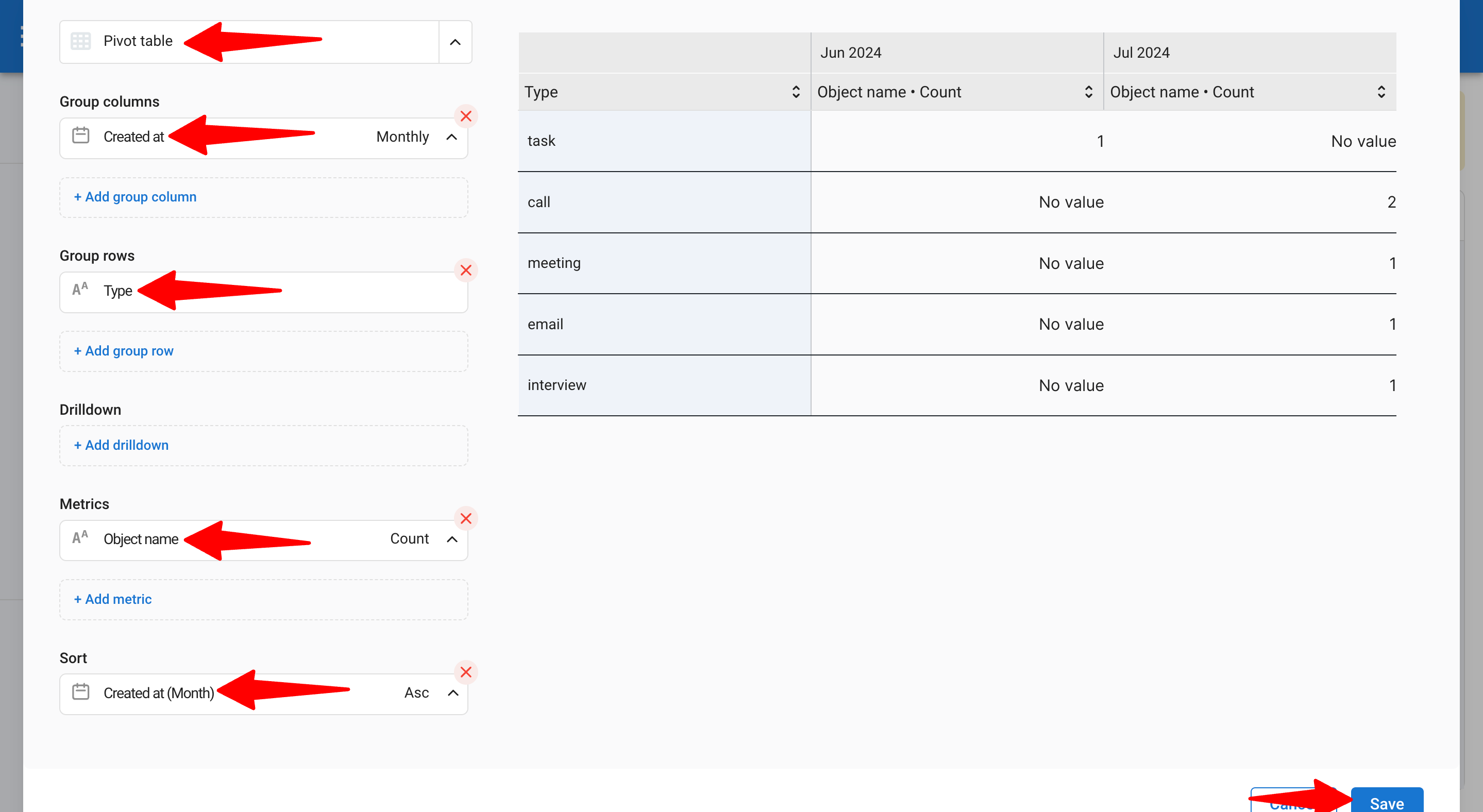Mit den erweiterten Berichten von Manatal können Sie Ihre Daten nutzen, um die Entscheidungsfindung zu verbessern und die Einstellungsleistung zu steigern. Wir führen Sie durch die Erstellung wesentlicher Berichte, die sich auf wichtige Branchenkennzahlen konzentrieren und Ihnen helfen, den größtmöglichen Nutzen aus Ihren Daten zu ziehen.
1. So erstellen Sie "Time to"-Berichte
In der Recruitingbranche ist Zeit entscheidend. Das Verständnis der Zeit, die benötigt wird, um eine Position zu besetzen, von der Stellenausschreibung bis zur Einstellung, oder die Identifizierung der längsten Phase in Ihrer Pipeline kann Ihre Effizienz erheblich beeinflussen. Mit Manatal können Sie Berichte erstellen, um diese Schlüsselkennzahlen täglich oder wöchentlich zu überwachen.
Wie man den Bericht "Durchschnittliche Zeit bis zur Besetzung pro Organisation" erstellt
Dieser Bericht bewertet die durchschnittliche Zeit, die benötigt wird, um eine Stelle für jeden Kunden oder jede Organisation zu besetzen.
Schritt 1: Erstellen Sie Ihre benutzerdefinierte Kennzahl
1. Gehen Sie zu Erweiterte Berichte und erstellen Sie einen neuen Bericht.
2. Wählen Sie den Matches-Datensatz, der Daten sowohl aus den Kandidaten- als auch aus den Stellendatensätzen enthält.
3. Navigieren Sie zu den Erweiterten Optionen und fügen Sie benutzerdefinierte Kennzahlen hinzu (da dies keine Standardkennzahl ist).
4. Wählen Sie den Typ Datumsunterschied, um eine zeitbasierte Kennzahl zu erstellen, die zwei Daten vergleicht.
5. Benennen Sie Ihre Kennzahl "Zeit bis zur Besetzung".
6. Legen Sie die Einheit auf Tage fest (empfohlen).
7. Definieren Sie das zu vergleichende Enddatum als "Datum Eins" (verwenden Sie das Feld "Eingestellt am" für den Zeitpunkt, an dem ein Kandidat eingestellt wurde) und das Anfangsdatum als "Datum Zwei" (verwenden Sie "Stelle erstellt am" für das Erstellungsdatum der Stelle).
8. Klicken Sie auf "Erstellen", um Ihre benutzerdefinierte Kennzahl zu speichern.
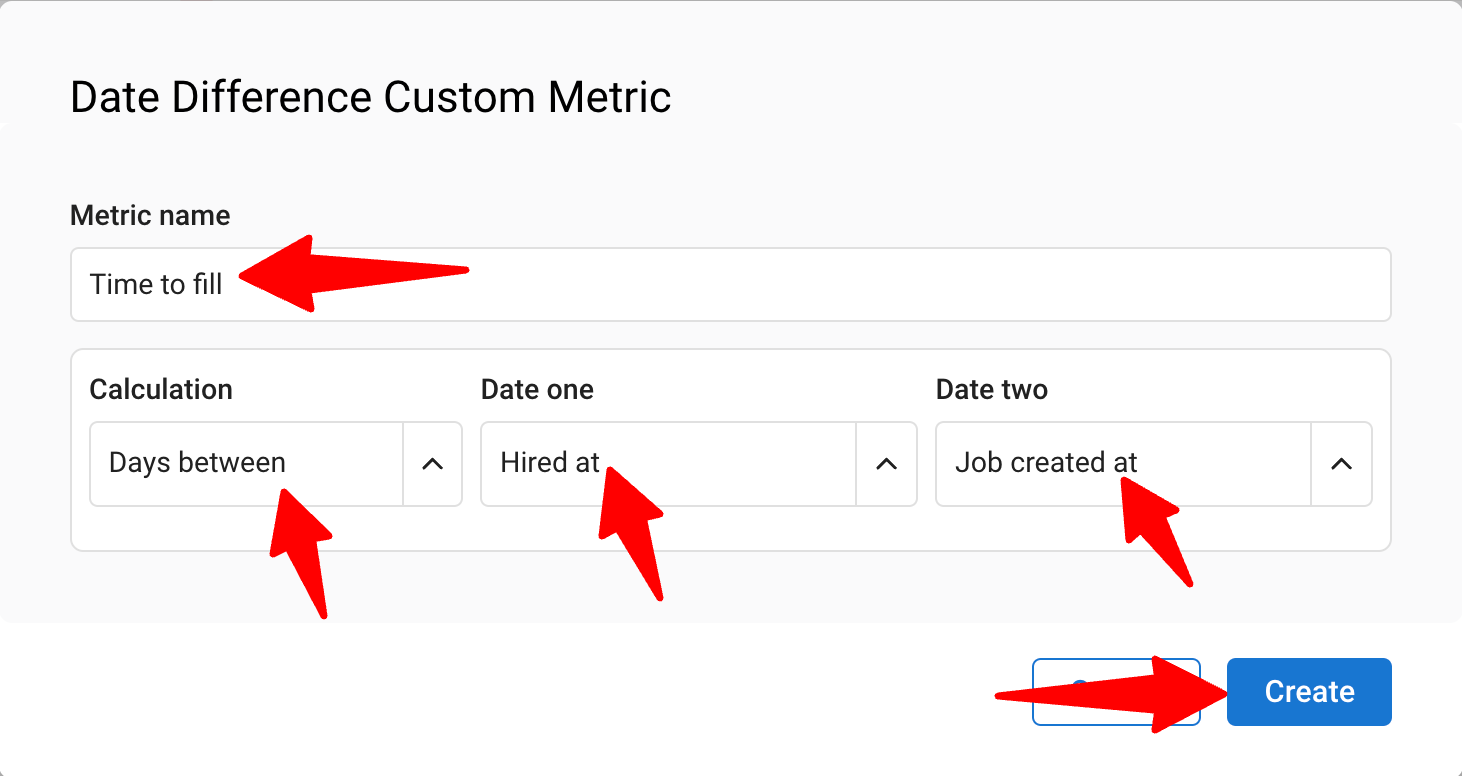
Schritt 2: Wählen Sie Ihren Diagrammtyp
2.1 Horizontales Balkendiagramm: Ideal zum Vergleich der Zeit bis zur Besetzung pro Organisation.
1. Wählen Sie Ihre benutzerdefinierte Kennzahl für die Y-Achse.
- Mittelwert = Durchschnittliche Zeit bis zur Besetzung pro Organisation (am relevantesten)
- Maximum = Maximale Zeit bis zur Besetzung
- Minimum = Minimale Zeit bis zur Besetzung
2. Wählen Sie die Gruppierungskennzahl für die X-Achse (Name der Organisation).
3. Definieren Sie Sortierungseinstellungen.
4. Klicken Sie auf "Speichern".
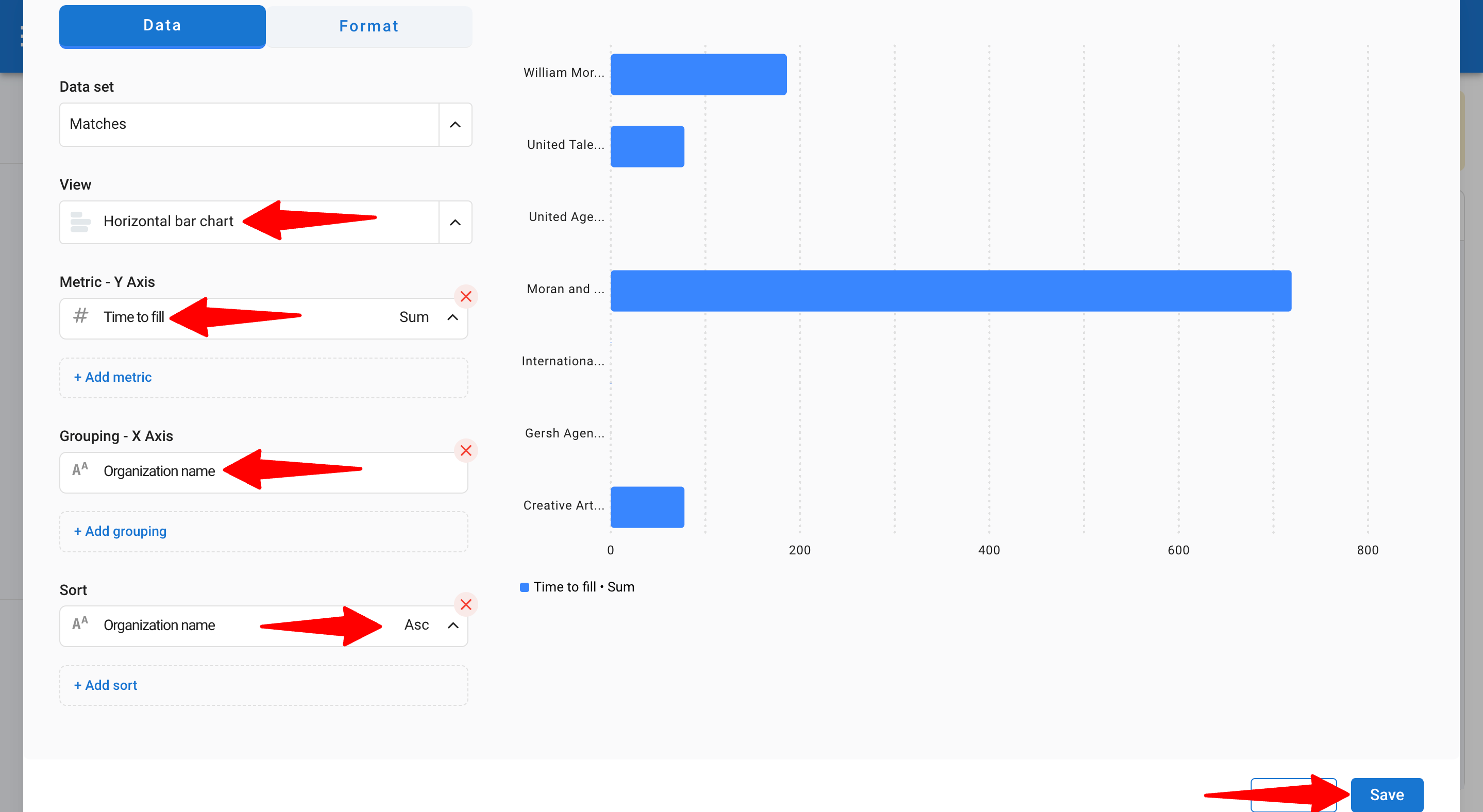
2.2 Einzelwert-Diagramm: Zeigt diese Kennzahl als allgemeine KPI in Ihrem Bericht an.
1. Wählen Sie die Kennzahl "Zeit bis zur Besetzung".
2. Passen Sie die Einheit auf Mittelwert für den Durchschnitt an.
3. Klicken Sie auf "Speichern".
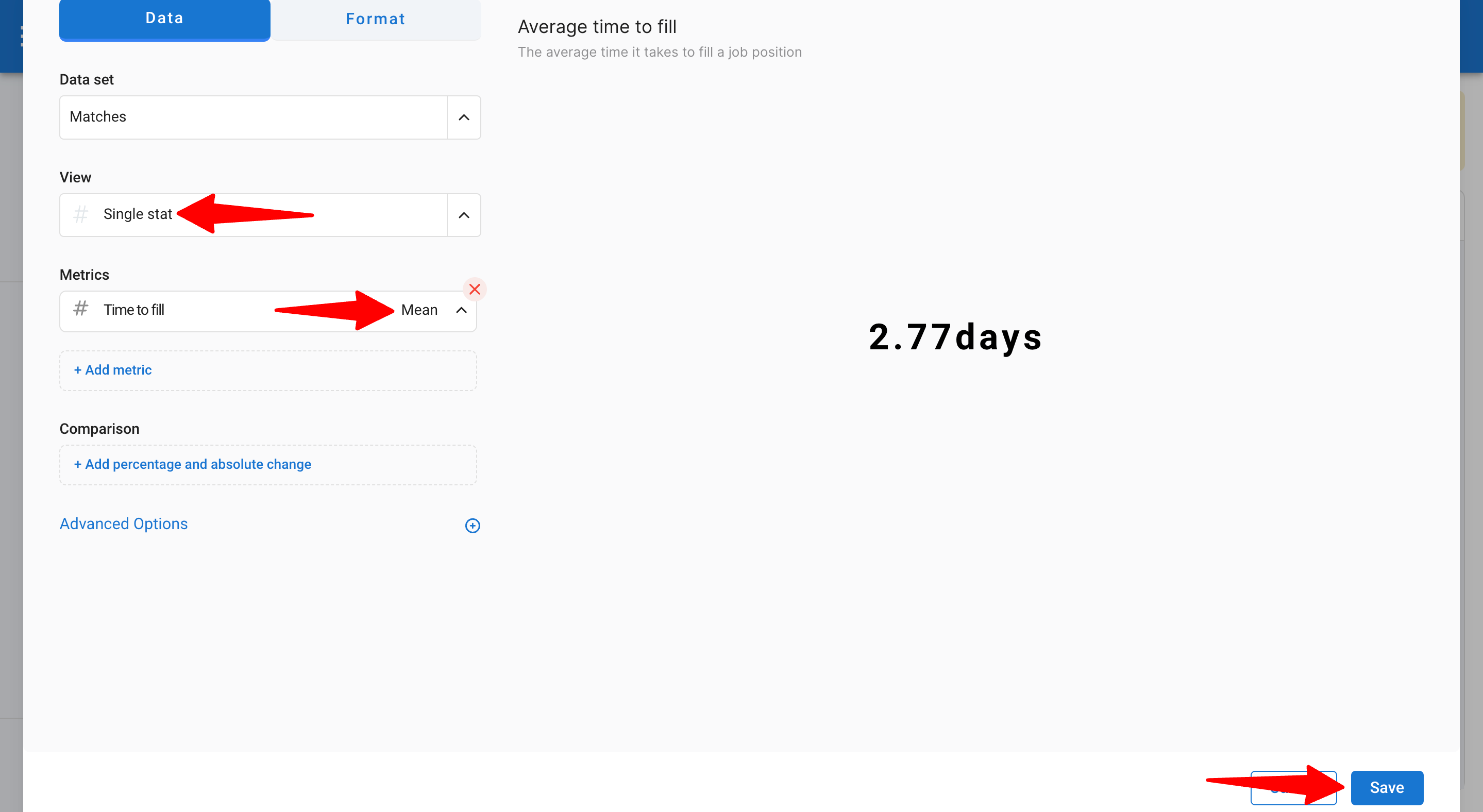
Schritt 3: Formatieren Sie Ihren Bericht
1. Gehen Sie zum Abschnitt Formatierung.
2. Fügen Sie einen Titel und ein Postfix hinzu (z.B. "Tage").
3. Fügen Sie optional eine bedingte Formatierung hinzu, um die maximalen oder minimalen Werte hervorzuheben.
4. Klicken Sie auf "Speichern".

So erstellen Sie den Bericht "Durchschnittliche Zeit bis zur Einreichung von Kandidaten pro Stellenangebot"
Dieser Bericht hilft dabei, die durchschnittliche Zeit zu bewerten, die benötigt wird, um Kandidaten für jedes Stellenangebot in Ihrer Organisation an Kunden zu übermitteln.
Schritt 1: Erstellen Sie Ihre benutzerdefinierte Metrik
1. Gehen Sie zu Erweiterte Berichte und erstellen Sie einen neuen Bericht.
2. Wählen Sie den Matches-Datensatz, der Daten sowohl aus den Kandidaten- als auch aus den Job-Datensätzen enthält.
3. Gehen Sie zu Erweiterte Optionen und fügen Sie benutzerdefinierte Metriken hinzu (da dies keine Standardmetrik ist).
4. Wählen Sie den Typ Datumsunterschied, um eine zeitbasierte Metrik zu erstellen, die zwei Daten vergleicht.
5. Benennen Sie Ihre Metrik "Zeit bis zur Einreichung".
6. Wählen Sie die entsprechenden Einheiten (z.B. Tage).
7. Für "Datum Eins" wählen Sie das Feld "Eingereicht am" (das Datum, an dem ein Kandidierender beim Kunden eingereicht wurde). Für "Datum Zwei" wählen Sie "Stellenangebot erstellt am" (das Erstellungsdatum des Stellenangebots in Manatal).
8. Klicken Sie auf "Erstellen", um die benutzerdefinierte Metrik zu speichern.
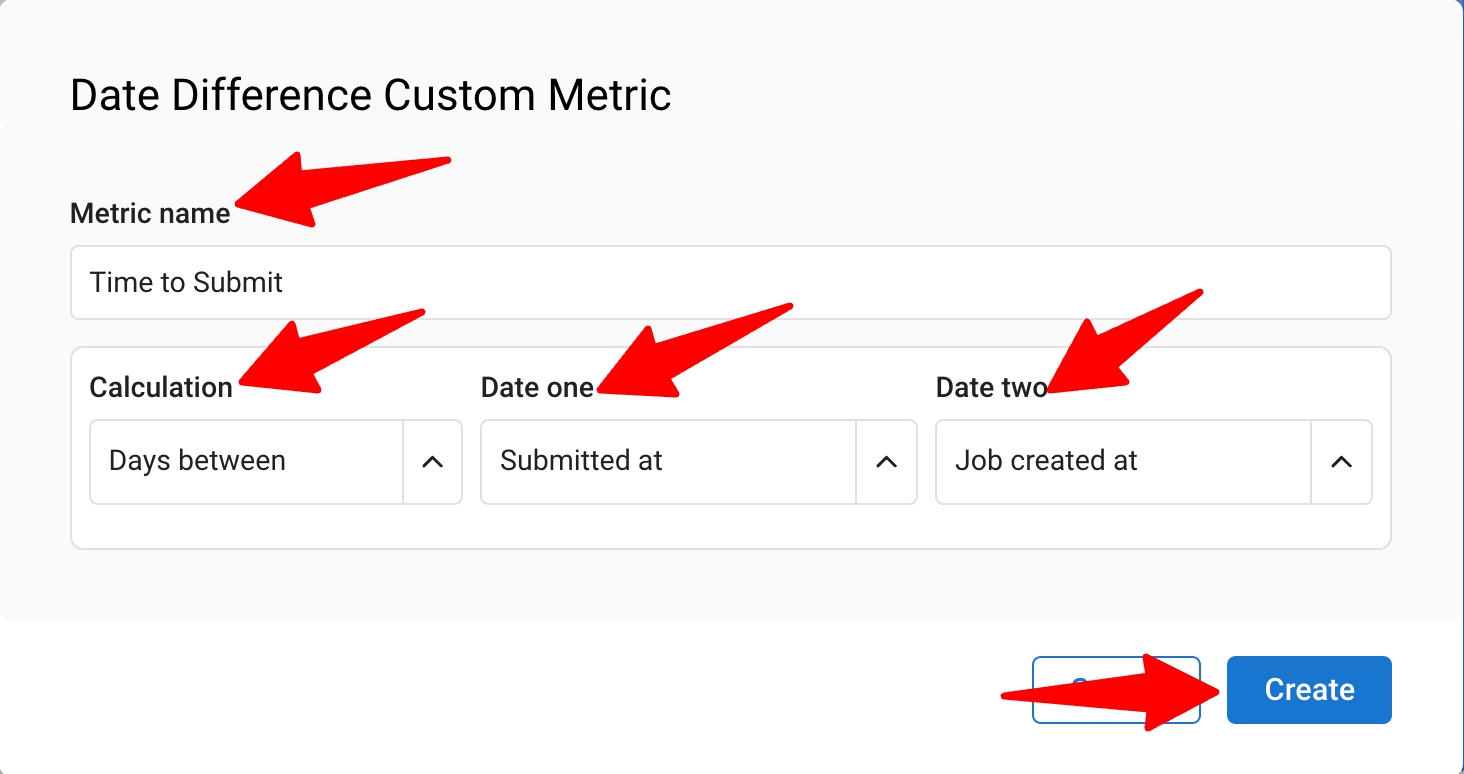
Schritt 2: Wählen Sie Ihren Diagrammtyp
Verwenden Sie für den Vergleich der durchschnittlichen Zeit bis zur Einreichung von Kandidat:innen pro Stellenangebot ein horizontales Balkendiagramm:
1. Wählen Sie Ihre neu erstellte Metrik für die Y-Achse.
Mittelwert = Durchschnittliche Zeit bis zur Einreichung von Kandidat:innen (empfohlen).
Max = Maximale Zeit.
Min = Minimale Zeit.
2. Wählen Sie Jobname als Gruppierungsmetrik für die X-Achse.
3. Sortieren Sie die Metrik "Zeit bis zur Einreichung" in aufsteigender Reihenfolge, um Stellenangebote mit den höchsten Werten oben und den niedrigsten unten anzuzeigen.
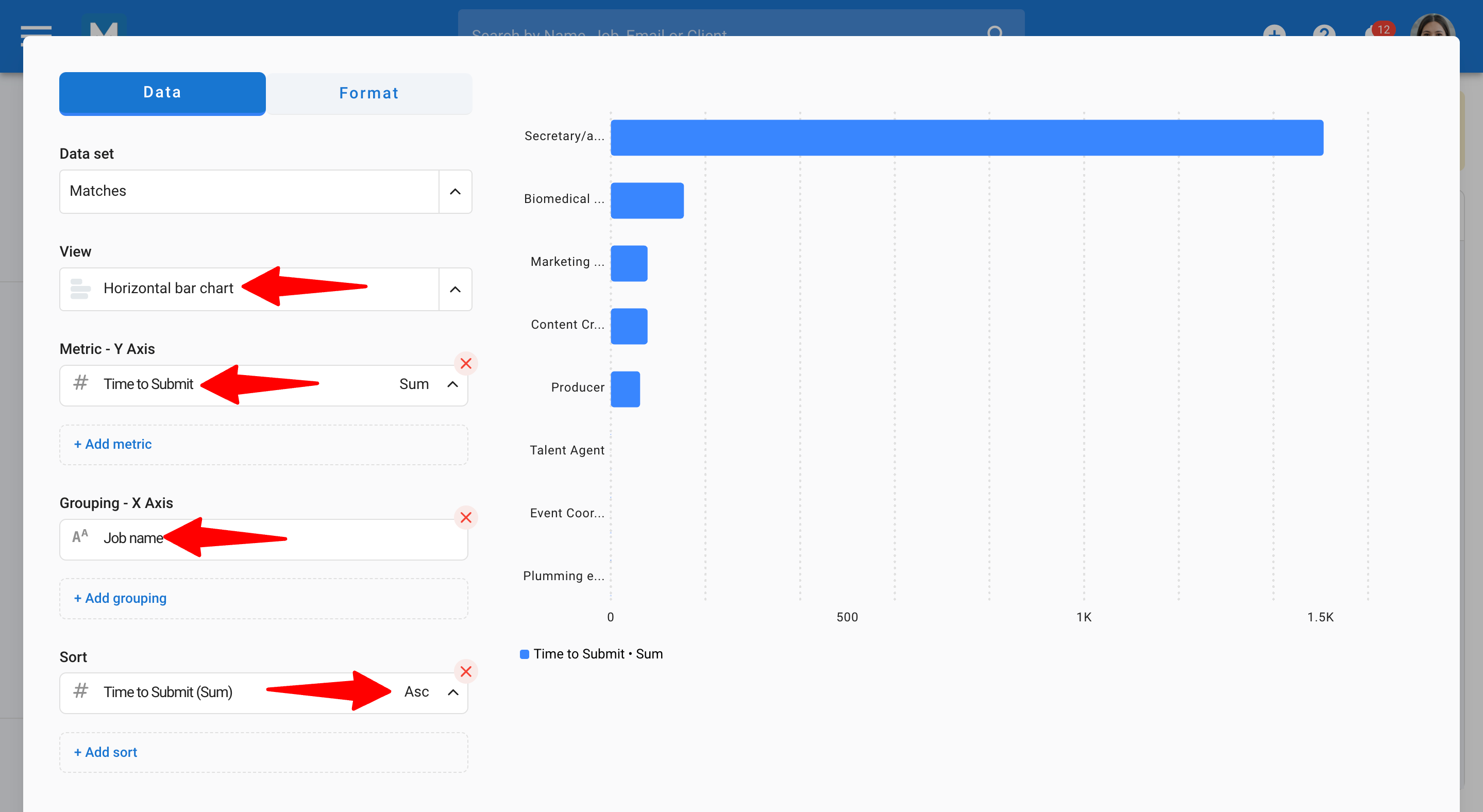
Schritt 3: Formatieren Sie Ihren Bericht
1. Gehen Sie zum Abschnitt Formatierung.
2. Fügen Sie einen Titel oder Betreff hinzu.
3. Fügen Sie ein Präfix oder Postfix hinzu (z.B. "Tage").
4. Optional können Sie eine bedingte Formatierung anwenden, um die maximalen oder minimalen Werte hervorzuheben.
5. Klicken Sie auf "Speichern".
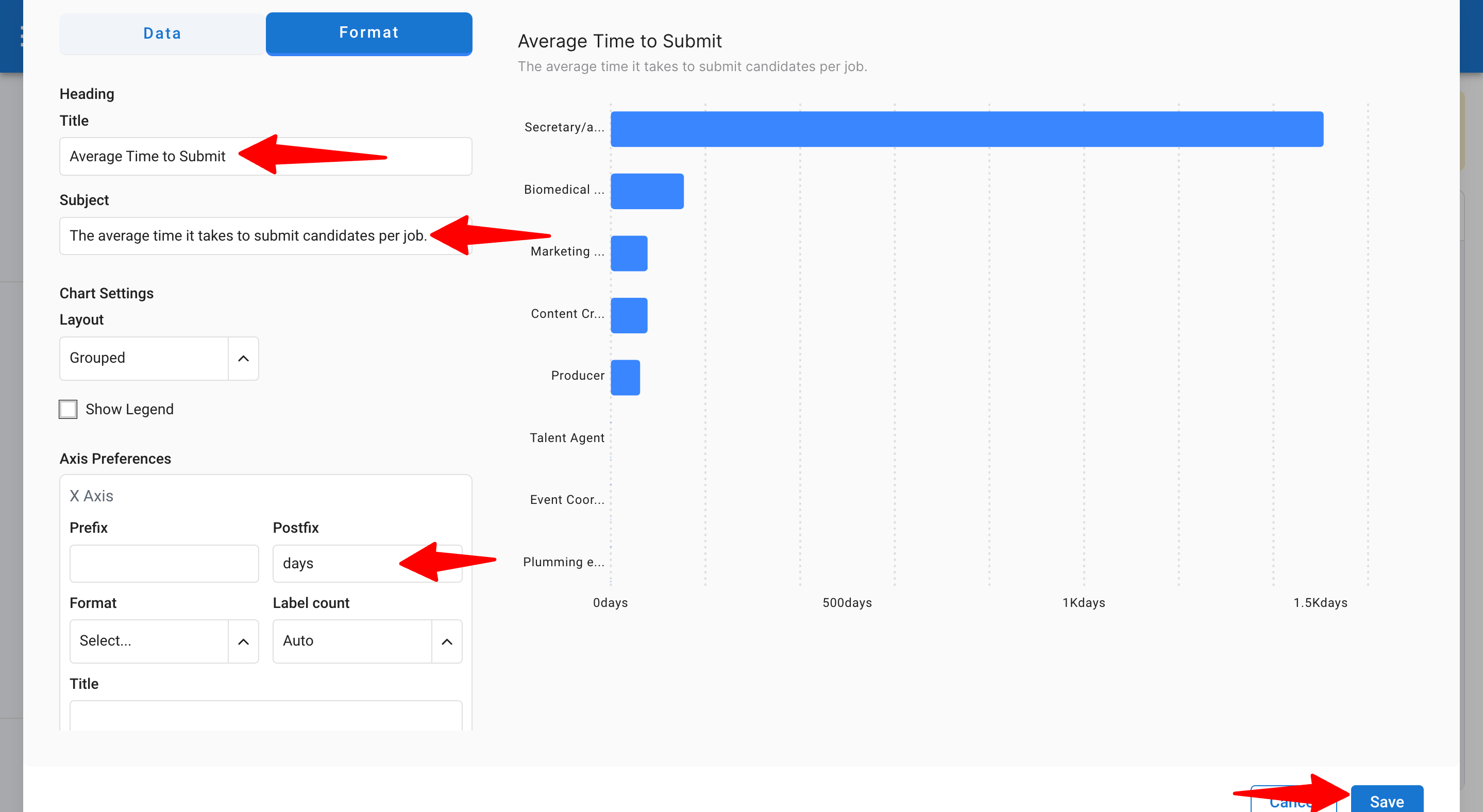
So erstellen Sie den Bericht "Durchschnittliche Zeit pro Phase"
Dieser Bericht hilft Ihnen zu verstehen, wie lange Kandidat:innen durchschnittlich in jeder Phase Ihrer Job-Pipeline verbringen.
Schritt 1: Erstellen Sie Ihre benutzerdefinierte Metrik
1. Gehen Sie zu Erweiterte Berichte und erstellen Sie einen neuen Bericht.
2. Wählen Sie den Match History-Datensatz (dieser verfolgt, wie lange Kandidaten in jeder Phase der Job-Pipeline bleiben).
3. Gehen Sie zu Erweiterte Optionen und fügen Sie benutzerdefinierte Metriken hinzu (da dies keine Standardmetrik ist).
4. Wählen Sie Datumsunterschied, um die Zeit zwischen zwei Ereignissen zu verfolgen.
5. Benennen Sie Ihre Metrik "Zeit in Phase".
6. Wählen Sie die entsprechenden Einheiten (z.B. Tage).
7. Für "Datum Eins" wählen Sie "Nächste Bewegung am" (wenn der Kandidat in die nächste Phase wechselte), und für "Datum Zwei" wählen Sie "Bewegt am" (wenn der Kandidierende in die aktuelle Phase eintrat).
8. Klicken Sie auf "Erstellen", um die benutzerdefinierte Metrik zu speichern.

Schritt 2: Wählen Sie Ihren Diagrammtyp
Um die durchschnittliche Zeit in der Phase zu analysieren, beginnen Sie mit einer Pivot-Tabelle und konvertieren Sie diese dann in ein horizontales Diagramm.
Um ein horizontales Diagramm zu erstellen, müssen Sie zunächst eine Pivot-Tabelle mit den gewünschten Feldern erstellen und diese dann in ein horizontales Diagramm umwandeln.
2.1 Pivot-Tabelle
1. Wählen Sie Pivot-Tabelle.
2. Für Gruppenspalten wählen Sie Job-Pipeline-Phasenrang und Job-Pipeline-Phase (in dieser Reihenfolge).
3. Für Gruppenzeilen wählen Sie Jobname.
4. Wählen Sie die Metrik "Zeit in Phase" und wählen Sie Mittelwert für den Durchschnitt.
5. Sortieren Sie nach Job-Pipeline-Phasenrang (aufsteigend).
6. Klicken Sie auf "Speichern".
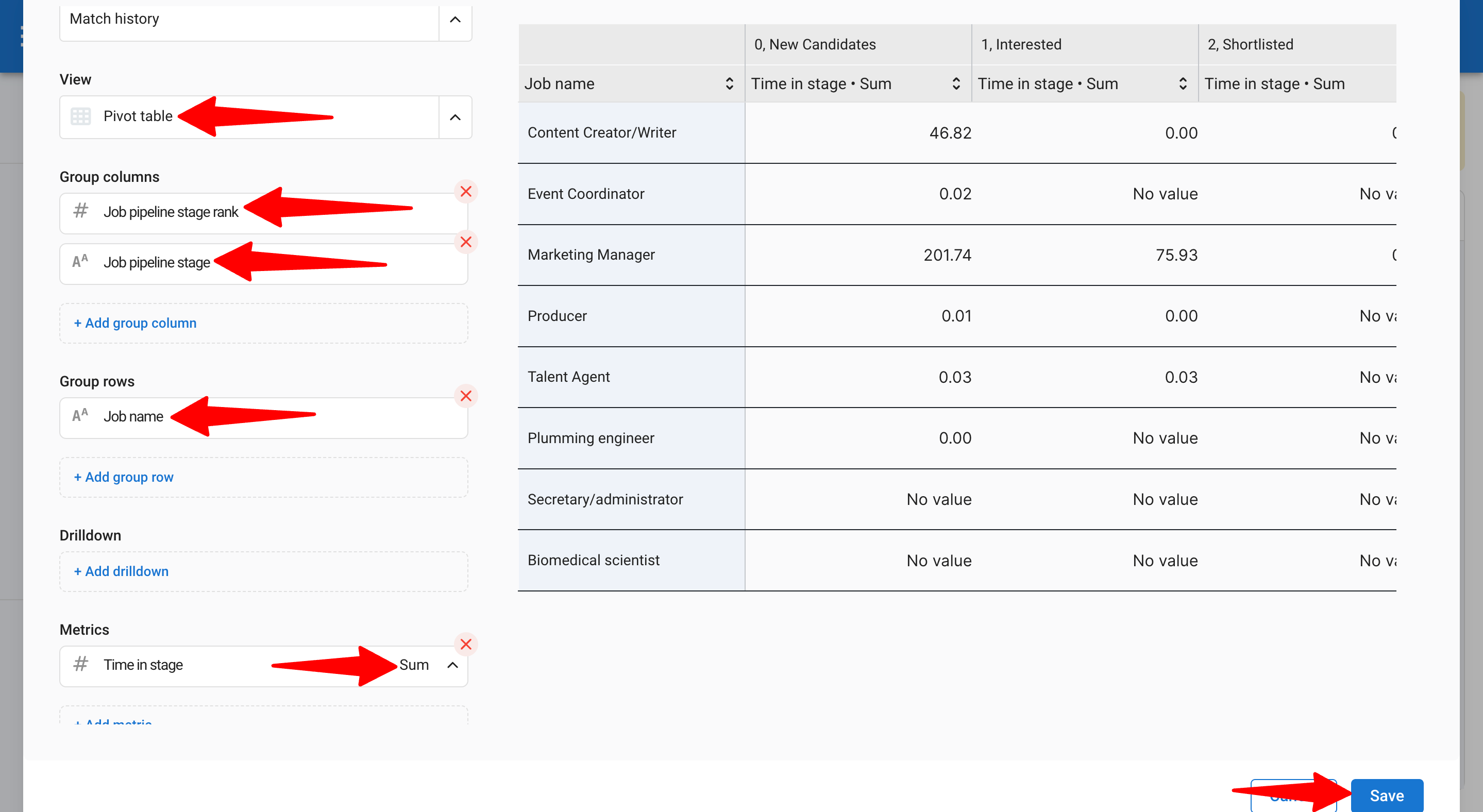
2.2 In horizontales Diagramm umwandeln
1. Bearbeiten Sie die Tabellenansicht, indem Sie Horizontale Diagrammansicht auswählen.
2. Stellen Sie sicher, dass die Y-Achsen-Metrik "Zeit in Phase (Mittelwert)" ist.
3. Für die Gruppierung auf der X-Achse wählen Sie Jobname, Job-Pipeline-Phase und Job-Pipeline-Phasenrang (in dieser Reihenfolge).
4. Überprüfen Sie, ob die Sortierung nach Job-Pipeline-Phasenrang (aufsteigend) erfolgt.
5. Klicken Sie auf "Speichern".
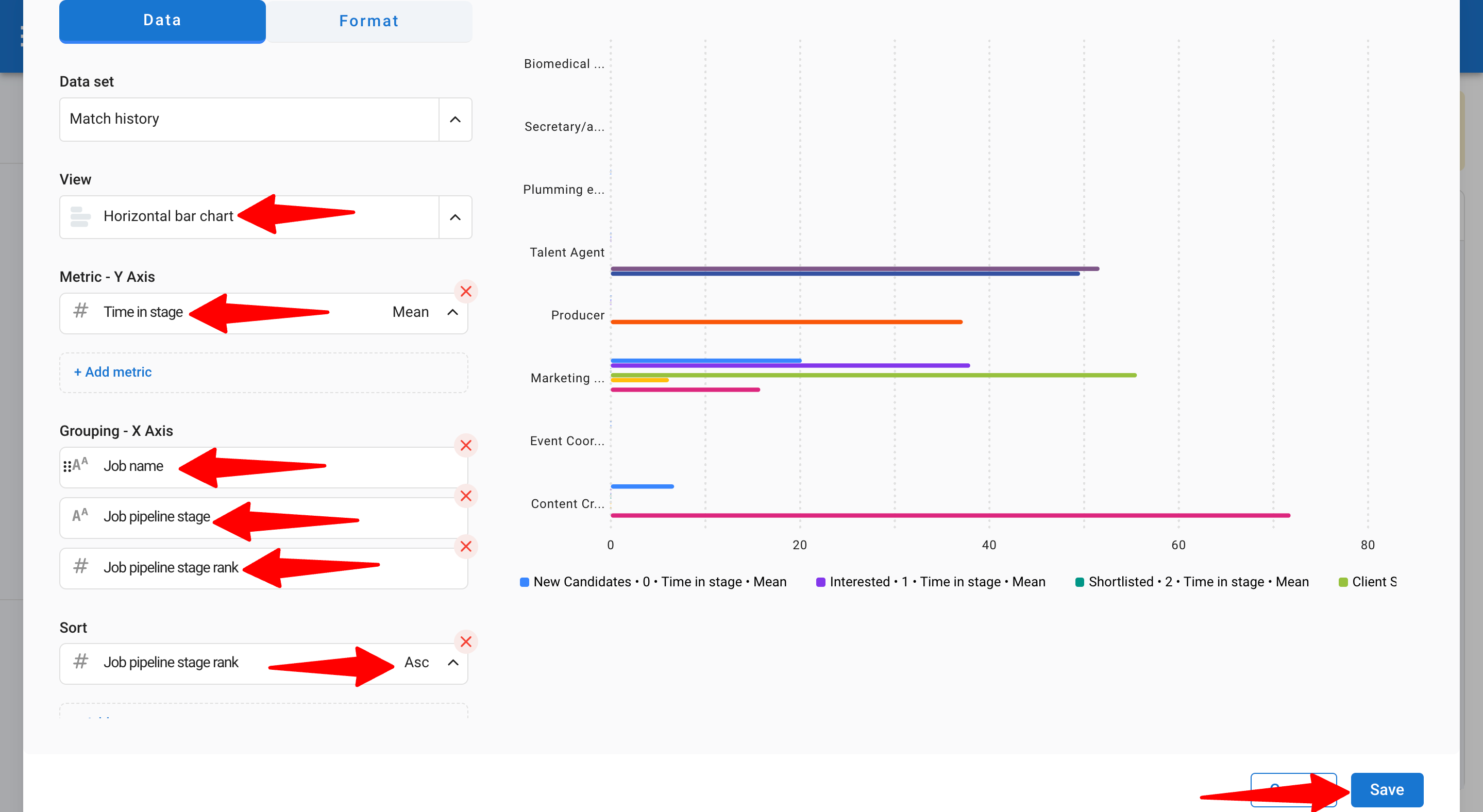
Schritt 3: Formatieren Sie Ihren Bericht
1. Gehen Sie zum Abschnitt Formatierung.
2. Fügen Sie einen Titel/Betreff hinzu.
3. Ändern Sie das Layout auf "Gestapelt".
4. Fügen Sie ein Präfix/Postfix hinzu (optional).
5. Verwenden Sie bedingte Formatierung, um maximale oder minimale Werte hervorzuheben.
6. Klicken Sie auf "Speichern".
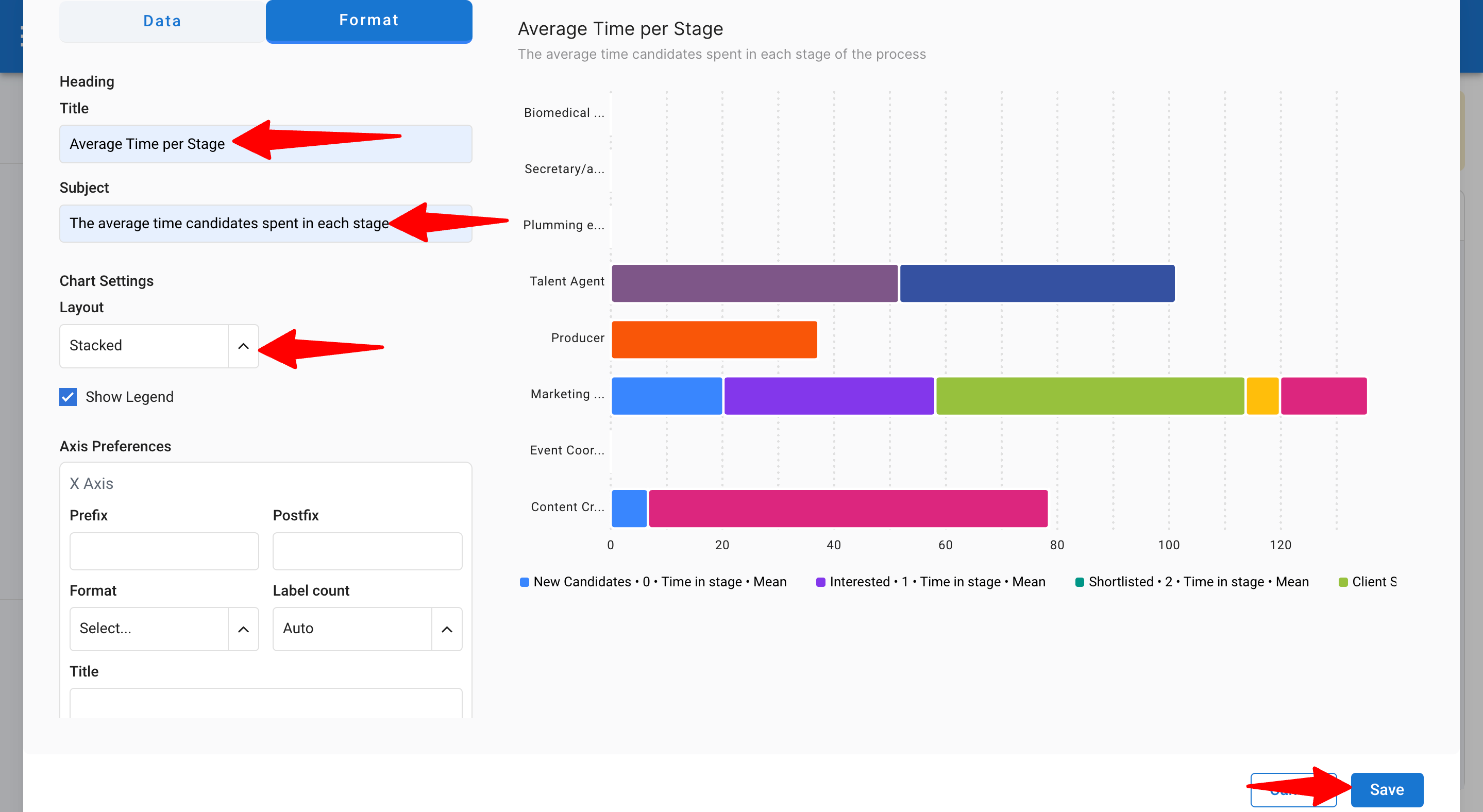
2. So erstellen Sie zielorientierte Berichte
Um Ihre Einstellungsleistung anhand spezifischer Ziele zu messen, können Sie zielorientierte Berichte erstellen. Diese Berichte ermöglichen es Ihnen, den Fortschritt in Bezug auf die Ziele Ihres Unternehmens zu verfolgen, wie z.B. Kandidatengewinnung, Joberstellung oder Umsatzgenerierung über ein festgelegtes Ziel hinweg.
Schritt 1: Wählen Sie ein Fortschrittsdiagramm
1. Gehen Sie zu Erweiterte Berichte und erstellen Sie einen neuen Bericht.
2. Wählen Sie den Jobs-Datensatz (dieser Datensatz verfolgt Job-Daten).
3. Wählen Sie den Fortschrittsdiagramm-Typ.
4. Wählen Sie Ihre Metriken (um beispielsweise die Anzahl der Stellenangebote zu verfolgen, verwenden Sie "ID" als Metrik und setzen Sie sie auf "Eindeutig").
5. Setzen Sie ein Ziel. In diesem Beispiel ist das Ziel 50 Jobs.
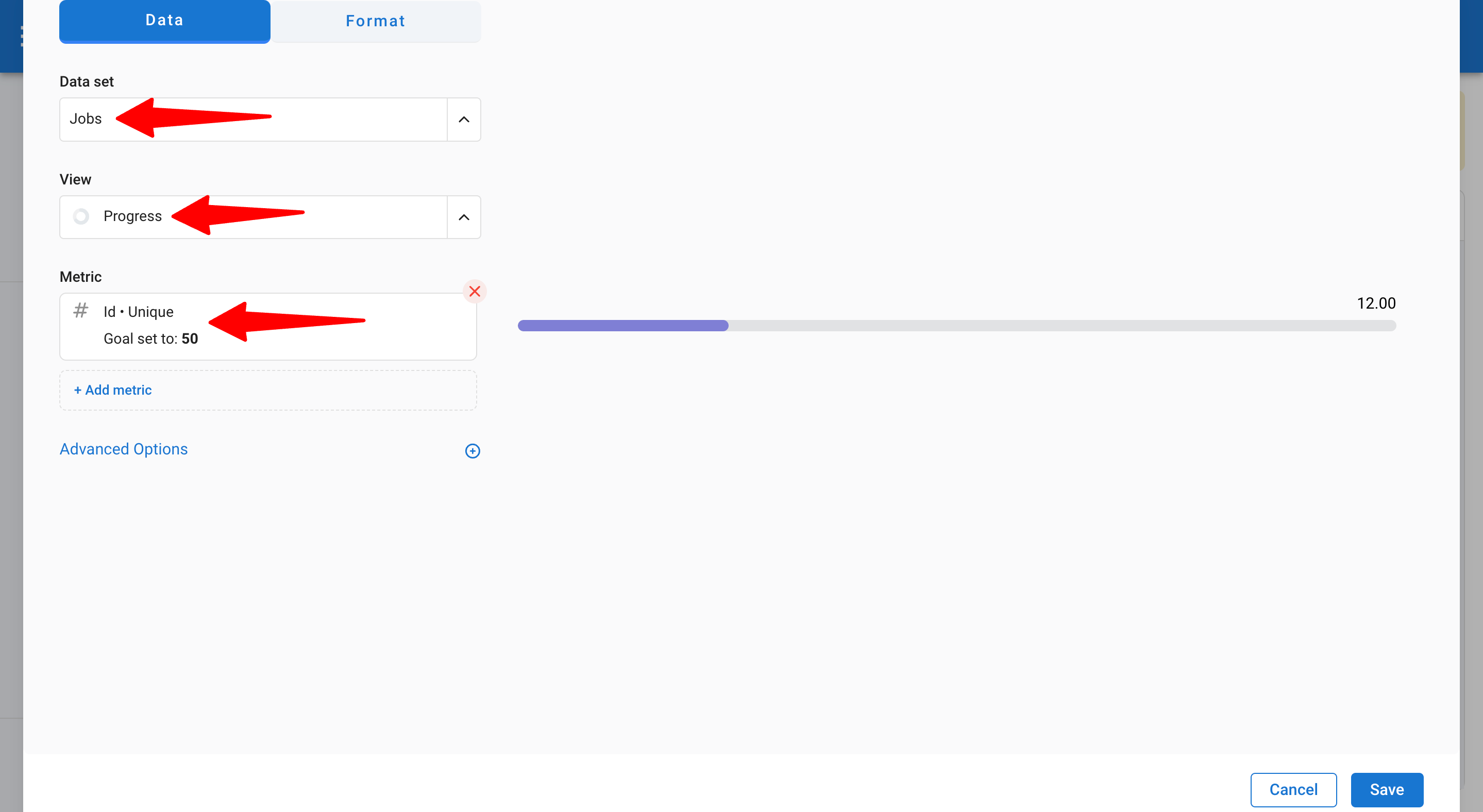
Schritt 2: Ändern Sie den Diagrammtyp
1. Gehen Sie zum Abschnitt Formatierung.
2.1 Passen Sie den Typ zu einem linearen Diagramm an
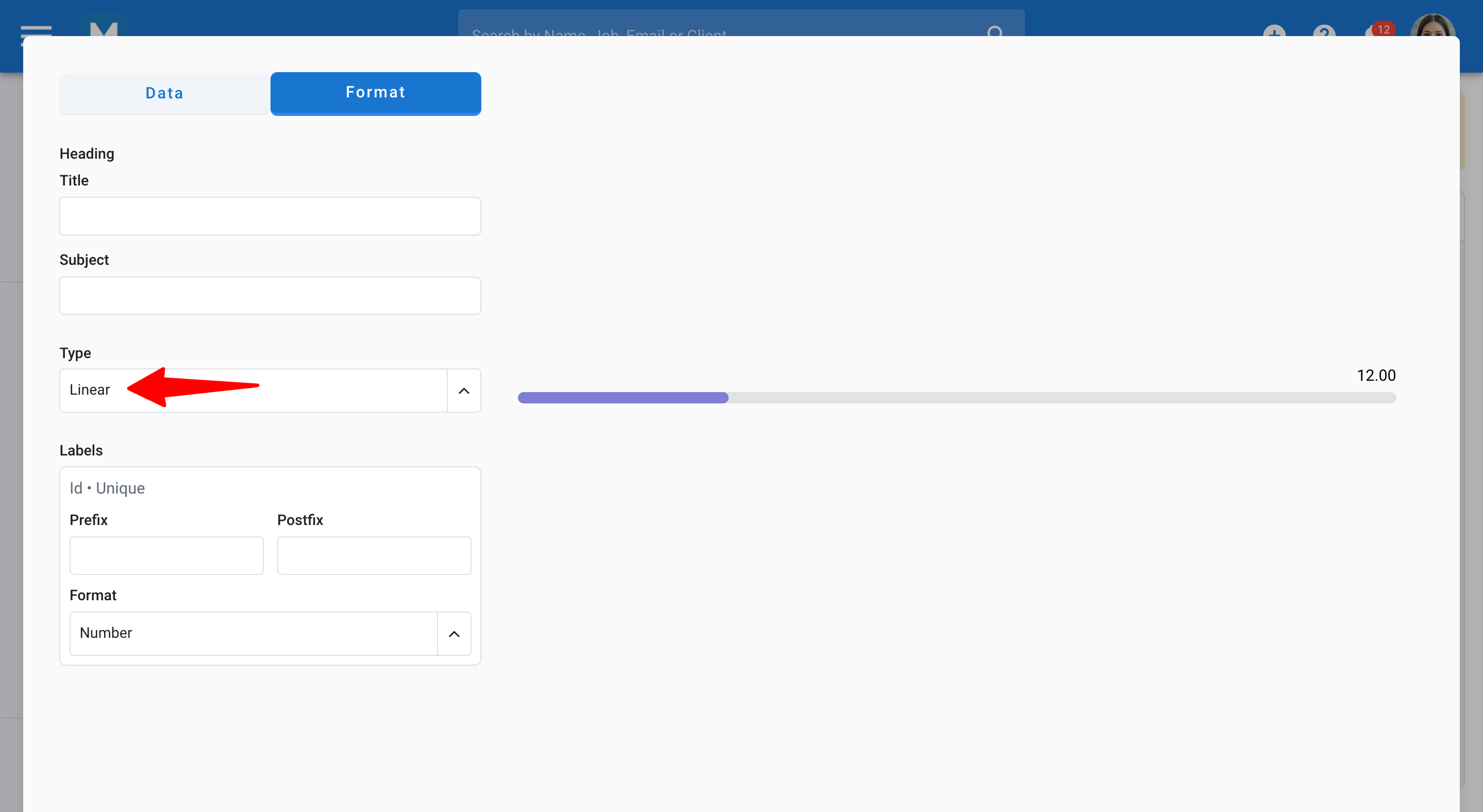
2.2 Passen Sie den Typ zu einem kreisförmigen Diagramm an
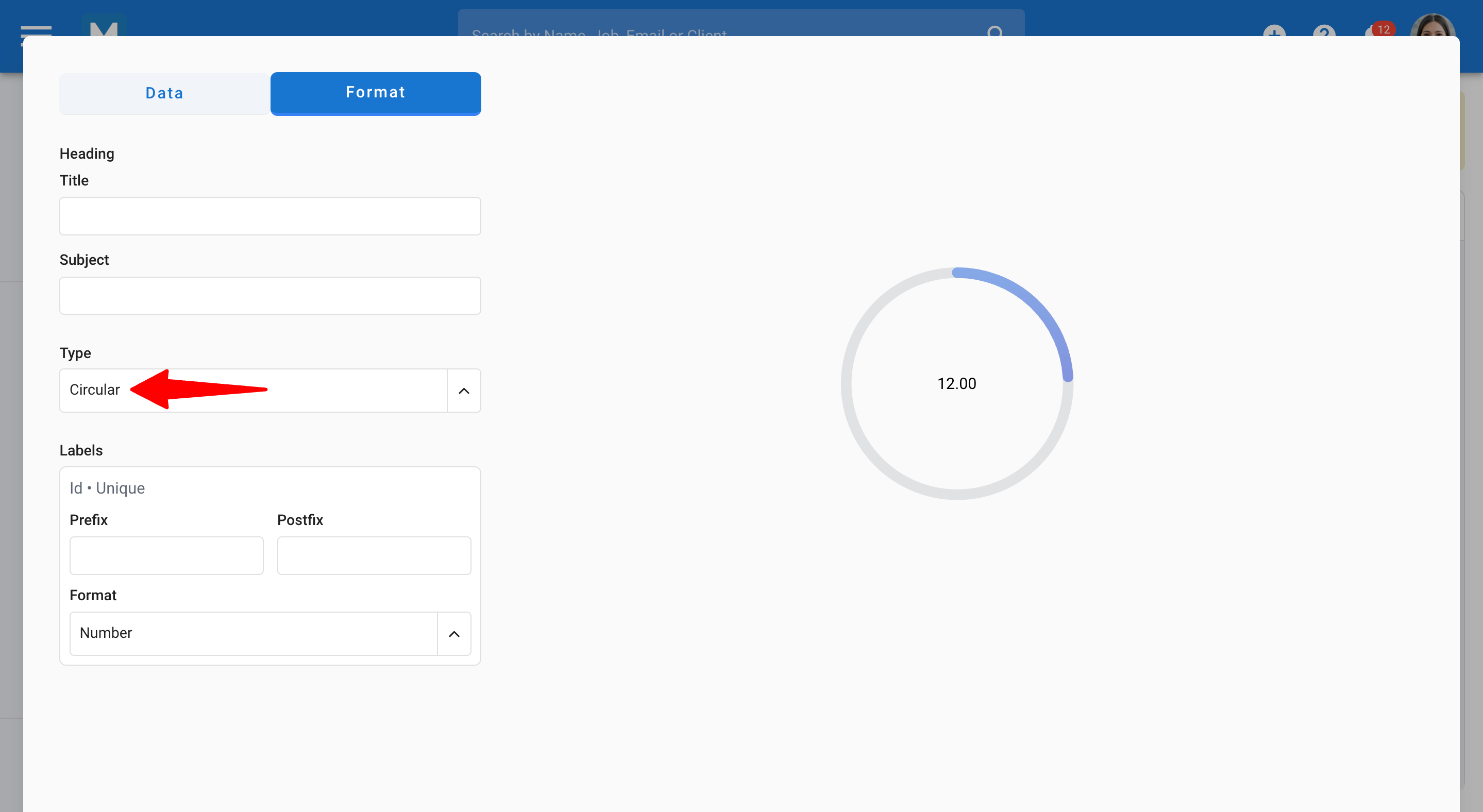
Schritt 3: Formatieren Sie Ihren Bericht
1. Fügen Sie einen Titel oder Betreff hinzu.
2. Fügen Sie ein Postfix hinzu (z.B. "Stellenangebote").
3. Passen Sie das Format auf Kompakt an.
4. Klicken Sie auf "Speichern"
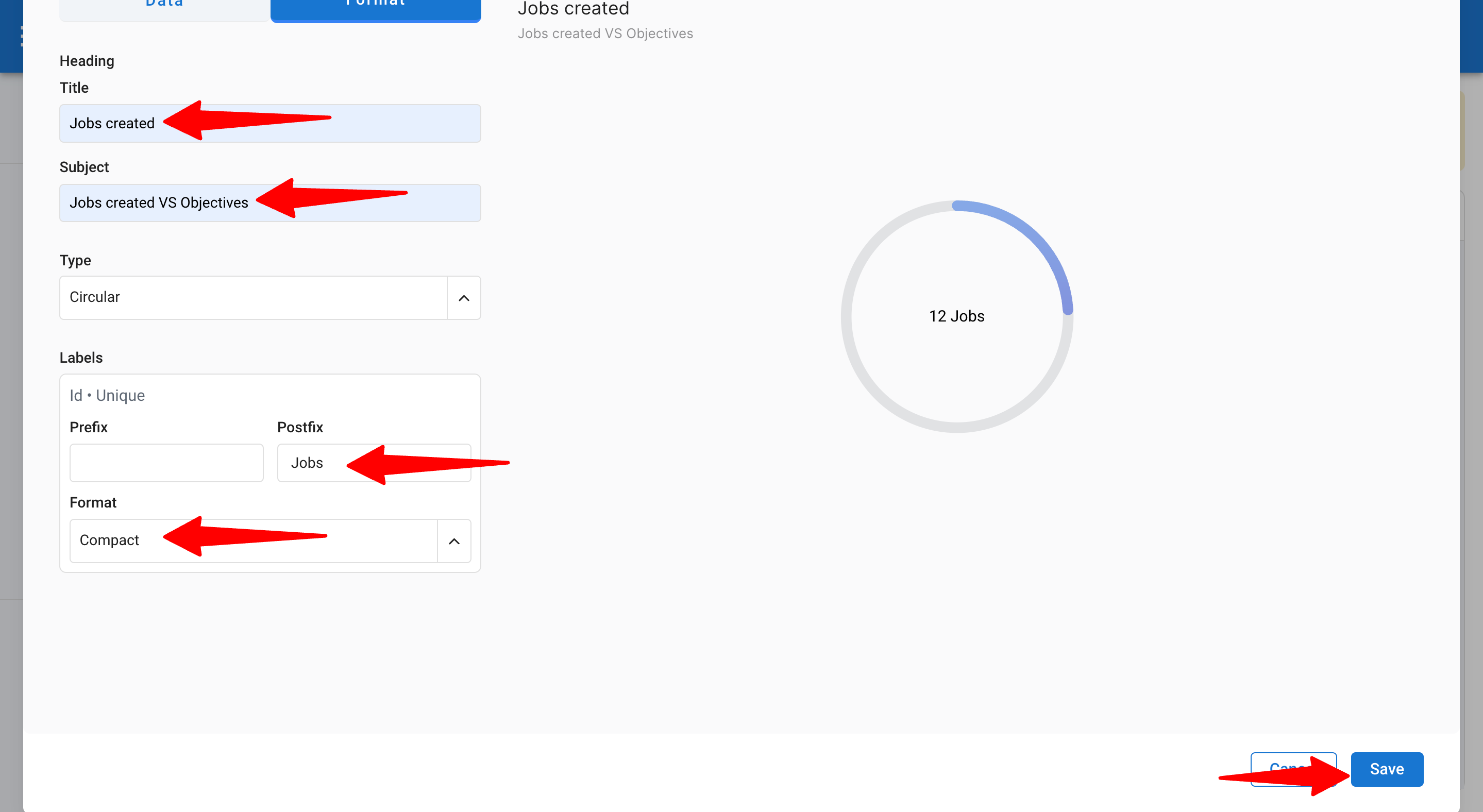
3. So verfolgen Sie Ihren Umsatz
Sie können den durch erfolgreiche Vermittlungen generierten Umsatz einfach verfolgen und mit Ihren internen Zielen vergleichen, indem Sie benutzerdefinierte Ziele festlegen. Diese Berichte helfen Ihnen, die Geschäftsleistung zu überwachen und sorgen für klare Sichtbarkeit darüber, wie gut Sie Ihre Umsatzziele im Laufe der Zeit erreichen.
Wichtige Berichte, die Sie mit Manatal erstellen können
- Gesamter generierter Umsatz: Bietet einen Überblick auf oberster Ebene für Manager zur Überwachung der finanziellen Gesundheit.
- Generierter Umsatz vs. Ziel: Bewertet den Leistungsfortschritt über einen bestimmten Zeitraum und dient als Motivationsinstrument für Teams mit klaren Einblicken in die Ziele.
- Generierter Umsatz im Zeitverlauf: Bietet eine visuelle Bewertung von Leistungstrends und hilft, langsame oder geschäftige Rekrutierungsperioden zu antizipieren.
- Umsatz nach Kunden: Identifiziert, welche Kunden den meisten Umsatz generieren, hilft bei der Priorisierung von Kunden mit hohem Wert und erhöht die Zufriedenheit.
- Gesamtumsatz nach Kunden: Zeigt eine kumulative Ansicht der Kundenbeiträge und hilft, Upselling-Möglichkeiten zu identifizieren und den Kundensupport zu verbessern.
So verfolgen Sie Ihren gesamten generierten Umsatz mit einer einzigen KPI
1. Gehen Sie zu Erweiterte Berichte und erstellen Sie einen neuen Bericht.
2. Wählen Sie den Umsatz-Datensatz (zeichnet alle Umsatzdaten aus Job-Vermittlungen auf).
3. Wählen Sie den Diagrammtyp Einzelne Statistik.
4. Wählen Sie die Metrik → Betrag in Summe (um den gesamten aus Job-Vermittlungen generierten Umsatz anzuzeigen).
5. Gehen Sie zum Abschnitt Formatierung, um Titel, Betreff und Währung anzupassen.
6. Klicken Sie auf "Speichern"
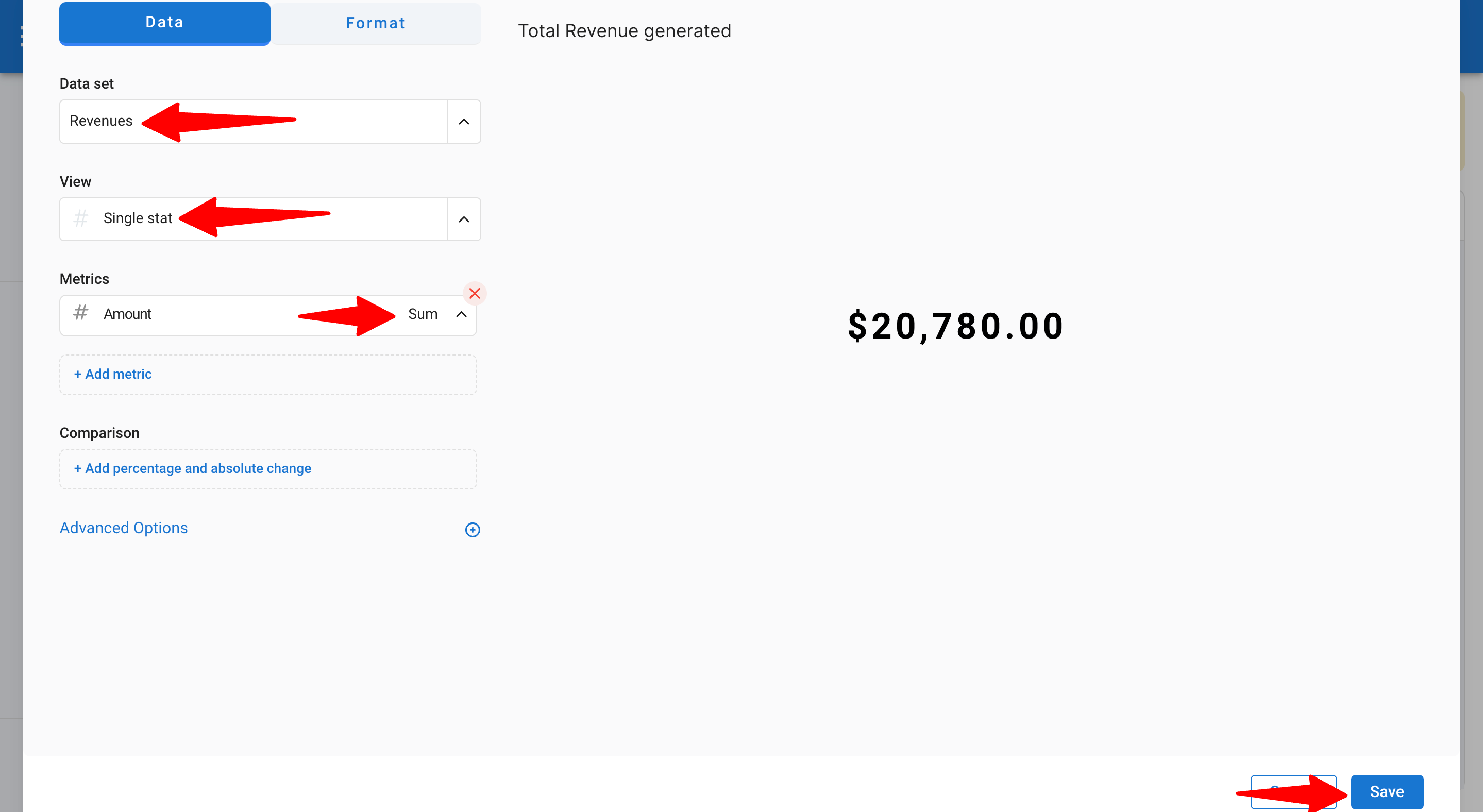
So verfolgen Sie Ihre generierte Einnahmen im Vergleich zu Ihrem Ziel
Um die generierten Einnahmen gegen ein bestimmtes Ziel zu verfolgen:
1. Wählen Sie das Fortschrittsdiagramm aus.
2. Fügen Sie die Metrik → Betrag in Summe hinzu (um die Gesamteinnahmen aus Stellenvermittlungen anzuzeigen).
3. Definieren Sie Ihr Ziel.
4. Gehen Sie zum Abschnitt Format, um Titel, Betreff und Währung anzupassen.
5. Passen Sie die Art des Fortschrittsdiagramms an (kreisförmig oder linear).
6. Klicken Sie auf "Speichern".

So verfolgen Sie das Einnahmenwachstum im Zeitverlauf
Um zu verfolgen, wie sich Ihre Einnahmen im Laufe des Monats entwickeln:
1. Wählen Sie das Liniendiagramm aus.
2. Fügen Sie die Metrik → Betrag in Summe hinzu (um die Gesamteinnahmen aus Stellenvermittlungen anzuzeigen).
3. Gruppieren Sie X nach Gebucht Am auf monatlicher Basis (um die Einnahmenentwicklung ab dem Buchungsdatum zu verfolgen).
4. Sortieren Sie nach "Gebucht Am" aufsteigend.
5. Klicken Sie auf "Speichern".

4. So verfolgen Sie Verkaufsaktivitäten
Mit Manatal können Sie einfach alle Aktivitäten verfolgen, die in Ihren Konten erstellt wurden (Aufgaben, Anrufe, Meetings, E-Mails). Dies stellt sicher, dass jede Interaktion mit einem Kandidierenden dokumentiert wird und eine vollständige Historie für zukünftige Referenzen bereitsteht.
So verfolgen Sie die Anzahl der Aktivitäten pro Monat
1. Gehen Sie zu Erweiterte Berichte und erstellen Sie einen neuen Bericht.
2. Wählen Sie den Aktivitäten-Datensatz aus (zeichnet alle Aktivitätsinformationen auf).
3. Wählen Sie den Diagrammtyp Pivot-Tabelle (am besten zur Analyse mehrerer Datentypen geeignet).
4. Gruppieren Sie Spalten nach "Erstellt Am" auf monatlicher Basis.
5. Wählen Sie in Zeilen gruppieren Typ aus (bezieht sich auf die Art der Aktivitäten).
6. Wählen Sie bei Metriken Objektname aus (um die Gesamtzahl der Aktivitäten zu berechnen).
7. Wählen Sie Anzahl.
8. Sortieren Sie nach "Erstellt Am" (um die monatliche Verfolgung anzuzeigen).
9. Gehen Sie zum Abschnitt Format.
10. Füllen Sie den Titel/Betreff aus.
11. Klicken Sie auf "Speichern".