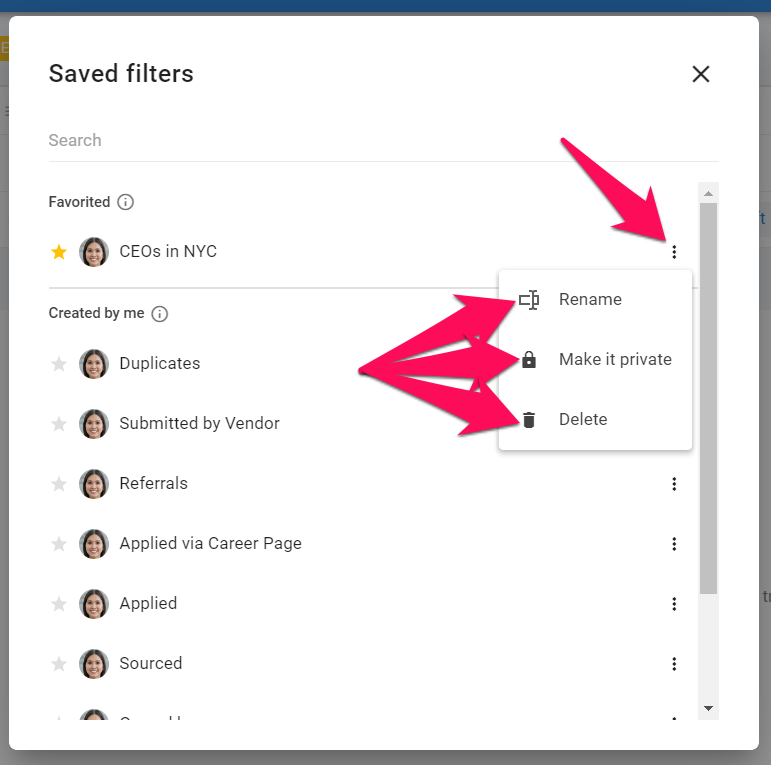Auf den meisten Seiten mit Informationstabellen (Liste der Kandidat:innen, Liste der Stellenangebote, Liste der Kontakte, Liste der Organisationen (Kunden/Abteilungen),...) ermöglicht Manatal das Filtern der in diesen Tabellen enthaltenen Informationen über eine Schaltfläche "Filter", die sich auf der rechten Seite des Bildschirms befindet.
1. Verwendung der Filterfunktion
-
Klicken Sie auf die Schaltfläche "Filter".
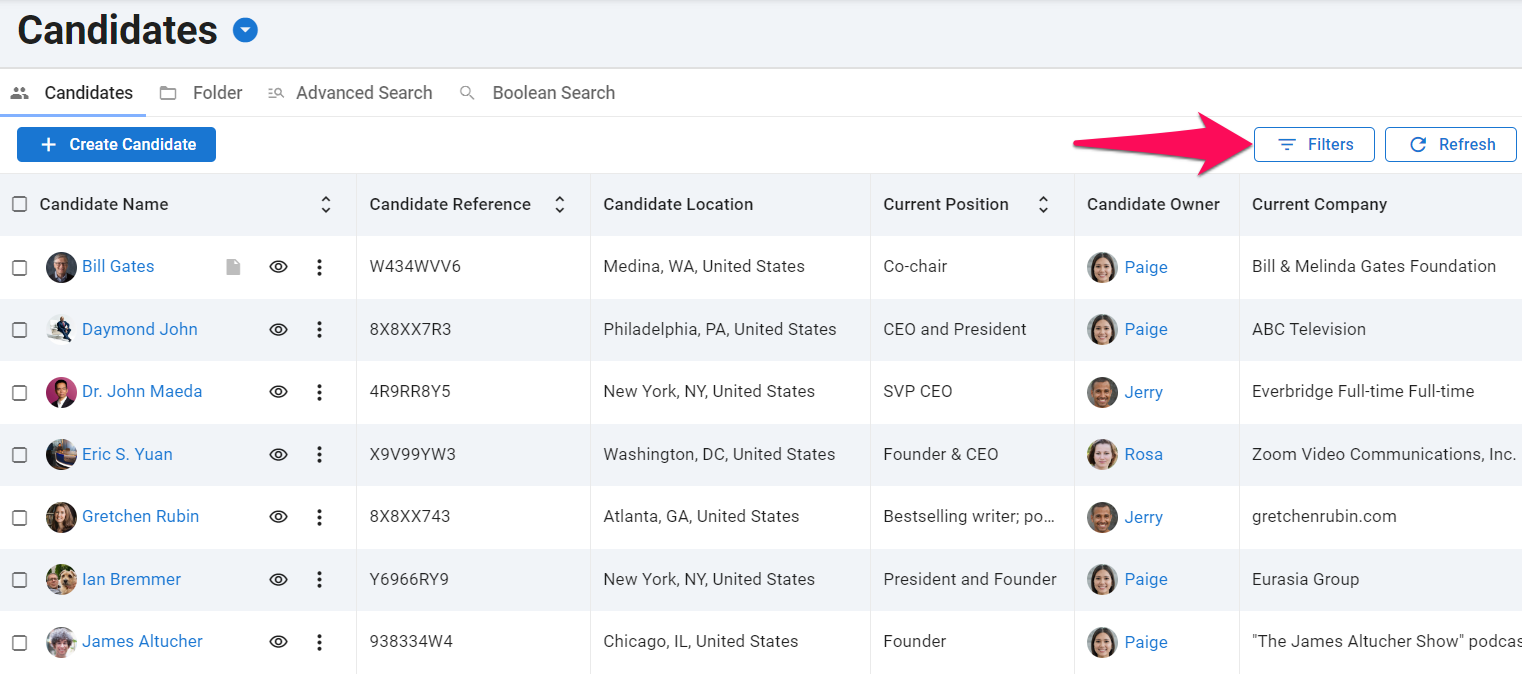
-
Klicken Sie auf "Bedingung hinzufügen".
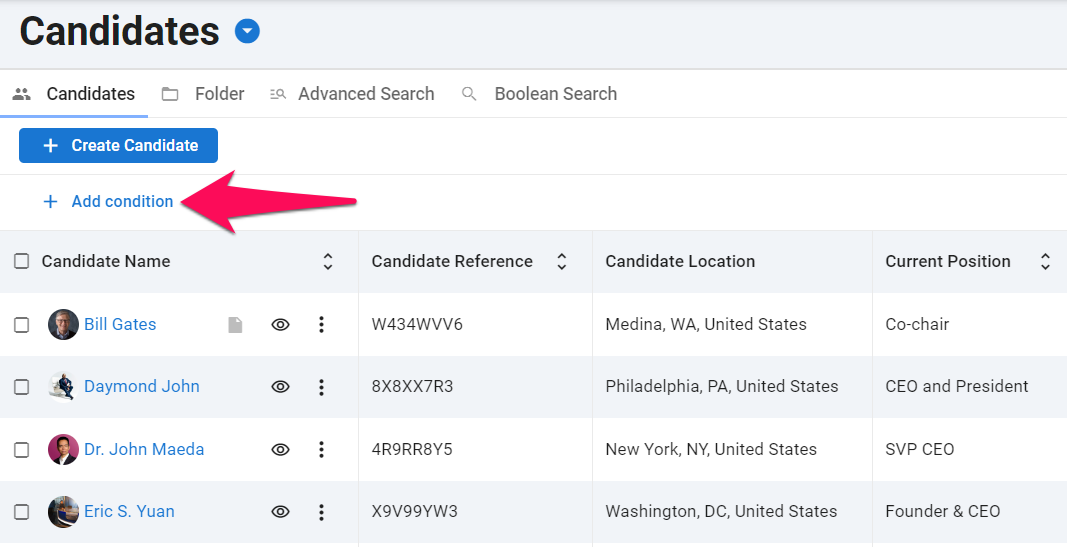
-
Sie können entweder tippen oder nach unten scrollen, um eine Bedingung zu finden, und dann auf eine Bedingung klicken, um sie zum Filter hinzuzufügen.
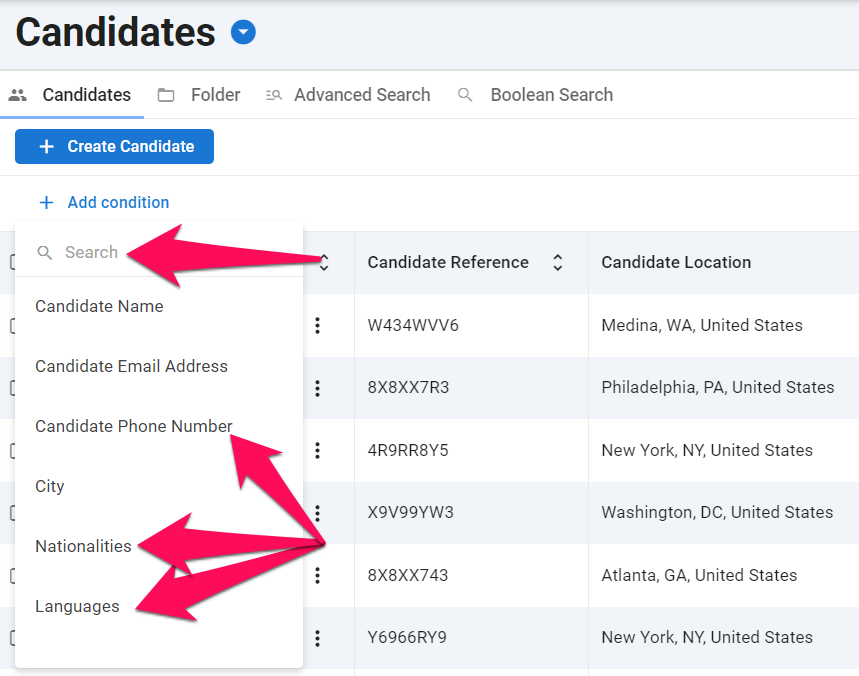
-
Vervollständigen Sie die Regeln und klicken Sie dann auf "Zum Filter hinzufügen", um diese Bedingung hinzuzufügen.
Es gibt vier verschiedene logische Elemente, die ausgewählt werden können:
- ist gleich: Gibt den exakten gesuchten Wert zurück.
- Beispiel: Die Auswahl von E-Mail ist gleich bill.gates@email.com gibt alle Kandidat:innen zurück, die in ihren Profilen die genaue E-Mail bill.gates@email.com haben.
- enthält: Gibt alle Ergebnisse zurück, die den gesuchten Wert enthalten.
- Beispiel: Die Auswahl von E-Mail enthält @email.com gibt alle Kandidat:innen zurück, deren E-Mails in ihren Profilen @email.com enthalten.
- beginnt mit: Gibt alle Ergebnisse zurück, die mit dem gesuchten Wert beginnen.
- Beispiel: Die Auswahl von E-Mail beginnt mit bill gibt alle Kandidat:innen zurück, deren E-Mails in ihren Profilen mit bill beginnen.
- endet mit: Gibt alle Ergebnisse zurück, die mit dem gesuchten Wert enden.
- Beispiel: Die Auswahl von E-Mail endet mit .com gibt alle Kandidat:innen zurück, deren E-Mails in ihren Profilen mit .com enden.
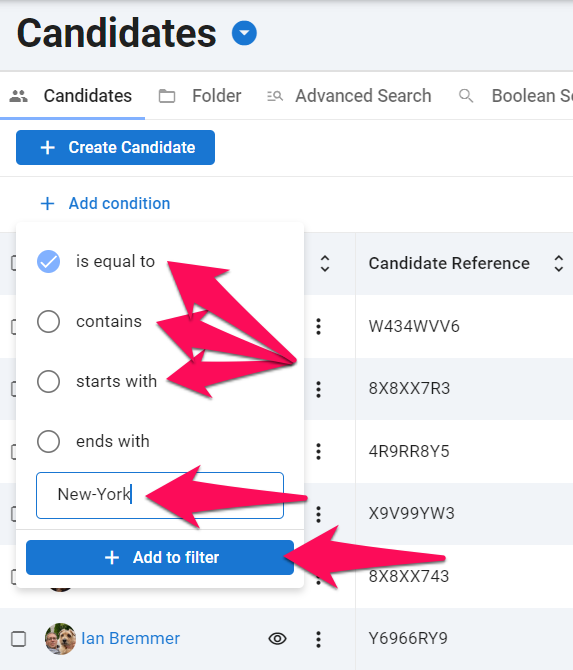
-
Um weitere Bedingungen hinzuzufügen, klicken Sie auf "Bedingung hinzufügen" und wiederholen Sie die Schritte 3 und 4.
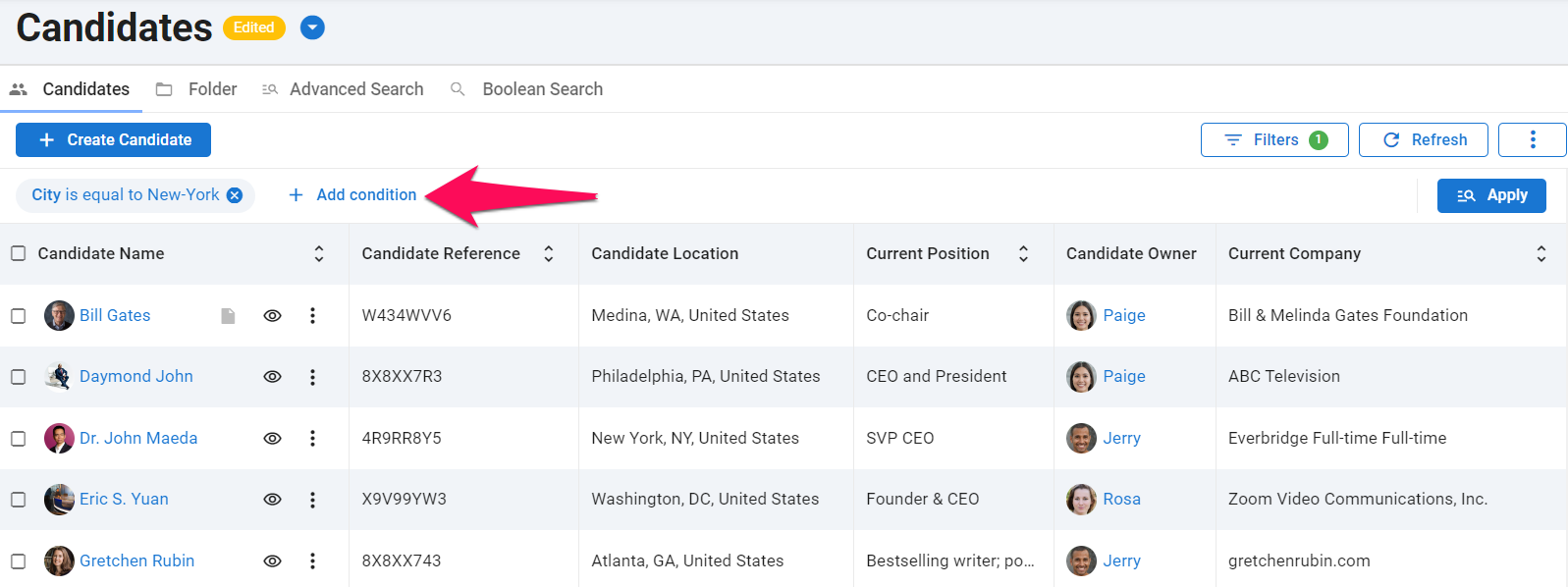
-
Sobald Sie alle Bedingungen für die Suche hinzugefügt haben, klicken Sie auf "Anwenden" und die Suchergebnisse werden angezeigt.

2. Einen Filter speichern
-
Um einen Filter zu erstellen, klicken Sie auf das Zahnradsymbol und dann auf "Als neu speichern" im Dropdown-Menü.
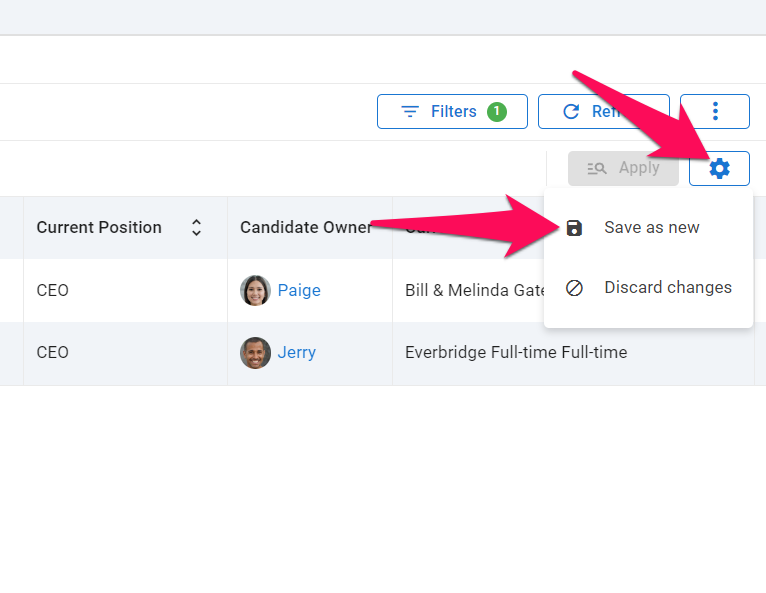
-
Geben Sie einen Namen für den Filter ein. Wählen Sie aus, ob Sie den Filter mit anderen Teammitgliedern teilen möchten, und klicken Sie auf "Speichern".
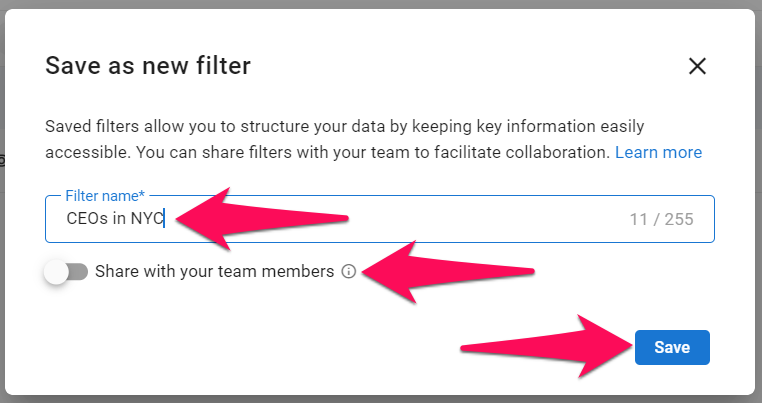
-
Sie finden diesen neuen Filter jetzt zusammen mit anderen Filtern, indem Sie auf den Pfeil nach unten klicken.
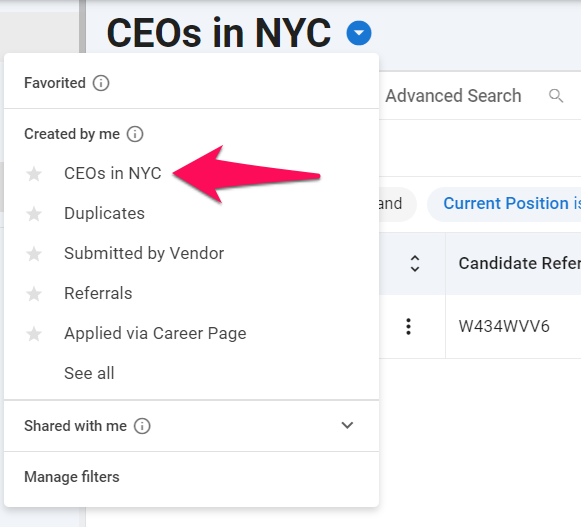
-
Um einen Filter als Favoriten zu markieren, klicken Sie auf den Pfeil daneben, und der Filter bleibt oben im Dropdown-Menü angeheftet.
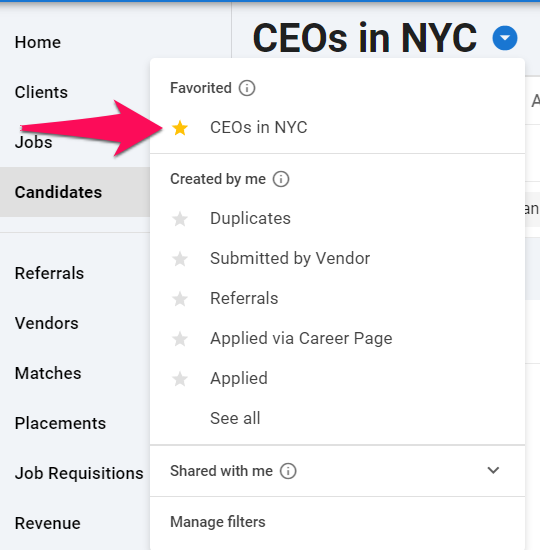
-
Um Filter anzuzeigen, die von anderen Teammitgliedern mit Ihnen geteilt wurden, klicken Sie auf den Pfeil nach unten, um ein neues Untermenü zu öffnen.
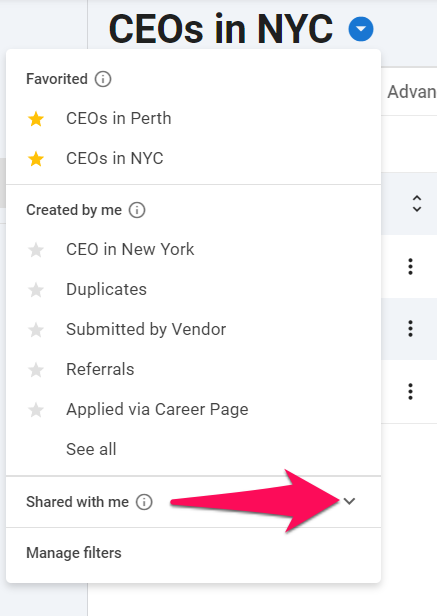
-
Klicken Sie auf einen beliebigen Filter, um ihn auf der Seite zu öffnen.
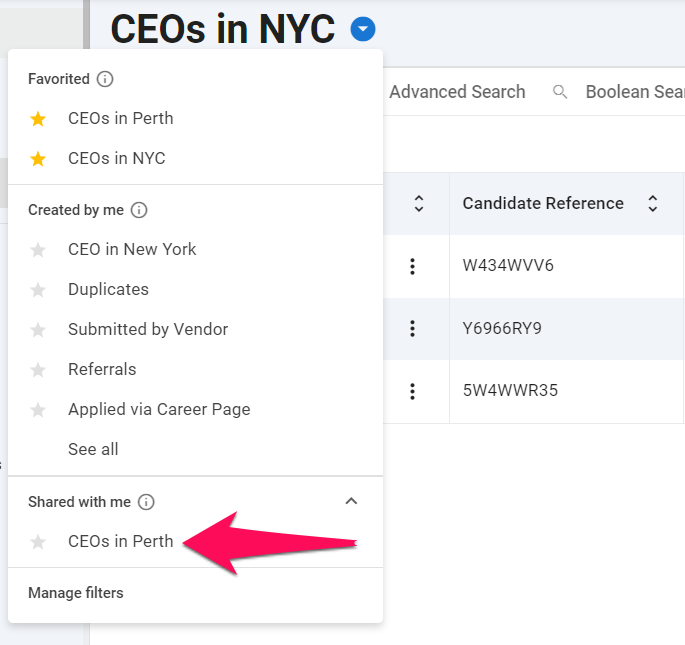
3. Einen Filter aktualisieren
-
Um einen Filter zu ändern, öffnen Sie ihn auf der Seite und fügen Sie Bedingungen hinzu oder entfernen Sie sie.
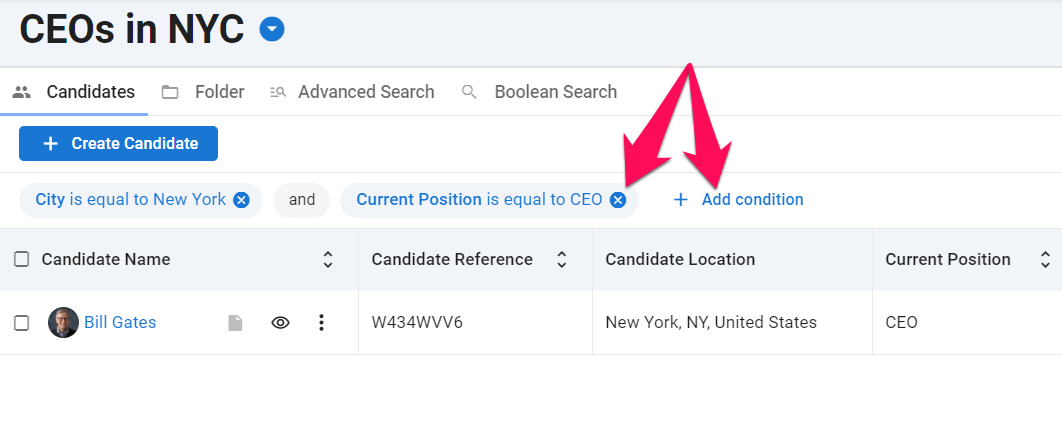
-
Klicken Sie auf "Anwenden", um die Suchergebnisse anzuzeigen.
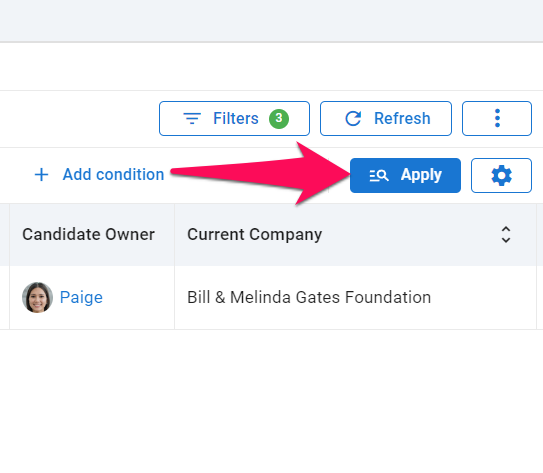
-
Um den Filter zu aktualisieren, klicken Sie auf das Zahnradsymbol und dann auf "Filter aktualisieren" im Dropdown-Menü.
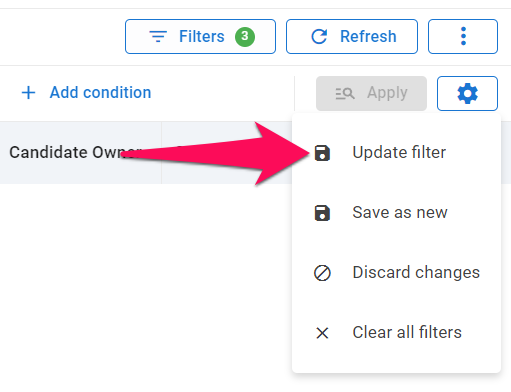
4. Filter verwalten
-
Um einen Filter umzubenennen, zu teilen oder zu löschen, klicken Sie auf "Filter verwalten" im Filter-Dropdown-Menü.

-
Klicken Sie auf das 3-Punkte-Symbol und wählen Sie dann eine Aktion aus dem Dropdown-Menü aus.