Dies kann nur von einem Verwalter durchgeführt werden.
Ein "Individueller Lebenslauf" wird unter Verwendung der aus dem ursprünglichen Lebenslauf analysierten Daten sowie weiterer Kandidateninformationen erstellt. Der "Individuelle Lebenslauf" kann ein Logo, ein Wasserzeichen, eine benutzerdefinierte Kopf-/Fußzeile enthalten und es Ihnen beispielsweise ermöglichen, Kontaktdaten des Kandidierenden zu entfernen oder eine Zusammenfassung hinzuzufügen.
Alle Änderungen werden auf alle Benutzer unter Ihrem Firmenkonto angewendet.
Allgemeine Einstellungen für individuelle Lebensläufe
Organisationsnamen anpassen
Fügen Sie einen Organisationsnamen hinzu, der in Ihre individuellen Lebensläufe eingefügt werden kann.
- Gehen Sie zur folgenden Seite. Alternativ klicken Sie im Seitenmenü auf "Verwaltung", öffnen Sie die Kategorie "Lebensläufe" und dann die Kategorie "Individueller Lebenslauf" und klicken Sie dann auf "Organisationsname".



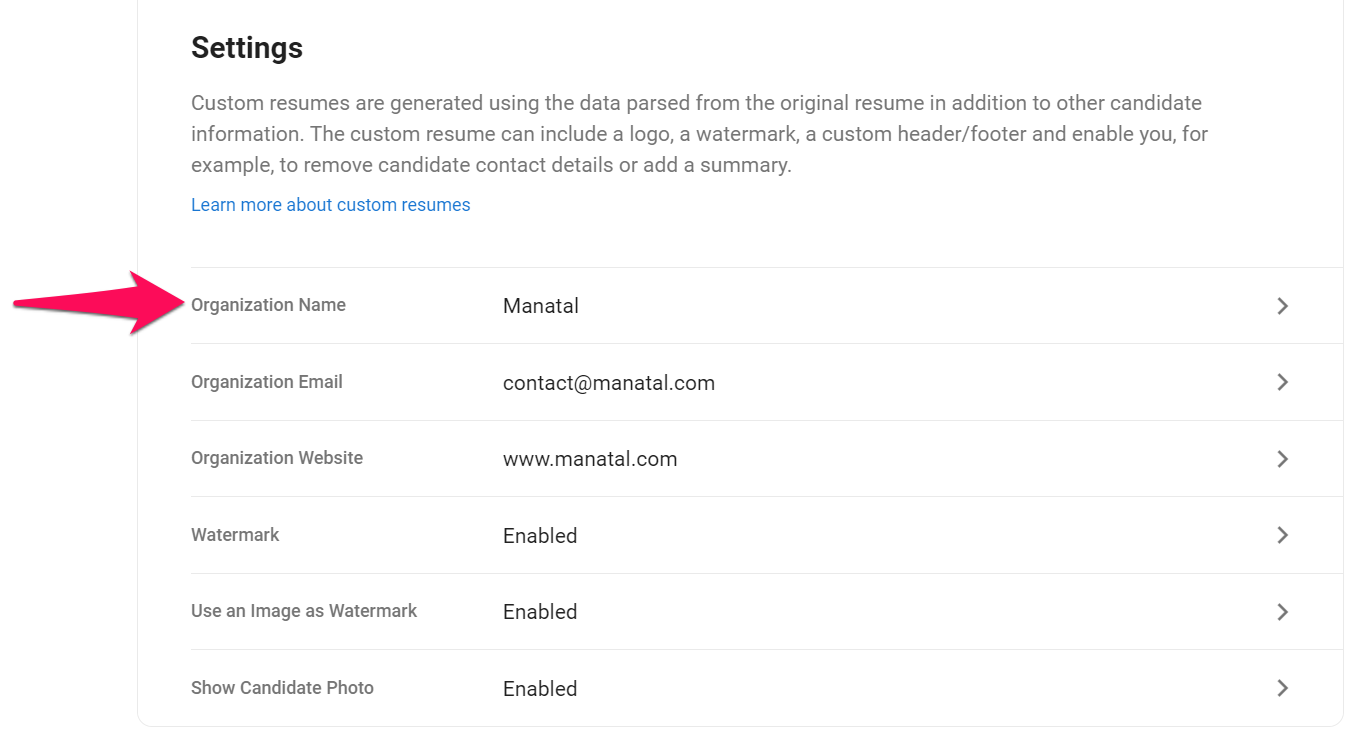
- Geben Sie den Organisationsnamen ein und klicken Sie auf "Speichern".

Organisations-E-Mail anpassen
Fügen Sie eine Organisations-E-Mail hinzu, die in Ihre individuellen Lebensläufe eingefügt werden kann.
- Gehen Sie zur folgenden Seite. Alternativ klicken Sie im Seitenmenü auf "Verwaltung", öffnen Sie die Kategorie "Lebensläufe" und dann die Kategorie "Individueller Lebenslauf" und klicken Sie dann auf "Organisations-E-Mail".



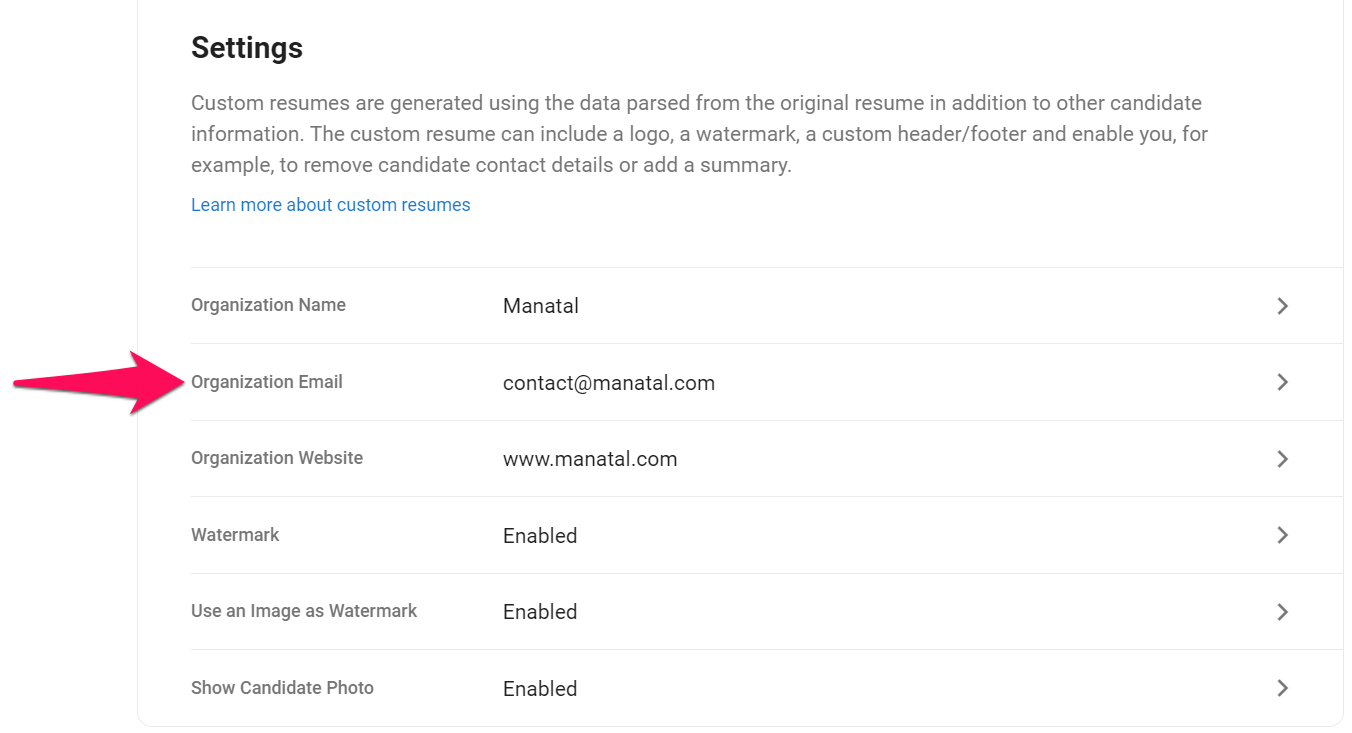
- Geben Sie die Organisations-E-Mail ein und klicken Sie auf "Speichern".

Organisations-Website anpassen
Fügen Sie eine Organisations-Website hinzu, die in Ihre individuellen Lebensläufe eingefügt werden kann.
- Gehen Sie zur folgenden Seite. Alternativ klicken Sie im Seitenmenü auf "Verwaltung", öffnen Sie die Kategorie "Lebensläufe" und dann die Kategorie "Individueller Lebenslauf" und klicken Sie dann auf "Organisations-Website".



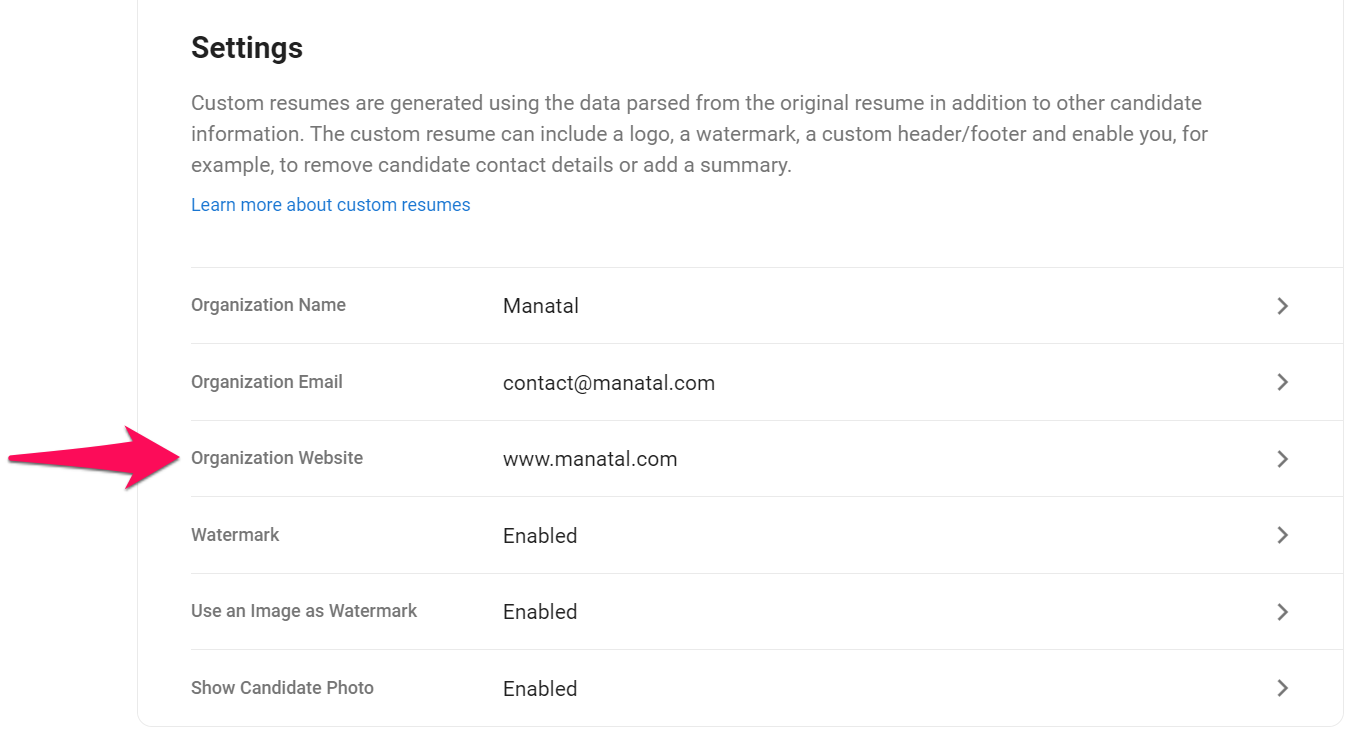
- Geben Sie die Organisations-Website ein und klicken Sie auf "Speichern".
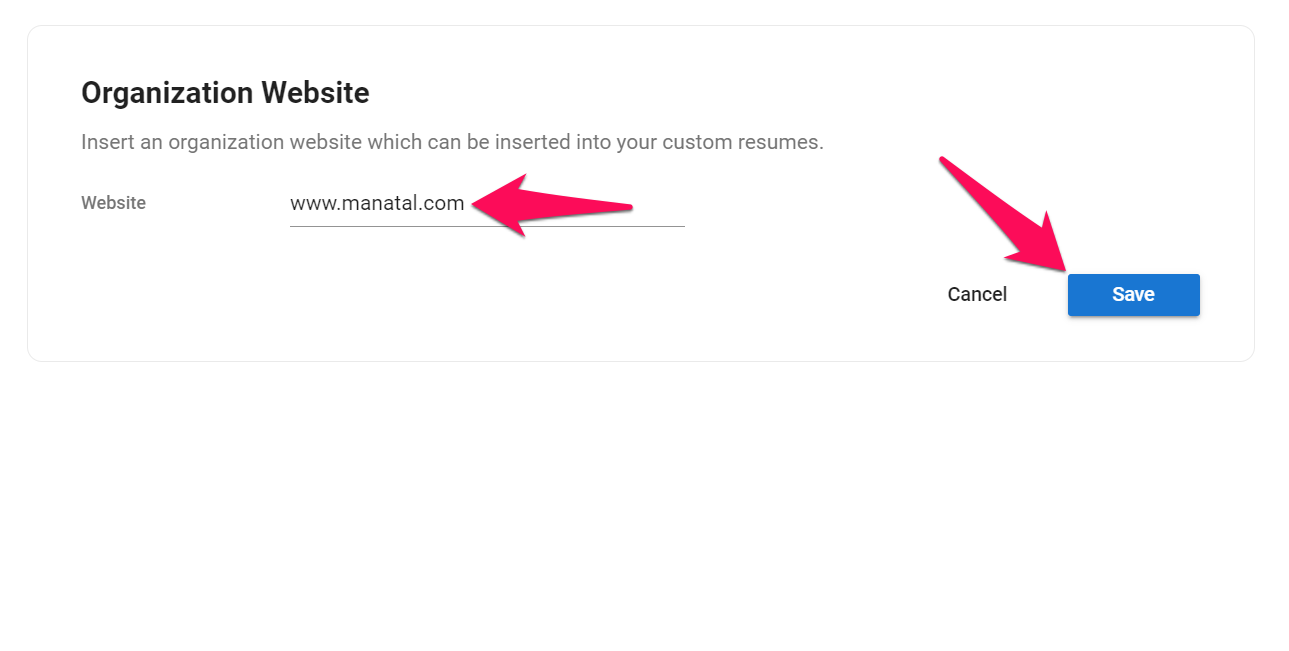
Wasserzeichen aktivieren
Diese Option aktiviert Wasserzeichen im Hintergrund des Lebenslaufs.
- Gehen Sie zur folgenden Seite. Alternativ klicken Sie im Seitenmenü auf "Verwaltung", öffnen Sie die Kategorie "Lebensläufe" und dann die Kategorie "Individueller Lebenslauf" und klicken Sie dann auf "Wasserzeichen".



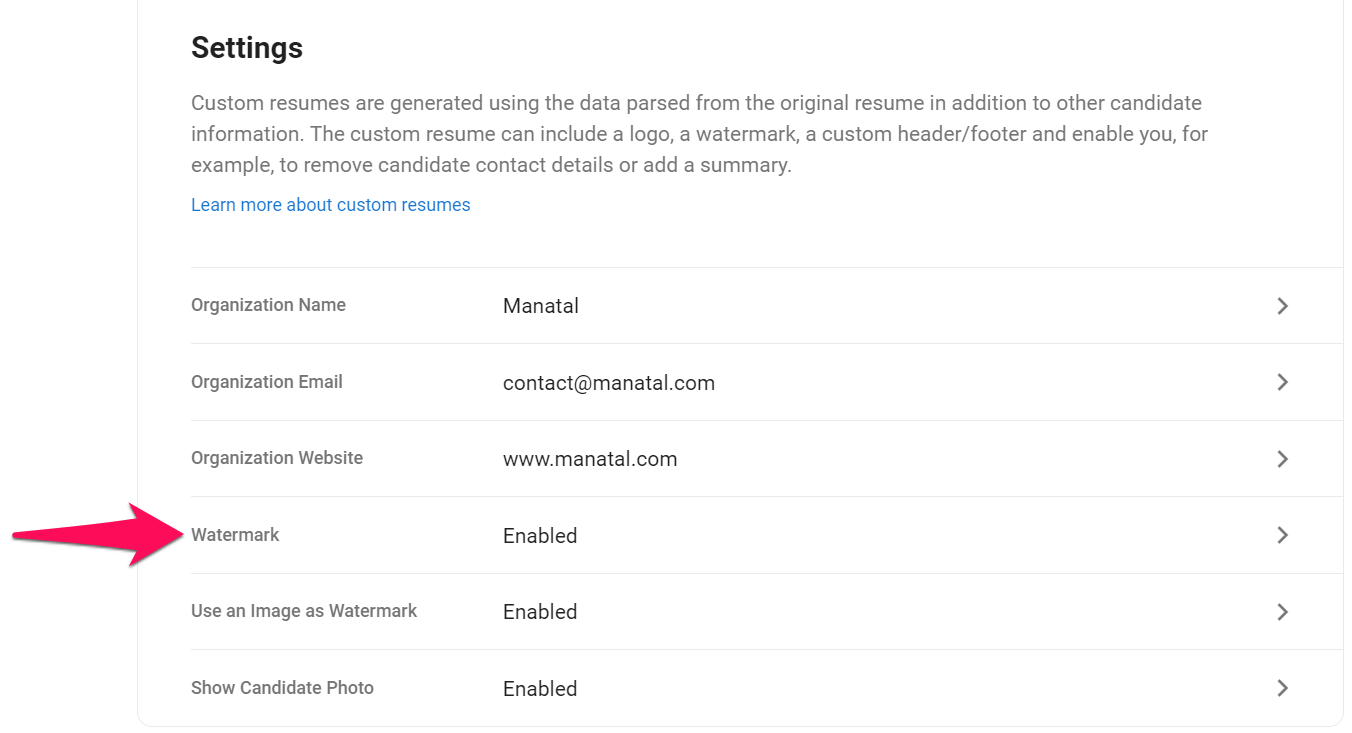
- Aktivieren Sie Wasserzeichen in individuellen Lebensläufen.
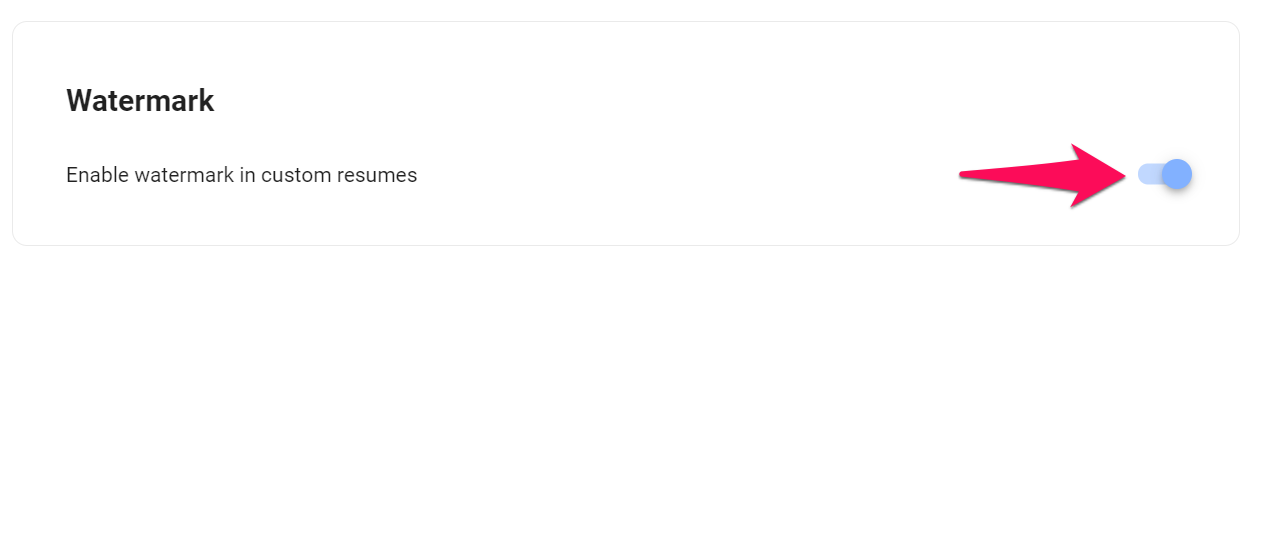
Verwendung eines Bildes oder Textes als Wasserzeichen
Mit der folgenden Option können Sie zwischen Wasserzeichentypen wechseln:
- Wenn aktiviert, haben Sie die Möglichkeit, ein Bild Ihrer Wahl hochzuladen.
- Wenn deaktiviert, haben Sie die Möglichkeit, einen benutzerdefinierten Text einzugeben, der als Wasserzeichen auf dem Lebenslauf erscheint.
- Gehen Sie zur folgenden Seite. Alternativ klicken Sie im Seitenmenü auf "Verwaltung", öffnen Sie die Kategorie "Lebensläufe" und dann die Kategorie "Individueller Lebenslauf" und klicken Sie dann auf "Bild als Wasserzeichen verwenden".




-
Aktivieren/deaktivieren Sie bildbasierte Wasserzeichen.
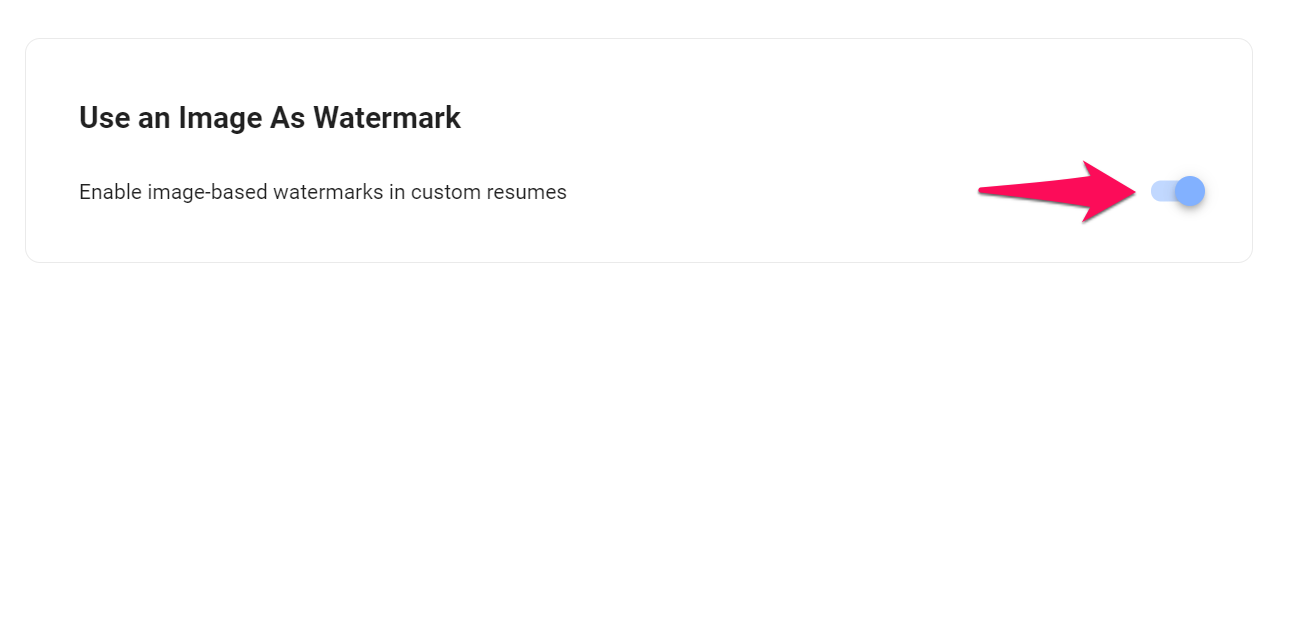
-
Bei Aktivierung lesen Sie die Anweisungen unten, um ein Bild einzufügen. Bei Deaktivierung klicken Sie hier, um benutzerdefinierten Text hinzuzufügen.
Anpassen des Logos und des Bildwasserzeichens
- Gehen Sie zur folgenden Seite. Alternativ klicken Sie im Seitenmenü auf "Verwaltung", öffnen Sie die Kategorie "Lebensläufe" und dann die Kategorie "Individueller Lebenslauf" und klicken Sie anschließend auf "Bearbeiten".



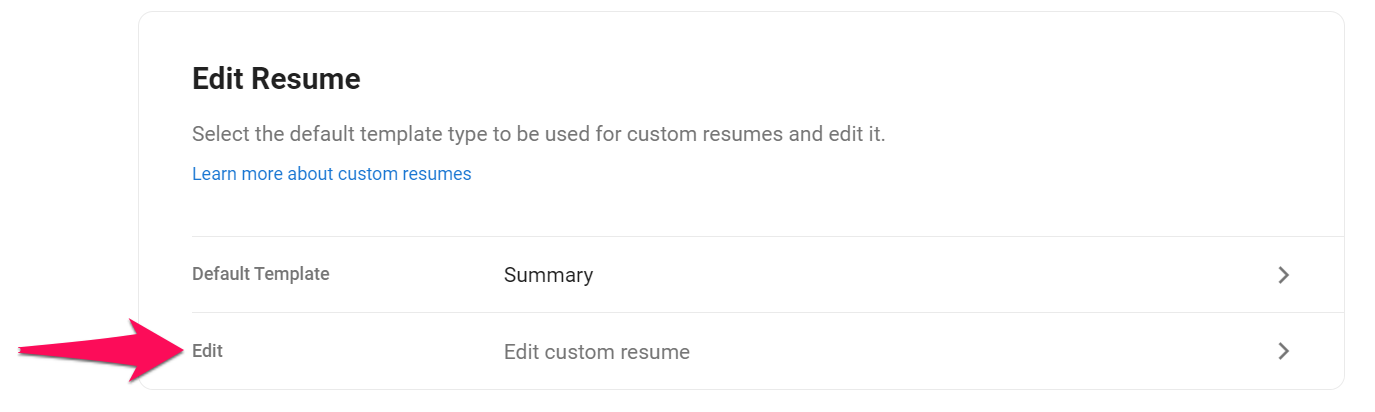
-
Klicken Sie auf "+" oder auf die vorhandenen Bilder, wenn Sie bereits Bilder hochgeladen haben.
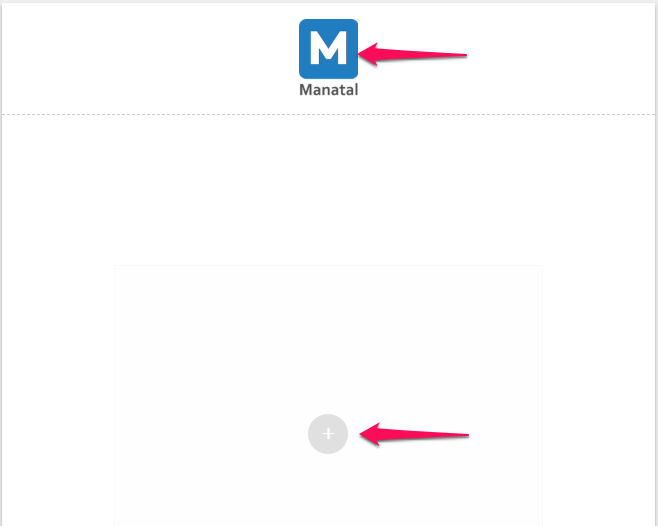
-
Wählen Sie ein Bild aus, beschneiden Sie es und klicken Sie dann auf "Speichern". Damit haben Sie ein Logo oder Wasserzeichenbild hochgeladen.
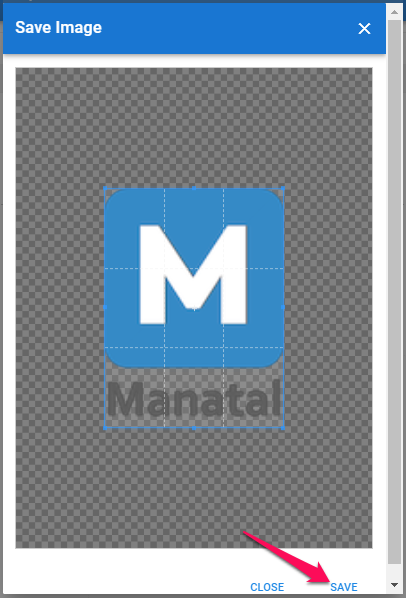
-
Sie können die Transparenz des Wasserzeichens mit dem Schieberegler unter der Wasserzeichenanzeige anpassen.
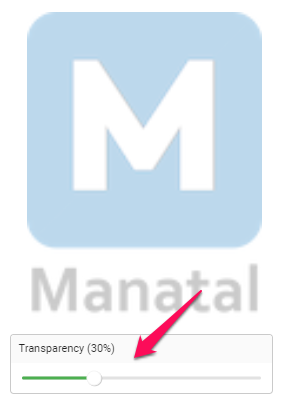
-
Damit die Änderungen wirksam werden, generieren Sie bitte den Lebenslauf des Kandidierenden neu.
Kandidatenbild anzeigen
Option zum Aktivieren/Deaktivieren der Anzeige des Kandidatenfotos in Ihrem individuellen Lebenslauf.
- Gehen Sie zur folgenden Seite. Alternativ klicken Sie im Seitenmenü auf "Verwaltung", öffnen Sie die Kategorie "Lebensläufe" und dann die Kategorie "Individueller Lebenslauf" und klicken Sie anschließend auf "Kandidatenfoto anzeigen".



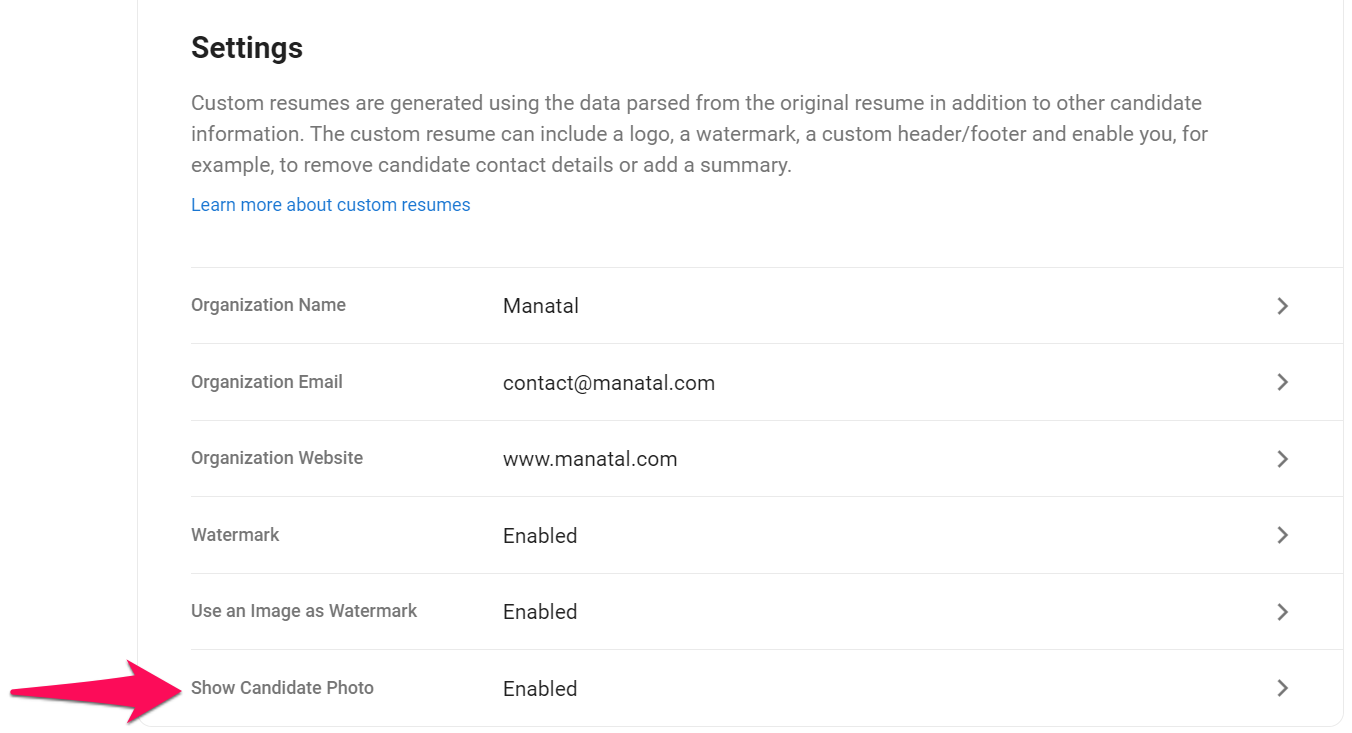
- Aktivieren Sie die Anzeige des Kandidatenfotos in individuellen Lebensläufen.
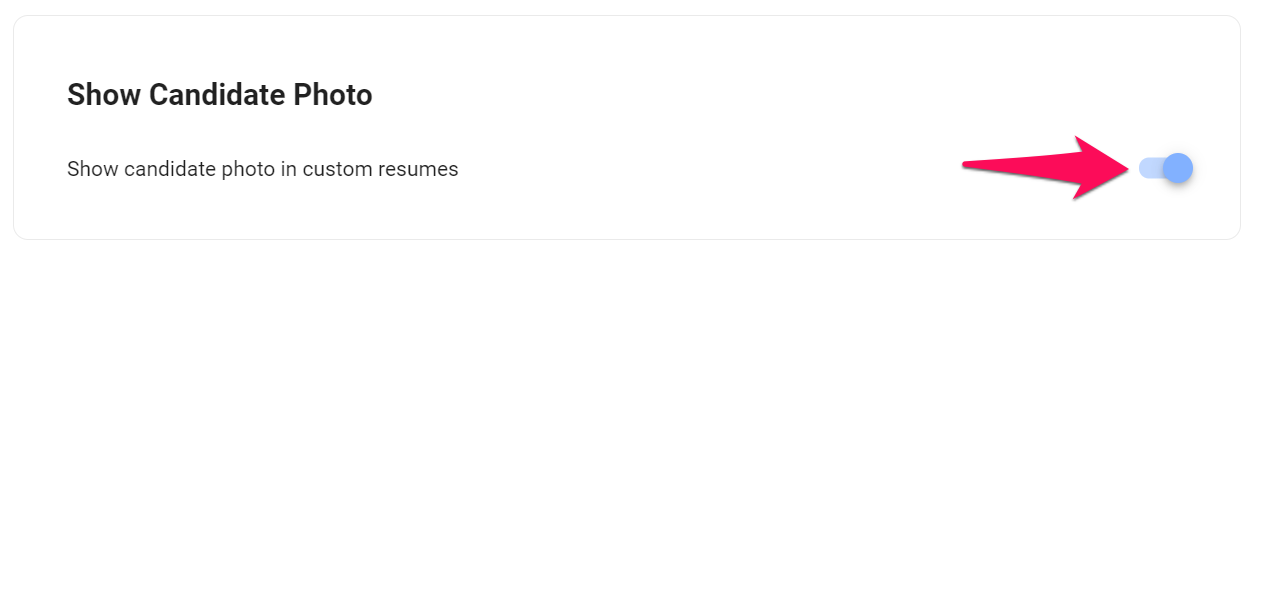
Auswählen Ihrer individuellen Lebenslaufvorlage
Manatal bietet einige individuelle Lebenslaufvorlagen zur Auswahl an. Abhängig von der Lebenslaufvorlage können Sie weitere Details Ihres individuellen Lebenslaufs bearbeiten.
- Gehen Sie zur folgenden Seite. Alternativ klicken Sie im Seitenmenü auf "Verwaltung", öffnen Sie die Kategorie "Lebensläufe" und dann die Kategorie "Individueller Lebenslauf" und klicken Sie anschließend auf "Standardvorlage".




- Wählen Sie die Standardvorlage aus dem Dropdown-Menü aus und klicken Sie auf "Speichern".
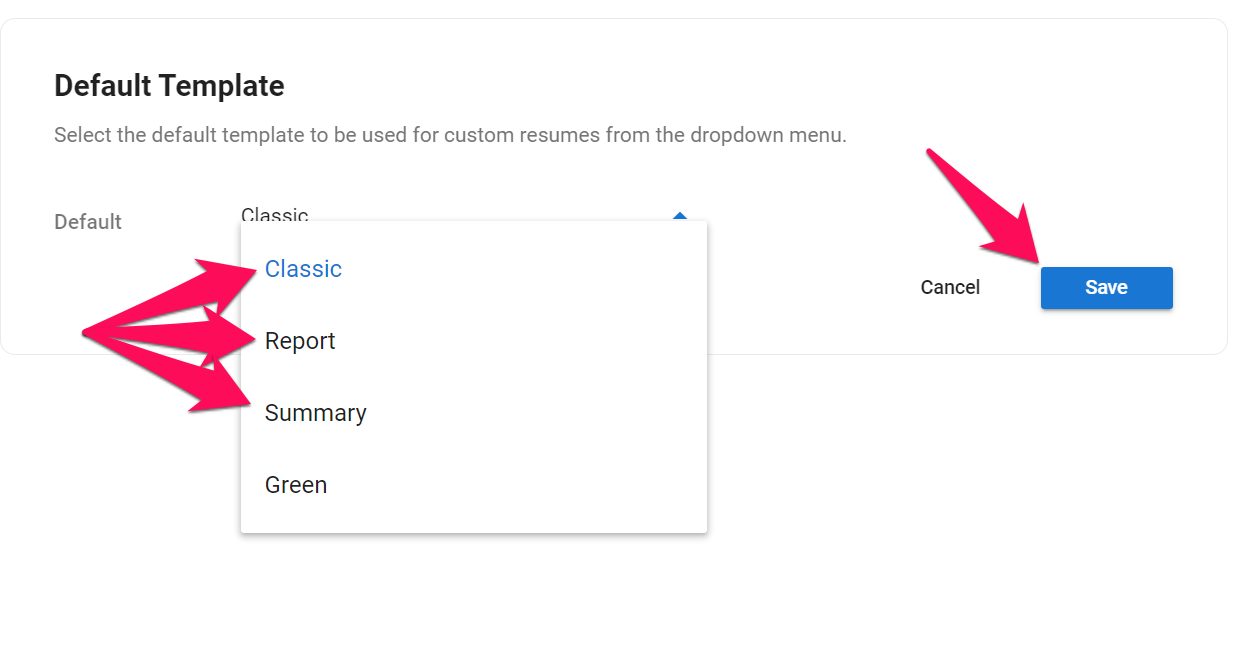
Anpassen Ihrer individuellen Lebenslaufkopfzeile
Dies ist sowohl in der klassischen als auch in der Zusammenfassungs-Lebenslaufvorlage verfügbar.
- Gehen Sie zur folgenden Seite. Alternativ klicken Sie im Seitenmenü auf "Verwaltung", öffnen Sie die Kategorie "Lebensläufe" und dann die Kategorie "Individueller Lebenslauf" und klicken Sie anschließend auf "Bearbeiten".



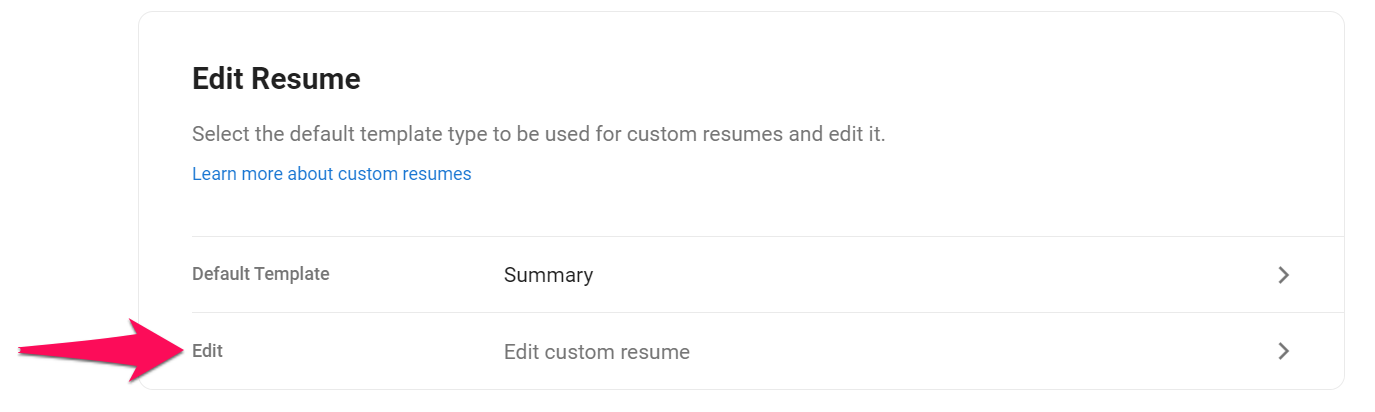
-
Wählen Sie die Informationen aus den Dropdown-Menüs für jedes der Felder aus.
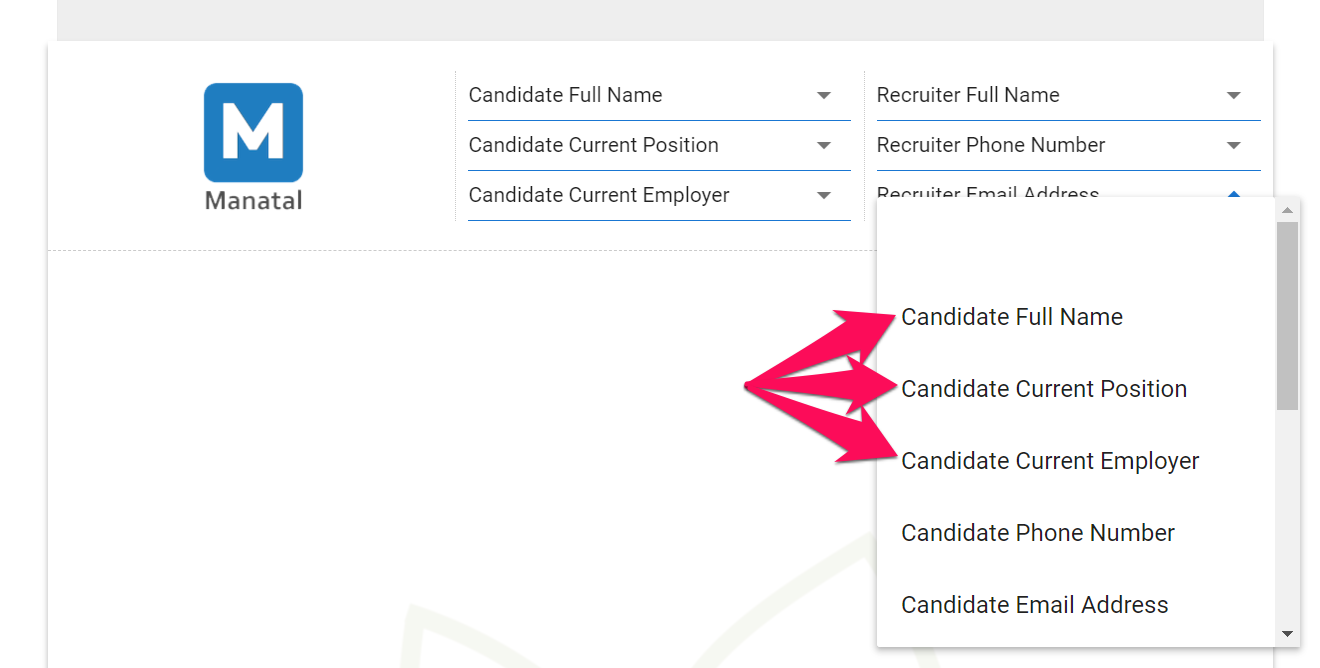
-
Damit die Änderungen wirksam werden, generieren Sie bitte den Lebenslauf des Kandidierenden neu.
Anpassen Ihrer individuellen Lebenslauf-Fußzeile
- Gehen Sie zur folgenden Seite. Alternativ klicken Sie im Seitenmenü auf "Verwaltung", öffnen Sie die Kategorie "Lebensläufe" und dann die Kategorie "Individueller Lebenslauf" und klicken Sie anschließend auf "Bearbeiten".



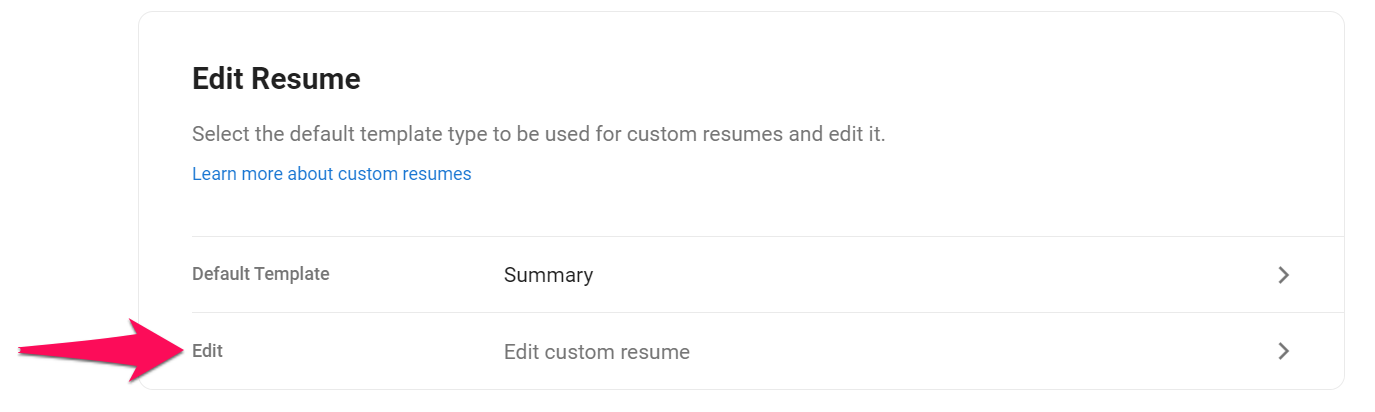
-
Klicken Sie auf das + oder Stiftsymbol im Fußzeilenbereich.
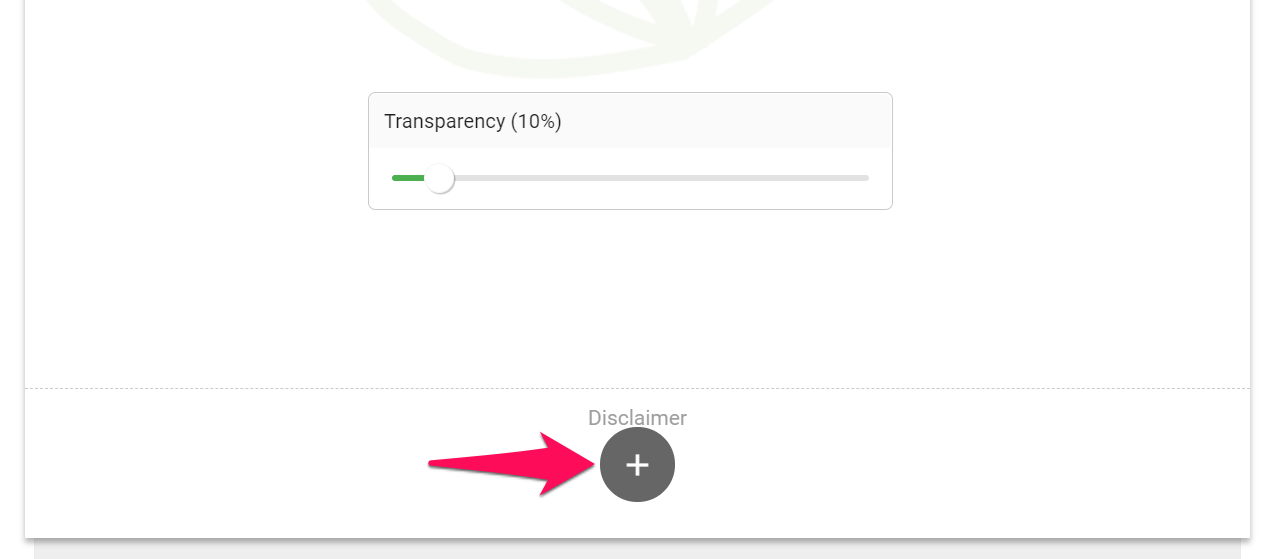
-
Geben Sie den Text ein, der in der Fußzeile angezeigt werden soll, und klicken Sie auf "Speichern".
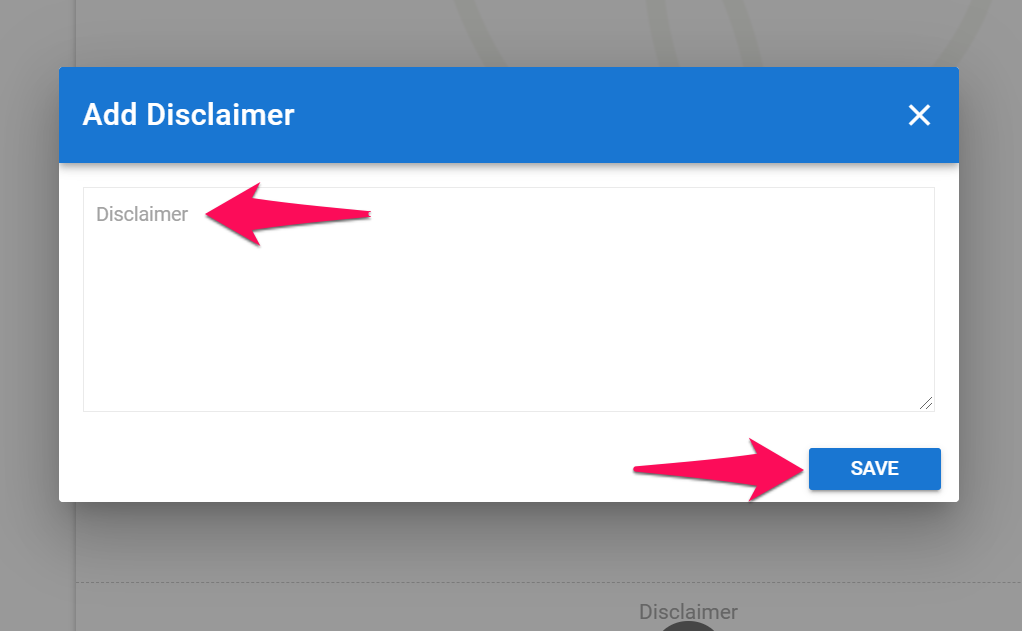
-
Damit die Änderungen wirksam werden, generieren Sie bitte den Lebenslauf des Kandidierenden neu.