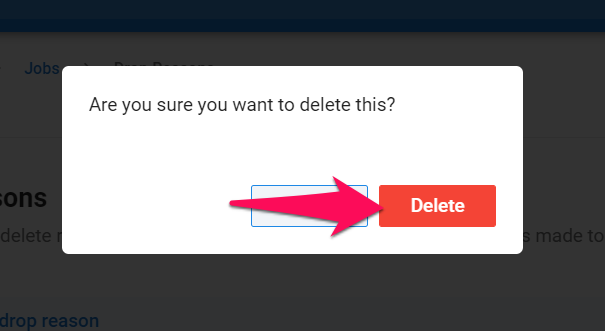Important
This can only be done by an Admin.
Note
Any changes will be applied to all users under your company account.
Creating a Drop Reason
- Head to the following page. Alternatively, click on "Administration" from your side menu, open the "Customization" category and then the "Jobs" category then click on "Customize drop reasons".



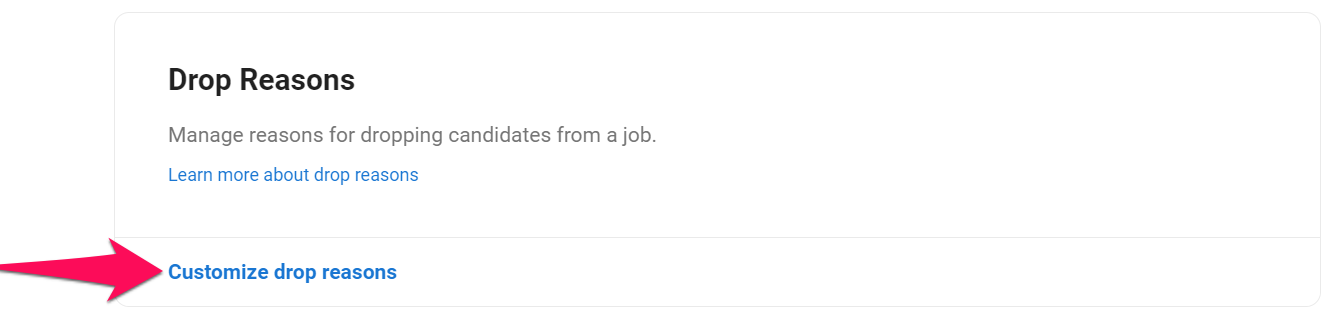
-
Click on "Add a drop reason".
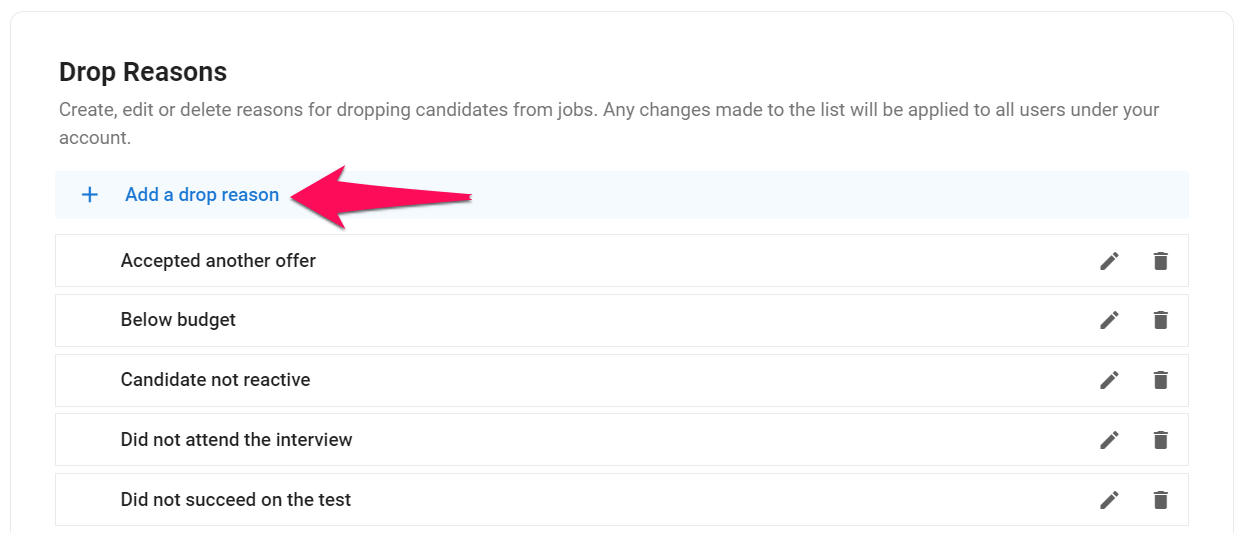
-
Enter drop reason name and click "Add".
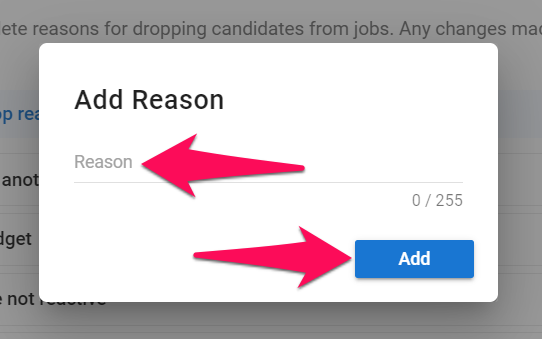
Editing a Drop Reason
- Head to the following page. Alternatively, click on "Administration" from your side menu, open the "Customization" category and then the "Jobs" category then click on "Customize drop reasons".



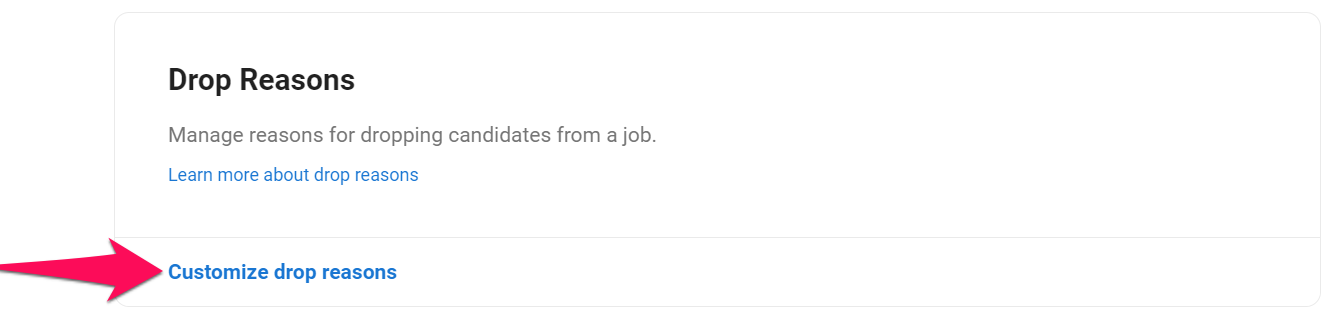
-
Click on the pencil icon next to a drop reason.

-
Edit drop reason name and click "Save".
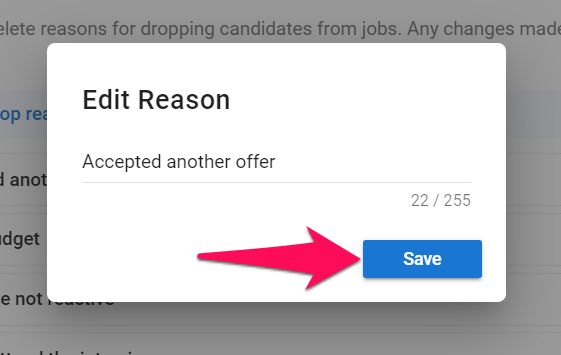
Deleting a Drop Reason
- Head to the following page. Alternatively, click on "Administration" from your side menu, open the "Customization" category and then the "Jobs" category then click on "Customize drop reasons".



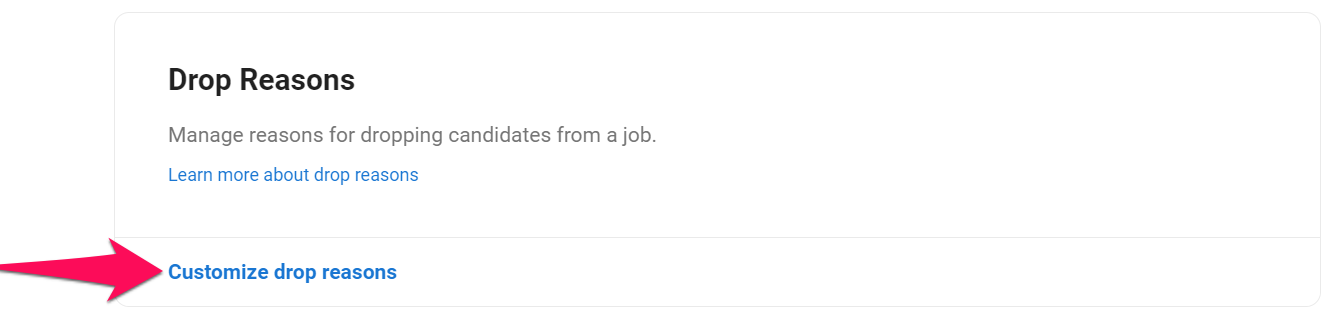
-
Click on the trash icon next to a drop reason.
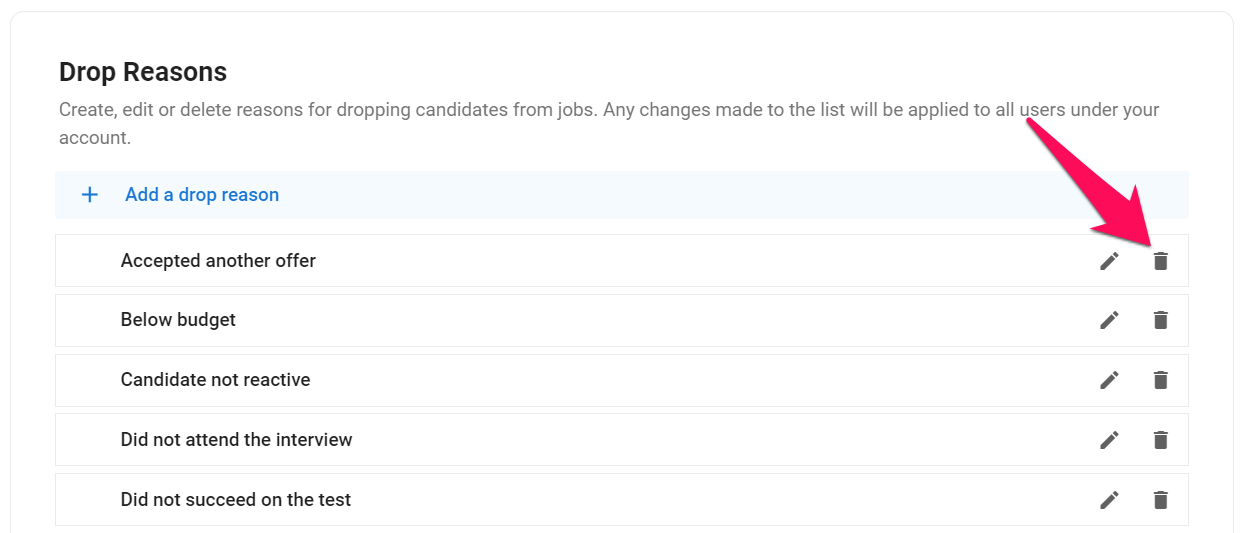
-
Click on "Delete".