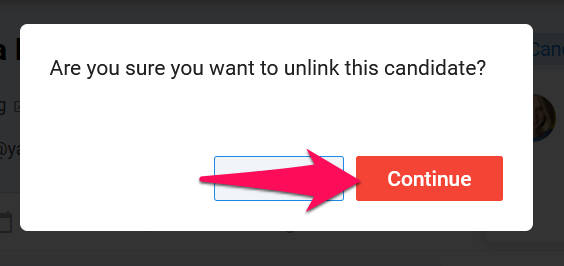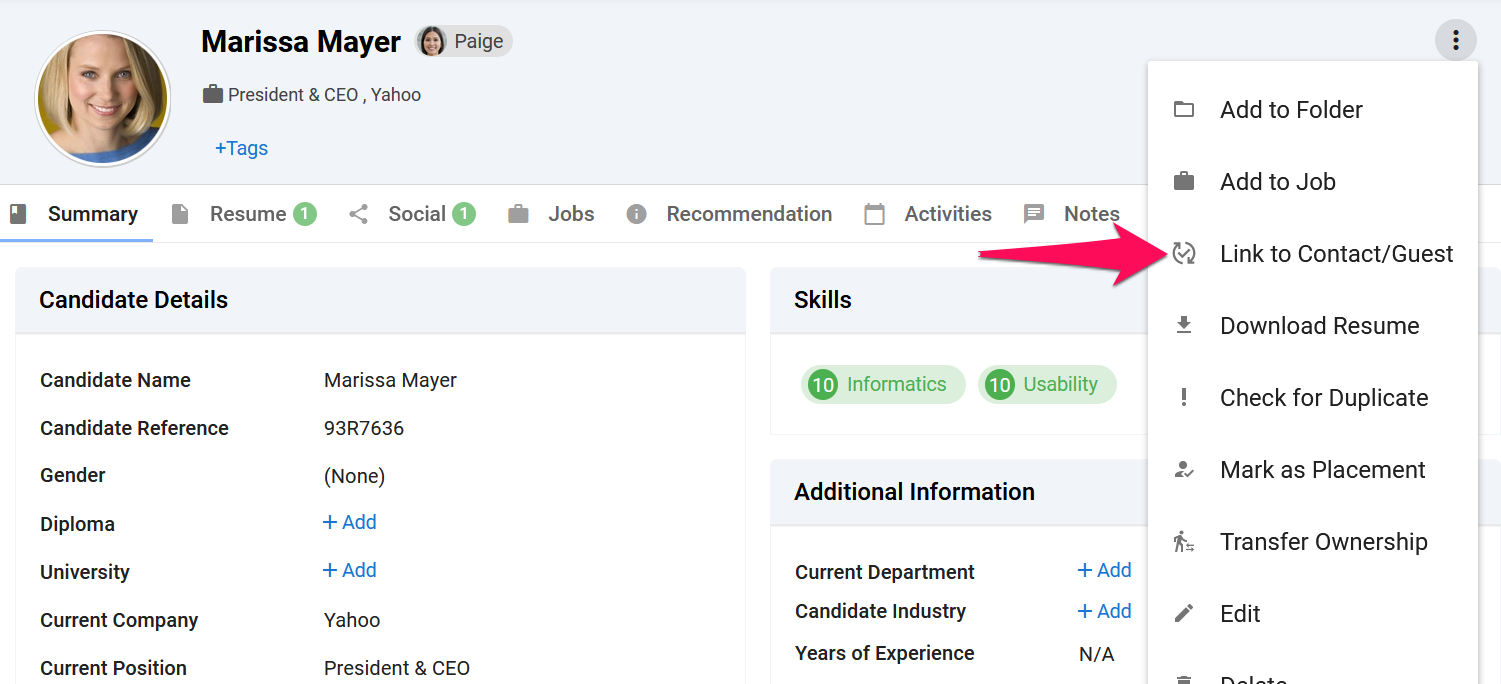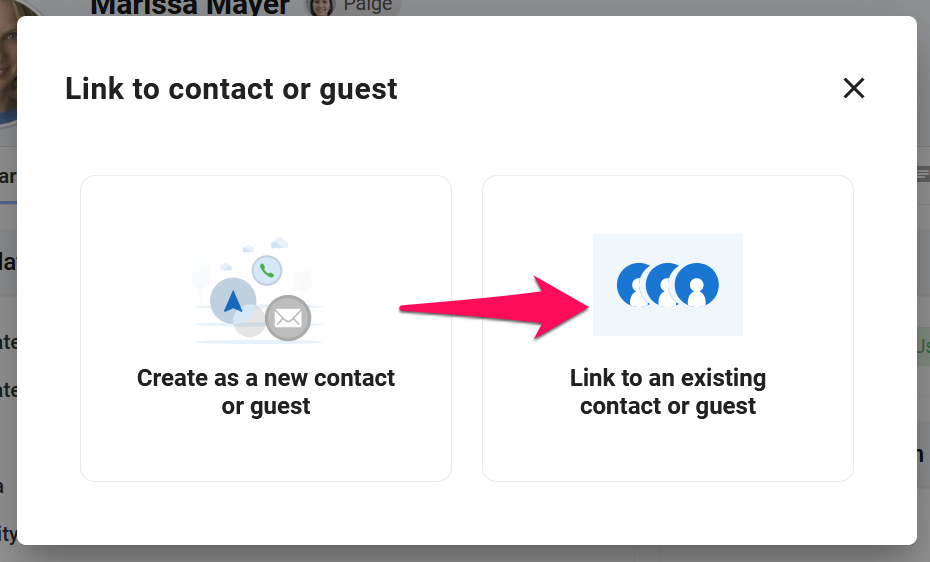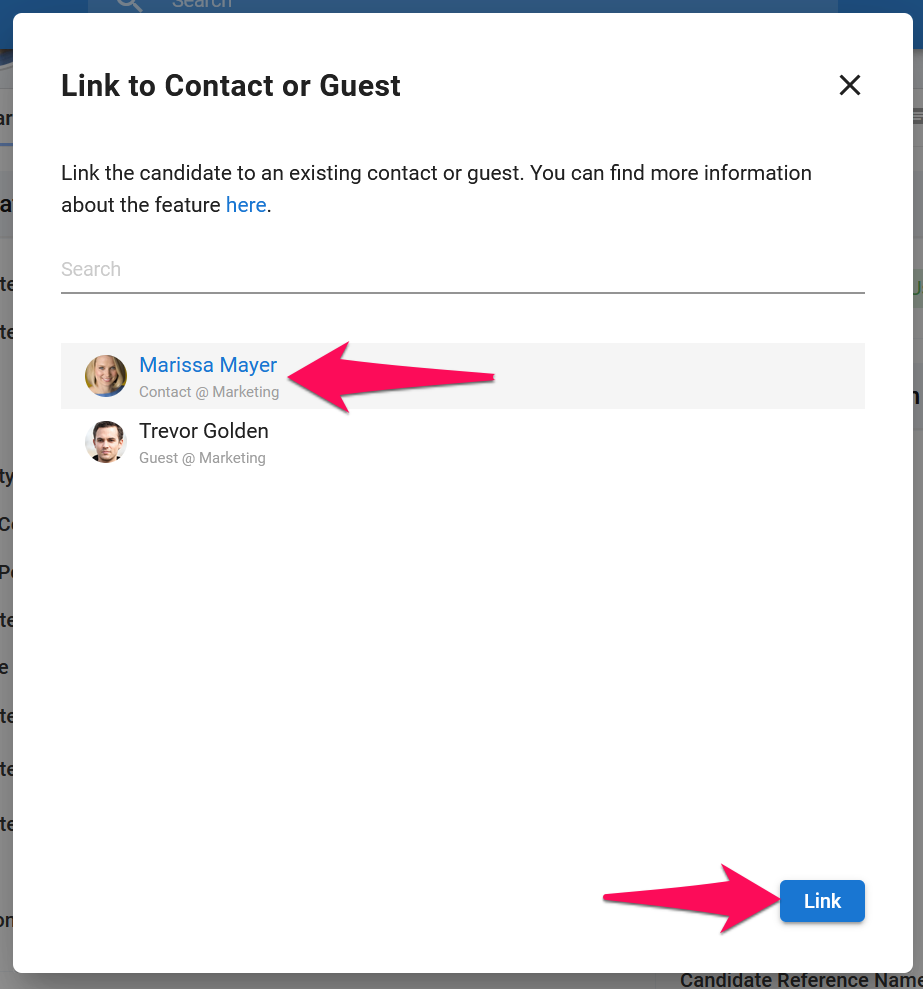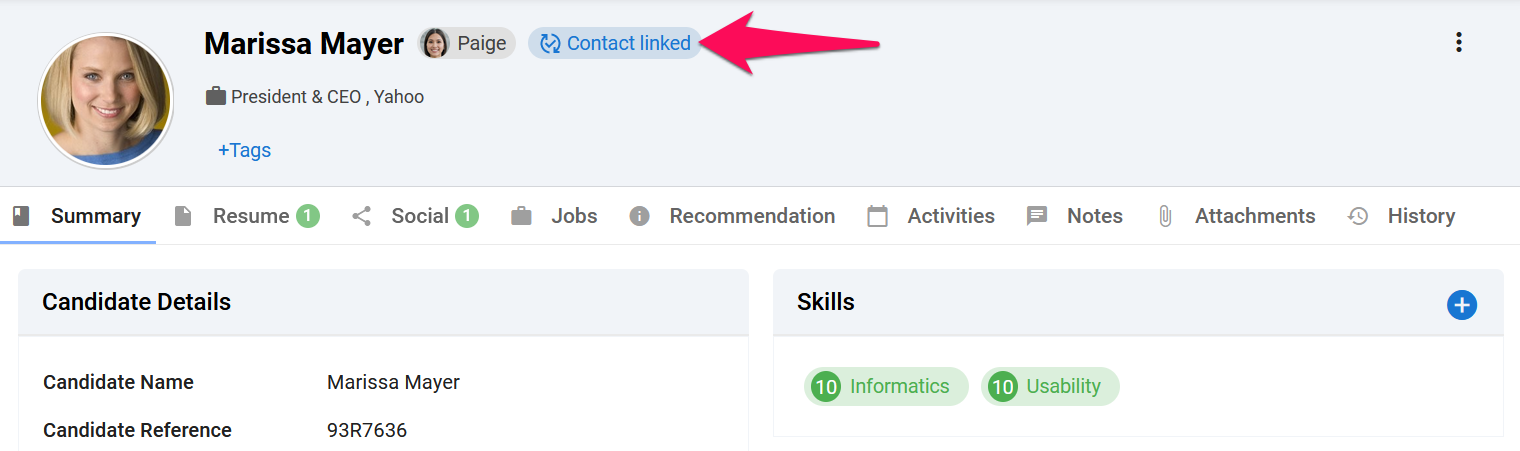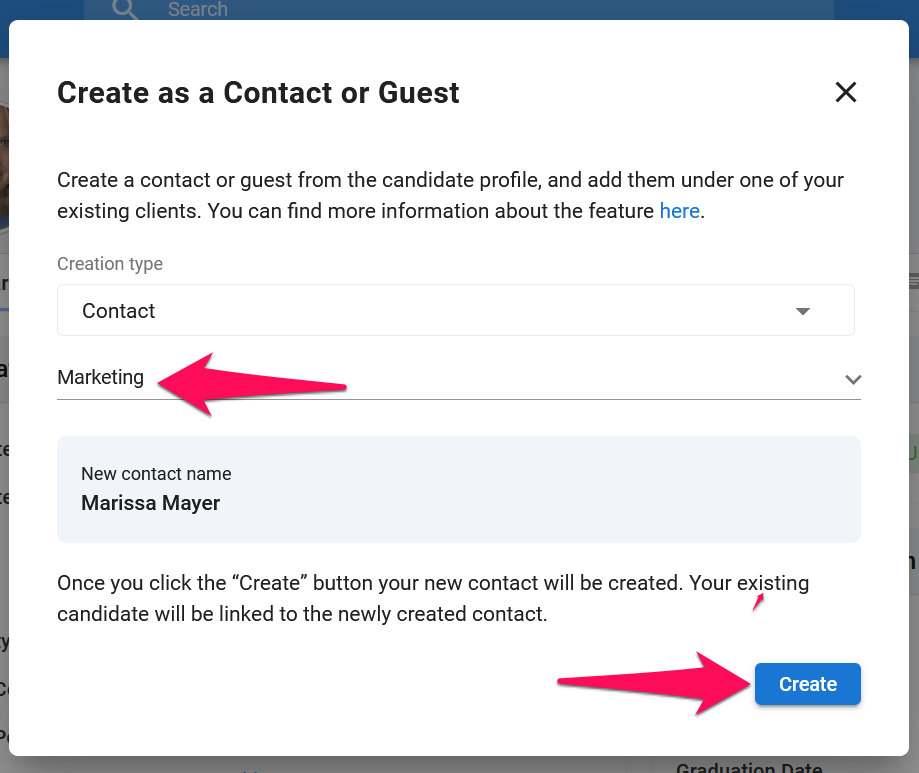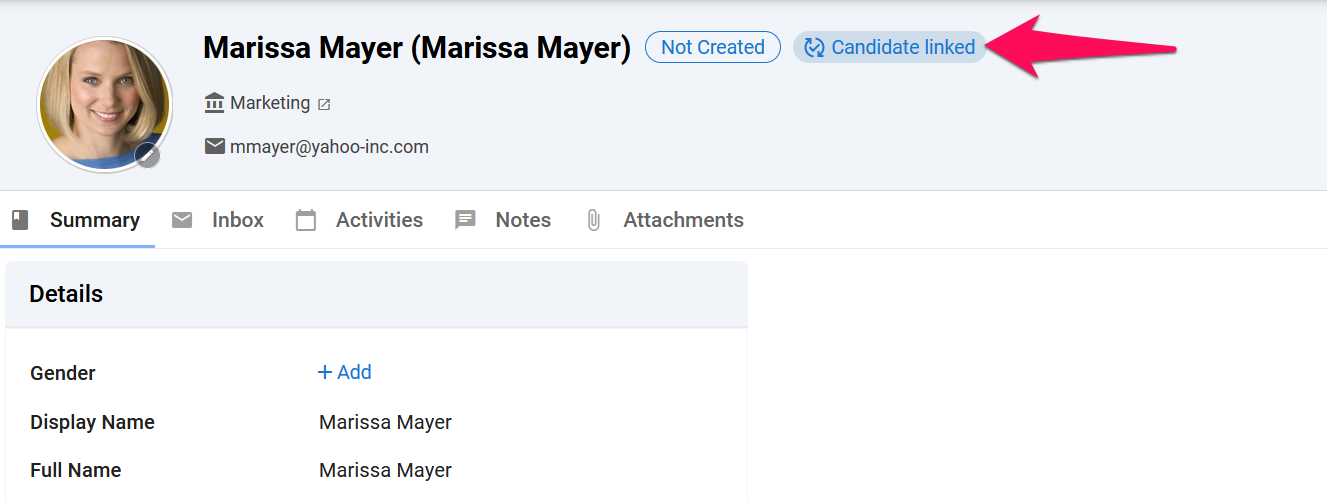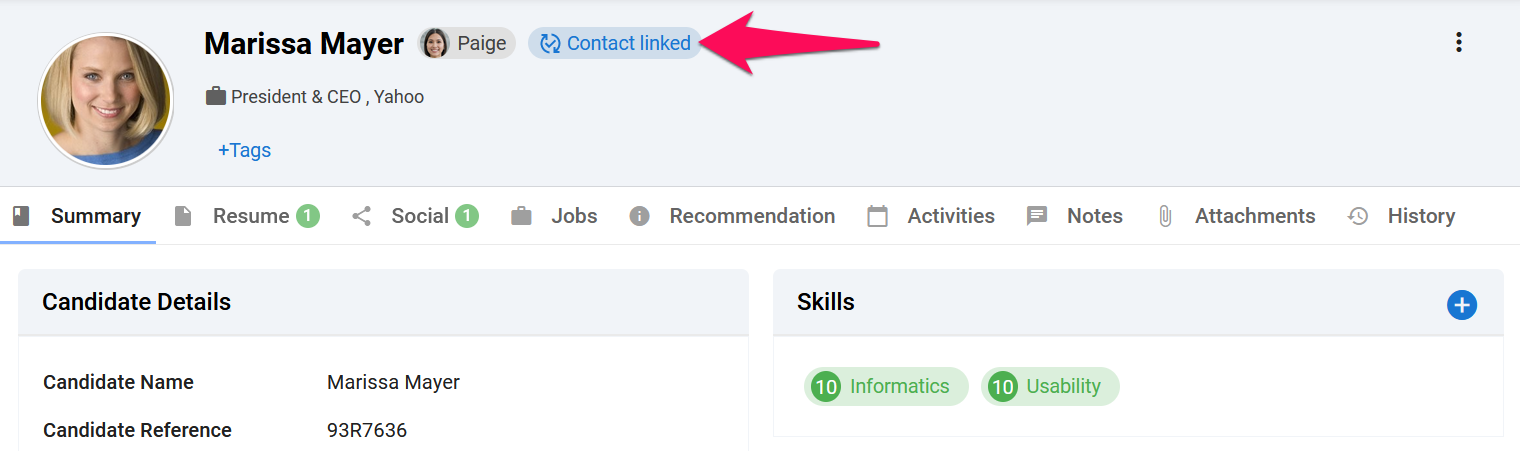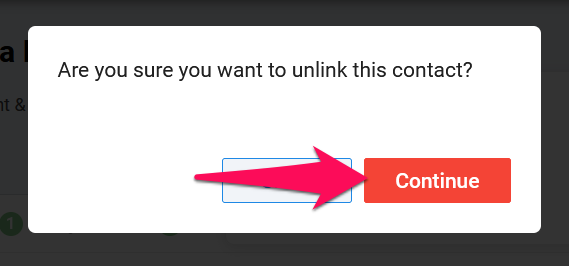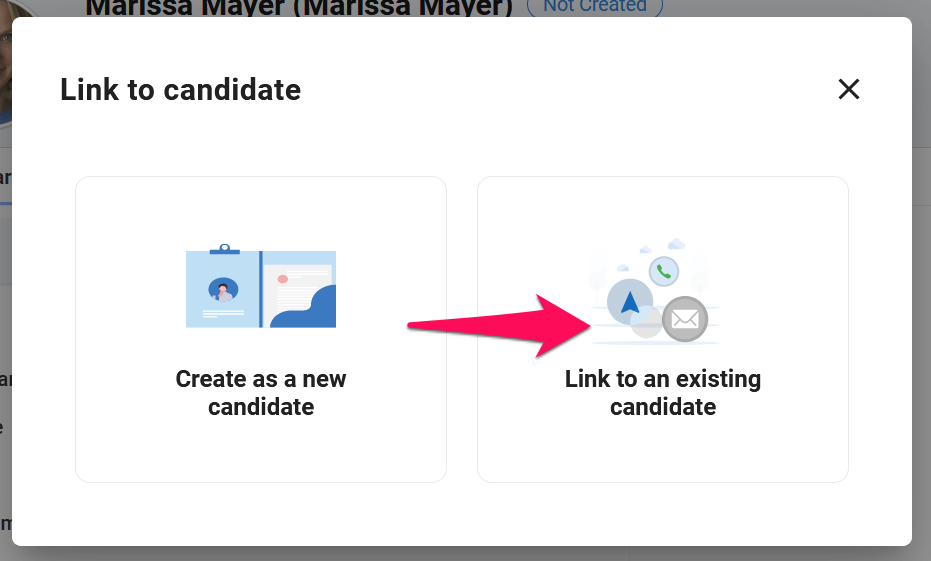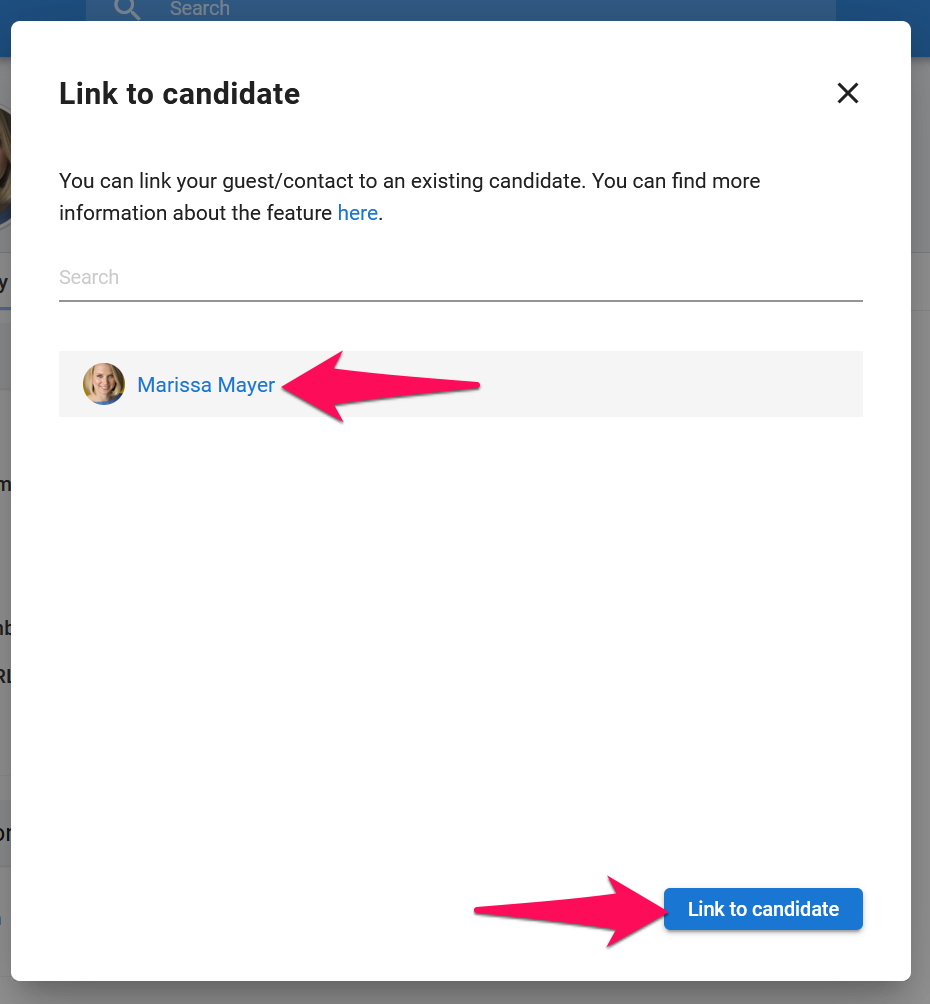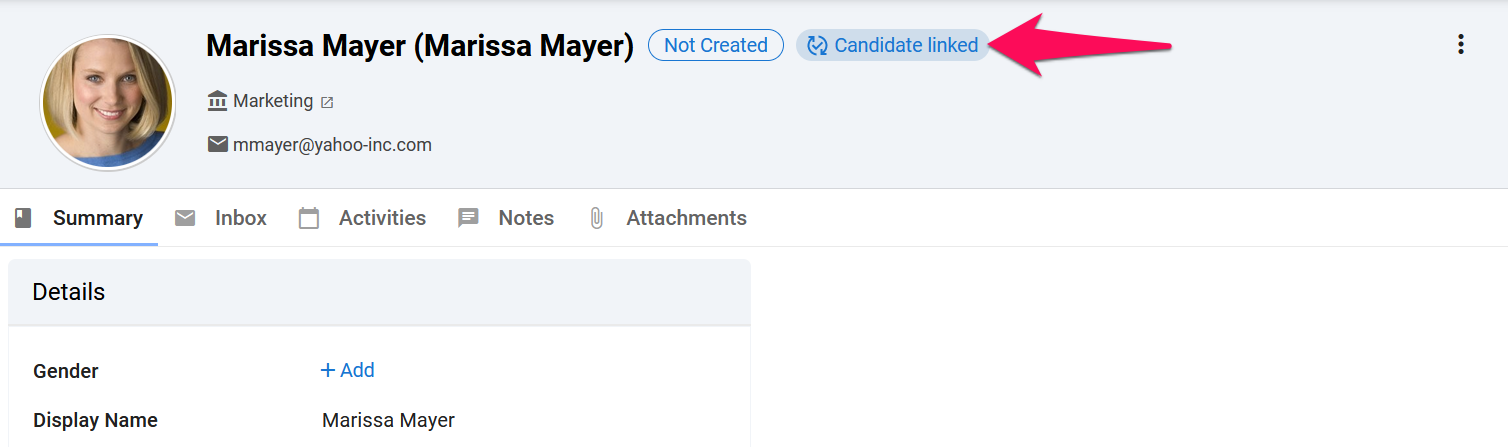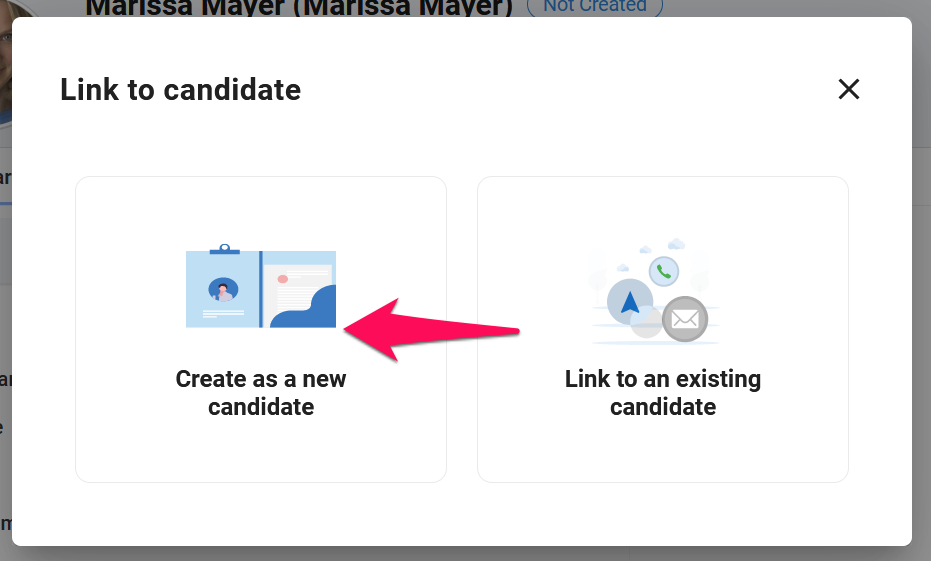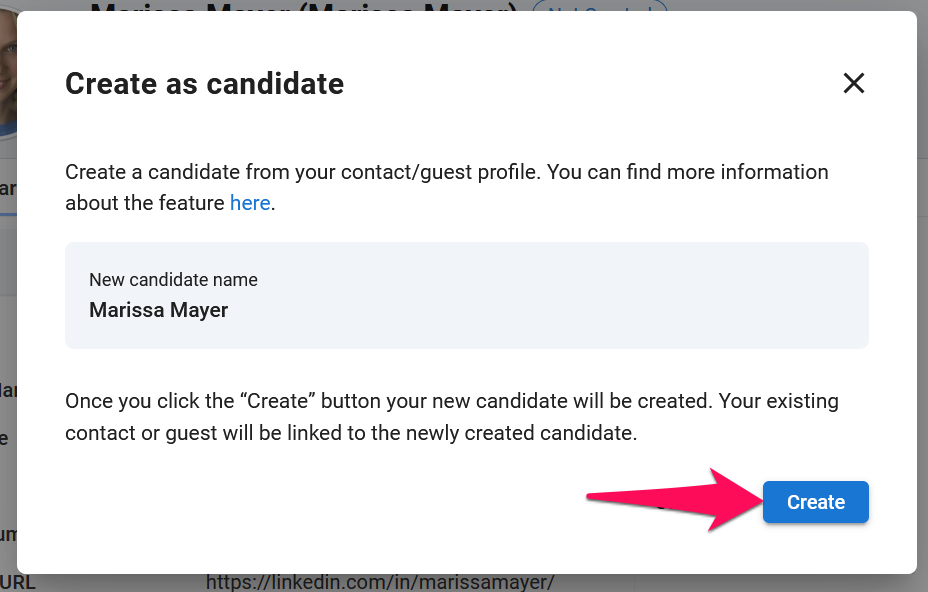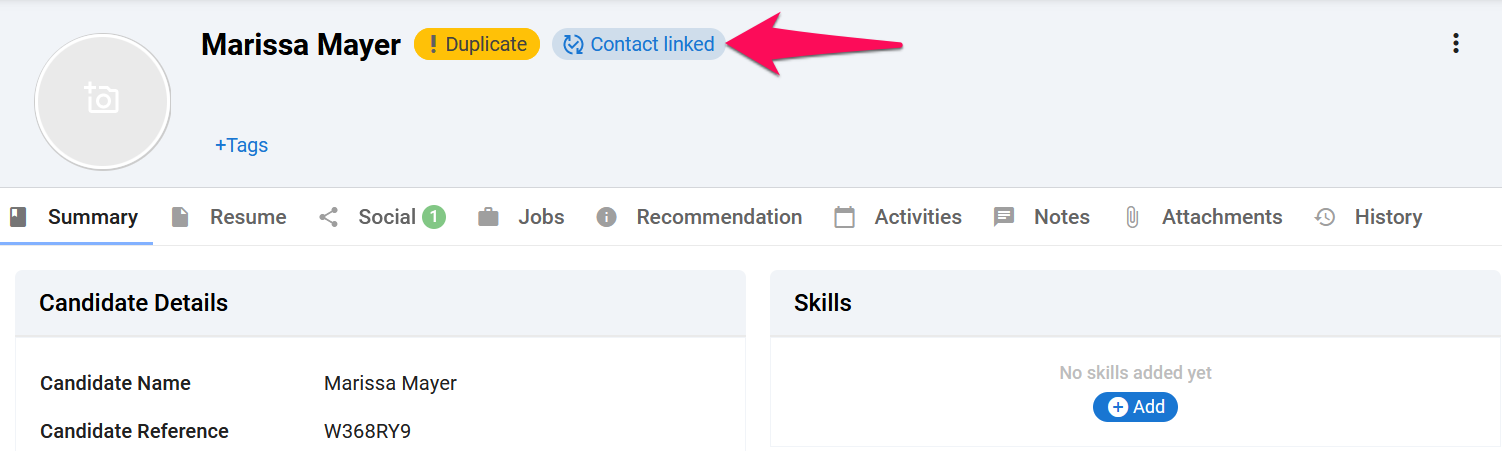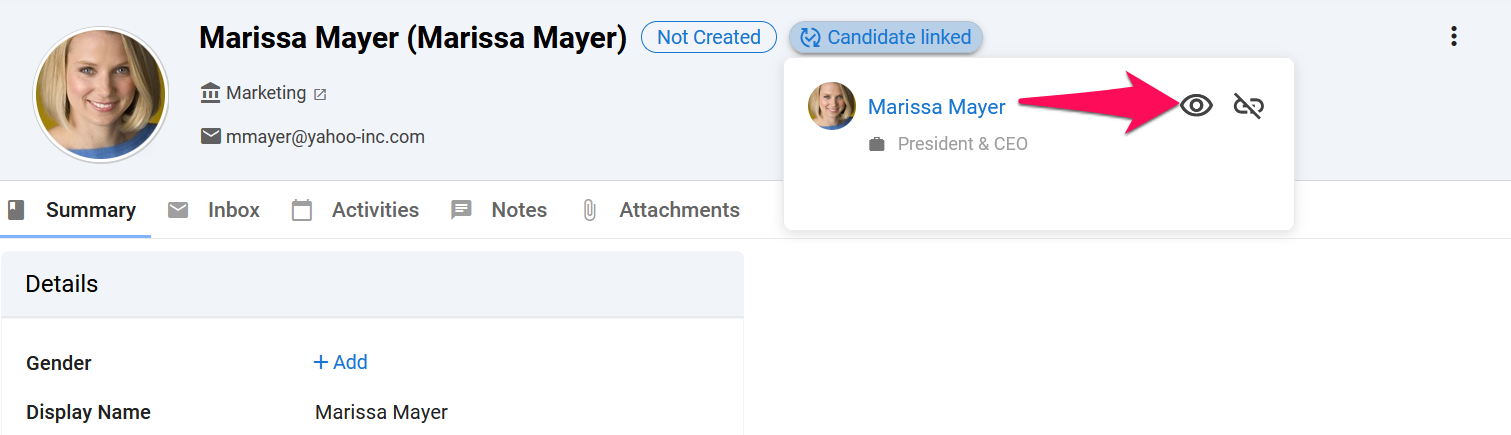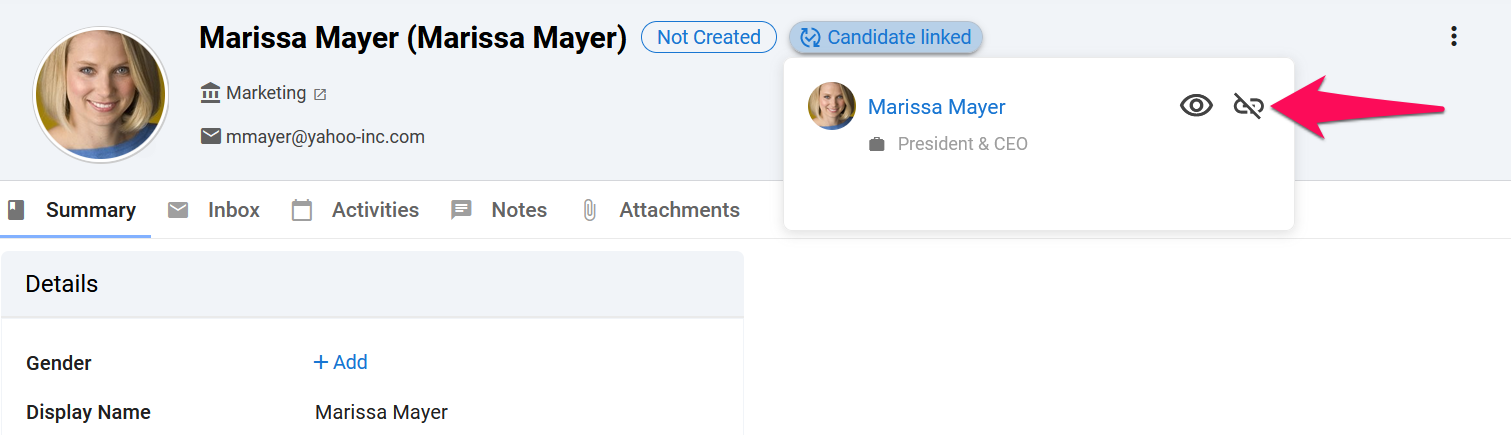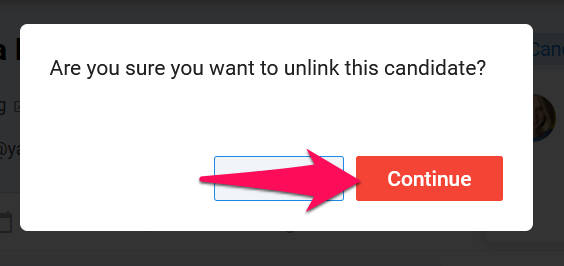- 3 Minutes to read
- Print
- DarkLight
- PDF
Link Candidates, Contacts and Guests
- 3 Minutes to read
- Print
- DarkLight
- PDF
Manatal allows you to link candidates to contacts or guests and vice versa. This allows you to have candidates that are at the same time contacts or guests in your account.
Link a Candidate to a Contact or Guest
Link a Candidate to an existing Contact or Guest
From any candidate profile, click on the "3-dots" at the top right of your screen and then on "Link to Contact/Guest".
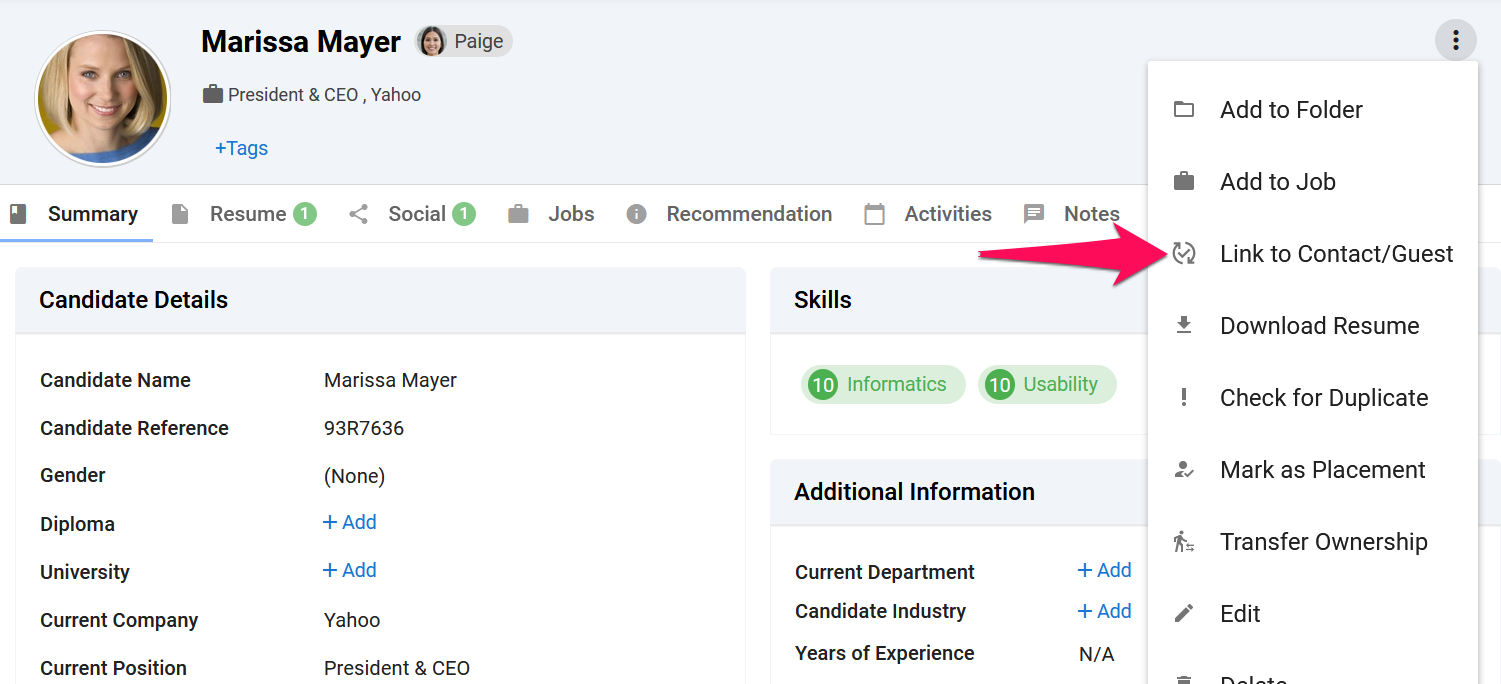
Click on "Link to an existing contact or guest".
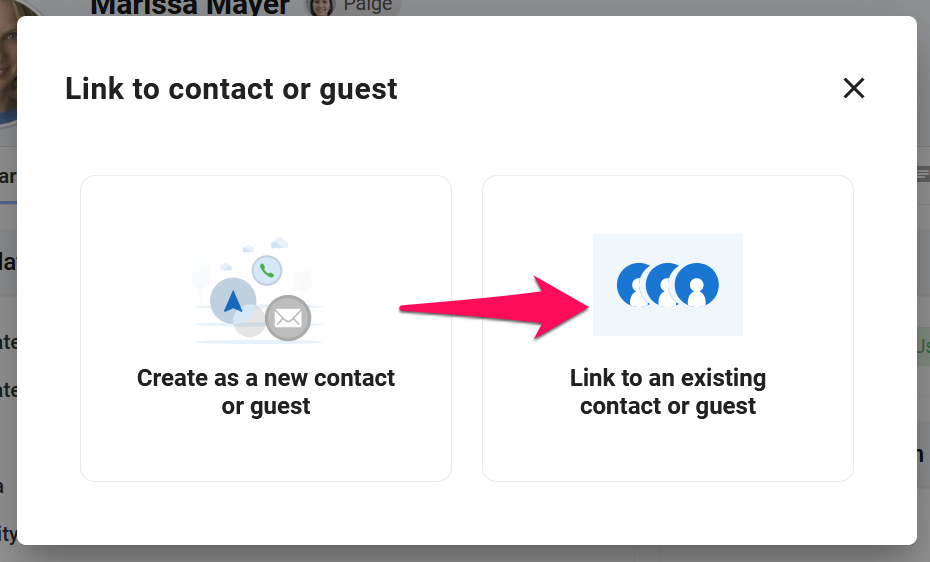
Select the existing contact or guest profile you wish to link the candidate to and click "Link".
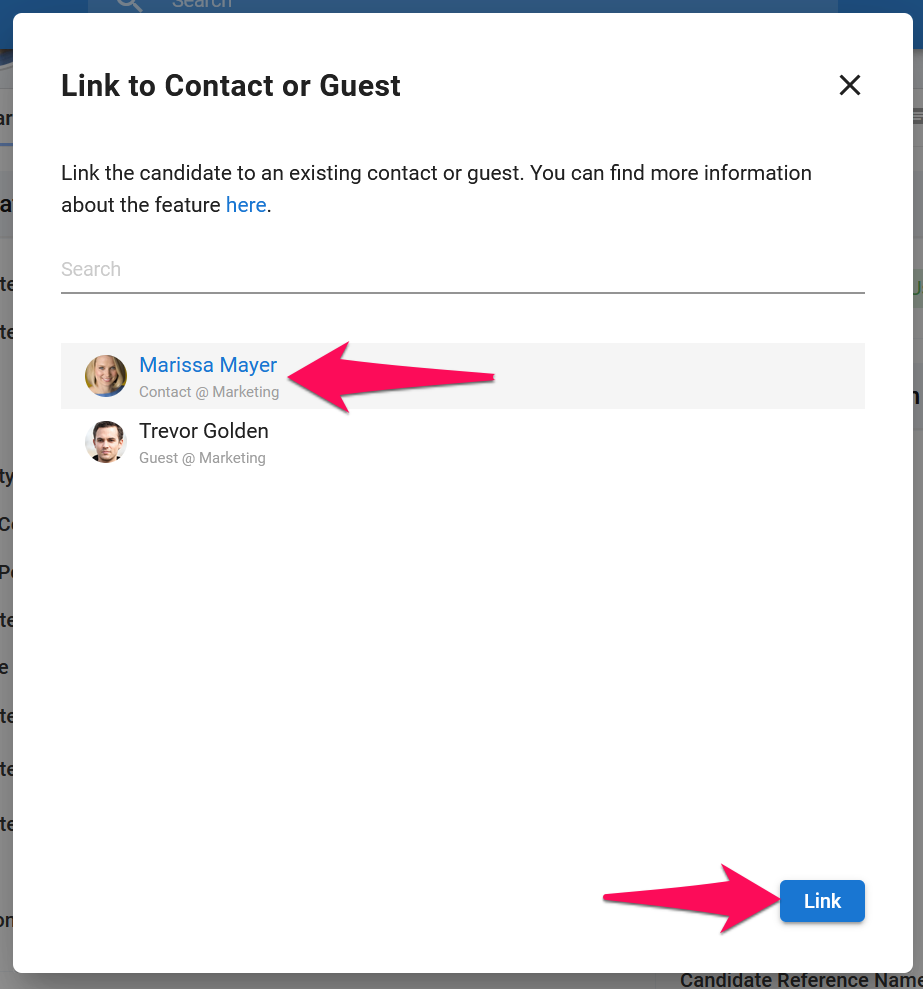
That's it, the candidate is now linked to the contact or guest you have selected as shown in the candidate profile.
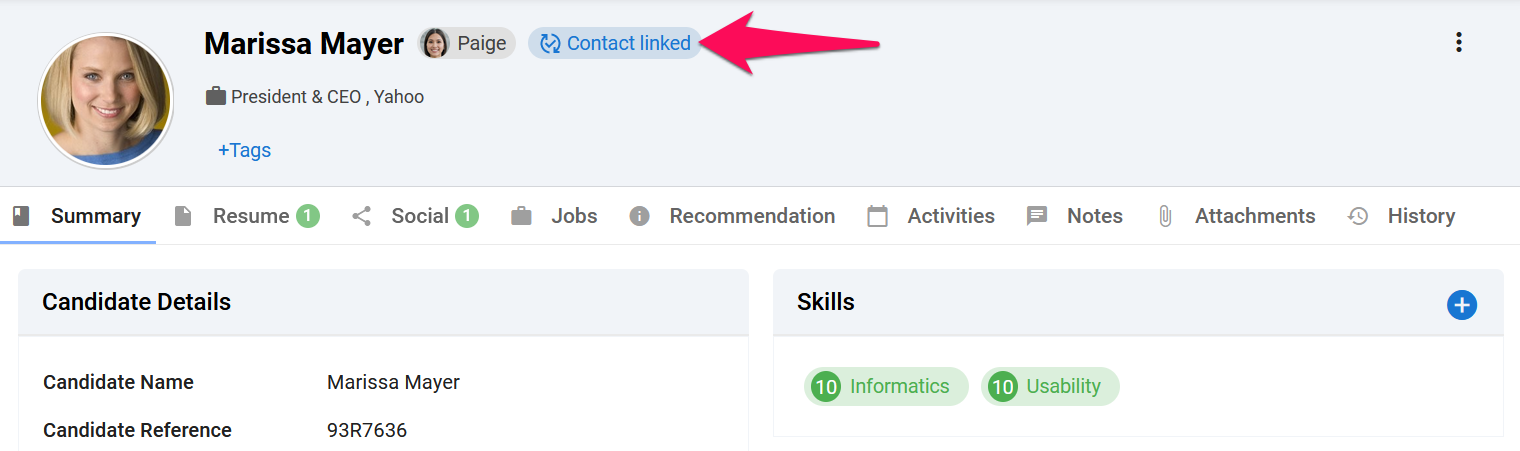
Link a Candidate to a new Contact or Guest
From any candidate profile, click on the "3-dots" at the top right of your screen and then on "Link to Contact/Guest".
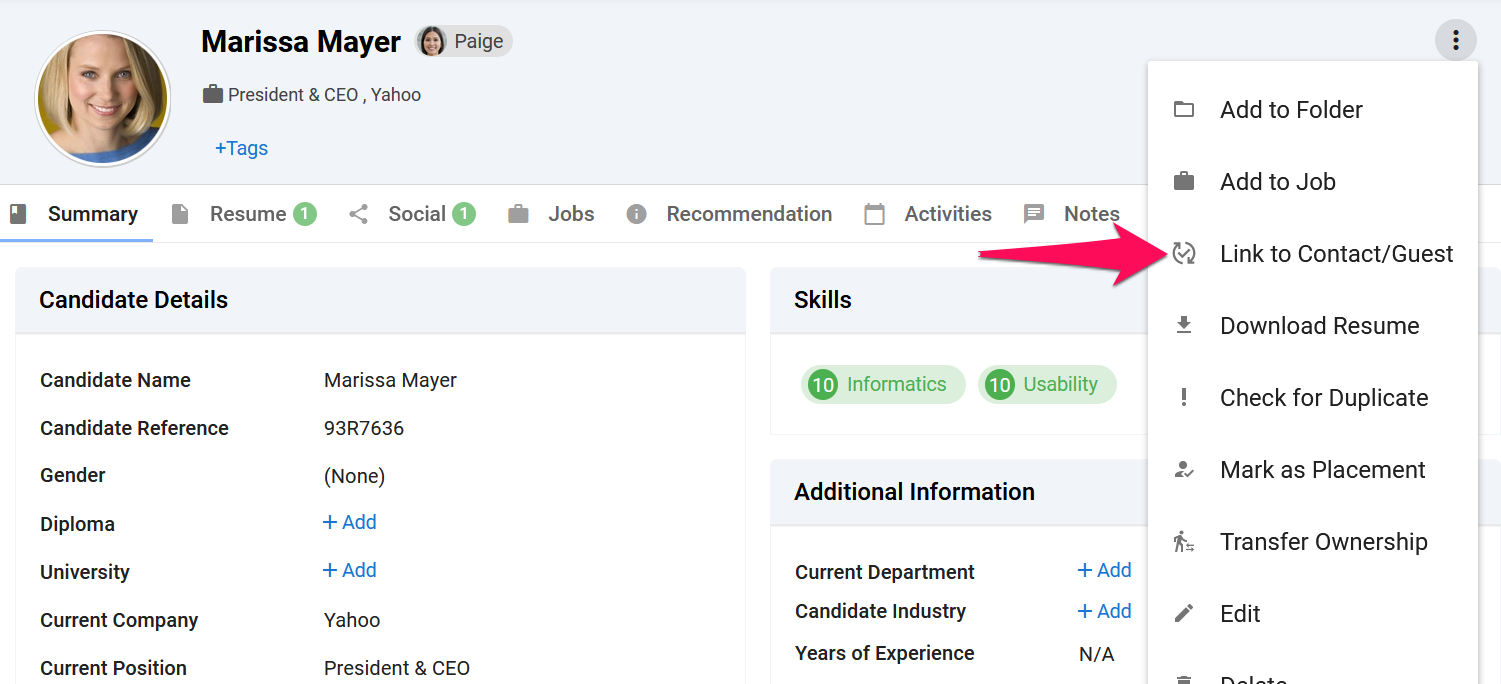
Click on "Create as a new contact or guest".

Select whether you wish to create a new contact or guest.
Find more information on contacts and guests in the following article.
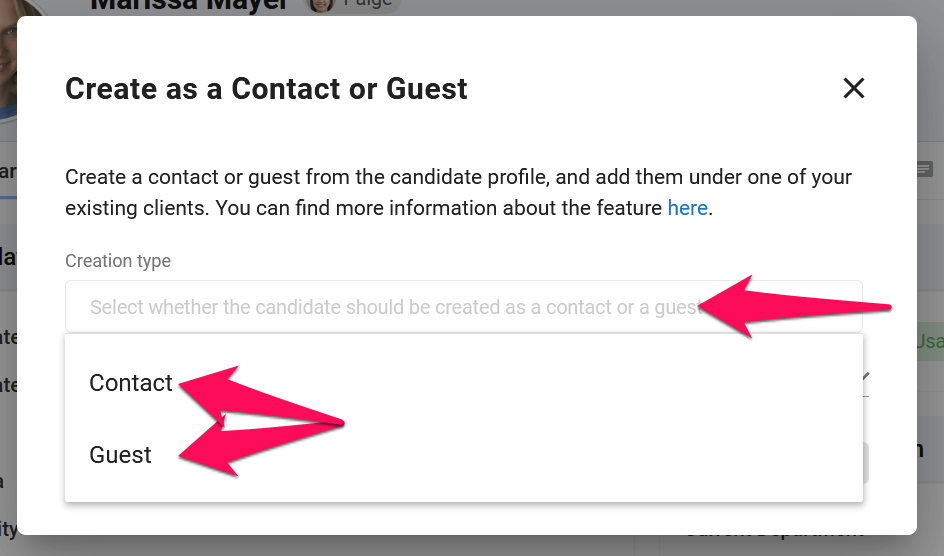
Select the organization (client/department) under which you wish to add this contact or guest then click "Create".
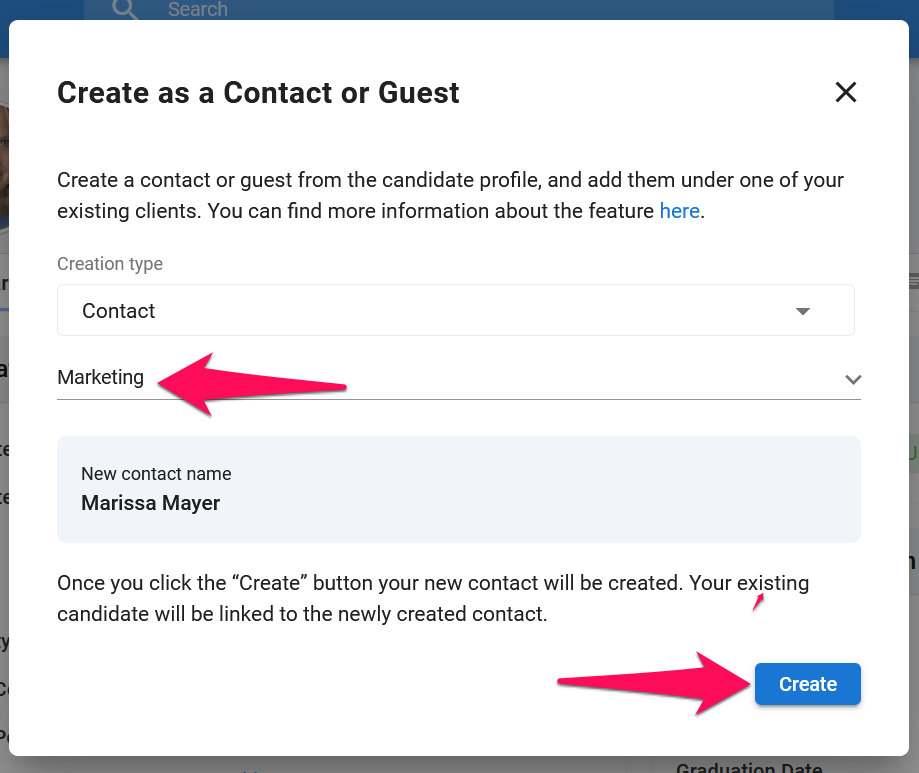
That's it, a new contact or guest profile linked to the candidate has been created.
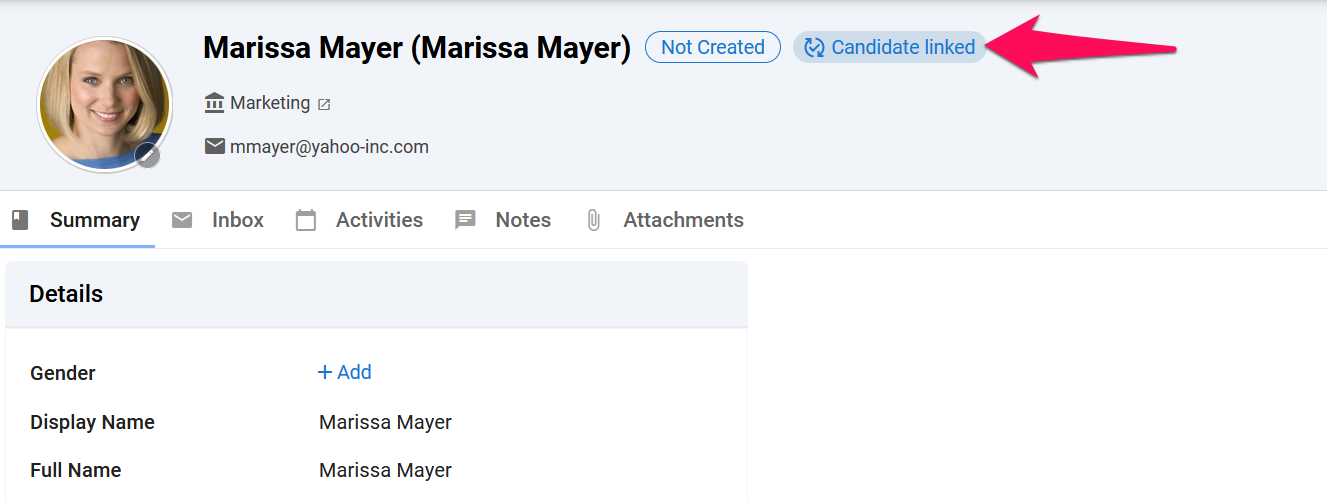
View the Linked Contact or Guest from a Candidate's Profile
If a candidate profile includes "Contact or Guest Linked" next to the candidate's photo, this means that a contact or guest is linked to that candidate. Click on "Contact or Guest Linked".
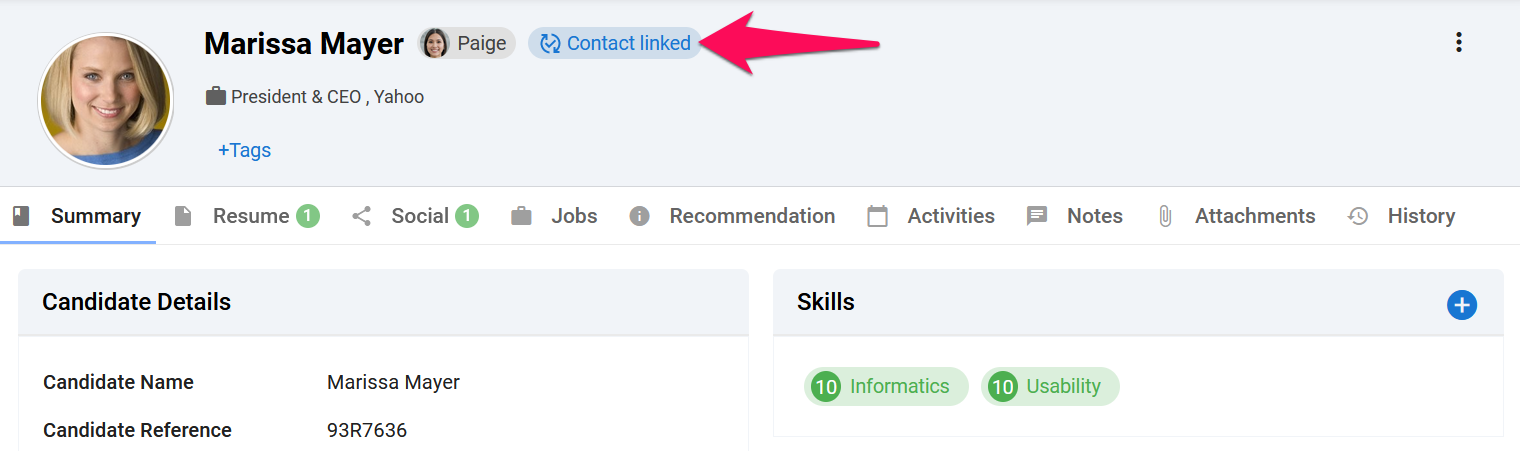
Click on the eye icon to be directed to the contact or guest profile this candidate is linked to.

Remove the Link between a Candidate and a Contact or Guest
If a candidate profile includes "Contact or Guest Linked" next to the candidate's photo, this means that a contact or guest is linked to that candidate. Click on "Contact or Guest Linked".
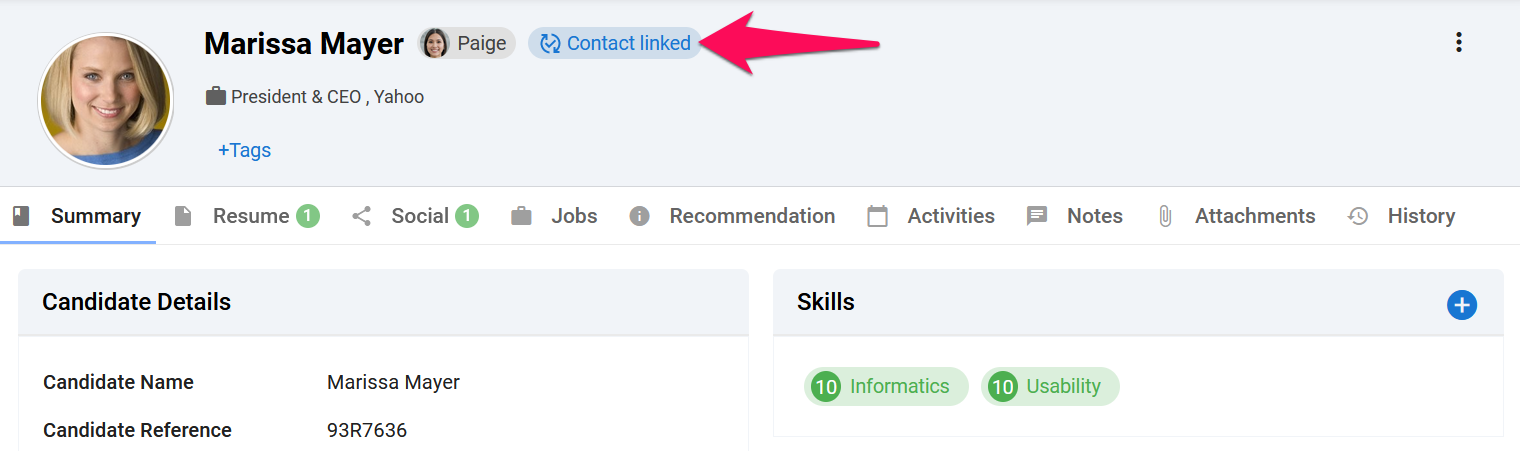
Click on the unlink icon to remove the link between the candidate and the contact or guest profile this candidate is linked to.

Confirm by clicking "Continue".
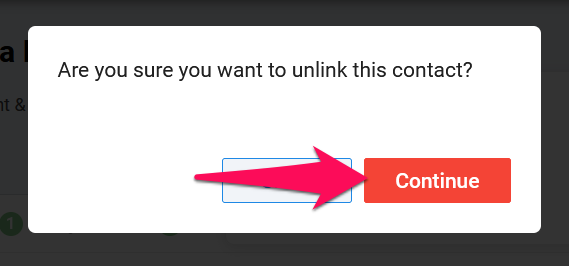
Link a Contact or Guest to a Candidate
Link a Contact or Guest to an existing Candidate
From any contact or guest profile, click on the "3-dots" at the top right of your screen and then on "Link to Candidate".

Click on "Link to an existing candidate".
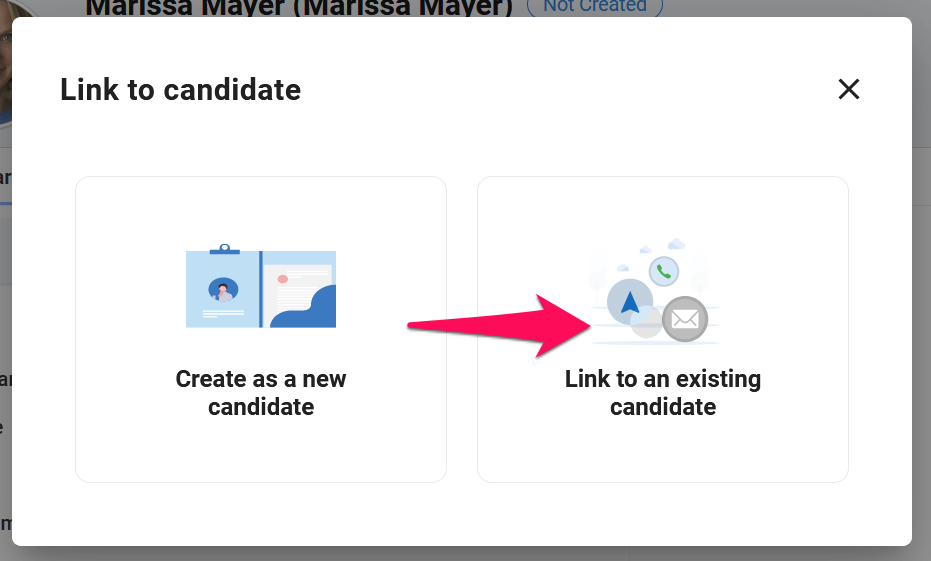
Select the existing candidate profile you wish to link the contact or guest to and click "Link to candidate".
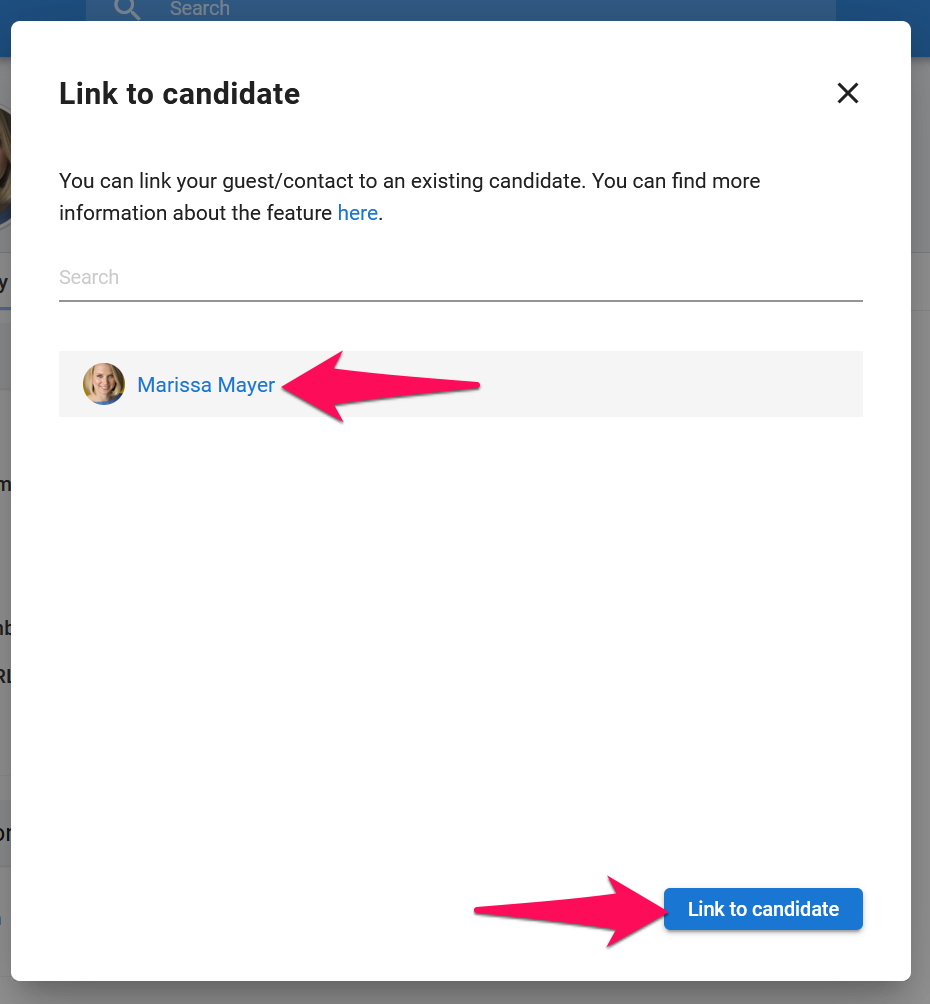
That's it, the contact or guest is now linked to the candidate you have selected as shown in the contact or guest profile.
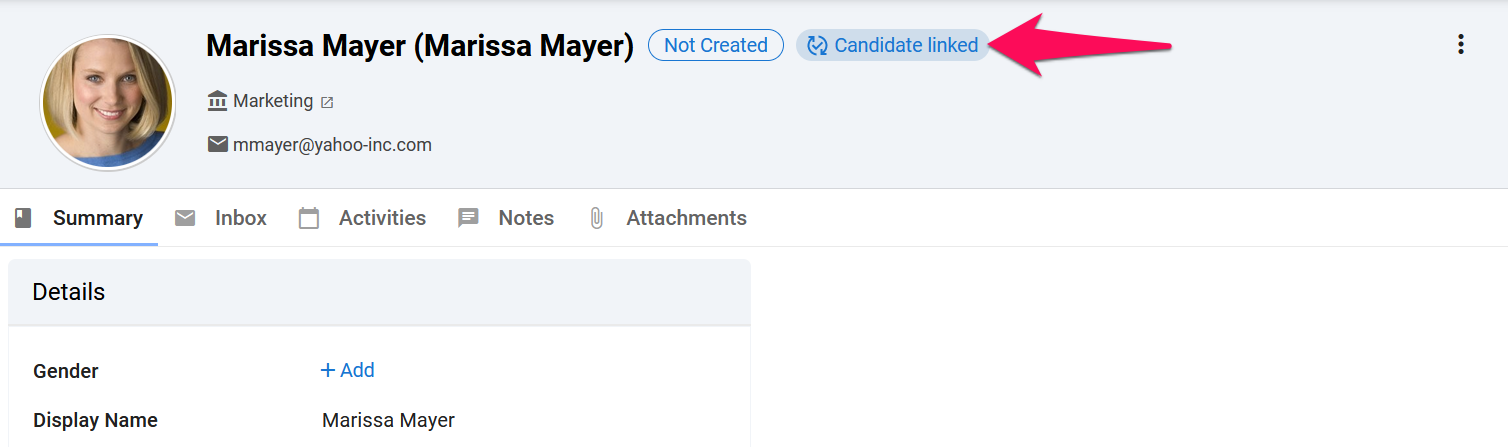
Link a Contact or Guest to a new Candidate
From any candidate profile, click on the "3-dots" at the top right of your screen and then on "Link to Candidate".

Click on "Create as a new candidate".
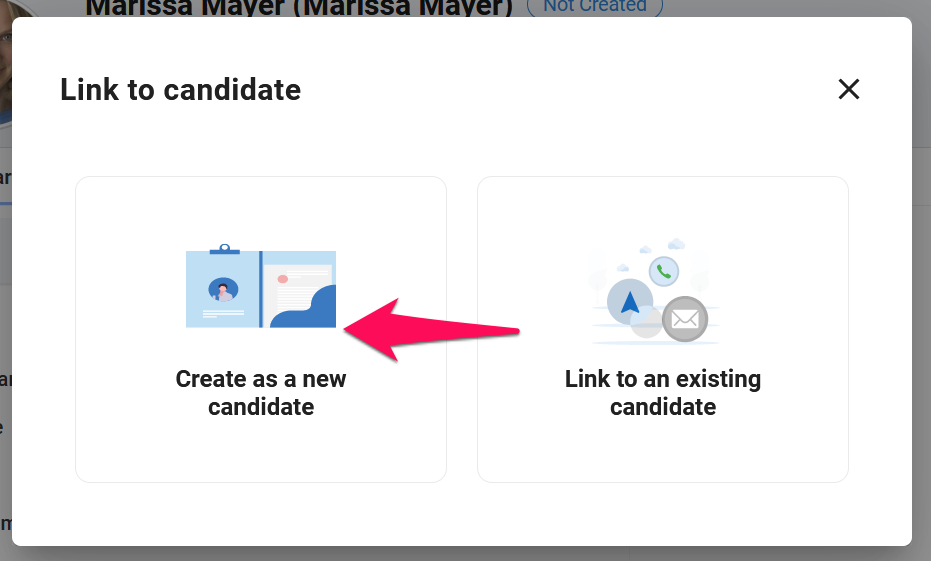
Confirm by clicking "Create".
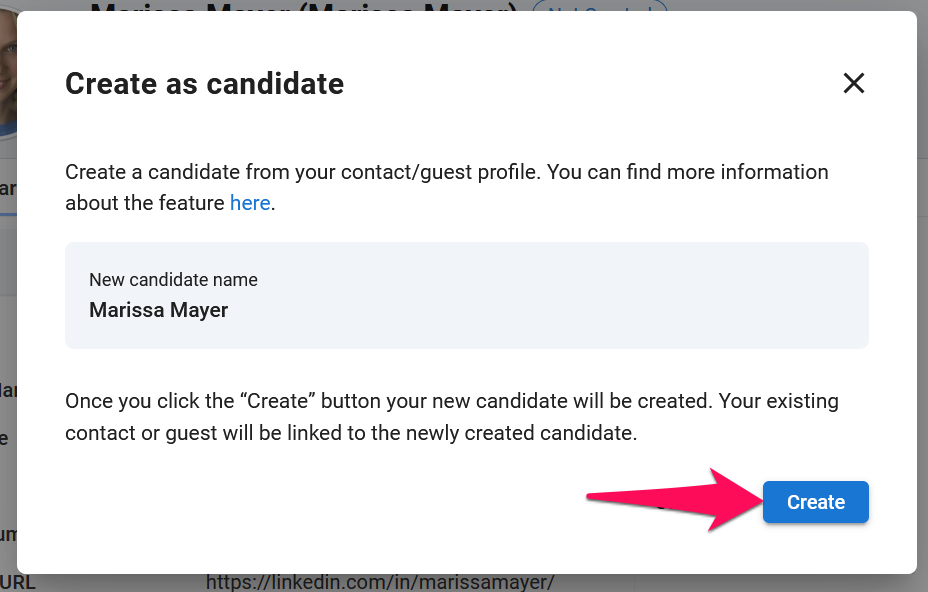
That's it, a new candidate profile linked to the contact or guest has been created.
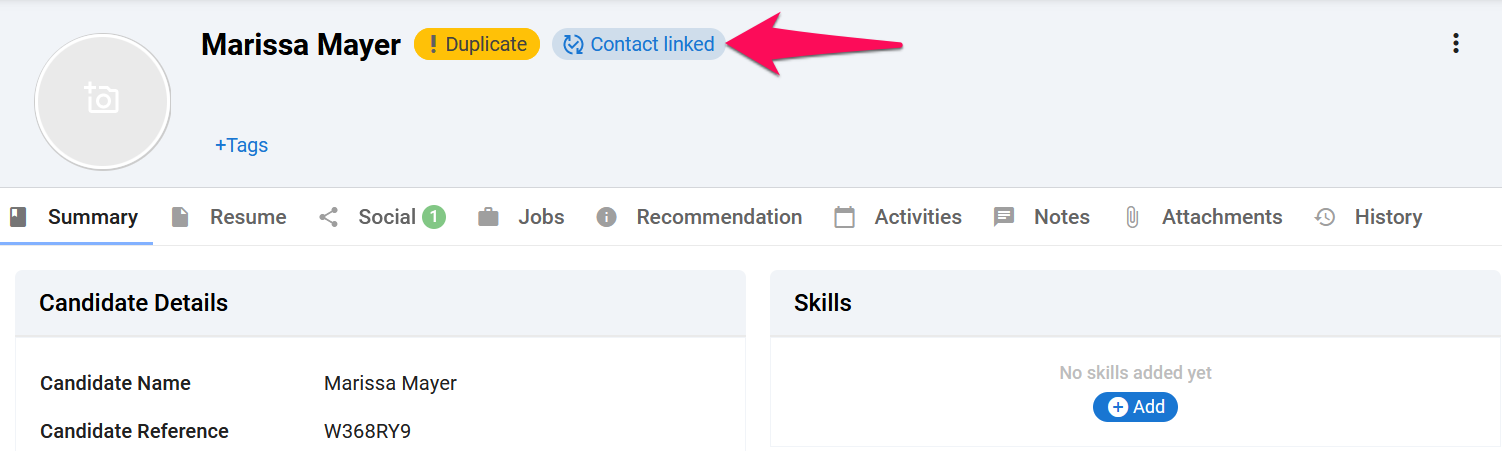
View the Linked Candidate from a Contact or Guest's Profile
If a contact or guest profile includes "Candidate Linked" next to the contact or guest's photo, this means that a candidate is linked to that contact or guest. Click on "Candidate Linked".
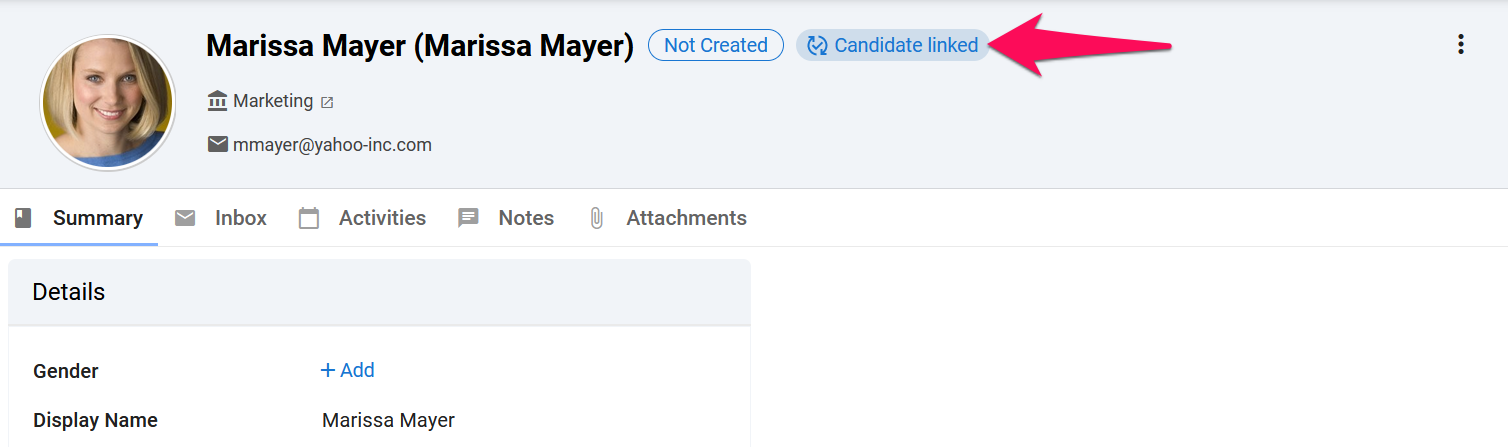
Click on the eye icon to be directed to the candidate profile this contact or guest is linked to.
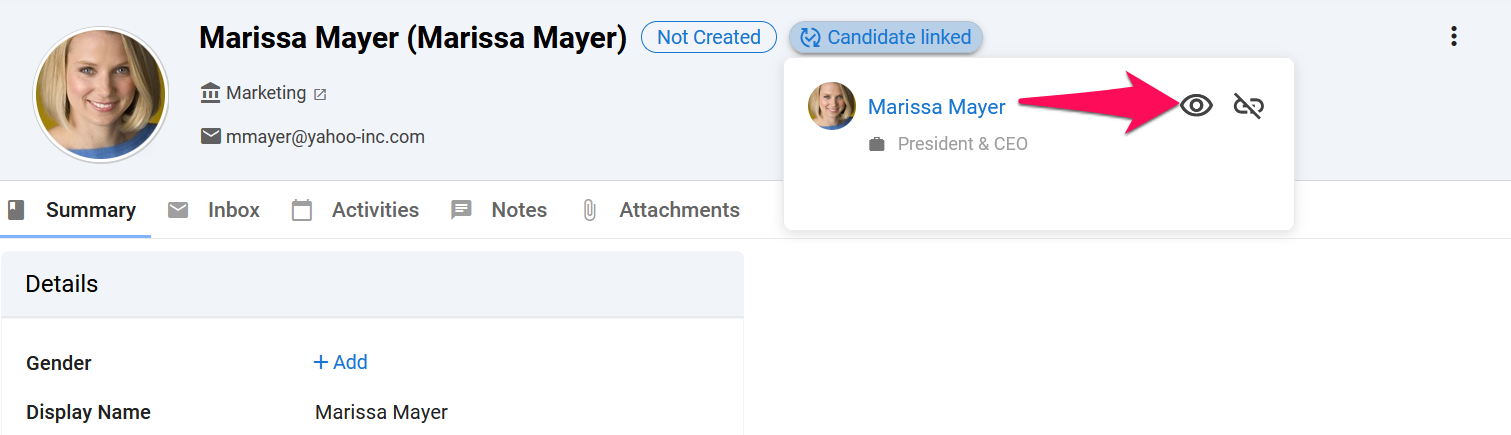
Remove the Link between a Candidate and a Contact or Guest
If a contact or guest profile includes "Candidate Linked" next to the contact or guest's photo, this means that a candidate is linked to that contact or guest. Click on "Candidate Linked".
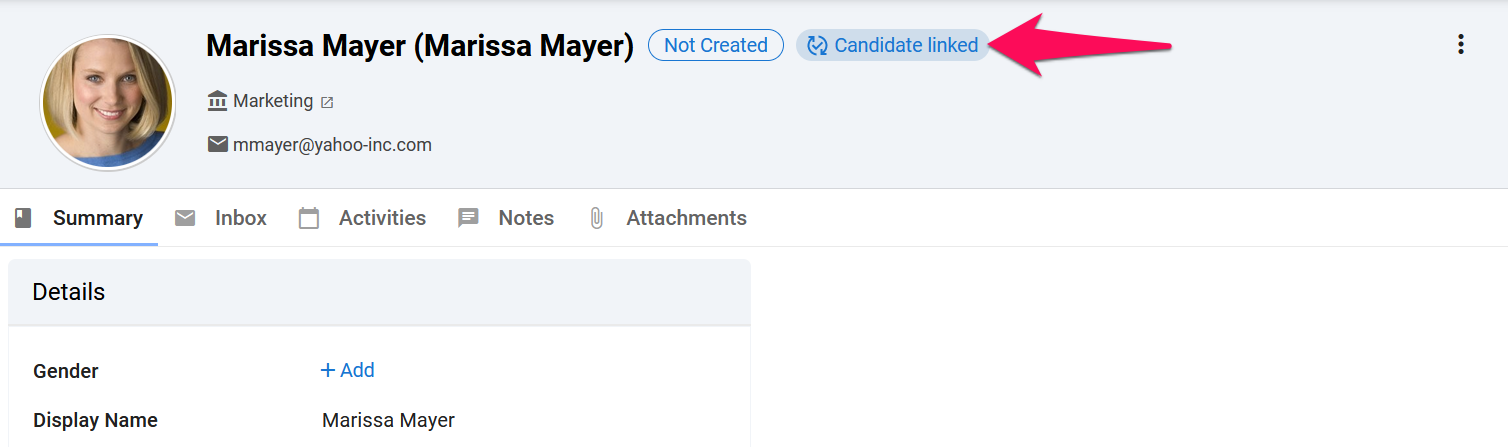
Click on the unlink icon to remove the link between the contact or guest and the candidate profile this contact or guest is linked to.
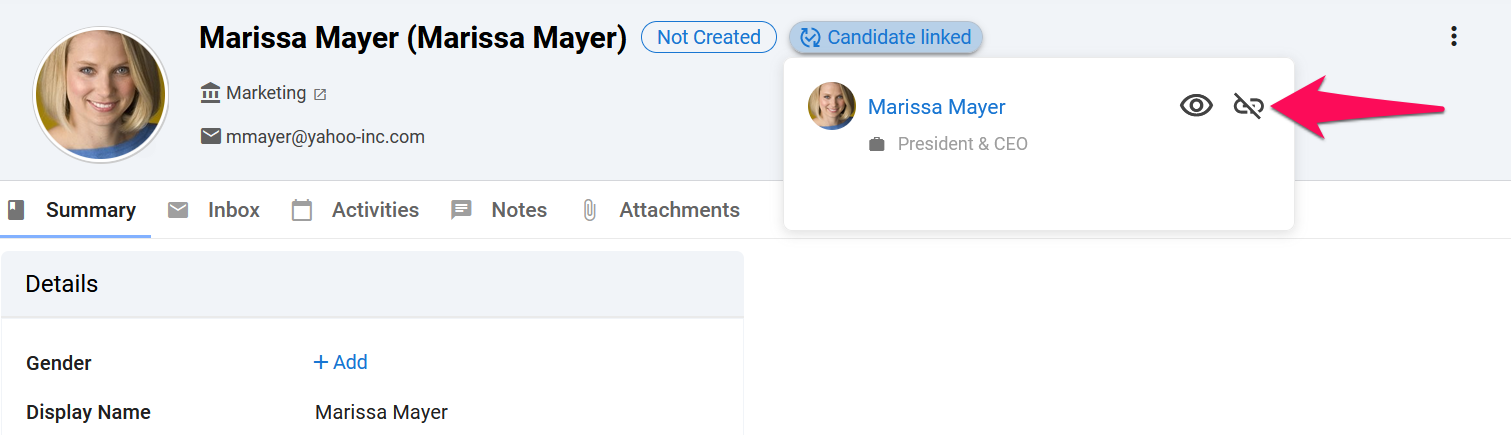
Confirm by clicking "Continue".