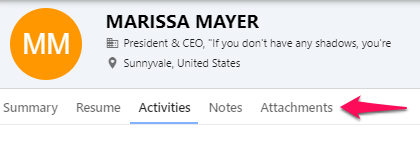Vendors can schedule activities, create notes and share attachments related to a candidate that will be seen both by themselves and their client.
Create an Activity
-
While browsing a job page, click on a candidate's name.
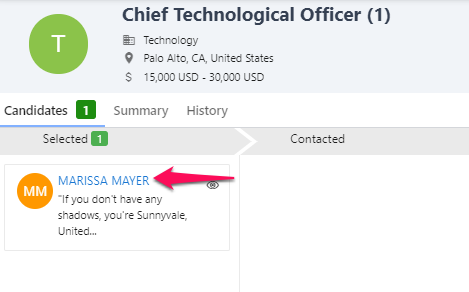
-
From the candidate's profile, click on the "Activities" tab.
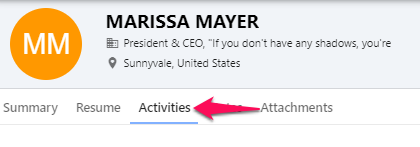
-
Click on "Add Activity".

-
Enter all the details regarding the activity. The field "Assign to" allows you to tag people from your team or from your client's team which will notify them of the activity. Once all details are entered click on "Save".
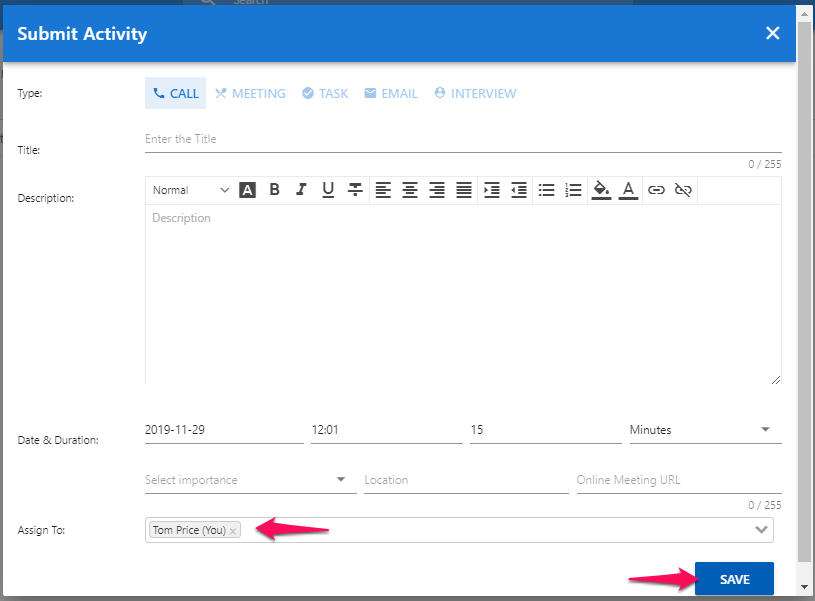
Create a Note
-
While browsing a job page, click on a candidate's name.
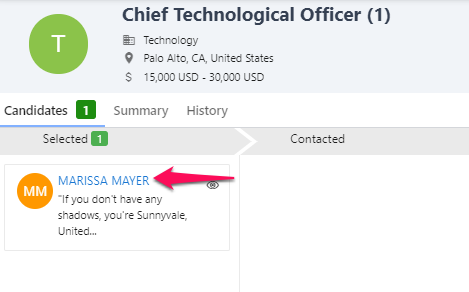
-
From the candidate's profile, click on the "Notes" tab.
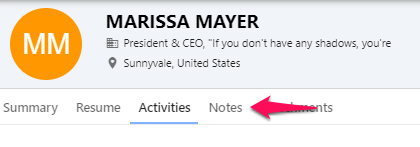
-
Click on "Add Note" and the note window will open. Enter the note and click "Save" once you are done.
By typing " @ " in the note, a dropdown menu will give you the option to tag people from your team or from your client's team. Upon saving the note they will be notified.

Add an Attachment
-
While browsing a job page, click on a candidate's name.
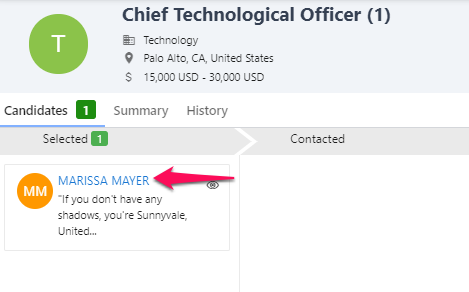
-
From the candidate's profile, click on the "Attachments" tab.