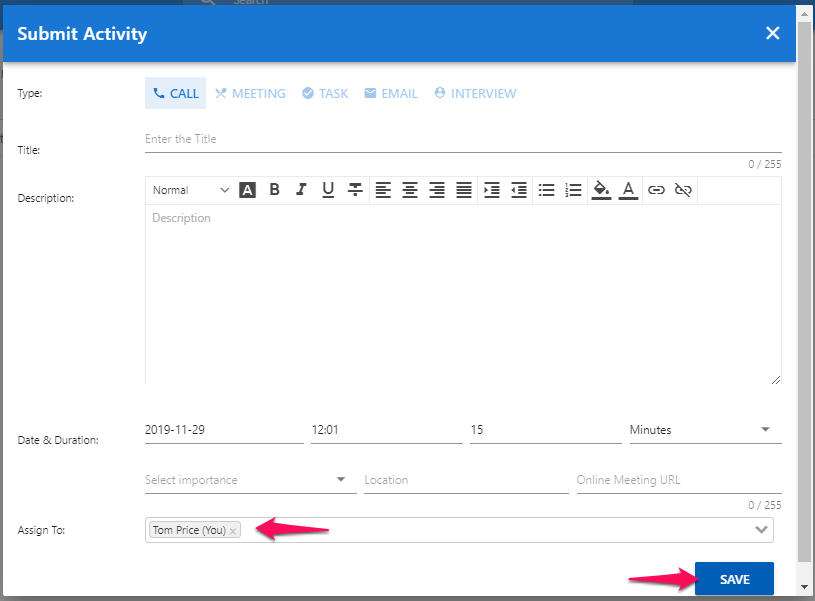Access Levels
There are two different access levels for Vendors. Each granting certain permissions to view, edit, remove or create information or perform actions:
- Vendor Admin: The Admin is the highest level of access. He can see all the Jobs, Candidates and Clients under the Vendor account, and have access to the Administration tab. In the Administration tab, Admins are able to invite new users and suspend or delete existing users. They can also modify vendor account settings.
- Vendor Consultant: Consultants can see all the Jobs, Candidates and Clients but don't have access to the Administration tab.

Add users to your Manatal account
This can only be done by a Vendor Admin.
-
Click on your profile icon and then "Administration" in the dropdown menu.
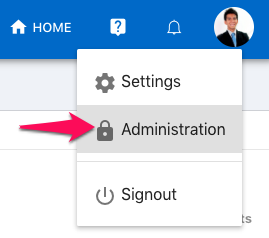
-
Click on "Invite a teammate".
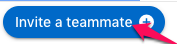
-
Fill the form and click "Save". The new user will receive an email inviting them to set up their account.

Communicate with your team
There are two methods Manatal provides for communication with your team and the client's team.
Tag your users in a Note
A very useful way to share important information with your teammates is to tag them in notes.
-
While browsing a job page, click on a candidate's name.
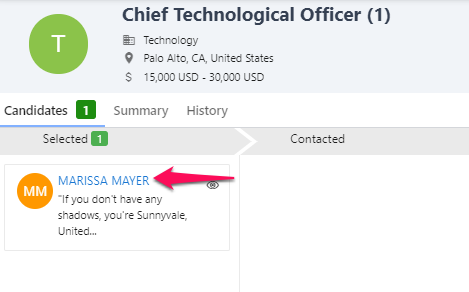
-
From the candidate's profile, click on the "Notes" tab.
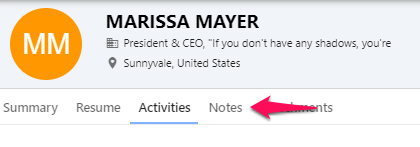
-
Click on "Add Note" and the note window will be displayed. In the note, you are able to tag a user by typing " @ " and selecting the user's name from the dropdown menu. Once the note is completed, click on "Save". The user in question will receive a notification that they've been tagged.

Add a user to an Activity
-
When on the page of a Job, click on a candidate's name.
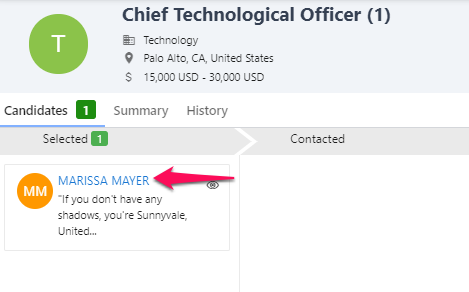
-
From the candidate's profile, click on the "Activities" tab.
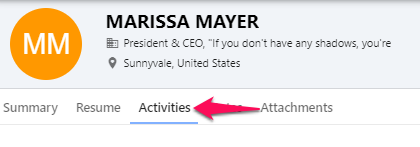
-
Click on "Add Activity".

-
Enter all the details regarding the activity. The field "Assign to" allows you to tag people on your team or your client's team which will notify them of the activity. Once all details are entered click on "Save". That's it you have created an activity.