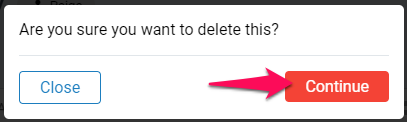Définition
Les contacts sont des contacts externes associés à des Organisations spécifiques (Clients/Départements). Ils ne peuvent pas voir les activités sur Manatal à moins que vous ne les invitiez à collaborer en tant qu'Invités externes. Consultez cet article pour plus d'informations sur les Invités.
Comment ajouter un contact
Avec le niveau d'accès autorisé, vous pouvez facilement ajouter un nouveau contact. Notez que l'accès aux contacts est spécifique à chaque organisation :
-
Sur la page de l'Organisation (Client/Département), cliquez sur l'onglet "Contacts".

-
Cliquez sur "Ajouter un contact".

-
Remplissez le formulaire puis cliquez sur "Enregistrer" en bas de la page pour mettre à jour vos modifications.
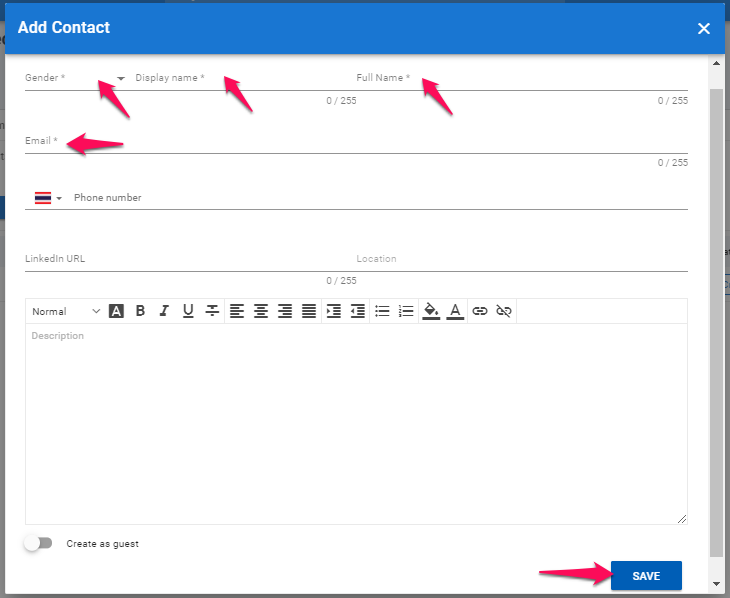
Créer un contact depuis LinkedIn en utilisant l'extension Chrome People-Match AI
Les étapes suivantes s'appliquent aux comptes LinkedIn réguliers et aux comptes LinkedIn Recruiter.
-
La première étape pour ajouter des contacts via LinkedIn est d'installer People-Match AI. Pour savoir comment installer l'extension, veuillez vous référer à cet article.
-
Sur LinkedIn, allez sur le profil du contact que vous souhaitez ajouter à votre base de données Manatal. Une fois sur sa page de profil, cliquez sur l'icône de l'extension. Une fenêtre apparaîtra.
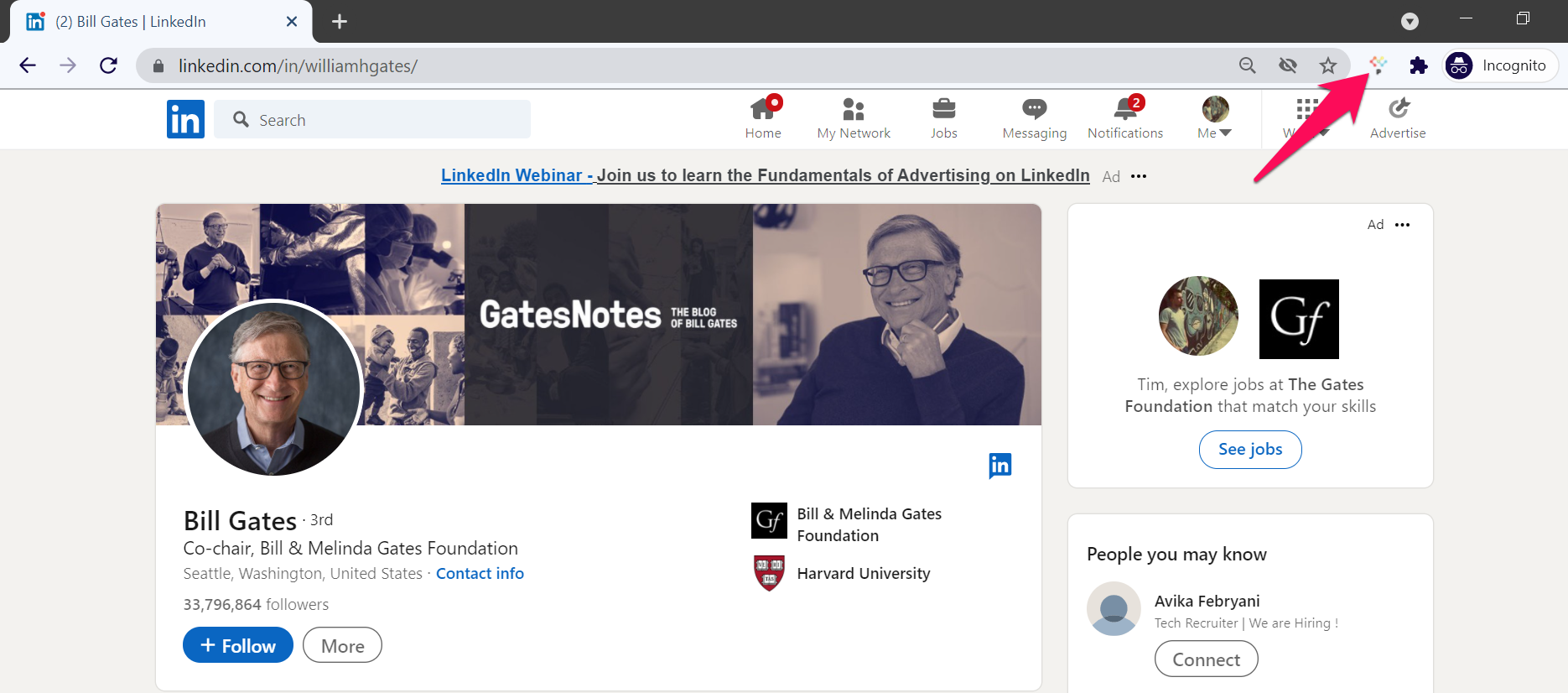
-
Dans la nouvelle fenêtre, assurez-vous d'être sur l'onglet "Contact", puis cliquez sur "Créer un contact" pour créer le profil. Utilisez le menu déroulant pour sélectionner l'organisation sous laquelle le contact sera créé. Enfin, tout ce qui est ajouté dans le champ Notes sera ajouté à l'onglet Notes du profil de ce contact dans Manatal.
Lorsque l'analyse rapide est activée, la sauvegarde d'un profil sur Manatal est plus rapide, mais elle ne capture que les informations clés. Les sections telles que les expériences, la formation et d'autres nécessitant de cliquer sur "Voir plus" sur le profil LinkedIn ne seront pas sauvegardées.
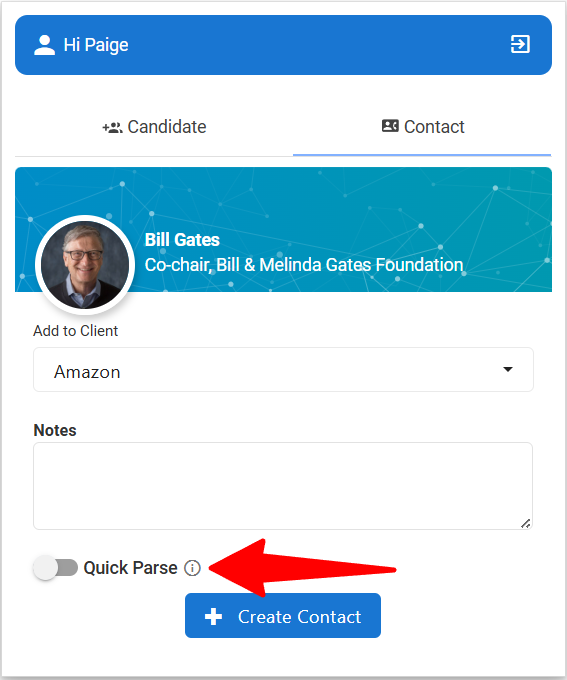
Après avoir cliqué sur "Créer un contact", ne fermez pas votre navigateur ni ne changez d'onglet avant de recevoir la confirmation que le contact a été créé, comme le montre la capture d'écran suivante. Sinon, la création du contact ne sera pas finalisée.
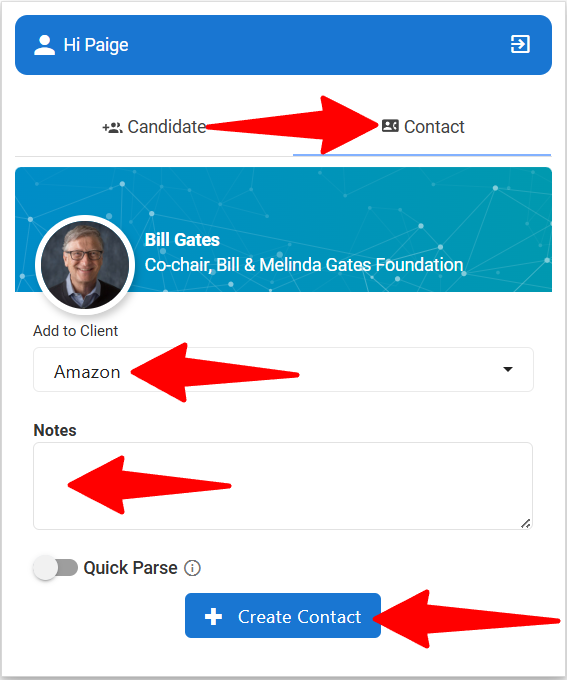
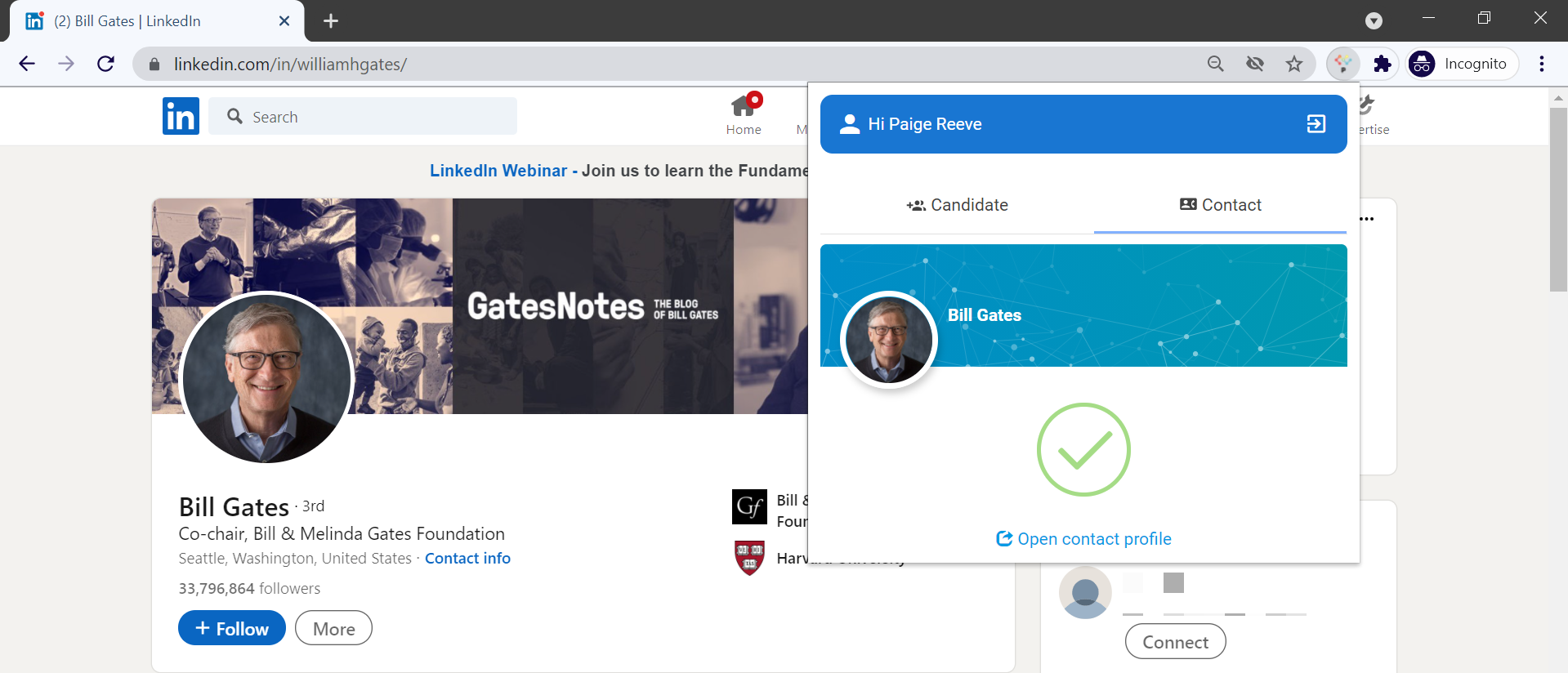
Comment convertir un contact en invité
Les invités sont similaires aux contacts, à la différence qu'ils ont été invités à suivre l'avancement du recrutement des candidats dans Manatal au sein d'une Organisation donnée (Client/Département). Ces invités ne recevront que des notifications de base et verront les notes et pièces jointes des candidats partagées publiquement dans Manatal.
La conversion des contacts en invités leur donne accès à certaines fonctions de collaboration, aux notifications de base et aux notes des candidats.
-
Depuis la page d'aperçu des contacts, cliquez sur les 3 points à côté du contact que vous souhaitez convertir en invité.

-
Dans le menu déroulant, cliquez sur "Convertir en invité". Le contact disparaîtra de la page d'aperçu des contacts et apparaîtra sur la page d'aperçu des invités de la même Organisation (Client/Département). Un e-mail sera automatiquement envoyé à cet invité pour la configuration du compte.
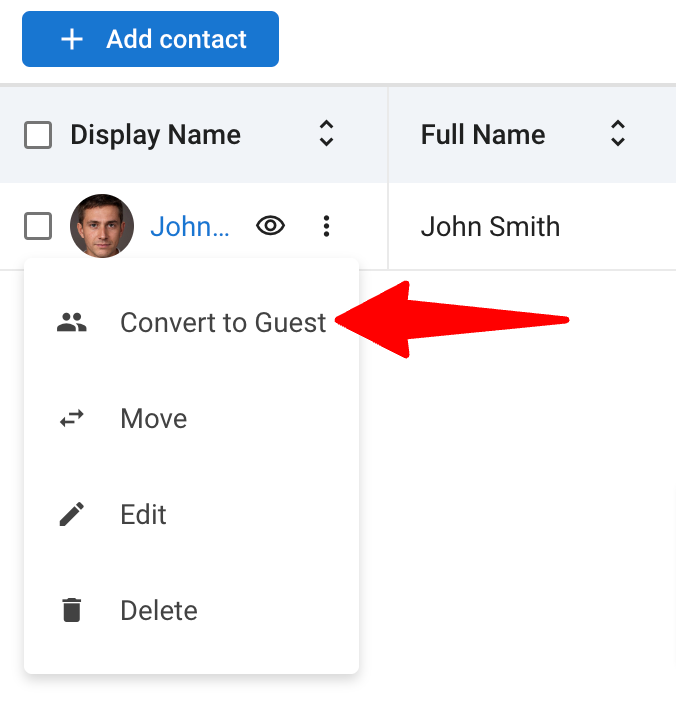
Pour personnaliser ce que votre invité pourra voir, veuillez vous référer à l'onglet paramètres dans cet article.
Comment modifier un contact
-
Depuis la page d'aperçu des contacts, cliquez sur les 3 points à côté du contact que vous souhaitez modifier.

-
Dans le menu déroulant, cliquez sur "Modifier".
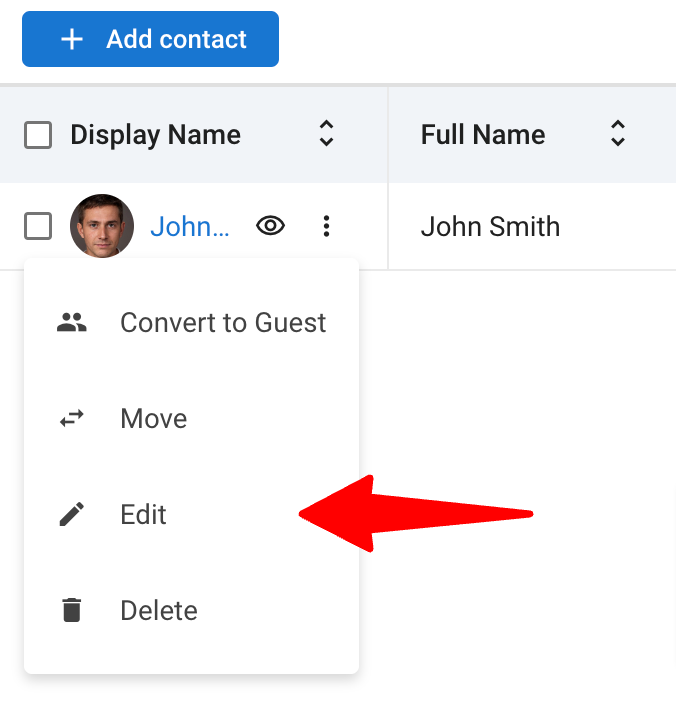
-
Modifiez les champs dans la fenêtre pop-up et cliquez sur "Enregistrer". Voilà, vous avez modifié votre contact.

Comment déplacer un contact vers une autre organisation
Ceci ne peut être fait que par les utilisateurs ayant des rôles d'administrateur ou de gestionnaire avec les autorisations nécessaires. En savoir plus sur les autorisations des utilisateurs ici.
-
Depuis la page d'aperçu des contacts, cliquez sur les 3 points à côté du contact que vous souhaitez déplacer vers une autre organisation.

-
Dans le menu déroulant, cliquez sur "Déplacer".
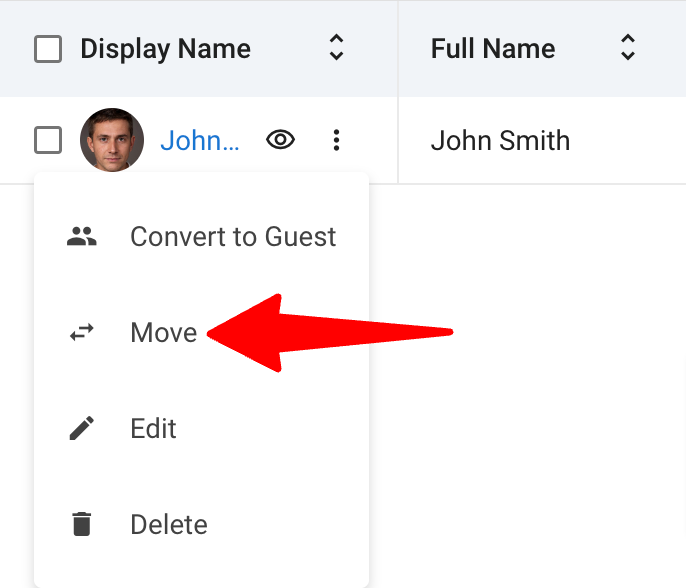
-
Choisissez la nouvelle organisation pour votre contact et cliquez sur "Déplacer".
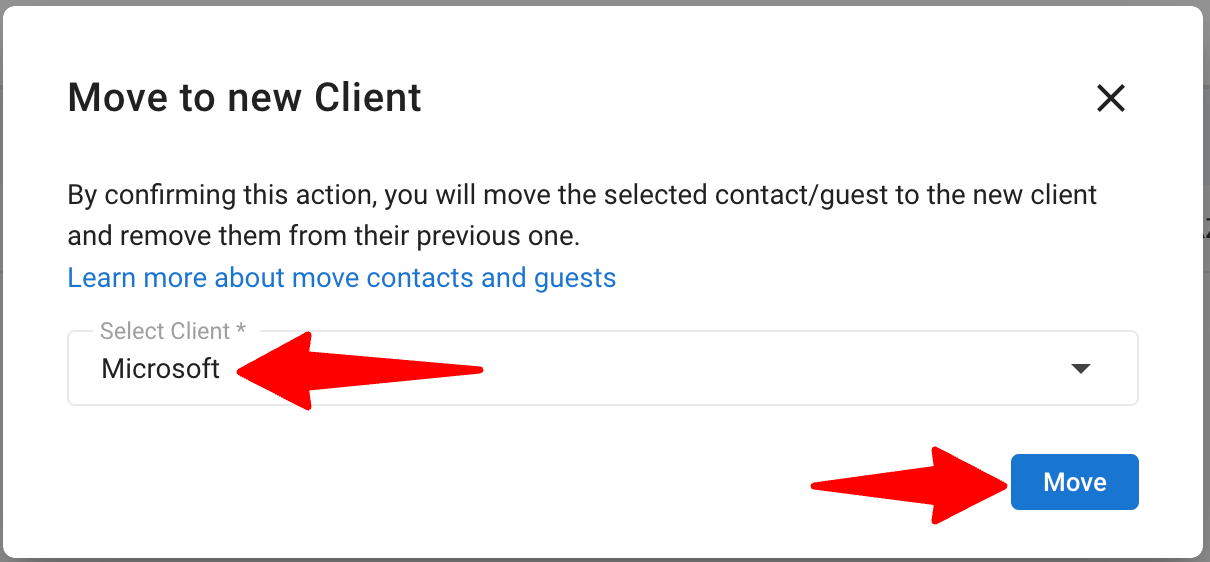
Comment supprimer un contact
-
Depuis la page d'aperçu des contacts, cliquez sur les 3 points à côté du contact que vous souhaitez supprimer.

-
Dans le menu déroulant, cliquez sur "Supprimer".
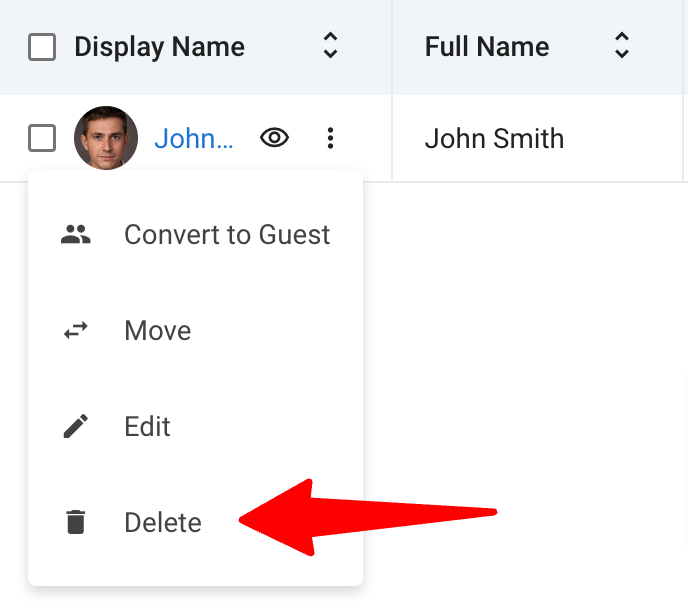
-
Confirmez que vous voulez supprimer le contact en cliquant sur "Continuer".