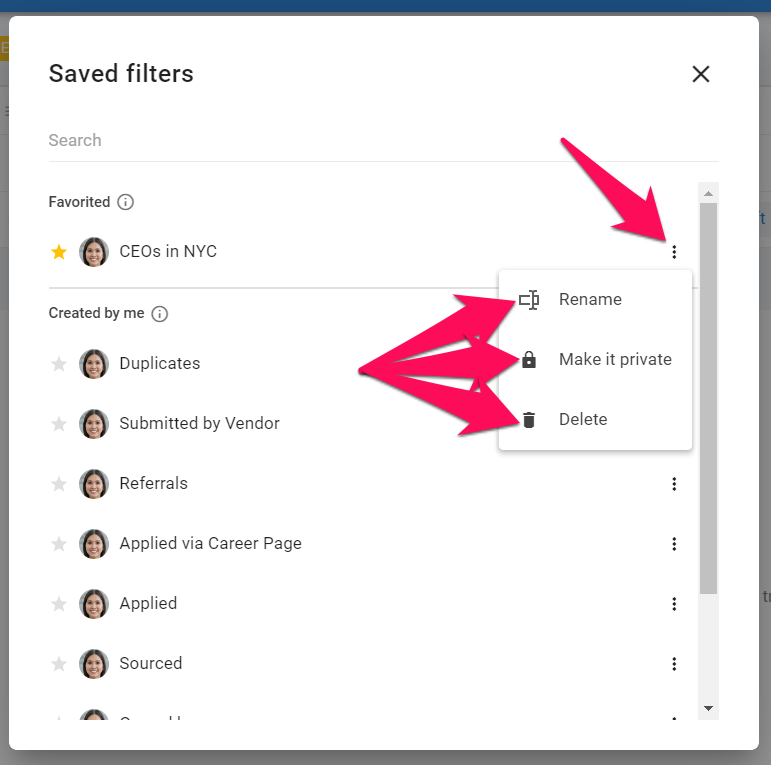Dans la plupart des pages contenant des tableaux d'informations (liste de candidats, liste d'emplois, liste de contacts, liste d'organisations (clients/départements),...), Manatal permet de filtrer les informations contenues dans ces tableaux grâce à un bouton "Filtres", situé sur le côté droit de l'écran.
1. Utilisation de la fonction de filtre
-
Cliquez sur le bouton "Filtres".
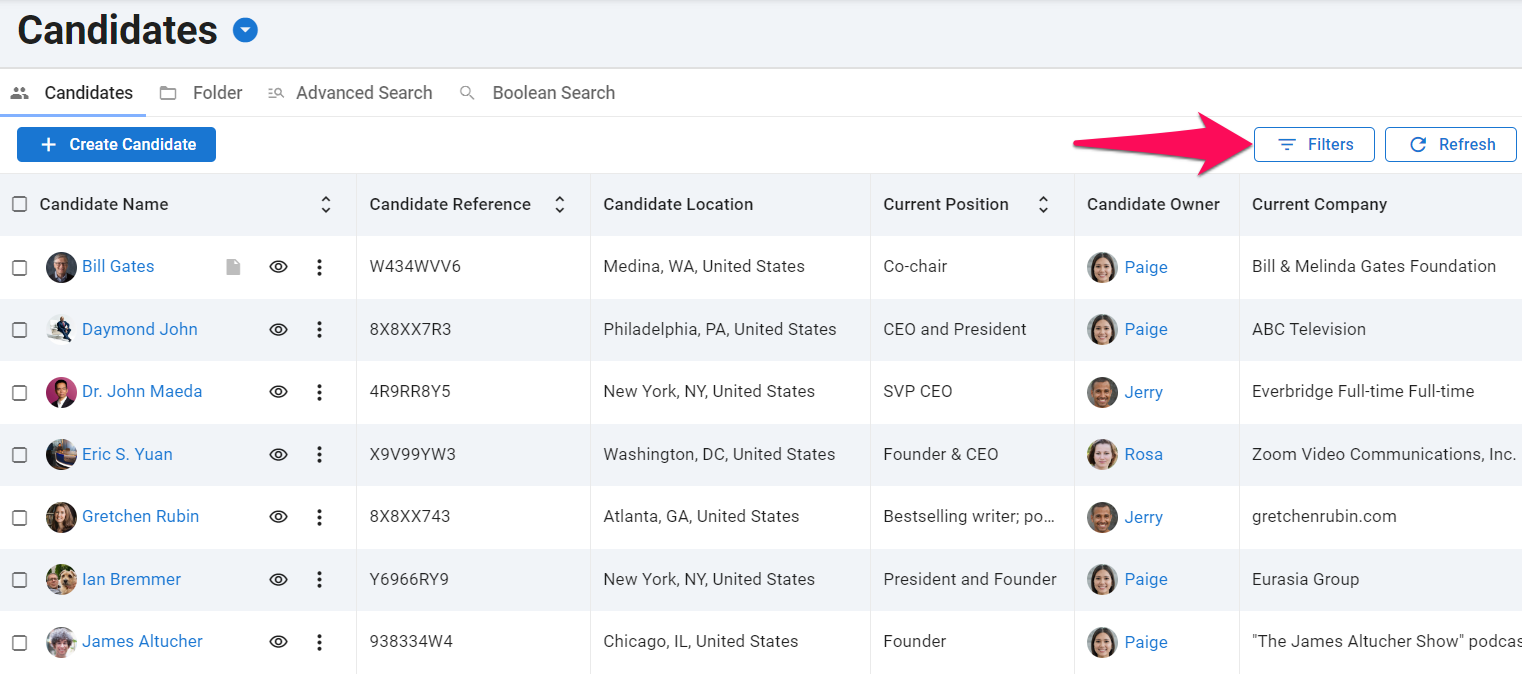
-
Cliquez sur "Ajouter une condition".
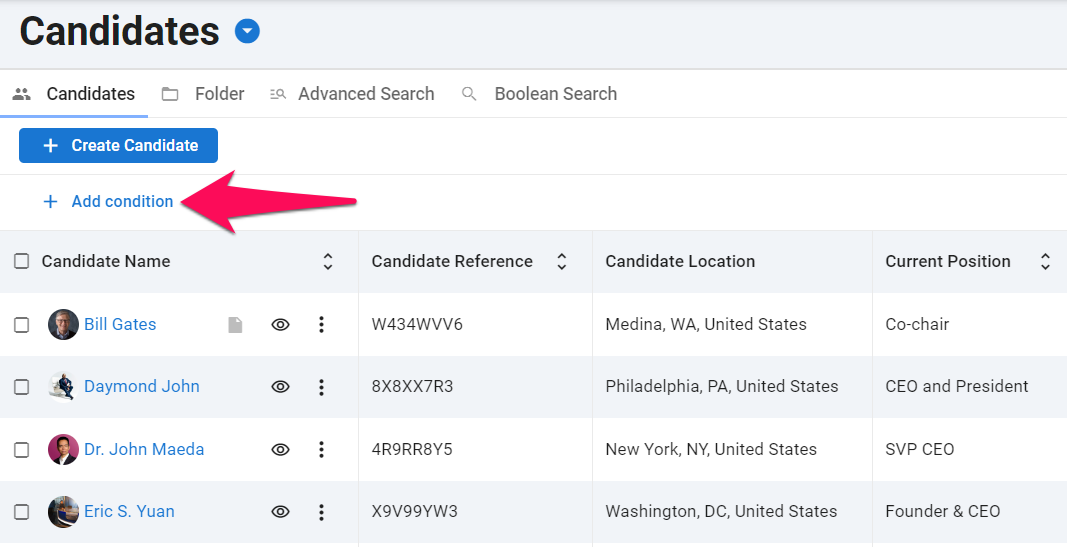
-
Vous pouvez soit taper soit faire défiler pour trouver une condition, puis cliquez sur une condition pour l'ajouter au filtre.
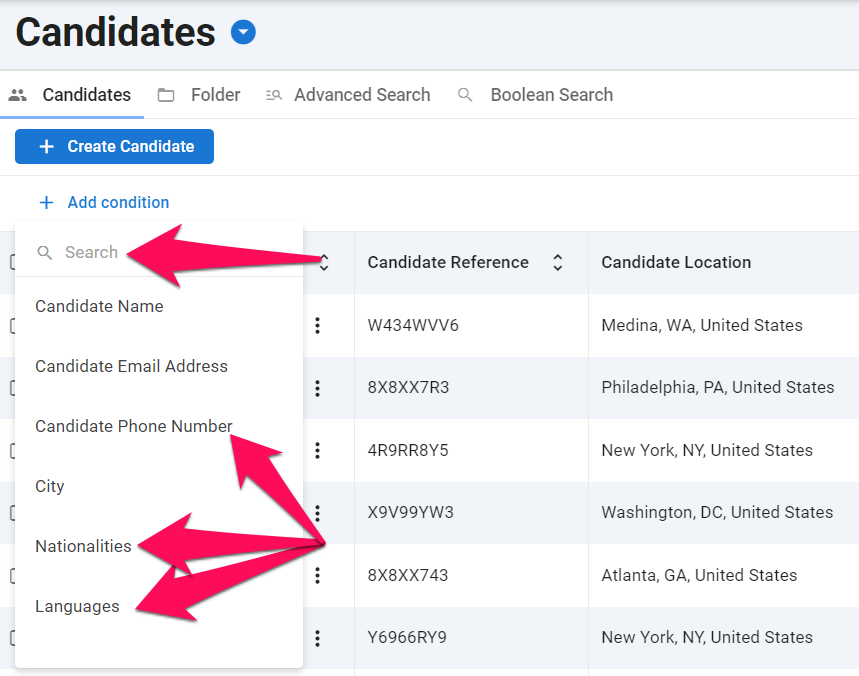
-
Complétez les règles puis cliquez sur "Ajouter au filtre" pour ajouter cette condition.
Il existe quatre éléments logiques différents qui peuvent être sélectionnés :
- est égal à : Retournera la valeur exacte recherchée.
- Exemple : Sélectionner Email est égal à bill.gates@email.com retournera tous les candidats qui ont l'email exact bill.gates@email.com dans leurs profils.
- contient : Retournera tous les résultats qui contiennent la valeur recherchée.
- Exemple : Sélectionner Email contient @email.com retournera tous les candidats dont les emails contiennent @email.com dans leurs profils.
- commence par : Retournera tous les résultats qui commencent par la valeur recherchée.
- Exemple : Sélectionner Email commence par bill retournera tous les candidats dont les emails commencent par bill dans leurs profils.
- se termine par : Retournera tous les résultats qui se terminent par la valeur recherchée.
- Exemple : Sélectionner Email se termine par .com retournera tous les candidats dont les emails se terminent par .com dans leurs profils.
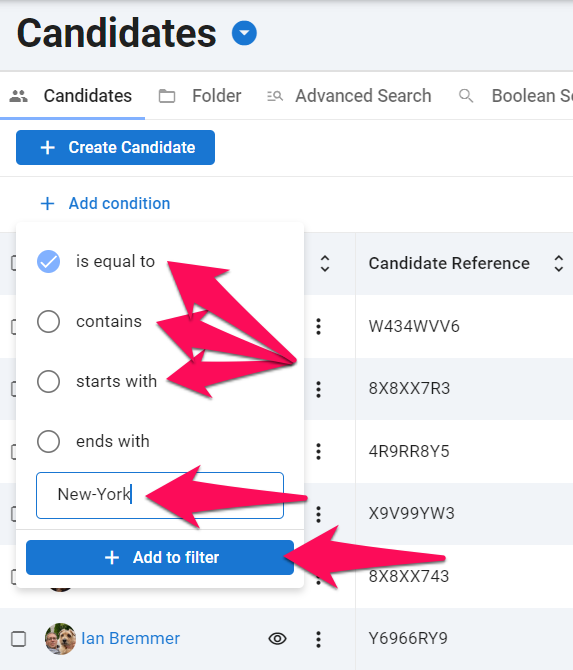
-
Pour ajouter plus de conditions, cliquez sur "Ajouter une condition" et répétez les étapes 3 et 4.
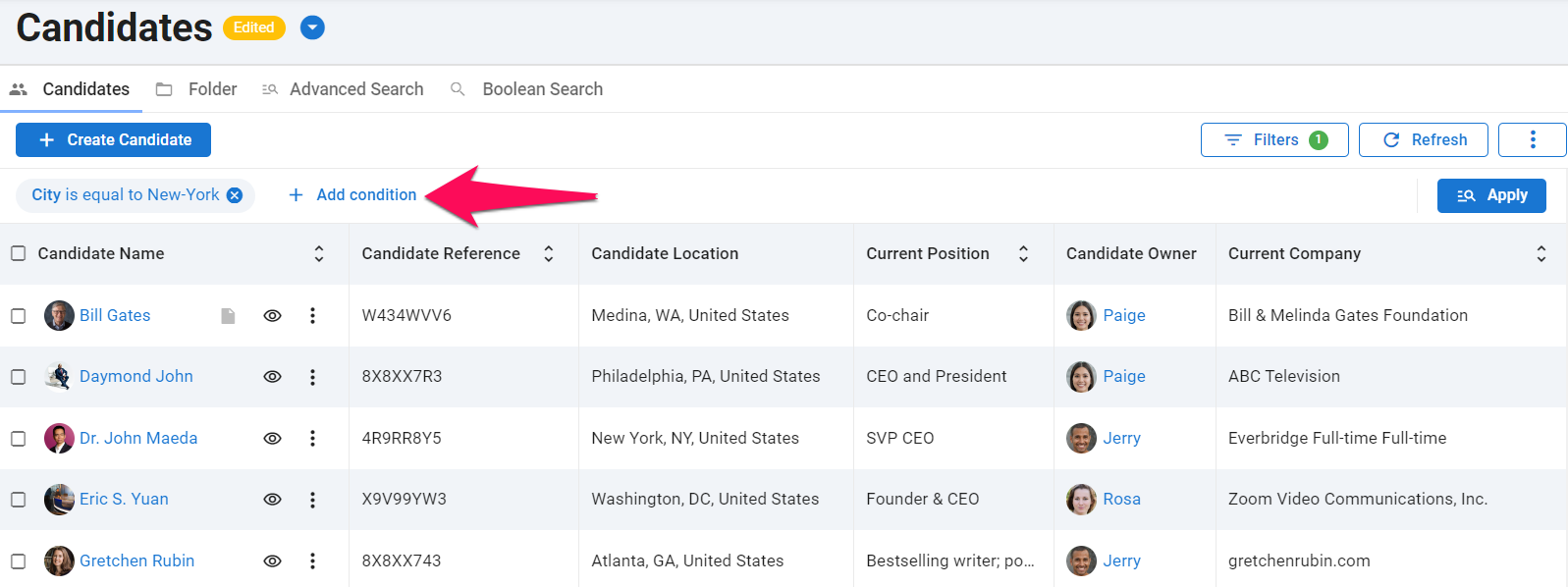
-
Une fois que vous avez ajouté toutes les conditions pour la recherche, cliquez sur "Appliquer" et les résultats de la recherche apparaîtront.

2. Enregistrer un filtre
-
Pour créer un filtre, cliquez sur l'icône d'engrenage puis sur "Enregistrer sous" dans le menu déroulant.
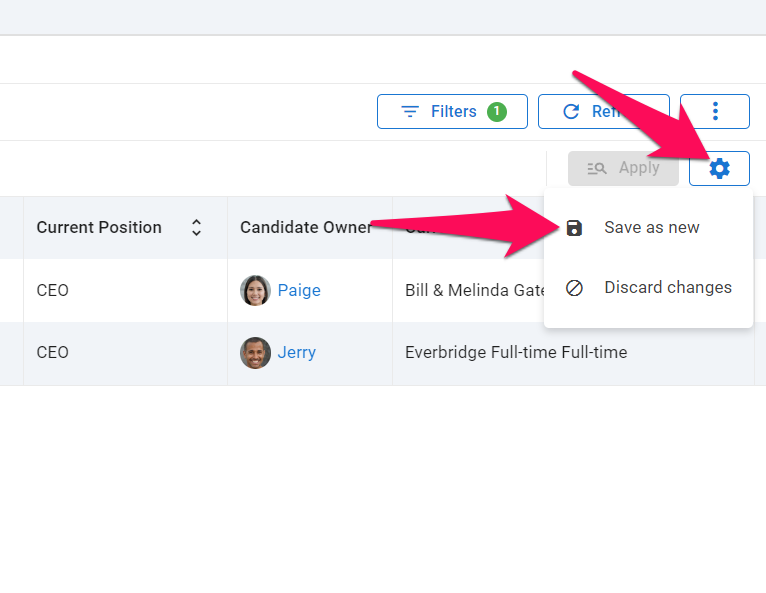
-
Entrez un nom pour le filtre. Sélectionnez si vous souhaitez partager le filtre avec d'autres membres de l'équipe et cliquez sur "Enregistrer".
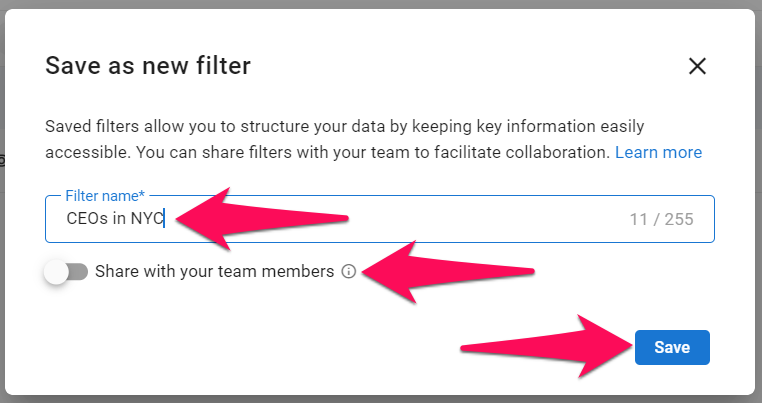
-
Vous pouvez maintenant trouver ce nouveau filtre avec d'autres filtres en cliquant sur la flèche vers le bas.
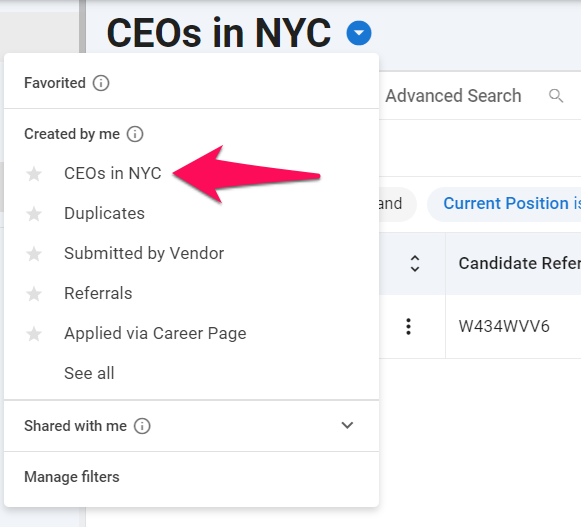
-
Pour mettre un filtre en favori, cliquez sur la flèche à côté et le filtre restera épinglé en haut du menu déroulant.
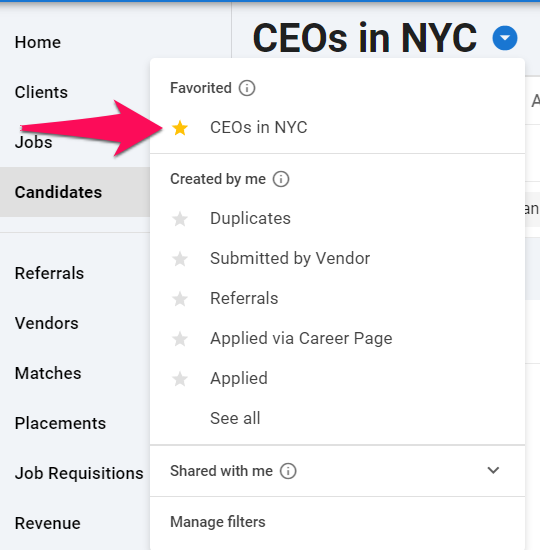
-
Pour voir les filtres partagés avec vous par d'autres membres de l'équipe, cliquez sur la flèche vers le bas pour ouvrir un nouveau sous-menu.
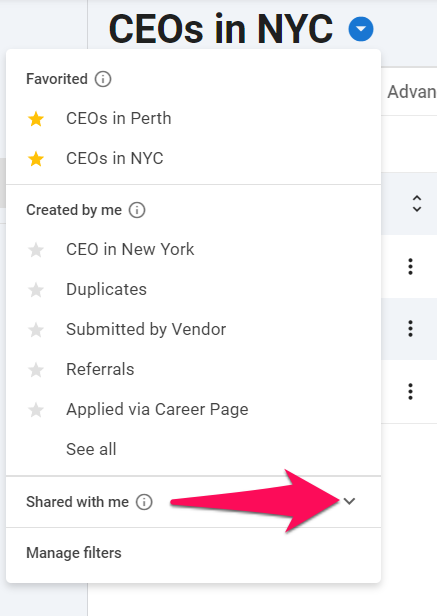
-
Cliquez sur n'importe quel filtre pour l'ouvrir sur la page.
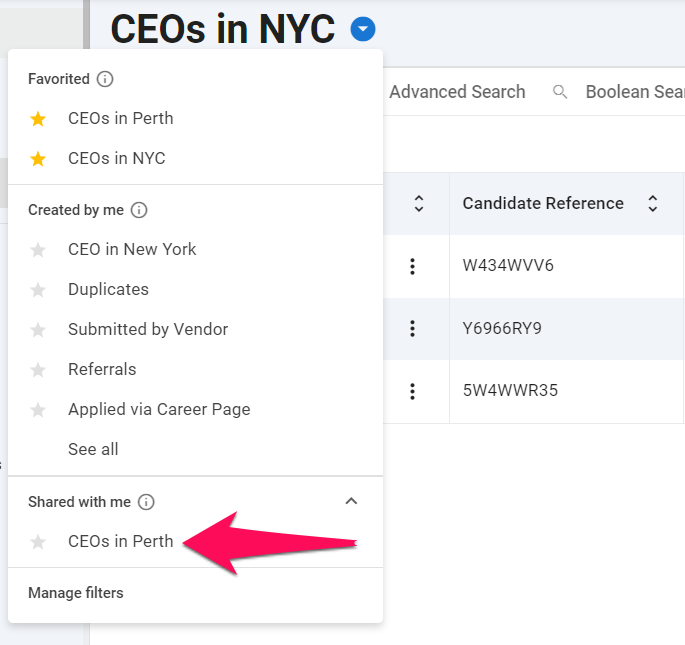
3. Mise à jour d'un filtre
-
Pour modifier un filtre, ouvrez-le sur la page et ajoutez/supprimez des conditions.
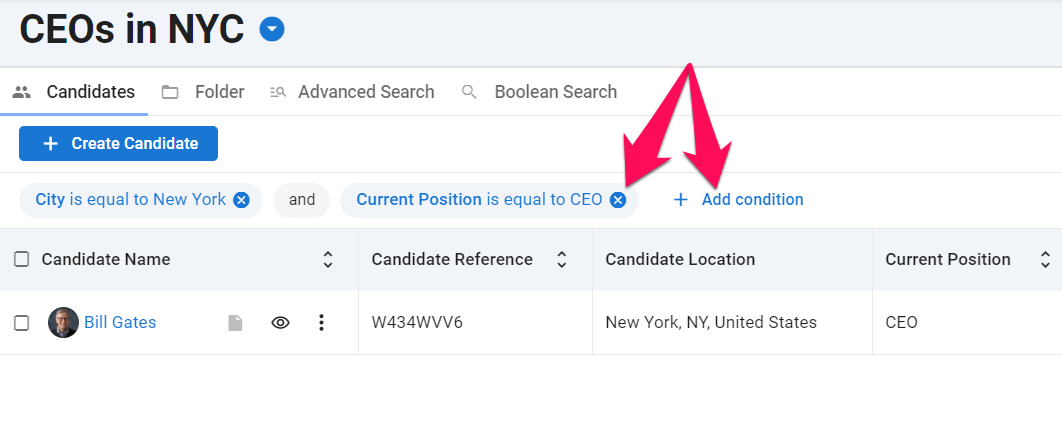
-
Cliquez sur "Appliquer" pour afficher les résultats de la recherche.
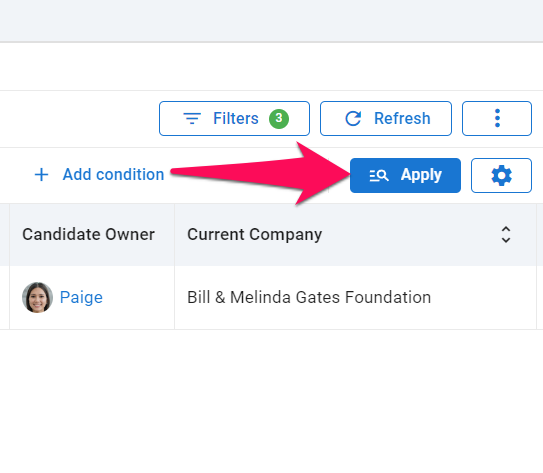
-
Pour mettre à jour le filtre, cliquez sur l'icône d'engrenage puis sur "Mettre à jour le filtre" dans le menu déroulant.
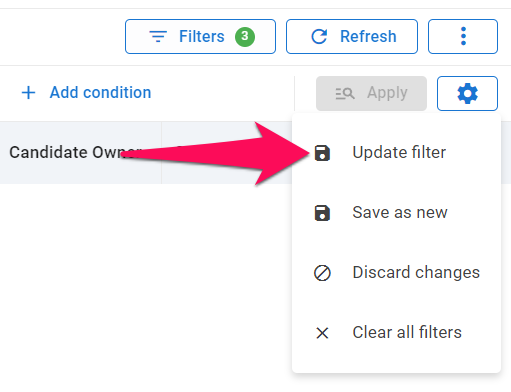
4. Gestion des filtres
-
Pour renommer, partager ou supprimer un filtre, cliquez sur "Gérer les filtres" dans le menu déroulant des filtres.

-
Cliquez sur l'icône à 3 points puis sélectionnez une action dans le menu déroulant.