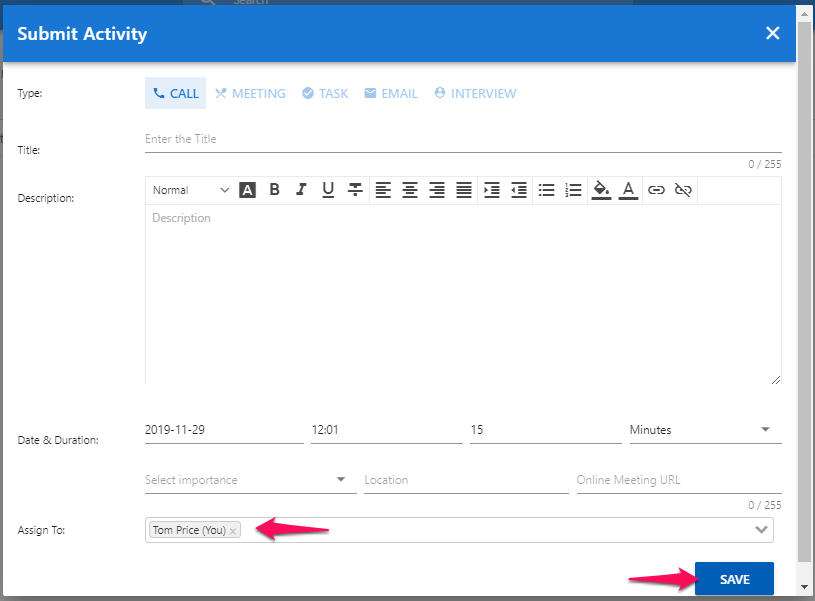Niveaux d'accès
Il existe deux niveaux d'accès différents pour les Vendeurs. Chacun accordant certaines permissions pour visualiser, modifier, supprimer ou créer des informations ou effectuer des actions :
- Administrateur Vendeur : L'Administrateur est le niveau d'accès le plus élevé. Il peut voir tous les Emplois, Candidats et Clients sous le compte Vendeur, et a accès à l'onglet Administration. Dans l'onglet Administration, les Administrateurs peuvent inviter de nouveaux utilisateurs et suspendre ou supprimer des utilisateurs existants. Ils peuvent également modifier les paramètres du compte vendeur.
- Consultant Vendeur : Les Consultants peuvent voir tous les Emplois, Candidats et Clients mais n'ont pas accès à l'onglet Administration.

Ajouter des utilisateurs à votre compte Manatal
Cela ne peut être fait que par un Administrateur Vendeur.
-
Cliquez sur votre icône de profil puis sur "Administration" dans le menu déroulant.
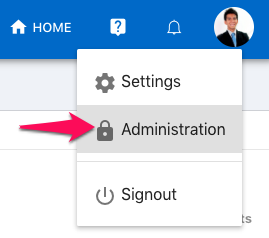
-
Cliquez sur "Inviter un coéquipier".
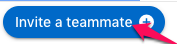
-
Remplissez le formulaire et cliquez sur "Enregistrer". Le nouvel utilisateur recevra un e-mail l'invitant à configurer son compte.

Communiquer avec votre équipe
Il existe deux méthodes que Manatal fournit pour communiquer avec votre équipe et l'équipe du client.
Marquer vos utilisateurs dans une Note
Une façon très utile de partager des informations importantes avec vos coéquipiers est de les marquer dans des notes.
-
Tout en parcourant une page d'emploi, cliquez sur le nom d'un candidat.
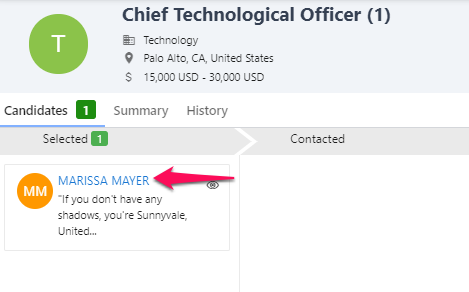
-
Depuis le profil du candidat, cliquez sur l'onglet "Notes".
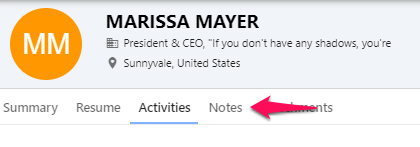
-
Cliquez sur "Ajouter une note" et la fenêtre de note s'affichera. Dans la note, vous pouvez marquer un utilisateur en tapant "@" et en sélectionnant le nom de l'utilisateur dans le menu déroulant. Une fois la note terminée, cliquez sur "Enregistrer". L'utilisateur en question recevra une notification indiquant qu'il a été marqué.

Ajouter un utilisateur à une Activité
-
Lorsque vous êtes sur la page d'un Emploi, cliquez sur le nom d'un candidat.
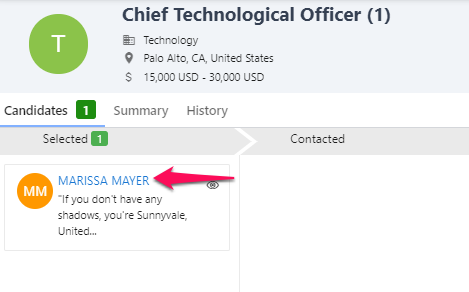
-
Depuis le profil du candidat, cliquez sur l'onglet "Activités".
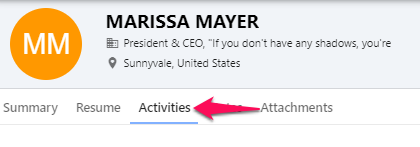
-
Cliquez sur "Ajouter une activité".

-
Saisissez tous les détails concernant l'activité. Le champ "Assigner à" vous permet de marquer des personnes de votre équipe ou de l'équipe de votre client, ce qui les notifiera de l'activité. Une fois tous les détails saisis, cliquez sur "Enregistrer". Voilà, vous avez créé une activité.