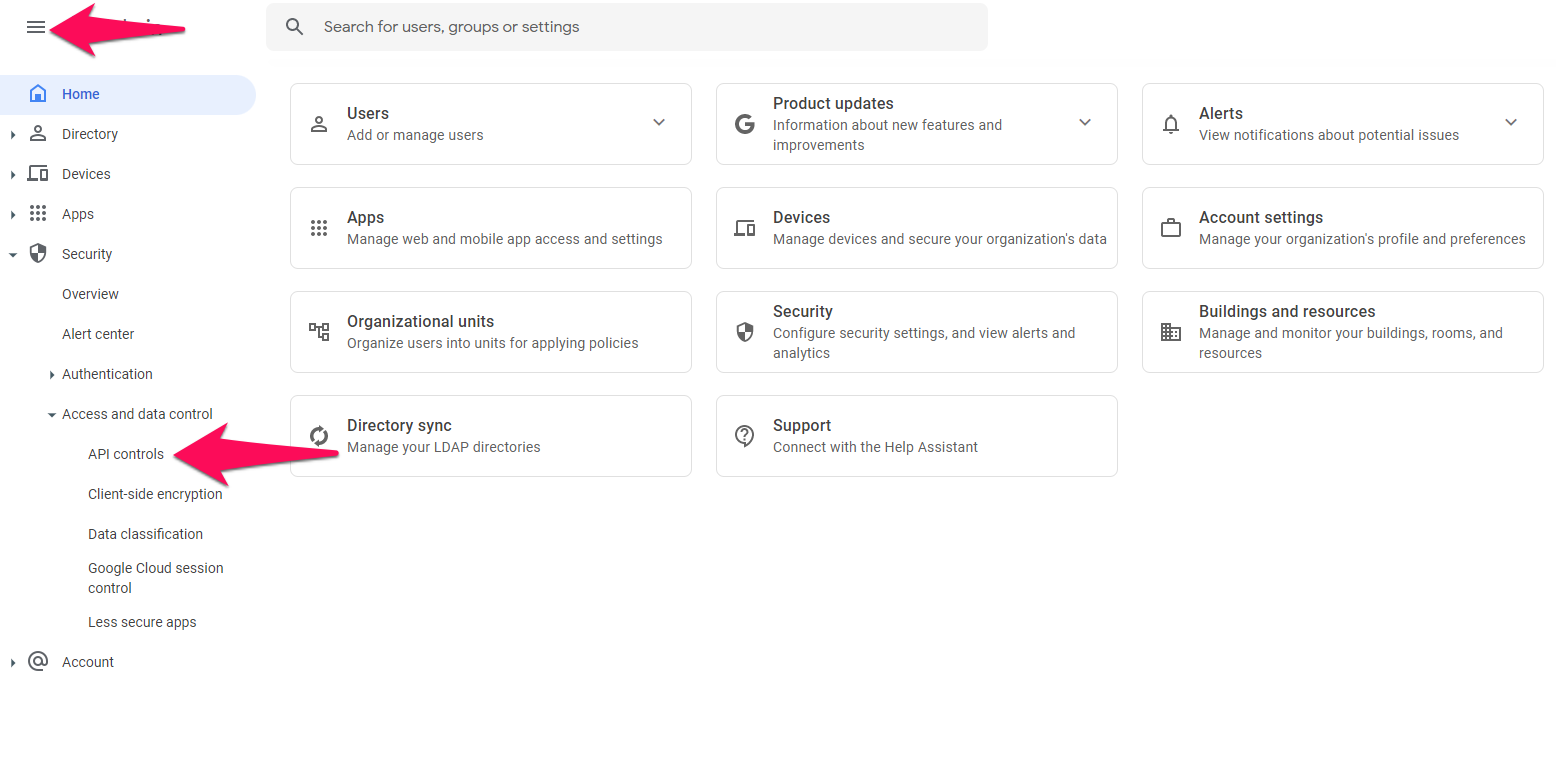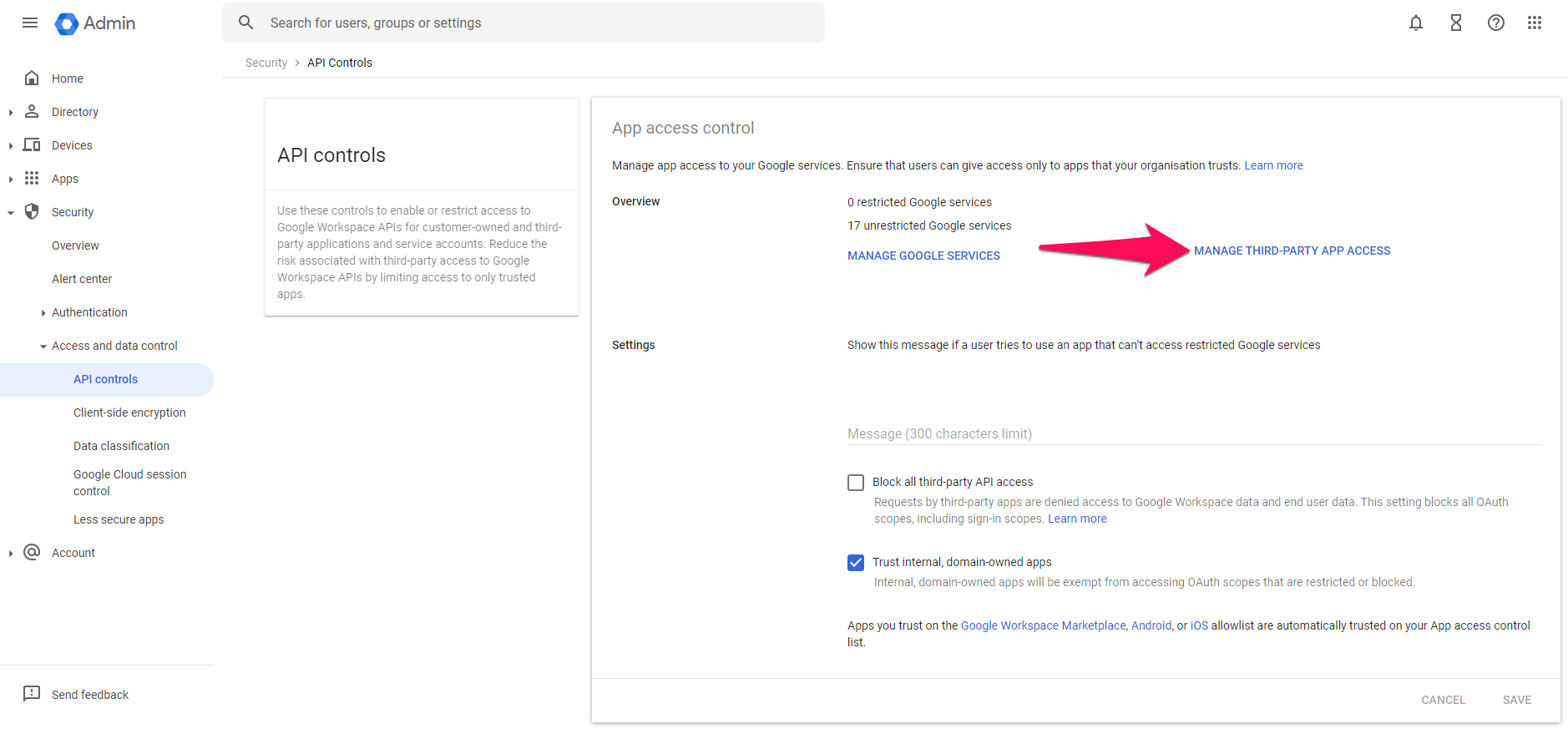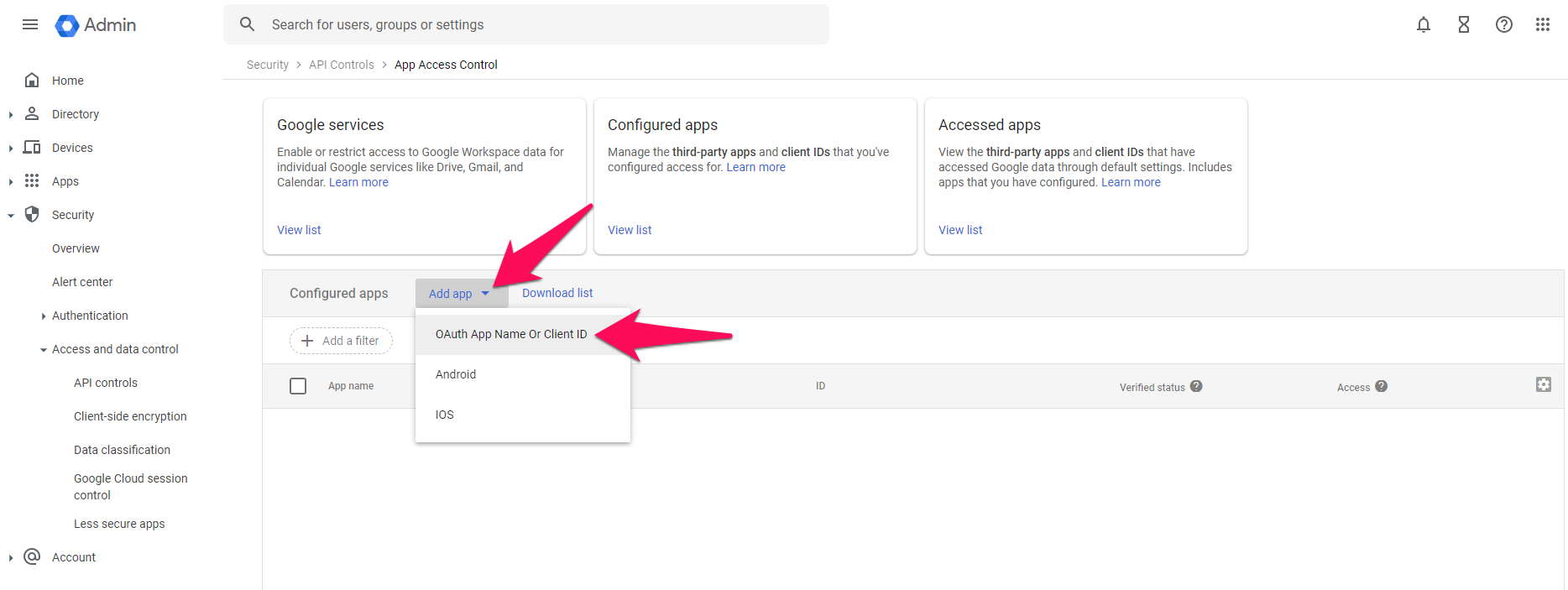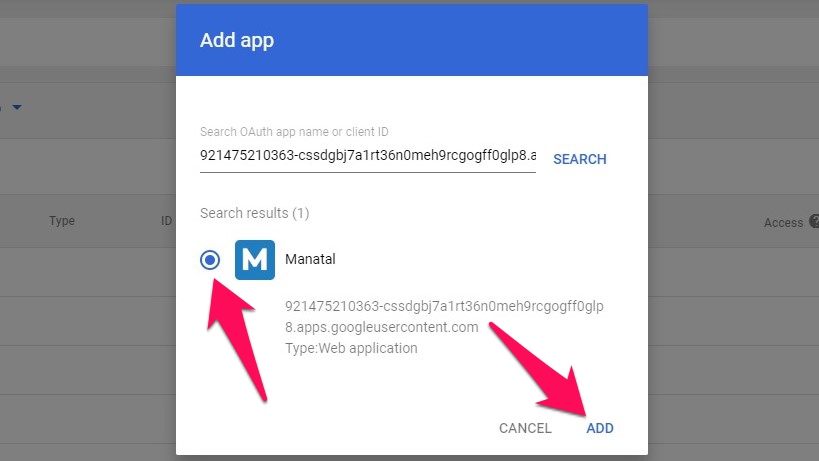- 1 Minute to read
- Print
- DarkLight
- PDF
How to Whitelist Manatal in G Suite to Connect to Google Calendar
- 1 Minute to read
- Print
- DarkLight
- PDF
In order to connect your Google Calendar, your Google account admin needs to add Manatal as a trusted connected app within your G Suite account. This operation only needs to be done once. Then, all of your users will be able to connect to their Google Calendar on Manatal's platform. This operation takes less than 30 seconds.
Navigate to the Admin console Home page, then open the sidebar menu. In the "Security" menu, click on "API controls".
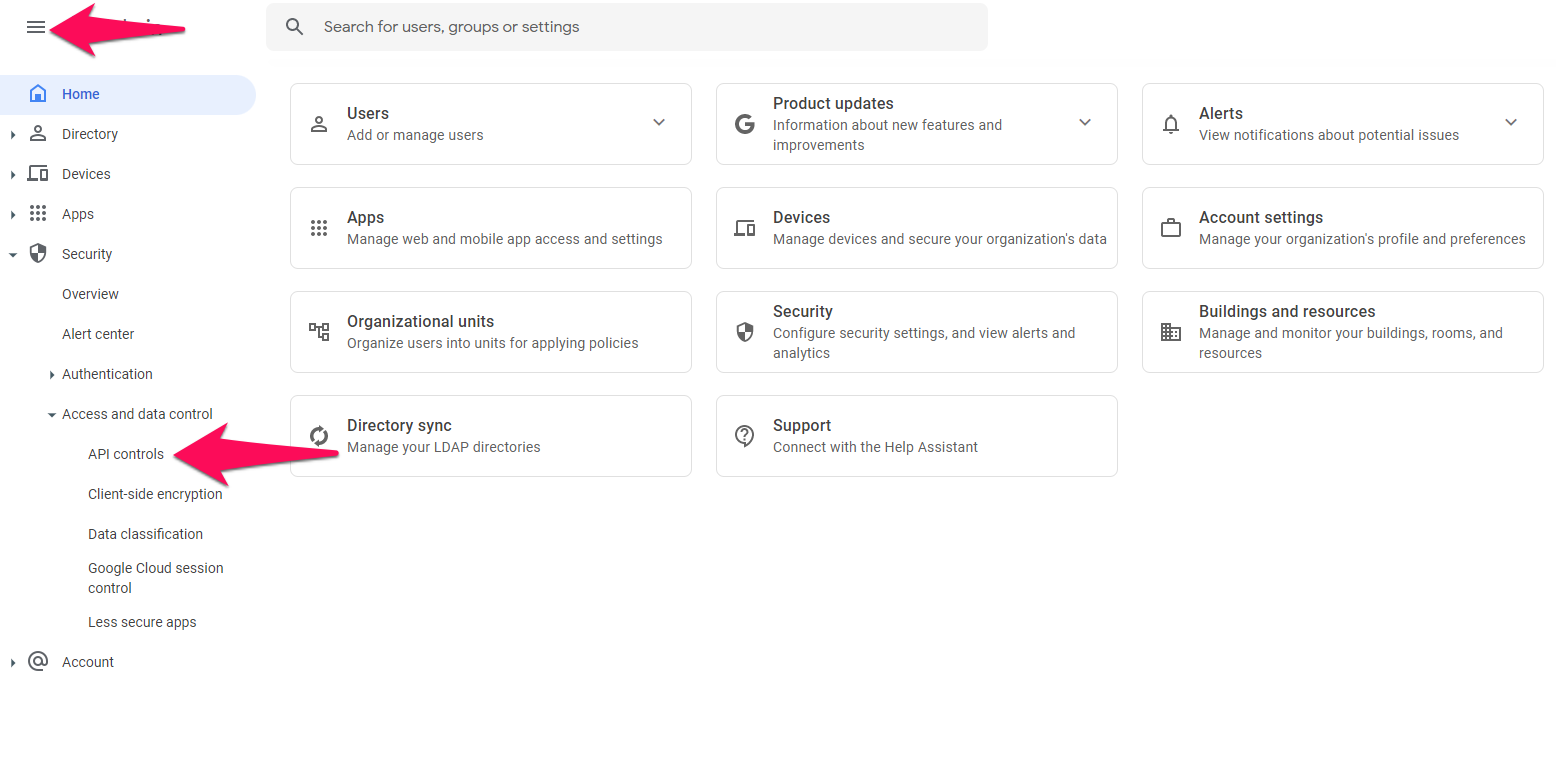
Click on "Manage Third-Party App Access".
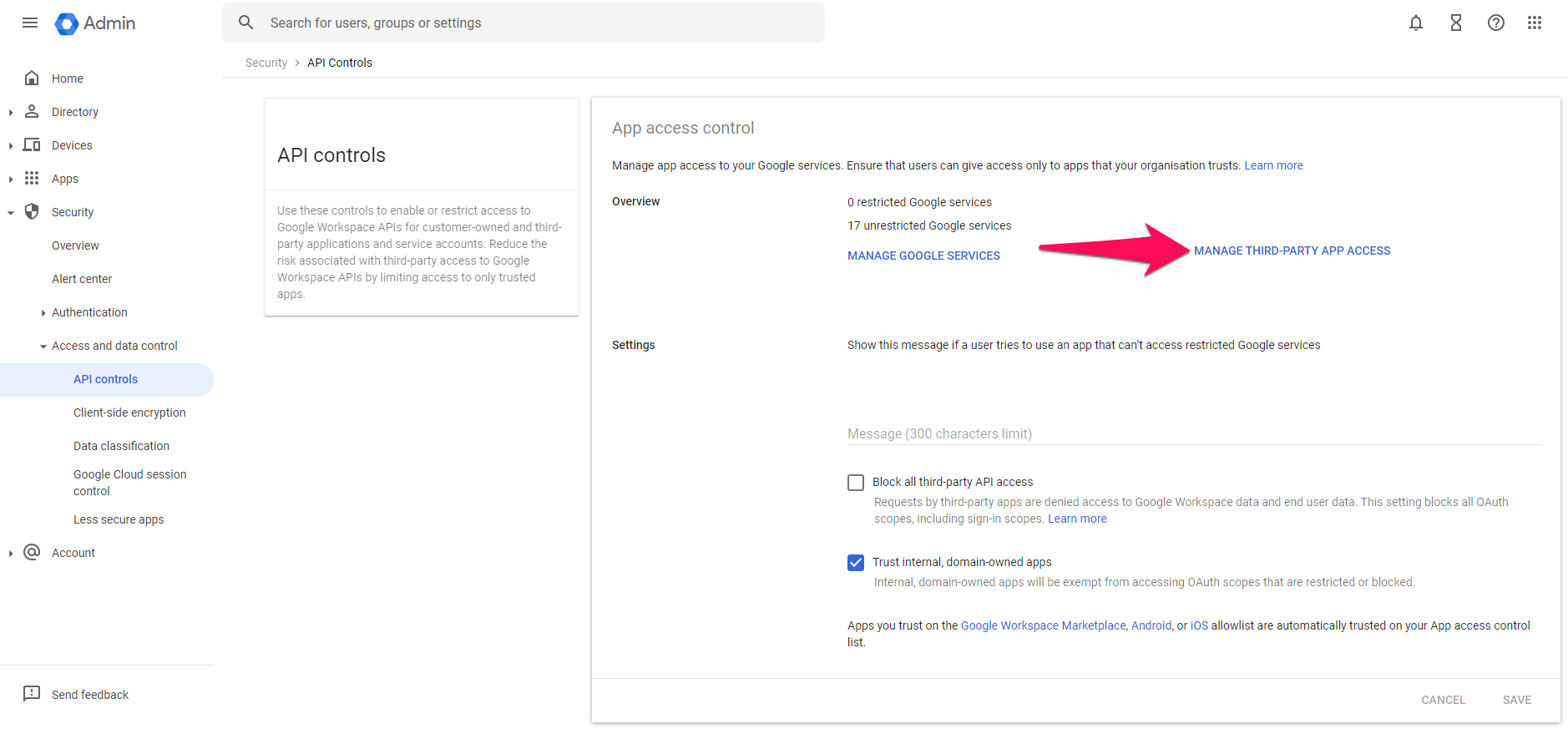
Click on “Add app” and then on “OAuth app name or client ID”.
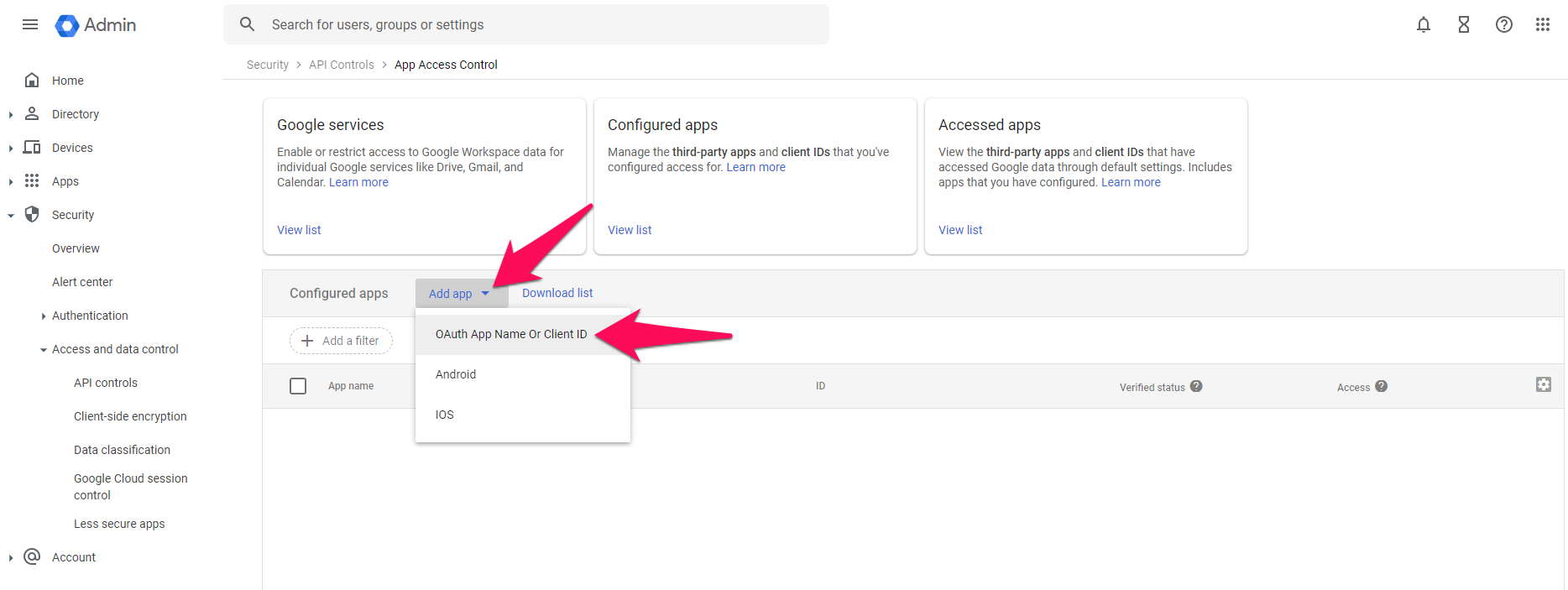
Insert Manatal's client ID beneath and click on "Search":
921475210363-cssdgbj7a1rt36n0meh9rcgogff0glp8.apps.googleusercontent.com

You will be presented with Manatal as the only result of the search. Select Manatal and click on "Add". That's it you have successfully whitelisted Manatal.
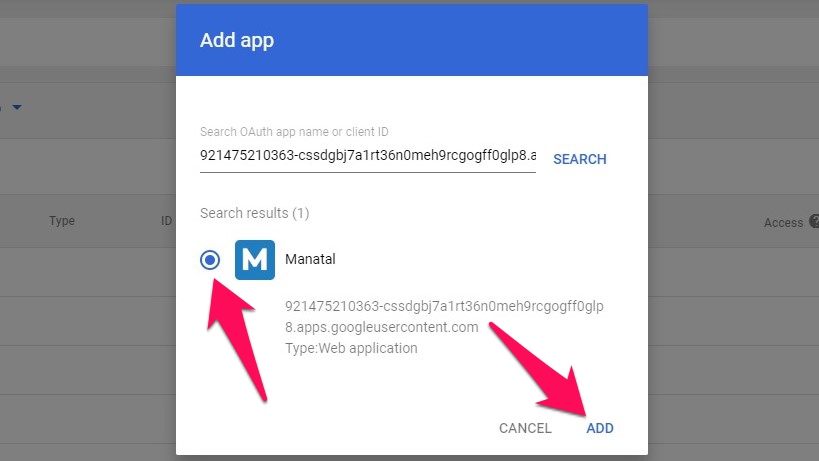
Please contact us at support@manatal.com and share with us your account's ID so that we can enable Google Calendar sign in for all of your users. You can easily find your account's ID in the drop-down menu when clicking on your profile photo. Once enabled by our team, you will be able to connect your Google Calendarl to Manatal by following these steps.