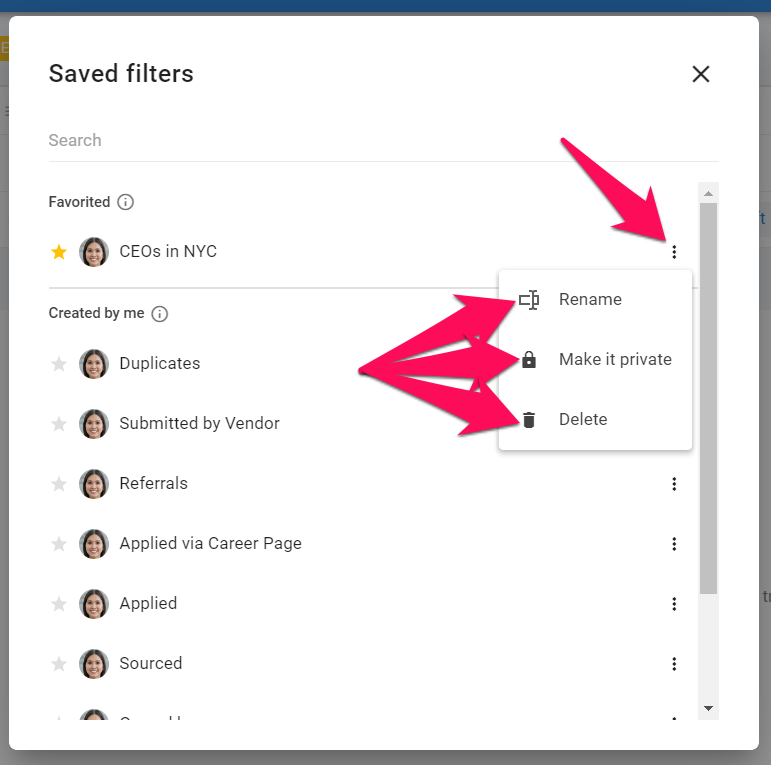ในหน้าส่วนใหญ่ที่มีตารางข้อมูล (รายชื่อผู้สมัคร, รายการงาน, รายชื่อผู้ติดต่อ, รายชื่อองค์กร (ลูกค้า/แผนก),...) Manatal อนุญาตให้กรองข้อมูลในตารางเหล่านั้นผ่านปุ่ม "ตัวกรอง" ซึ่งอยู่ทางด้านขวาของหน้าจอ
1. การใช้ฟังก์ชันตัวกรอง
-
คลิกที่ปุ่ม "ตัวกรอง"
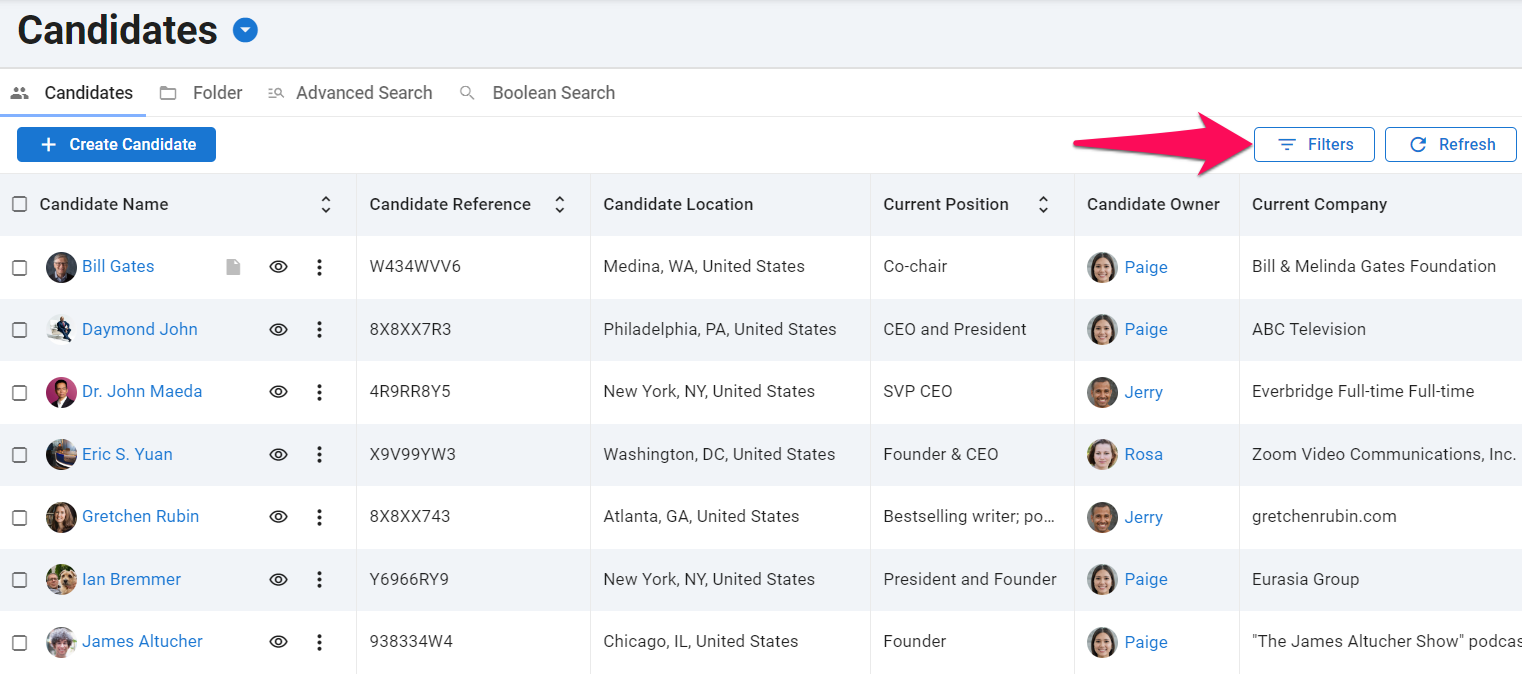
-
คลิกที่ "เพิ่มเงื่อนไข"
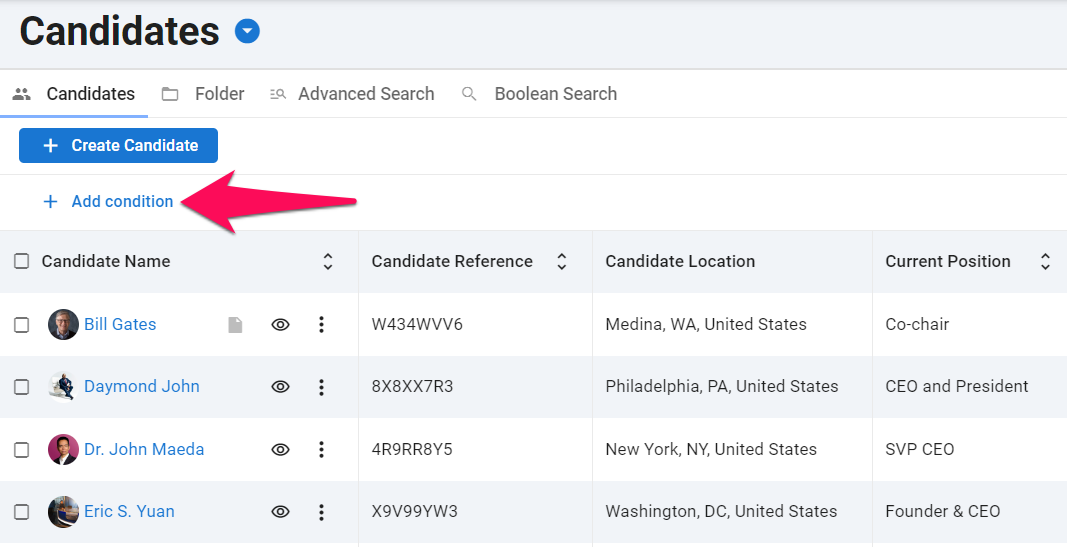
-
คุณสามารถพิมพ์หรือเลื่อนลงเพื่อค้นหาเงื่อนไข จากนั้นคลิกที่เงื่อนไขเพื่อเพิ่มลงในตัวกรอง
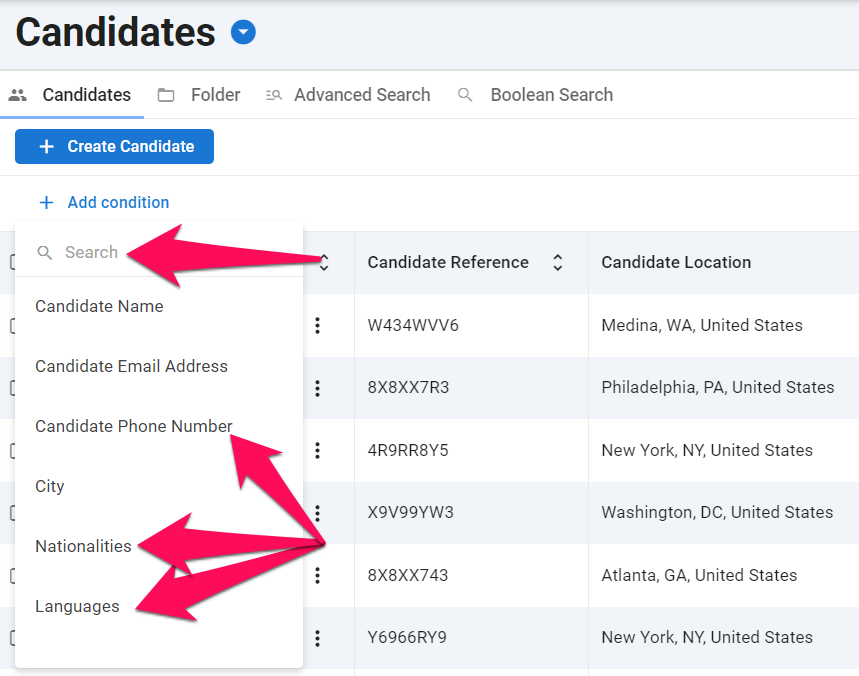
-
กรอกกฎให้ครบถ้วนแล้วคลิกที่ "เพิ่มลงในตัวกรอง" เพื่อเพิ่มเงื่อนไขนี้
มีองค์ประกอบตรรกะสี่แบบที่สามารถเลือกได้:
- เท่ากับ: จะแสดงผลลัพธ์ที่ตรงกับค่าที่ค้นหาทั้งหมด
- ตัวอย่าง: การเลือก อีเมลเท่ากับ bill.gates@email.com จะแสดงผู้สมัครทั้งหมดที่มีอีเมลตรงกับ bill.gates@email.com ในโปรไฟล์ของพวกเขา
- มี: จะแสดงผลลัพธ์ทั้งหมดที่มีค่าที่ค้นหา
- ตัวอย่าง: การเลือก อีเมลมี @email.com จะแสดงผู้สมัครทั้งหมดที่มีอีเมลที่มี @email.com ในโปรไฟล์ของพวกเขา
- ขึ้นต้นด้วย: จะแสดงผลลัพธ์ทั้งหมดที่ขึ้นต้นด้วยค่าที่ค้นหา
- ตัวอย่าง: การเลือก อีเมลขึ้นต้นด้วย bill จะแสดงผู้สมัครทั้งหมดที่มีอีเมลขึ้นต้นด้วย bill ในโปรไฟล์ของพวกเขา
- ลงท้ายด้วย: จะแสดงผลลัพธ์ทั้งหมดที่ลงท้ายด้วยค่าที่ค้นหา
- ตัวอย่าง: การเลือก อีเมลลงท้ายด้วย .com จะแสดงผู้สมัครทั้งหมดที่มีอีเมลลงท้ายด้วย .com ในโปรไฟล์ของพวกเขา
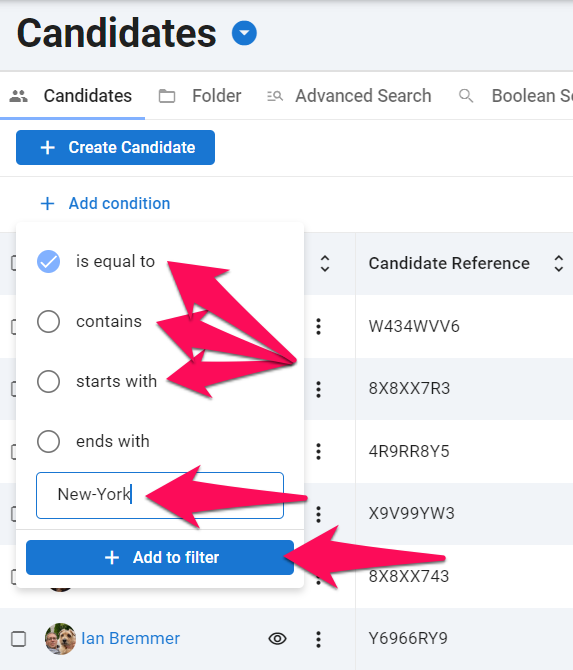
-
หากต้องการเพิ่มเงื่อนไขเพิ่มเติม ให้คลิกที่ "เพิ่มเงื่อนไข" และทำซ้ำขั้นตอนที่ 3 และ 4
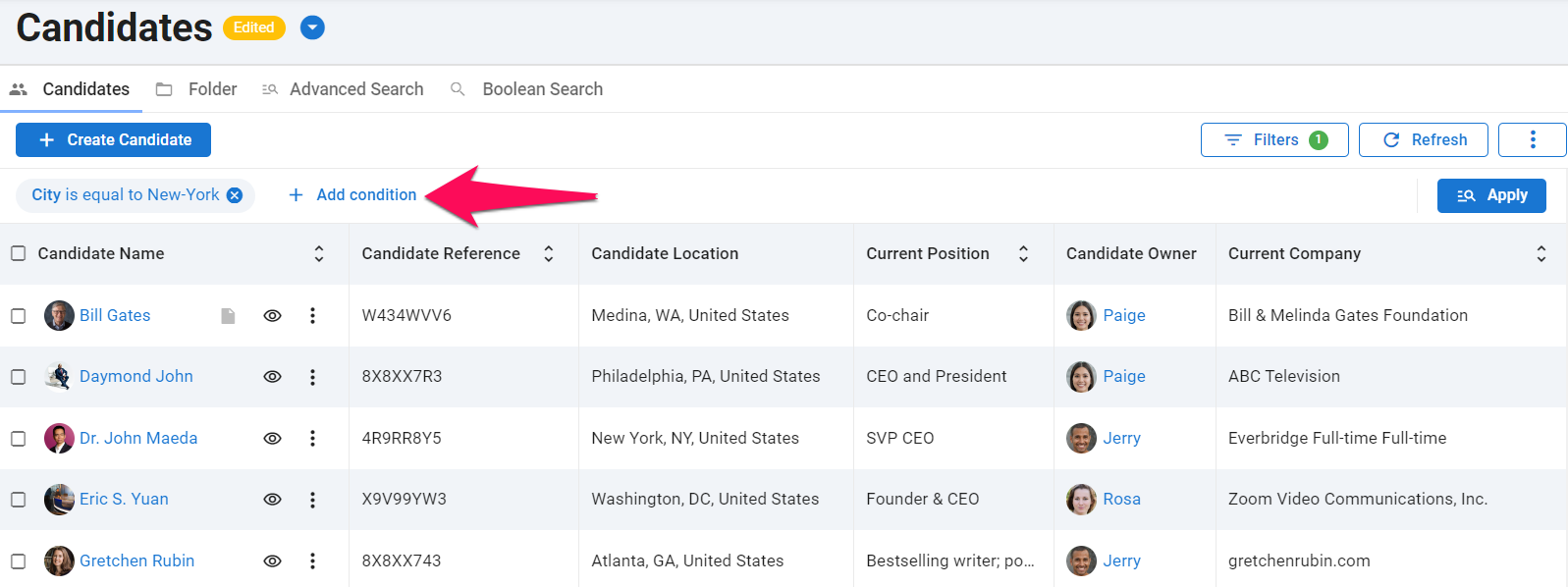
-
เมื่อคุณเพิ่มเงื่อนไขทั้งหมดสำหรับการค้นหาแล้ว ให้คลิกที่ "นำไปใช้" และผลลัพธ์ของการค้นหาจะปรากฏขึ้น

2. การบันทึกตัวกรอง
-
หากต้องการสร้างตัวกรอง ให้คลิกที่ไอคอนรูปเฟือง แล้วเลือก "บันทึกเป็นใหม่" ในเมนูแบบเลื่อนลง
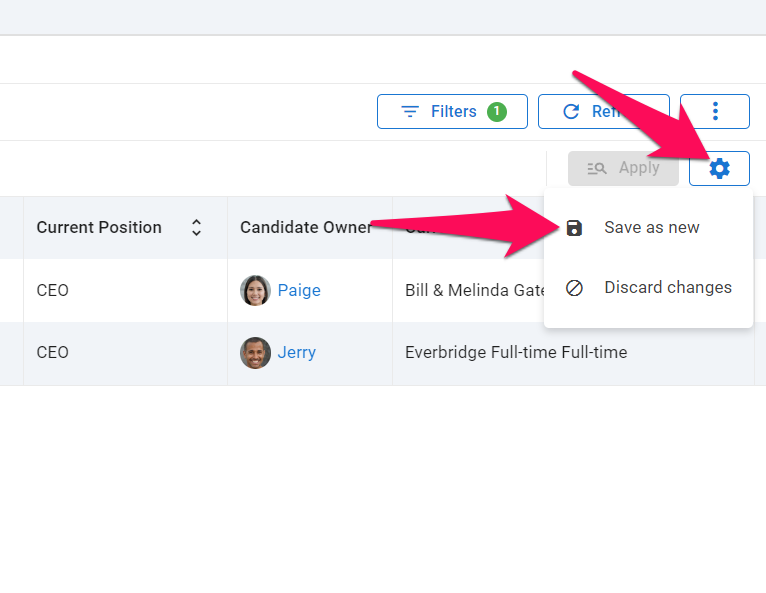
-
ป้อนชื่อสำหรับตัวกรอง เลือกว่าจะแชร์ตัวกรองกับสมาชิกในทีมคนอื่นหรือไม่ แล้วคลิก "บันทึก"
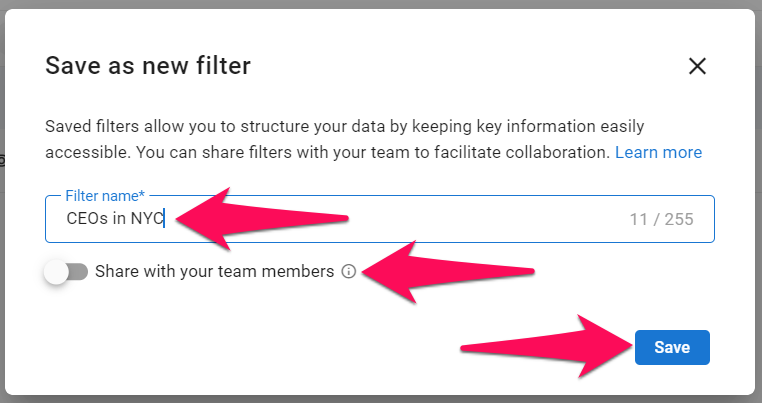
-
ตอนนี้คุณสามารถค้นหาตัวกรองใหม่นี้พร้อมกับตัวกรองอื่น ๆ ได้โดยคลิกที่ลูกศรลง
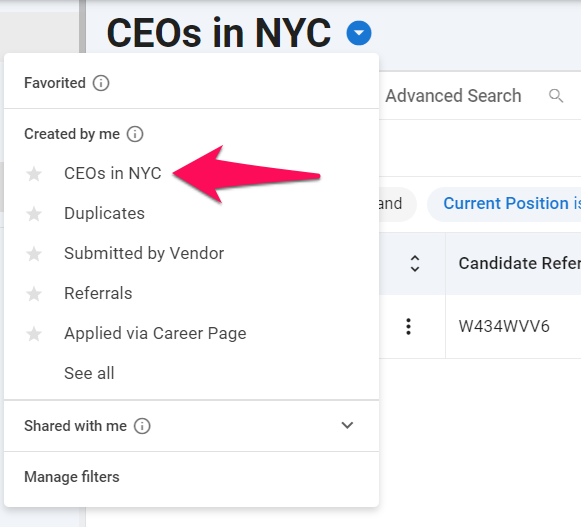
-
หากต้องการทำให้ตัวกรองเป็นรายการโปรด ให้คลิกที่ลูกศรถัดจากตัวกรอง และตัวกรองนั้นจะถูกปักหมุดไว้ที่ด้านบนของเมนูแบบเลื่อนลง
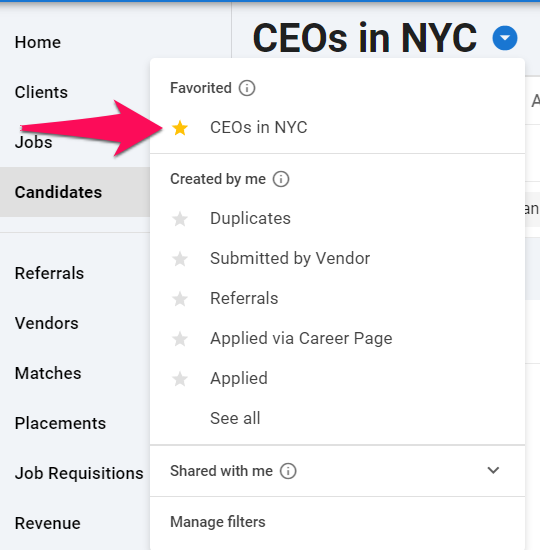
-
หากต้องการดูตัวกรองที่สมาชิกในทีมคนอื่นแชร์กับคุณ ให้คลิกที่ลูกศรลงเพื่อเปิดเมนูย่อยใหม่
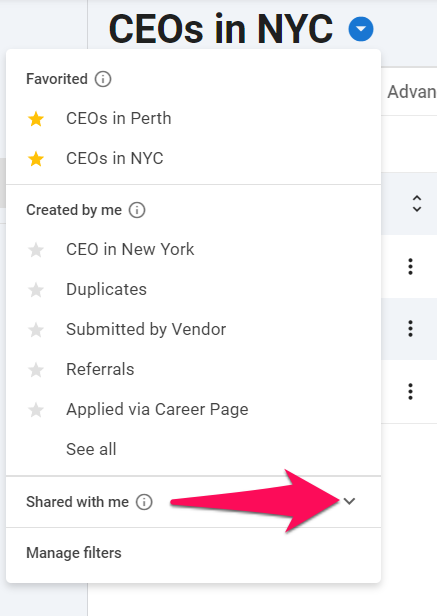
-
คลิกที่ตัวกรองใดก็ได้เพื่อเปิดบนหน้า
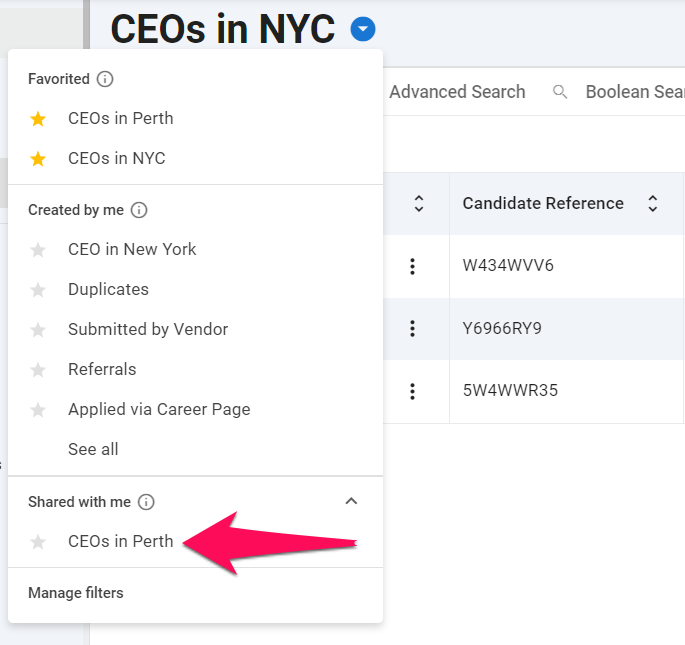
3. การอัปเดตตัวกรอง
-
หากต้องการแก้ไขตัวกรอง ให้เปิดบนหน้าและเพิ่ม/ลบเงื่อนไข
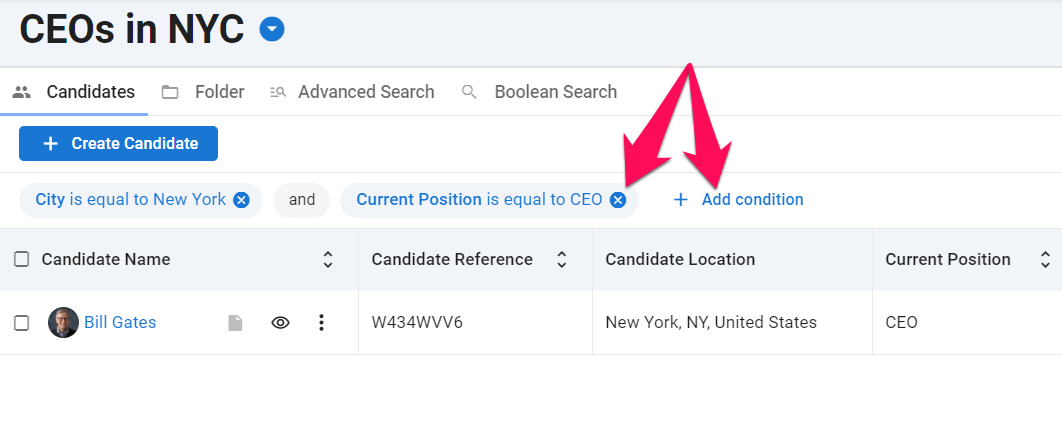
-
คลิกที่ "นำไปใช้" เพื่อแสดงผลลัพธ์ของการค้นหา
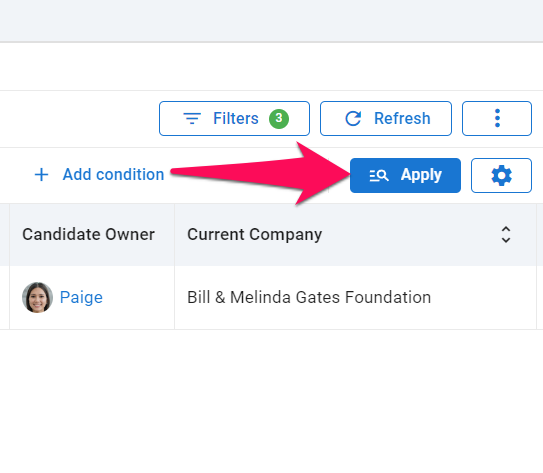
-
หากต้องการอัปเดตตัวกรอง ให้คลิกที่ไอคอนรูปเฟือง แล้วเลือก "อัปเดตตัวกรอง" ในเมนูแบบเลื่อนลง
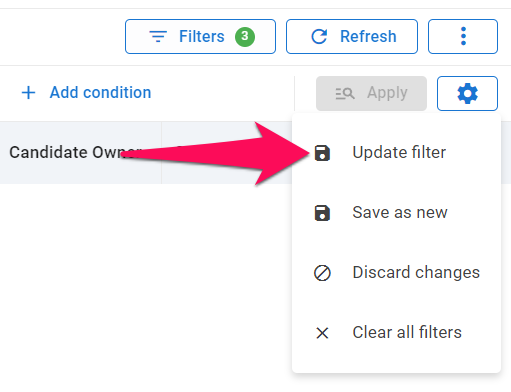
4. การจัดการตัวกรอง
-
หากต้องการเปลี่ยนชื่อ แชร์ หรือลบตัวกรอง ให้คลิกที่ "จัดการตัวกรอง" จากเมนูแบบเลื่อนลงของตัวกรอง

-
คลิกที่ไอคอนจุด 3 จุด แล้วเลือกการดำเนินการจากเมนูแบบเลื่อนลง