สิ่งนี้สามารถทำได้โดยผู้ดูแลระบบเท่านั้น
"เรซูเม่แบบกำหนดเอง" ถูกสร้างขึ้นโดยใช้ข้อมูลที่วิเคราะห์จากเรซูเม่ต้นฉบับร่วมกับข้อมูลผู้สมัครอื่นๆ "เรซูเม่แบบกำหนดเอง" สามารถรวมโลโก้ ลายน้ำ ส่วนหัว/ส่วนท้ายแบบกำหนดเอง และช่วยให้คุณสามารถลบข้อมูลการติดต่อของผู้สมัครหรือเพิ่มบทสรุปได้
:::(ข้อมูล) (หมายเหตุ)
การเปลี่ยนแปลงใดๆ จะถูกนำไปใช้กับผู้ใช้ทั้งหมดภายใต้บัญชีบริษัทของคุณ
:::
การตั้งค่าทั่วไปของเรซูเม่แบบกำหนดเอง
กำหนดชื่อองค์กร
เพิ่มชื่อองค์กรที่สามารถแทรกลงในเรซูเม่แบบกำหนดเองของคุณได้
- ไปที่ หน้าต่อไปนี้ หรือคลิก "การจัดการ" จากเมนูด้านข้าง เปิดหมวดหมู่ "เรซูเม่" แล้วเปิดหมวดหมู่ "เรซูเม่แบบกำหนดเอง" จากนั้นคลิกที่ "ชื่อองค์กร"



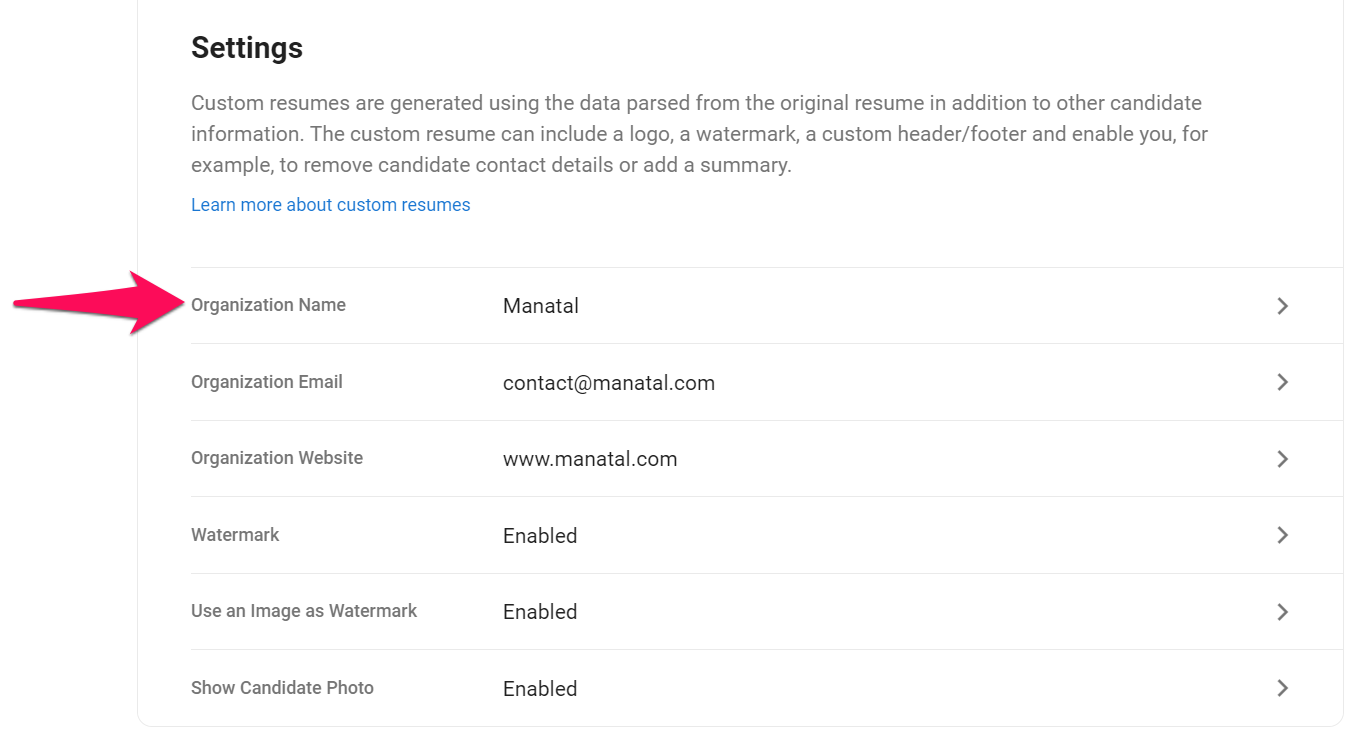
- ป้อนชื่อองค์กรและคลิก "บันทึก"

กำหนดอีเมลองค์กร
เพิ่มอีเมลองค์กรที่สามารถแทรกลงในเรซูเม่แบบกำหนดเองของคุณได้
- ไปที่ หน้าต่อไปนี้ หรือคลิก "การจัดการ" จากเมนูด้านข้าง เปิดหมวดหมู่ "เรซูเม่" แล้วเปิดหมวดหมู่ "เรซูเม่แบบกำหนดเอง" จากนั้นคลิกที่ "อีเมลองค์กร"



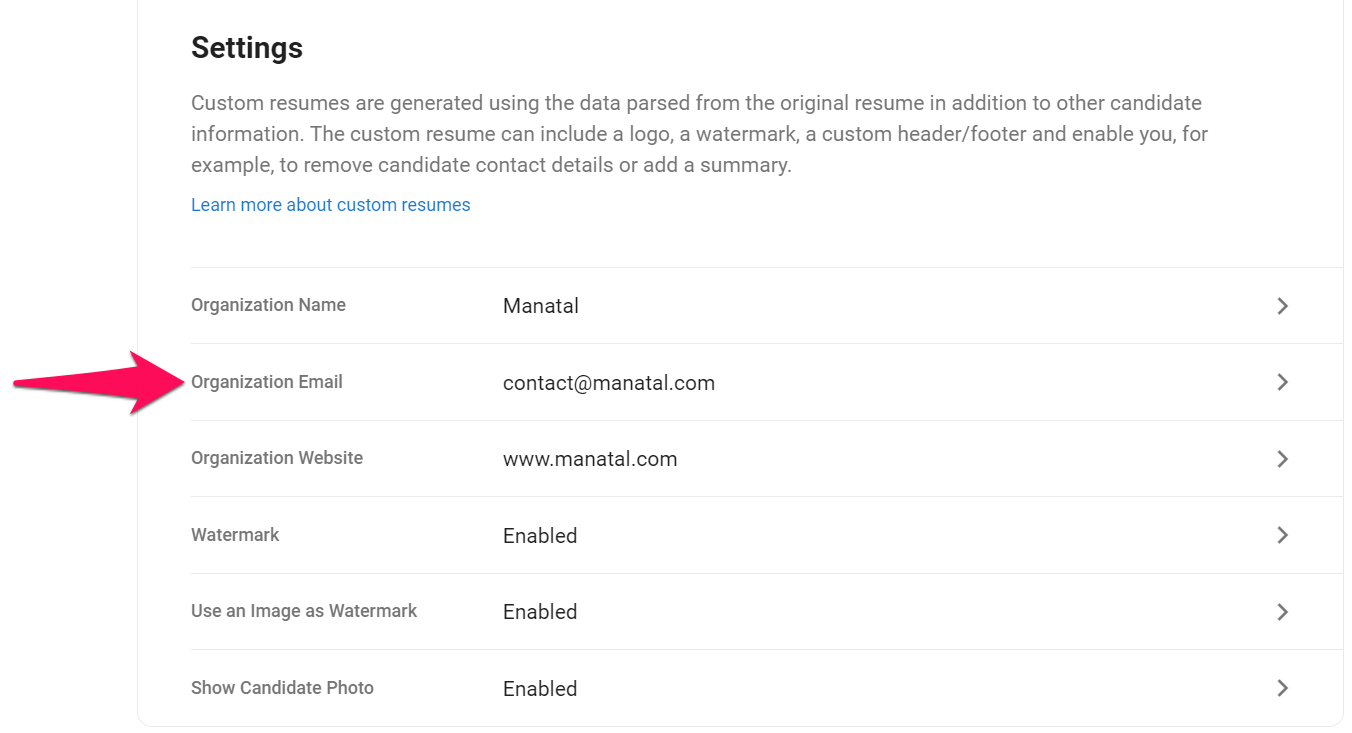
- ป้อนอีเมลองค์กรและคลิก "บันทึก"

กำหนดเว็บไซต์องค์กร
แทรกเว็บไซต์องค์กรที่สามารถแทรกลงในเรซูเม่แบบกำหนดเองของคุณได้
- ไปที่ หน้าต่อไปนี้ หรือคลิก "การจัดการ" จากเมนูด้านข้าง เปิดหมวดหมู่ "เรซูเม่" แล้วเปิดหมวดหมู่ "เรซูเม่แบบกำหนดเอง" จากนั้นคลิกที่ "เว็บไซต์องค์กร"



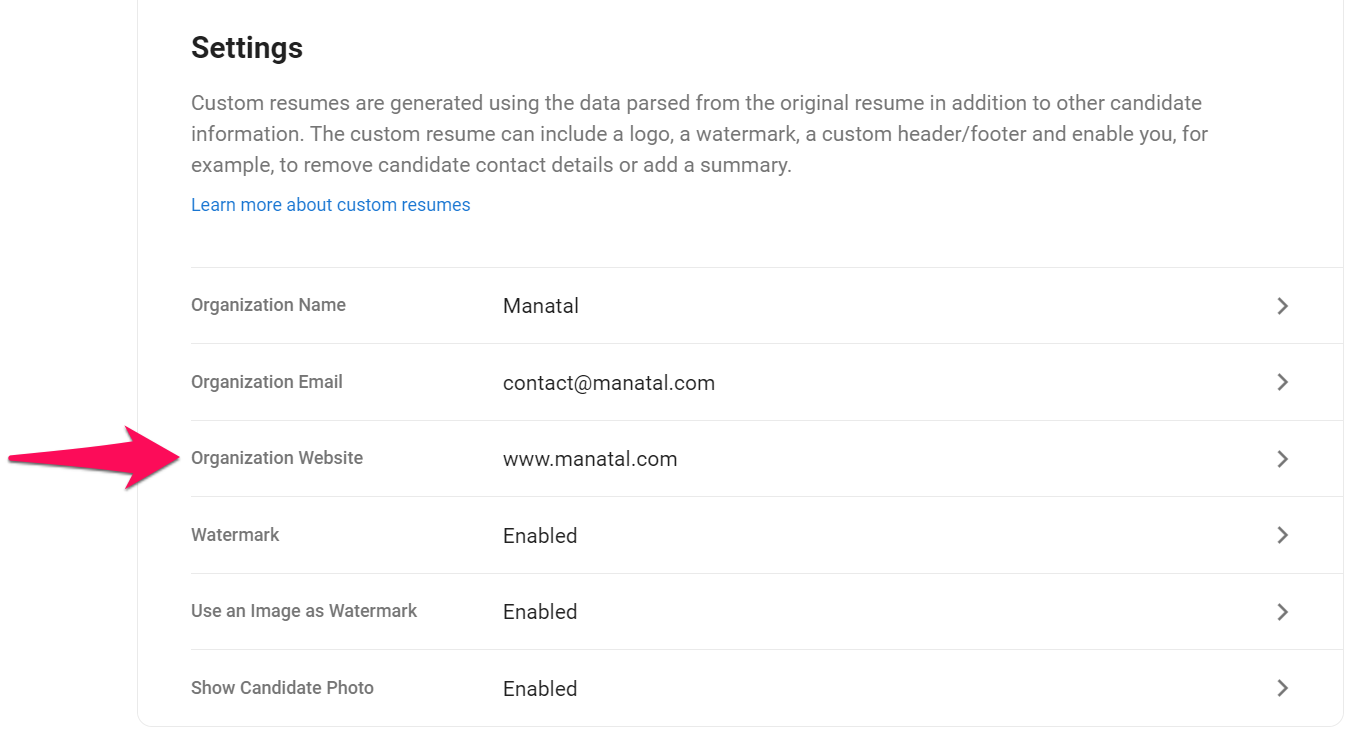
- ป้อนเว็บไซต์องค์กรและคลิก "บันทึก"
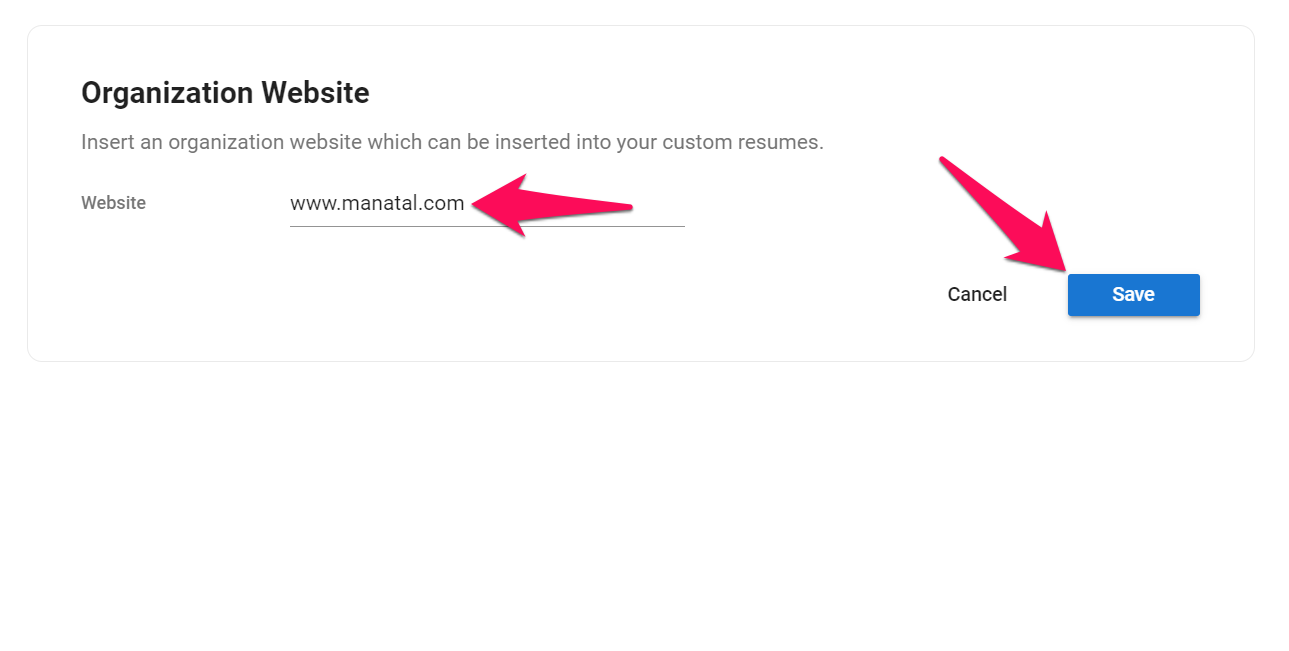
เปิดใช้งานลายน้ำ
ตัวเลือกนี้เปิดใช้งานลายน้ำในพื้นหลังของเรซูเม่
- ไปที่ หน้าต่อไปนี้ หรือคลิก "การจัดการ" จากเมนูด้านข้าง เปิดหมวดหมู่ "เรซูเม่" แล้วเปิดหมวดหมู่ "เรซูเม่แบบกำหนดเอง" จากนั้นคลิกที่ "ลายน้ำ"



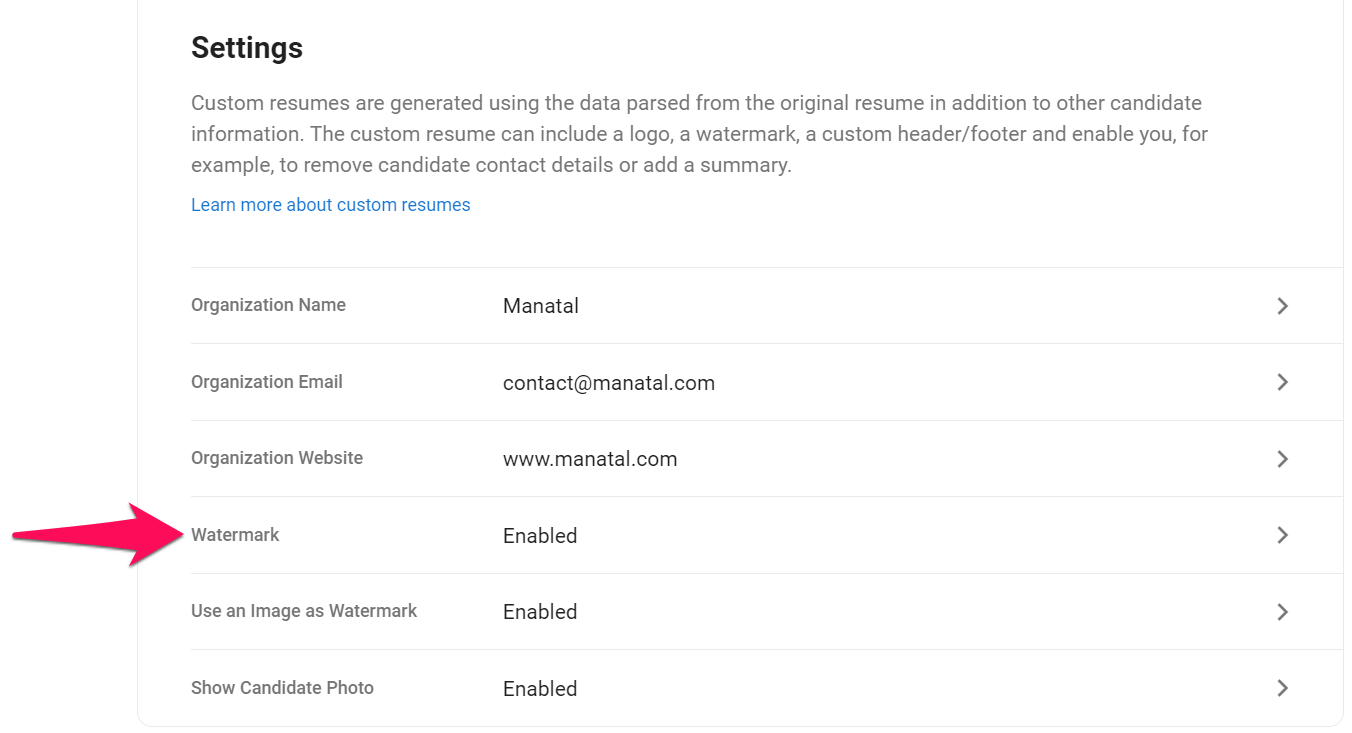
- เปิดใช้งานลายน้ำในเรซูเม่แบบกำหนดเอง
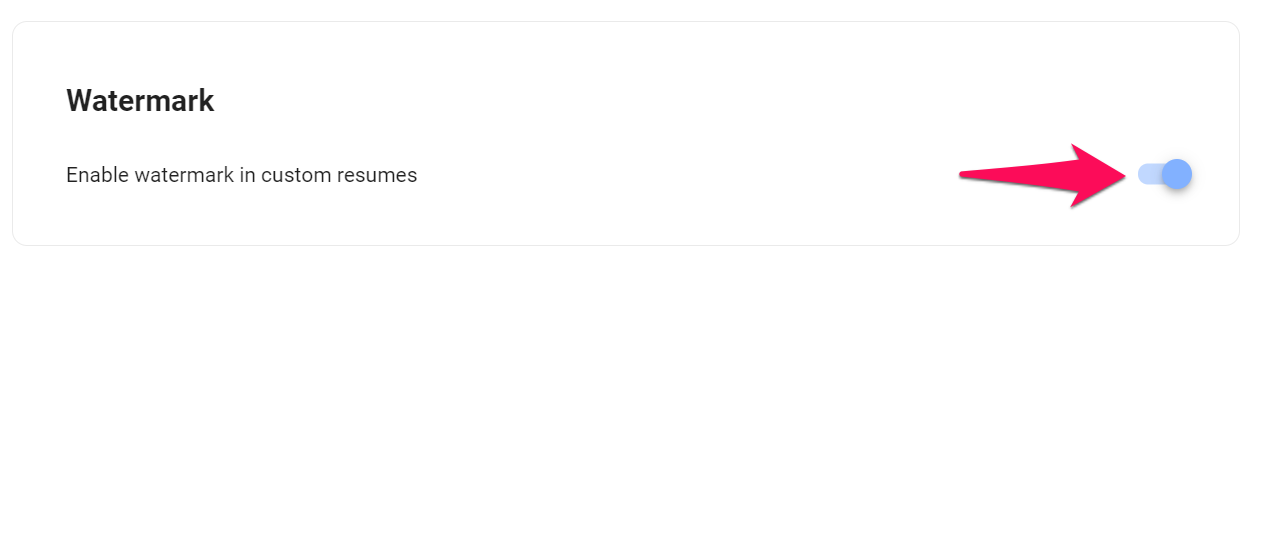
การใช้รูปภาพหรือข้อความเป็นลายน้ำ
ตัวเลือกต่อไปนี้ช่วยให้คุณสามารถสลับระหว่างประเภทของลายน้ำได้:
- หากเปิดใช้งาน คุณจะมีตัวเลือกในการอัปโหลดรูปภาพที่คุณเลือก
- หากปิดใช้งาน คุณจะมีตัวเลือกในการป้อนข้อความที่กำหนดเองซึ่งจะปรากฏเป็นลายน้ำบนเรซูเม่
- ไปที่ หน้าต่อไปนี้ หรือคลิก "การจัดการ" จากเมนูด้านข้าง เปิดหมวดหมู่ "เรซูเม่" แล้วเปิดหมวดหมู่ "เรซูเม่แบบกำหนดเอง" จากนั้นคลิกที่ "ใช้รูปภาพเป็นลายน้ำ"




-
เปิด/ปิดใช้งานลายน้ำแบบรูปภาพ
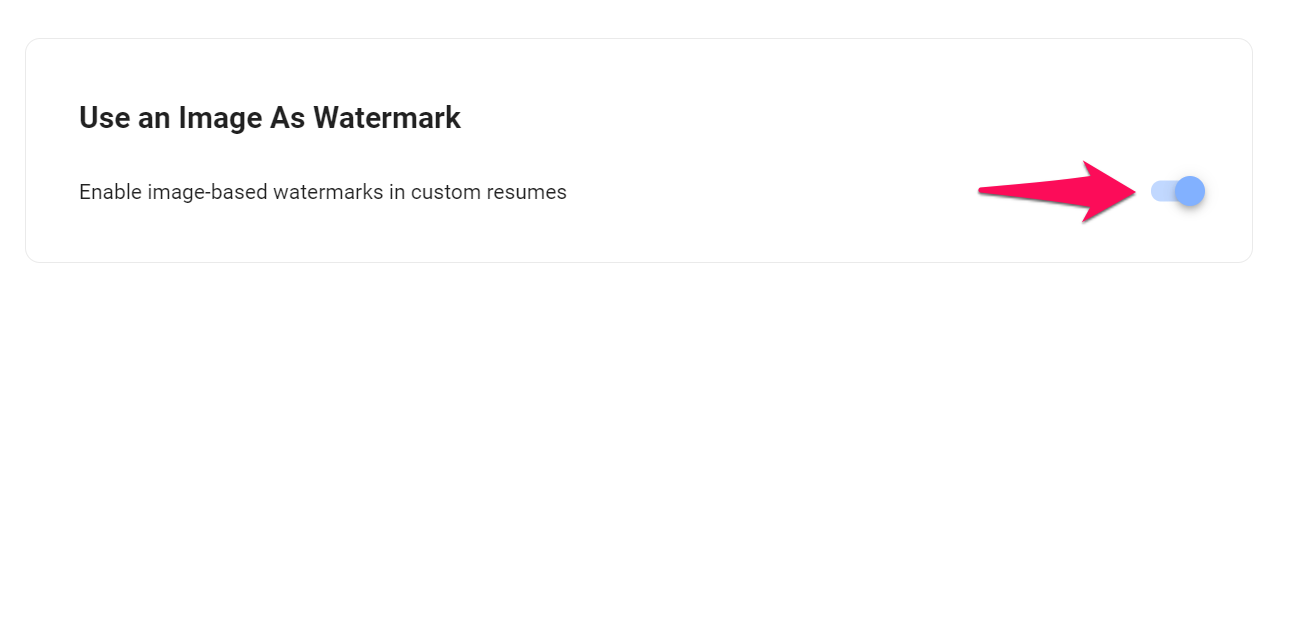
-
หากเปิดใช้งาน อ่านคำแนะนำด้านล่างเพื่อแทรกรูปภาพ หากปิดใช้งาน คลิกที่นี่ เพื่อเพิ่มข้อความที่กำหนดเอง
การปรับแต่งโลโก้และลายน้ำรูปภาพ
- ไปที่หน้าต่อไปนี้ หรือคลิกที่ "การจัดการ" จากเมนูด้านข้าง เปิดหมวดหมู่ "ประวัติย่อ" แล้วเปิดหมวดหมู่ "ประวัติย่อที่กำหนดเอง" จากนั้นคลิกที่ "แก้ไข"



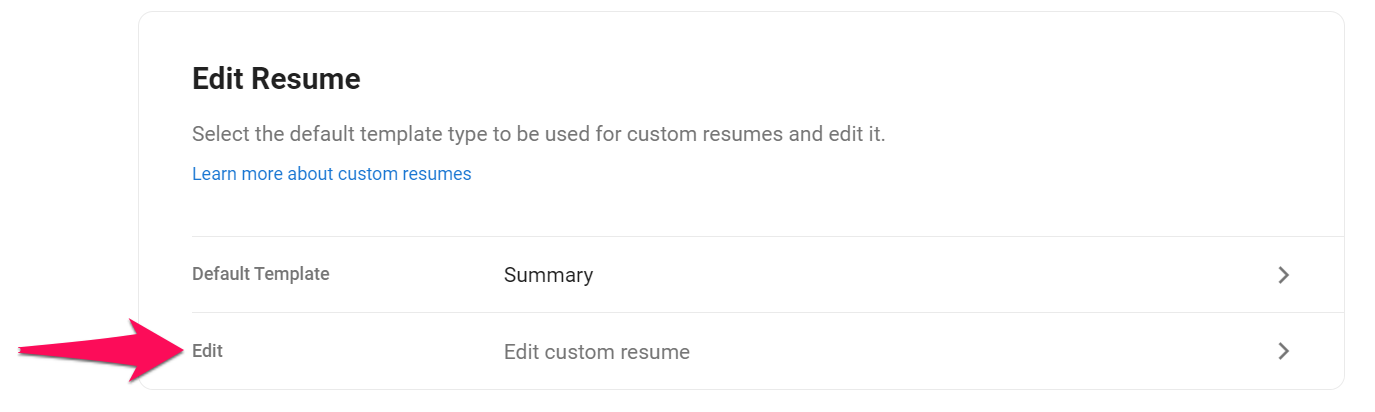
-
คลิกที่ "+" หรือรูปภาพที่มีอยู่หากคุณได้อัปโหลดรูปภาพแล้ว
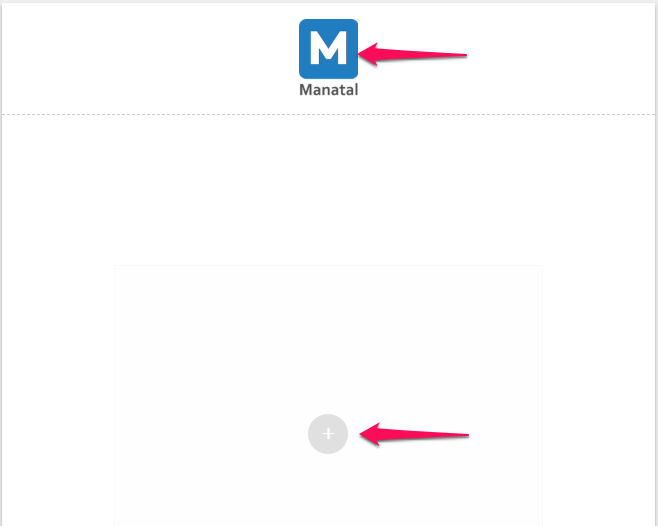
-
เลือกรูปภาพ ตัดรูปภาพ แล้วคลิก "บันทึก" เท่านี้คุณก็ได้อัปโหลดโลโก้หรือรูปภาพลายน้ำแล้ว
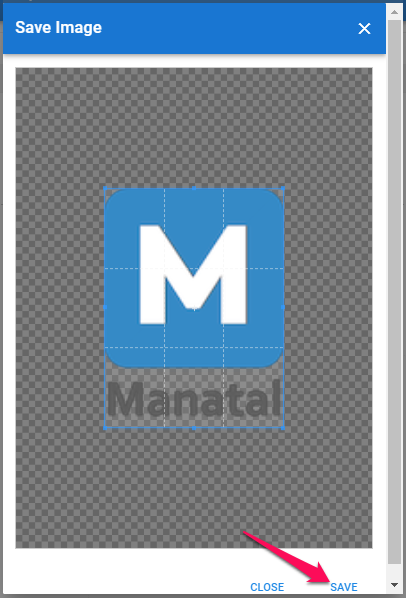
-
คุณสามารถปรับความโปร่งใสของลายน้ำได้โดยใช้แถบเลื่อนที่อยู่ใต้การแสดงลายน้ำ
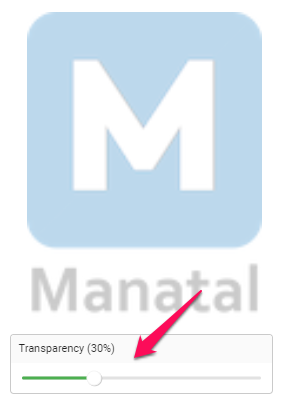
-
เพื่อให้การเปลี่ยนแปลงมีผล โปรดสร้างประวัติย่อของผู้สมัครใหม่
การแสดงรูปภาพของผู้สมัคร
ตัวเลือกในการเปิด/ปิดการแสดงรูปภาพของผู้สมัครในประวัติย่อที่กำหนดเองของคุณ
- ไปที่หน้าต่อไปนี้ หรือคลิกที่ "การจัดการ" จากเมนูด้านข้าง เปิดหมวดหมู่ "ประวัติย่อ" แล้วเปิดหมวดหมู่ "ประวัติย่อที่กำหนดเอง" จากนั้นคลิกที่ "แสดงรูปภาพผู้สมัคร"



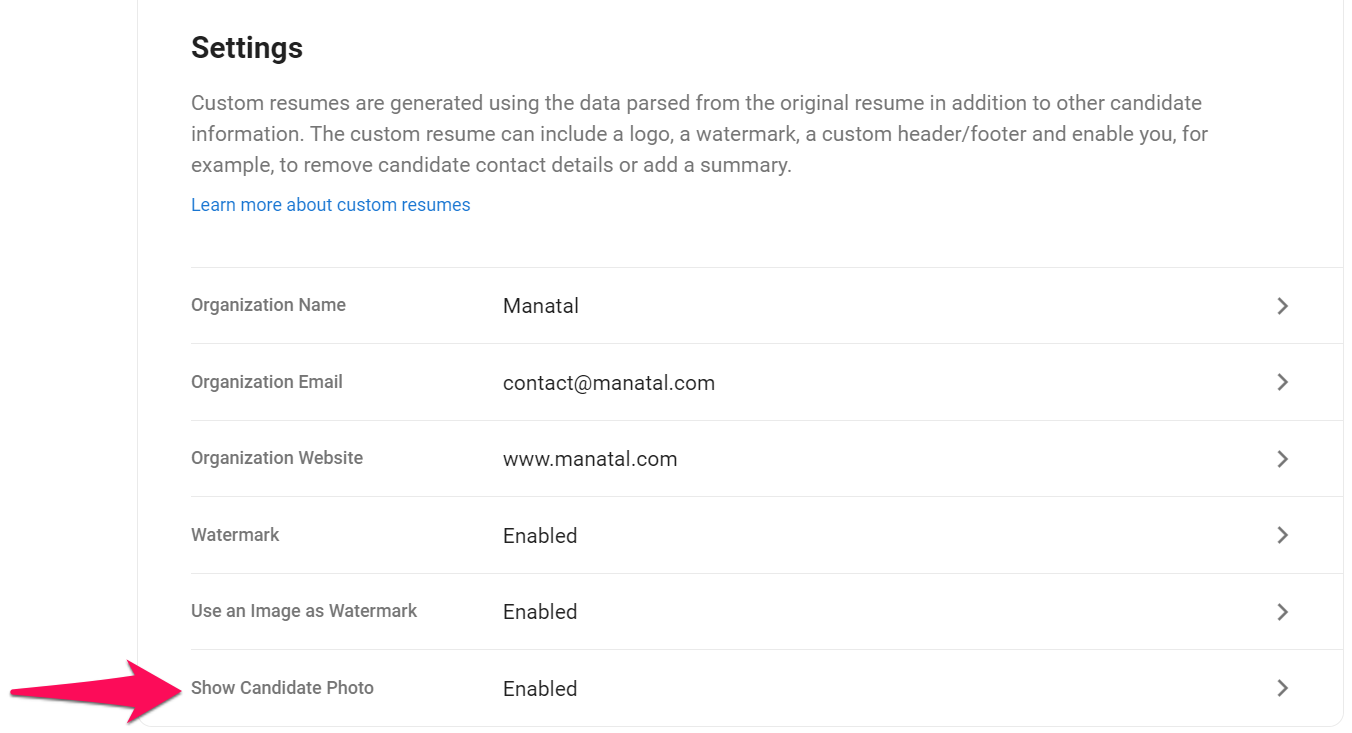
- เปิดใช้งานการแสดงรูปภาพผู้สมัครในประวัติย่อที่กำหนดเอง
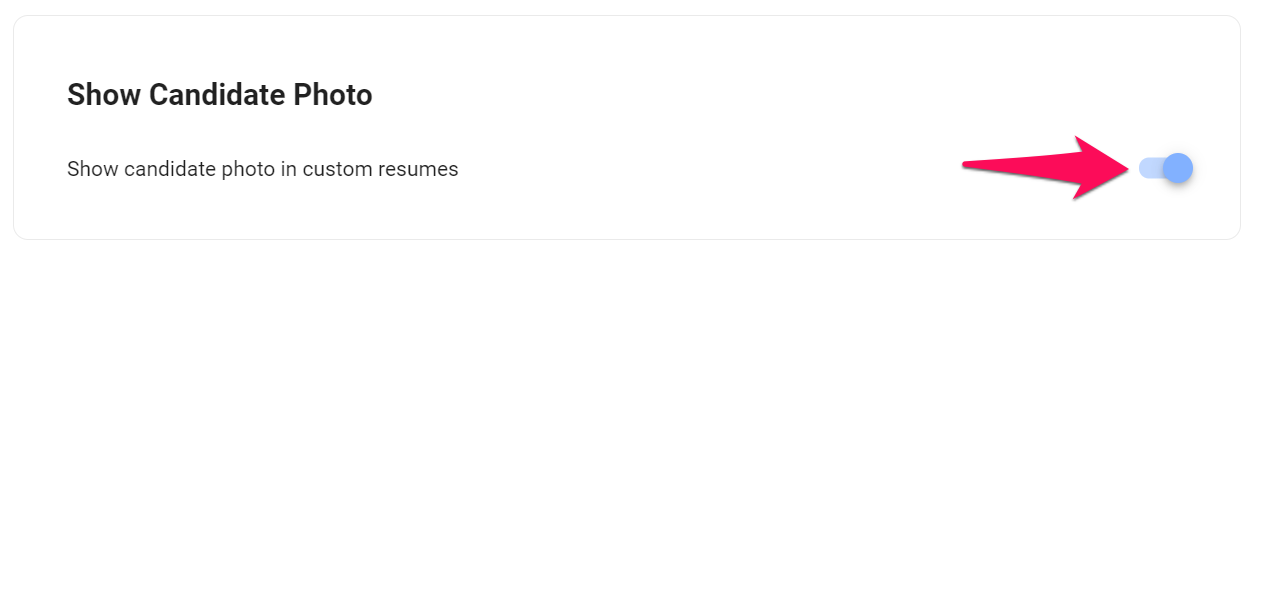
การเลือกเทมเพลตประวัติย่อที่กำหนดเอง
Manatal มีเทมเพลตประวัติย่อที่กำหนดเองให้เลือกสองสามแบบ ขึ้นอยู่กับเทมเพลตประวัติย่อ คุณสามารถแก้ไขรายละเอียดเพิ่มเติมของประวัติย่อที่กำหนดเองของคุณได้
- ไปที่หน้าต่อไปนี้ หรือคลิกที่ "การจัดการ" จากเมนูด้านข้าง เปิดหมวดหมู่ "ประวัติย่อ" แล้วเปิดหมวดหมู่ "ประวัติย่อที่กำหนดเอง" จากนั้นคลิกที่ "เทมเพลตเริ่มต้น"




- เลือกเทมเพลตเริ่มต้นจากเมนูแบบเลื่อนลงและคลิก "บันทึก"
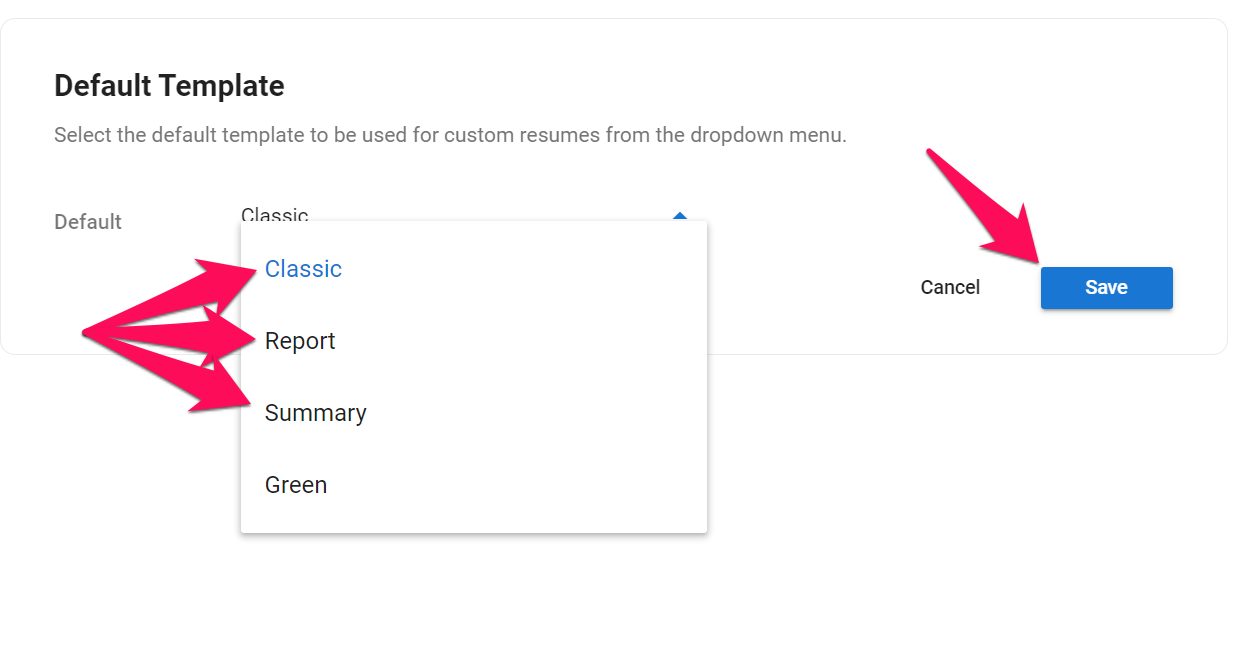
การปรับแต่งส่วนหัวของประวัติย่อที่กำหนดเอง
สิ่งนี้มีอยู่ในเทมเพลตประวัติย่อที่กำหนดเองทั้งแบบคลาสสิกและแบบสรุป
- ไปที่หน้าต่อไปนี้ หรือคลิกที่ "การจัดการ" จากเมนูด้านข้าง เปิดหมวดหมู่ "ประวัติย่อ" แล้วเปิดหมวดหมู่ "ประวัติย่อที่กำหนดเอง" จากนั้นคลิกที่ "แก้ไข"



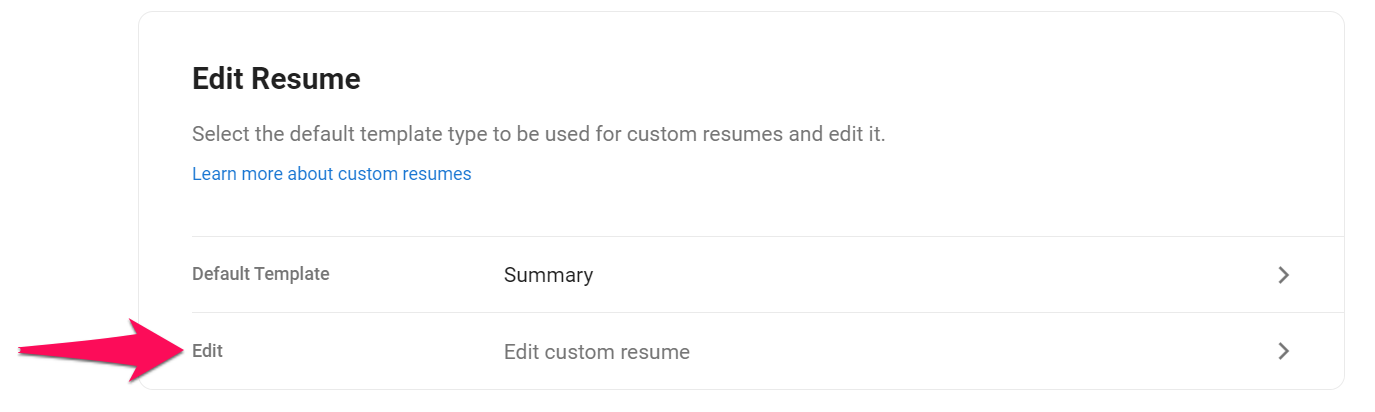
-
เลือกข้อมูลจากเมนูแบบเลื่อนลงสำหรับแต่ละฟิลด์
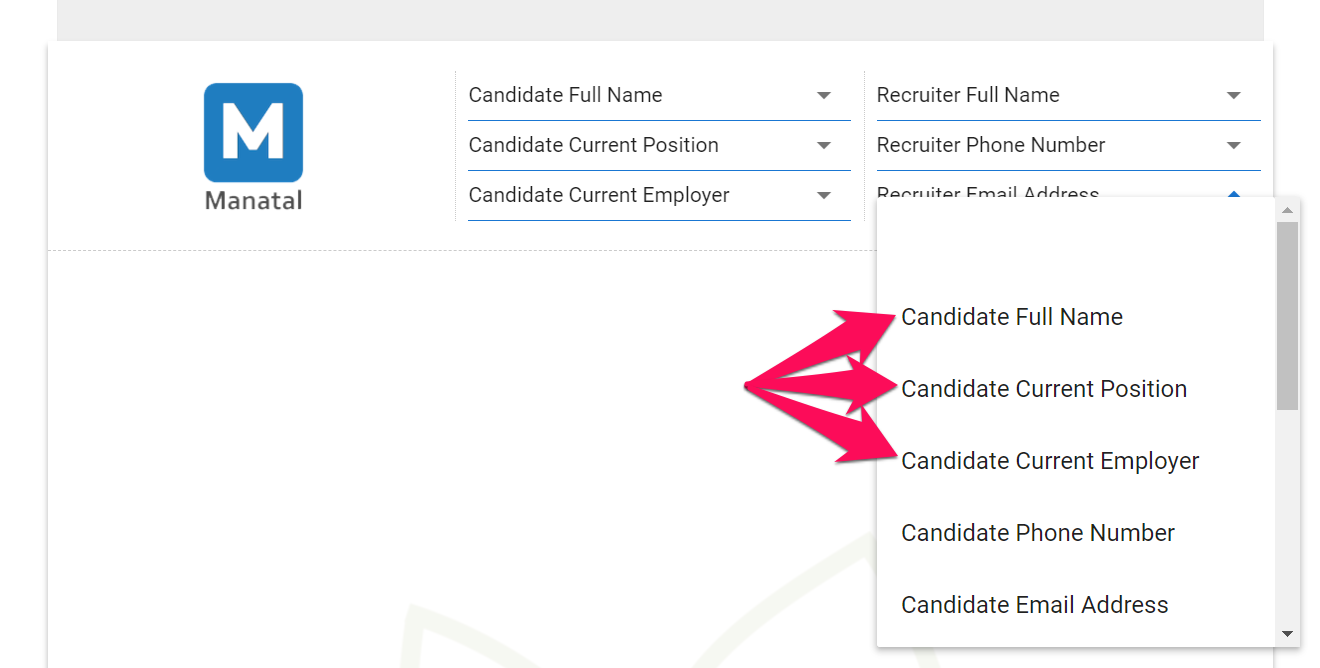
-
เพื่อให้การเปลี่ยนแปลงมีผล โปรดสร้างประวัติย่อของผู้สมัครใหม่
การปรับแต่งส่วนท้ายของประวัติย่อที่กำหนดเอง
- ไปที่หน้าต่อไปนี้ หรือคลิกที่ "การจัดการ" จากเมนูด้านข้าง เปิดหมวดหมู่ "ประวัติย่อ" แล้วเปิดหมวดหมู่ "ประวัติย่อที่กำหนดเอง" จากนั้นคลิกที่ "แก้ไข"



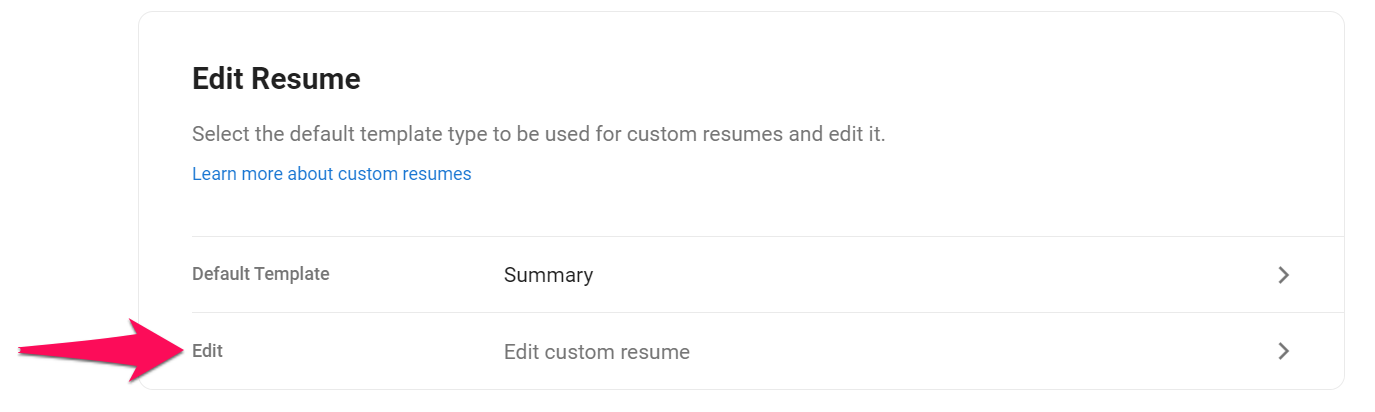
-
คลิกที่ไอคอน + หรือไอคอนดินสอในส่วนท้าย
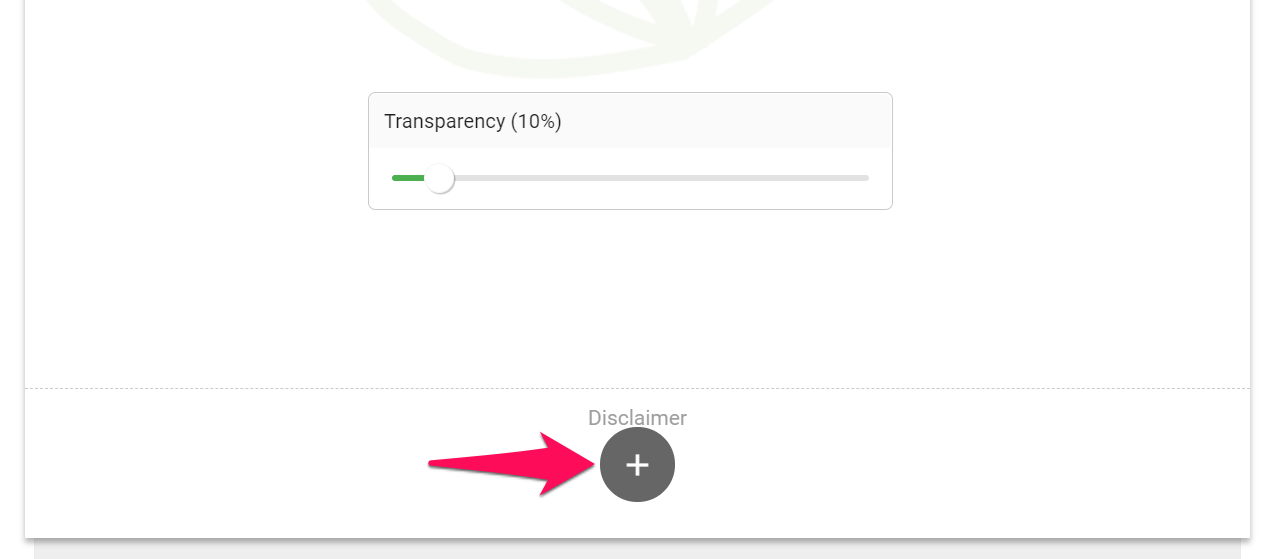
-
ป้อนข้อความที่จะแสดงในส่วนท้ายและคลิก "บันทึก"
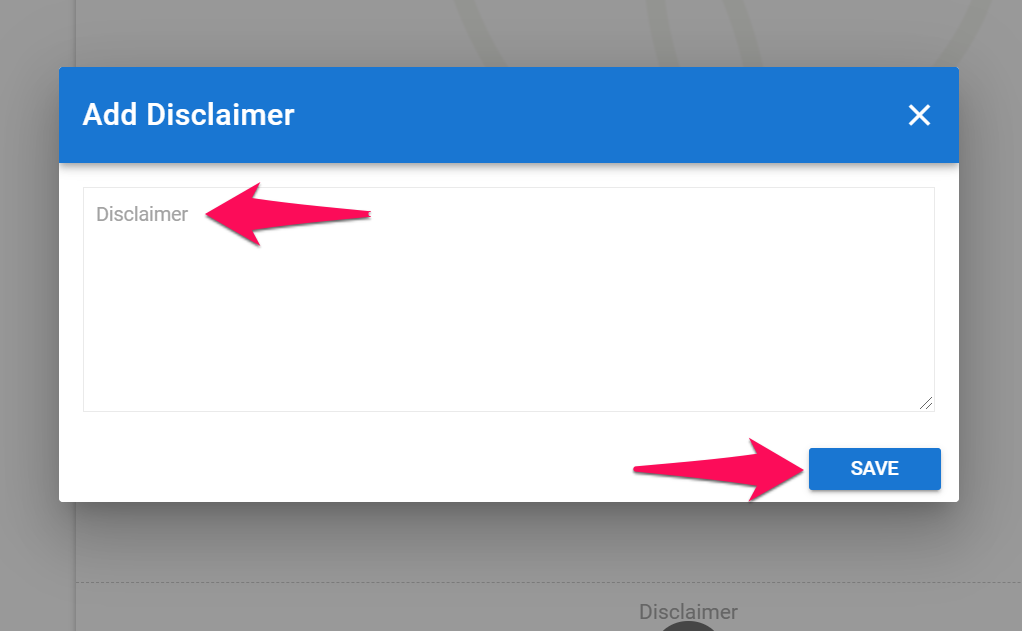
-
เพื่อให้การเปลี่ยนแปลงมีผล โปรดสร้างประวัติย่อของผู้สมัครใหม่