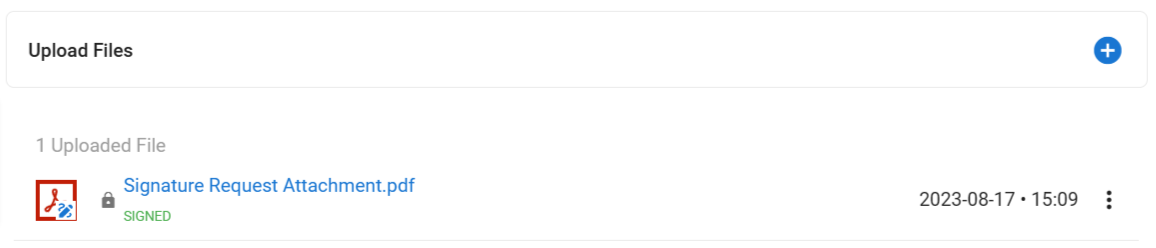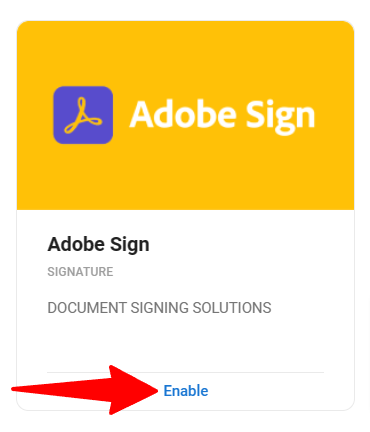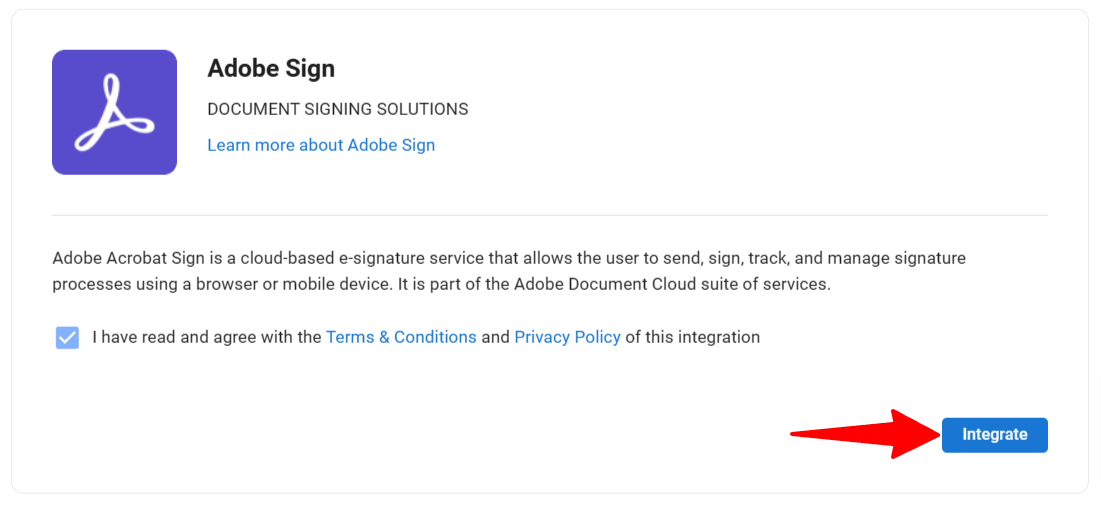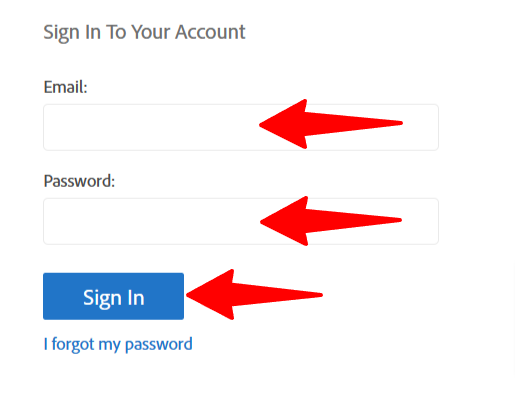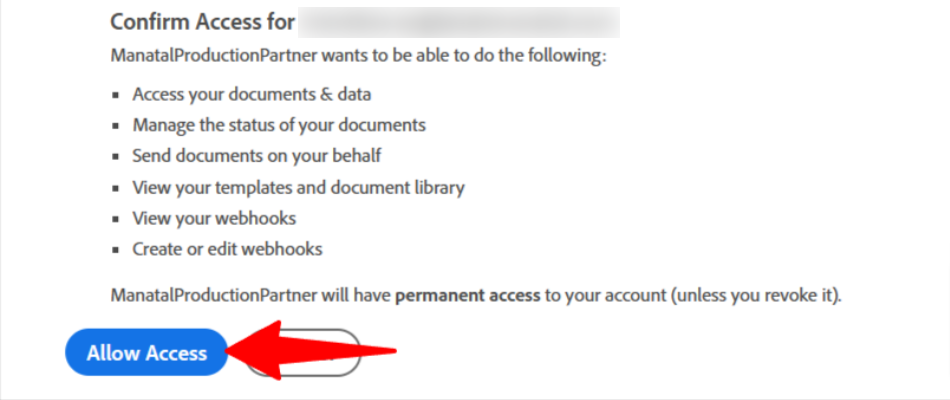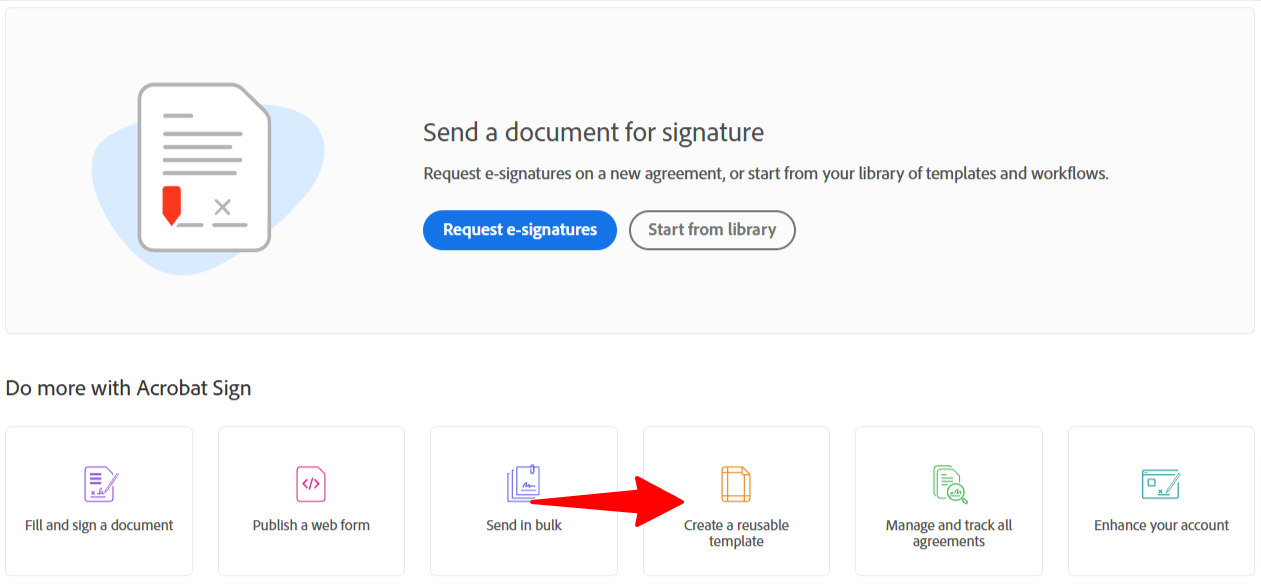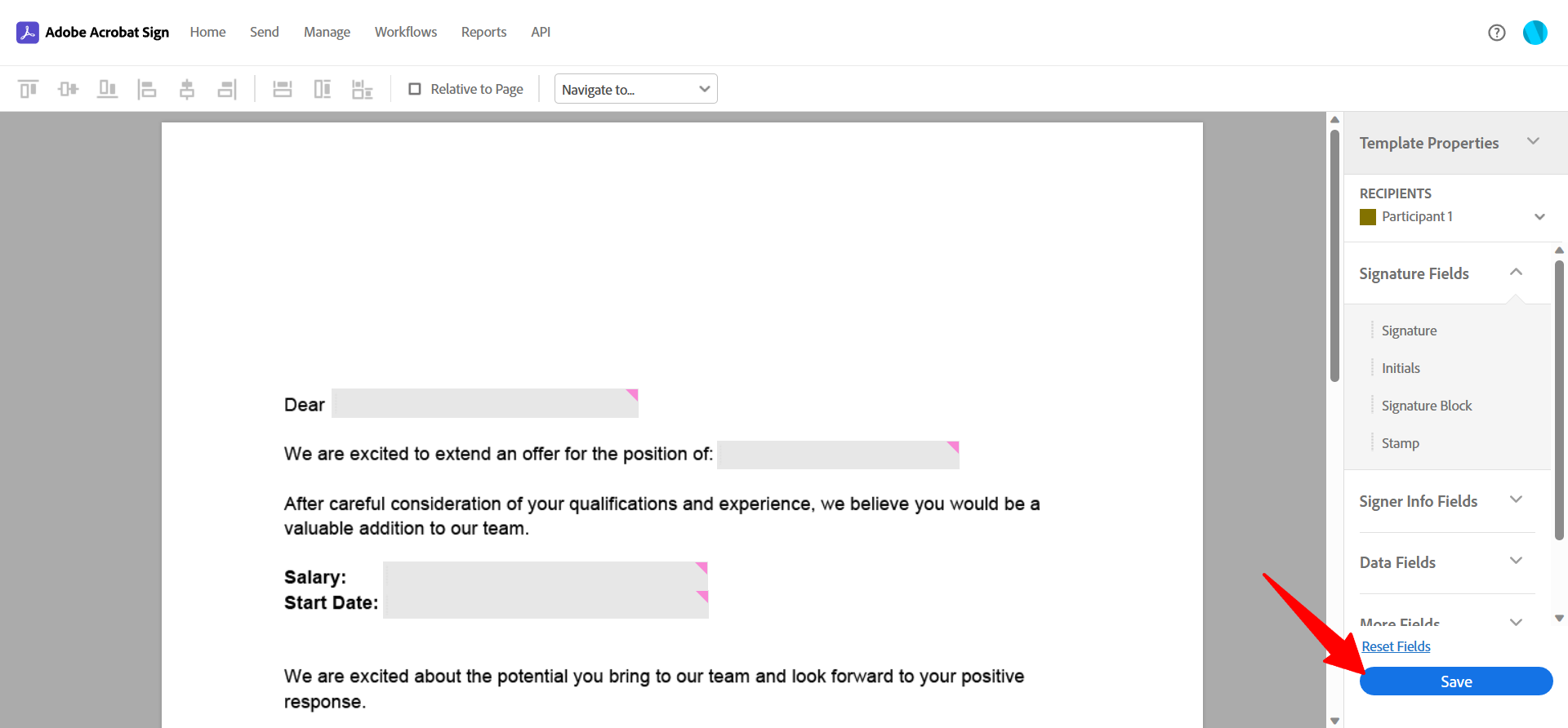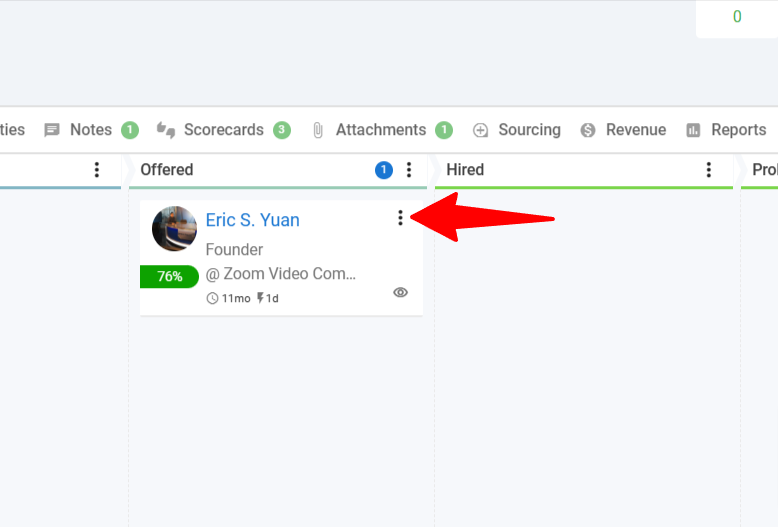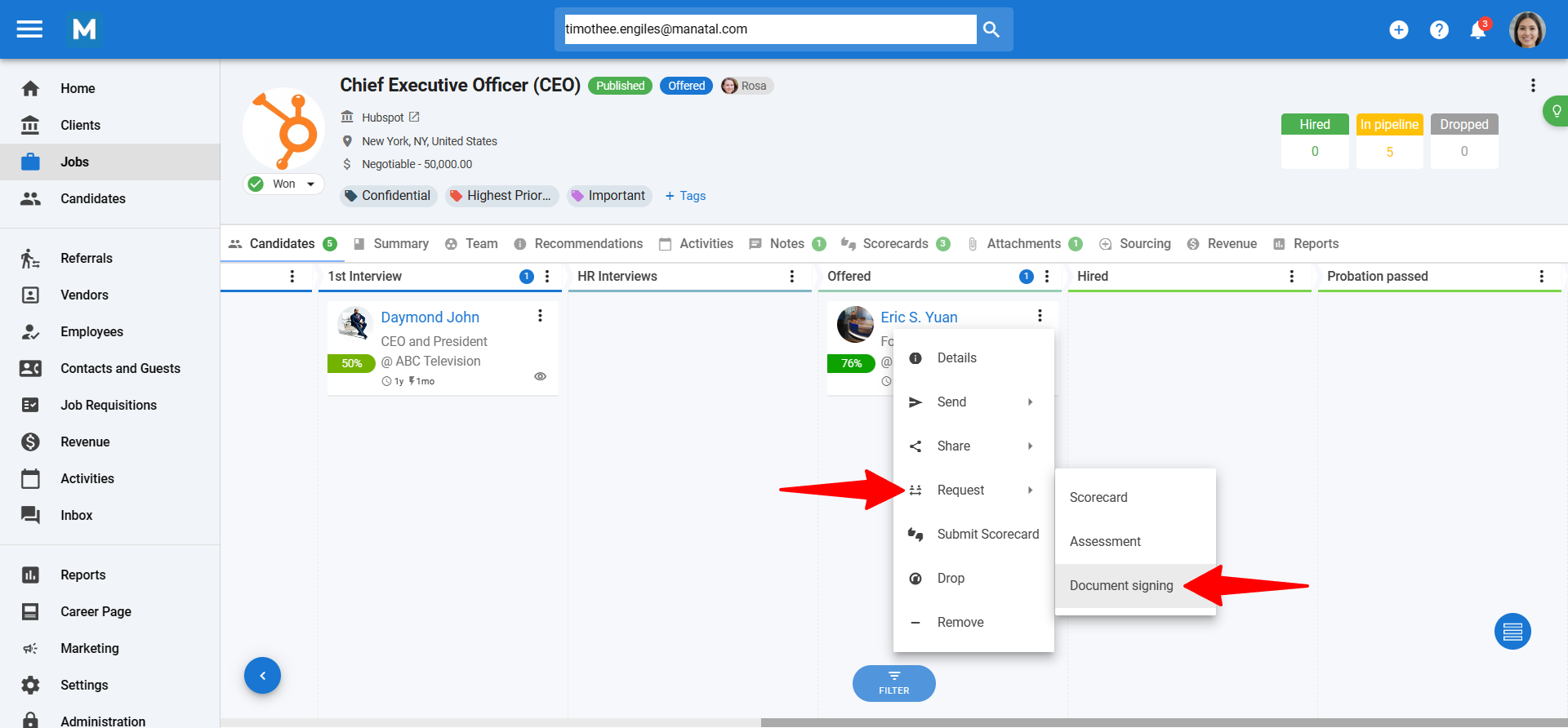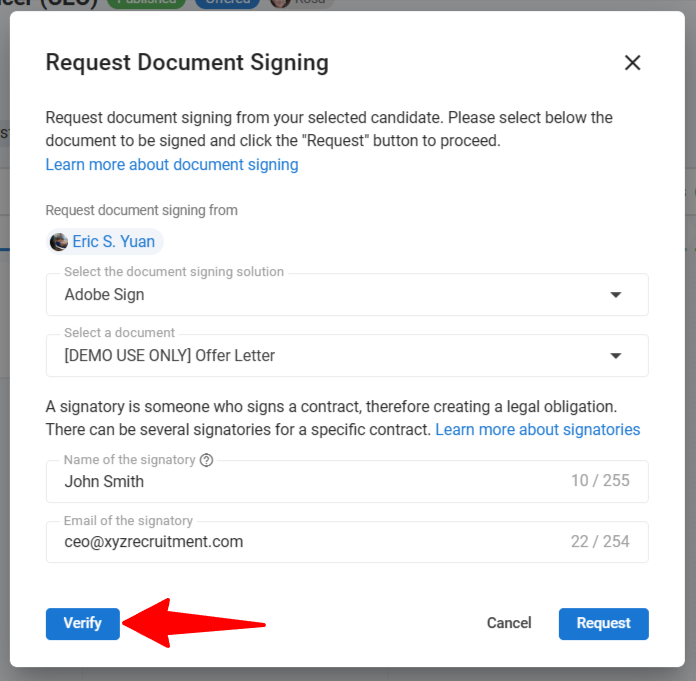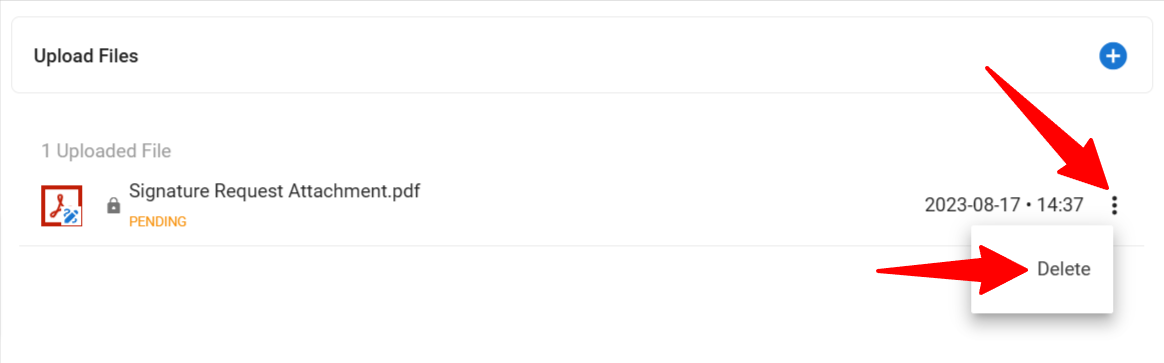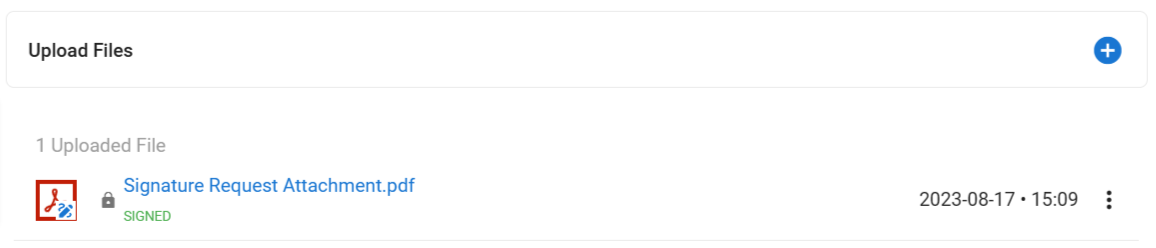- 4 Minuten zu lesen
- Drucken
- DunkelLicht
- pdf
Adobe Sign
- 4 Minuten zu lesen
- Drucken
- DunkelLicht
- pdf
Die Adobe Sign-Integration ermöglicht es Benutzern, Dokumente zur Unterzeichnung direkt aus Manatal an Kandidaten zu senden. Weitere Informationen zu Adobe Sign finden Sie auf deren Website.
Die Verwendung der Adobe Sign-Integration erfolgt in 3 Schritten:
- Aktivieren der Integration
- Erstellen von Dokumenten in Adobe Sign
- Senden und Verwalten von Antworten von Kandidaten
Aktivieren der Adobe Sign-Integration
Dies kann nur von einem Administrator durchgeführt werden.
- Navigieren Sie zur Integrationseinstellungsseite oder gehen Sie über den Abschnitt "Administration" in Ihrem Seitenmenü und wählen Sie dann "Integrationen".


Klicken Sie auf die Option "Aktivieren" unter dem Adobe Sign-Logo.
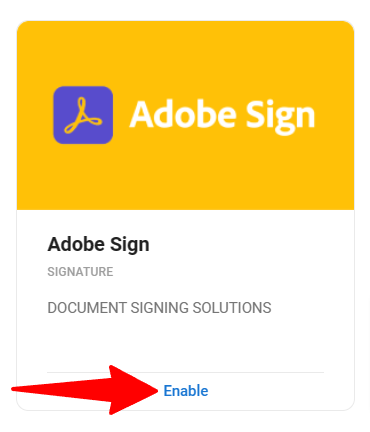
Überprüfen und akzeptieren Sie die Nutzungsbedingungen und Datenschutzrichtlinie von Adobe Sign und klicken Sie dann auf "Integrieren".
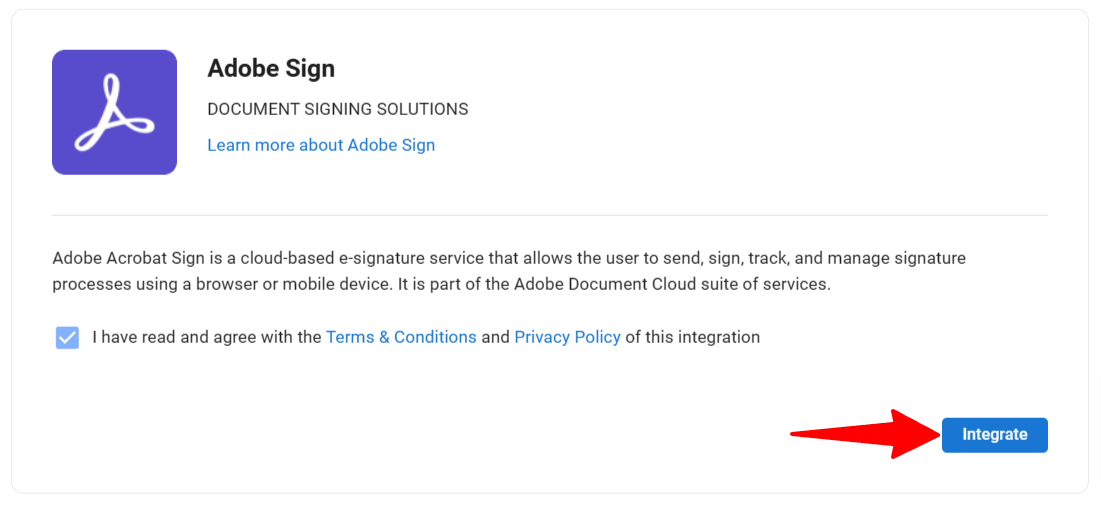
Melden Sie sich bei der Weiterleitung bei Ihrem Adobe Sign-Konto an.
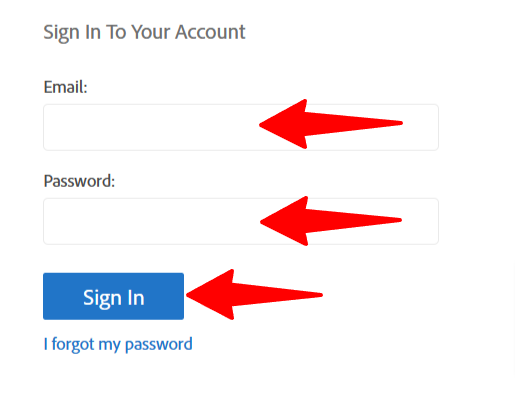
Klicken Sie auf "Zugriff erlauben", um die Integration zu aktivieren, und Sie werden zurück zu Manatal weitergeleitet.
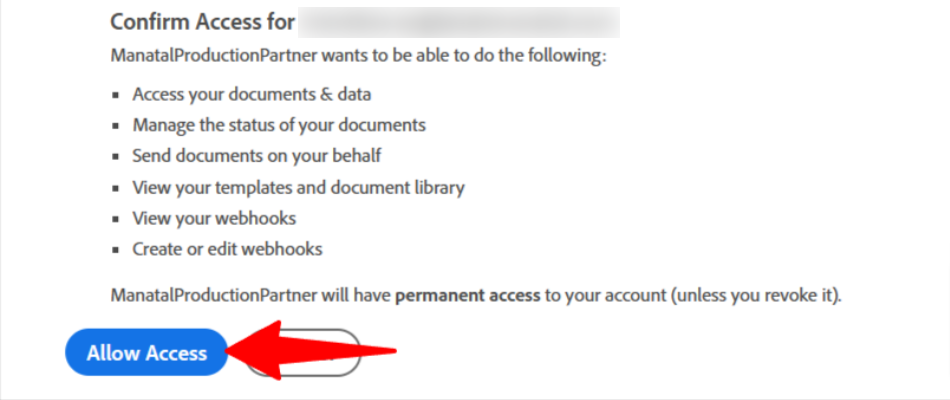
Erstellen von Dokumenten in Adobe Sign
Um Dokumente zur Unterzeichnung über Manatal anzufordern, müssen Sie wiederverwendbare Vorlagen in Adobe Sign einrichten:
Greifen Sie auf Ihr Adobe Sign-Konto zu.
Klicken Sie auf "Eine wiederverwendbare Vorlage erstellen".
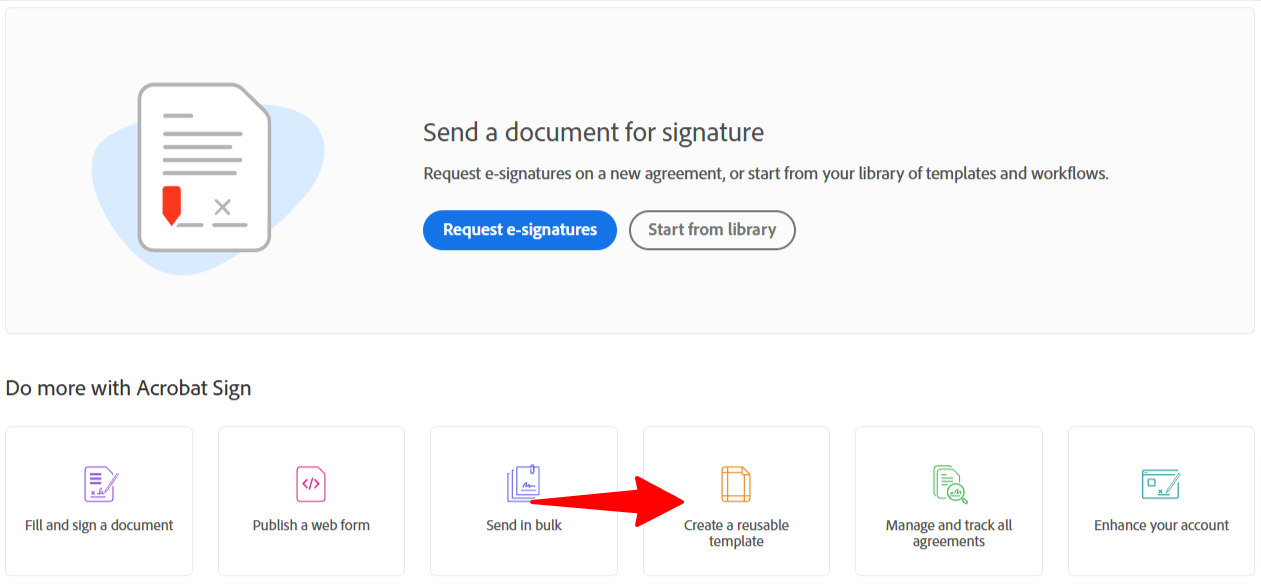
Benennen Sie die Vorlage und laden Sie das zu unterzeichnende Dokument hoch. Klicken Sie auf "Vorschau & Felder hinzufügen".
Lassen Sie in dem Dokument, das Sie hochladen, leere Stellen, an denen Sie Felder wie Unterschriften, Namen, Berufsbezeichnungen, Gehälter usw. hinzufügen möchten.
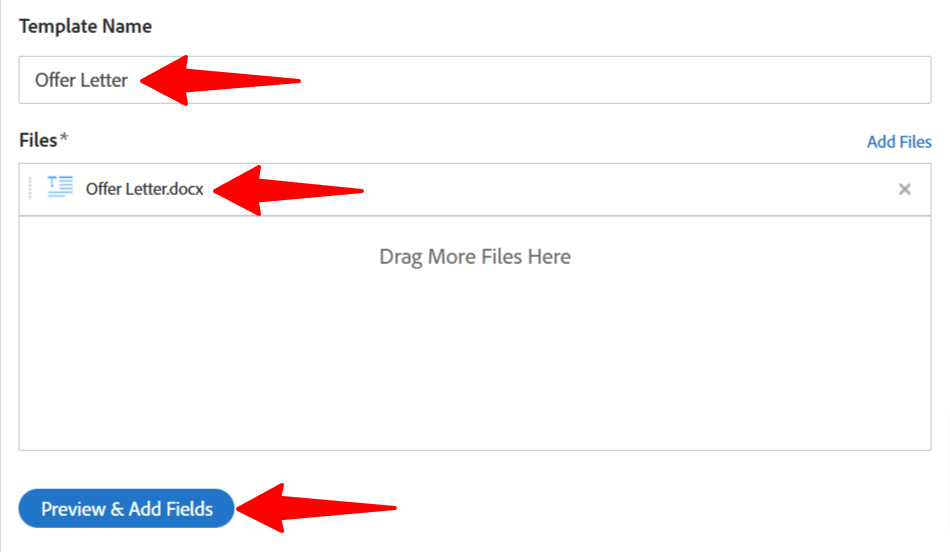
- In den folgenden Schritten fügen wir Felder zu unserer Vorlage hinzu, um das Dokument fertigzustellen. Denken Sie daran, die Felder basierend auf ihren vorgesehenen Empfängern zu konfigurieren:
- Teilnehmer 1: Der Kandidat füllt dieses Feld aus.
- Teilnehmer 2: Der Unterzeichner (z. B. CEO) füllt dieses Feld aus.
- Absender (Vorausfüllen): Felder werden mit Daten aus dem Kandidatenprofil vorausgefüllt.
Beachten Sie die folgende Liste der verfügbaren Felder und ihrer Zwecke:
| Name | Tag | Hinweis |
|---|---|---|
| Unterschrift des Kandidaten | {candidate_signature} | Empfänger unterschreibt Dokument. Weisen Sie Teilnehmer 1 zu. |
| Unterschrift des Unternehmens | {company_signature} | Unterzeichner unterschreibt Dokument. Weisen Sie Teilnehmer 2 zu. |
| Vollständiger Name des Kandidaten | {candidate.full_name} | Zeigt den vollständigen Namen des Kandidaten aus dem Profil an. Weisen Sie Absender (Vorausfüllen) zu. |
| E-Mail des Kandidaten | {candidate.email} | Zeigt die E-Mail-Adresse des Kandidaten aus dem Profil an. Weisen Sie Absender (Vorausfüllen) zu. |
| Telefonnummer des Kandidaten | {candidate.phone_number} | Zeigt die Telefonnummer des Kandidaten aus dem Profil an. Weisen Sie Absender (Vorausfüllen) zu. |
| Adresse des Kandidaten | {candidate.address} | Zeigt die Adresse des Kandidaten aus dem Profil an. Weisen Sie Absender (Vorausfüllen) zu. |
| Erwartetes Gehalt des Kandidaten | {candidate.expected_salary} | Dies zeigt das erwartete Gehalt des Kandidaten wie im Kandidatenprofil angegeben an. Bitte weisen Sie das Feld dem Absender (Vorausfüllen) zu. |
| Erwartete Währung des Kandidaten (ISO-Code) | {candidate.expected_currency} | Zeigt die Währung für das erwartete Gehalt aus dem Profil an. Weisen Sie Absender (Vorausfüllen) zu. |
| Einstellungsdatum des Kandidaten | {candidate.hired_date} | Zeigt das Einstellungsdatum des Kandidaten aus dem Profil an. Weisen Sie Absender (Vorausfüllen) zu. |
| Startdatum des Kandidaten | {candidate.start_date} | Zeigt das Startdatum des Kandidaten aus dem Profil an. Weisen Sie Absender (Vorausfüllen) zu. |
| Mitarbeiterjob des Kandidaten | {candidate.employee_job} | Zeigt den Mitarbeiterjob des Kandidaten aus dem Profil an. Weisen Sie Absender (Vorausfüllen) zu. |
| Vollständiger Name des Benutzers | {user.full_name} | Zeigt den Namen des Benutzers an, der die Unterschrift von Manatal anfordert. Weisen Sie Absender (Vorausfüllen) zu. |
| E-Mail des Benutzers | {user.email} | Zeigt die E-Mail-Adresse des Benutzers an, der die Unterschrift von Manatal anfordert. Weisen Sie Absender (Vorausfüllen) zu. |
- Folgen Sie diesen Schritten, um das Unterschriftsfeld des Kandidaten hinzuzufügen:
- Weisen Sie das Feld Teilnehmer 1 zu.
- Ziehen Sie das Unterschriftsfeld per Drag & Drop an die gewünschte Stelle.
- Doppelklicken Sie auf das Feld und geben Sie {candidate_signature} als Feldnamen ein. Klicken Sie auf "OK".
Der Kandidat wird dieses Feld beim Senden des Dokuments unterschreiben.
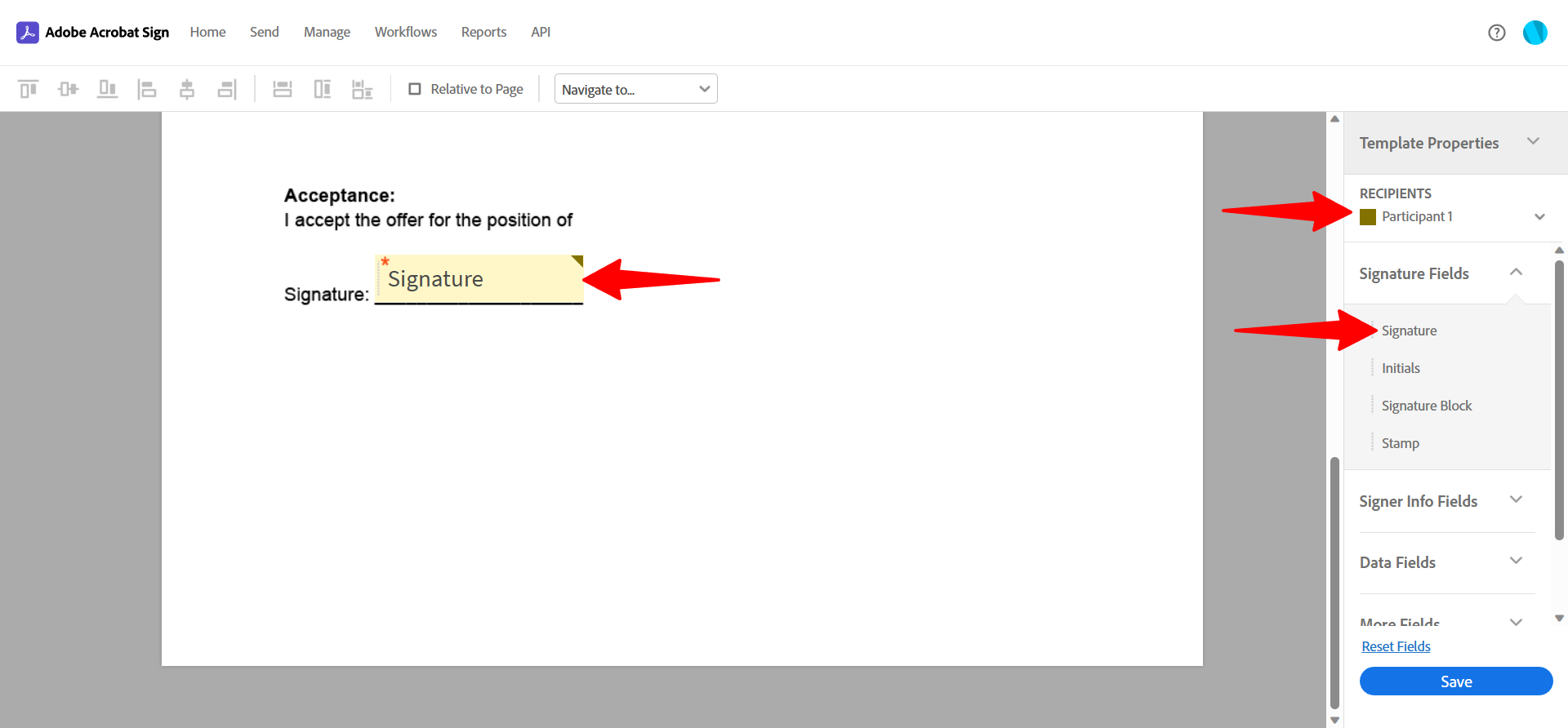
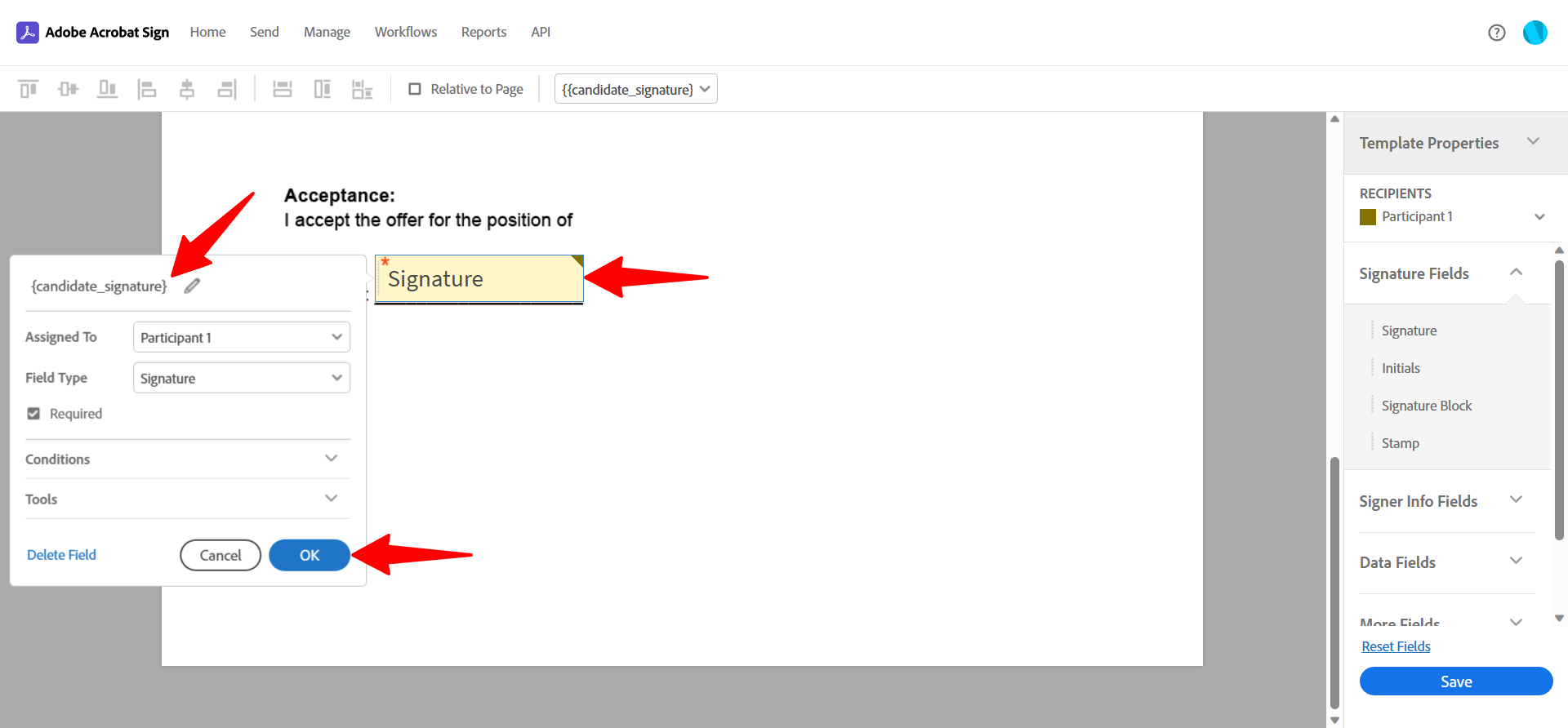
- Um ein Unterschriftsfeld für den Unterzeichner hinzuzufügen:
- Weisen Sie das Feld Teilnehmer 2 zu.
- Ziehen Sie das Unterschriftsfeld per Drag & Drop und geben Sie {company_signature} als Feldnamen ein. Klicken Sie auf "OK".
- Der Unterzeichner wird dieses Feld beim Senden des Dokuments unterschreiben.
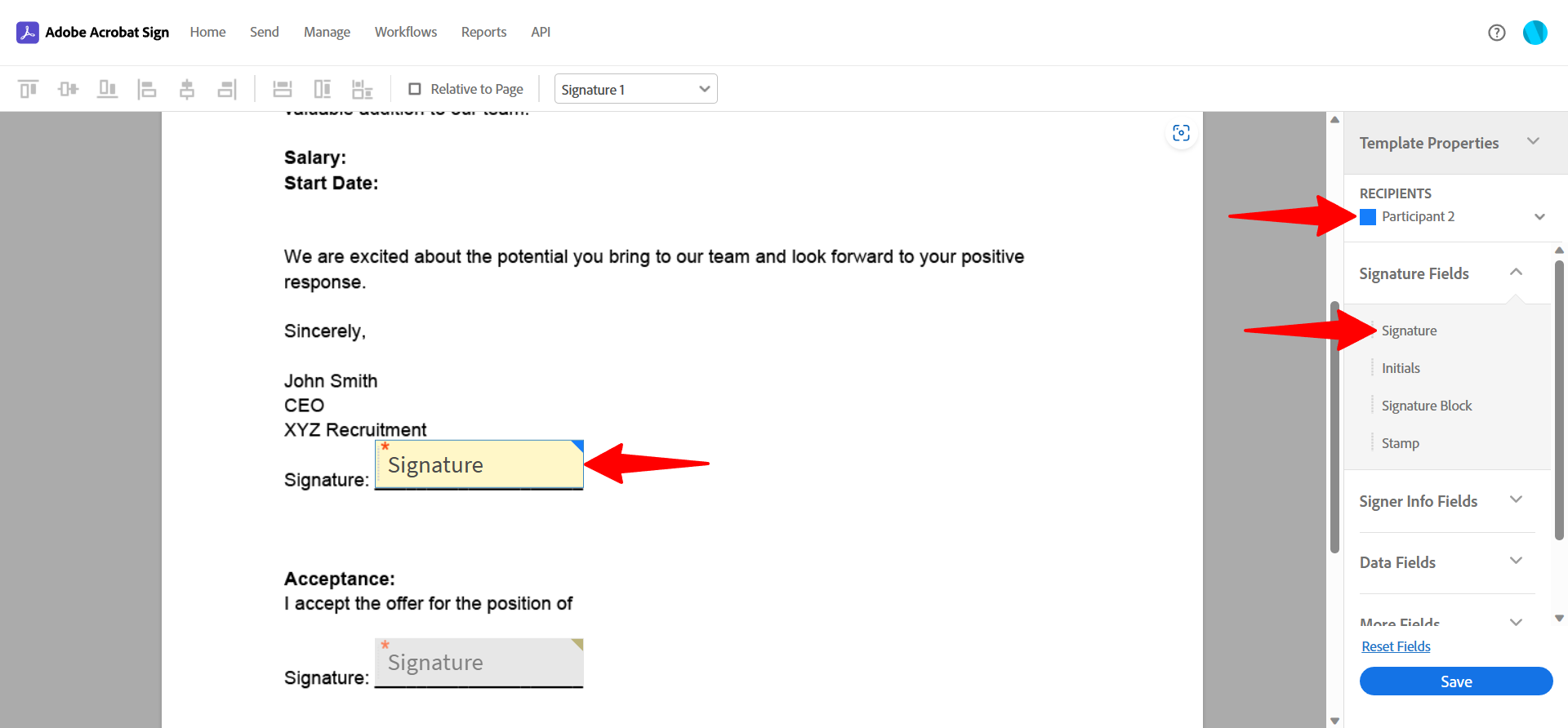
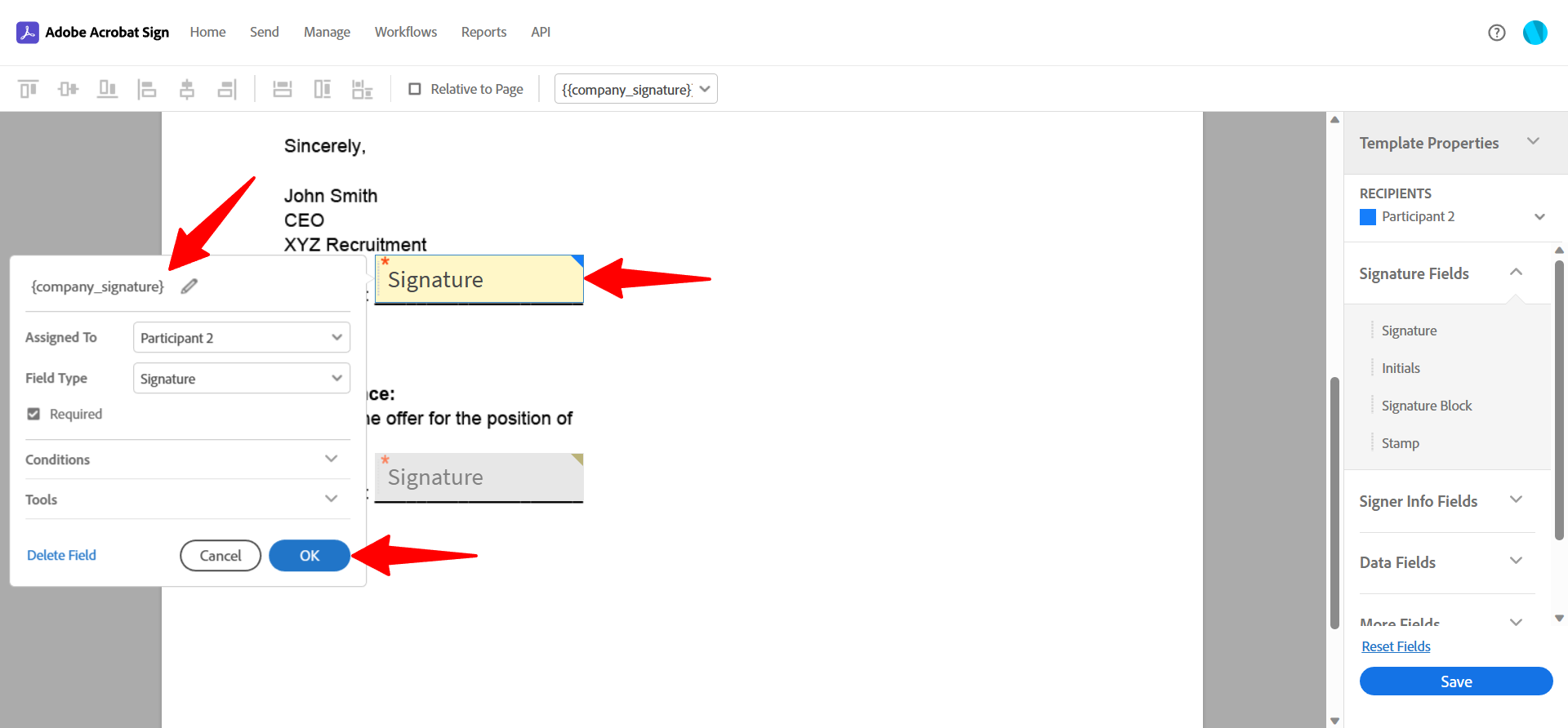
- Um weitere Felder hinzuzufügen:
- Wählen Sie Absender (Vorausfüllen) als Empfänger aus, um Felder mit Daten aus Manatal vorzufüllen.
- Ziehen Sie ein Texteingabe-Datenfeld per Drag & Drop an die gewünschte Stelle.
- Doppelklicken Sie auf das Feld, fügen Sie das entsprechende Tag hinzu und klicken Sie auf OK, um zu speichern.
- Wiederholen Sie dies für alle gewünschten Felder.
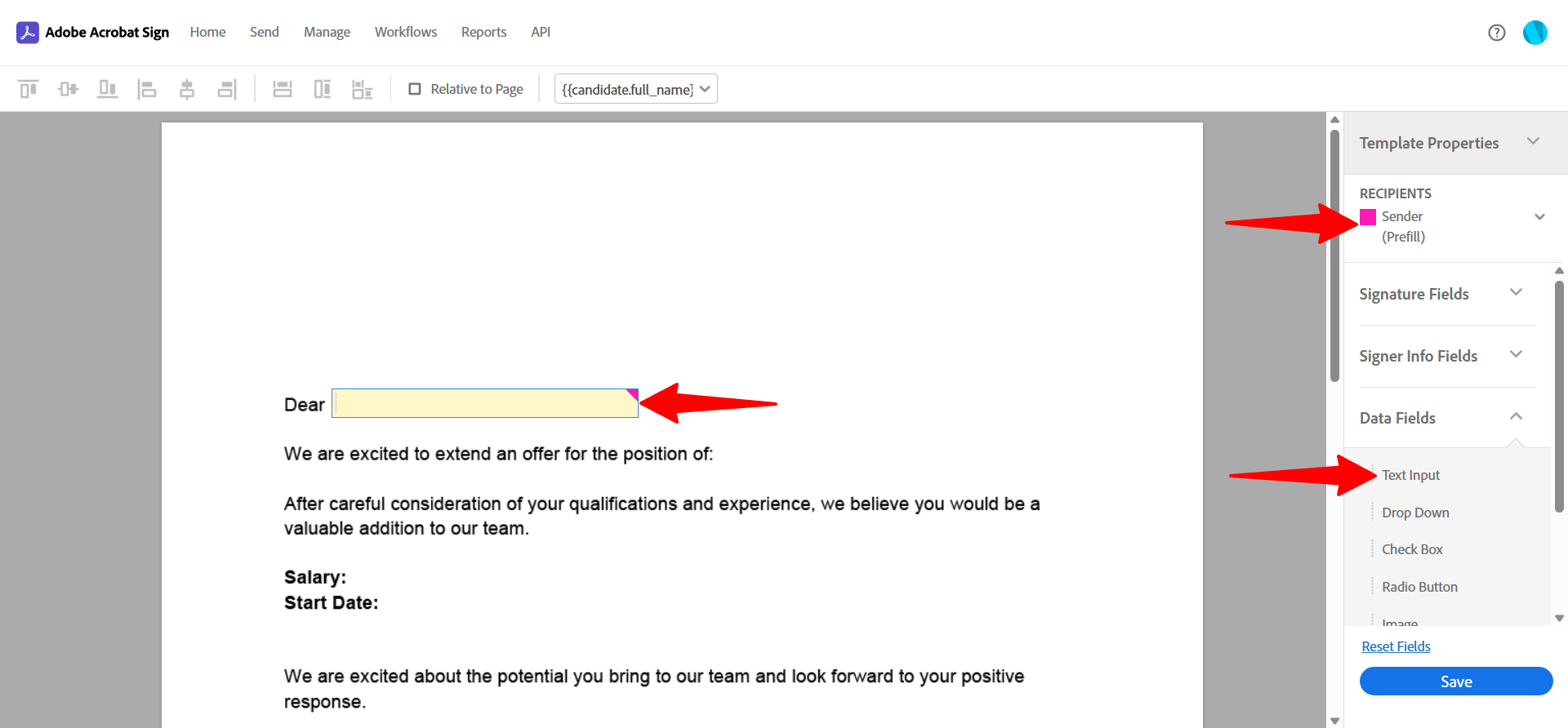
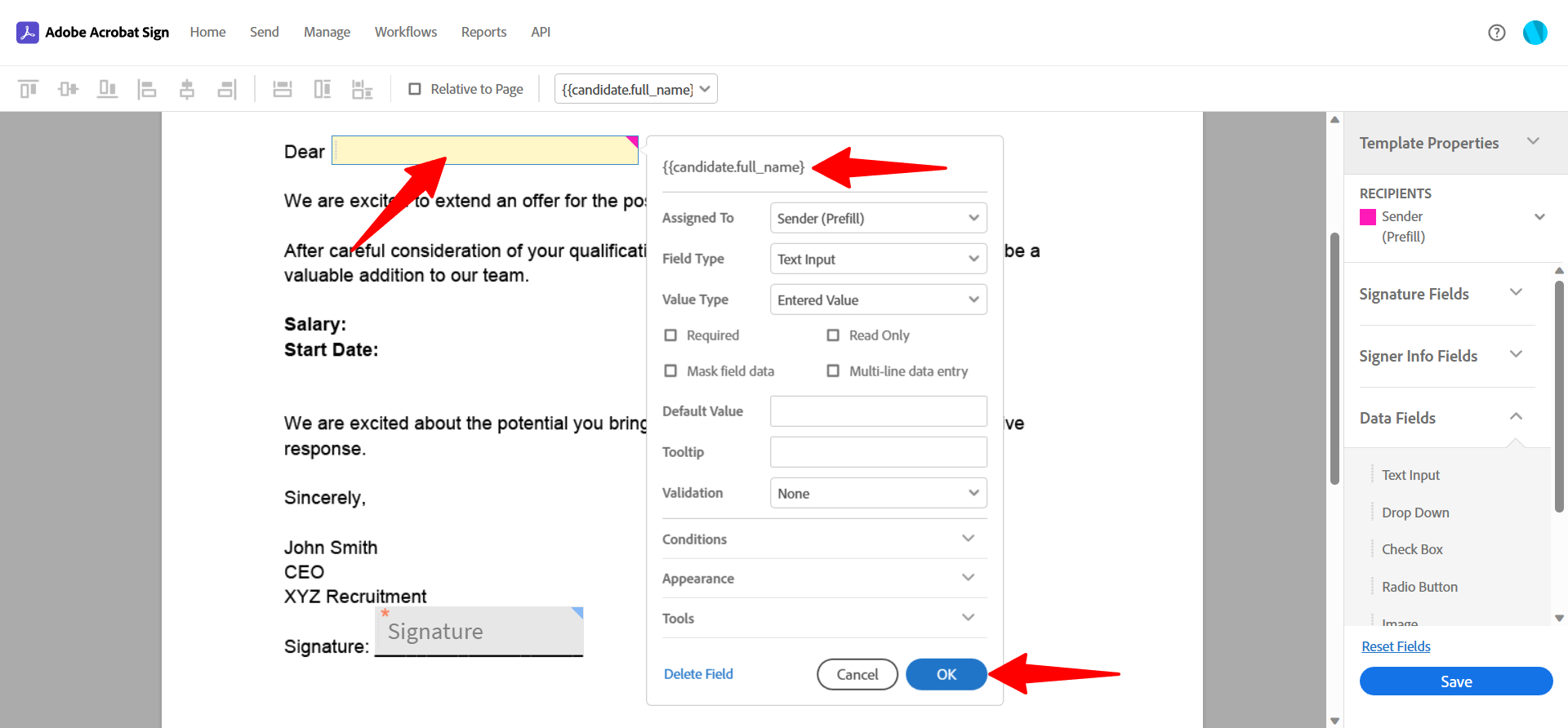
- Klicken Sie auf "Speichern", wenn Sie fertig sind, und Ihre Vorlage wird in Manatal verfügbar sein.
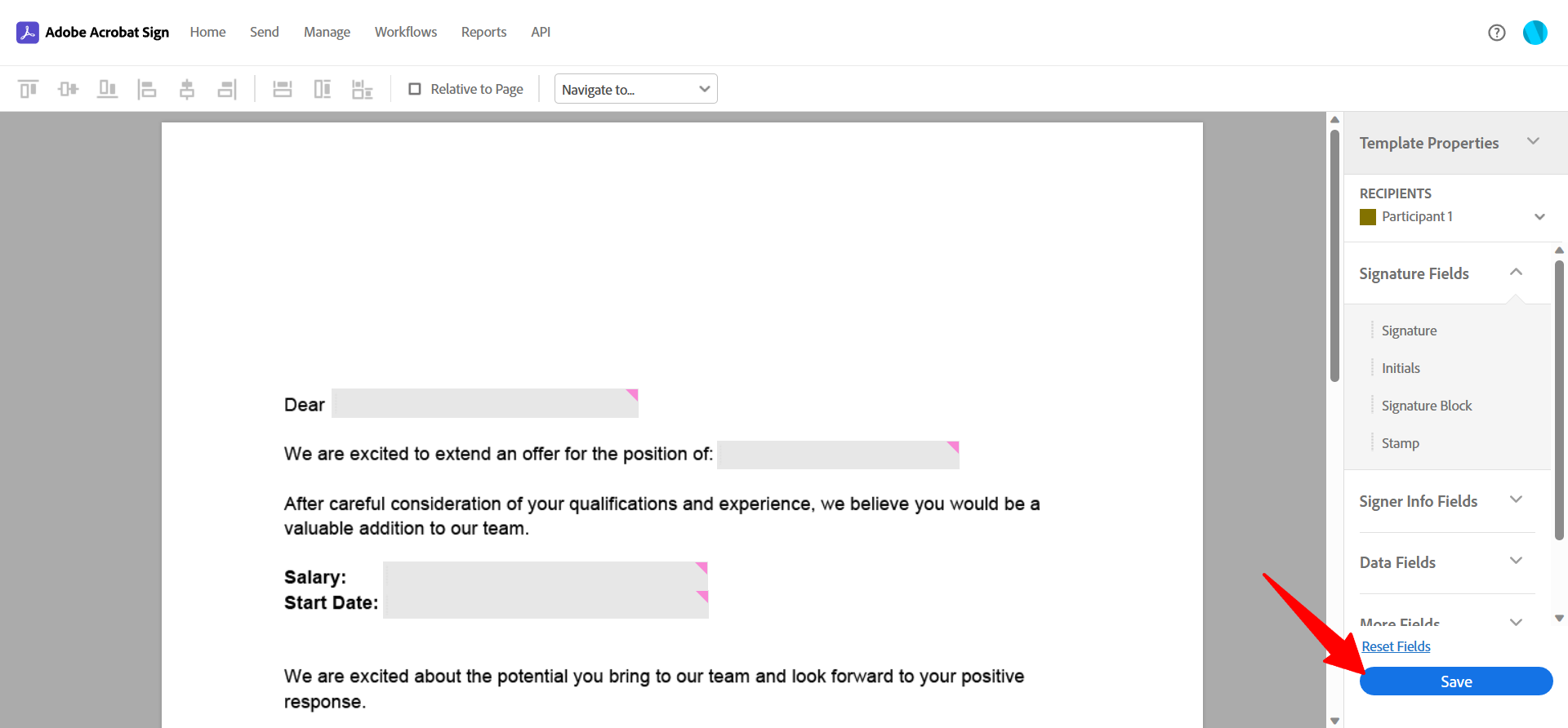
Senden und Verwalten von Antworten
- Benutzer mit jeder Zugriffsrolle (Admin, Manager, Berater und Recruiter) können Dokumente senden. Weitere Details zu Benutzerrollen finden Sie in diesem Artikel.
- Sie müssen mindestens eine wiederverwendbare Vorlage in Adobe Sign eingerichtet haben, bevor Sie fortfahren.
Klicken Sie in einer beliebigen Job-Pipeline auf die "3 Punkte" neben dem Kandidaten, an den Sie ein Dokument senden möchten.
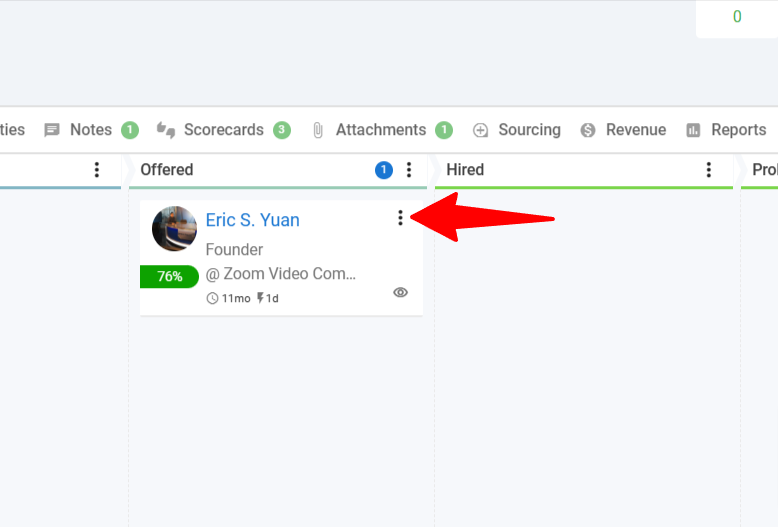
Klicken Sie auf "Anfordern" und wählen Sie dann "Dokumentenunterzeichnung" aus dem Dropdown-Menü.
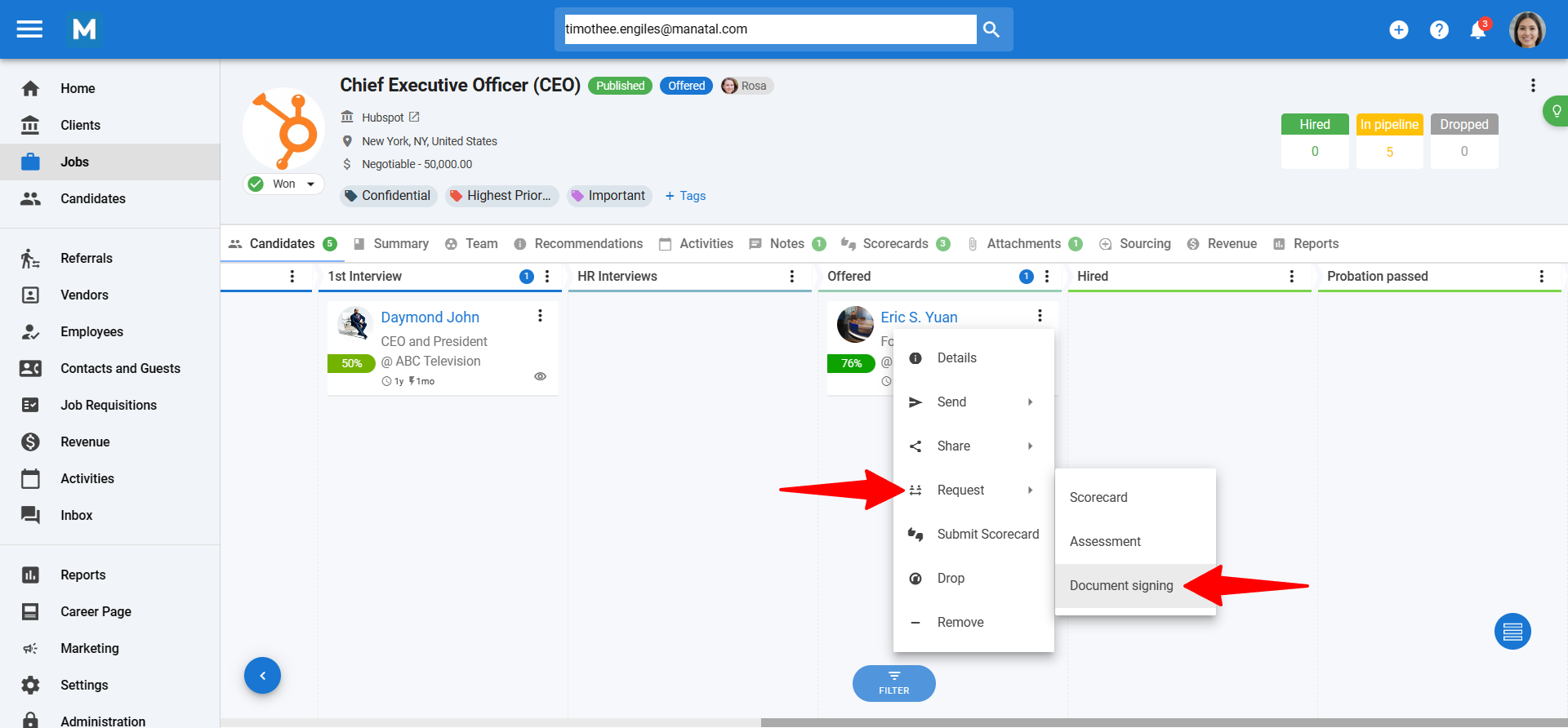
Wählen Sie das gewünschte Vorlagendokument aus dem Dropdown-Menü aus.

Falls erforderlich, klicken Sie auf "Unterschrift des Unternehmens", um einen Unterzeichner (z. B. CEO, HR-Manager, Einstellungsmanager) einzubeziehen. Geben Sie den Namen und die E-Mail-Adresse des Unterzeichners ein.
Dies erfordert ein Unterschriftsfeld mit dem Empfänger, der in Ihrer Adobe Sign-Vorlage auf Teilnehmer 2 festgelegt ist.
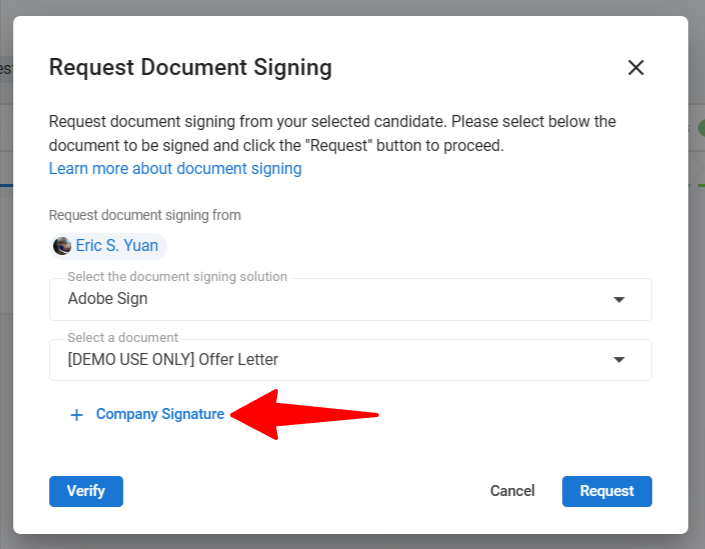
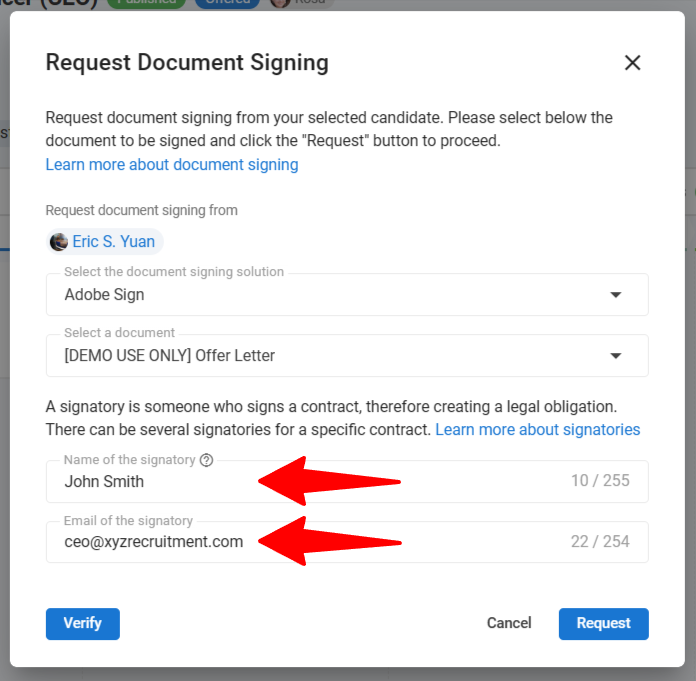
Klicken Sie auf "Überprüfen", um die vorausgefüllten Daten für jedes Feld in Ihrer Vorlage zu überprüfen.
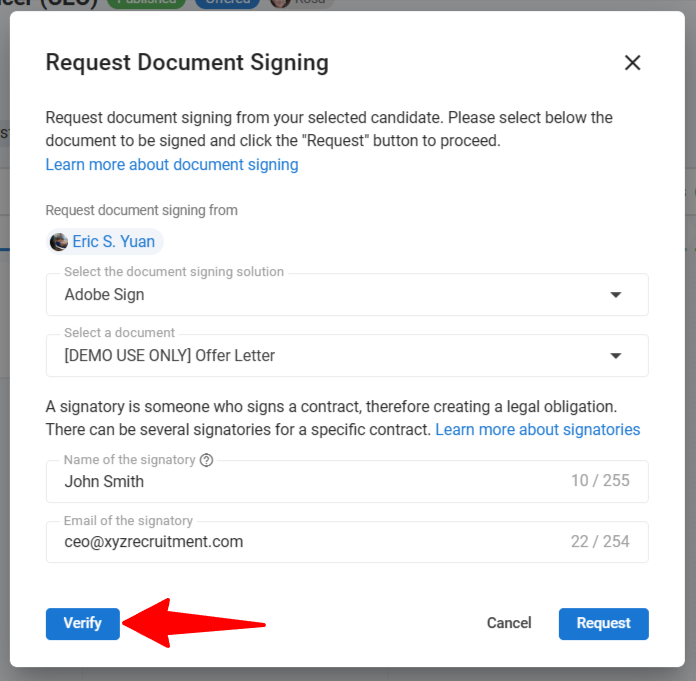
Sie sehen vorausgefüllte Datenpunkte aus Ihrer Vorlage basierend auf den Informationen im Kandidatenprofil (Siehe Abschnitt 2 "Erstellen von Dokumenten in Adobe Sign" für die von jedem Feld verwendeten Datenpunkte). Überprüfen/füllen Sie jedes Feld aus und klicken Sie auf "Anfordern", um das Dokument zu senden.

Nach dem Senden können Sie den Status der Unterschrift im Anhänge-Tab des Kandidatenprofils überwachen.

Sie können das Angebot löschen, bis das Dokument unterschrieben ist. Klicken Sie dazu auf das 3-Punkte-Symbol neben dem Angebot und wählen Sie "Löschen" aus dem Dropdown-Menü.
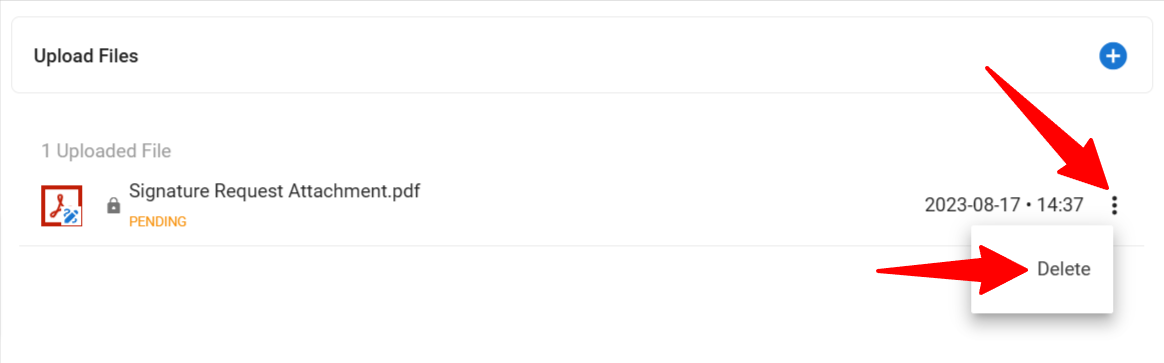
Sobald das Dokument unterschrieben ist, ändert sich der Status des Angebots.