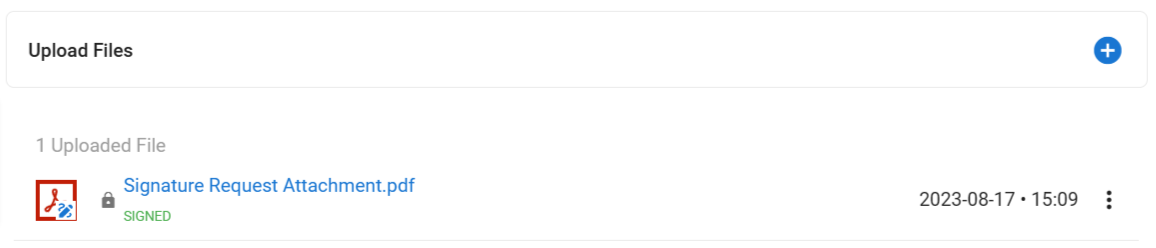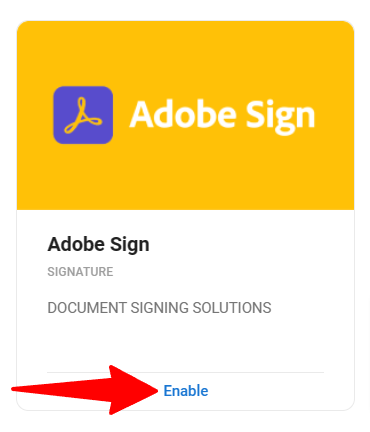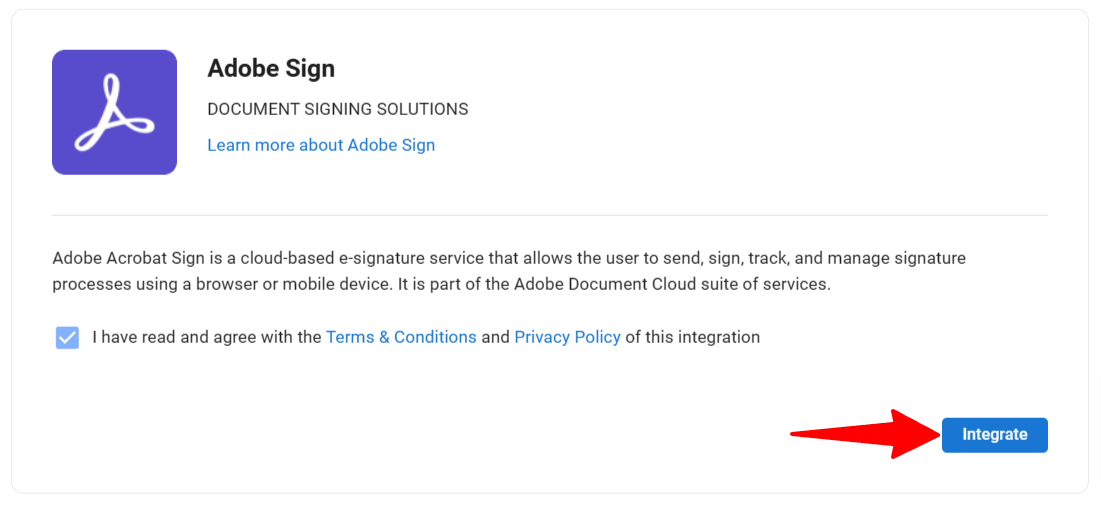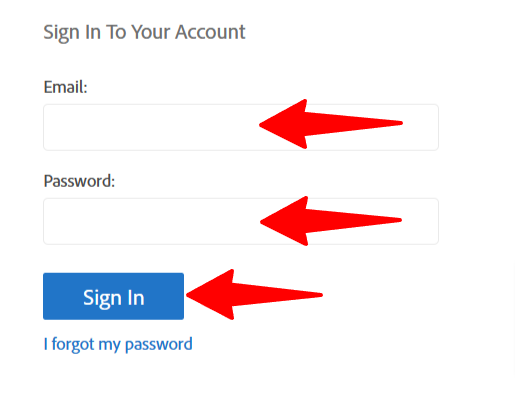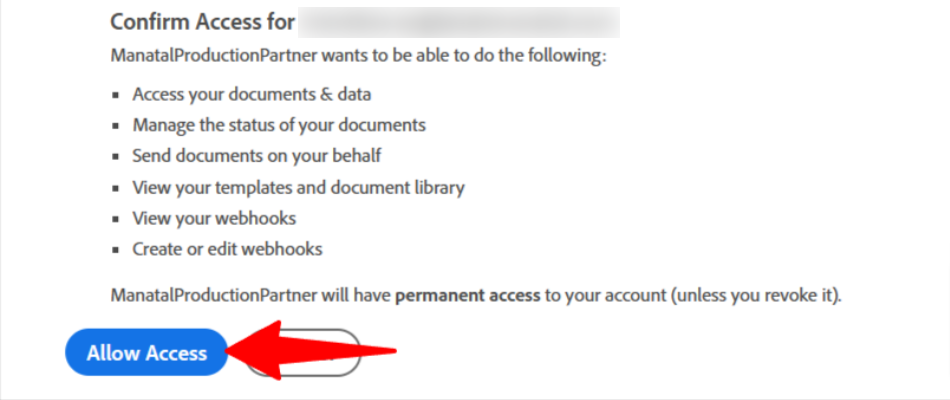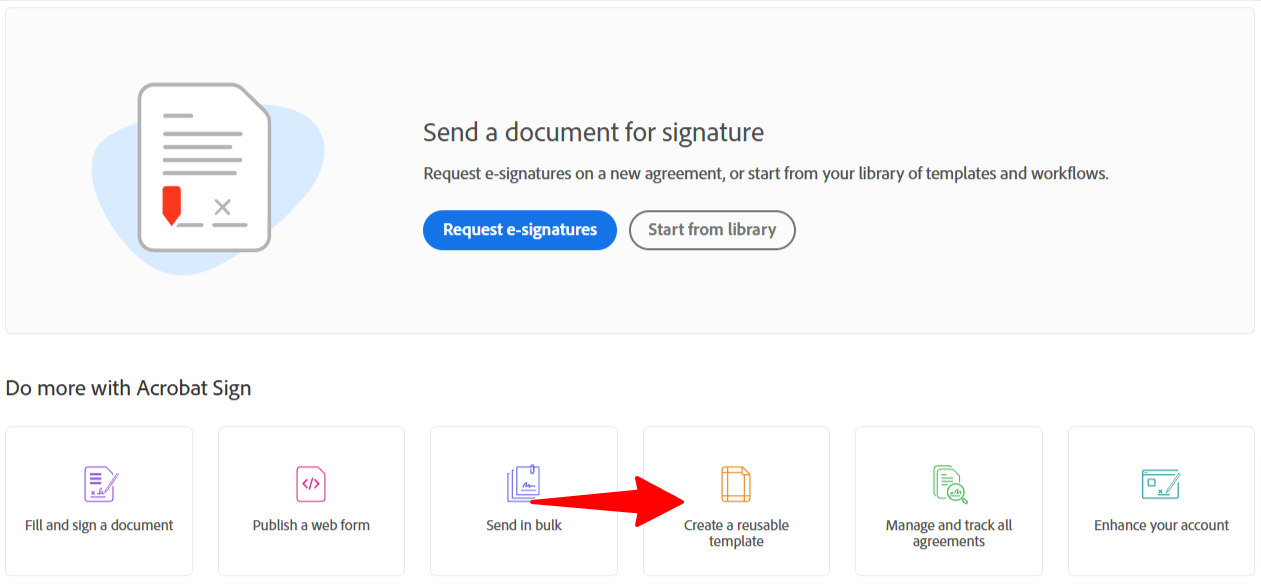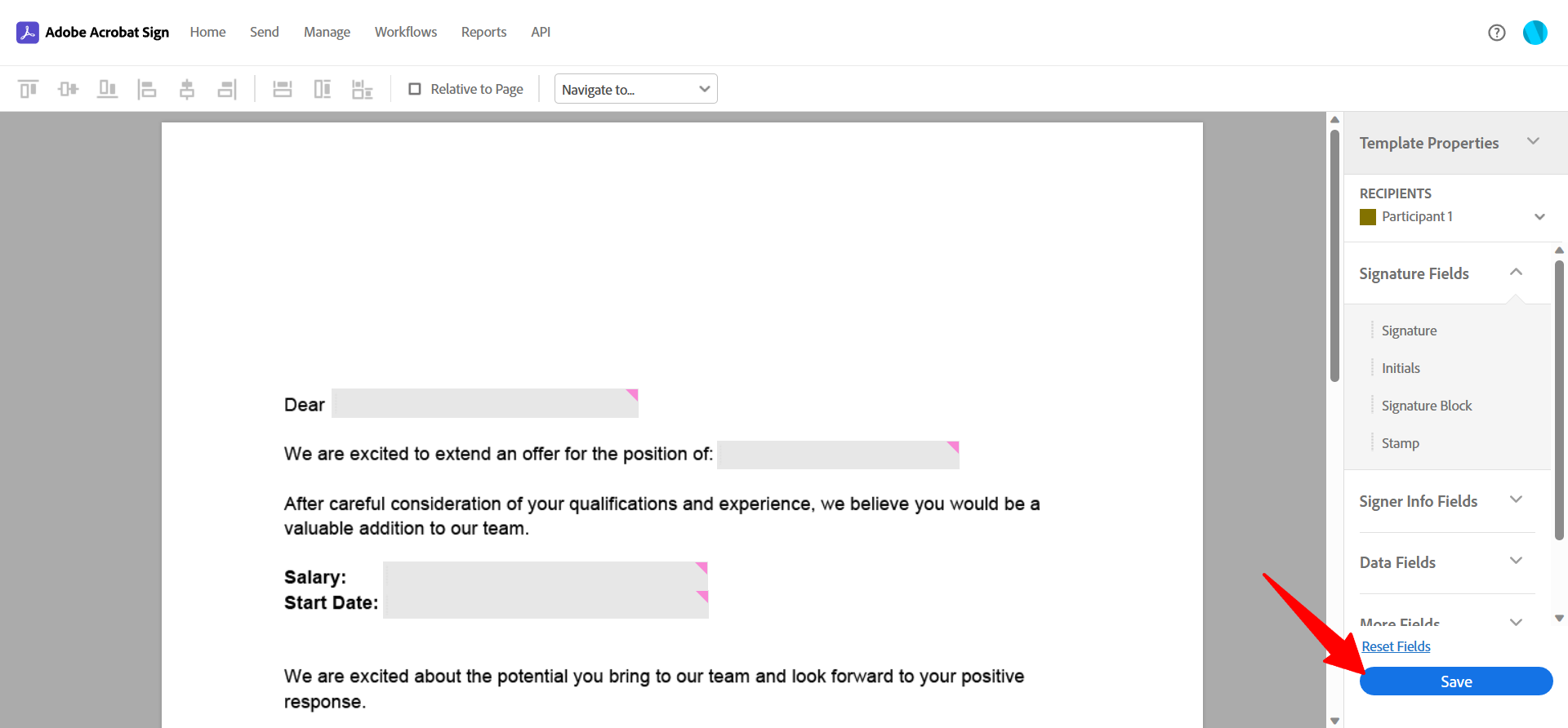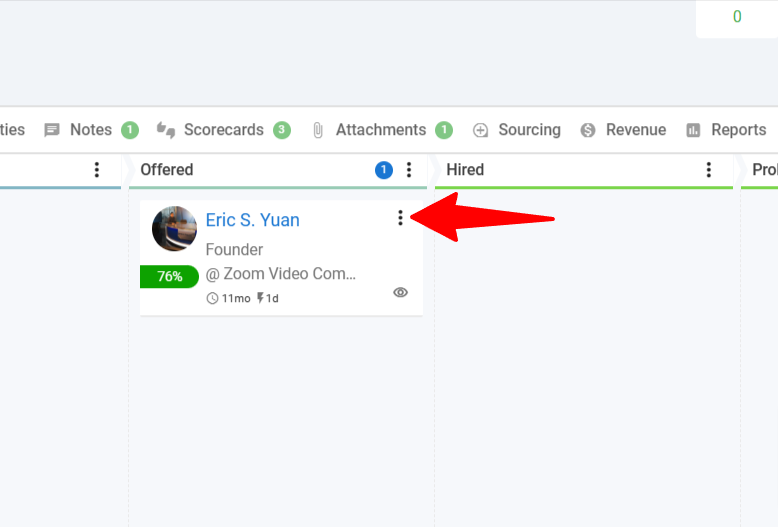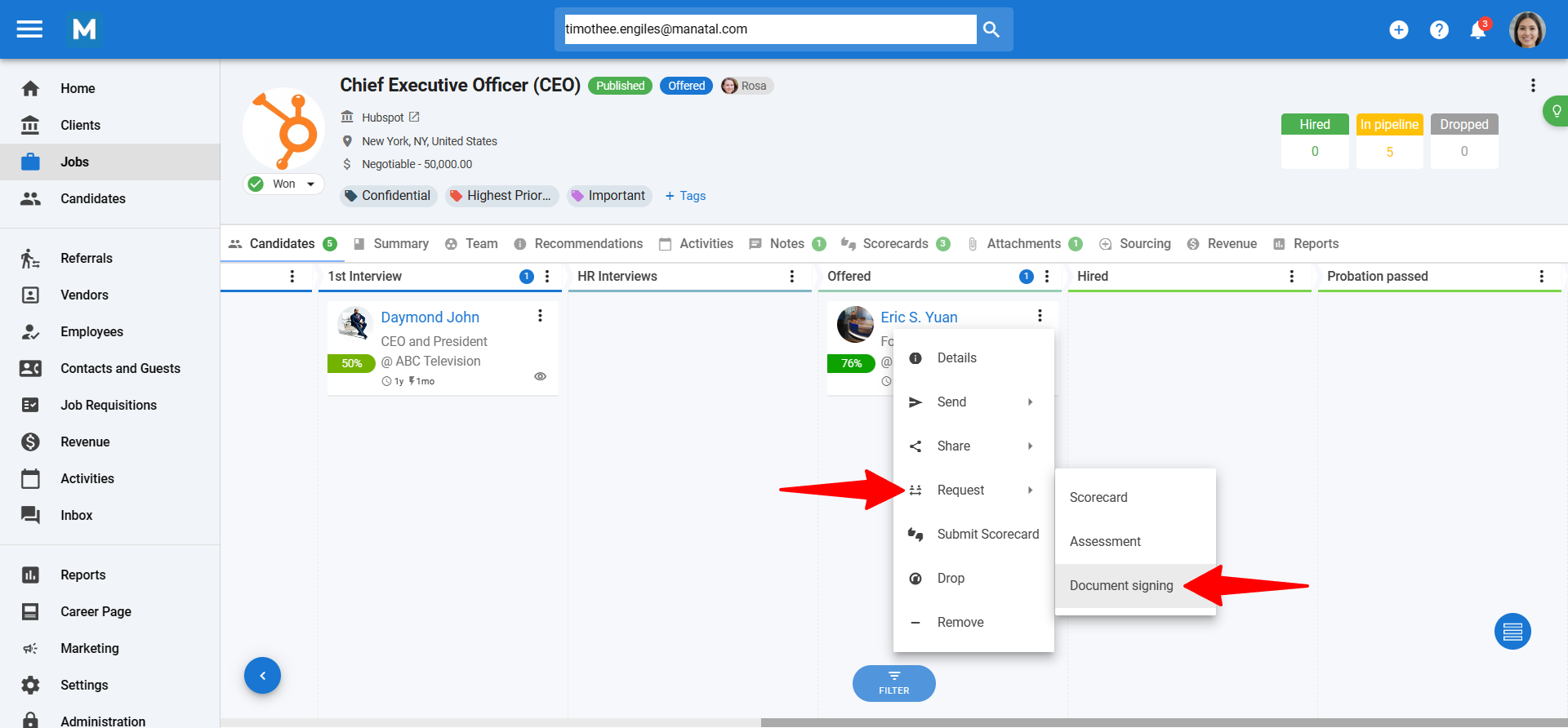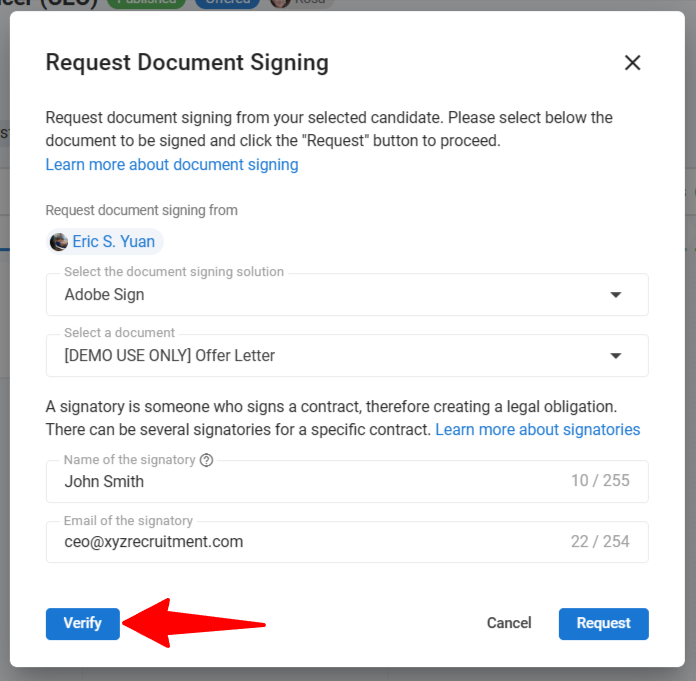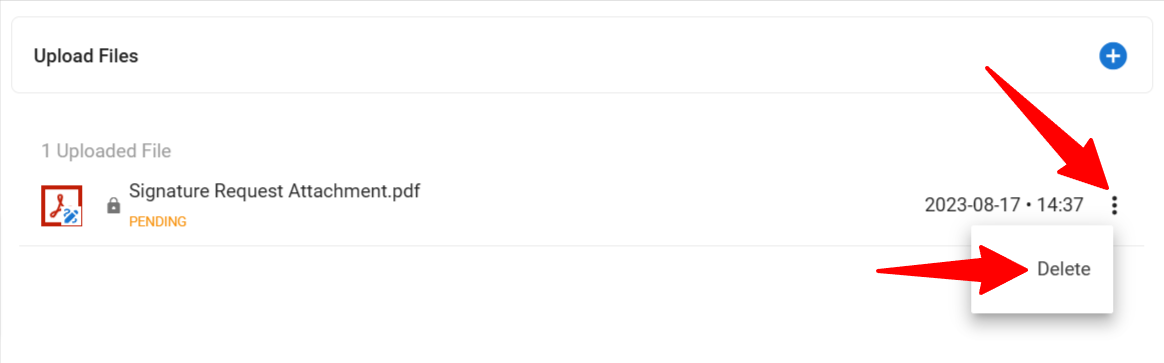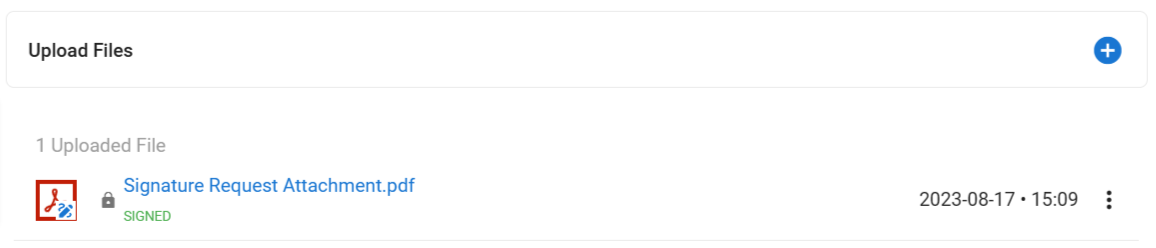- 4 Minutos para leer
- Impresión
- OscuroLigero
- PDF
Adobe Sign
- 4 Minutos para leer
- Impresión
- OscuroLigero
- PDF
La integración de Adobe Sign permite a los usuarios enviar documentos para firmar a los candidatos directamente desde Manatal sin esfuerzo. Para obtener más información sobre Adobe Sign, visite su sitio web.
Hay 3 pasos para usar la integración de Adobe Sign:
- Habilitar la integración
- Crear documentos en Adobe Sign
- Enviar y gestionar respuestas de los candidatos
Habilitar la integración de Adobe Sign
Esto solo puede ser realizado por un Administrador.
- Navegue a la página de configuración de integraciones o vaya a través de la sección "Administración" en su menú lateral, luego seleccione "Integraciones."


Haga clic en la opción "Habilitar" debajo del logo de Adobe Sign.
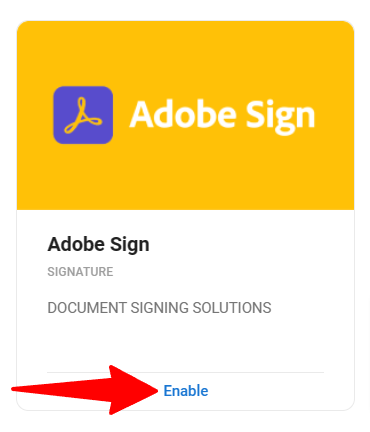
Revise y acepte los Términos y Condiciones y la Política de Privacidad de Adobe Sign, luego haga clic en "Integrar."
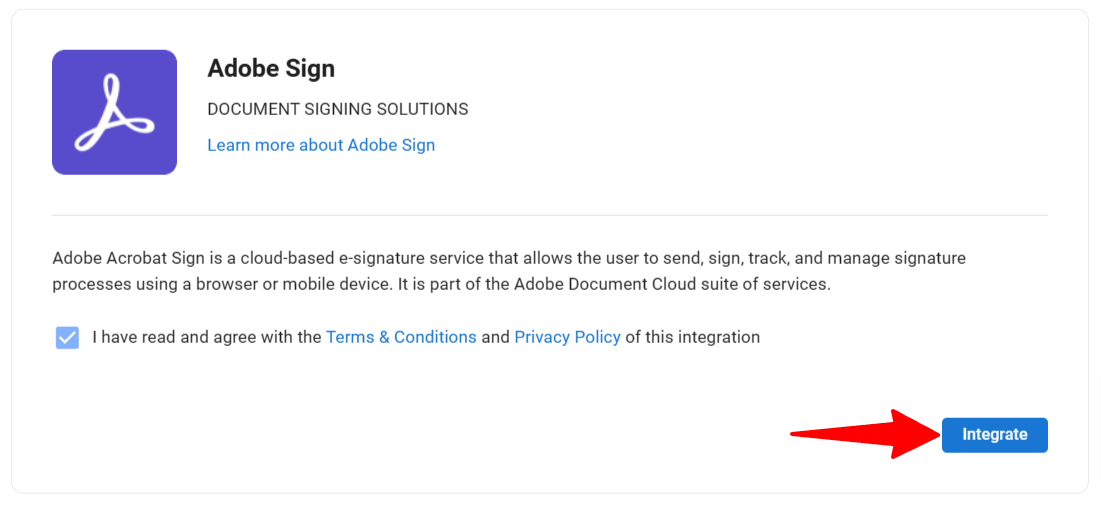
Inicie sesión en su cuenta de Adobe Sign cuando sea redirigido.
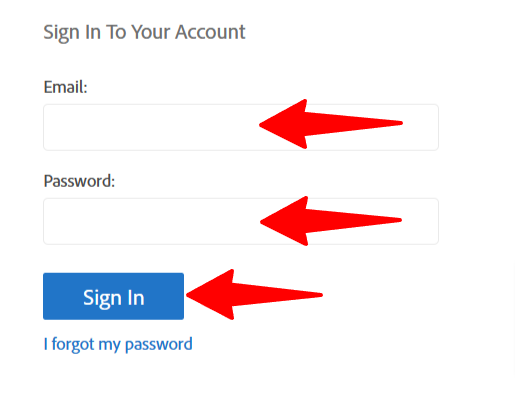
Haga clic en "Permitir acceso" para activar la integración, y será redirigido de vuelta a Manatal.
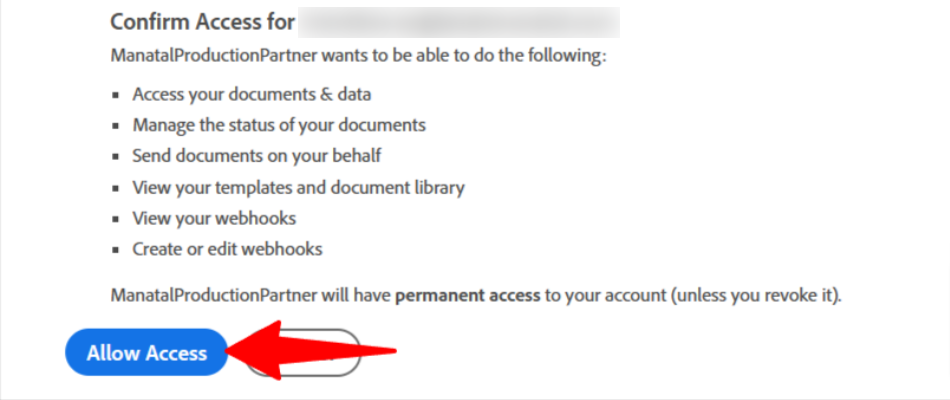
Crear documentos en Adobe Sign
Para solicitar documentos para firmar a través de Manatal, necesita configurar plantillas reutilizables en Adobe Sign:
Acceda a su cuenta de Adobe Sign.
Haga clic en "Crear una plantilla reutilizable."
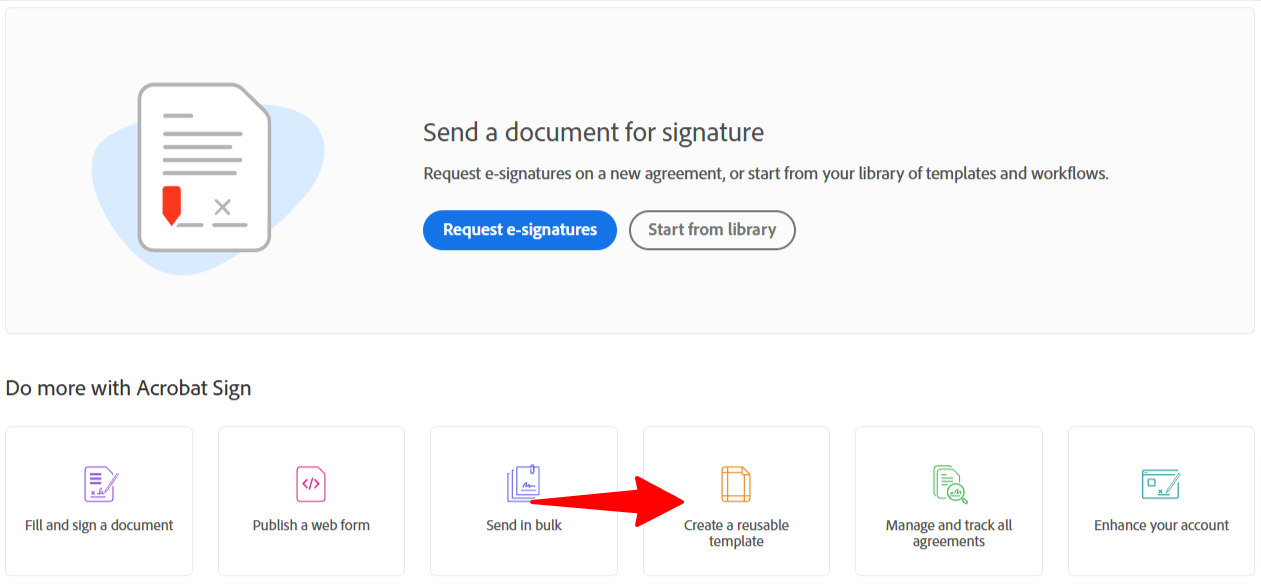
Nombre la plantilla y suba el documento para firmar. Haga clic en "Vista previa y agregar campos."
Deje espacios en blanco en el documento que sube donde pretende agregar campos como firmas, nombres, títulos de trabajo, salarios, etc.
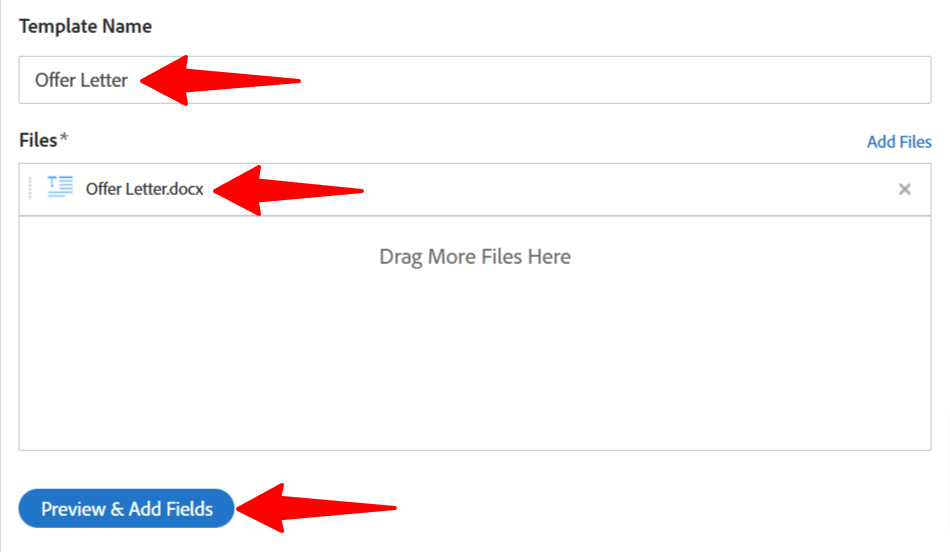
- En los siguientes pasos, agregaremos campos a nuestra plantilla para finalizar el documento. Recuerde configurar los campos basándose en sus destinatarios previstos:
- Participante 1: El candidato llena este campo.
- Participante 2: El firmante (por ejemplo, CEO) llena este campo.
- Remitente (Prellenado): Los campos se prellenan con datos contenidos en el perfil del candidato.
Consulte la lista a continuación para ver los campos disponibles y sus propósitos:
| Nombre | Etiqueta | Nota |
|---|---|---|
| Firma del candidato | {candidate_signature} | El destinatario firma el documento. Asignar al Participante 1. |
| Firma de la empresa | {company_signature} | El firmante firma el documento. Asignar al Participante 2. |
| Nombre completo del candidato | {candidate.full_name} | Muestra el nombre completo del candidato desde el perfil. Asignar a Remitente (Prellenado). |
| Correo electrónico del candidato | {candidate.email} | Muestra el correo electrónico del candidato desde el perfil. Asignar a Remitente (Prellenado). |
| Número de teléfono del candidato | {candidate.phone_number} | Muestra el número de teléfono del candidato desde el perfil. Asignar a Remitente (Prellenado). |
| Dirección del candidato | {candidate.address} | Muestra la dirección del candidato desde el perfil. Asignar a Remitente (Prellenado). |
| Salario esperado del candidato | {candidate.expected_salary} | Esto mostrará el salario esperado del candidato como se muestra en el perfil del candidato. Por favor, asigne el campo a Remitente (Prellenado). |
| Moneda esperada del candidato (código ISO) | {candidate.expected_currency} | Muestra la moneda para el salario esperado desde el perfil. Asignar a Remitente (Prellenado). |
| Fecha de contratación del candidato | {candidate.hired_date} | Muestra la fecha de contratación del candidato desde el perfil. Asignar a Remitente (Prellenado). |
| Fecha de inicio del candidato | {candidate.start_date} | Muestra la fecha de inicio del candidato desde el perfil. Asignar a Remitente (Prellenado). |
| Trabajo del empleado | {candidate.employee_job} | Muestra el trabajo del empleado del candidato desde el perfil. Asignar a Remitente (Prellenado). |
| Nombre completo del usuario | {user.full_name} | Muestra el nombre del usuario que solicita la firma desde Manatal. Asignar a Remitente (Prellenado). |
| Correo electrónico del usuario | {user.email} | Muestra el correo electrónico del usuario que solicita la firma desde Manatal. Asignar a Remitente (Prellenado). |
- Siga estos pasos para agregar el campo de firma del candidato:
- Asigne el campo al Participante 1.
- Arrastre y suelte el campo de Firma en la ubicación deseada.
- Haga doble clic en el campo e ingrese {candidate_signature} como nombre del campo. Haga clic en "OK."
El candidato firmará usando este campo al enviar el documento.
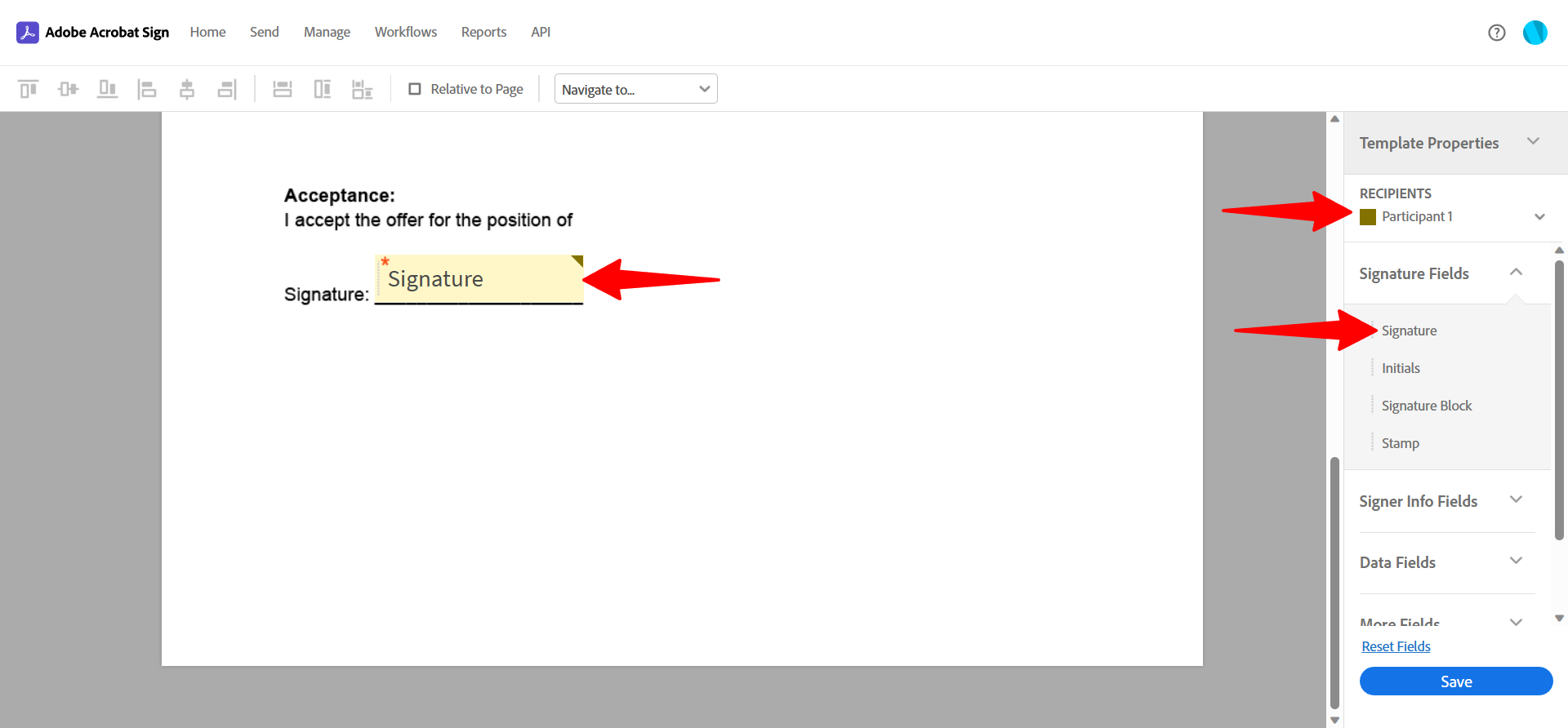
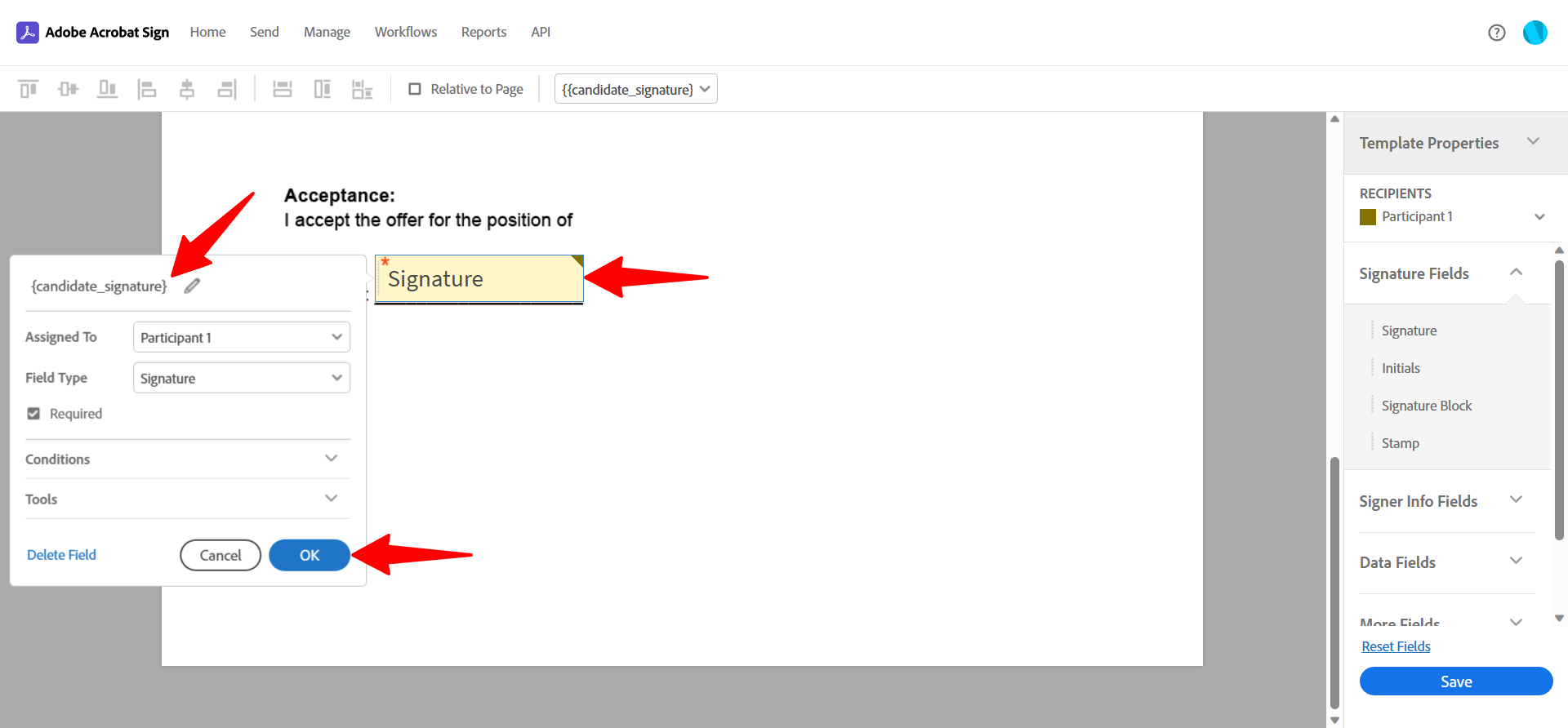
- Para agregar un campo de firma del firmante:
- Asigne el campo al Participante 2.
- Arrastre y suelte el campo de Firma e ingrese {company_signature} como nombre del campo. Haga clic en "OK."
- El firmante firmará usando este campo al enviar el documento.
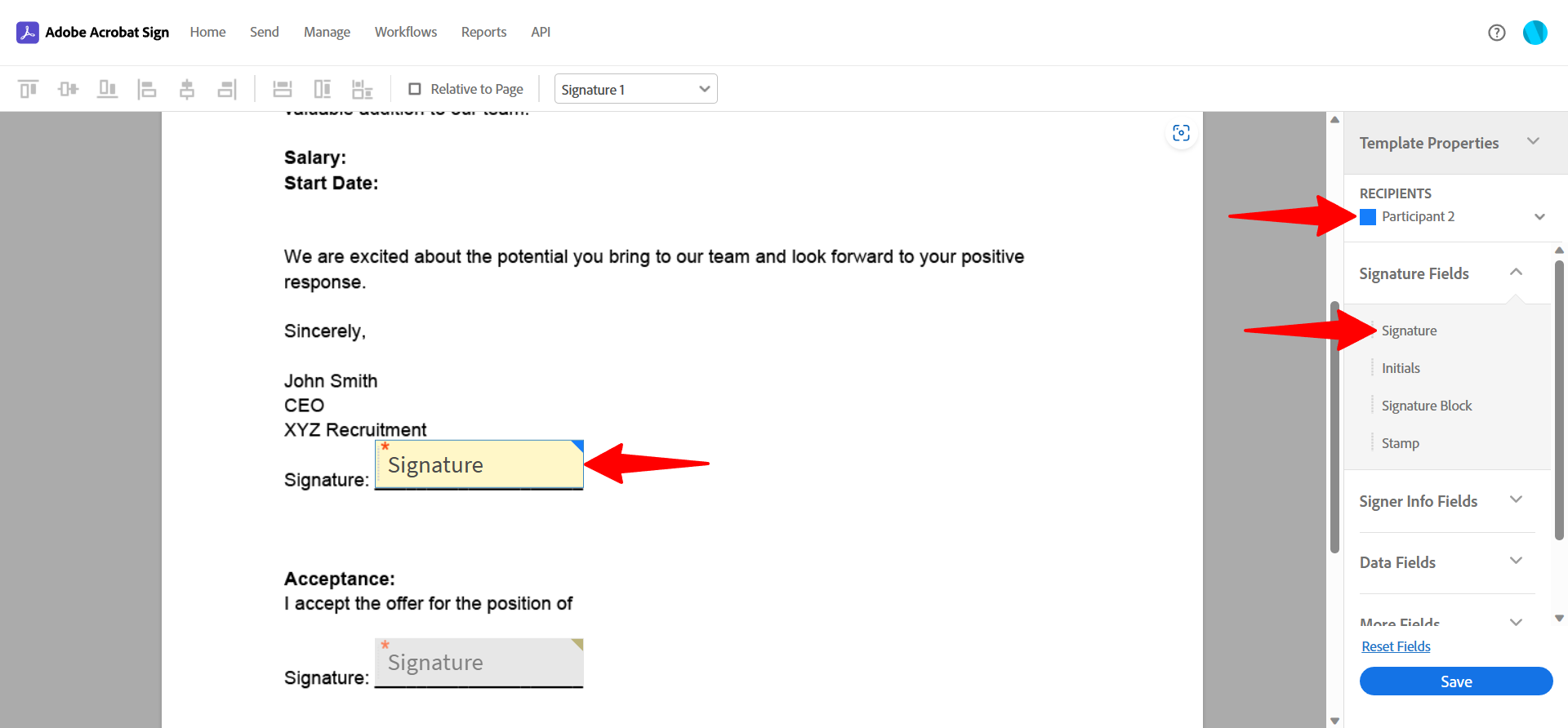
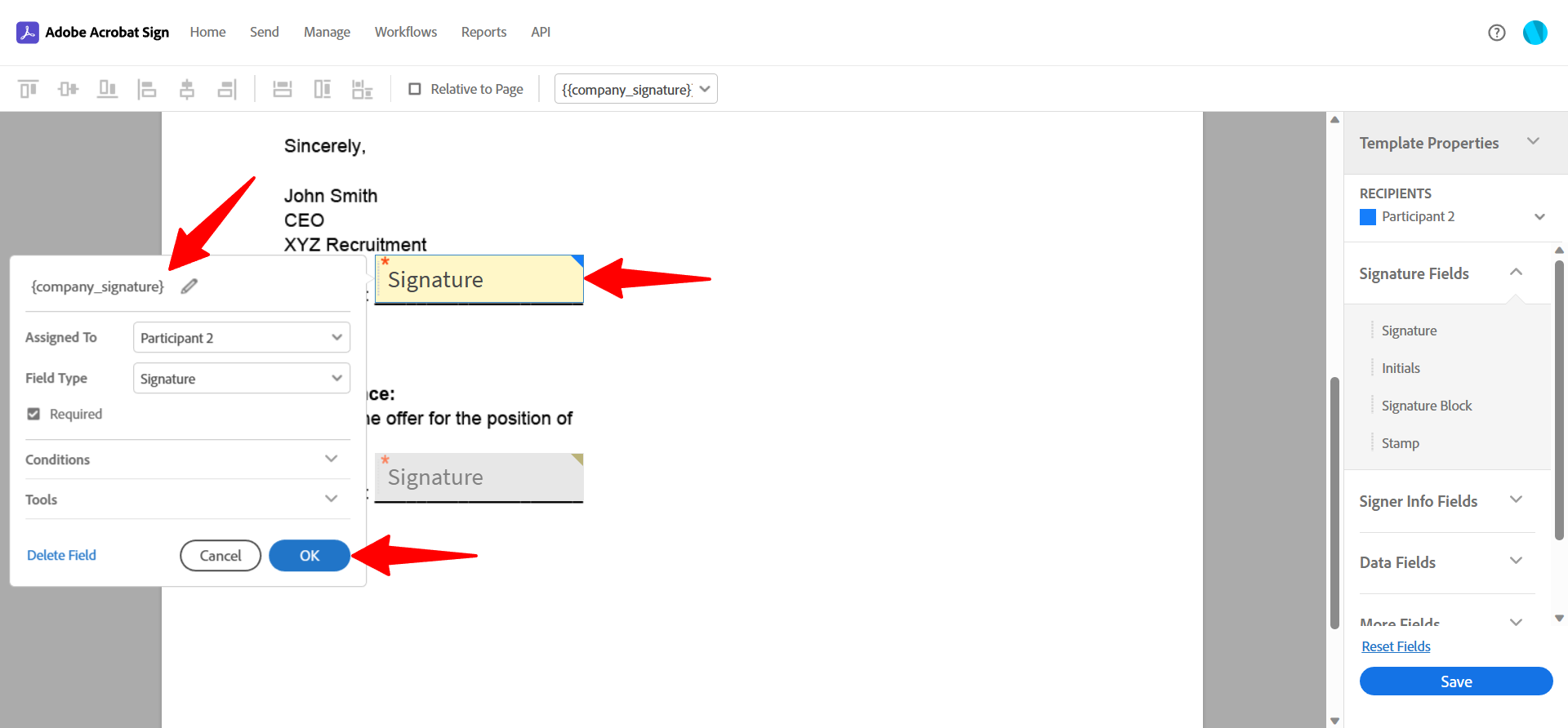
- Para incluir más campos:
- Seleccione Remitente (Prellenado) como destinatario para prellenar campos con datos de Manatal.
- Arrastre y suelte un Campo de Entrada de Texto a la ubicación deseada.
- Haga doble clic en el campo, agregue la etiqueta relevante y haga clic en OK para guardar.
- Repita para todos los campos deseados.
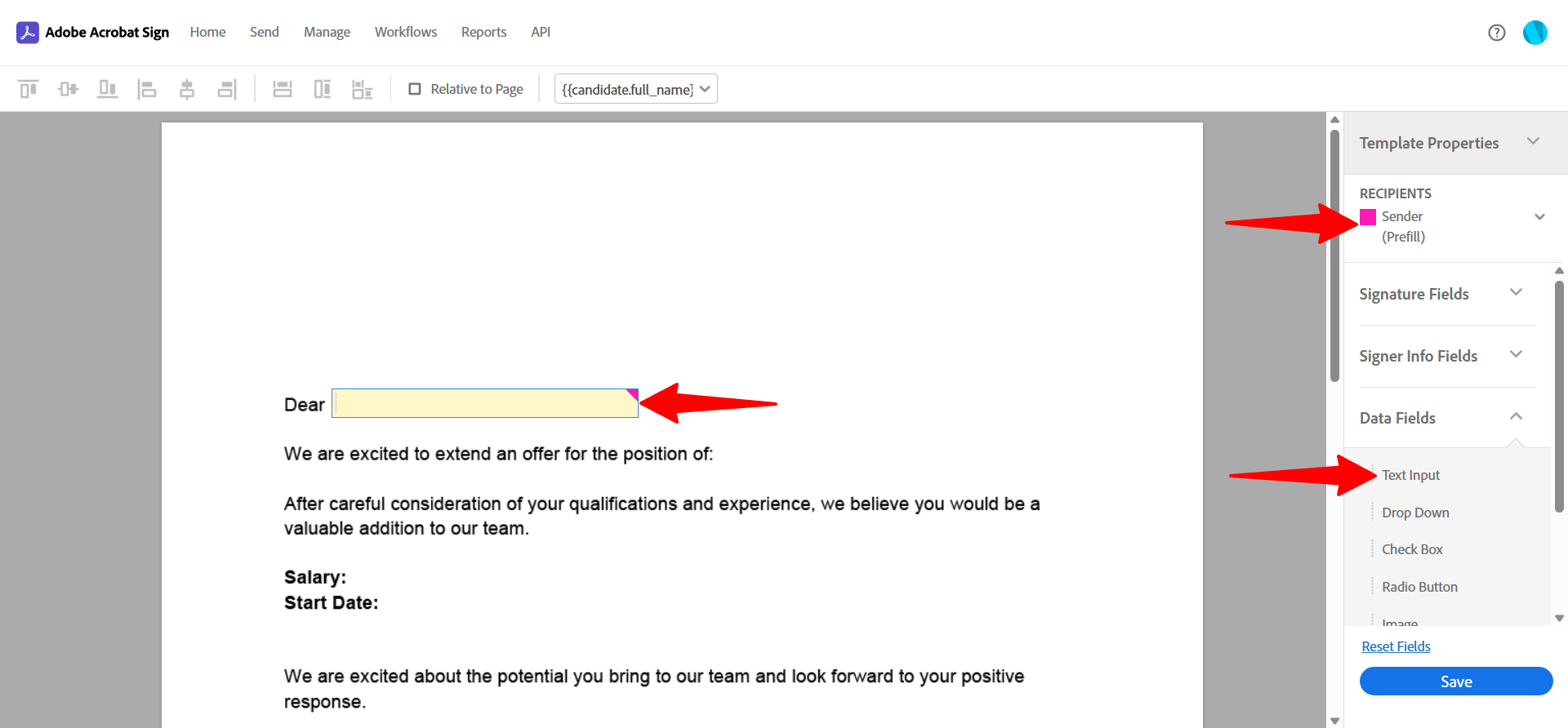
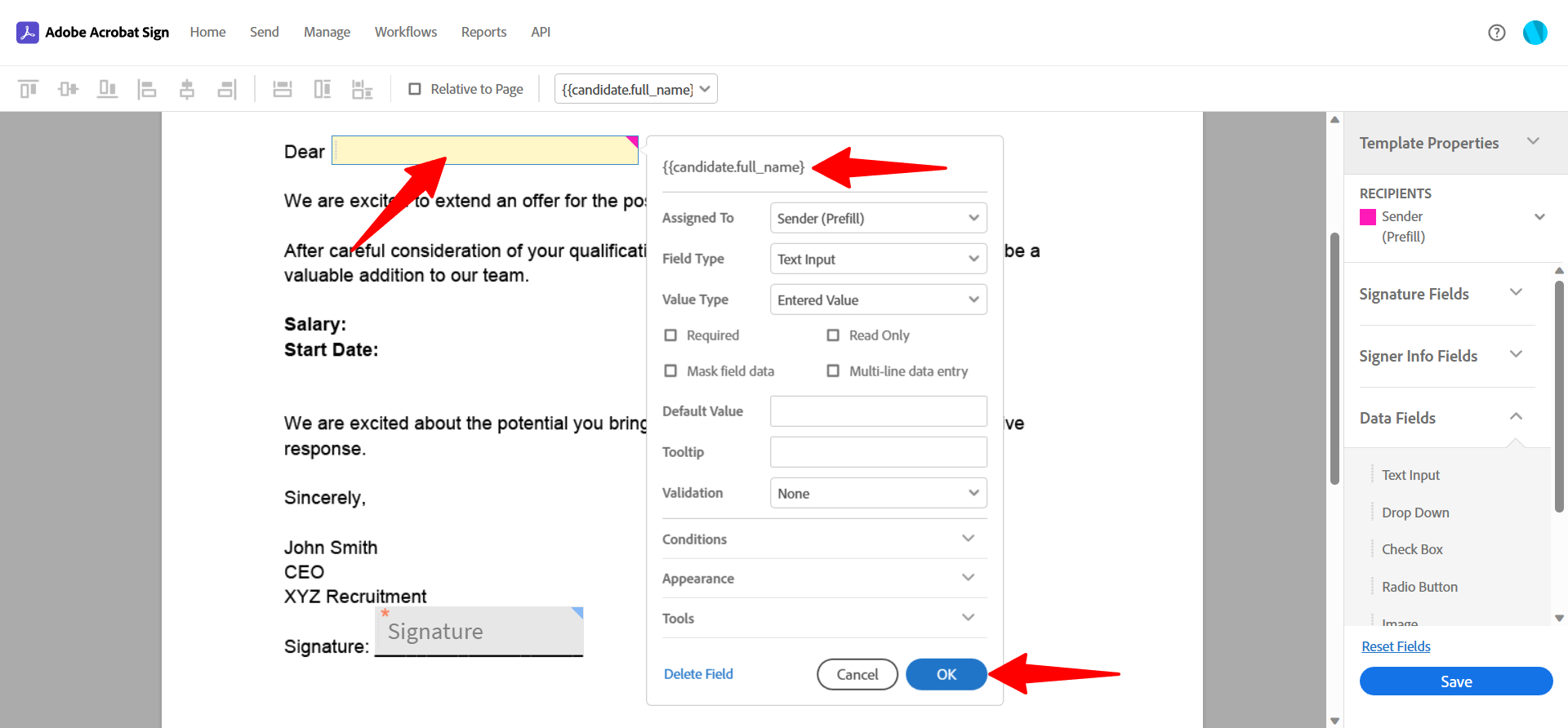
- Haga clic en "Guardar" una vez que haya terminado y su plantilla estará disponible en Manatal.
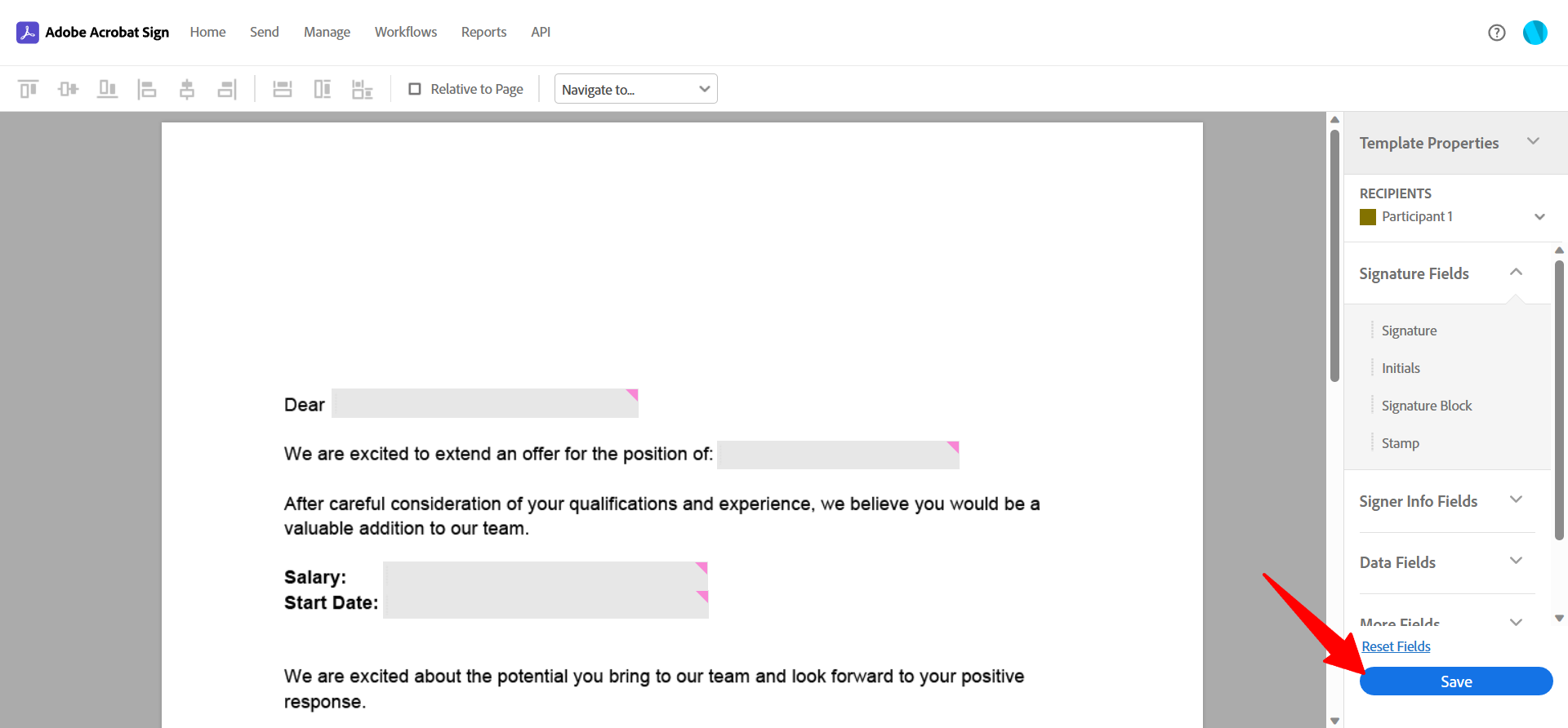
Enviar y gestionar respuestas
- Los usuarios con cualquier rol de acceso (administrador, gerente, consultor y reclutador) pueden enviar documentos. Para más detalles sobre los roles de usuario, consulte este artículo.
- Necesita haber configurado al menos una plantilla reutilizable en Adobe Sign antes de proceder.
Desde cualquier pipeline de trabajo, haga clic en los "3 puntos" junto al candidato al que desea enviar un documento.
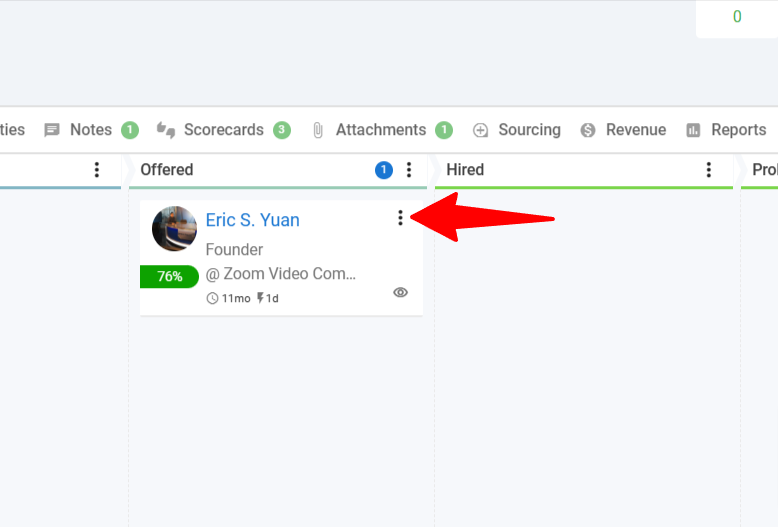
Haga clic en "Solicitar", luego seleccione "Firma de documento" del menú desplegable.
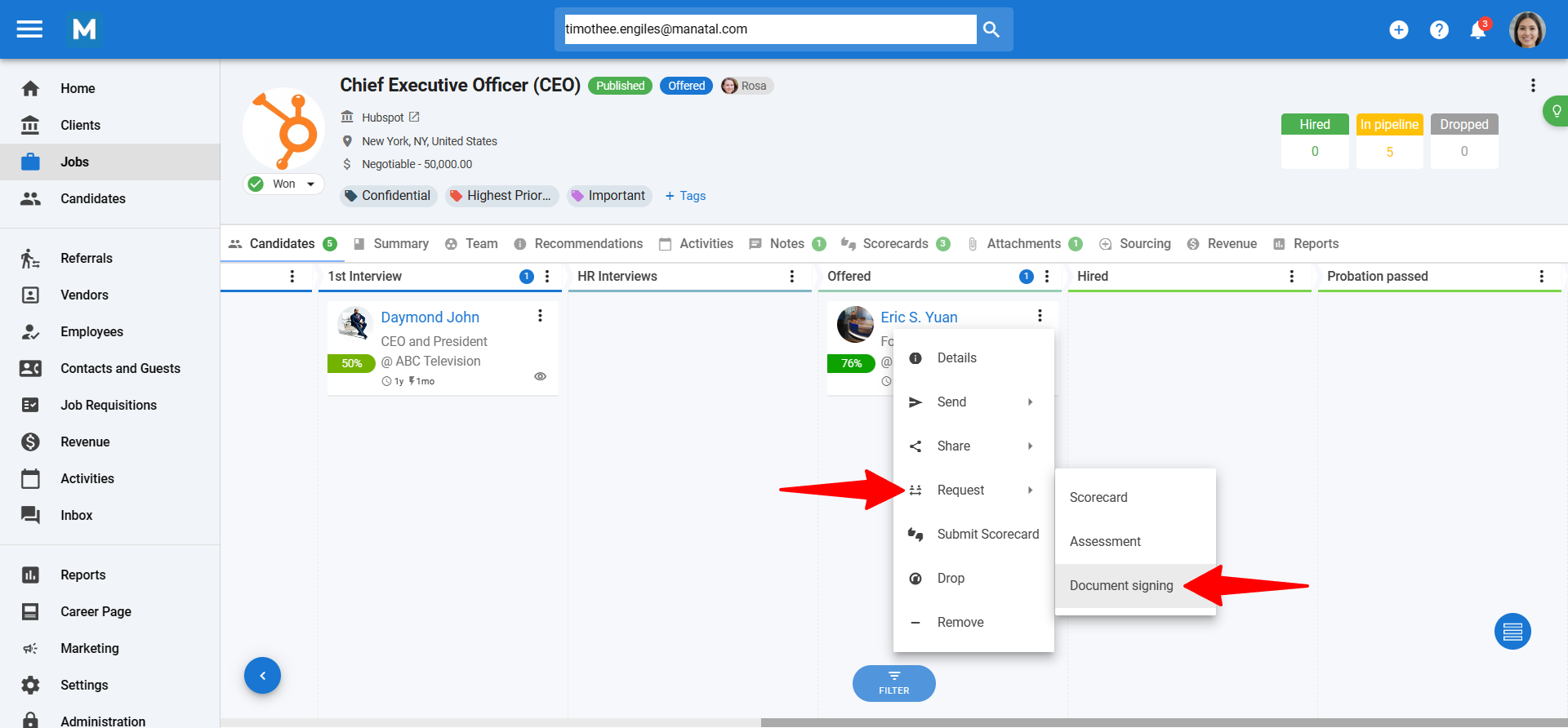
Seleccione el documento de plantilla deseado del menú desplegable.

Si es necesario, haga clic en "Firma de la empresa" para involucrar a un firmante (por ejemplo, CEO, Gerente de RRHH, gerente de contratación). Ingrese el nombre y correo electrónico del firmante.
Esto requiere un campo de firma con el destinatario establecido como Participante 2 en su plantilla de Adobe Sign.
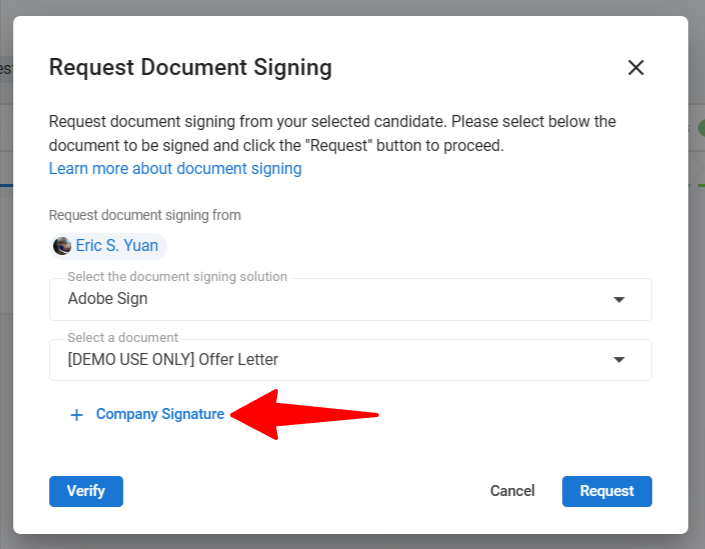
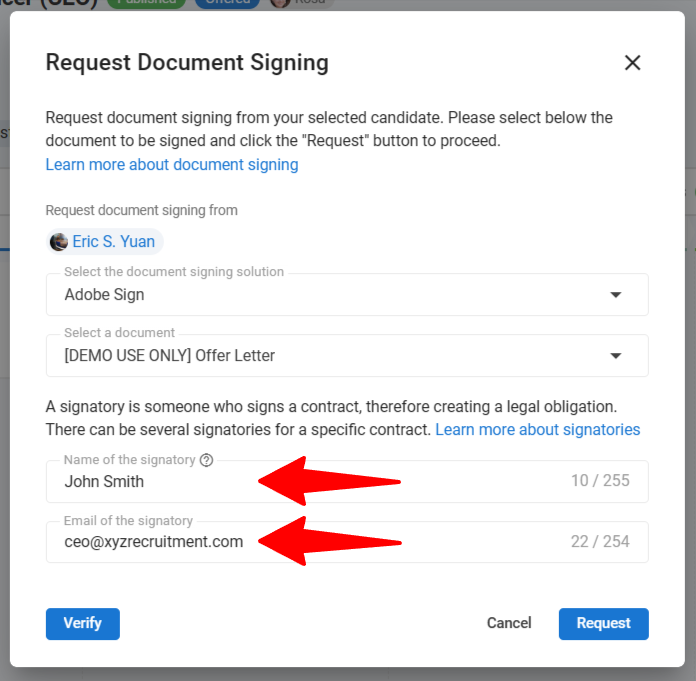
Haga clic en "Verificar" para revisar los datos prellenados para cada campo en su plantilla.
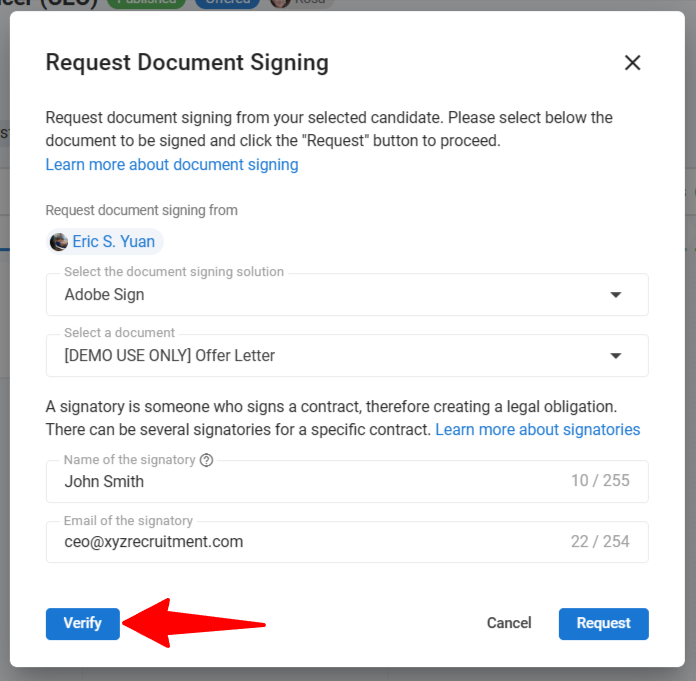
Verá los puntos de datos prellenados de su plantilla basados en la información del perfil del candidato (Consulte la sección 2 "Crear documentos en Adobe Sign" para los puntos de datos utilizados por cada campo). Revise/complete cada campo y haga clic en "Solicitar" para enviar el documento.

Después de enviar, supervise el estado de la firma en la pestaña Adjuntos del perfil del candidato.

Puede eliminar la oferta hasta que el documento sea firmado. Para hacer esto, haga clic en el icono de 3 puntos junto a la oferta y seleccione "Eliminar" del menú desplegable.
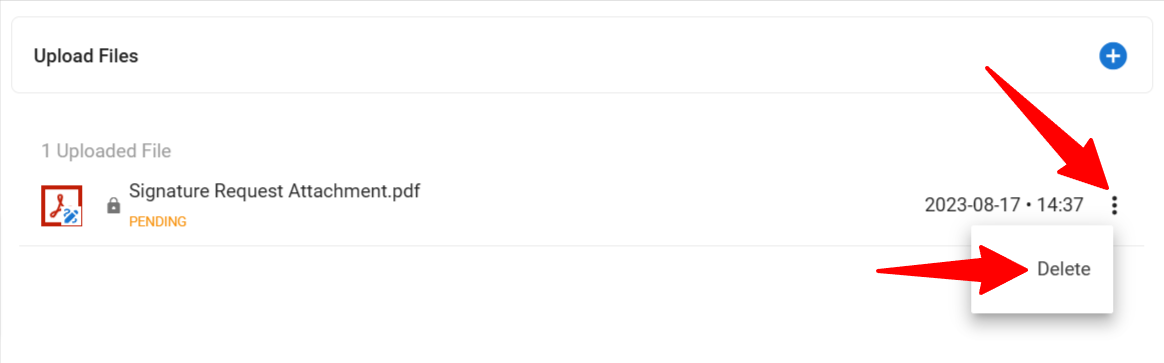
Una vez que el documento esté firmado, el estado de la oferta cambiará a "Firmado."