Ceci ne peut être effectué que par un administrateur.
Page de gestion des utilisateurs
La page de gestion des utilisateurs affiche tous les utilisateurs actuels de Manatal sous votre compte et leurs détails. La page permet également aux administrateurs de :
- Inviter de nouveaux utilisateurs
- Modifier les rôles des utilisateurs
- Suspendre et réactiver des utilisateurs
- Supprimer des utilisateurs
Inviter un nouvel utilisateur
- Rendez-vous sur la page suivante. Alternativement, cliquez sur "Administration" dans votre menu latéral, ouvrez la catégorie "Compte et utilisateurs" puis la catégorie "Utilisateurs" et cliquez sur "Gérer les comptes utilisateurs".




- À partir de là, il y a deux cas, selon le statut de votre compte :
- Pour les utilisateurs testant Manatal pendant leur essai gratuit, passez directement à l'étape 3.
- Pour les abonnés, veuillez vous référer à cet article afin d'ajouter un siège supplémentaire, avant de passer à l'étape 3.
-
Cliquez sur "Inviter un nouvel utilisateur".

-
Complétez les champs requis et cliquez sur "Créer". Pour plus de détails sur les rôles, veuillez vous référer à cet article. Une fois terminé, une invitation sera envoyée à l'adresse e-mail que vous avez fournie.

-
Une fois invité, le statut de l'utilisateur restera en attente jusqu'à ce qu'il accepte l'invitation. Un e-mail d'invitation peut être renvoyé en cliquant sur les 3 points à côté des utilisateurs puis sur "Renvoyer" dans le menu déroulant.

Rôles et permissions des utilisateurs
Il existe quatre rôles différents dans Manatal. Chacun accordant différents niveaux d'accès à des informations spécifiques et certaines actions :
- Administrateur : L'administrateur possède le plus haut niveau d'accès. Complètement sans restriction, les administrateurs peuvent créer et voir toutes les organisations (clients/départements), les emplois, les candidats et ont accès à l'onglet Administration. Via l'onglet Administration, ils peuvent personnaliser Manatal, ajouter d'autres utilisateurs, gérer les informations de facturation, activer la page carrière, accéder aux rapports et autres paramètres.
- Gestionnaire : Le gestionnaire se voit accorder le deuxième plus haut niveau d'accès, il peut créer des organisations (clients/départements), des emplois et des candidats. Les gestionnaires ne peuvent pas voir toutes les organisations (clients/départements), ils ne peuvent voir que celles qu'ils ont créées, celles qui ont été partagées avec eux et les organisations (clients/départements) définies sur un niveau de visibilité "Public" (En savoir plus sur la visibilité ici). Les gestionnaires n'ont pas accès à l'onglet Administration.
- Consultant : Le consultant se voit accorder le troisième niveau d'accès, il ne peut créer que des emplois et des candidats. Les consultants ne peuvent voir que les organisations (clients/départements) et les emplois qui ont été partagés avec eux et les organisations (clients/départements) définies sur un niveau de visibilité "Public" (En savoir plus sur la visibilité ici). Les consultants n'ont pas accès à l'onglet Administration.
- Recruteur : Le recruteur a le niveau d'accès le plus bas et le dernier, il ne peut créer que des candidats. Les recruteurs ne peuvent voir que les organisations (clients/départements) et les emplois qui ont été partagés avec eux et les organisations (clients/départements) définies sur un niveau de visibilité "Public" (En savoir plus sur la visibilité ici). Les recruteurs n'ont pas accès à l'onglet Administration.
| Rôle utilisateur | Créer des emplois, des candidats et des organisations | Voir les emplois, les candidats et les organisations | Gérer les utilisateurs et les invités | Modifier les paramètres d'administration ? |
|---|---|---|---|---|
| Administrateur | Peut créer des emplois, des candidats et des organisations | Peut tout voir | Oui | Oui |
| Gestionnaire | Peut créer des emplois, des candidats et des organisations | Peut voir les organisations et les emplois qu'ils ont créés et ceux dont ils sont membres de l'équipe, et les organisations avec la visibilité définie sur "Public" | Non | Non |
| Consultant | Ne peut créer que des emplois et des candidats | Peut voir les emplois qu'ils ont créés, les organisations et les emplois dont ils sont membres de l'équipe, et les organisations avec la visibilité définie sur "Public" | Non | Non |
| Recruteur | Ne peut créer que des candidats | Peut voir les organisations et les emplois dont ils sont membres de l'équipe, et les organisations avec la visibilité définie sur "Public" | Non | Non |
FAQ
-
Un utilisateur avec un accès de niveau "Recruteur" peut-il supprimer un "Contact" ?
- Oui.
-
Un utilisateur avec un accès de niveau "Recruteur" peut-il supprimer une "Organisation" ?
- Ils ne peuvent pas, sauf si l'utilisateur est le propriétaire de l'organisation. Cependant, ils pourront apporter des modifications au profil de l'organisation sans en être le propriétaire.
-
Un utilisateur avec un accès de niveau "Recruteur" peut-il supprimer un "Candidat" ?
- Ils ne peuvent pas, sauf si l'utilisateur est le propriétaire du candidat. Cependant, ils pourront apporter des modifications au profil du candidat sans en être le propriétaire.
-
Un utilisateur avec un rôle de "Gestionnaire", "Consultant" ou "Recruteur" peut-il voir tous les candidats dans la base de données ou seulement les candidats qu'il a créés ?
- Tous les utilisateurs peuvent voir tous les candidats dans la base de données.
Modifier le rôle d'un utilisateur
- Rendez-vous sur la page suivante. Alternativement, cliquez sur "Administration" dans votre menu latéral, ouvrez la catégorie "Compte et utilisateurs" puis la catégorie "Utilisateurs" et cliquez sur "Gérer les comptes utilisateurs".




-
Cliquez sur les 3 points à côté d'un utilisateur et sur "Modifier" dans le menu déroulant.
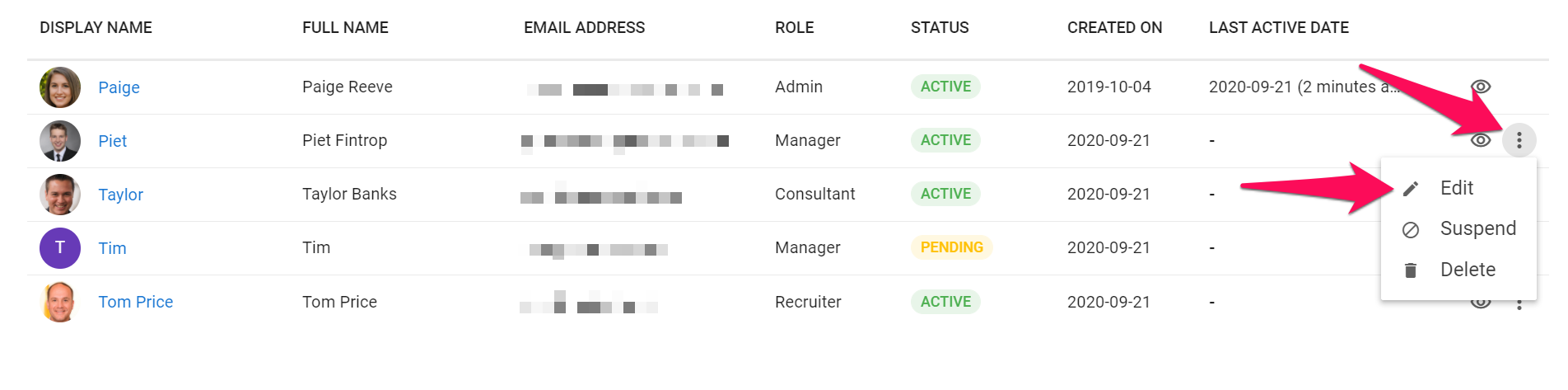
-
Sélectionnez le nouveau rôle dans le menu déroulant et cliquez sur "Enregistrer".
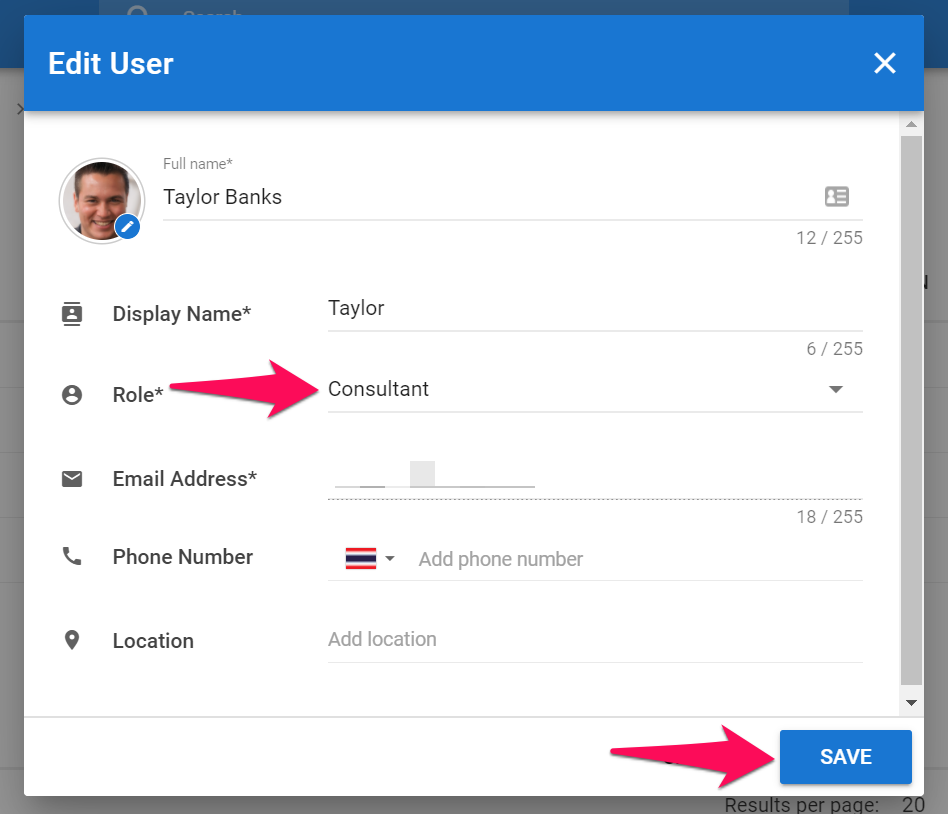
Suspension et réactivation des utilisateurs
Suspendre un utilisateur
Les données relatives à l'utilisateur suspendu resteront stockées dans Manatal, il n'y a donc pas de conséquences à suspendre un utilisateur. Cependant, l'utilisateur en question ne pourra plus se connecter. Les utilisateurs suspendus peuvent être réactivés à tout moment comme indiqué ci-dessous.
Les utilisateurs suspendus occuperont toujours un "siège" dans votre compte d'entreprise. Pour libérer le siège en question, vous devez supprimer l'utilisateur suspendu complètement de Manatal.
- Rendez-vous sur la page suivante. Alternativement, cliquez sur "Administration" dans votre menu latéral, ouvrez la catégorie "Compte et utilisateurs" puis la catégorie "Utilisateurs" et cliquez sur "Gérer les comptes utilisateurs".




-
Cliquez sur les 3 points à côté d'un utilisateur et sur "Suspendre" dans le menu déroulant.
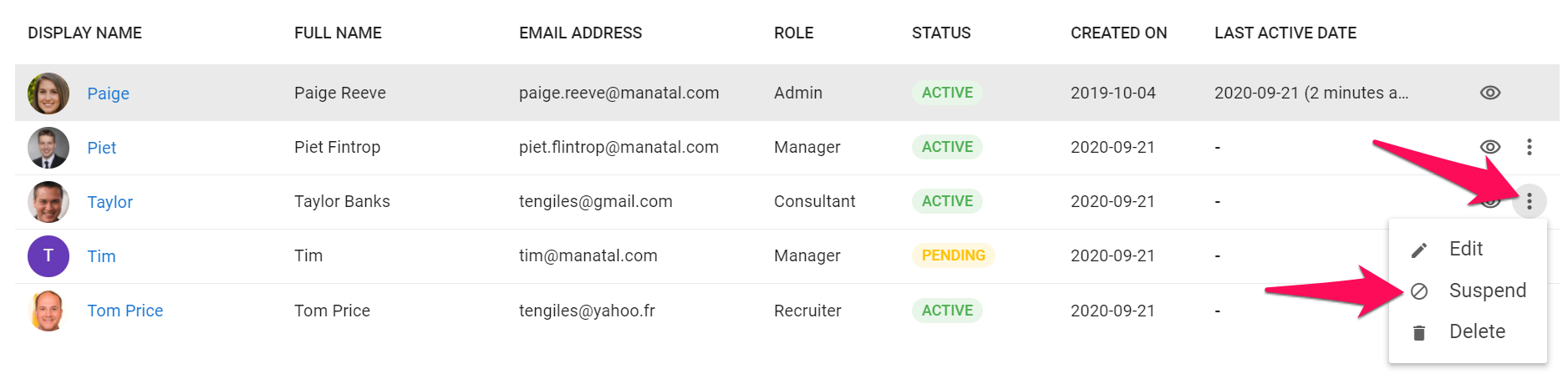
-
Cliquez sur "Continuer". Une fois terminé, l'utilisateur est immédiatement suspendu et ne pourra plus se connecter. Toutes les données relatives à l'utilisateur resteront stockées sur Manatal.

Réactiver un utilisateur suspendu
- Rendez-vous sur la page suivante. Alternativement, cliquez sur "Administration" dans votre menu latéral, ouvrez la catégorie "Compte et utilisateurs" puis la catégorie "Utilisateurs" et cliquez sur "Gérer les comptes utilisateurs".




-
Cliquez sur les 3 points à côté d'un utilisateur et sur "Activer" dans le menu déroulant.
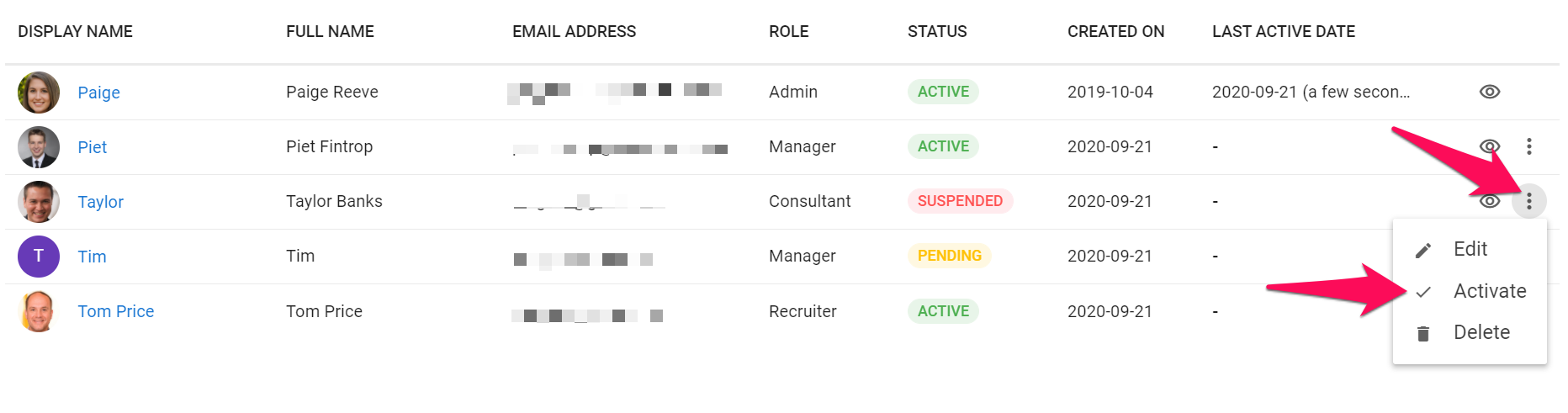
-
Cliquez sur "Continuer". Une fois terminé, l'utilisateur est immédiatement réactivé et pourra se connecter.
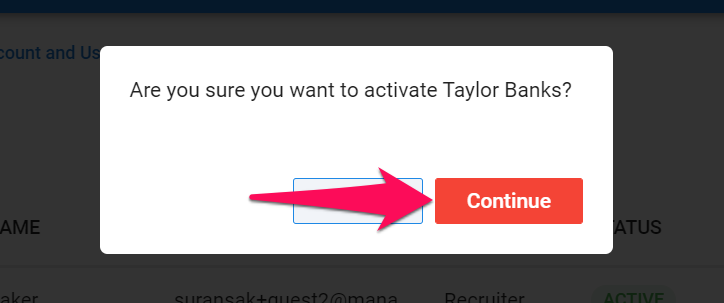
Supprimer un utilisateur
Supprimer un utilisateur est similaire à suspendre un utilisateur à la différence que cela réduira votre nombre d'utilisateurs d'un (suspendre un utilisateur ne réduit pas votre nombre d'utilisateurs). L'utilisateur supprimé ne pourra plus se connecter. Toutes les informations relatives à l'utilisateur resteront visibles dans le système (notes, emplois et candidats possédés, propriété, correspondances et journaux) mais l'utilisateur disparaîtra des rapports et vous ne pourrez plus filtrer les résultats en fonction de cet utilisateur. Pour restaurer un utilisateur supprimé, il suffit d'inviter un nouvel utilisateur en utilisant l'adresse e-mail de l'utilisateur supprimé.
- Rendez-vous sur la page suivante. Alternativement, cliquez sur "Administration" dans votre menu latéral, ouvrez la catégorie "Compte et utilisateurs" puis la catégorie "Utilisateurs" et cliquez sur "Gérer les comptes utilisateurs".




-
Cliquez sur les 3 points à côté d'un utilisateur et sur "Supprimer" dans le menu déroulant.
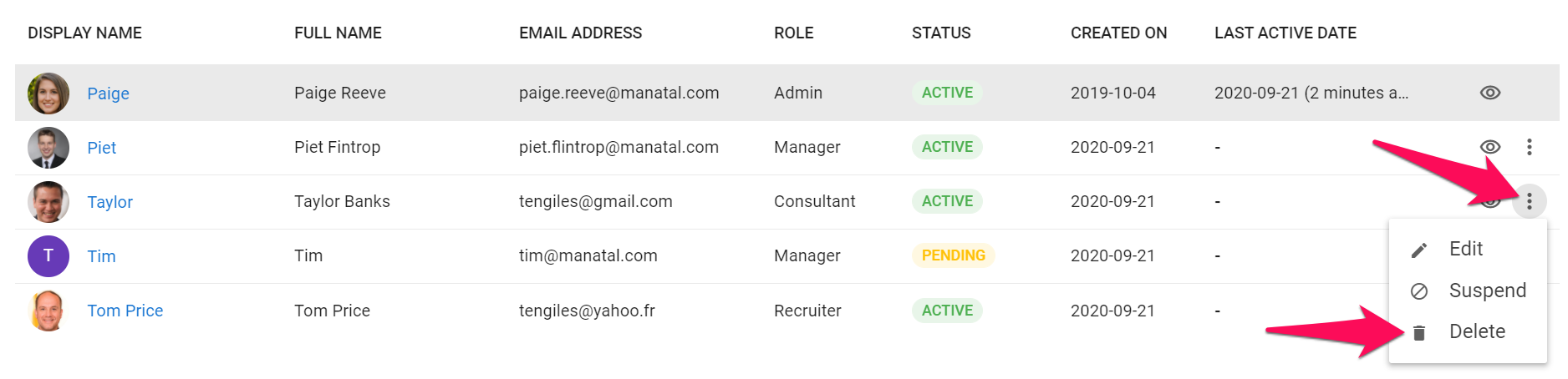
-
Cliquez sur "Continuer". Une fois terminé, l'utilisateur est immédiatement supprimé.
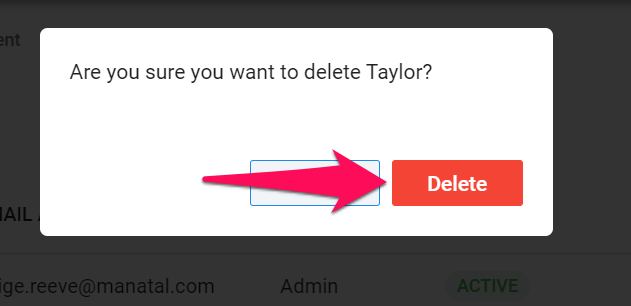
La suppression d'un utilisateur ne supprime pas son siège. Votre compte d'entreprise conservera le même nombre de sièges indépendamment des utilisateurs supprimés. Pour utiliser le siège en question, créez un nouvel utilisateur. Alternativement, vous pouvez supprimer le siège de votre compte d'entreprise.