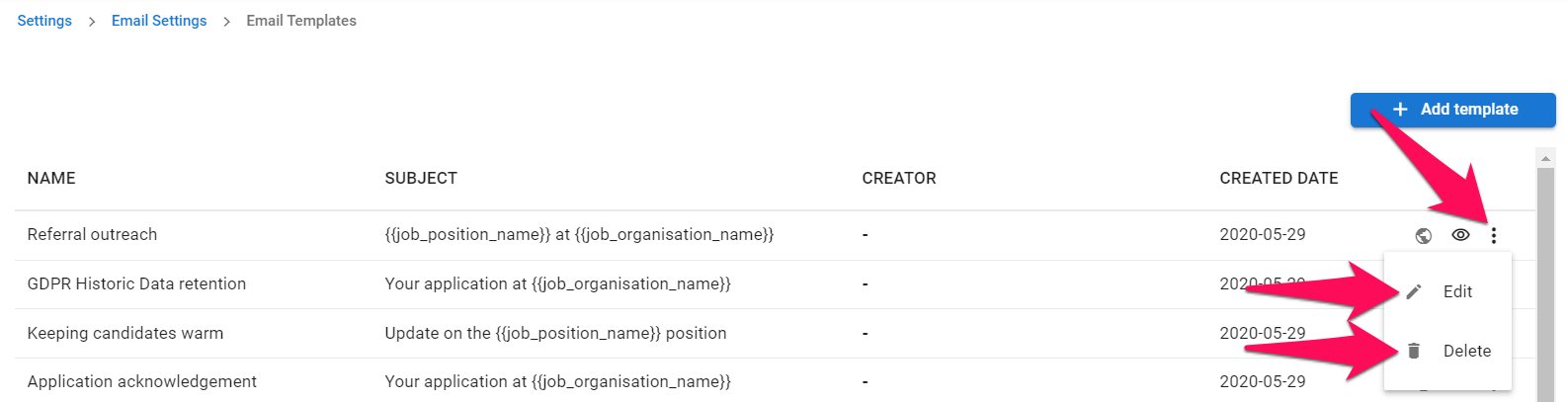E-Mail-Vorlage erstellen
- Gehen Sie zur folgenden Seite. Alternativ klicken Sie oben rechts auf Ihr Foto, dann im Dropdown-Menü auf "Einstellungen" und schließlich auf "E-Mail-Einstellungen".
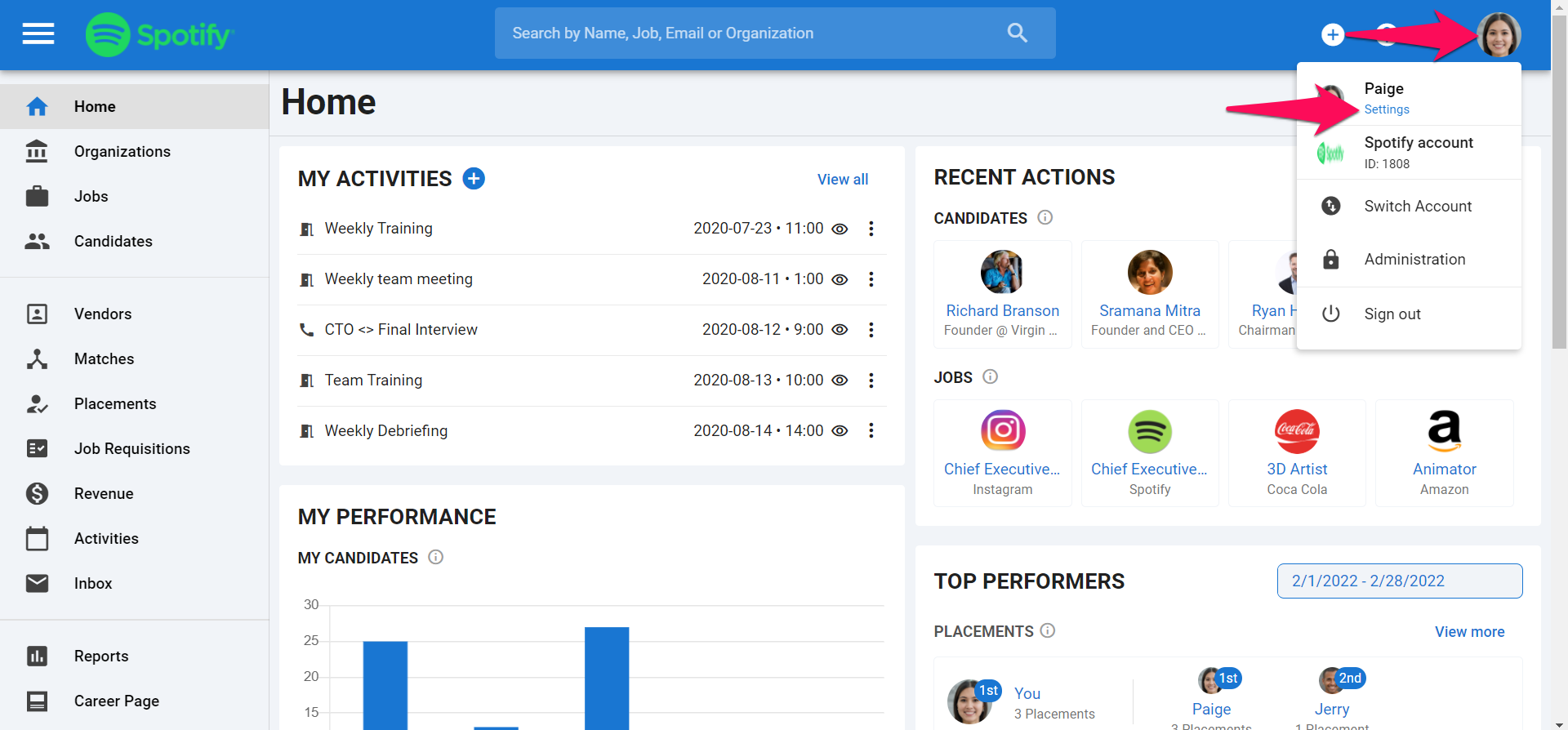
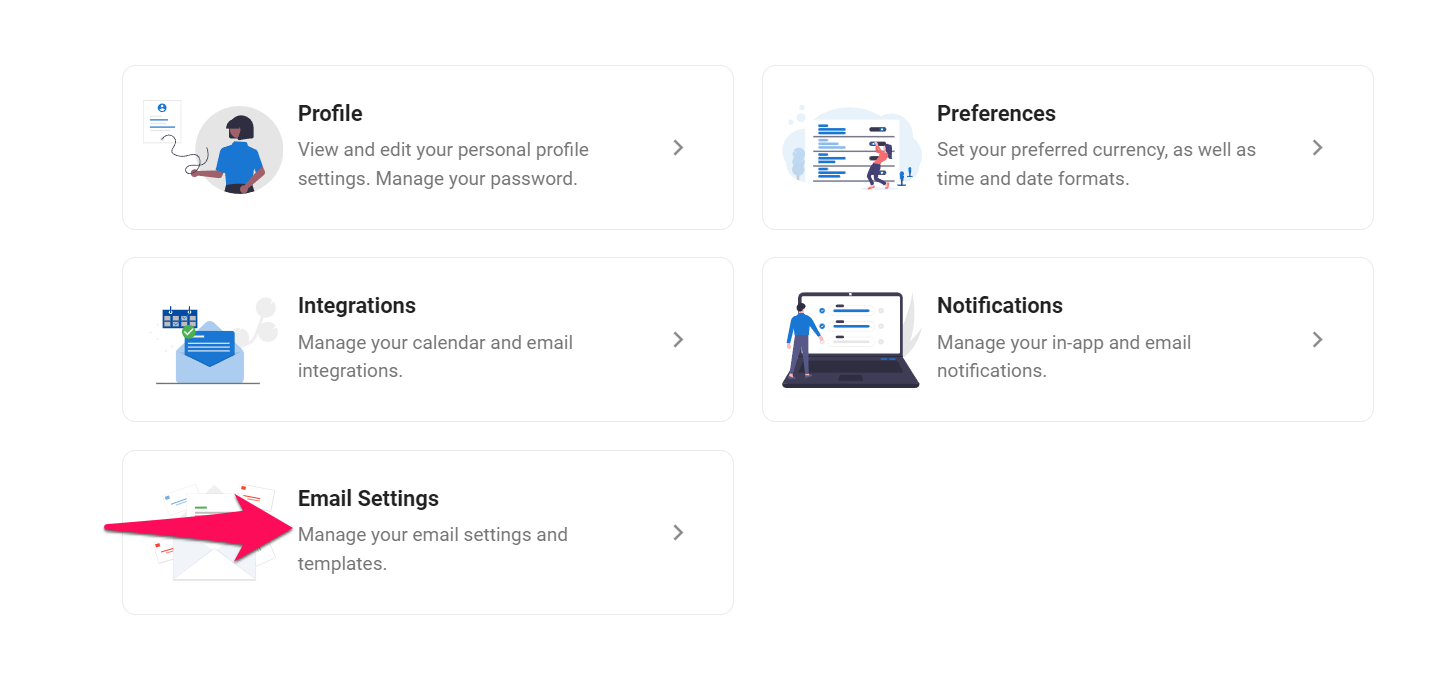
-
Klicken Sie auf "Verwalten Sie Ihre E-Mail-Vorlagen".
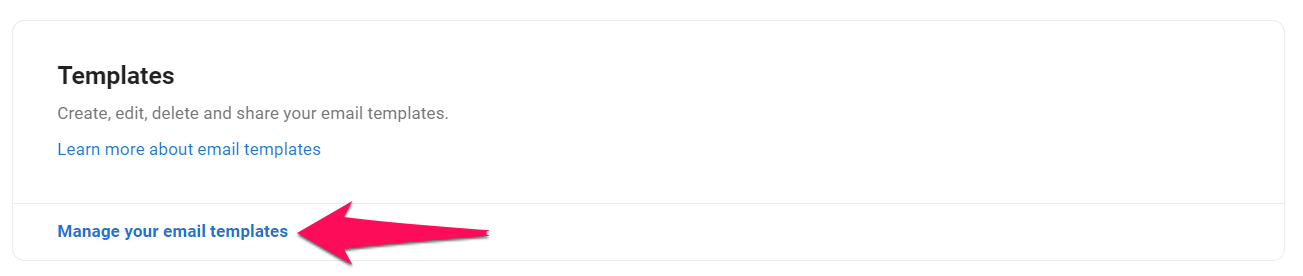
-
Klicken Sie auf "Vorlage hinzufügen".
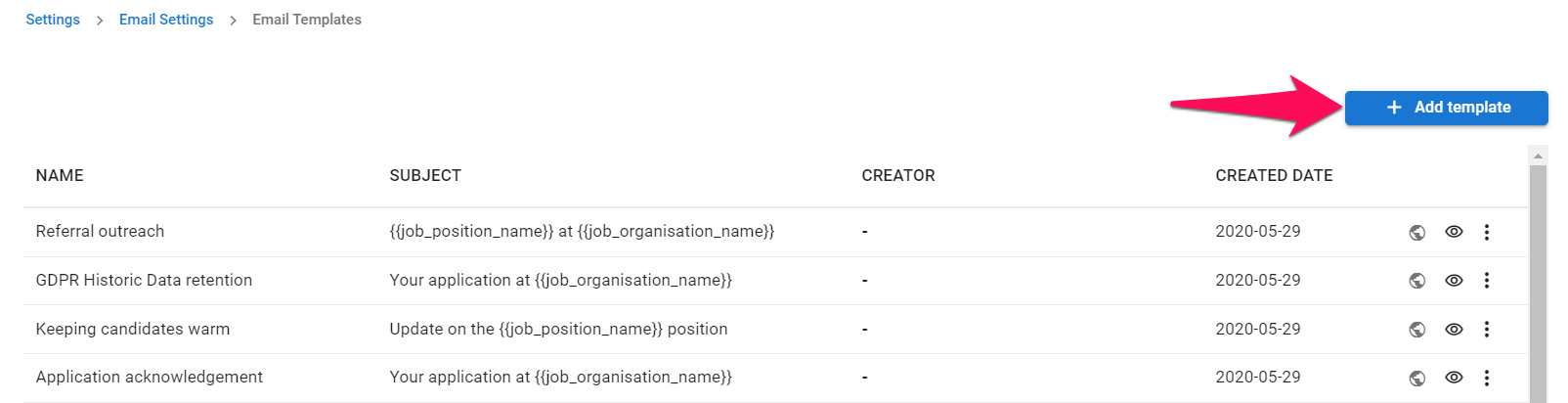
-
Füllen Sie alle Felder aus und klicken Sie auf "Erstellen", wenn Sie fertig sind.
- Es ist auch möglich, Anhänge zu E-Mail-Vorlagen hinzuzufügen.
- Die Option "Tags" ermöglicht es Ihnen, ein natives oder benutzerdefiniertes Feld hinzuzufügen, das sich an jede E-Mail anpasst. Wenn Sie beispielsweise das Tag "Vorname" in einer E-Mail hinzufügen, wird dieses Tag automatisch durch den Vornamen des Kandidierenden oder Kontakts ersetzt, den Sie kontaktieren. Vergessen Sie beim Hinzufügen eines Tags nicht, auch einen "Fallback" hinzuzufügen, der verwendet wird, falls das von Ihnen aufgerufene Feld leer ist. Sie können für jedes Tag einen Fallback-Wert definieren.
Benutzer mit der Rolle "Verwalter" können die Vorlagen auch mit anderen Manatal-Benutzern in ihrem Unternehmen teilen, indem sie die Schaltfläche "Mit anderen teilen" aktivieren.
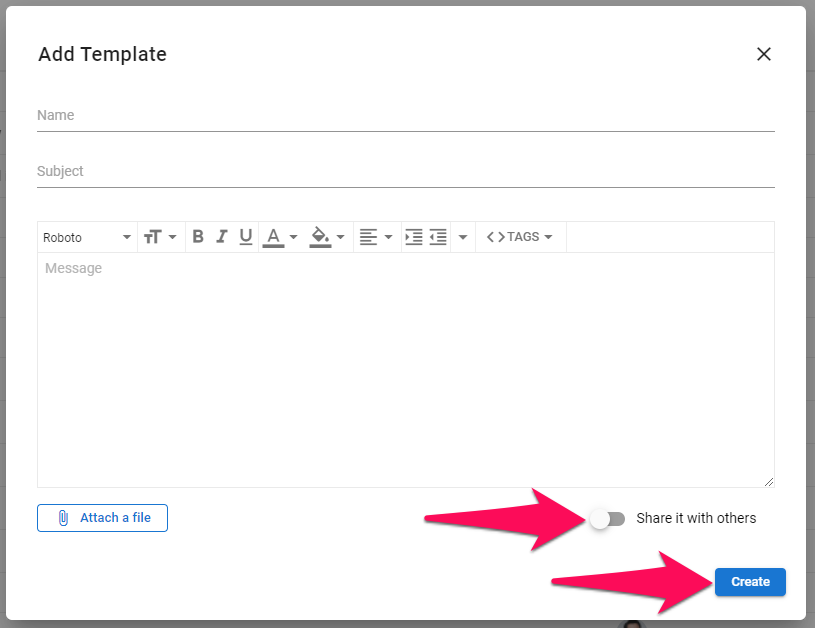
E-Mail-Vorlage bearbeiten oder löschen
Um eine E-Mail-Vorlage zu löschen, stellen Sie bitte sicher, dass sie in keinen Workflow-Automatisierungen verwendet wird. Wenn sie mit globalen oder jobbezogenen Automatisierungen verknüpft ist, müssen Sie sie entweder in diesen Automatisierungen durch eine andere E-Mail-Vorlage ersetzen, bevor Sie sie löschen, oder die Automatisierung selbst löschen. Erfahren Sie mehr über Automatisierungen in diesem Leitfaden.
- Gehen Sie zur folgenden Seite. Alternativ klicken Sie oben rechts auf Ihr Foto, dann im Dropdown-Menü auf "Einstellungen" und schließlich auf "E-Mail-Einstellungen".
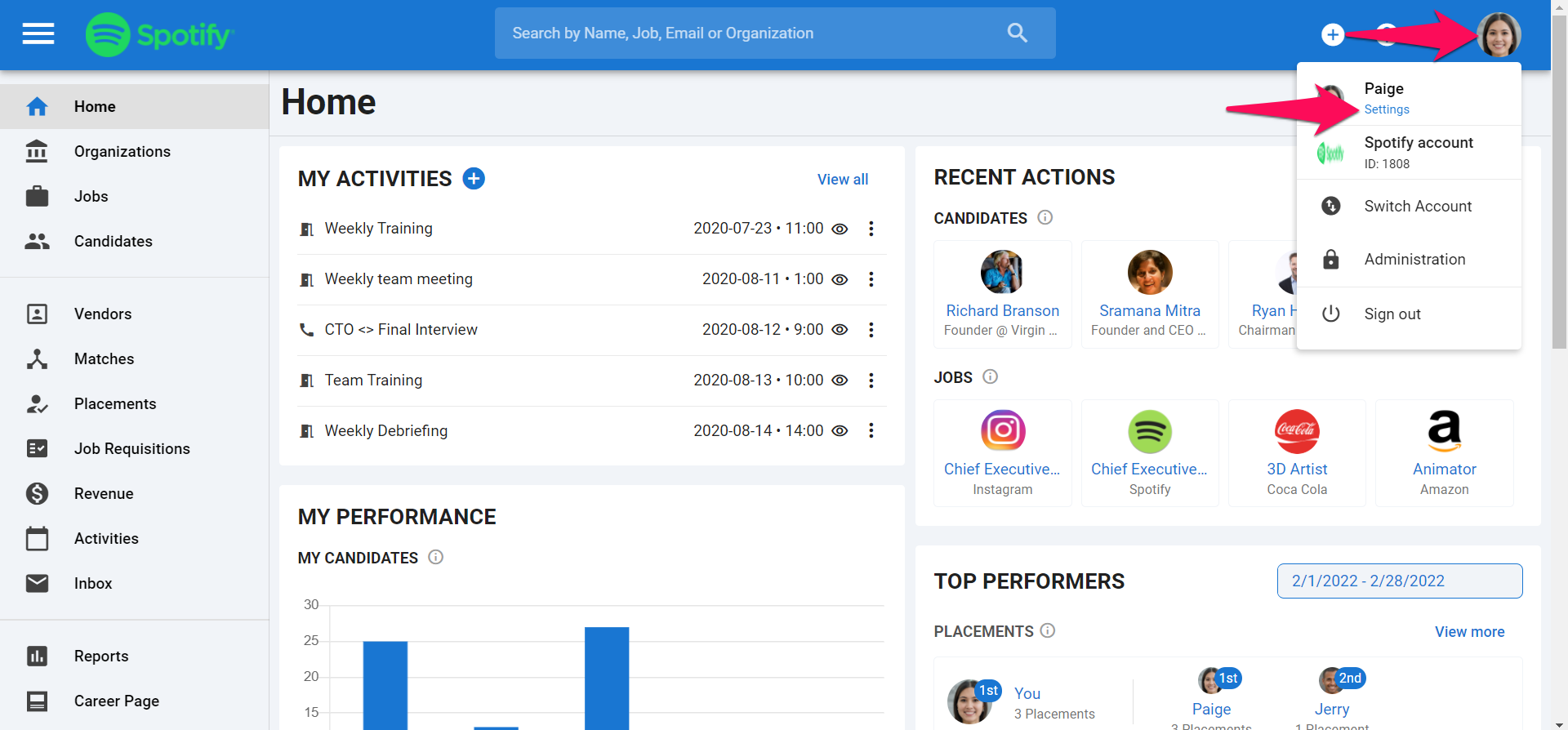
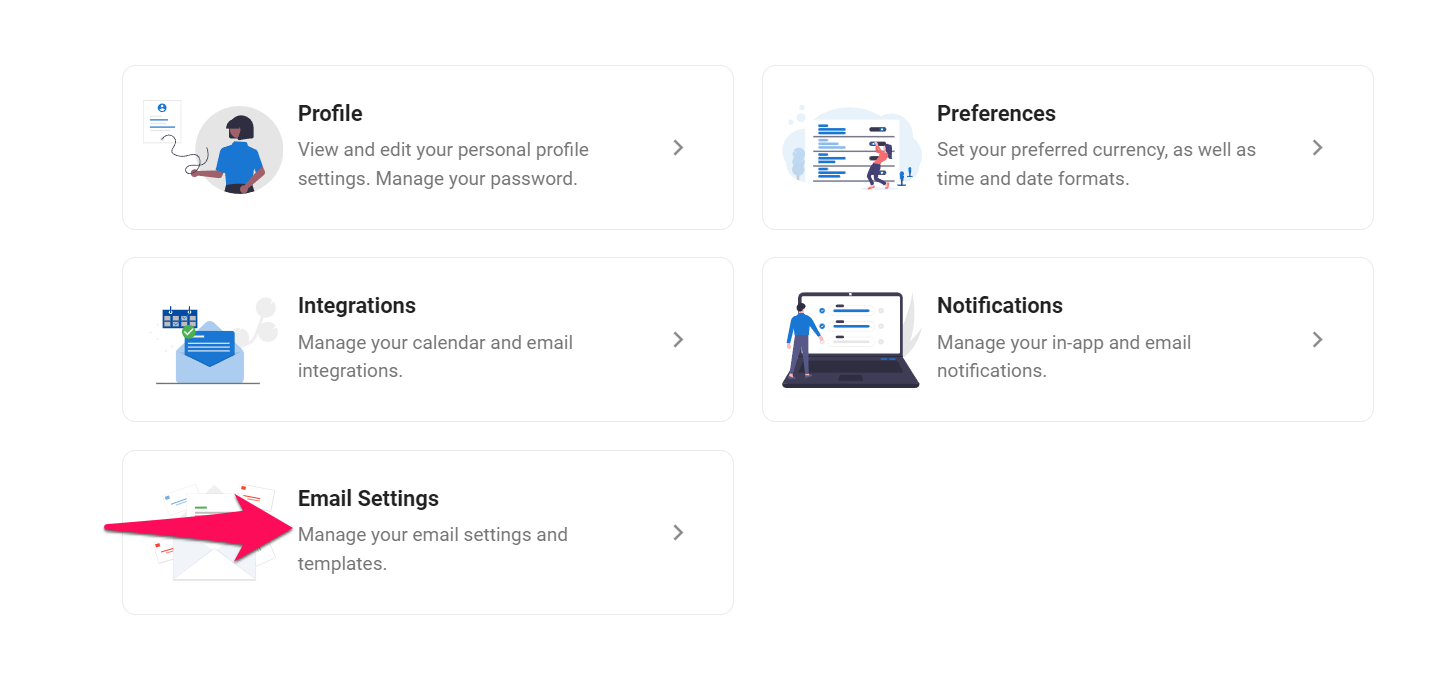
-
Klicken Sie auf "Verwalten Sie Ihre E-Mail-Vorlagen".
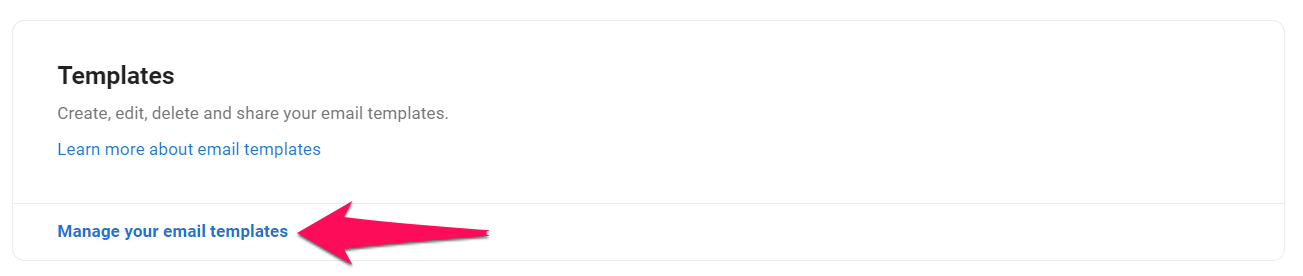
-
Klicken Sie auf die 3 Punkte neben der E-Mail-Vorlage, die Sie bearbeiten oder löschen möchten, und wählen Sie dann "Bearbeiten" oder "Löschen" aus dem Dropdown-Menü.