Hier ist die deutsche Übersetzung des Textes unter Beibehaltung der ursprünglichen Formatierung und des Kontexts:
Automatisierungen ermöglichen es Benutzern, benutzerdefinierte automatisierte Aktionen zu erstellen und zu verwalten, die durch bestimmte Ereignisse in Manatal ausgelöst werden.
Die Workflow-Automatisierungsfunktion ist nur in den Enterprise- und Enterprise Plus-Plänen verfügbar.
i. Jede globale Automatisierung und Jobautomatisierung zählt als eine Automatisierung zum Limit.
ii. Die Limits werden basierend auf einer Fair-Use-Richtlinie festgelegt.
iii. Die Anzahl der erstellten Automatisierungen spiegelt die aktuell aktiven Automatisierungen in Ihrem Konto wider und wird im Laufe der Zeit nicht zurückgesetzt.
Erleichterung der Dokumentensammlung: Auslösen einer E-Mail in einer bestimmten Phase, um Dokumente oder Informationen anzufordern (z.B. Führerschein).
Automatisierung der Terminplanung für Vorstellungsgespräche: Senden einer E-Mail mit einem Link zur Buchung eines Kalendertermins (z.B. Calendly), wenn ein Kandidierender die Vorstellungsgesprächsphase erreicht.
Automatisierung des Versands von Bewertungen: Auswählen einer Phase, in der Kandidat:innen eine E-Mail mit einem Bewertungslink erhalten, wie z.B. einem Coding-Test.
Automatisierung der Phasenbestätigung: Automatisches Senden einer Glückwunsch-E-Mail, wenn ein Kandidierender eine Phase besteht.
Automatisierung der Ablehnung: Senden einer automatischen E-Mail, wenn ein Kandidierender aus dem Prozess ausscheidet.
Um allen Kunden die bestmögliche Erfahrung zu bieten, wendet Manatal eine faire Nutzungsobergrenze für bestimmte Tools und Funktionen an. Wenn Sie aufgrund Ihrer spezifischen Anforderungen diese Grenzen erreicht haben, kontaktieren Sie bitte unser Support-Team, um eine Erhöhung Ihres Nutzungskontingents zu besprechen.
Arten von Automatisierungen
- Globale Automatisierungen: Automatisierungen, die auf Pipeline-Ebene existieren und auf alle Stellenangebote angewendet werden, die diese Pipeline beinhalten
- Job-Automatisierungen: Automatisierungen, die auf Job-Ebene existieren und nur für ein bestimmtes Stellenangebot ausgeführt werden
Liste der Aktionen und Auslöser
Auslöser:
- Auf die Stelle Beworben: Aktiviert, wenn sich ein Kandidierender über Ihre Karriereseite oder Jobbörsen auf eine Stelle bewirbt und die erste Pipeline-Phase erreicht.
Der Auslöser 'Auf die Stelle Beworben' kann nur für die erste Phase einer Jobpipeline eingestellt werden.
- Verschieben nach: Wird aktiviert, wenn ein Kandidierender in eine bestimmte Phase verschoben wird.
- Entfernen aus: Wird aktiviert, wenn ein Kandidierender aus einer bestimmten Phase entfernt wird.
Aktionen:
- Senden einer E-Mail
Das Senden von E-Mails mittels Automatisierung erfordert:
- Integration Ihres Gmail- oder Outlook-Kontos.
- Vorbereitung von E-Mail-Vorlagen.
Aktivierung der Workflow-Automatisierung
Diese Aktion kann nur von einem Verwalter-Benutzer durchgeführt werden.
- Gehen Sie zur folgenden Seite. Alternativ klicken Sie im Seitenmenü auf "Verwaltung", öffnen Sie den Abschnitt "Funktionen" und dann die Karte "Automatisierungen".

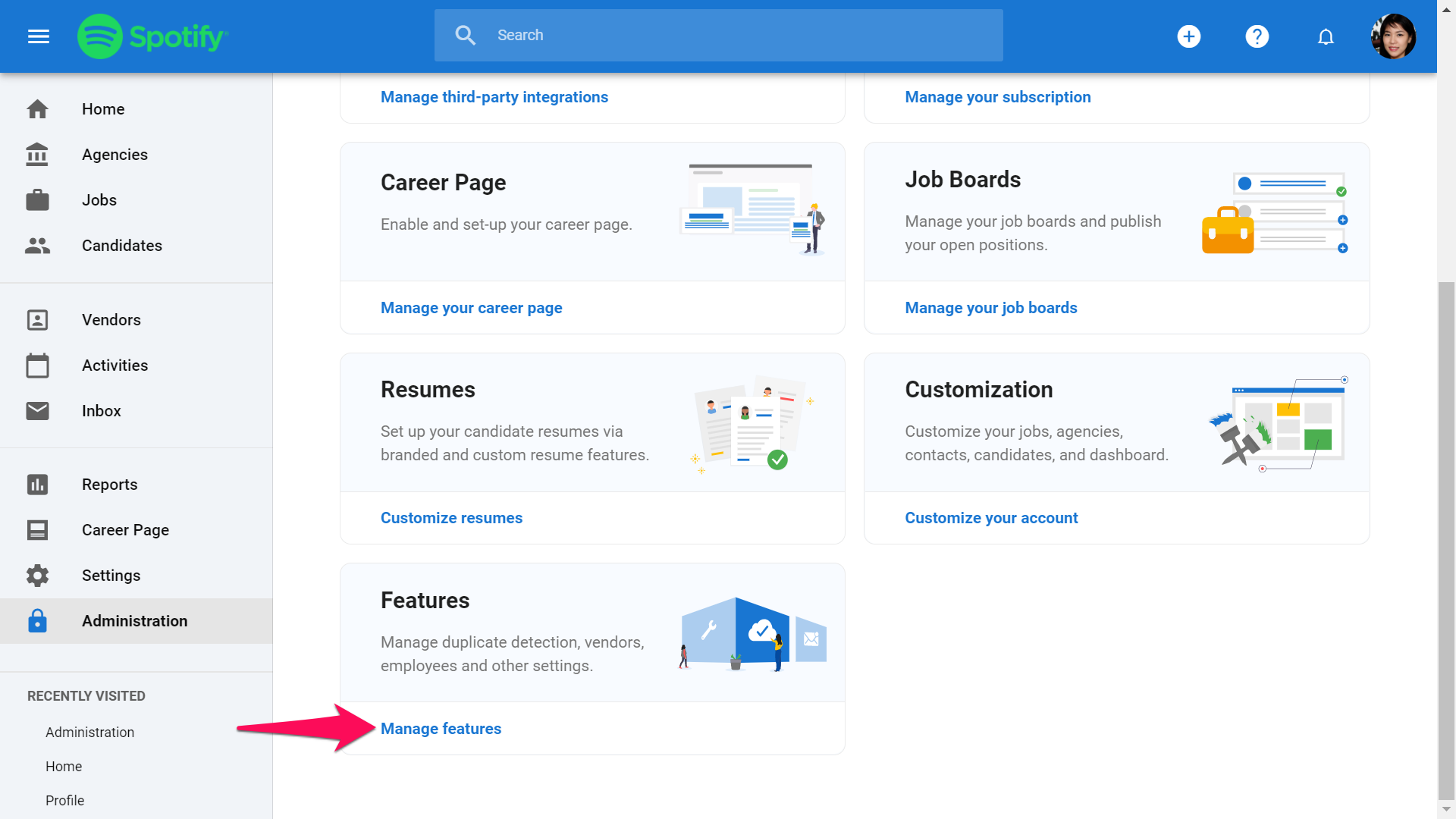
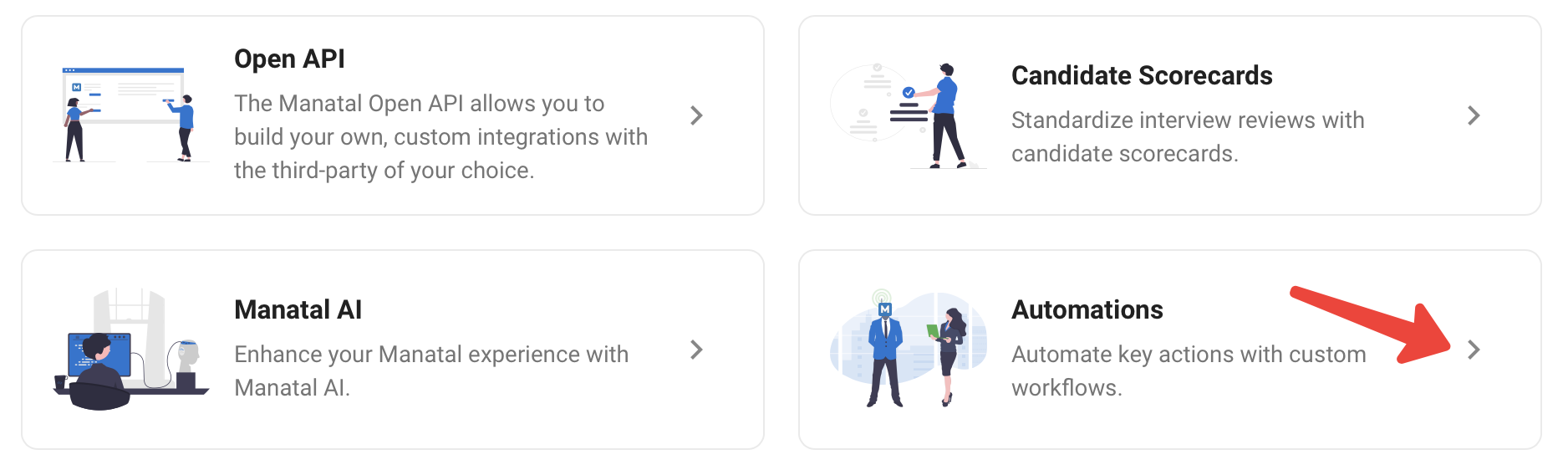
-
Aktivieren Sie die Automatisierungsfunktion.
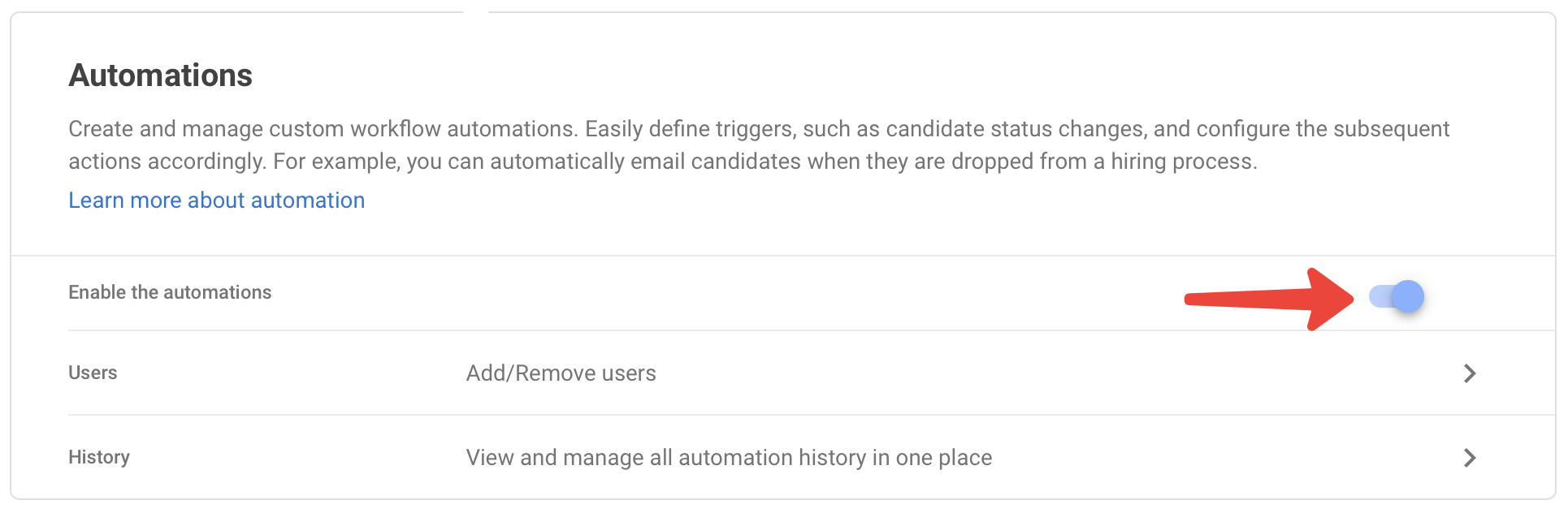
-
Klicken Sie auf "Benutzer", dann auf "Benutzer hinzufügen", um bestimmten Nicht-Verwalter-Benutzern Zugriff auf die Erstellung und Auslösung von Automatisierungen zu gewähren.
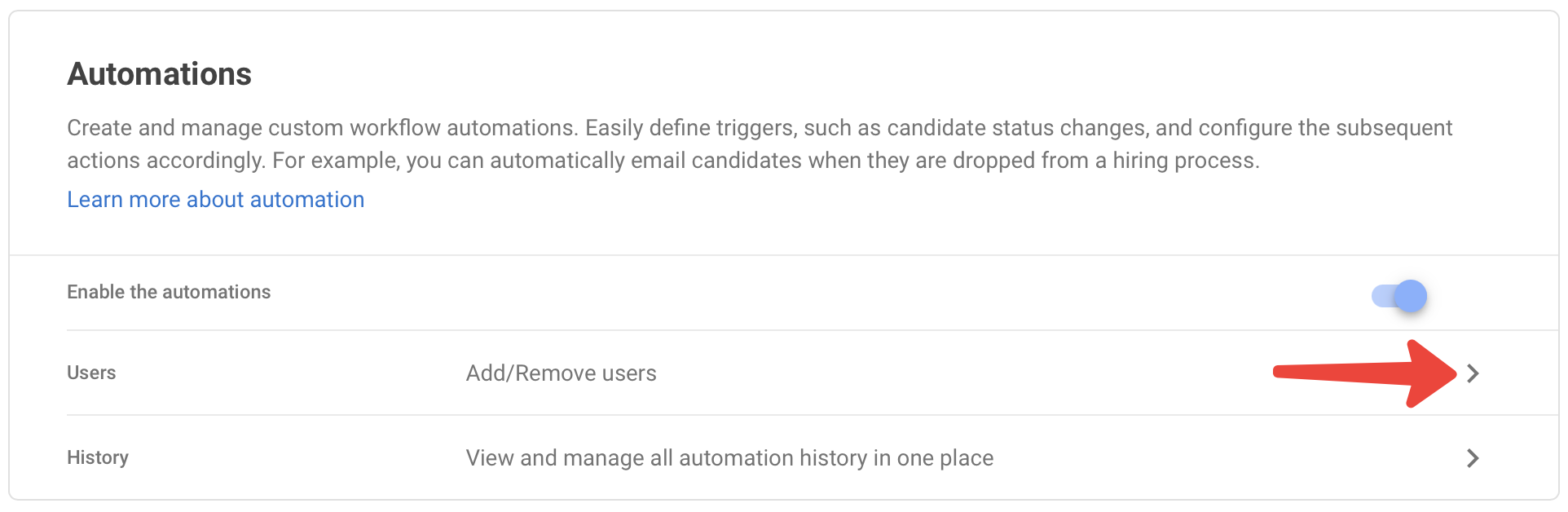
Nicht-Verwalter-Benutzer, die nicht zur Automatisierungsfunktion hinzugefügt wurden, lösen keine Automatisierungen aus.
Überprüfung Ihres Workflow-Automatisierungssaldos
Diese Aktion kann nur von einem Verwalter-Benutzer durchgeführt werden.
- Gehen Sie zur folgenden Seite. Alternativ klicken Sie im Seitenmenü auf "Verwaltung", öffnen Sie den Abschnitt "Funktionen" und dann die Karte "Automatisierungen".
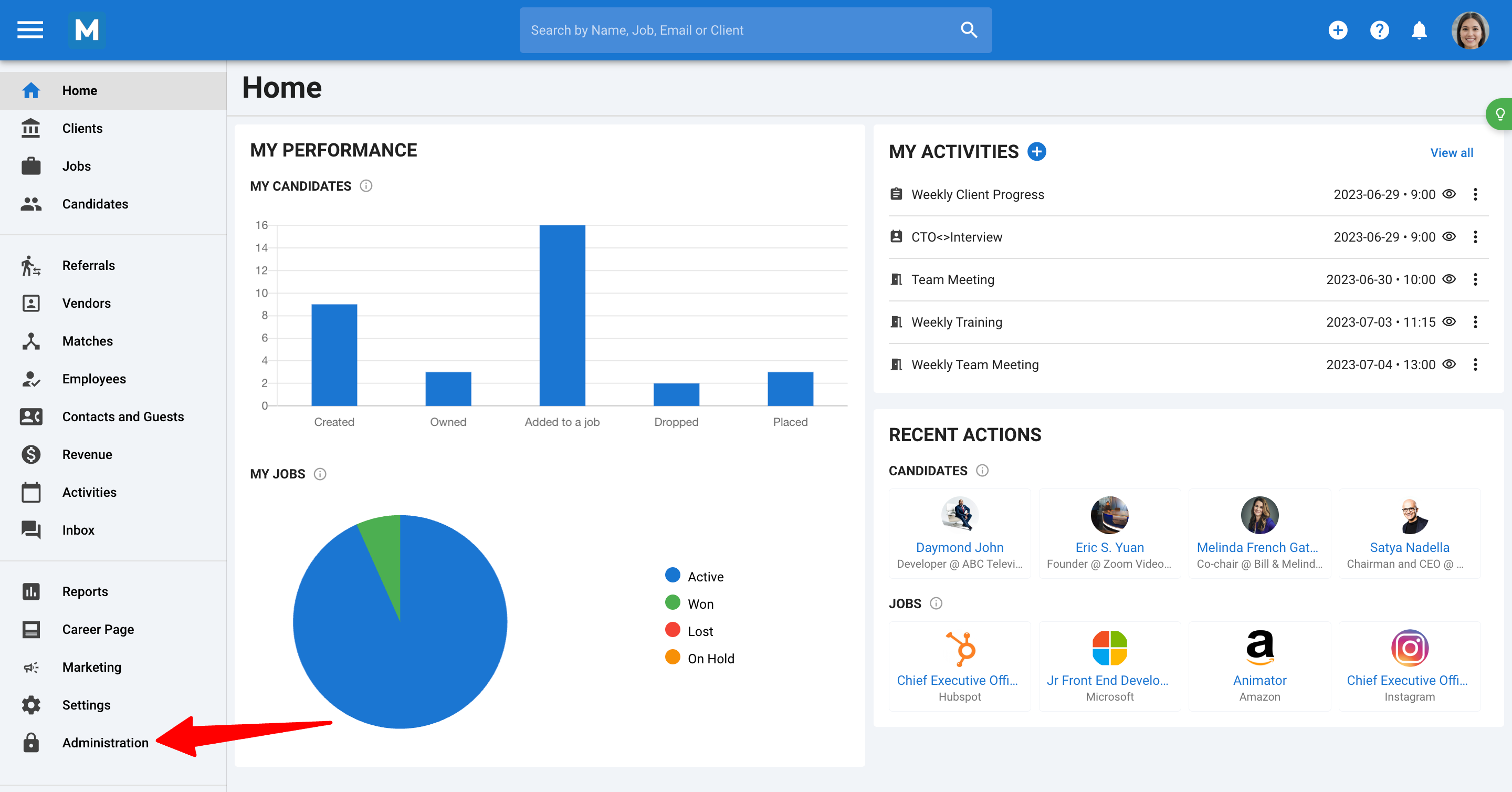
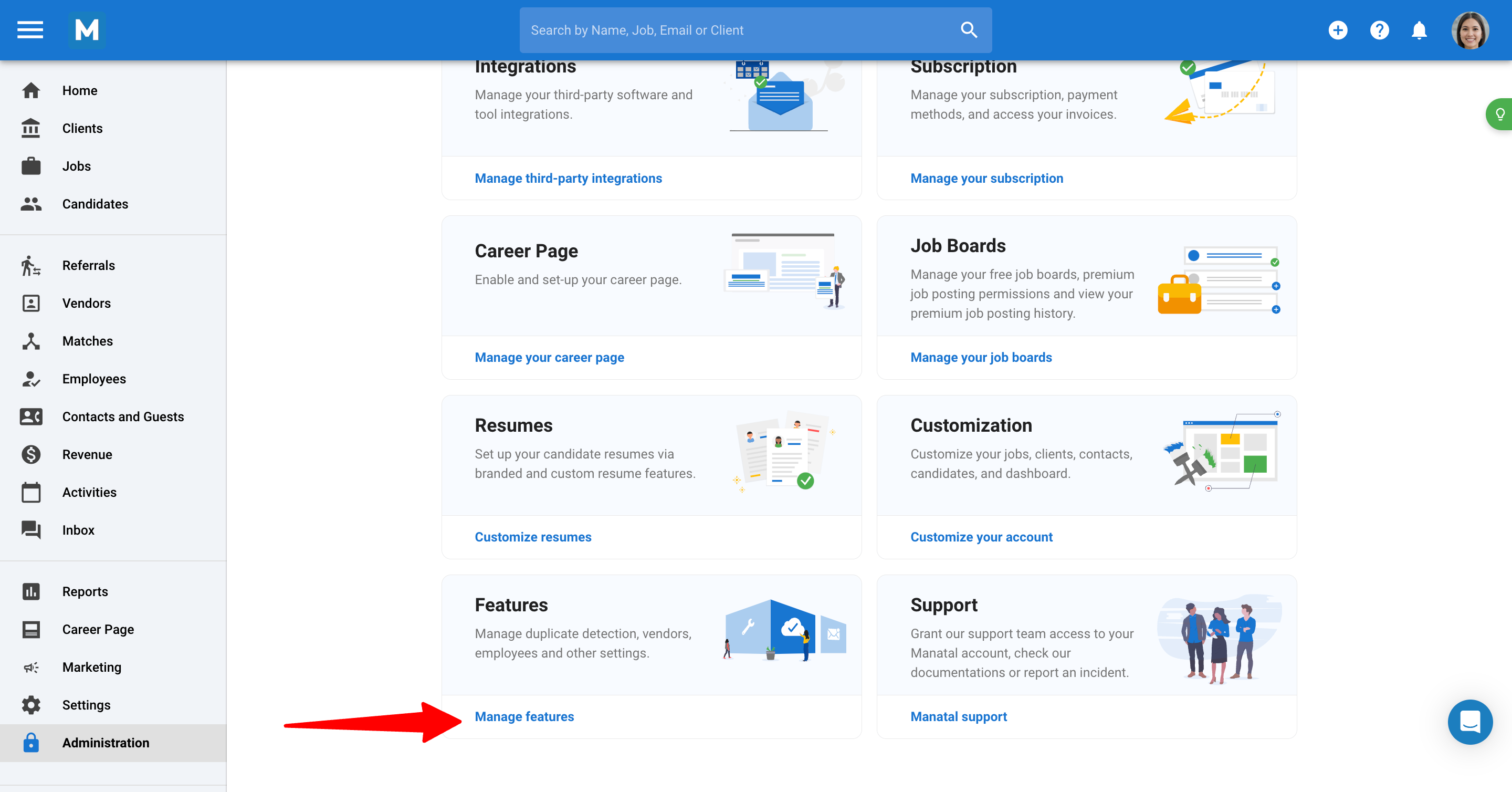
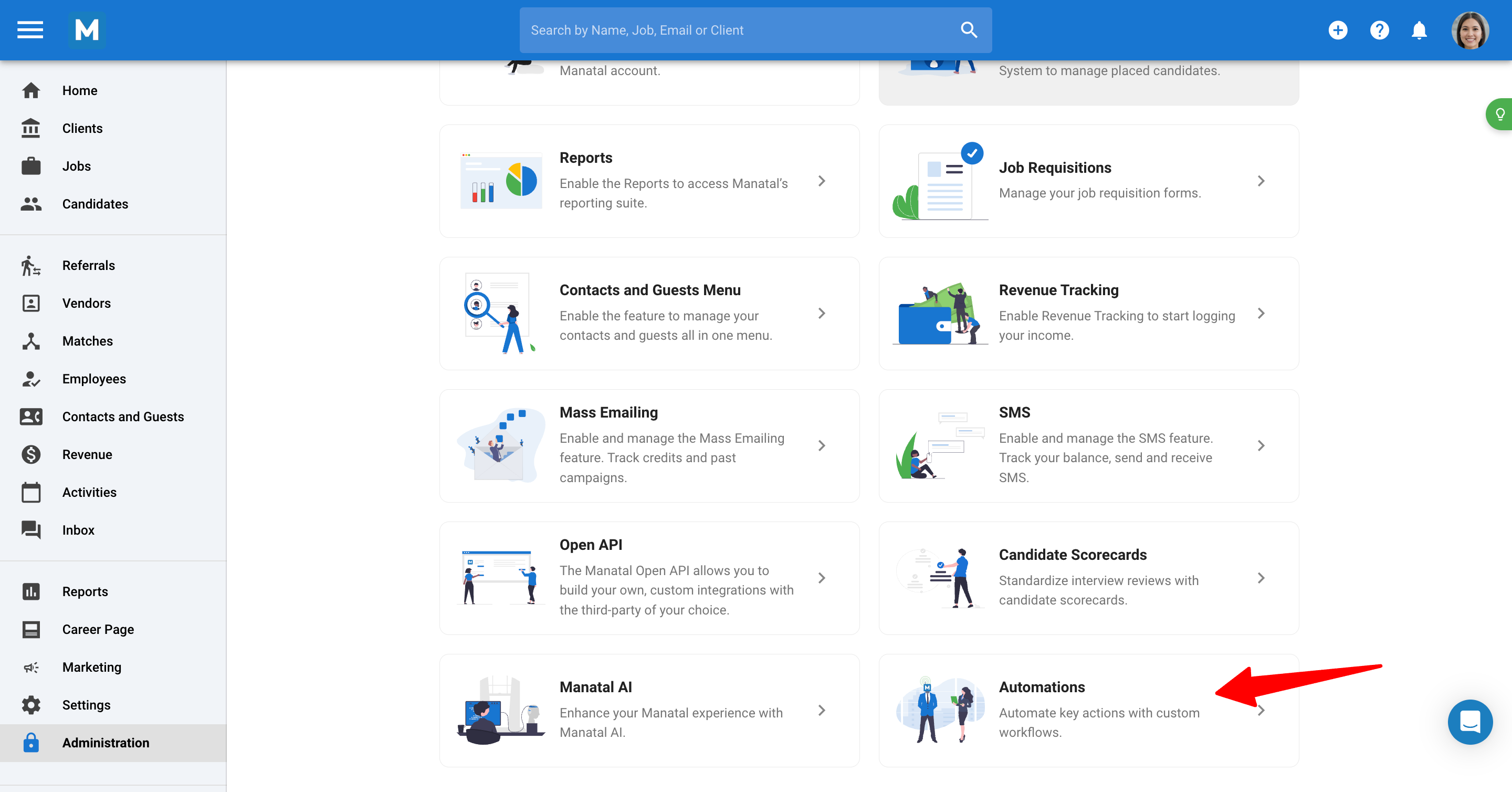
- Sie finden die Anzahl der erstellten Automatisierungen und das Limit für Automatisierungen im Abschnitt Erstellte Automatisierungen.
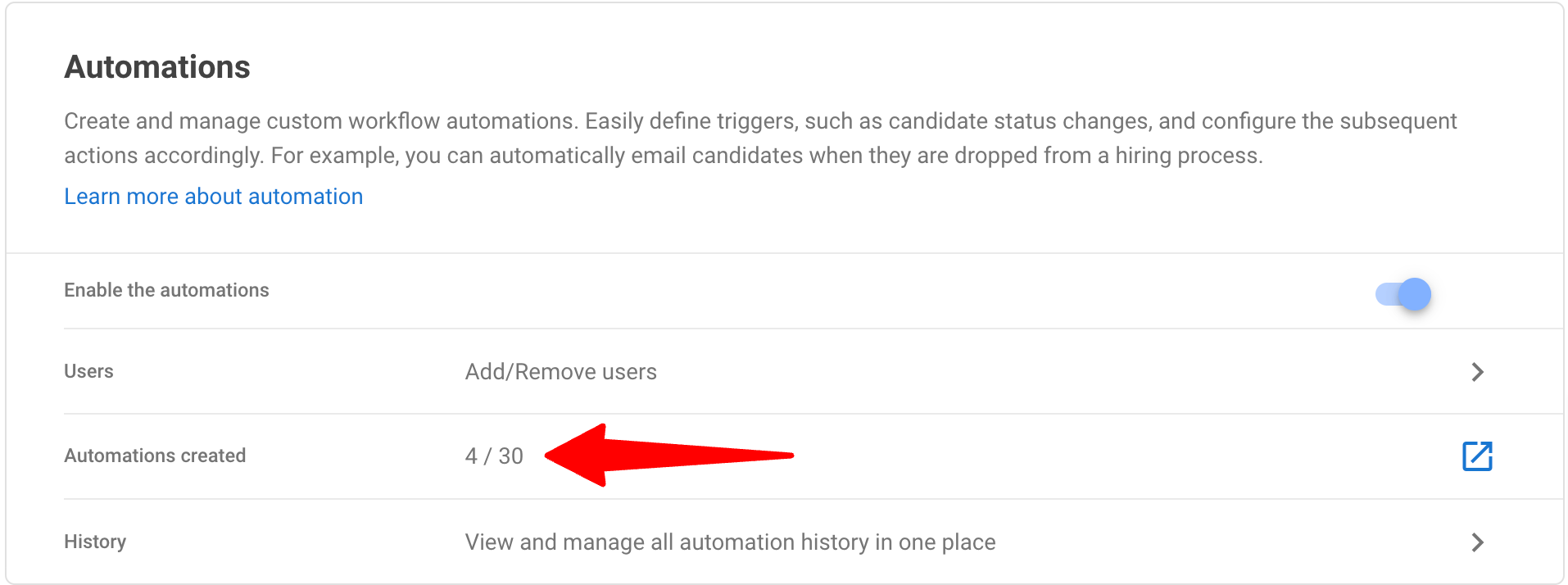
Erstellen einer globalen Automatisierung
Diese Aktion kann nur von einem Verwalter-Benutzer durchgeführt werden.
- Gehen Sie zur folgenden Seite. Alternativ klicken Sie im Seitenmenü auf "Verwaltung", öffnen Sie den Abschnitt "Personalisierung" und dann die Karte "Stellenangebote". Klicken Sie dann auf "Benutzerdefinierte Job-Pipelines".

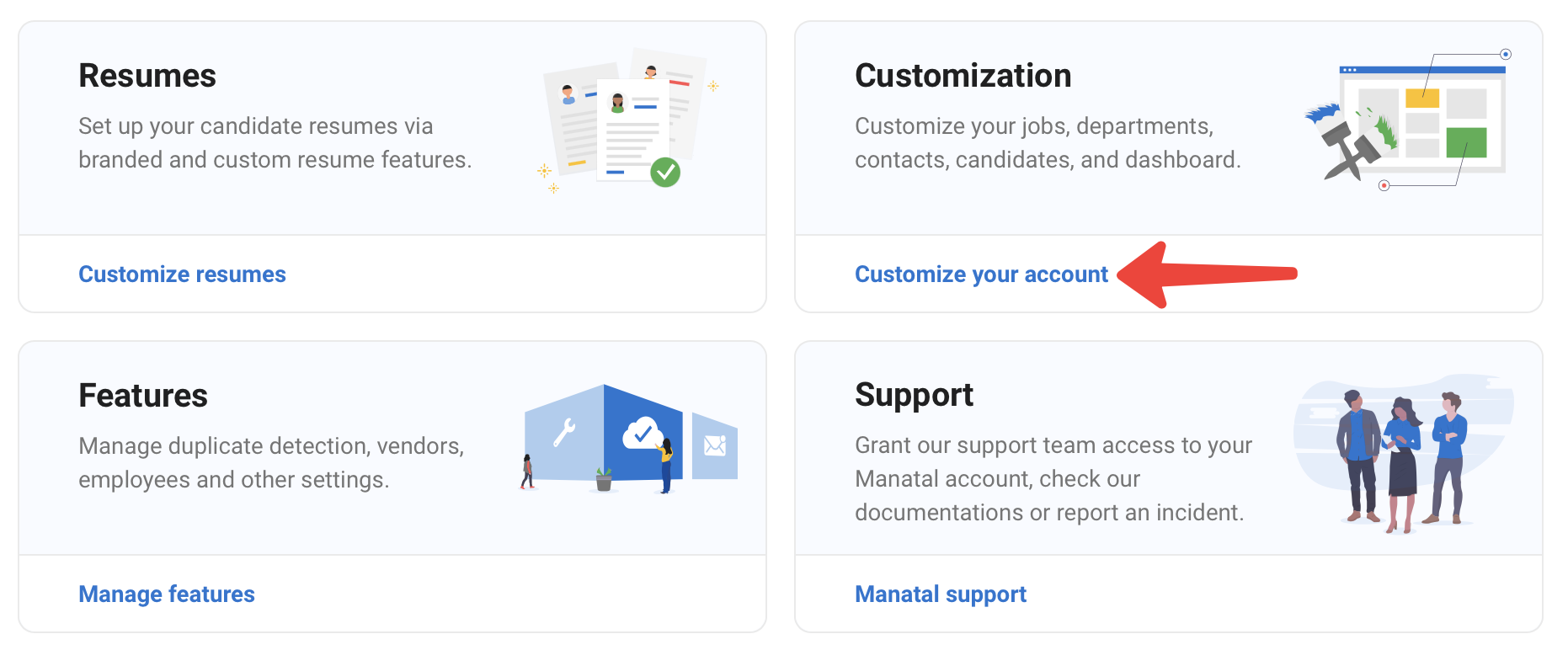
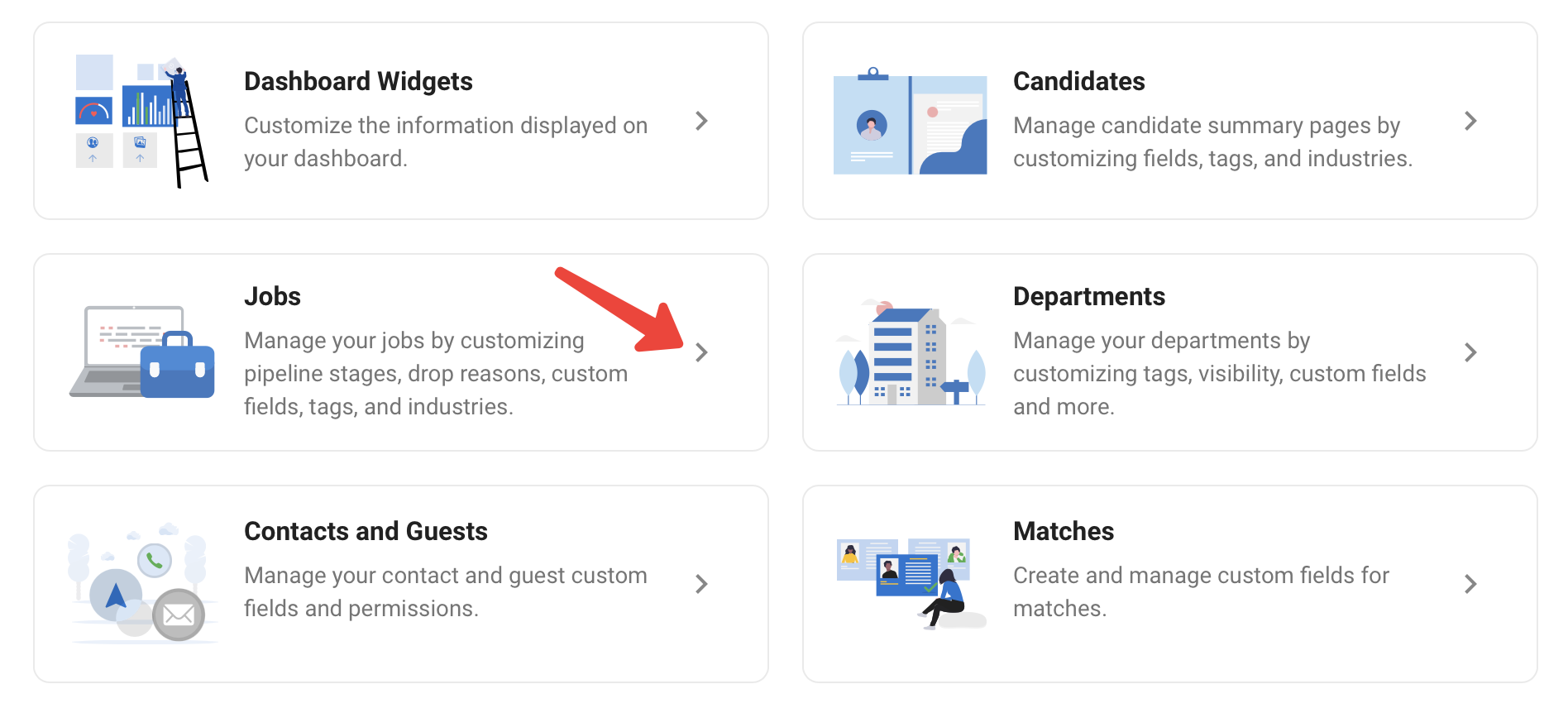
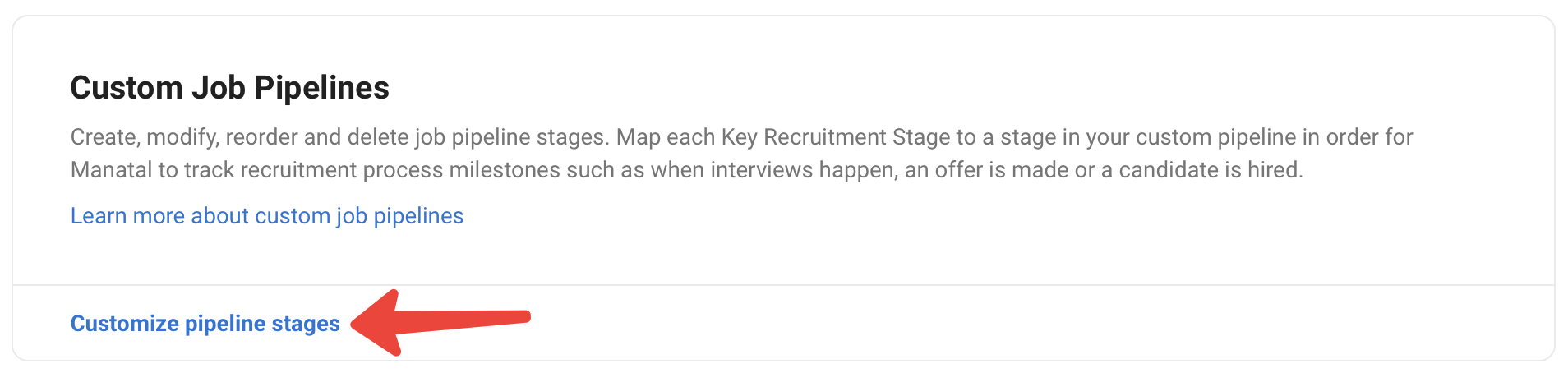
-
Klicken Sie auf "Pipeline konfigurieren" unter der Pipeline, zu der Sie eine Automatisierung hinzufügen möchten.
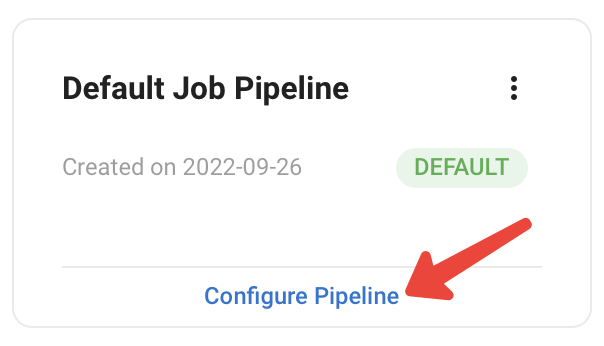
-
Klicken Sie auf das Stiftsymbol neben der Phase, in der Sie die Automatisierung hinzufügen möchten.
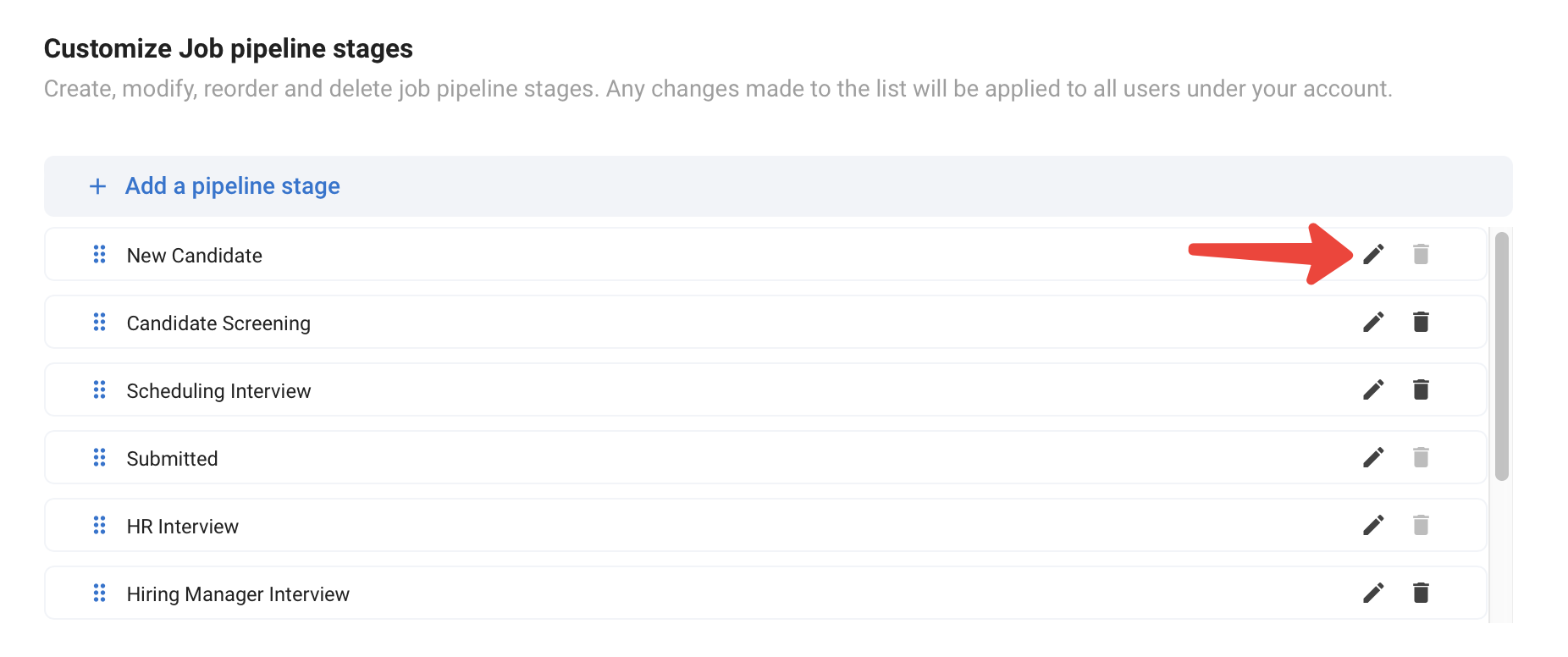
-
Klicken Sie auf die Schaltfläche "Aktion hinzufügen".
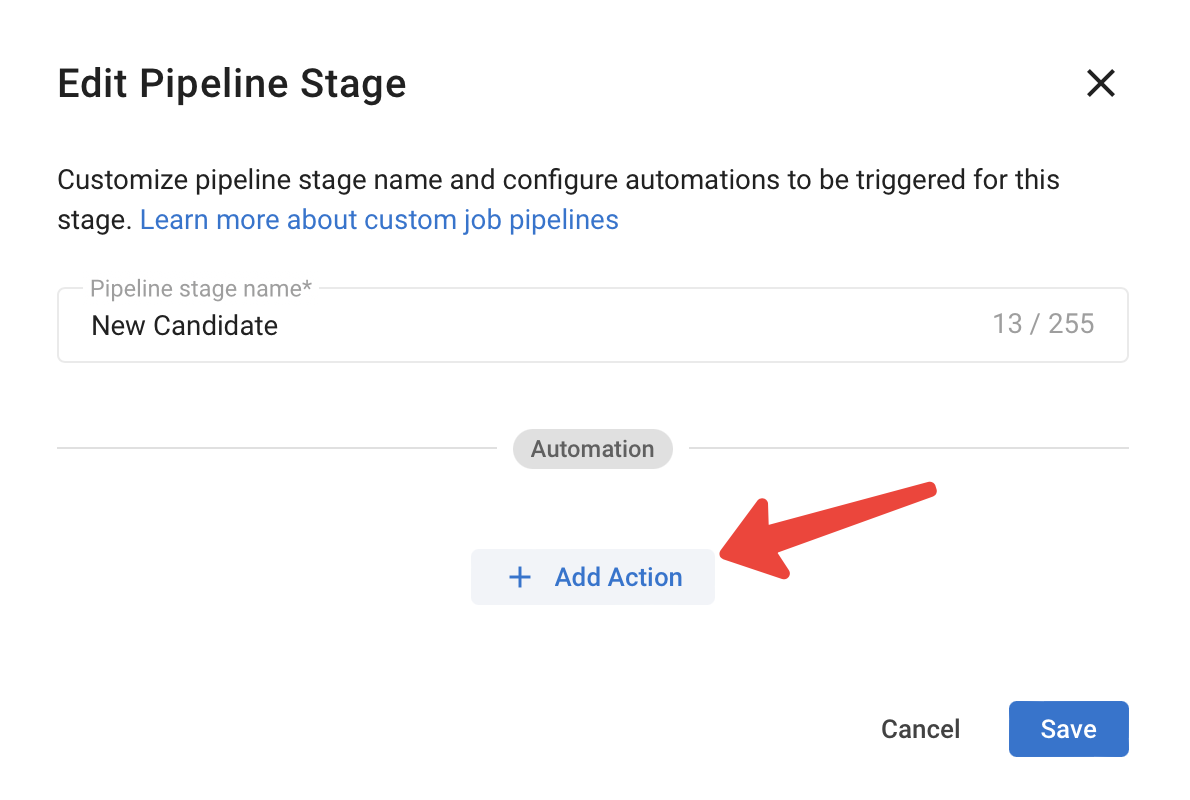
-
Geben Sie einen Namen für die Automatisierung ein
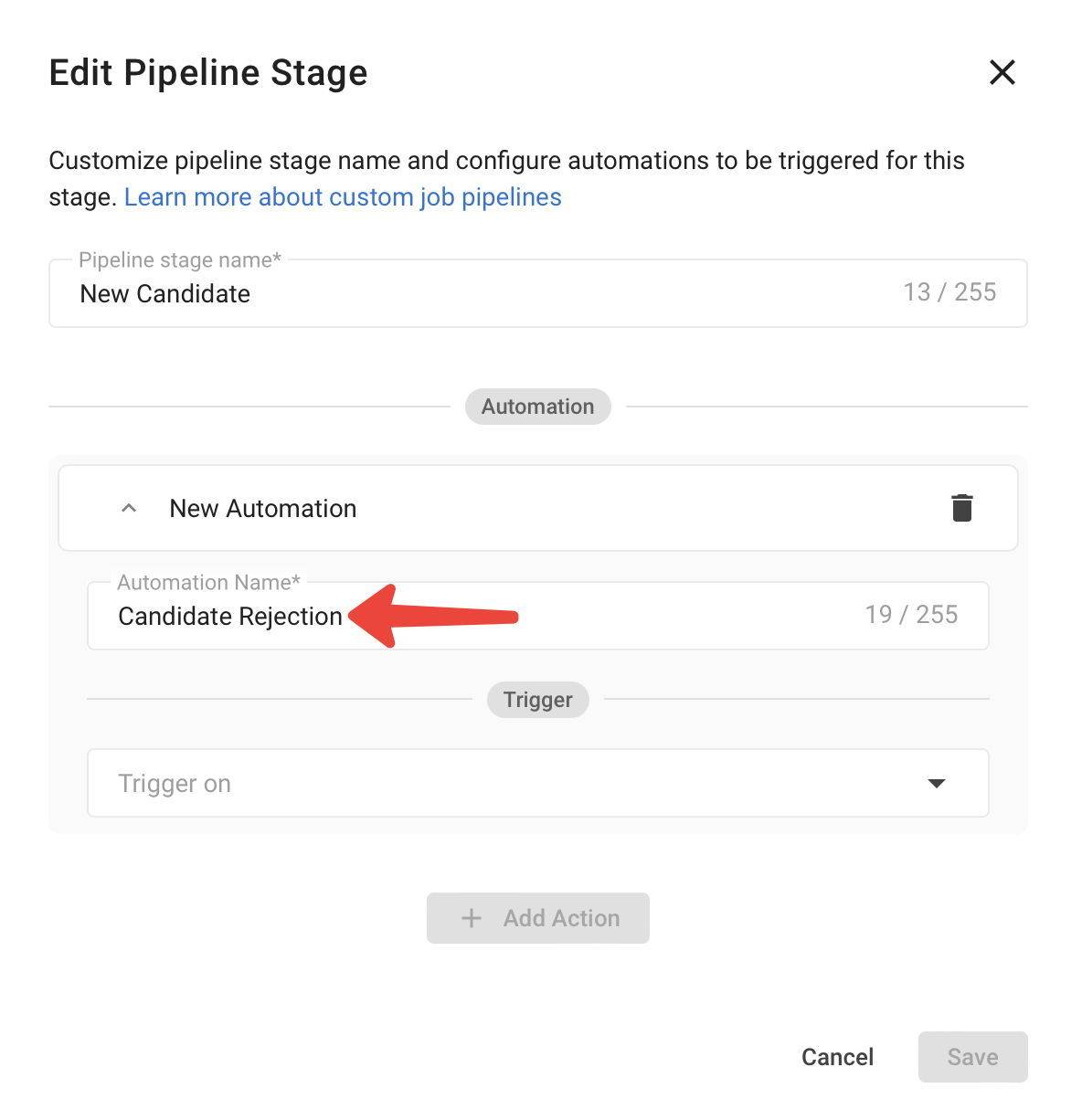
-
Wählen Sie den Auslöser aus dem Dropdown-Menü (ein Ereignis, nach dem die Automatisierung ausgelöst werden soll)
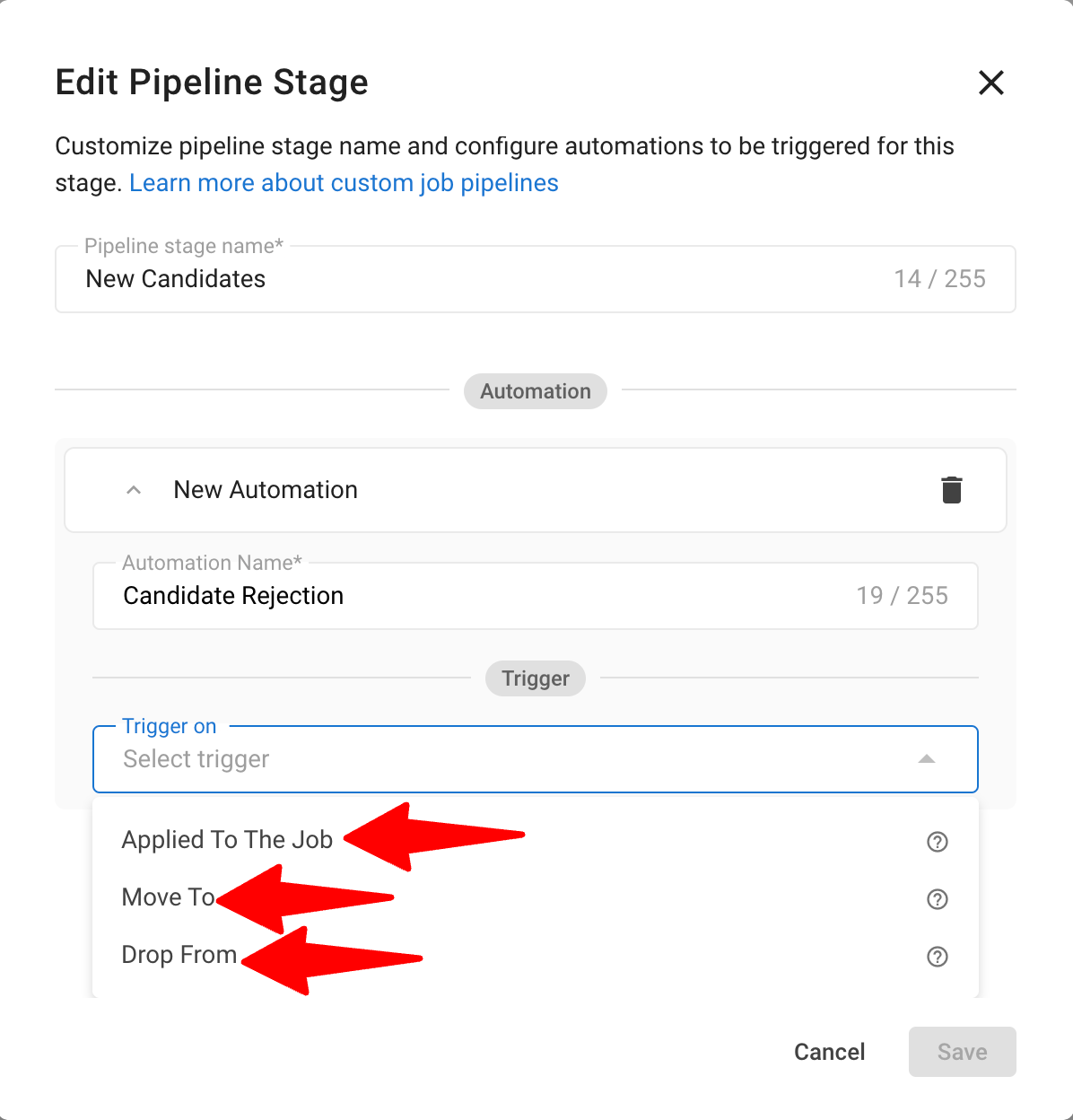
-
Wählen Sie die Aktion aus, die diesem Auslöser folgen soll
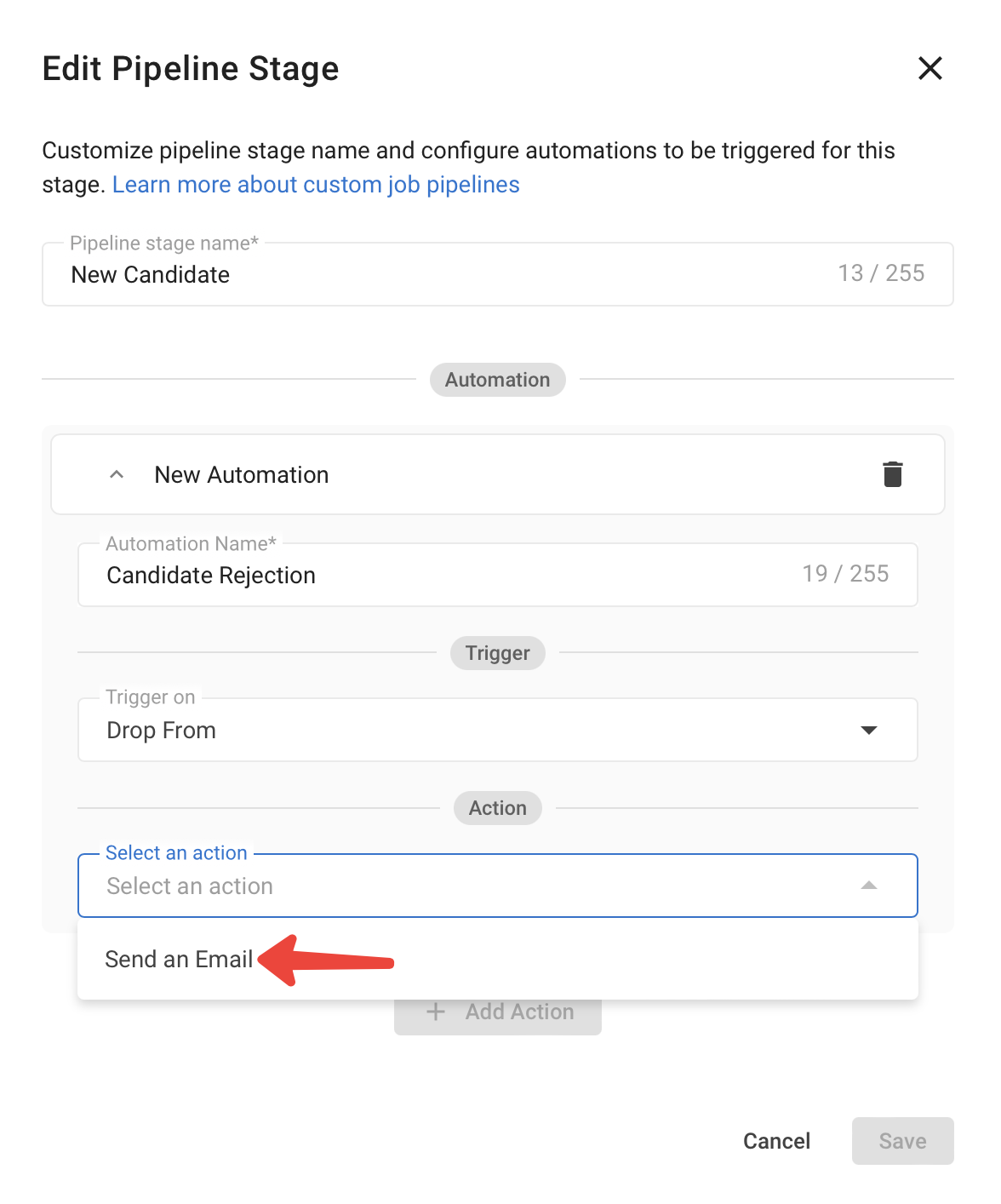
-
Wählen Sie 'Von', 'An' und 'E-Mail-Vorlage' aus den jeweiligen Dropdown-Menüs aus, wenn die Aktion das Senden einer E-Mail ist.
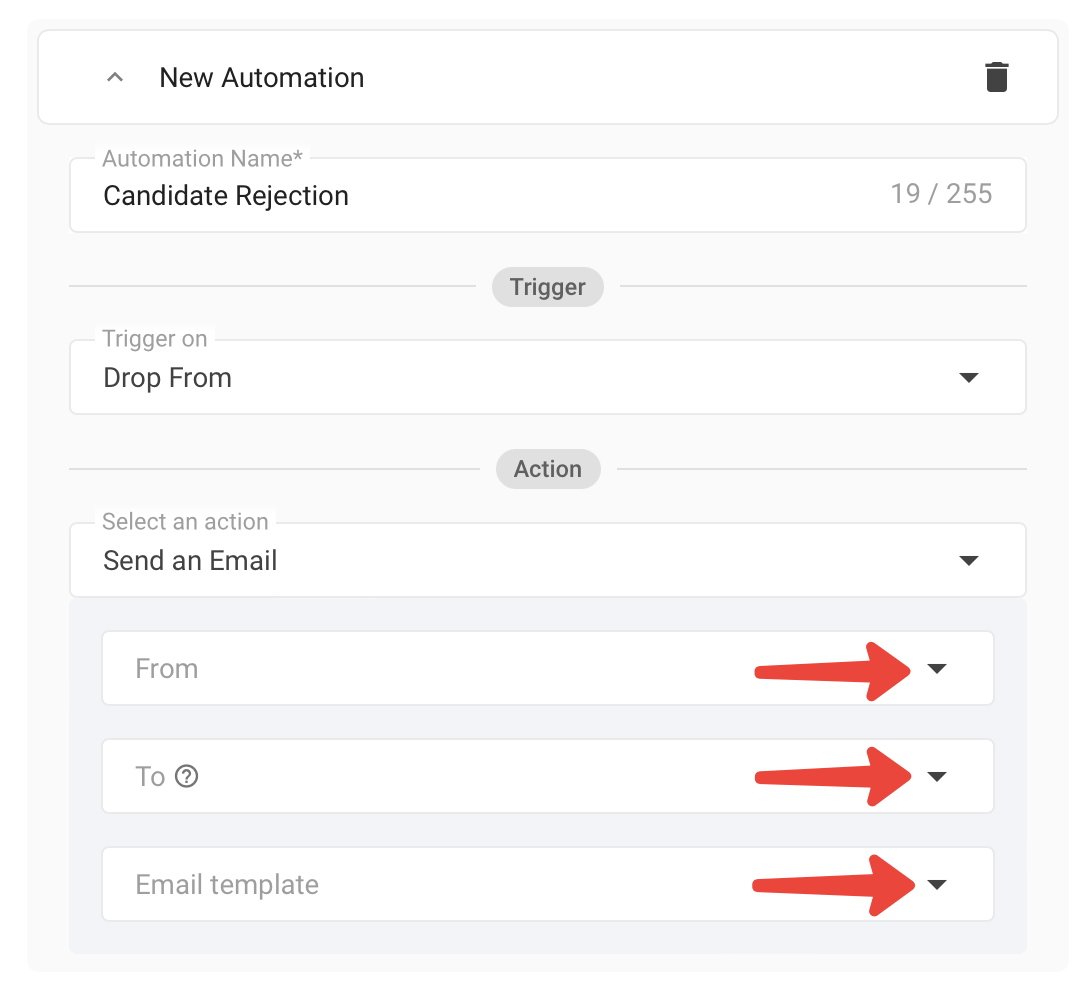
-
Klicken Sie im Popup auf "Speichern".
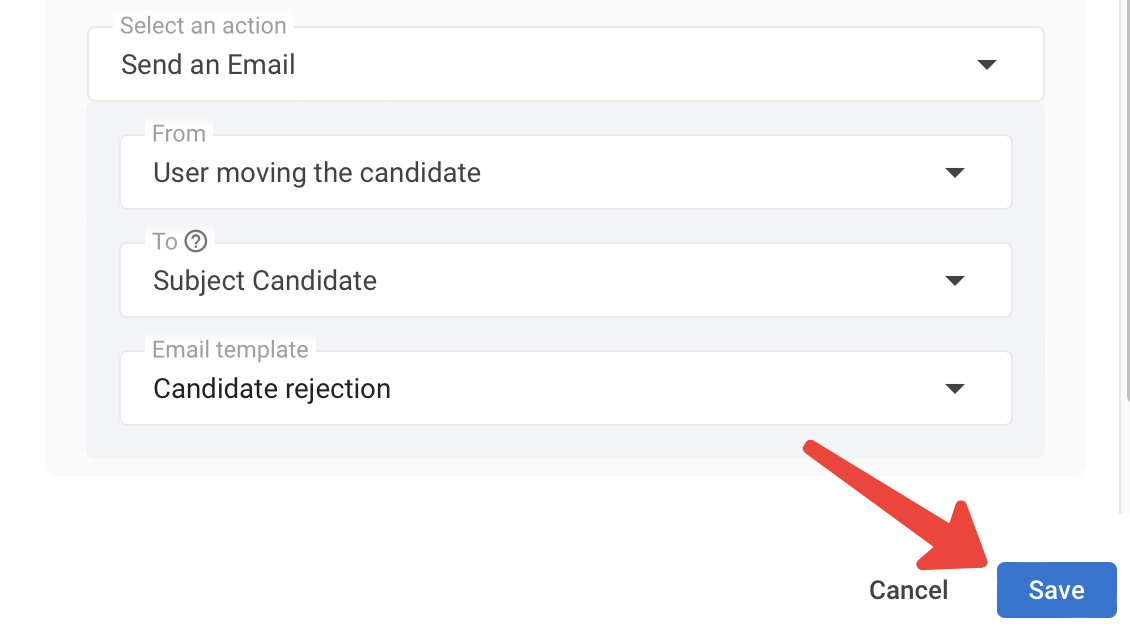
-
Klicken Sie auf der Pipeline-Seite auf "Speichern".

Erstellen einer Job-Automatisierung
Diese Aktion kann nur von einem Verwalter-Benutzer oder Nicht-Verwalter, die zur Funktion hinzugefügt wurden, durchgeführt werden.
-
Klicken Sie im Stellenangebot-Menü auf ein Stellenangebot.
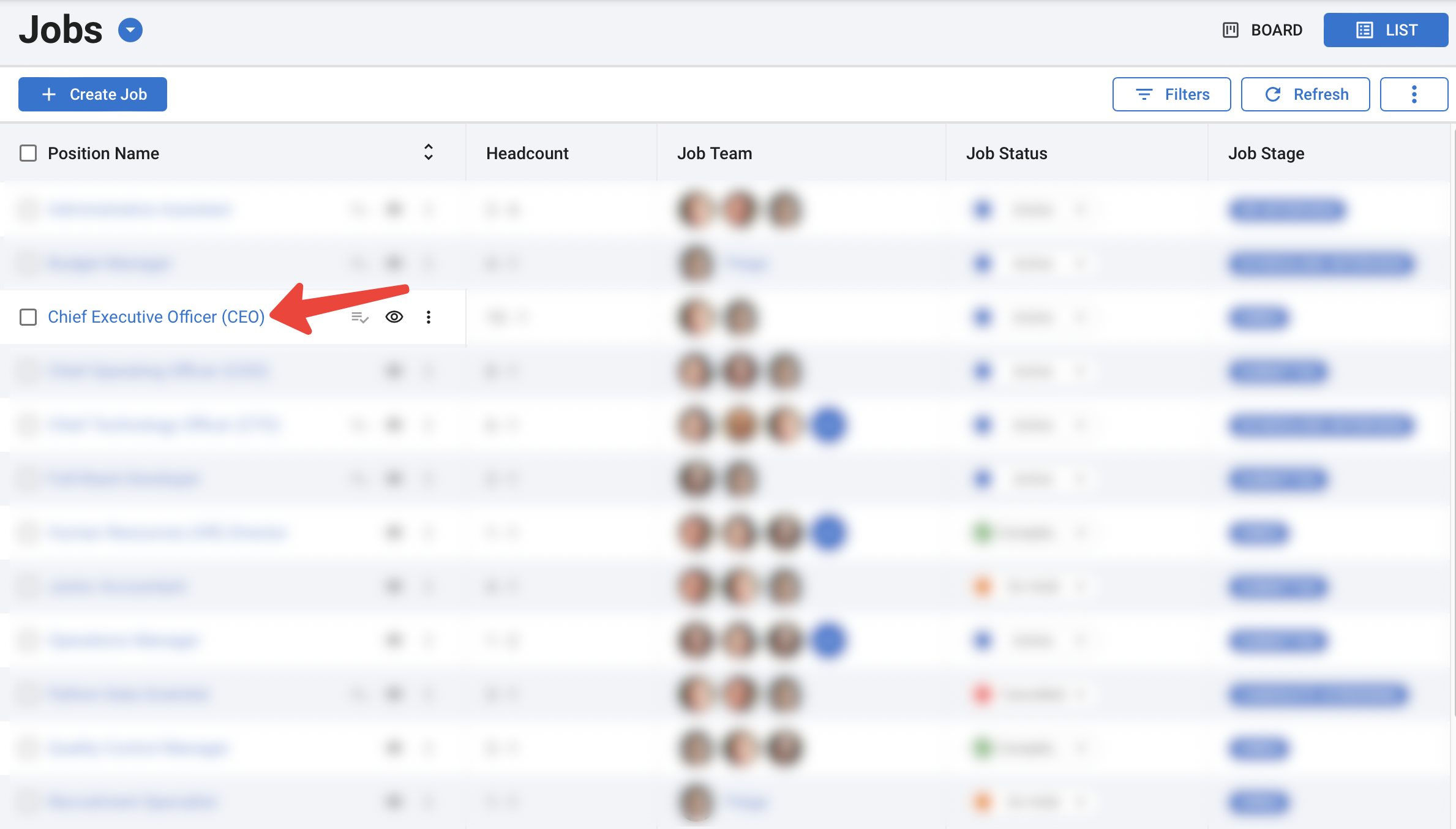
-
Klicken Sie auf die drei Punkte neben einem Phasennamen und wählen Sie "Automatisierungen".
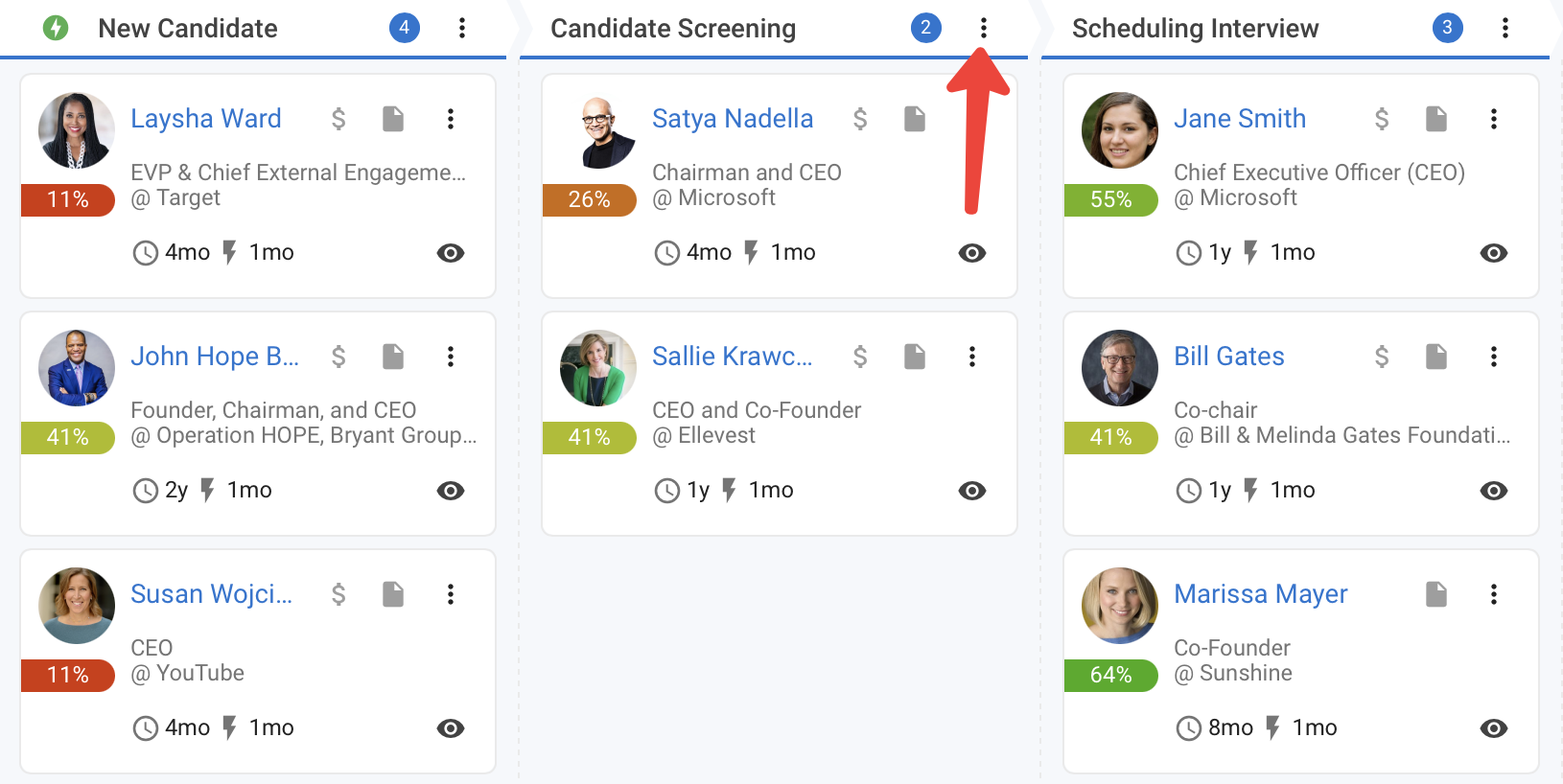
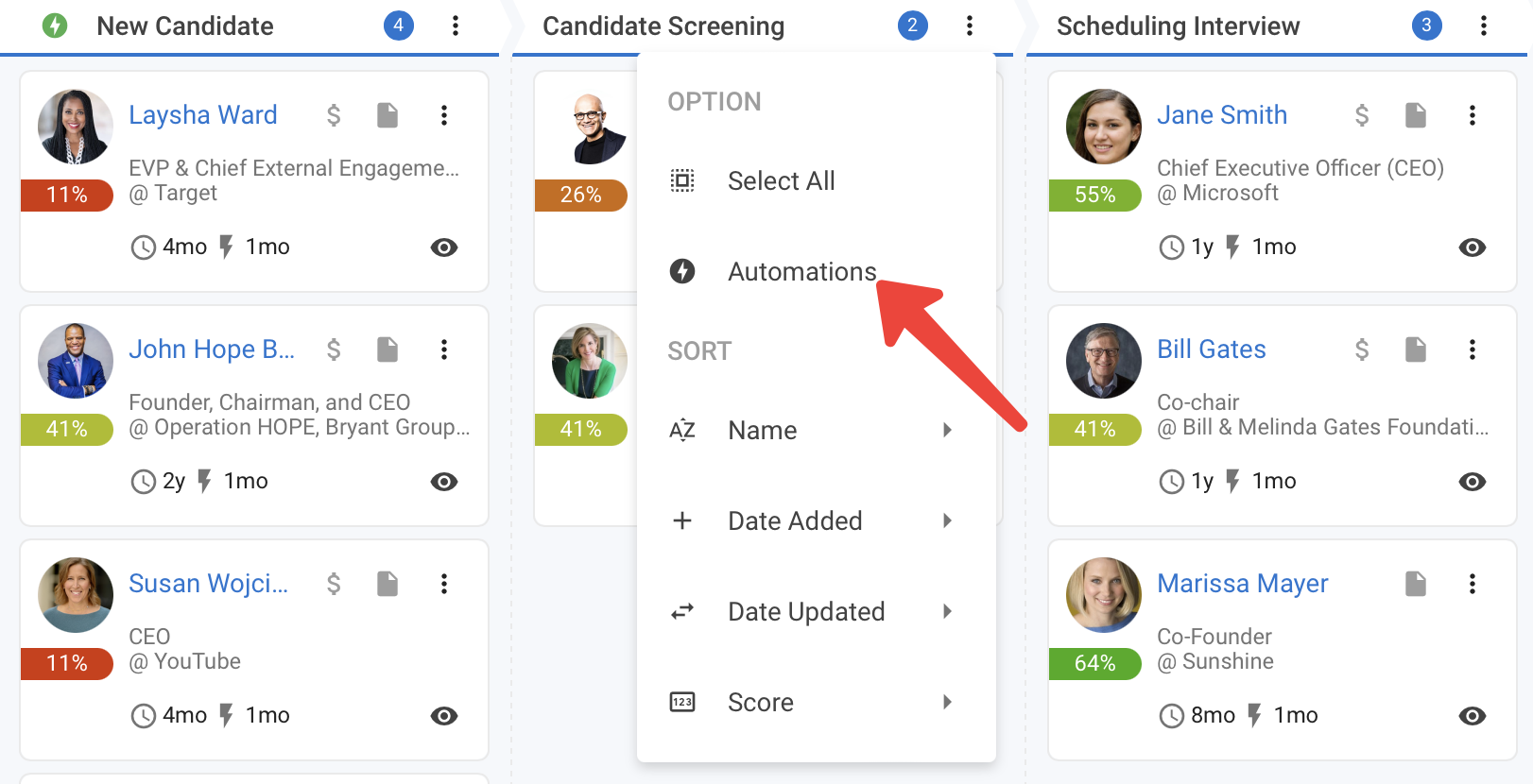
-
Klicken Sie auf "+ Automatisierung hinzufügen" unter der Phase, zu der Sie eine Automatisierung hinzufügen möchten.
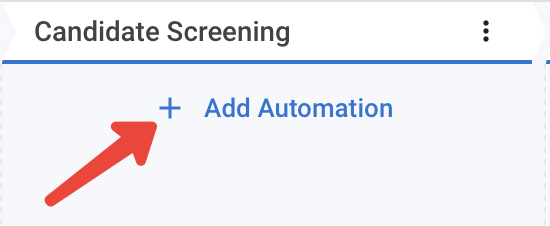
-
Definieren Sie die Automatisierung:
- Geben Sie einen Namen für die Automatisierung ein
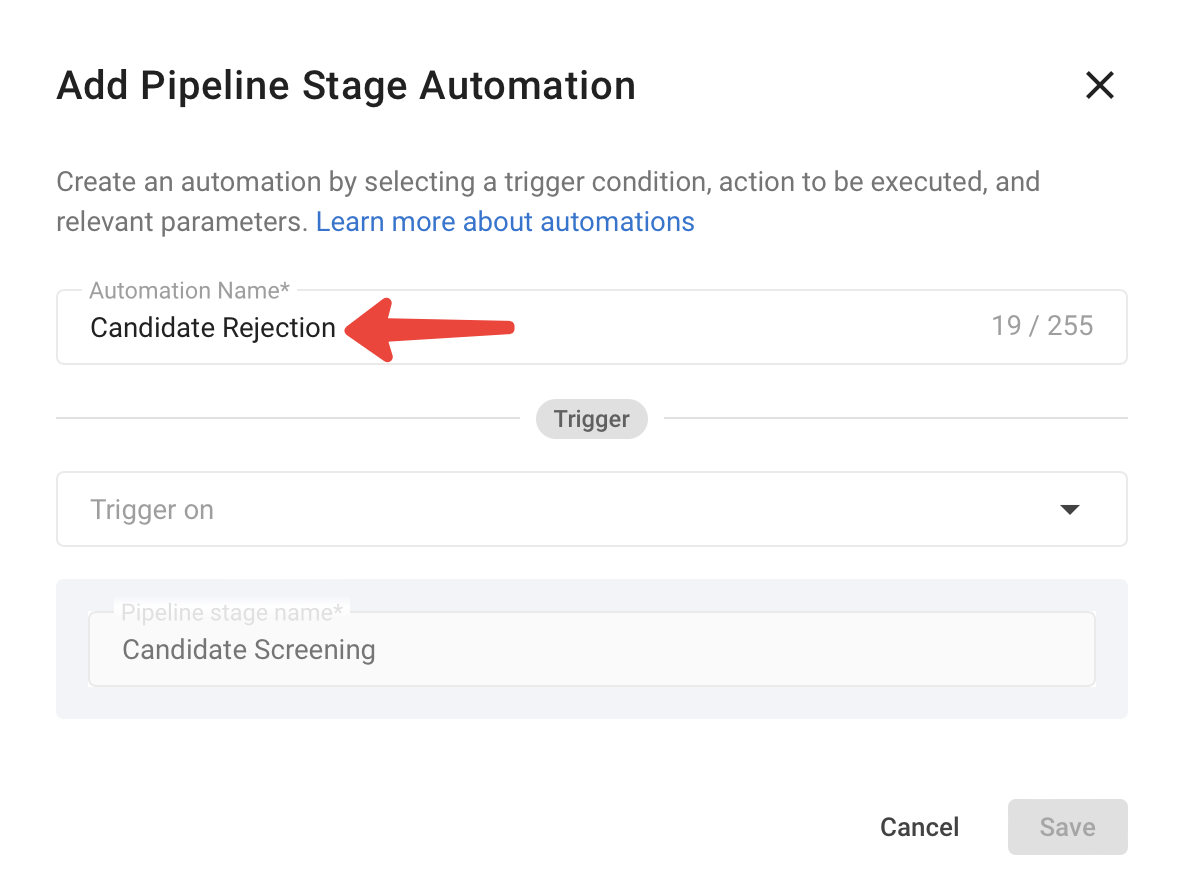
- Wählen Sie den Auslöser aus dem Dropdown-Menü (ein Ereignis, nach dem die Automatisierung ausgelöst werden soll)
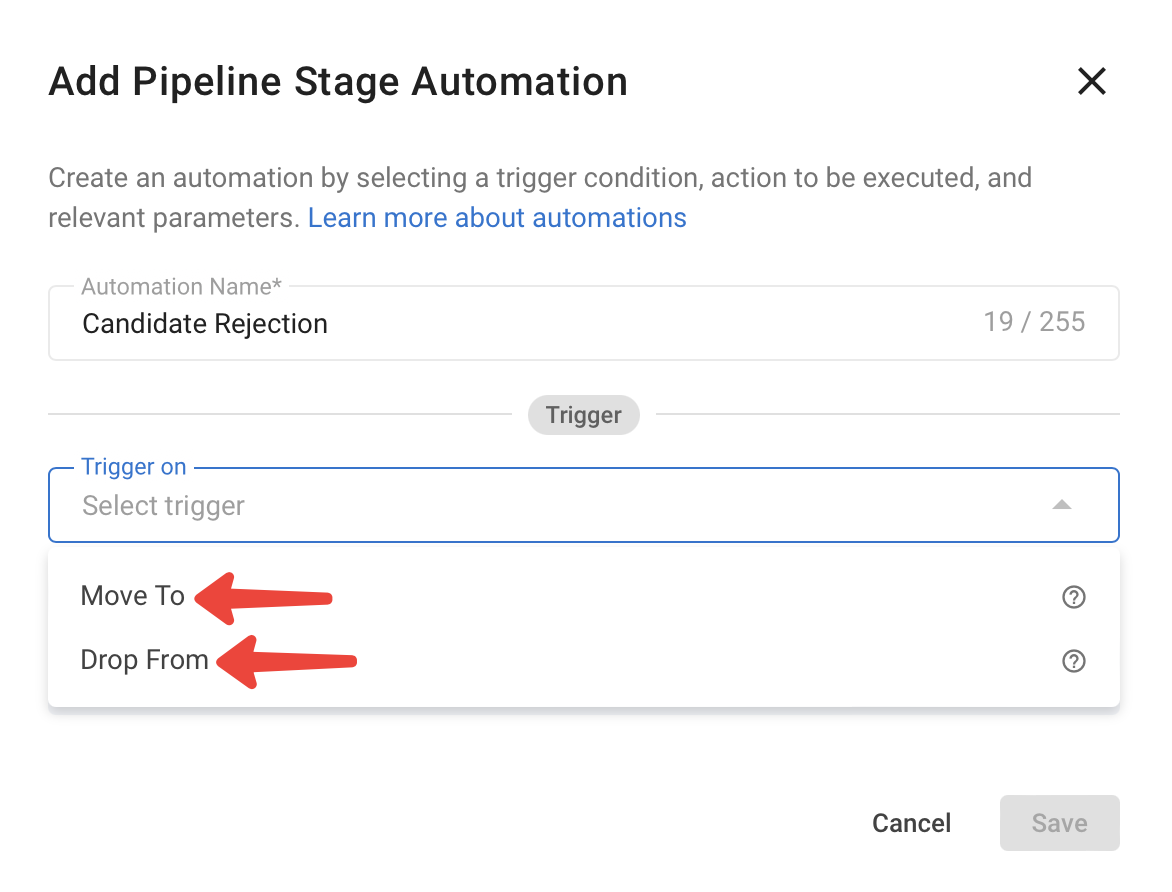
-
Wählen Sie die Aktion aus, die diesem Auslöser folgen soll
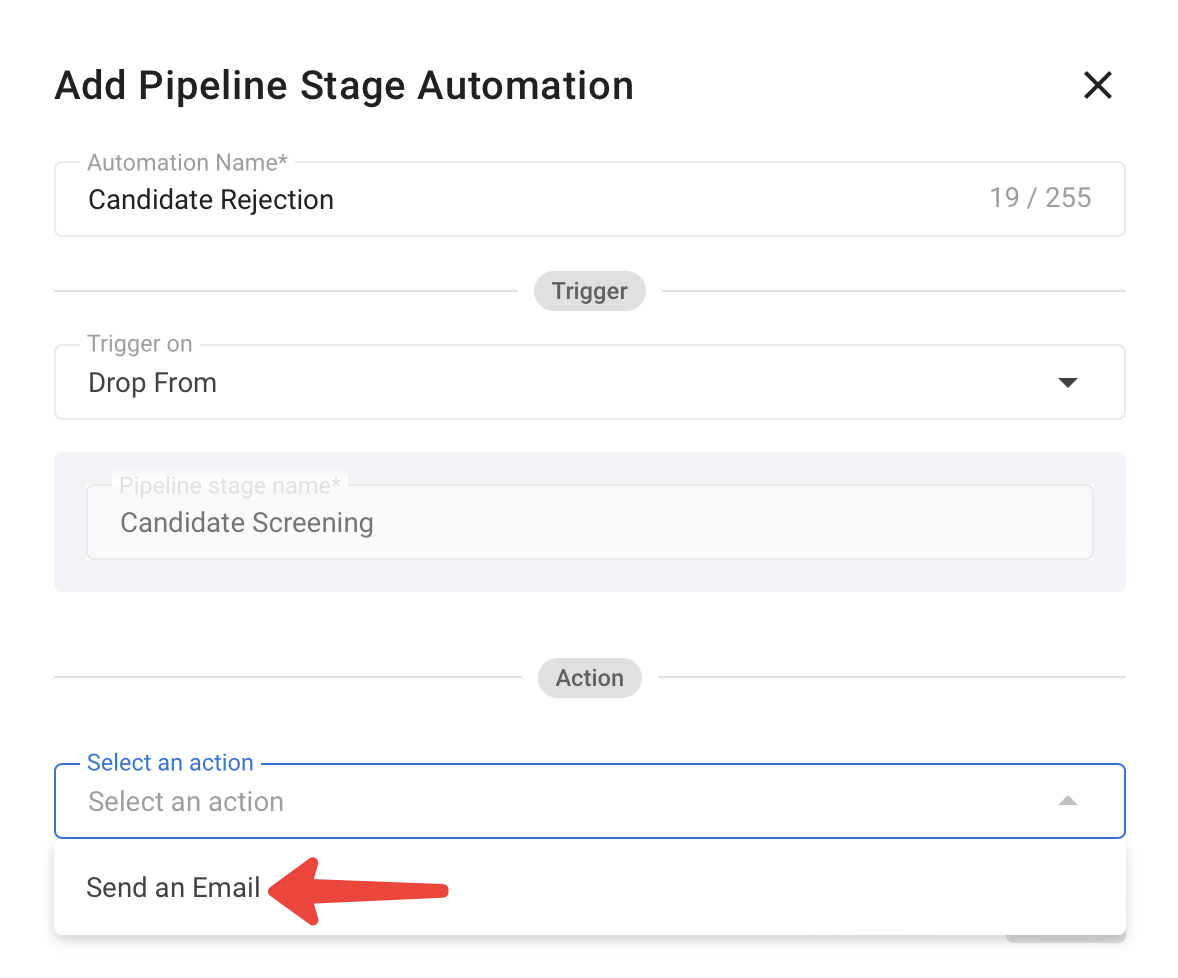
-
Wählen Sie 'Von', 'An' und 'E-Mail-Vorlage' aus den jeweiligen Dropdown-Menüs aus, wenn die Aktion das Senden einer E-Mail ist.
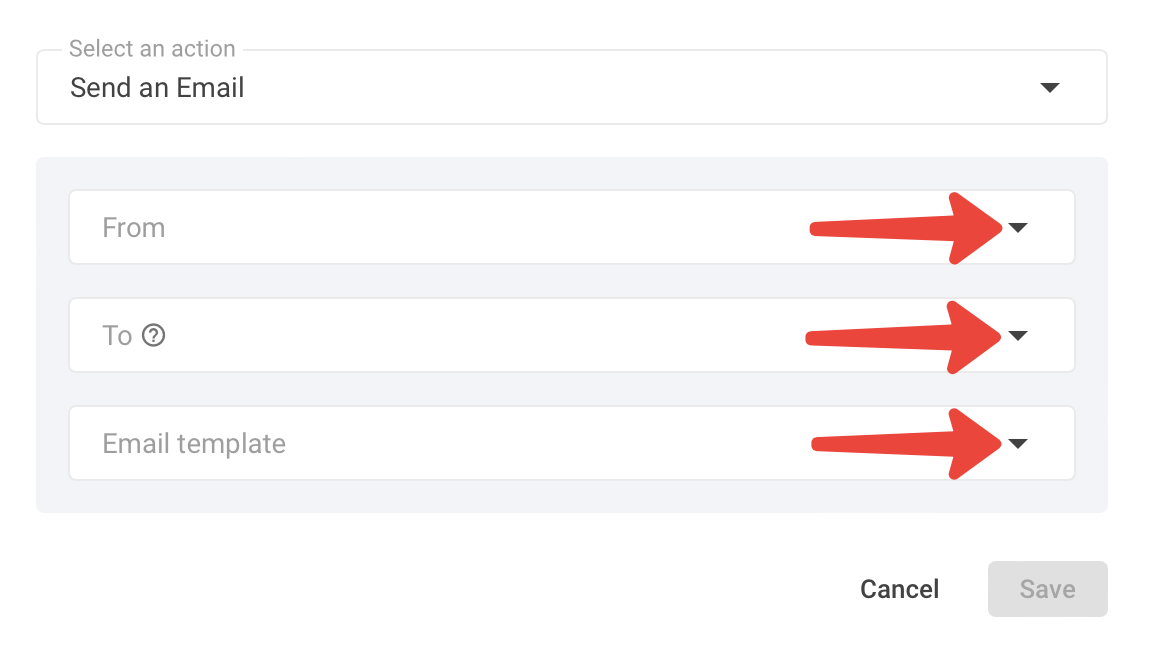
-
Klicken Sie im Popup auf "Speichern".
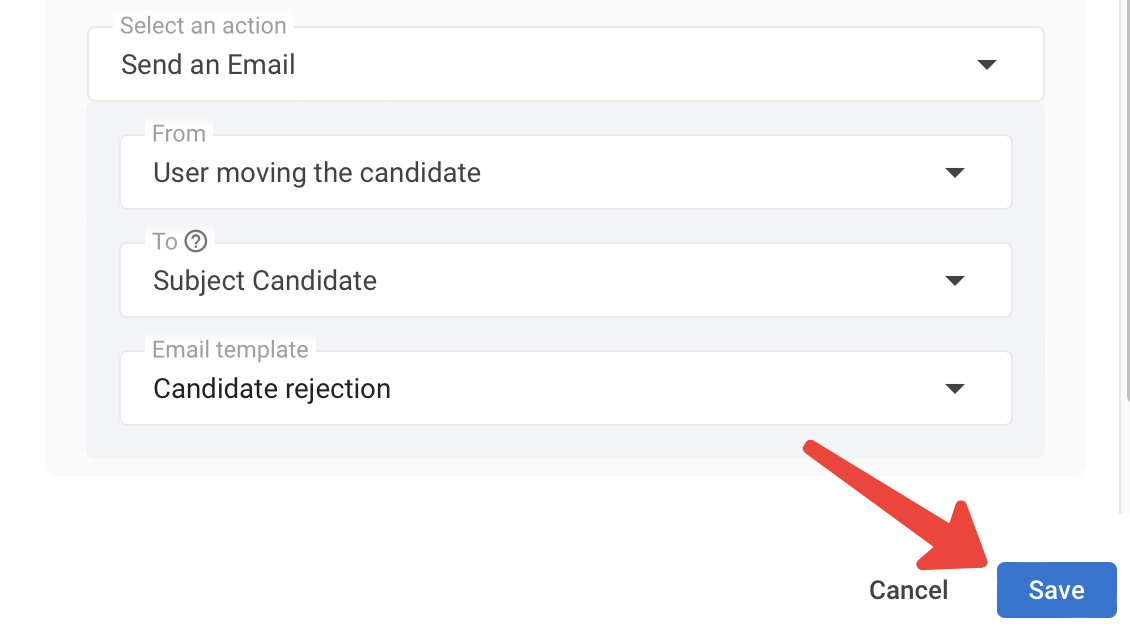
-
Klicken Sie im Automatisierungs-Kanban auf "Fertig".
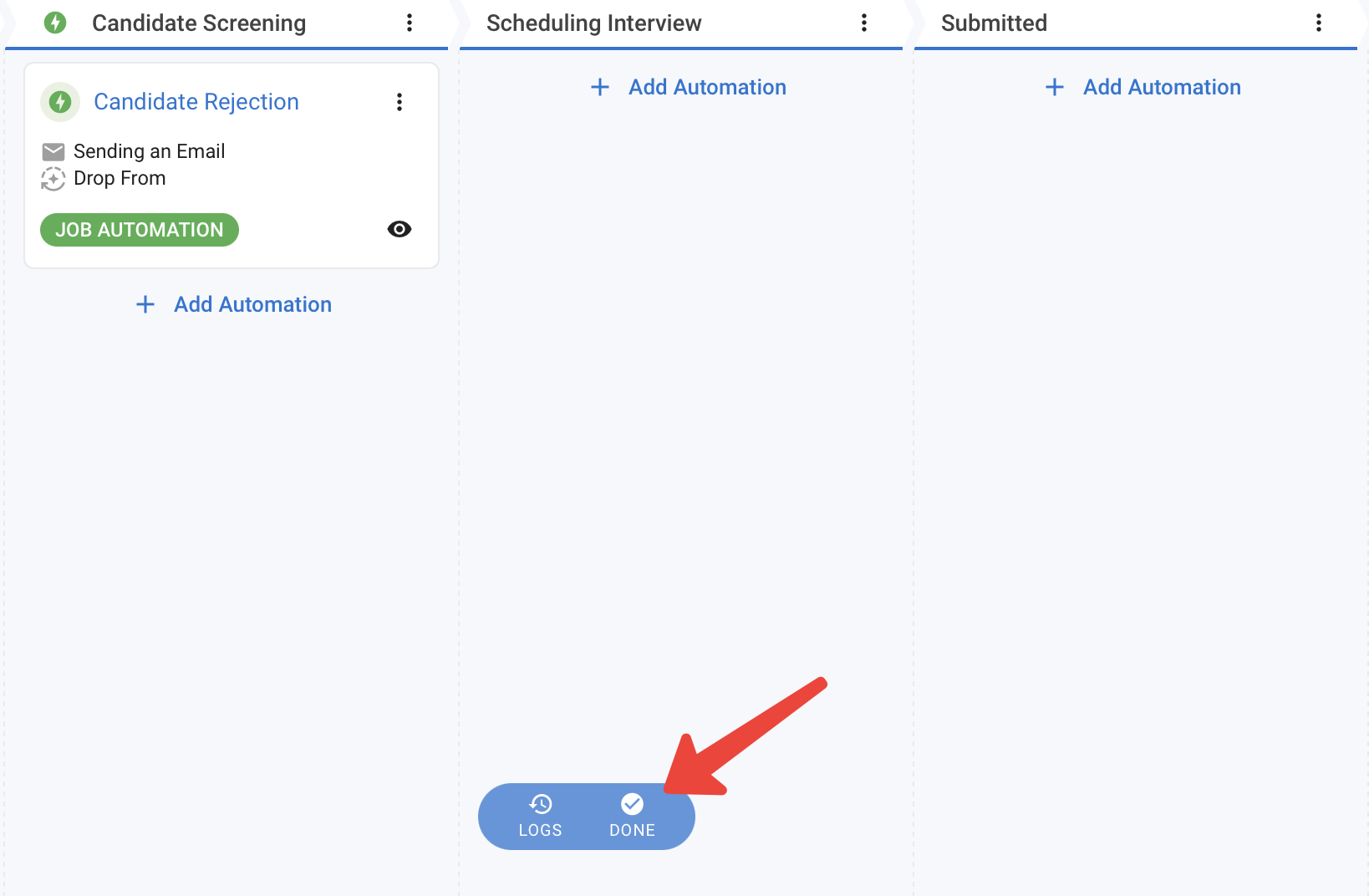
Auslösen und Abbrechen einer Automatisierung
- Lösen Sie eine Automatisierung aus, indem Sie die entsprechende Aktion durchführen (z.B. einen Kandidierenden für eine "Verschieben nach"-Automatisierung ziehen).
- Ein Pop-up erscheint, das Ihnen ermöglicht, die Automatisierung bei Bedarf abzubrechen.
- Wenn sie nicht abgebrochen wird, beginnt die Ausführung, und die Ergebnisse können in den Automatisierungsprotokollen eingesehen werden.
Automatisierungsprotokolle
- Sie können auf die Protokolle über diesen Link zugreifen. Alternativ klicken Sie im Seitenmenü auf "Verwaltung", öffnen Sie den Bereich "Funktionen" und dann die Karte "Automatisierungen" und klicken Sie auf "Verlauf". Eine weitere Möglichkeit, auf den Automatisierungsverlauf zuzugreifen, besteht darin, auf die Schaltfläche "Protokolle" im Automatisierungs-Kanban für eine Stelle zu klicken.

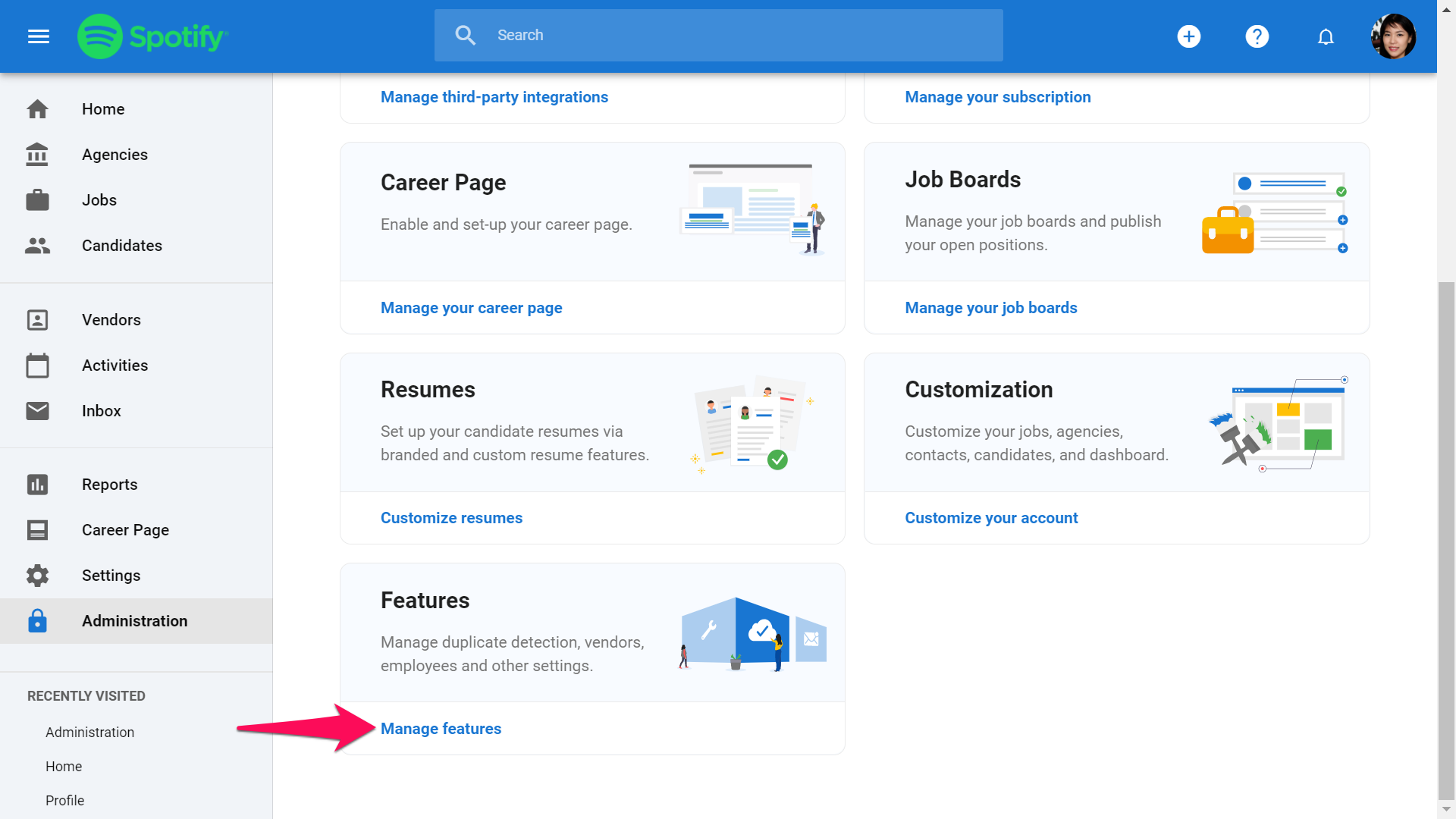
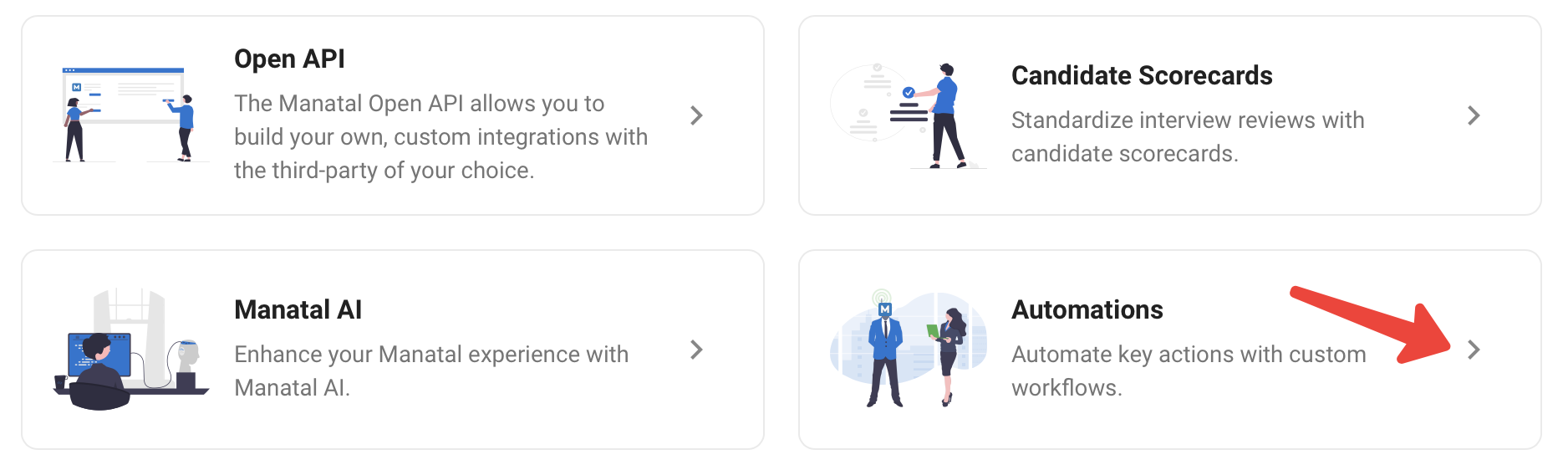
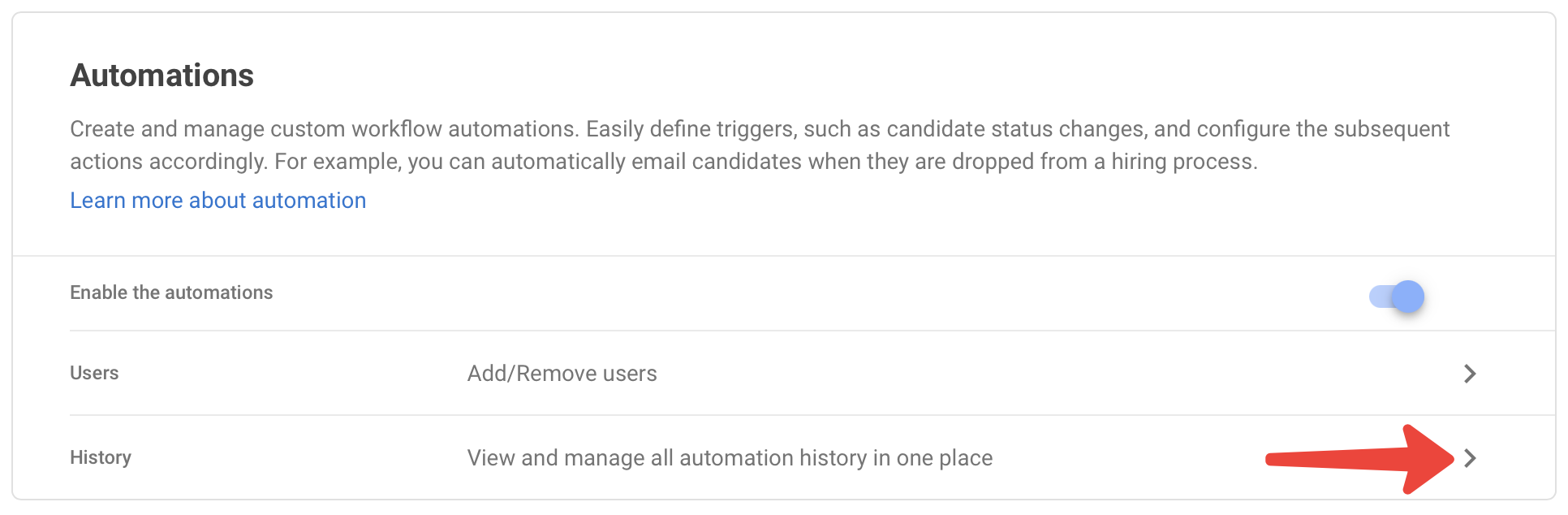
- Eine weitere Möglichkeit, auf den Automatisierungsverlauf zuzugreifen, besteht darin, auf die Schaltfläche "Protokolle" im Automatisierungs-Kanban für eine Stelle zu klicken.
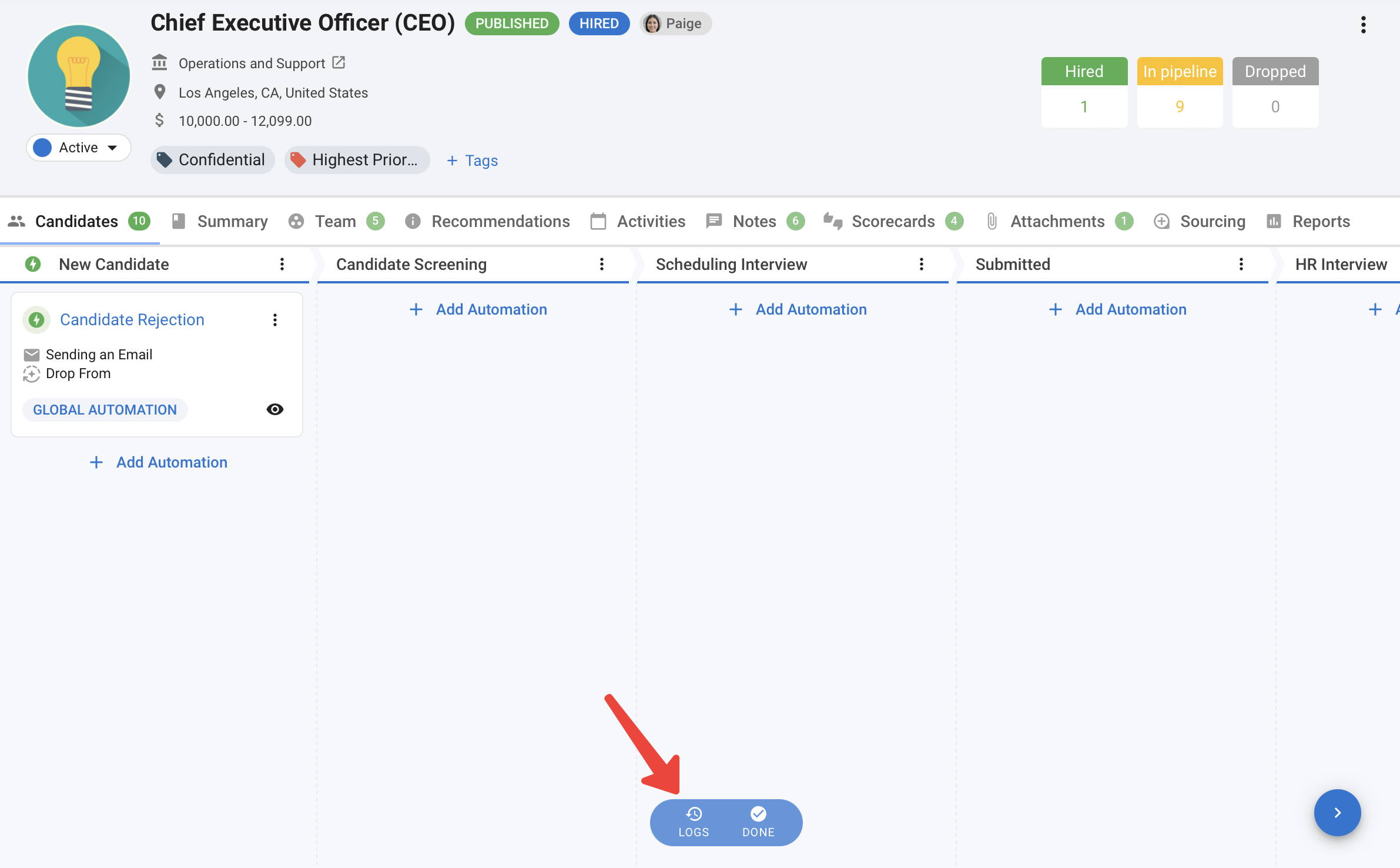
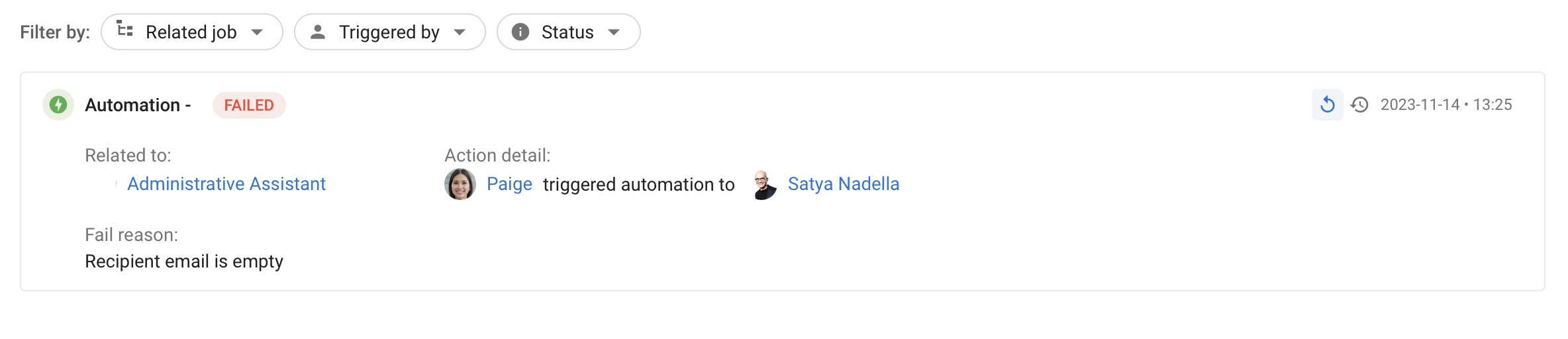
- Sehen Sie vergangene Automatisierungsläufe mit verschiedenen Status und ergreifen Sie Maßnahmen basierend auf dem Status.
| Status | Beschreibung | Mögliche Aktion |
|---|---|---|
| Erstellt | Automatisierung erstellt und bereit zum Ausführen | |
| Erfolgreich | Automatisierung erfolgreich ausgeführt | |
| Fehlgeschlagen | Automatisierungsausführung fehlgeschlagen | Wiederholen |
| Geplant | Ausführung für später geplant | Jetzt auslösen, Abbrechen |
| Abgebrochen | Ausführung abgebrochen | Wiederholen |
| Verarbeitung | Ausführung läuft |
- Sie können die Automatisierungsprotokolle nach zugehöriger Stelle, Person, die die Automatisierung ausgelöst hat, und Ergebnisstatus filtern
Löschen einer globalen Automatisierung
- Gehen Sie zur folgenden Seite. Alternativ klicken Sie im Seitenmenü auf "Verwaltung", öffnen Sie den Bereich "Personalisierung" und dann die Karte "Stellenangebote". Klicken Sie dann auf "Benutzerdefinierte Job-pipelines".

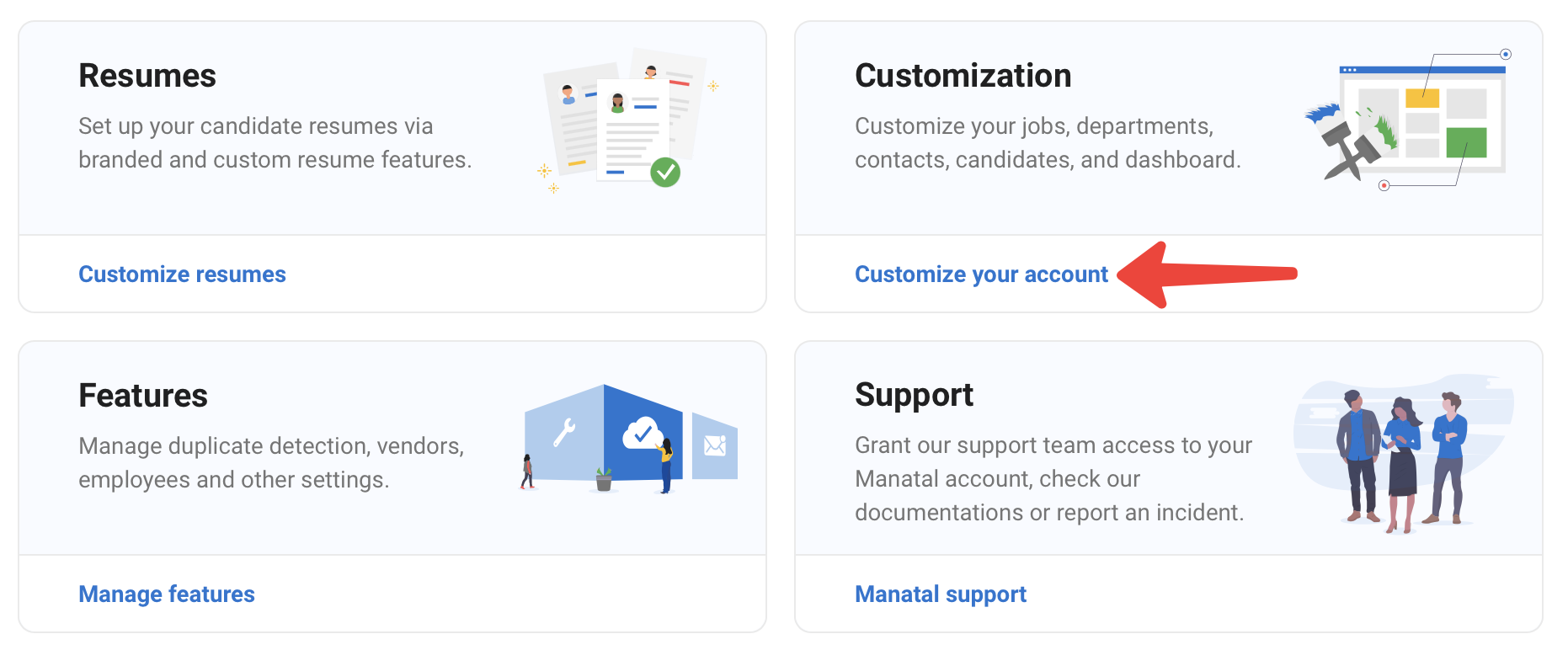
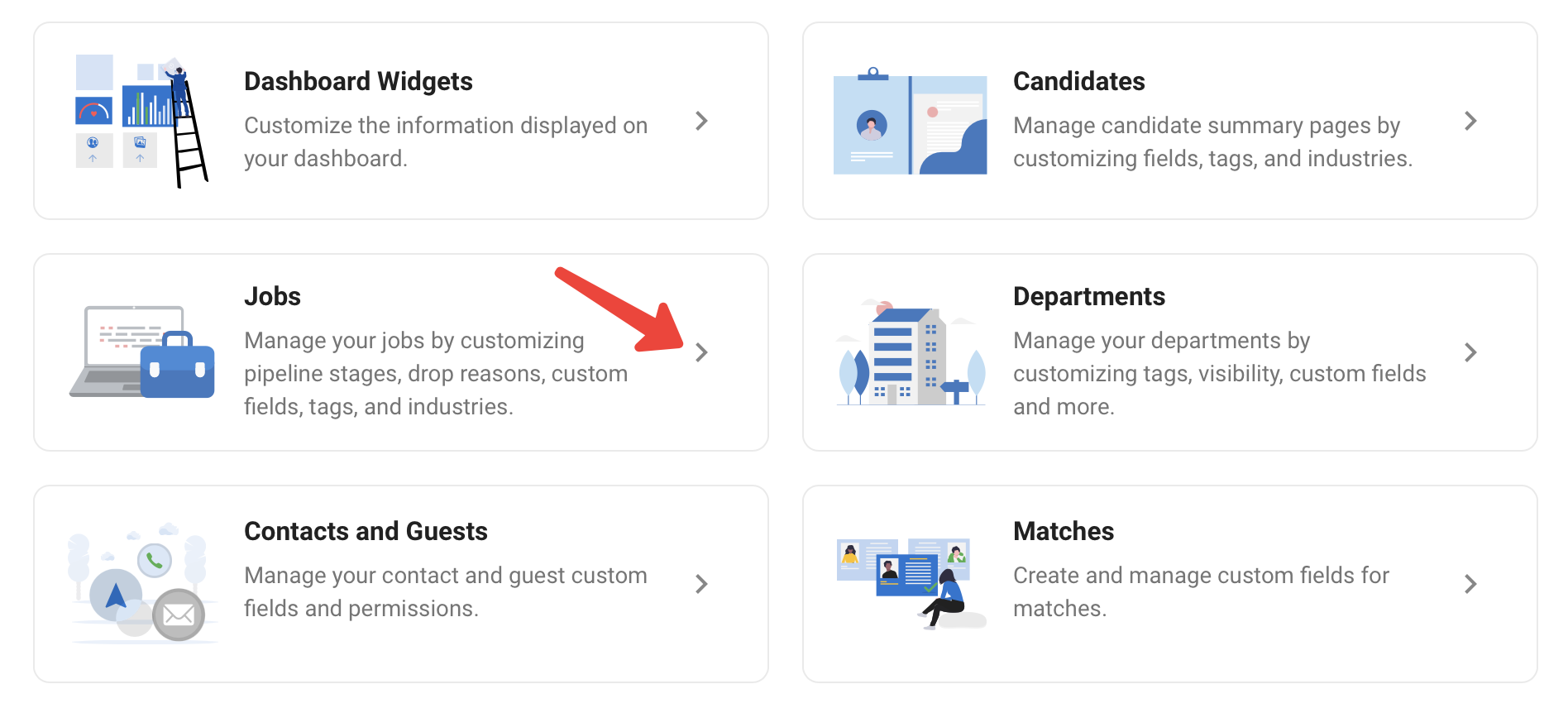
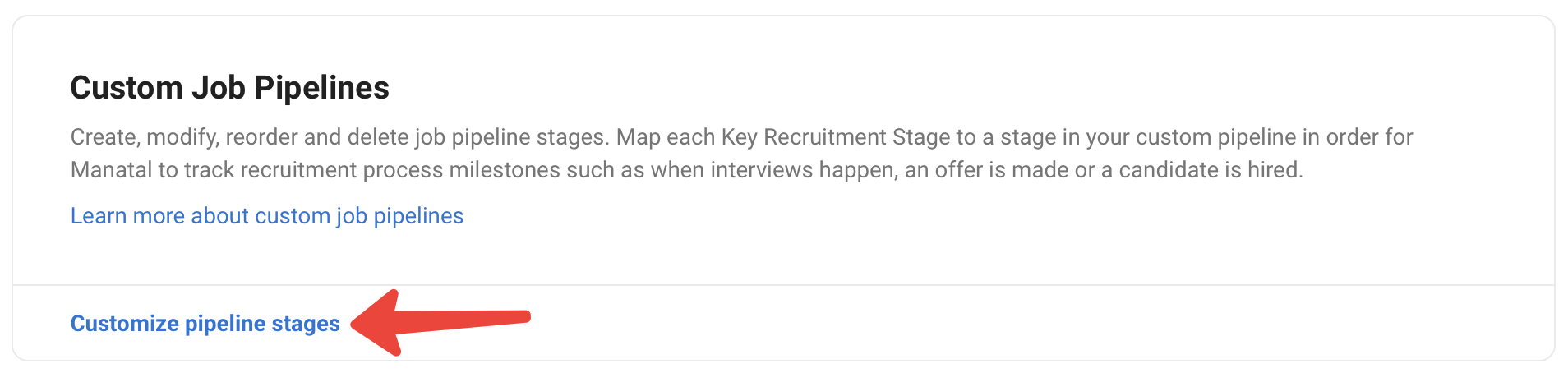
-
Klicken Sie auf "Pipeline konfigurieren" für die Stellenpipeline, aus der Sie die Automatisierung löschen möchten.
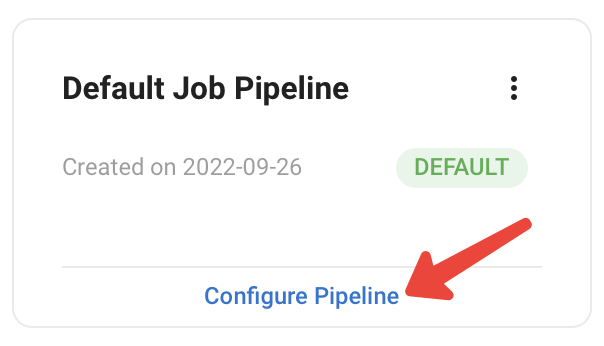
-
Klicken Sie auf das Stiftsymbol neben der Phase, aus der Sie die Automatisierung löschen möchten.
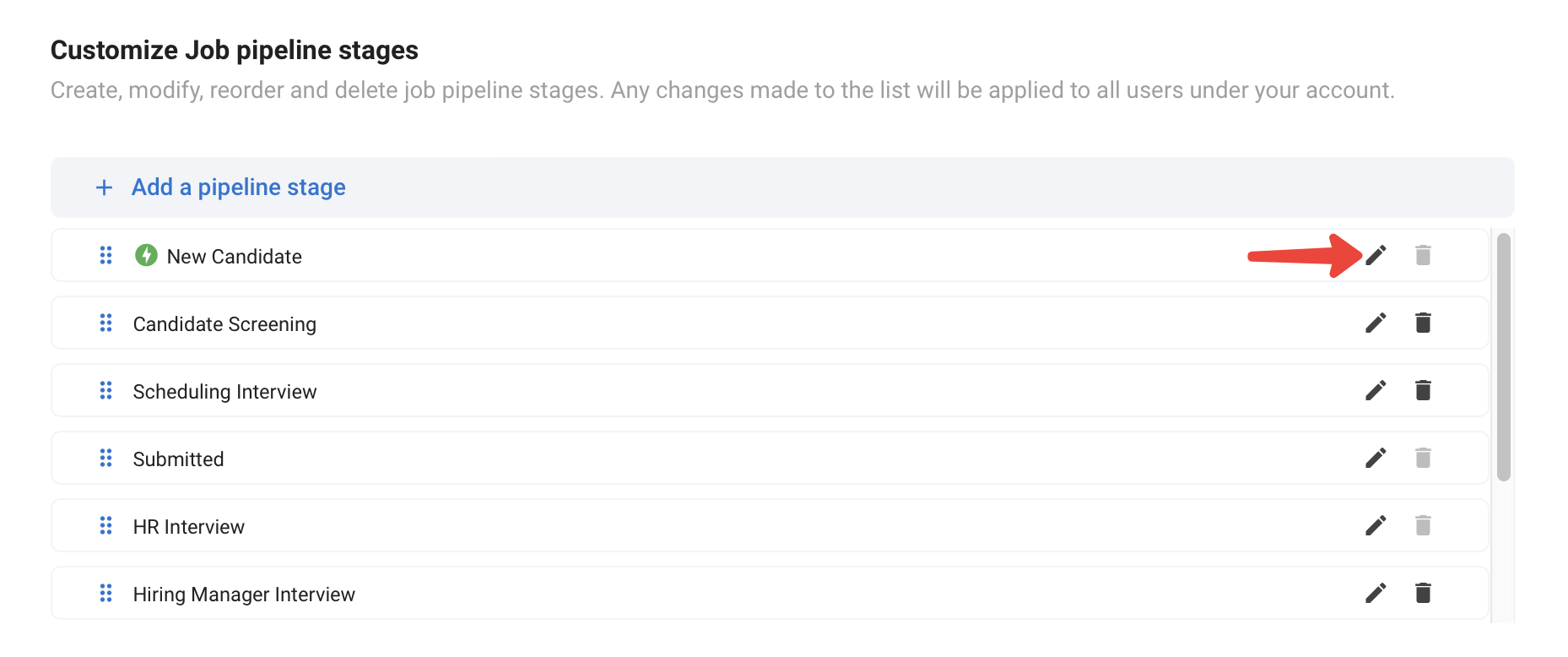
-
Klicken Sie auf das Papierkorbsymbol neben dem Automatisierungsnamen und klicken Sie im Bestätigungspop-up auf "Löschen".
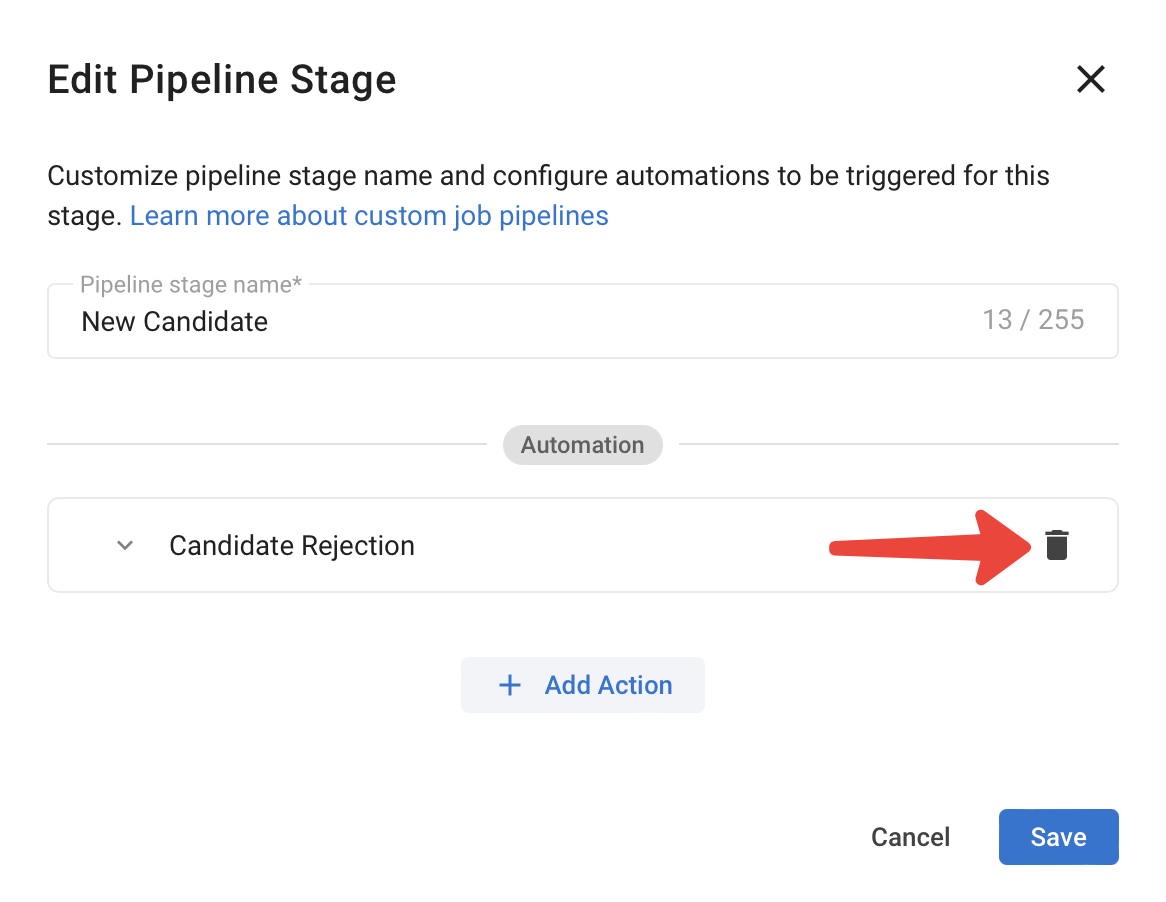
-
Klicken Sie im Pop-up auf "Speichern".
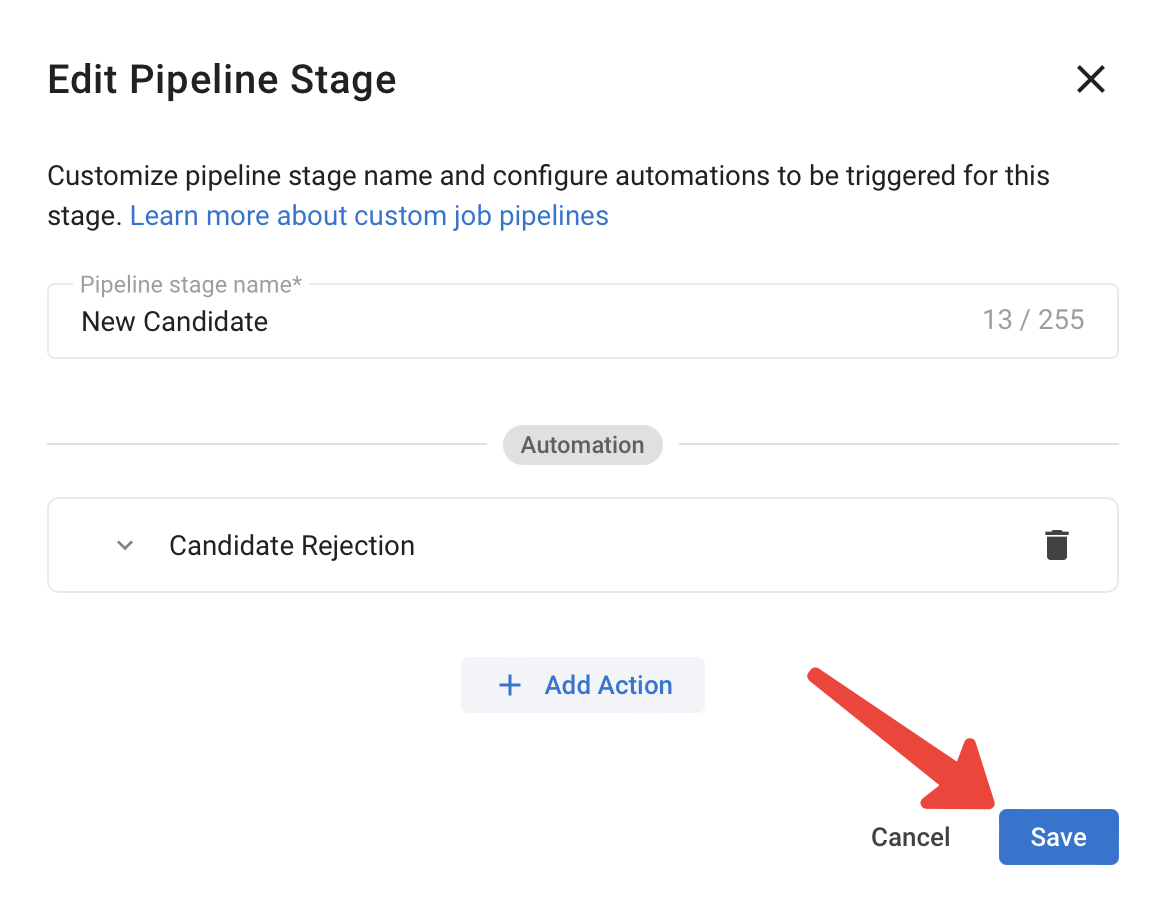
-
Klicken Sie auf der Pipeline-Seite auf "Speichern".
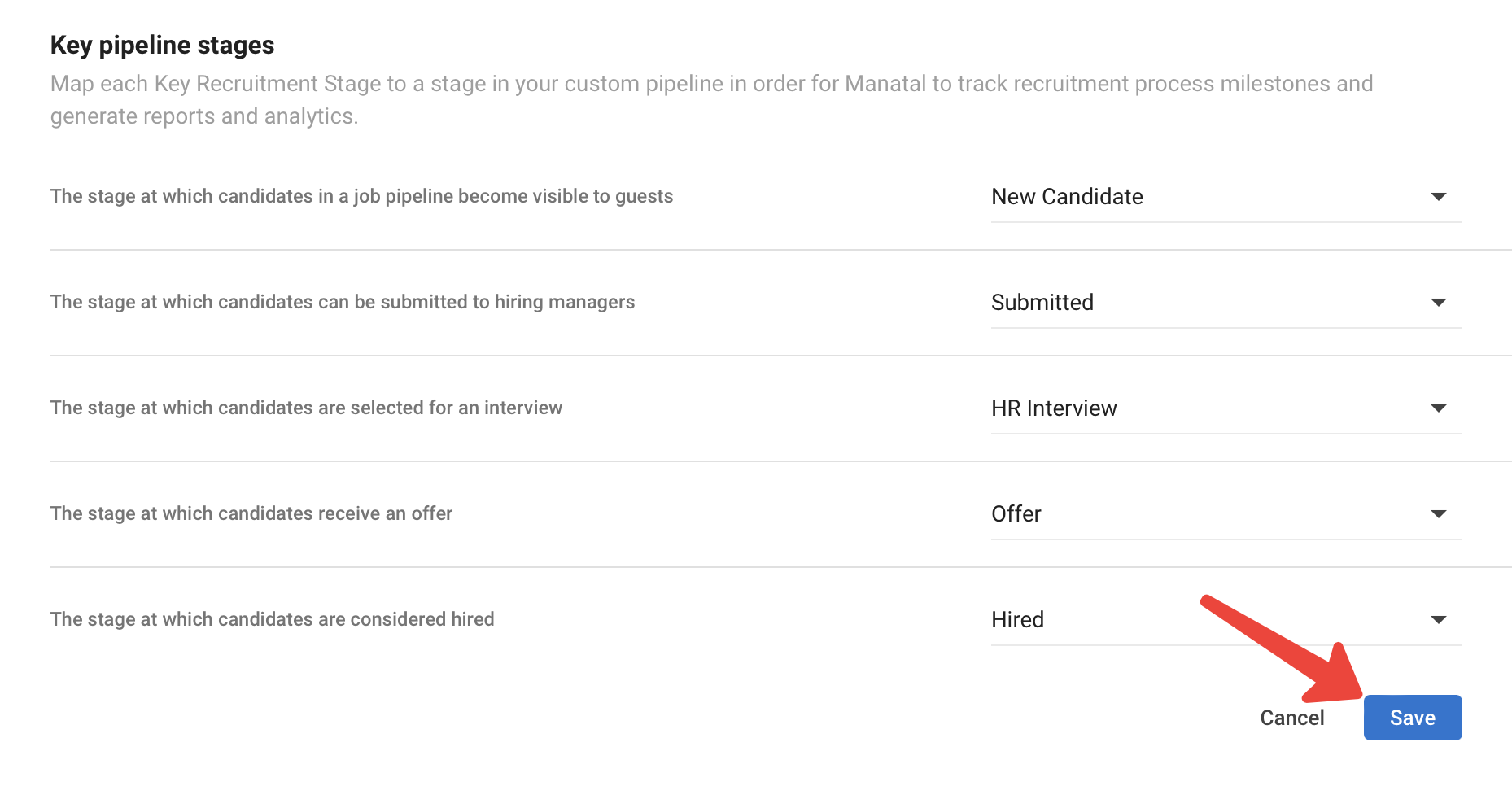
Löschen einer Stellenautomatisierung
-
Klicken Sie im Stellenmenü auf eine Stelle, aus der Sie die Automatisierung löschen möchten.
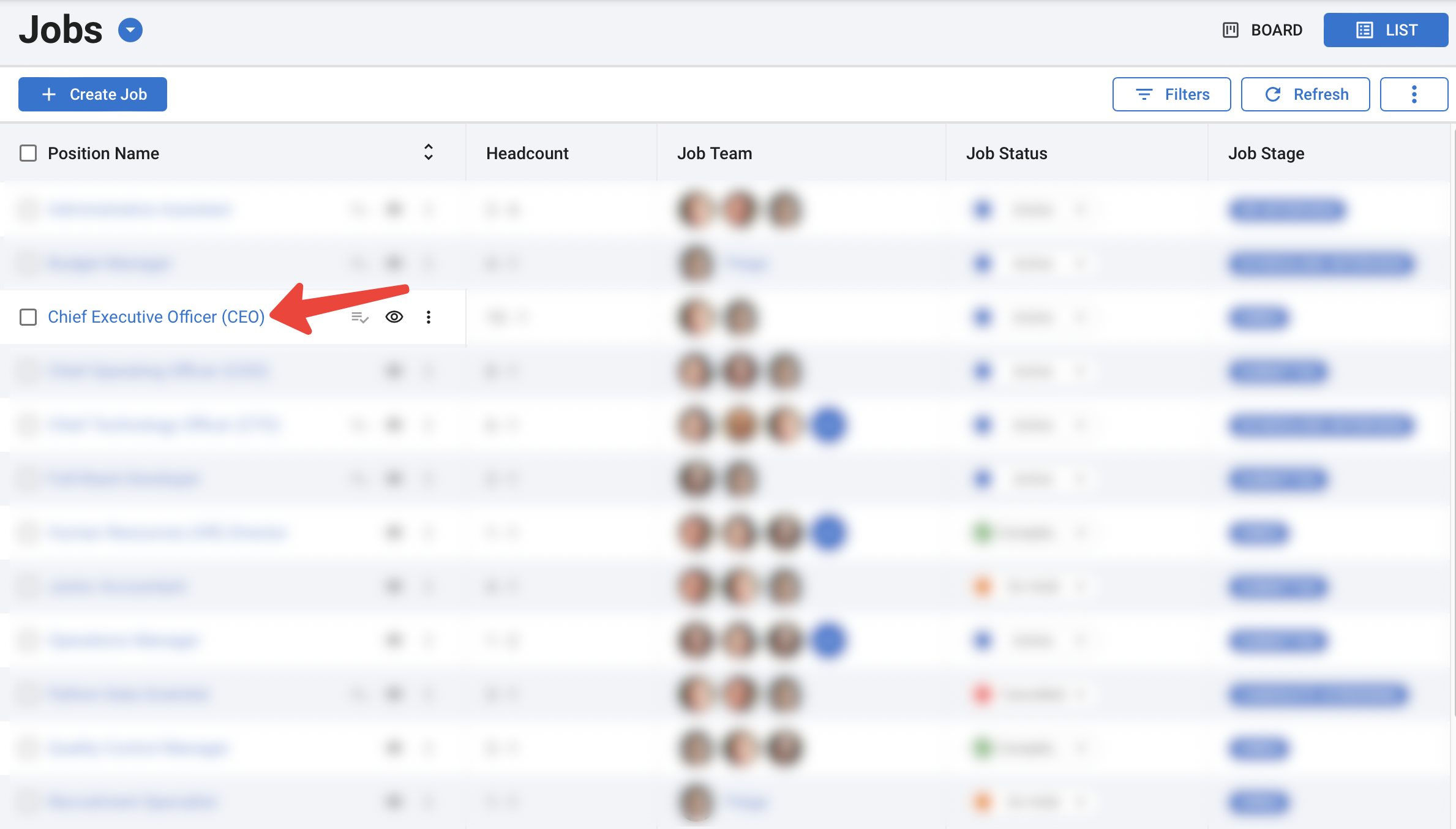
-
Klicken Sie auf die drei Punkte neben einem Phasennamen und klicken Sie auf "Automatisierungen".
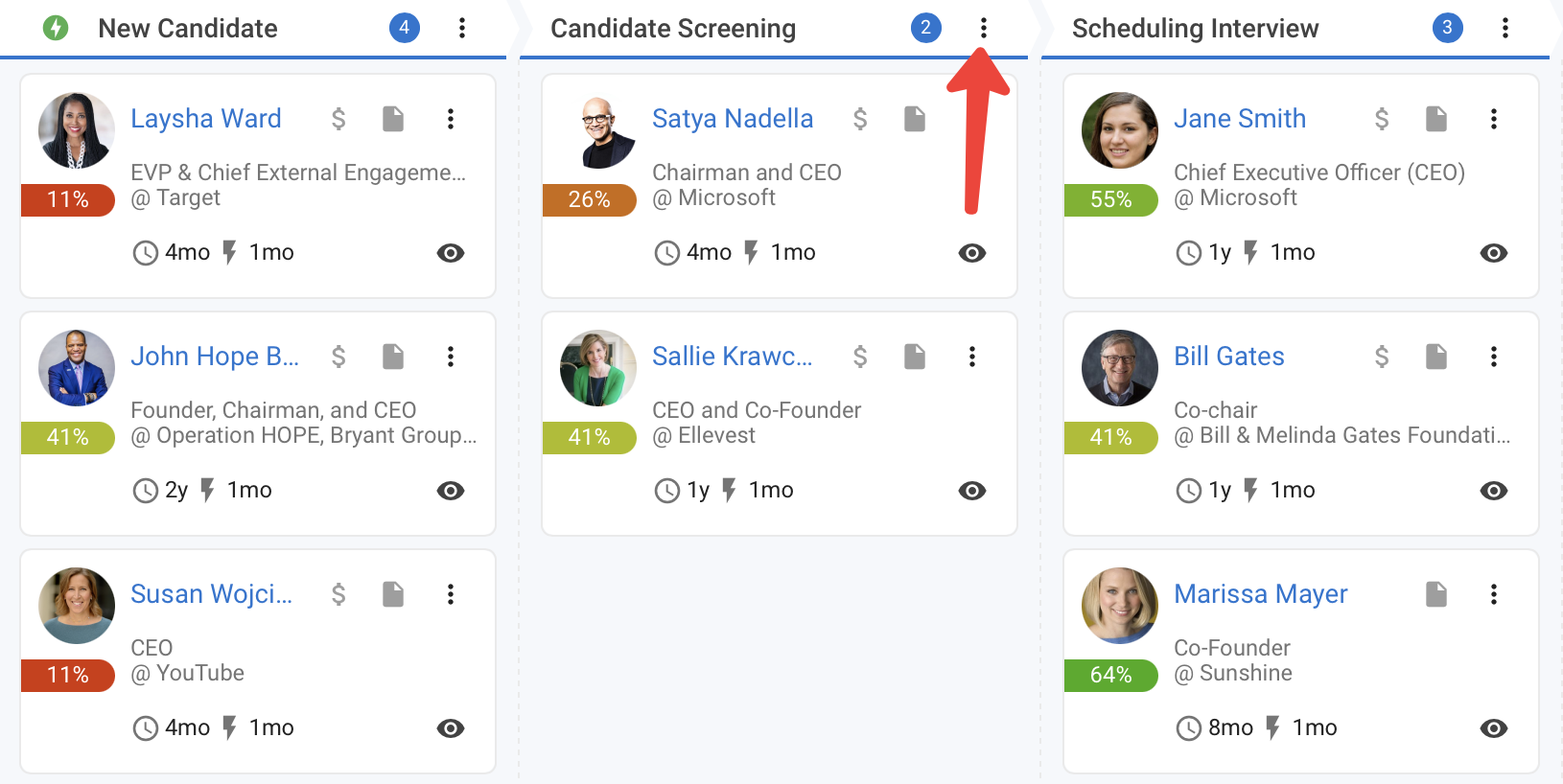
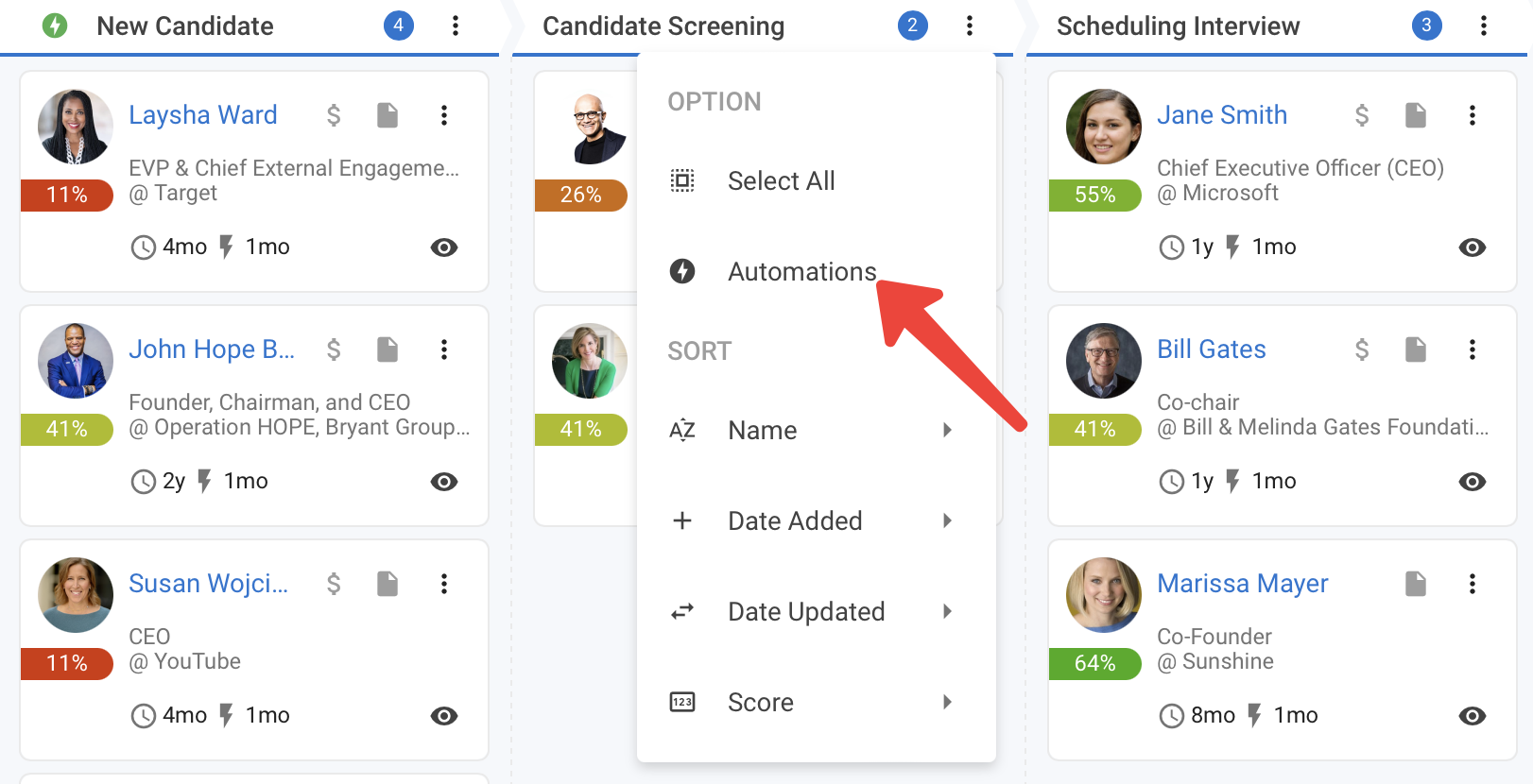
- Klicken Sie auf die drei Punkte neben dem Automatisierungsnamen und klicken Sie auf die Option Löschen.
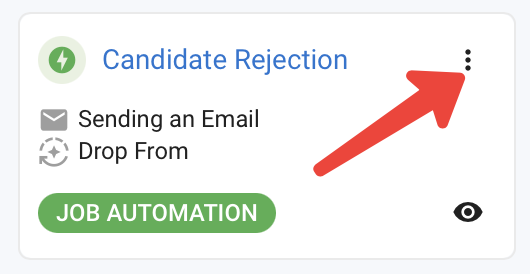
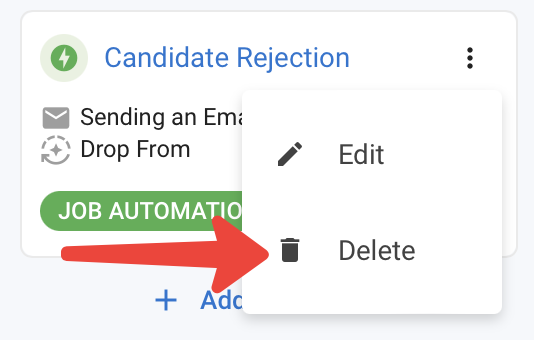
-
Klicken Sie im Löschbestätigungs-Pop-up auf "Löschen".
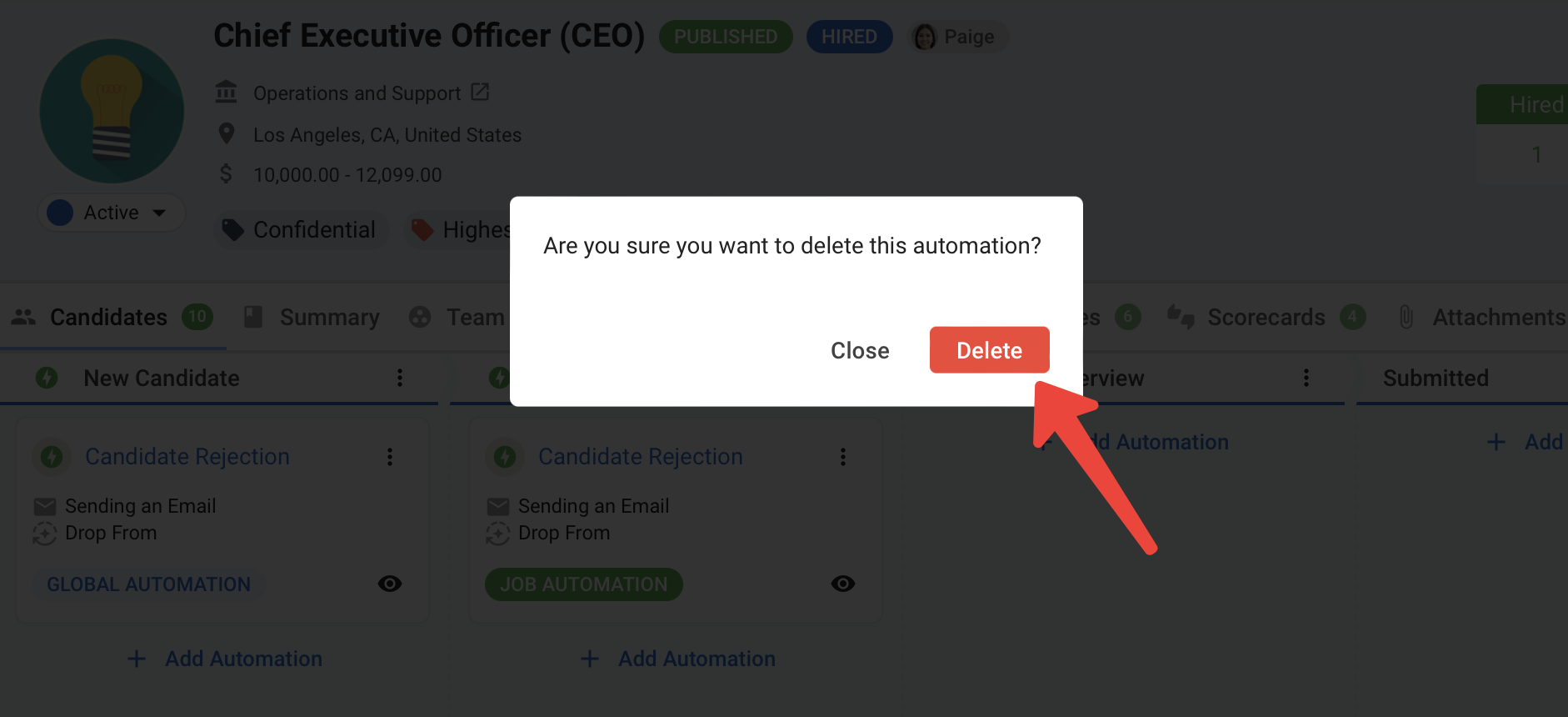
-
Klicken Sie auf "Fertig" und die Automatisierung wird entfernt.
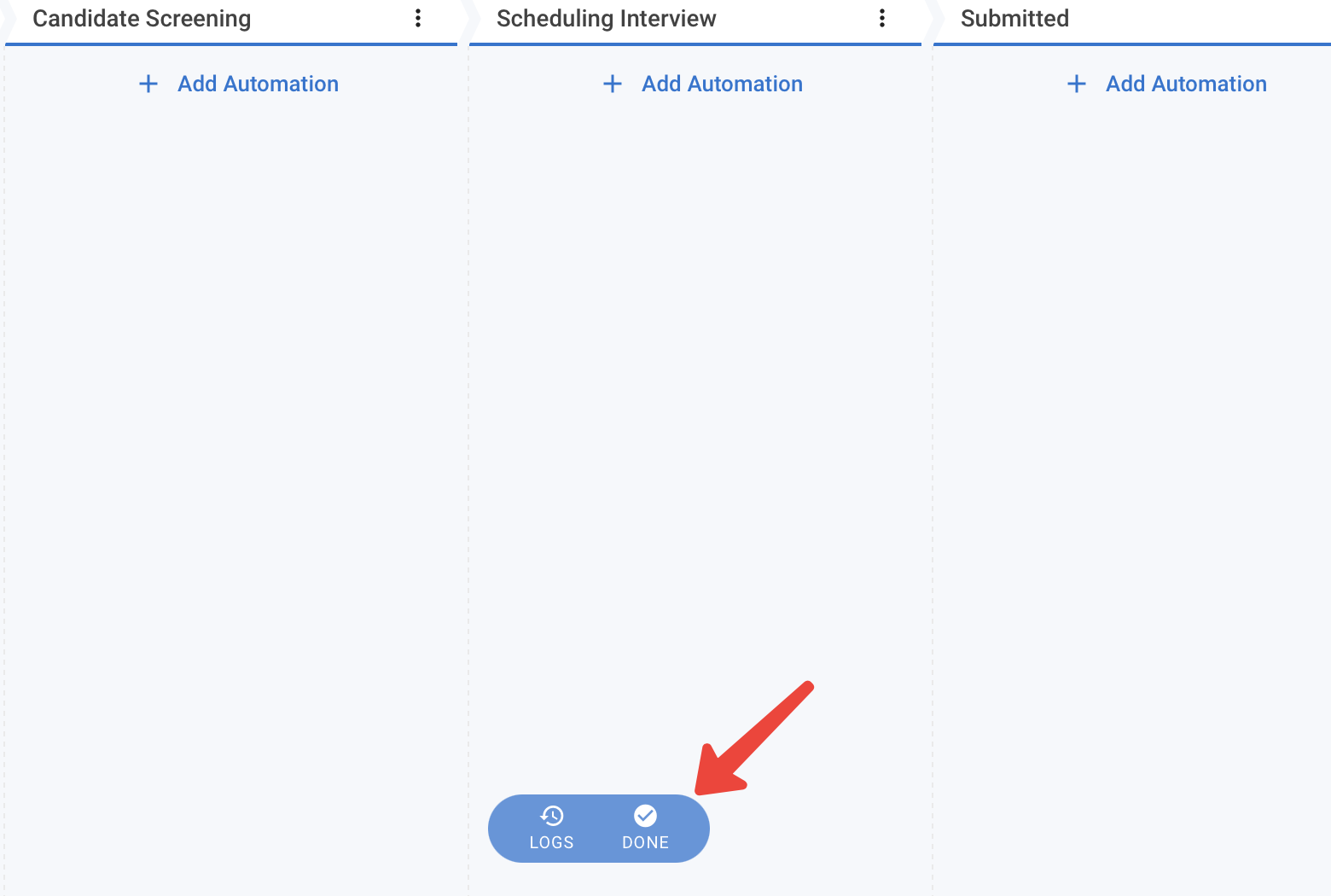
Deaktivieren der Workflow-Automatisierungsfunktion
- Besuchen Sie die folgende Seite. Wenn Sie möchten, können Sie das gleiche Ziel erreichen, indem Sie im Seitenmenü auf "Verwaltung" klicken, die Kategorie "Funktionen" öffnen und dann auf "Automatisierungen" klicken.
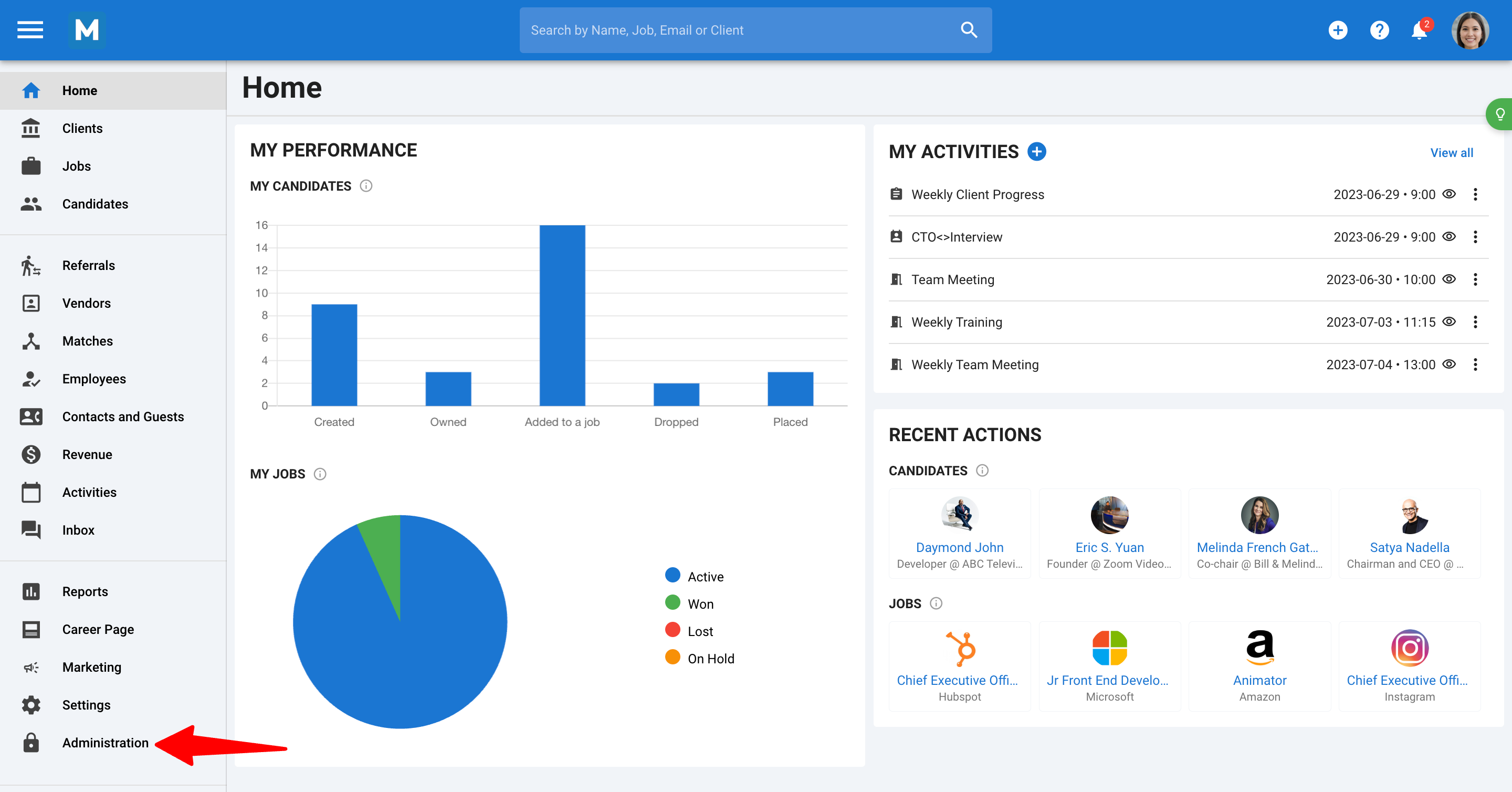
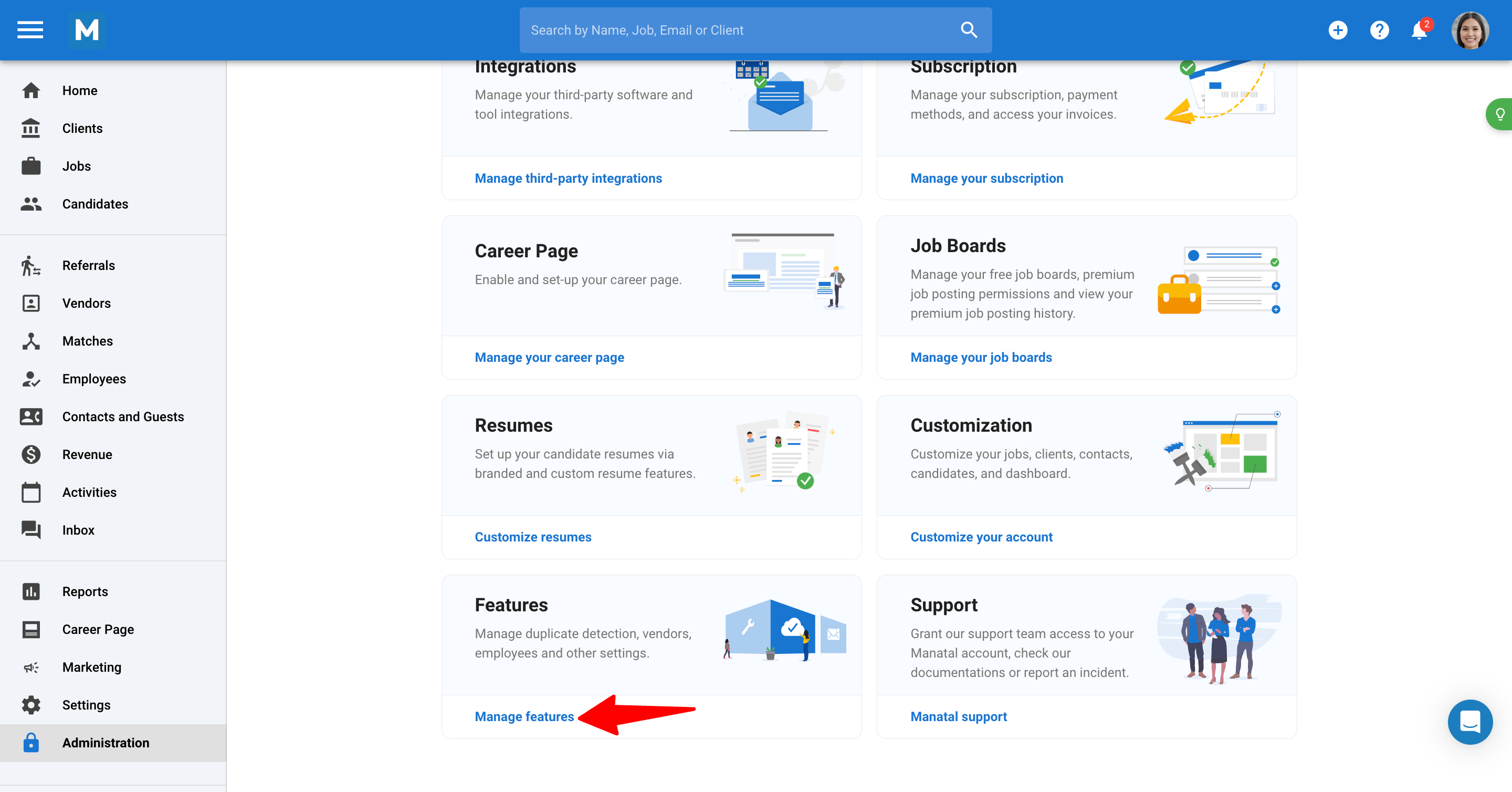
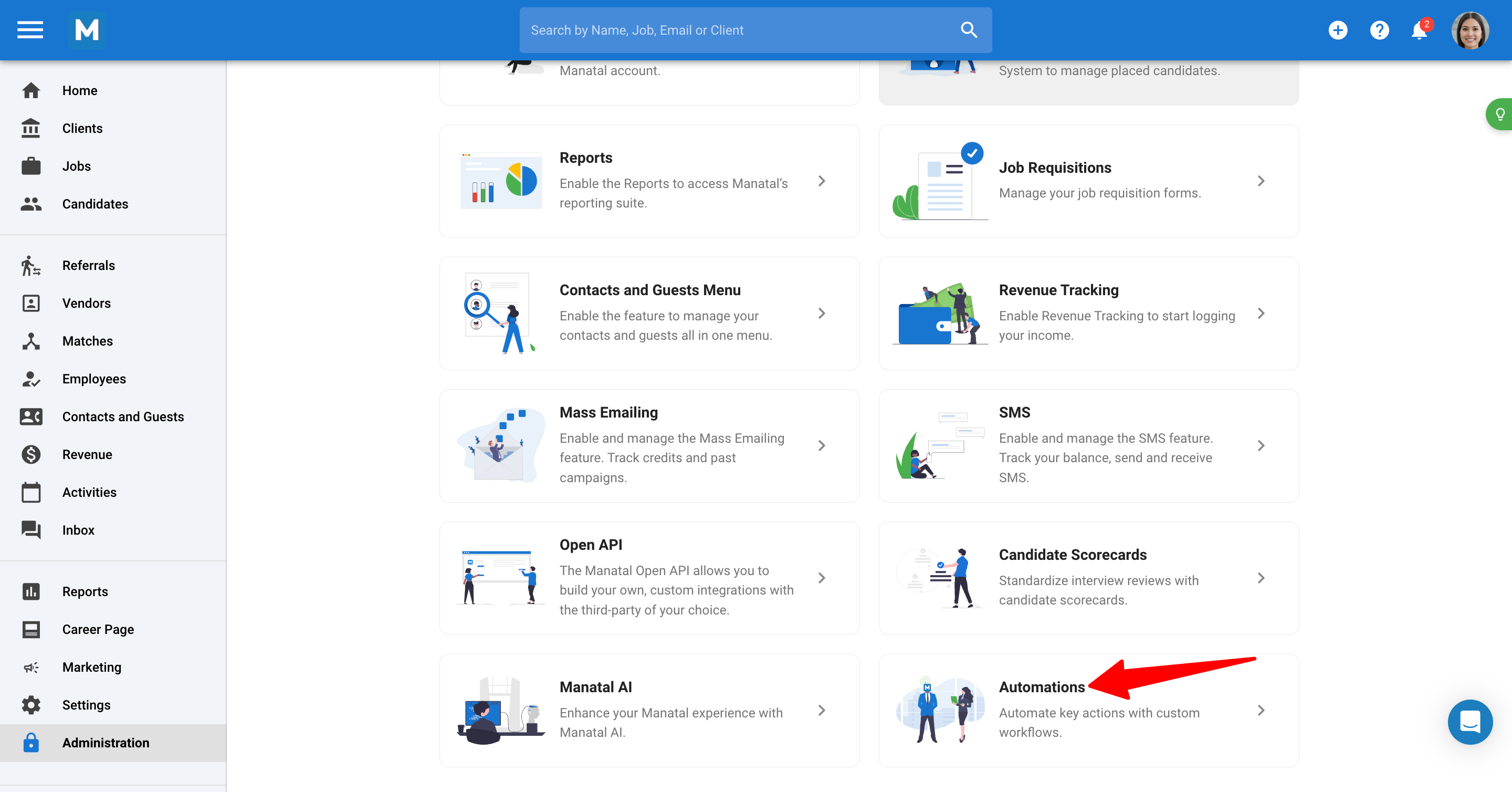
- Von hier aus können Sie die Workflow-Automatisierungsfunktion deaktivieren, indem Sie sie ausschalten.
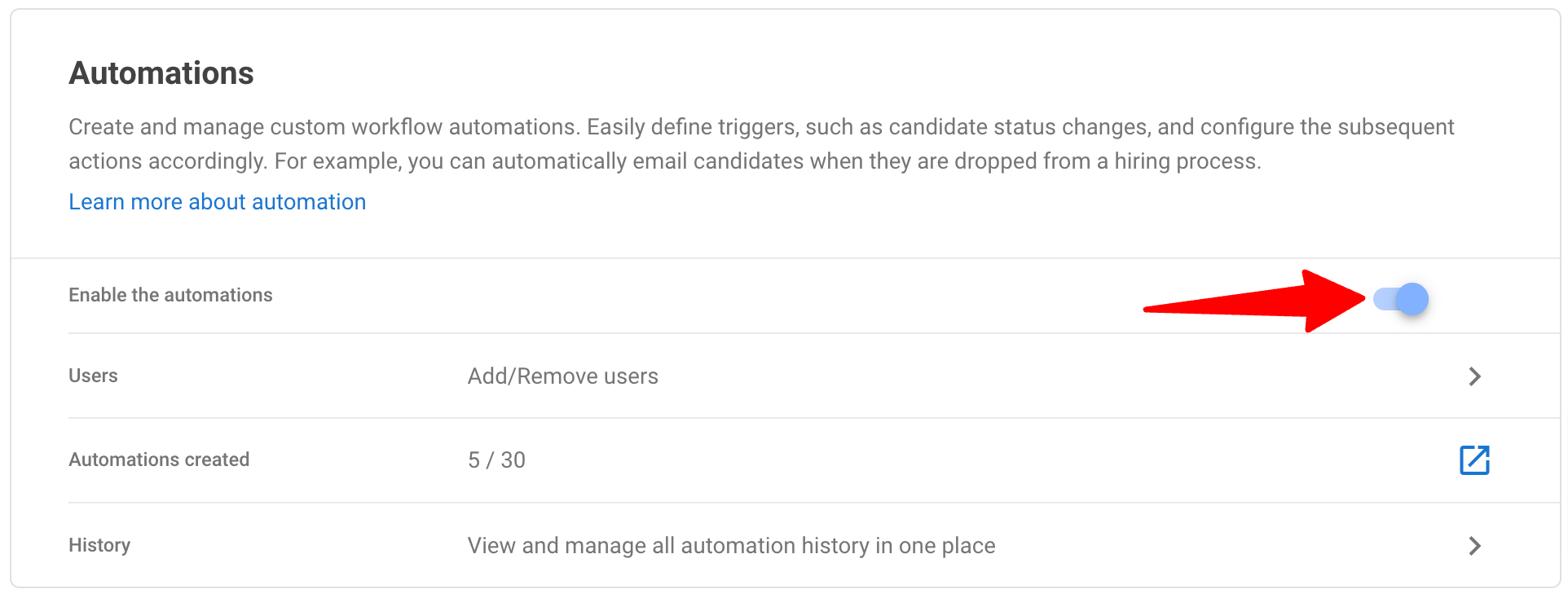
Häufig gestellte Fragen
F1. Von wessen E-Mail werden die automatisierten E-Mails gesendet?
- Das hängt davon ab, wie jede Automatisierung eingerichtet wurde. Bei der Definition einer E-Mail-Aktion gibt es eine Option zur Auswahl des Absenders. Es kann entweder sein:
- Benutzer, der die Aktion ausgelöst hat (d.h. den Kandidierenden verschoben hat)
- Stellenbesitzer
- Bestimmter Benutzer
F2. Können mehrere Aktionen gleichzeitig ausgelöst werden?
- Ja, definieren Sie mehrere Aktionen pro Phase, und sie werden gleichzeitig ausgelöst, wenn mehrere Kandidat:innen verschoben werden.