Dies kann nur von einem Verwalter durchgeführt werden.
Benutzerverwaltungsseite
Die Benutzerverwaltungsseite zeigt alle aktuellen Manatal-Benutzer unter Ihrem Konto und deren Details an. Die Seite ermöglicht Verwaltern auch:
- Neue Benutzer einzuladen
- Benutzerrollen zu ändern
- Benutzer zu sperren und zu reaktivieren
- Benutzer zu löschen
Einen neuen Benutzer einladen
- Gehen Sie zur folgenden Seite. Alternativ klicken Sie im Seitenmenü auf "Administration", öffnen Sie die Kategorie "Konto und Benutzer" und dann die Kategorie "Benutzer" und klicken Sie auf "Benutzerkonten verwalten".




- Von hier aus gibt es zwei Fälle, abhängig von Ihrem Kontostatus:
- Für Benutzer, die Manatal in ihrer kostenlosen Testversion testen, gehen Sie direkt zu Schritt 3.
- Für Abonnenten lesen Sie bitte diesen Artikel, um einen zusätzlichen Platz hinzuzufügen, bevor Sie mit Schritt 3 fortfahren.
-
Klicken Sie auf "Neuen Benutzer einladen".

-
Füllen Sie die erforderlichen Felder aus und klicken Sie auf "Erstellen". Weitere Details zu Rollen finden Sie in diesem Artikel. Nach Abschluss wird eine Einladung an die von Ihnen angegebene E-Mail-Adresse gesendet.

-
Nach der Einladung bleibt der Status des Benutzers ausstehend, bis er die Einladung annimmt. Eine Einladungs-E-Mail kann erneut gesendet werden, indem Sie auf die 3 Punkte neben dem Benutzer und dann im Dropdown-Menü auf "Erneut senden" klicken.

Benutzerrollen & Berechtigungen
Es gibt vier verschiedene Rollen in Manatal. Jede gewährt unterschiedliche Zugriffsebenen auf bestimmte Informationen und bestimmte Aktionen:
- Administrator: Der Administrator besitzt die höchste Zugriffsebene. Völlig uneingeschränkt können Administratoren alle Organisationen (Kunden/Abteilungen), Stellenangebote und Kandidat:innen erstellen und einsehen und haben Zugriff auf den Administrationsbereich. Über den Administrationsbereich können sie Manatal anpassen, andere Benutzer hinzufügen, Abrechnungsinformationen verwalten, die Karriereseite aktivieren, auf Berichte zugreifen und andere Einstellungen vornehmen.
- Manager: Der Manager erhält die zweithöchste Zugriffsebene. Sie können Organisationen (Kunden/Abteilungen), Stellenangebote und Kandidat:innen erstellen. Manager können nicht alle Organisationen (Kunden/Abteilungen) sehen, sie können nur die sehen, die sie erstellt haben, die mit ihnen geteilt wurden und Organisationen (Kunden/Abteilungen), die auf eine "Öffentliche" Sichtbarkeitsstufe eingestellt sind (Lesen Sie mehr über Sichtbarkeit hier). Manager haben keinen Zugriff auf den Administrationsbereich.
- Berater: Der Berater erhält die dritte Zugriffsebene. Sie können nur Stellenangebote und Kandidat:innen erstellen. Berater können nur die Organisationen (Kunden/Abteilungen) und Stellenangebote sehen, die mit ihnen geteilt wurden und Organisationen (Kunden/Abteilungen), die auf eine "Öffentliche" Sichtbarkeitsstufe eingestellt sind (Lesen Sie mehr über Sichtbarkeit hier). Berater haben keinen Zugriff auf den Administrationsbereich.
- Recruiter: Der Recruiter hat die niedrigste und letzte Zugriffsebene. Sie können nur Kandidat:innen erstellen. Recruiter können nur die Organisationen (Kunden/Abteilungen) und Stellenangebote sehen, die mit ihnen geteilt wurden und Organisationen (Kunden/Abteilungen), die auf eine "Öffentliche" Sichtbarkeitsstufe eingestellt sind (Lesen Sie mehr über Sichtbarkeit hier). Recruiter haben keinen Zugriff auf den Administrationsbereich.
| Benutzerrolle | Jobs, Kandidaten & Organisationen erstellen | Jobs, Kandidaten & Organisationen anzeigen | Benutzer & Gäste verwalten | Administrationseinstellungen ändern? |
|---|---|---|---|---|
| Administrator | Kann Jobs, Kandidaten & Organisationen erstellen | Kann alles sehen | Ja | Ja |
| Manager | Kann Jobs, Kandidaten & Organisationen erstellen | Kann Organisationen und Jobs sehen, die sie erstellt haben und bei denen sie Teammitglieder sind, sowie Organisationen mit der Sichtbarkeit "Öffentlich" | Nein | Nein |
| Berater | Kann nur Jobs und Kandidaten erstellen | Kann Jobs sehen, die sie erstellt haben, Organisationen und Jobs, bei denen sie Teammitglieder sind, und Organisationen mit der Sichtbarkeit "Öffentlich" | Nein | Nein |
| Recruiter | Kann nur Kandidaten erstellen | Kann Organisationen und Jobs sehen, bei denen sie Teammitglieder sind, und Organisationen mit der Sichtbarkeit "Öffentlich" | Nein | Nein |
FAQ
-
Kann ein Benutzer mit "Recruiter"-Zugriffsstufe einen "Kontakt" löschen?
- Ja.
-
Kann ein Benutzer mit "Recruiter"-Zugriffsstufe eine "Organisation" löschen?
- Sie können es nicht, es sei denn, der Benutzer ist der Eigentümer der Organisation. Sie können jedoch Änderungen am Profil der Organisation vornehmen, ohne der Eigentümer zu sein.
-
Kann ein Benutzer mit "Recruiter"-Zugriffsstufe einen "Kandidaten" löschen?
- Sie können es nicht, es sei denn, der Benutzer ist der Eigentümer des Kandidierenden. Sie können jedoch Änderungen am Profil des Kandidierenden vornehmen, ohne der Eigentümer zu sein.
-
Kann ein Benutzer mit der Rolle "Manager", "Berater" oder "Recruiter" alle "Kandidaten" in der Datenbank sehen oder nur die "Kandidaten", die sie erstellt haben?
- Alle Benutzer können alle Kandidat:kinnen in der Datenbank sehen.
Ändern der Rolle eines Benutzers
- Gehen Sie zur folgenden Seite. Alternativ klicken Sie im Seitenmenü auf "Administration", öffnen Sie die Kategorie "Konto und Benutzer" und dann die Kategorie "Benutzer" und klicken Sie auf "Benutzerkonten verwalten".




-
Klicken Sie auf die 3 Punkte neben einem Benutzer und auf "Bearbeiten" im Dropdown-Menü.
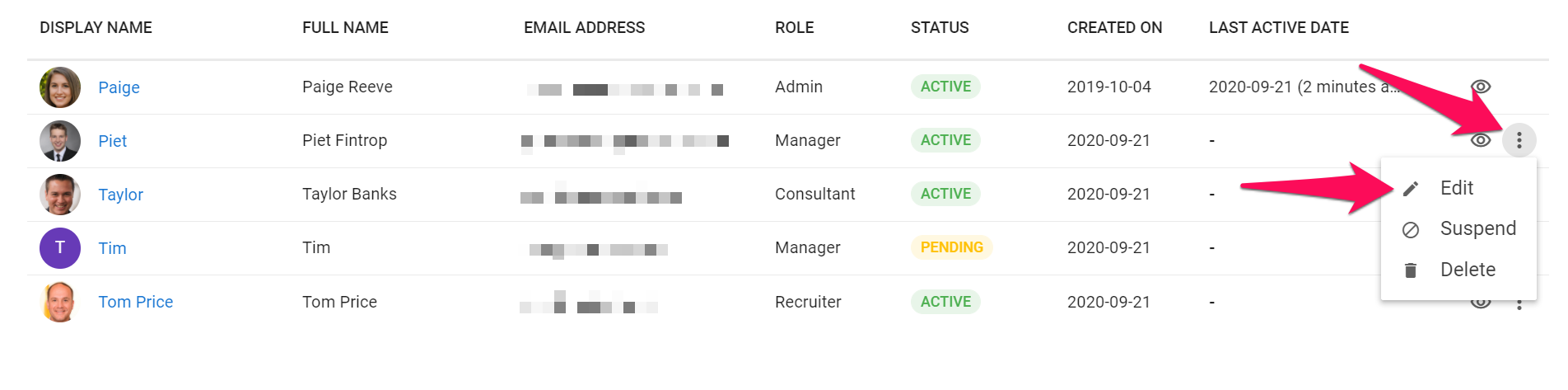
-
Wählen Sie die neue Rolle aus dem Dropdown-Menü aus und klicken Sie auf "Speichern".
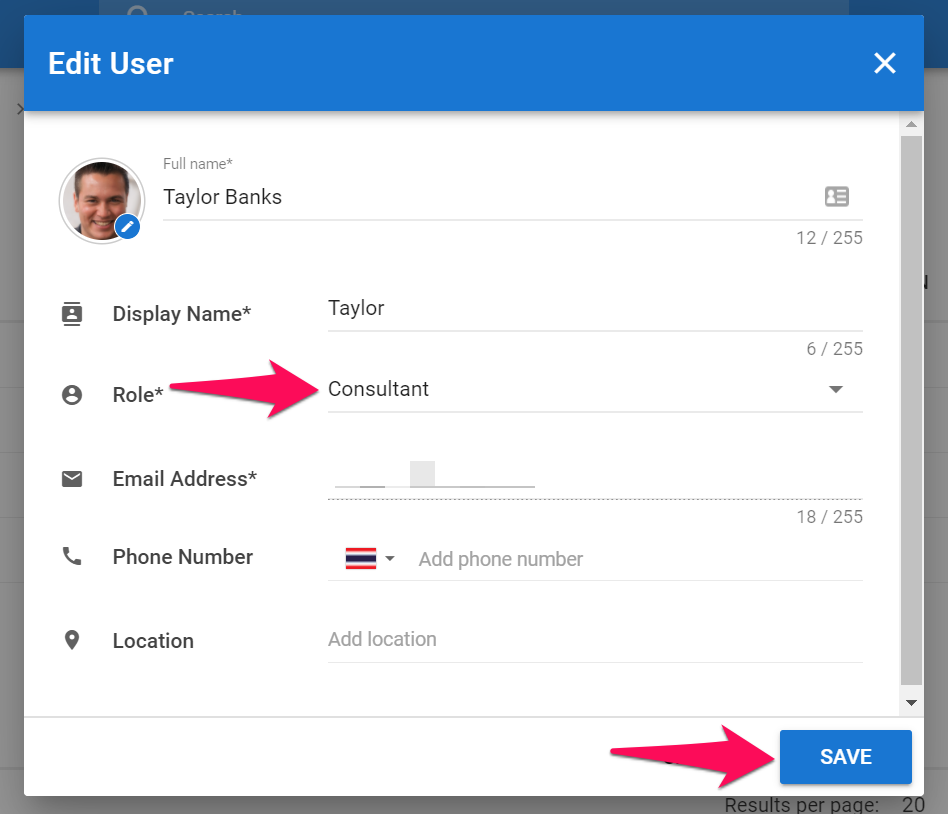
Benutzer sperren und reaktivieren
Einen Benutzer sperren
Die mit dem gesperrten Benutzer verbundenen Daten bleiben in Manatal gespeichert, sodass das Sperren eines Benutzers keine Konsequenzen hat. Der betreffende Benutzer kann sich jedoch nicht mehr anmelden. Gesperrte Benutzer können jederzeit wie unten gezeigt reaktiviert werden.
Gesperrte Benutzer belegen weiterhin einen "Platz" in Ihrem Firmenkonto. Um den betreffenden Platz freizugeben, müssen Sie den gesperrten Benutzer vollständig aus Manatal löschen.
- Gehen Sie zur folgenden Seite. Alternativ klicken Sie in Ihrem Seitenmenü auf "Verwaltung", öffnen Sie die Kategorie "Konto und Benutzer" und dann die Kategorie "Benutzer" und klicken Sie auf "Benutzerkonten verwalten".




-
Klicken Sie auf die 3 Punkte neben einem Benutzer und auf "Sperren" im Dropdown-Menü.
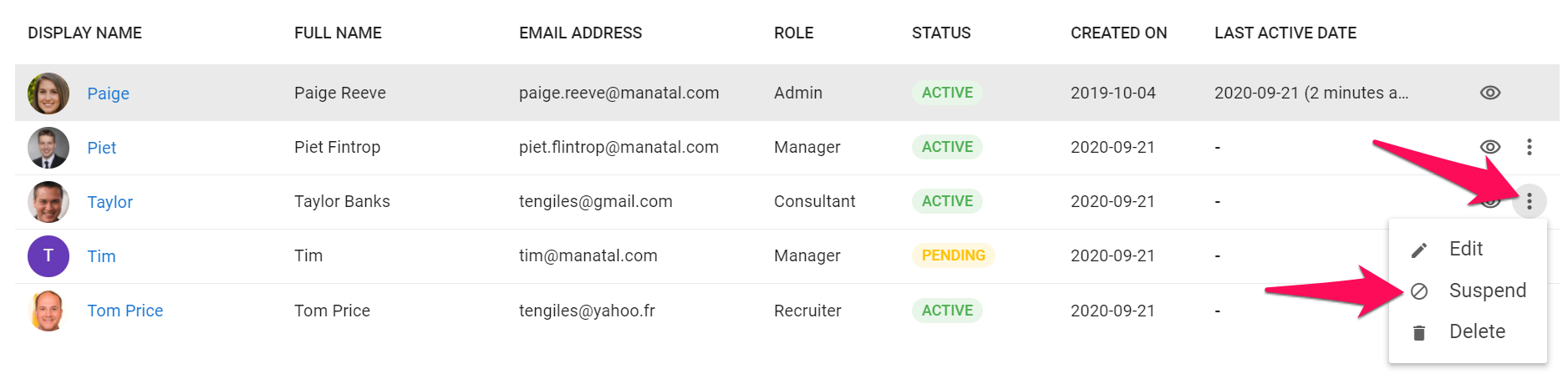
-
Klicken Sie auf "Fortfahren". Nach Abschluss wird der Benutzer sofort gesperrt und kann sich nicht mehr anmelden. Alle mit dem Benutzer verbundenen Daten bleiben in Manatal gespeichert.

Einen gesperrten Benutzer reaktivieren
- Gehen Sie zur folgenden Seite. Alternativ klicken Sie in Ihrem Seitenmenü auf "Verwaltung", öffnen Sie die Kategorie "Konto und Benutzer" und dann die Kategorie "Benutzer" und klicken Sie auf "Benutzerkonten verwalten".




-
Klicken Sie auf die 3 Punkte neben einem Benutzer und auf "Aktivieren" im Dropdown-Menü.
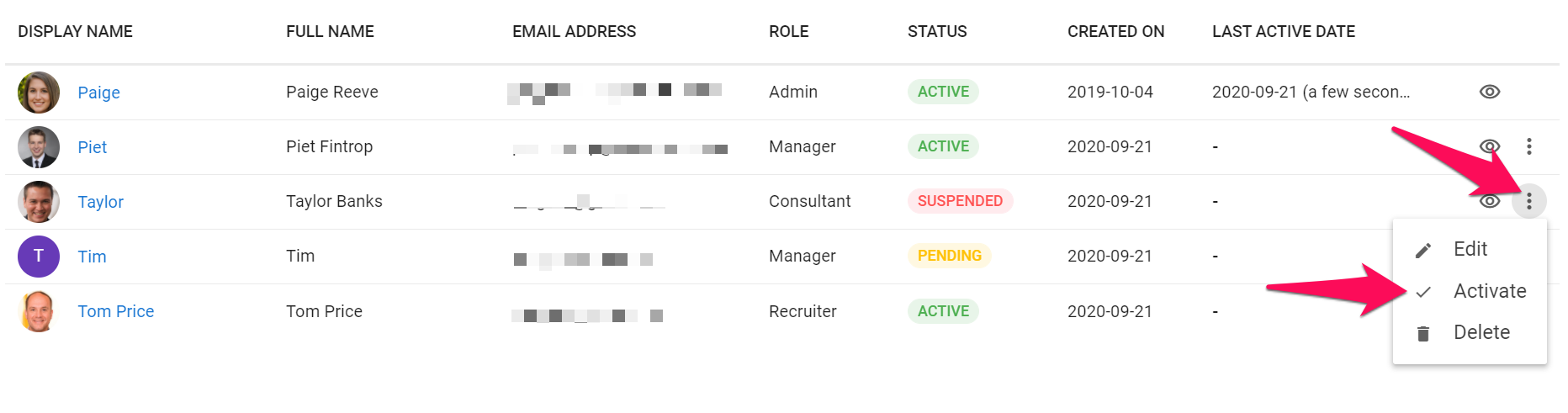
-
Klicken Sie auf "Fortfahren". Nach Abschluss wird der Benutzer sofort reaktiviert und kann sich anmelden.
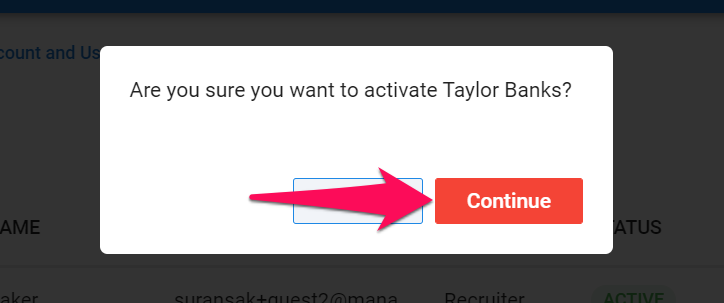
Einen Benutzer löschen
Das Löschen eines Benutzers ähnelt dem Sperren eines Benutzers, abgesehen davon, dass es Ihre Benutzeranzahl um eins verringert (das Sperren eines Benutzers verringert Ihre Benutzeranzahl nicht). Der gelöschte Benutzer kann sich nicht mehr anmelden. Alle mit dem Benutzer verbundenen Informationen bleiben im System sichtbar (Anmerkungen, Stellenangebote und Kandidat:innen im Besitz, Eigentümerschaft, Übereinstimmungen und Protokolle), aber der Benutzer verschwindet aus den Berichten und Sie können keine Ergebnisse mehr basierend auf diesem Benutzer filtern. Um einen gelöschten Benutzer wiederherzustellen, laden Sie einfach einen neuen Benutzer ein unter Verwendung der E-Mail-Adresse des gelöschten Benutzers.
- Gehen Sie zur folgenden Seite. Alternativ klicken Sie in Ihrem Seitenmenü auf "Verwaltung", öffnen Sie die Kategorie "Konto und Benutzer" und dann die Kategorie "Benutzer" und klicken Sie auf "Benutzerkonten verwalten".




-
Klicken Sie auf die 3 Punkte neben einem Benutzer und auf "Löschen" im Dropdown-Menü.
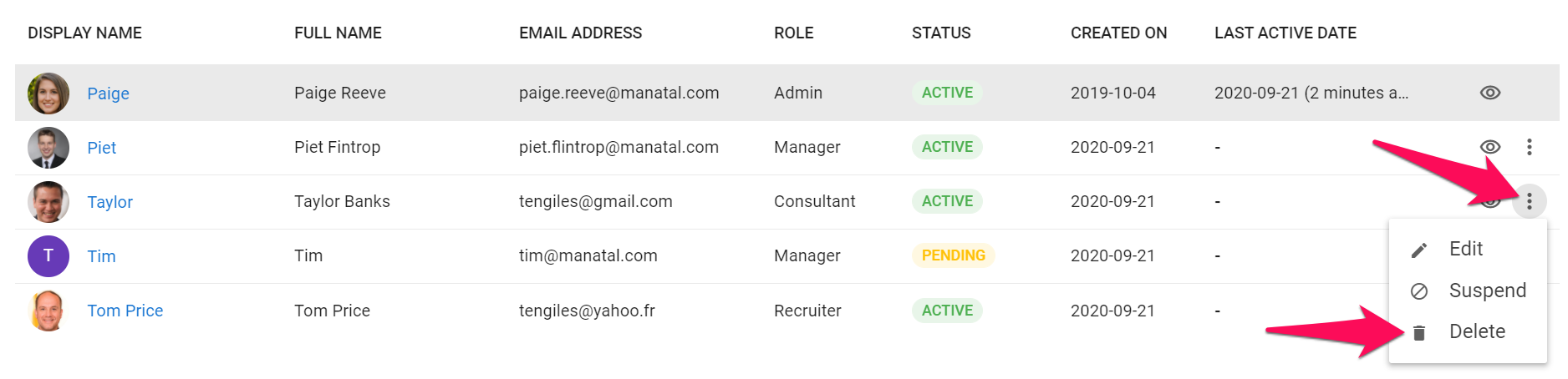
-
Klicken Sie auf "Fortfahren". Nach Abschluss wird der Benutzer sofort gelöscht.
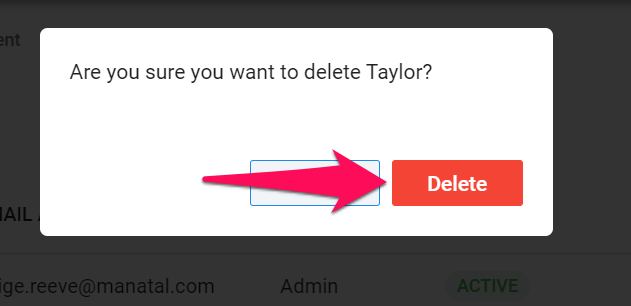
Das Löschen eines Benutzers löscht nicht seinen Platz. Ihr Firmenkonto behält unabhängig von gelöschten Benutzern die gleiche Anzahl von Plätzen. Um den betreffenden Platz zu nutzen, erstellen Sie einen neuen Benutzer. Alternativ können Sie den Platz aus Ihrem Firmenkonto entfernen.