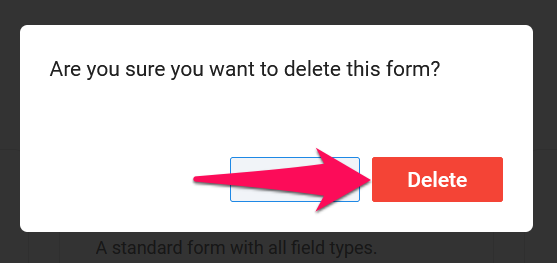Dies kann nur von einem Verwalter durchgeführt werden.
Stellenanforderungsformulare ermöglichen es Ihnen, die Erstellung von Anforderungen zu standardisieren, indem Sie Vorlagen erstellen, die Gäste im Gästeportal für Stellengesuche verwenden können.
Stellenanforderungsformulare sind für Ihre Gäste nur im Gästeportal sichtbar.
- Informationen zur Verwendung von Stellengesuchen finden Sie in diesem Artikel.
- Informationen darüber, wie Gäste die Anforderungen über das Gästeportal nutzen können, finden Sie in diesem Artikel.
Verwaltung der Stellenanforderungsfunktionen
- Gehen Sie zur folgenden Seite. Alternativ klicken Sie im Seitenmenü auf "Verwaltung", öffnen Sie die Kategorie "Funktionen" und dann die Kategorie "Stellengesuche".

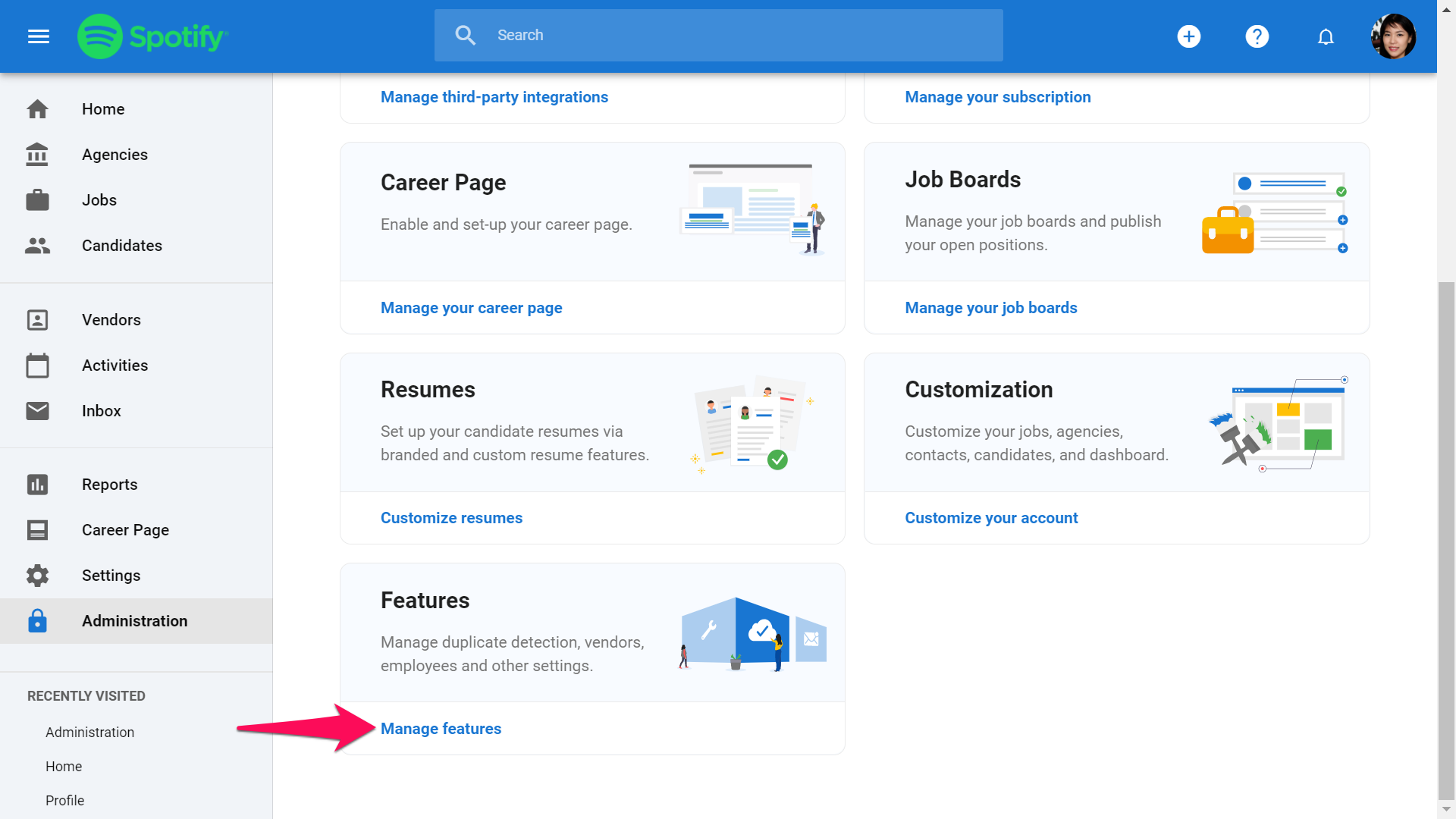
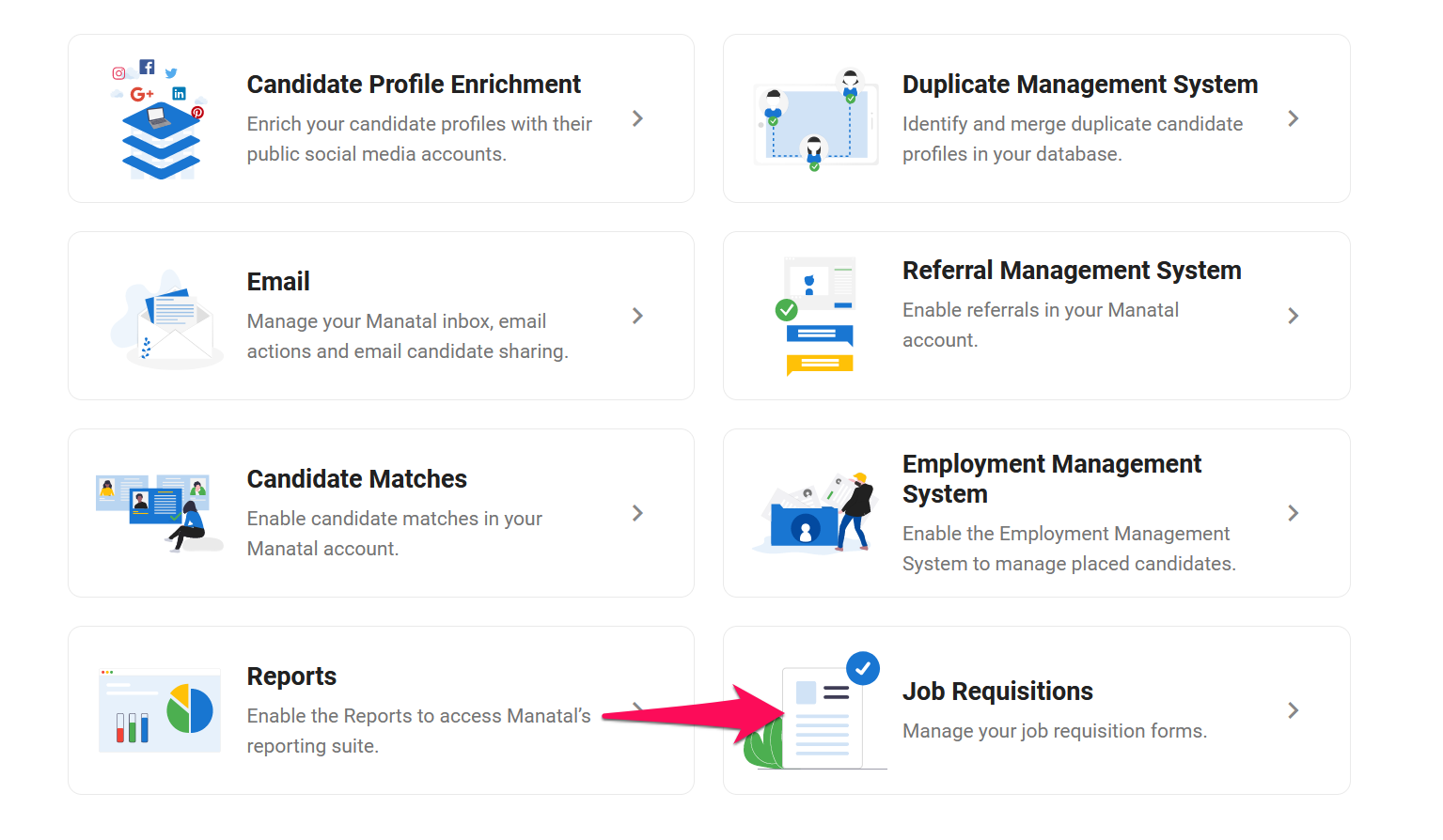
- Aktivieren/deaktivieren Sie die Funktion für Stellenanforderungen.
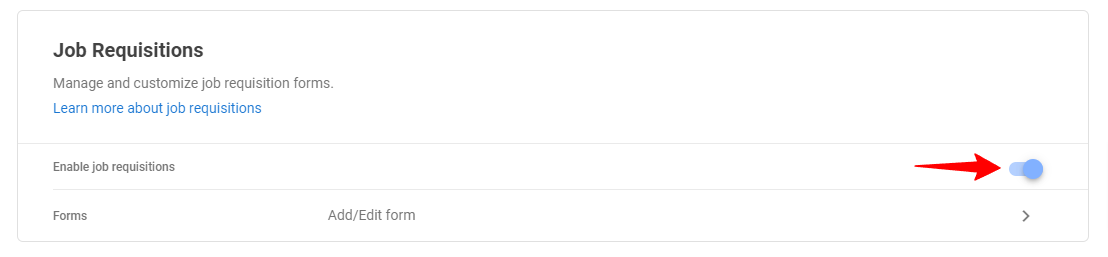
Erstellen eines Stellenanforderungsformulars
- Gehen Sie zur folgenden Seite. Alternativ klicken Sie im Seitenmenü auf "Verwaltung", öffnen Sie die Kategorie "Funktionen" und dann die Kategorie "Stellengesuche" und klicken Sie anschließend auf "Formulare".

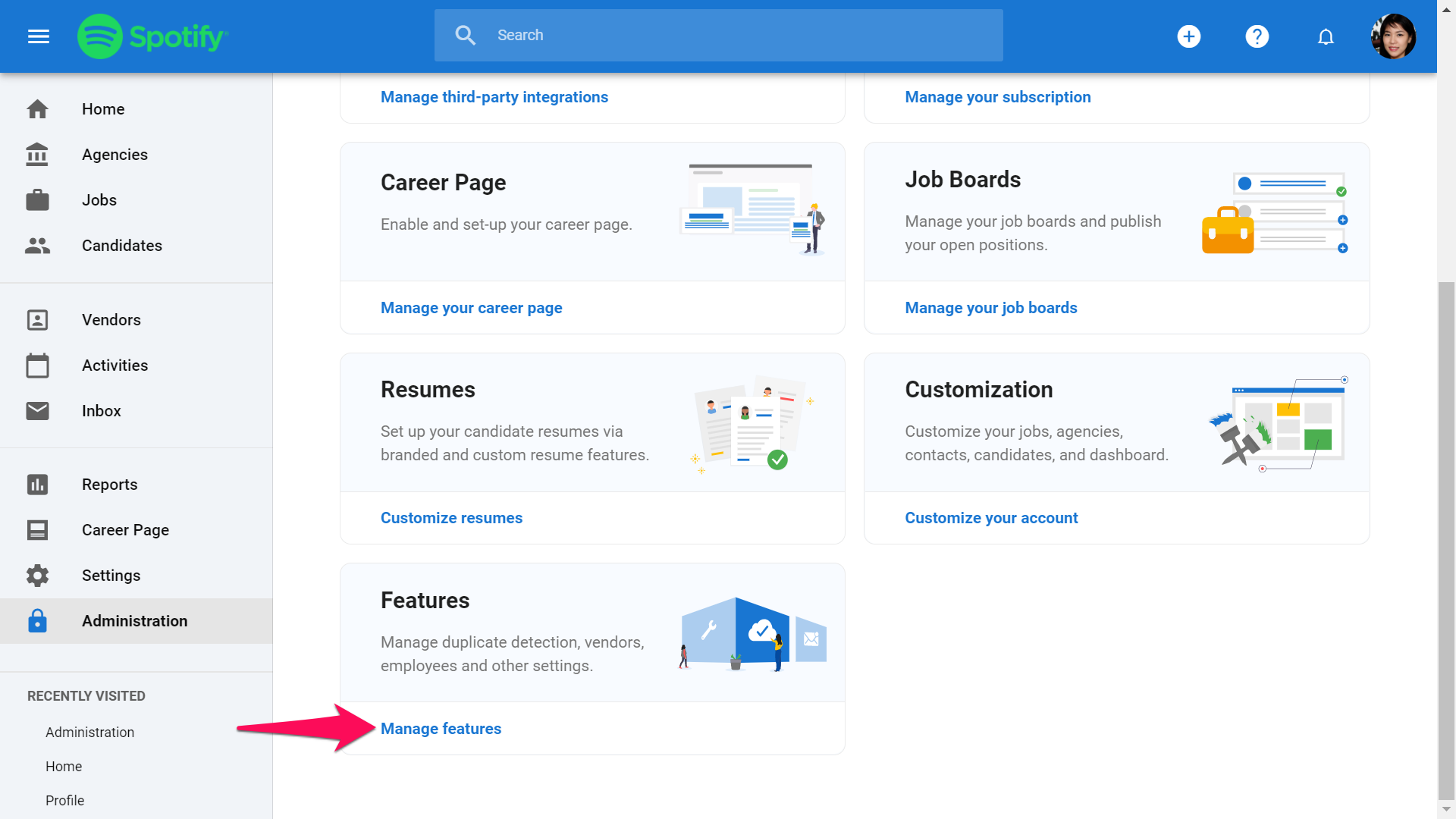
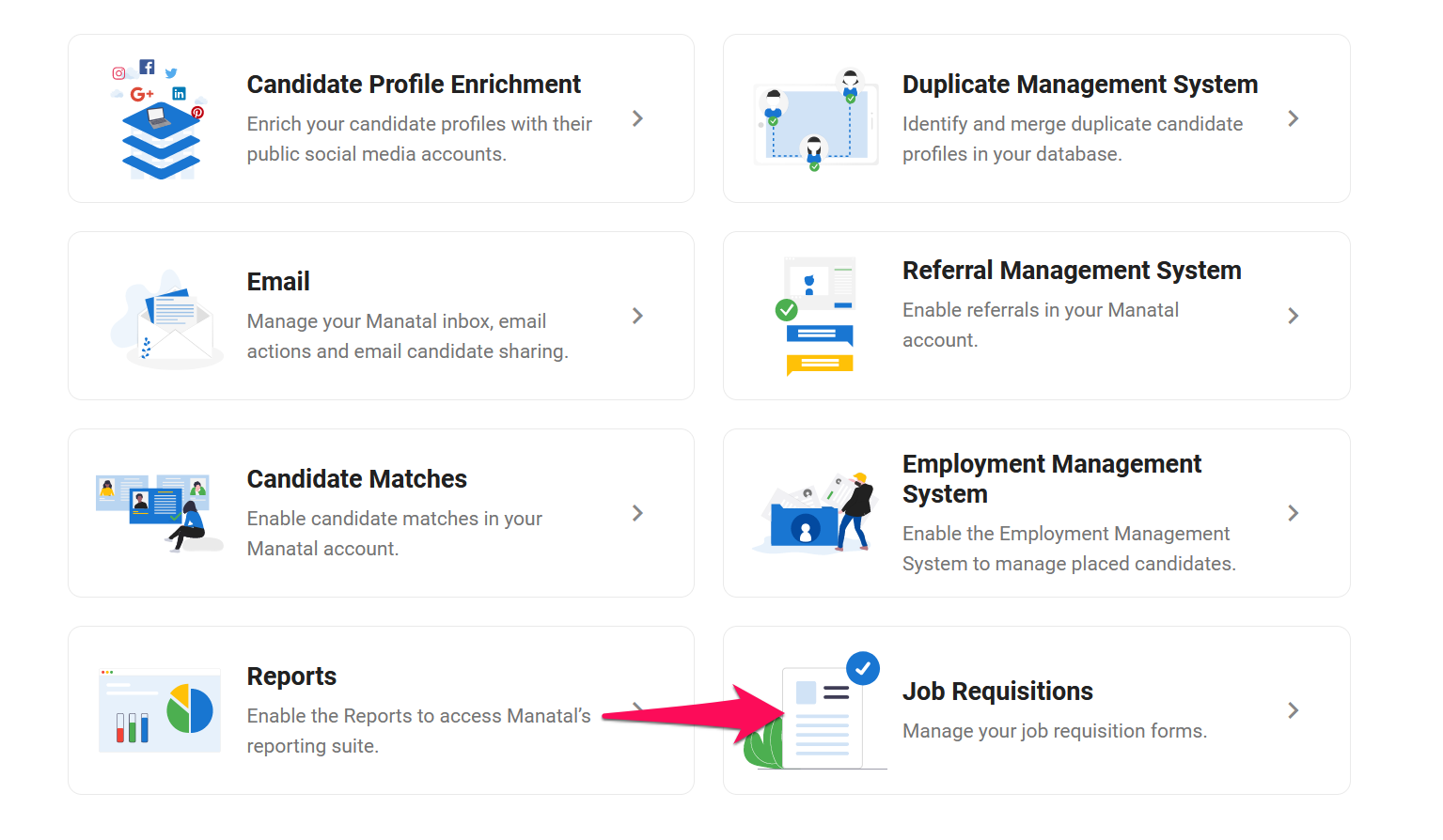
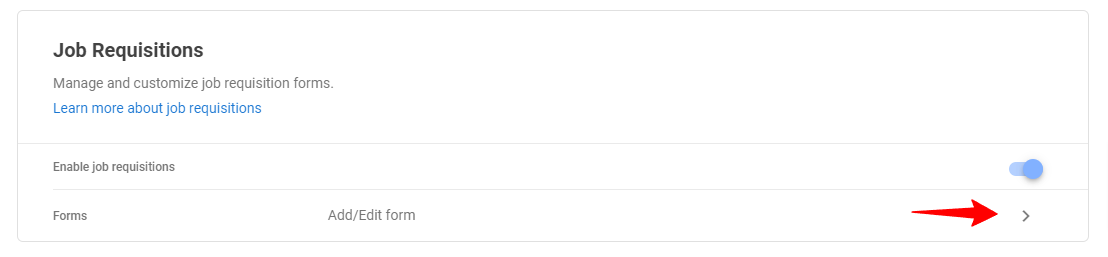
-
Klicken Sie auf "Neues Formular hinzufügen".

-
Füllen Sie die Felder aus und klicken Sie auf "Speichern".
Die im Feld "Beschreibung" eingegebenen Informationen werden als Tooltip angezeigt, wenn Gäste Formulare im Gästeportal auswählen.
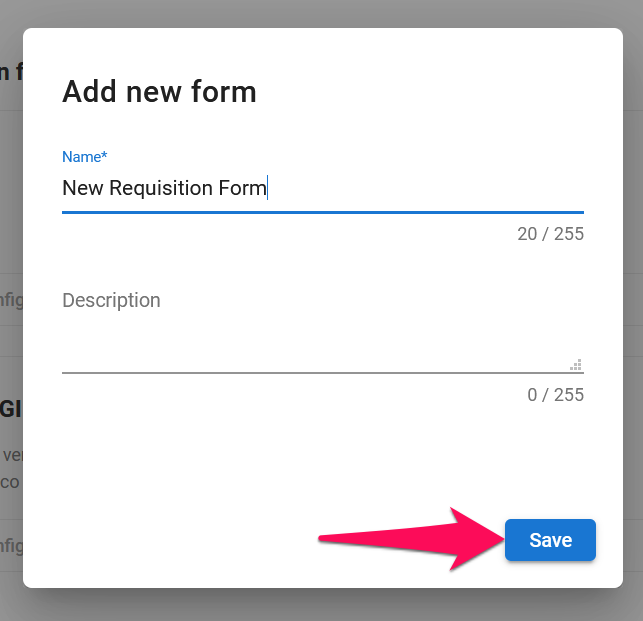
- Von hier aus können Sie alle Felder konfigurieren, die im Anforderungsformular erscheinen sollen. Um ein neues Feld zu erstellen, klicken Sie auf "Feld hinzufügen", füllen Sie die Informationen im Popup-Fenster aus und klicken Sie auf "Speichern".
Hier sind die verschiedenen Feldtypen:
- Text: Gäste können Text mit bis zu 255 Zeichen eingeben.
- Langer Text: Gäste können Text ohne Zeichenbegrenzung eingeben.
- Datum: Gäste werden aufgefordert, ein Datum einzugeben.
- Zahl: Gäste werden aufgefordert, eine Zahl einzugeben.
- Boolean: Gäste werden aufgefordert, eine Ja- oder Nein-Antwort einzugeben.
Die im Feld "Beschreibung" eingegebenen Informationen werden als Tooltip angezeigt, wenn Gäste das Formular im Gästeportal ausfüllen.

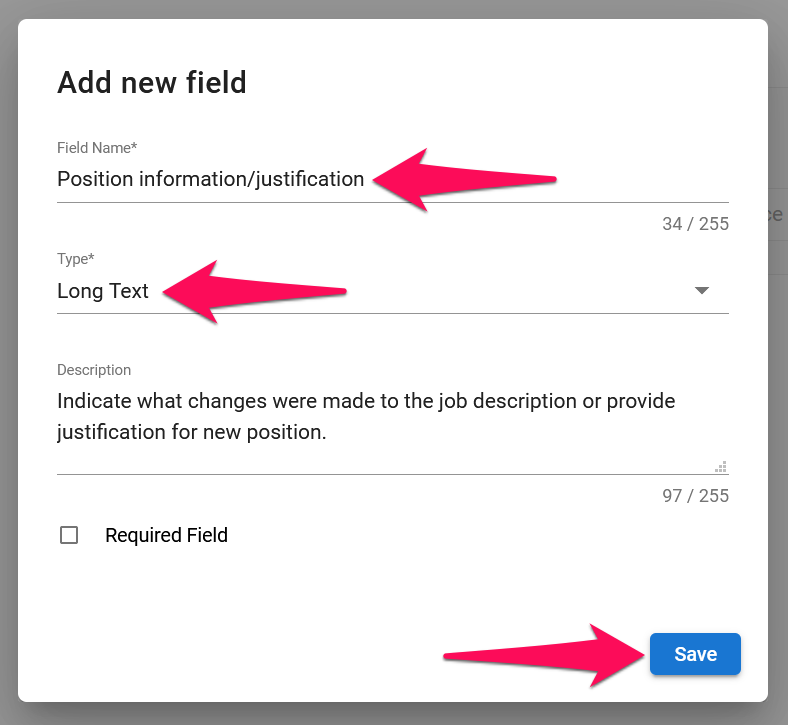
- Um ein Feld zu bearbeiten, klicken Sie auf das Feld und ändern Sie dessen Inhalt.
Der Name des Feldes "Stellenbezeichnung" kann nicht geändert werden. Es kann jedoch eine benutzerdefinierte Beschreibung in jeder Sprache hinzugefügt werden. Diese Beschreibung wird angezeigt, wenn Gäste das Formular ausfüllen.
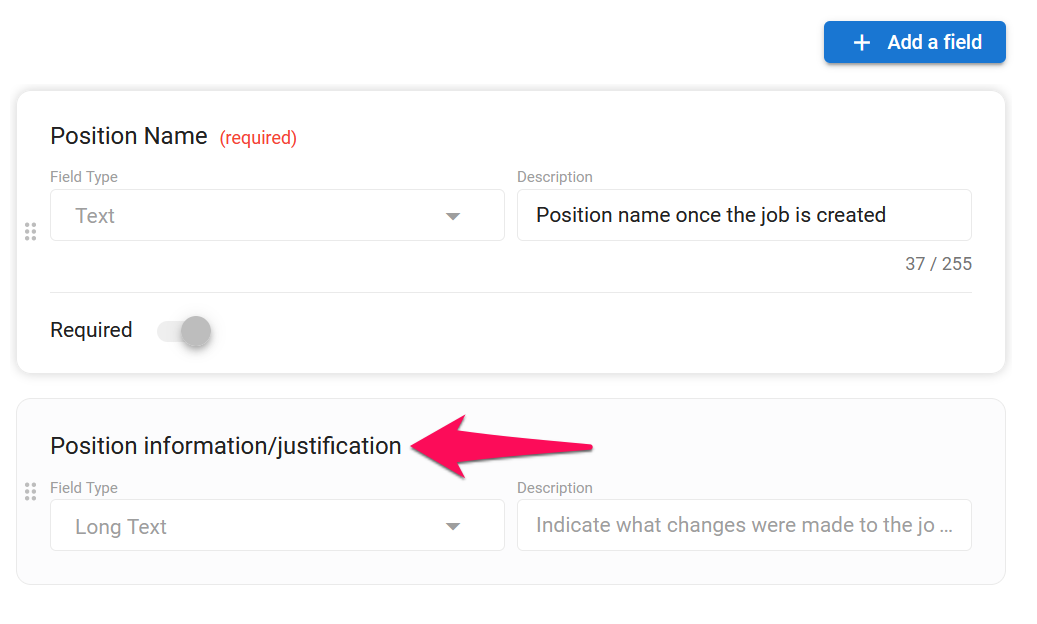
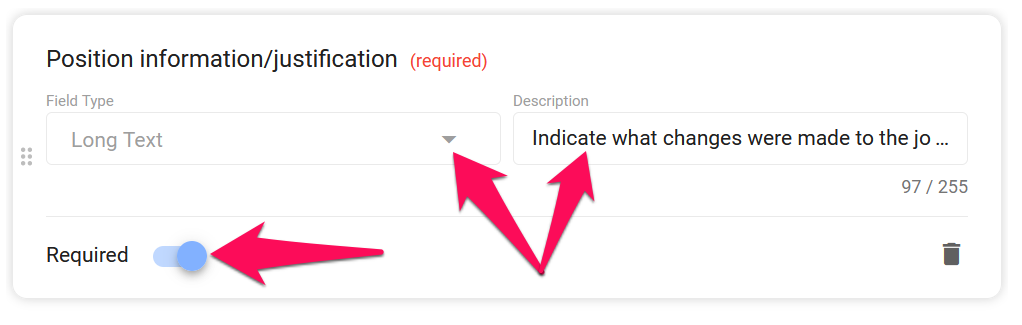
-
Um die Reihenfolge Ihrer Felder zu ändern, ziehen Sie die Felder einfach per Drag & Drop in die gewünschte Reihenfolge.
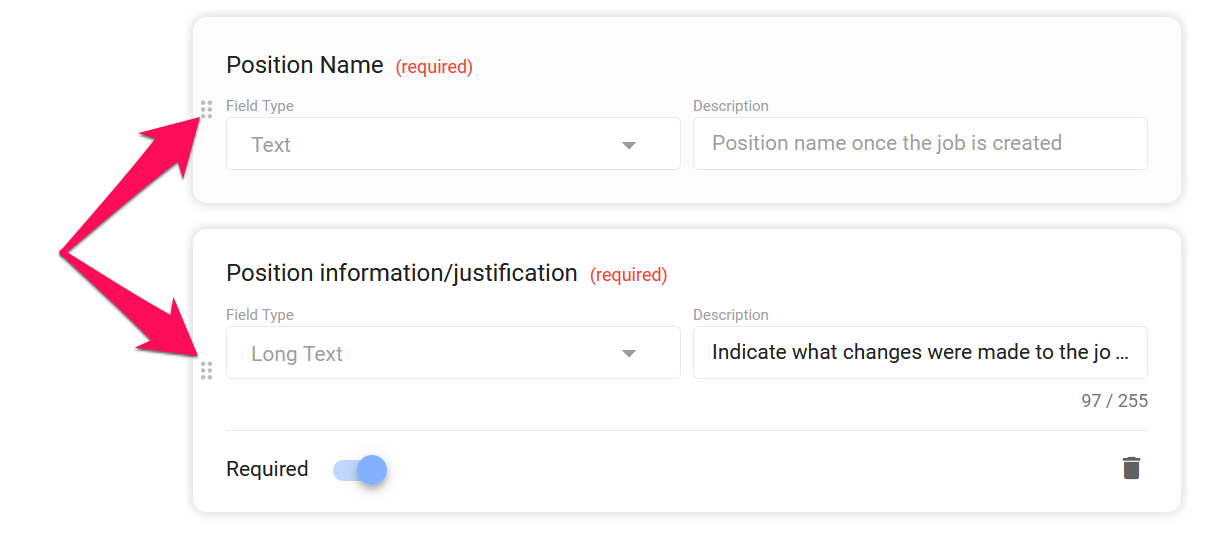
-
Um ein Feld zu löschen, klicken Sie auf ein Feld, dann auf das Papierkorbsymbol und schließlich im Popup-Fenster auf "Löschen".
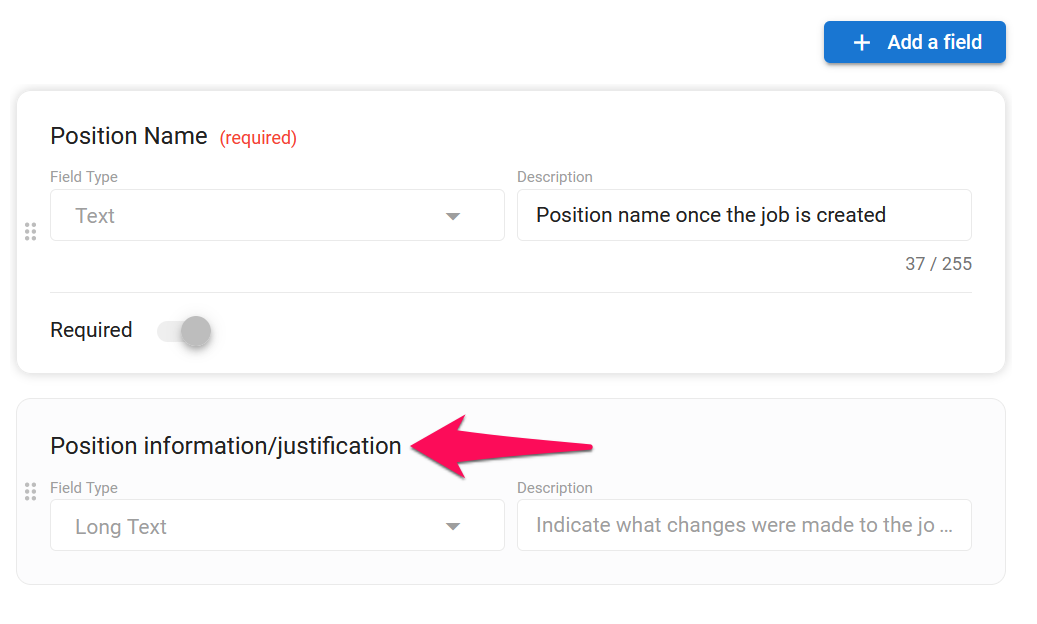
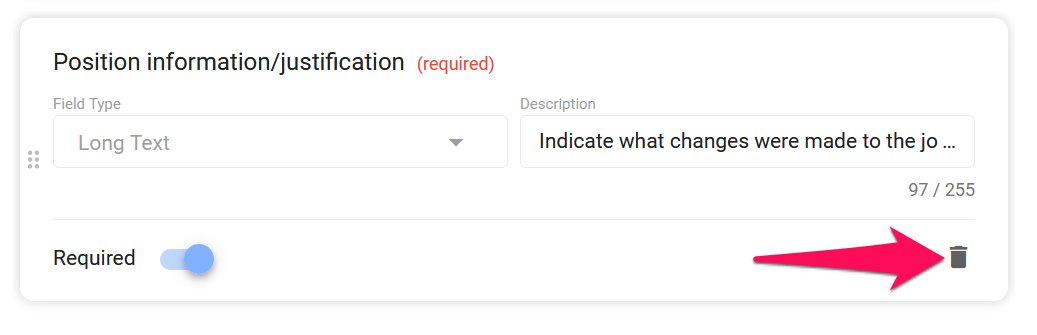
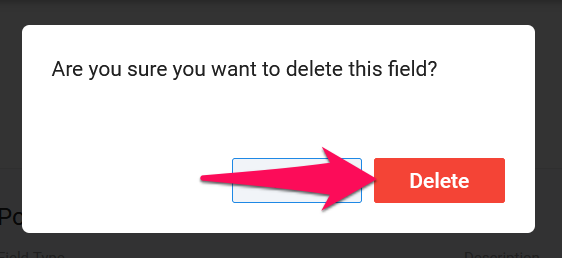
Bearbeiten eines Stellenanforderungsformulars
Formulare, die derzeit in aktiven Anforderungen verwendet werden, können nicht bearbeitet werden. Sie können das Formular bearbeiten, sobald alle Anforderungen, die es verwenden, den Status genehmigt oder storniert haben.
- Gehen Sie zur folgenden Seite. Alternativ klicken Sie in Ihrem Seitenmenü auf "Verwaltung", öffnen Sie die Kategorie "Funktionen" und dann die Kategorie "Stellengesuche" und klicken Sie anschließend auf "Formulare".

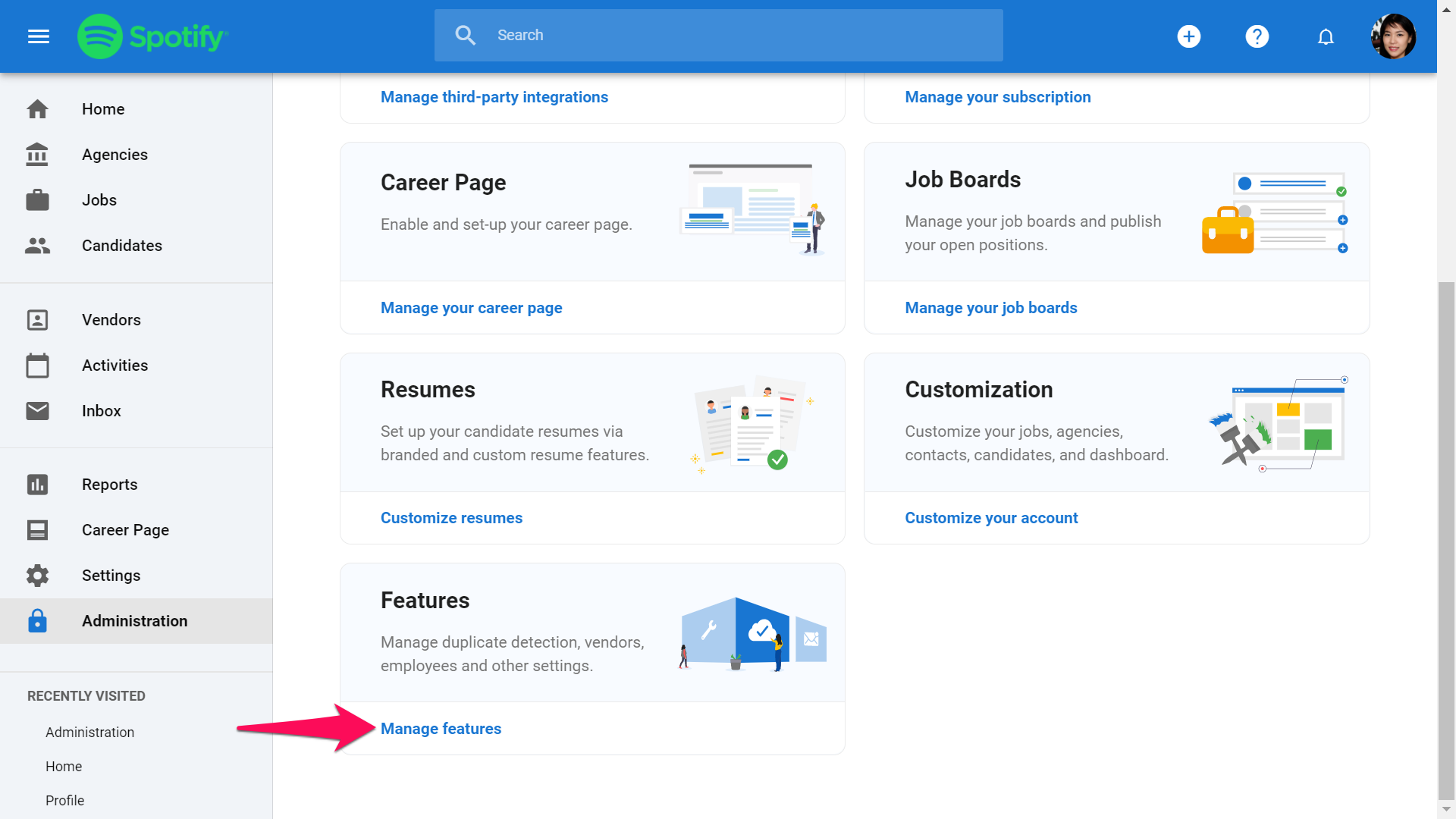
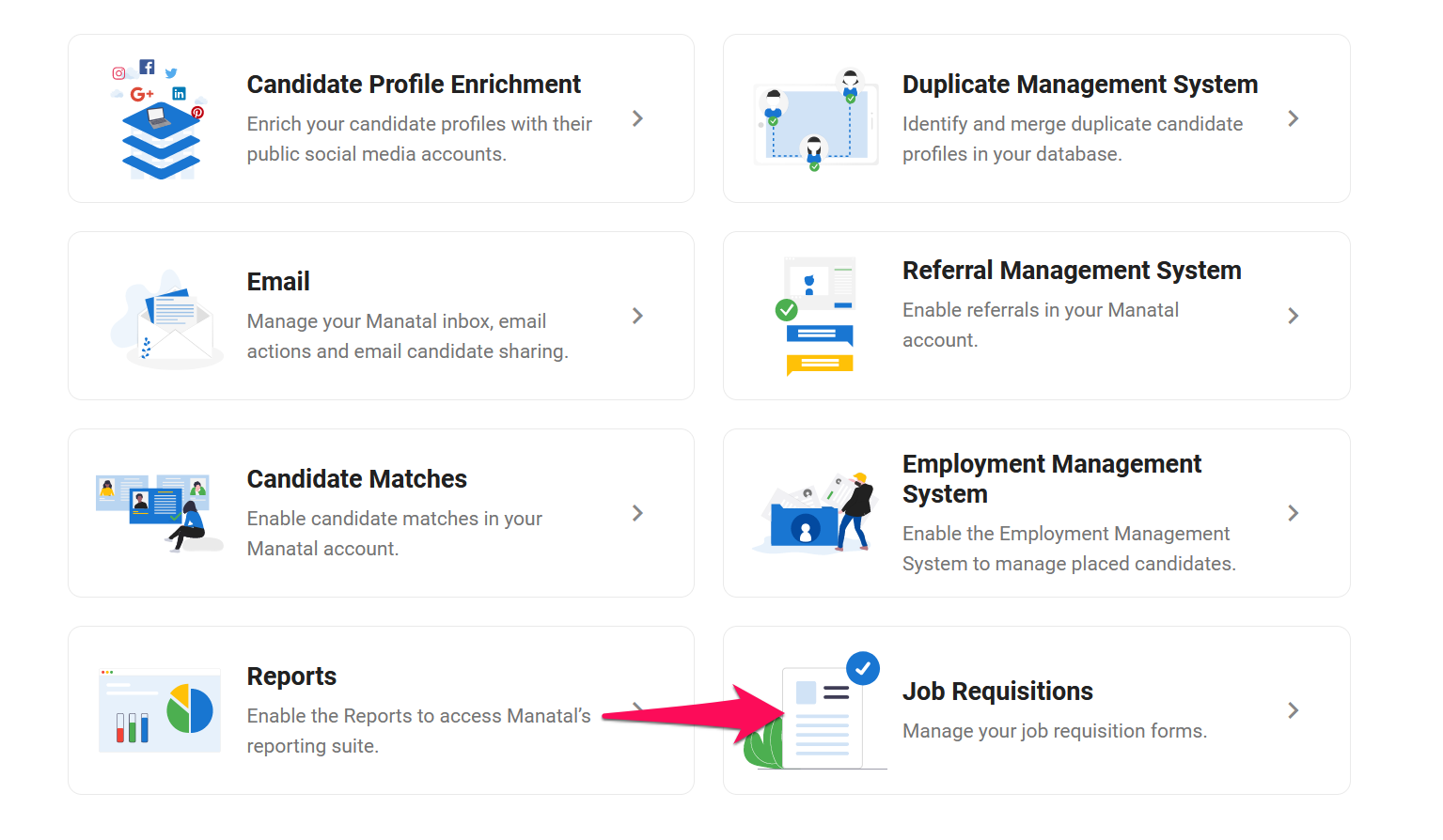
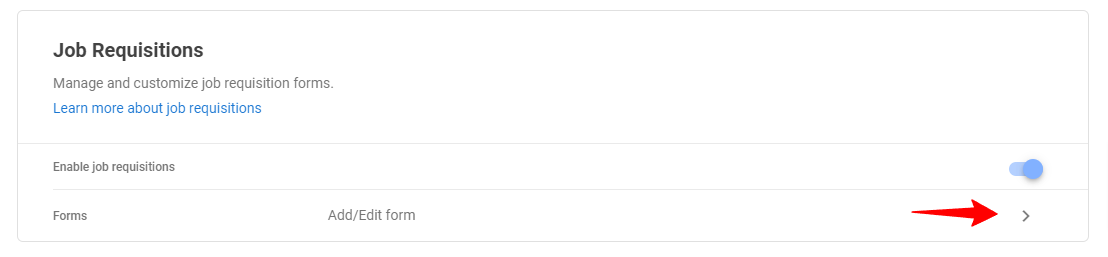
- Klicken Sie auf die 3 Punkte und dann auf "Bearbeiten" im Dropdown-Menü.
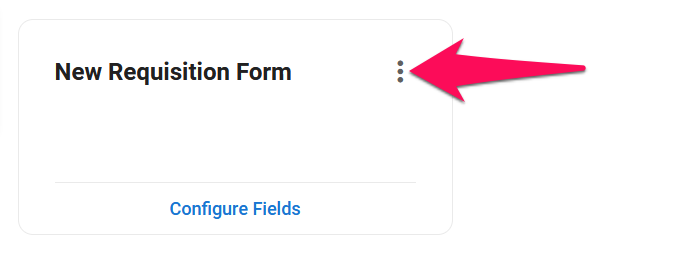
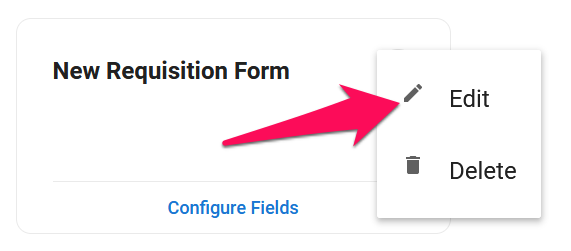
- Nehmen Sie Ihre Änderungen vor und klicken Sie auf "Speichern".
Die im Feld "Beschreibung" eingegebenen Informationen werden als Tooltip angezeigt, wenn Gäste Formulare im Gästeportal auswählen.
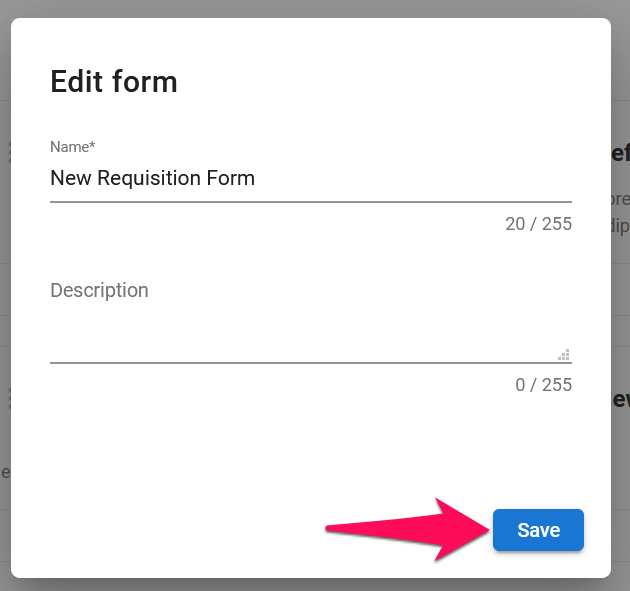
-
Um die Felder des Formulars zu ändern, klicken Sie auf "Felder konfigurieren" und nehmen Sie Ihre Änderungen wie unten erklärt vor.
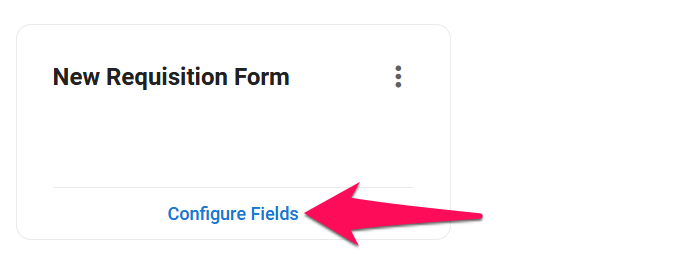
-
Um ein neues Feld zu erstellen, klicken Sie auf "Feld hinzufügen", füllen Sie die Informationen aus und klicken Sie auf "Speichern".
Hier sind die verschiedenen Feldtypen:
- Text: Gäste können Text bis zu 255 Zeichen eingeben.
- Langer Text: Gäste können Text ohne Zeichenbegrenzung eingeben.
- Datum: Gäste werden aufgefordert, ein Datum einzugeben.
- Zahl: Gäste werden aufgefordert, eine Zahl einzugeben.
- Boolean: Gäste werden aufgefordert, eine Ja- oder Nein-Antwort einzugeben.
Die im Feld "Beschreibung" eingegebenen Informationen werden als Tooltip angezeigt, wenn Gäste das Formular im Gästeportal ausfüllen.
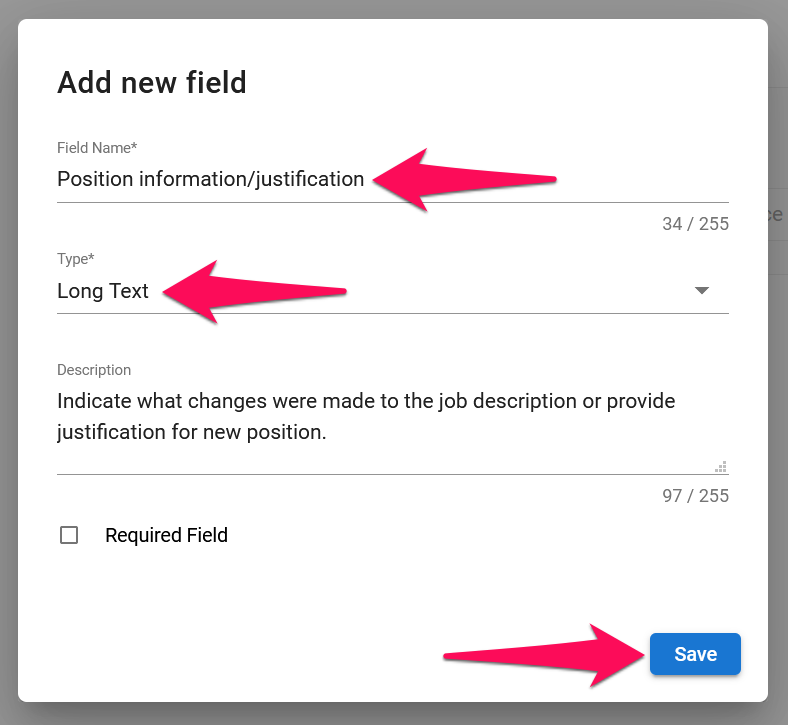
- Um ein Feld zu bearbeiten, klicken Sie auf das Feld und ändern Sie seinen Inhalt.
Der Name des Feldes "Stellenbezeichnung" kann nicht geändert werden. Es kann jedoch eine benutzerdefinierte Beschreibung in jeder Sprache zum Feld hinzugefügt werden. Diese Beschreibung wird angezeigt, wenn Gäste das Formular ausfüllen.
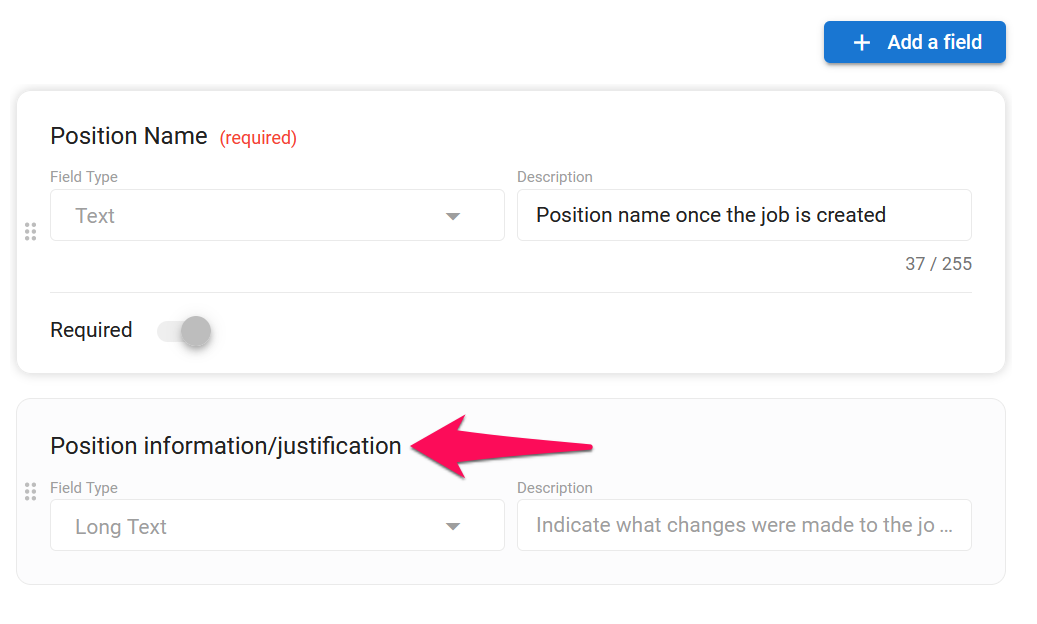
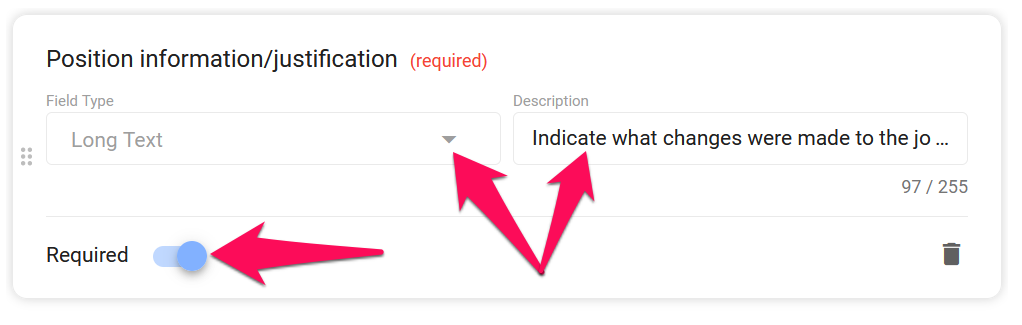
-
Um die Reihenfolge Ihrer Felder zu ändern, ziehen Sie die Felder einfach per Drag-and-Drop in die gewünschte Reihenfolge.
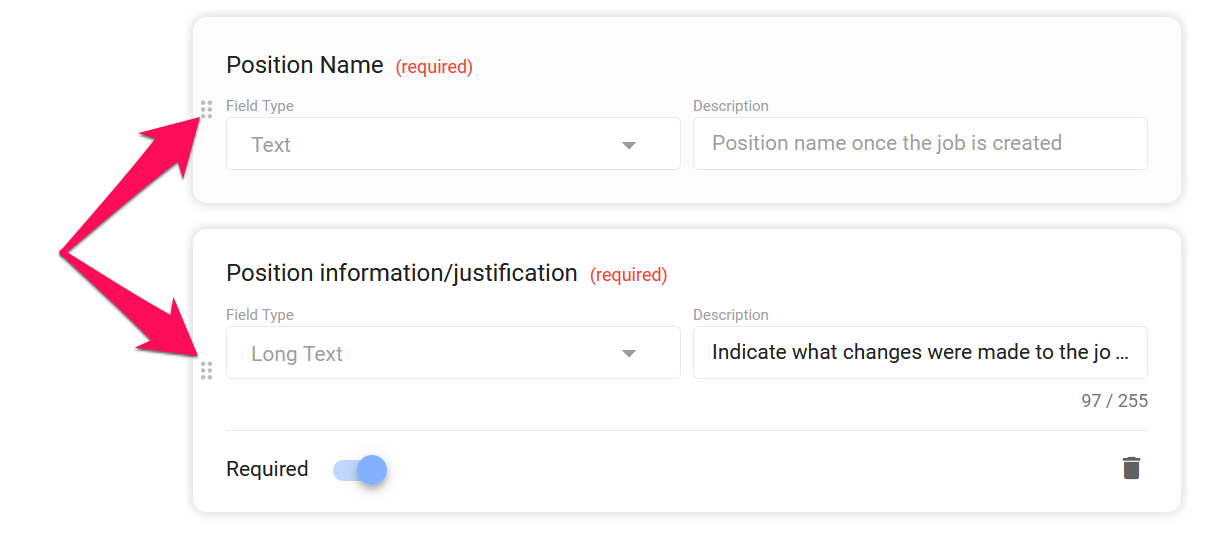
-
Um ein Feld zu löschen, klicken Sie auf ein Feld, dann auf das Papierkorb-Symbol und schließlich auf "Löschen" im Pop-up.
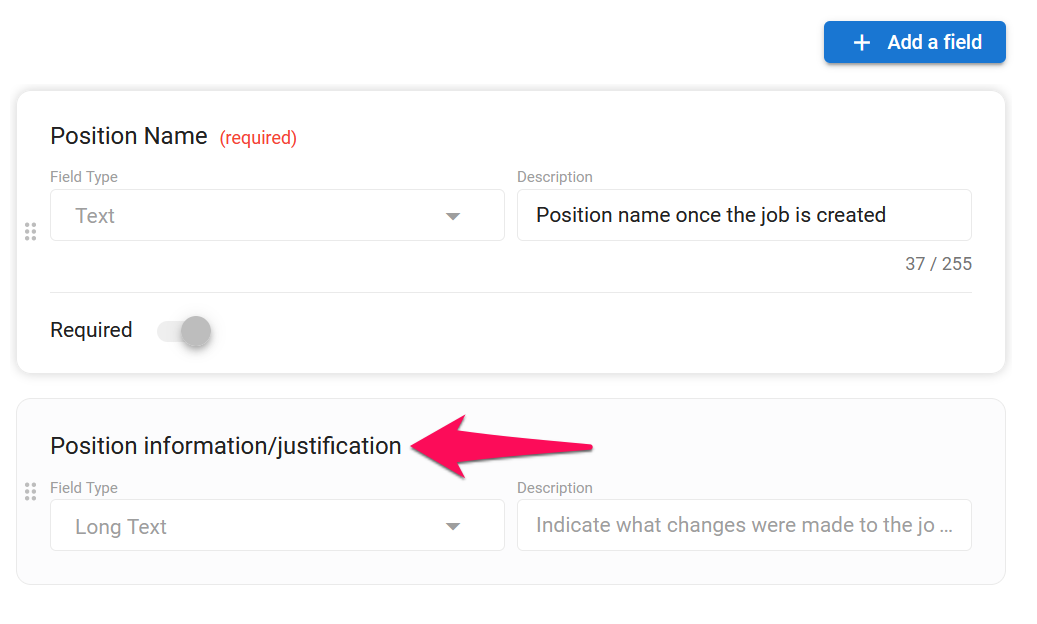
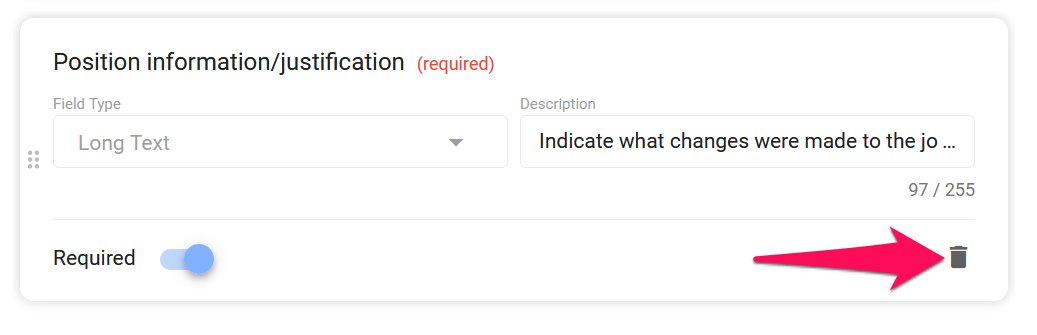
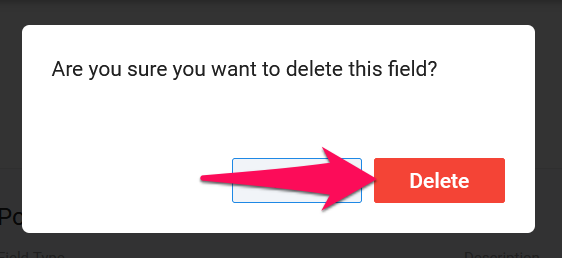
Löschen eines Stellenanforderungsformulars
Formulare, die derzeit in aktiven Anforderungen verwendet werden, können nicht gelöscht werden. Sie können das Formular löschen, sobald alle Anforderungen, die es verwenden, den Status genehmigt oder storniert haben.
- Gehen Sie zur folgenden Seite. Alternativ klicken Sie in Ihrem Seitenmenü auf "Verwaltung", öffnen Sie die Kategorie "Funktionen" und dann die Kategorie "Stellengesuche" und klicken Sie anschließend auf "Formulare".

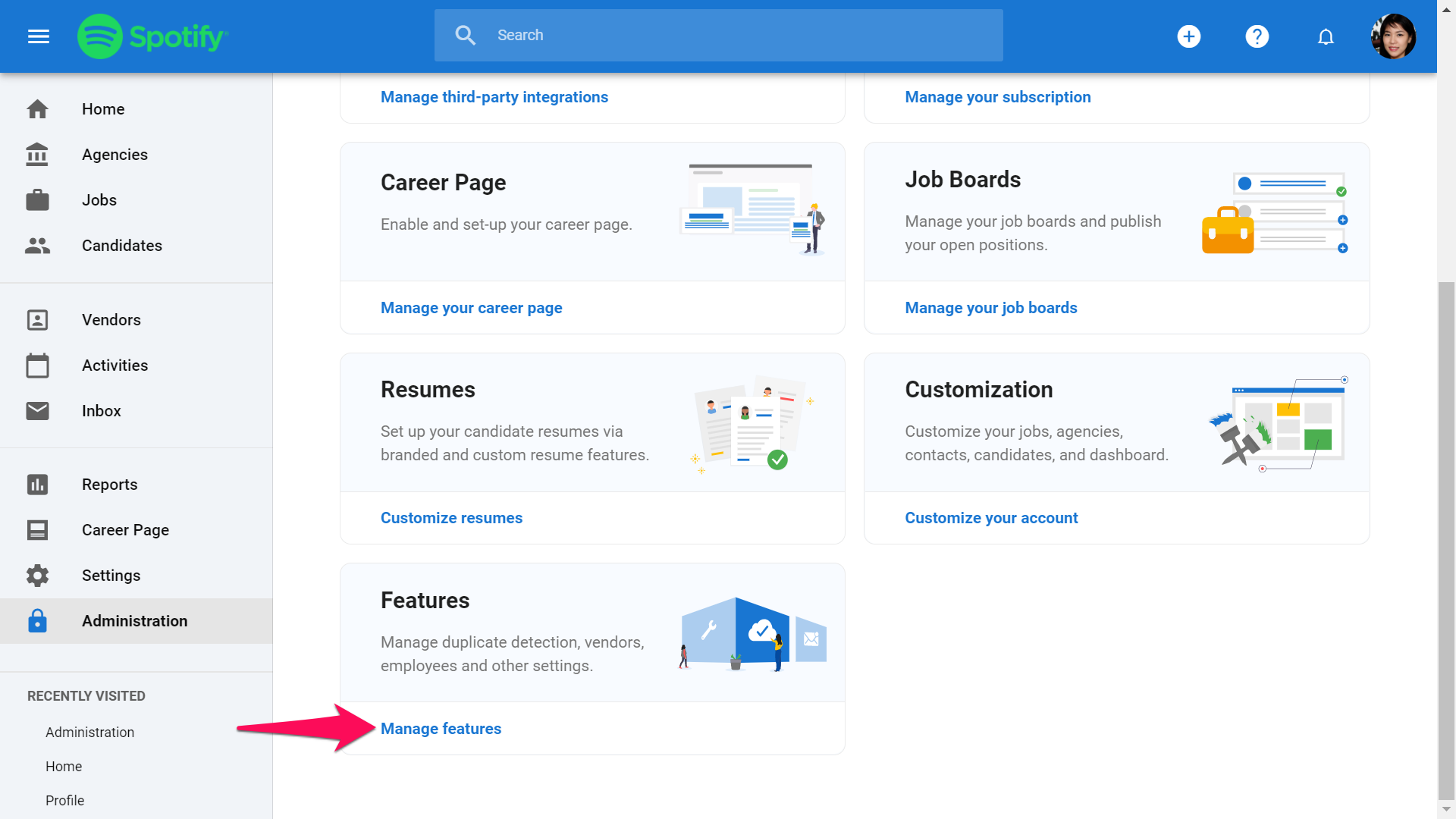
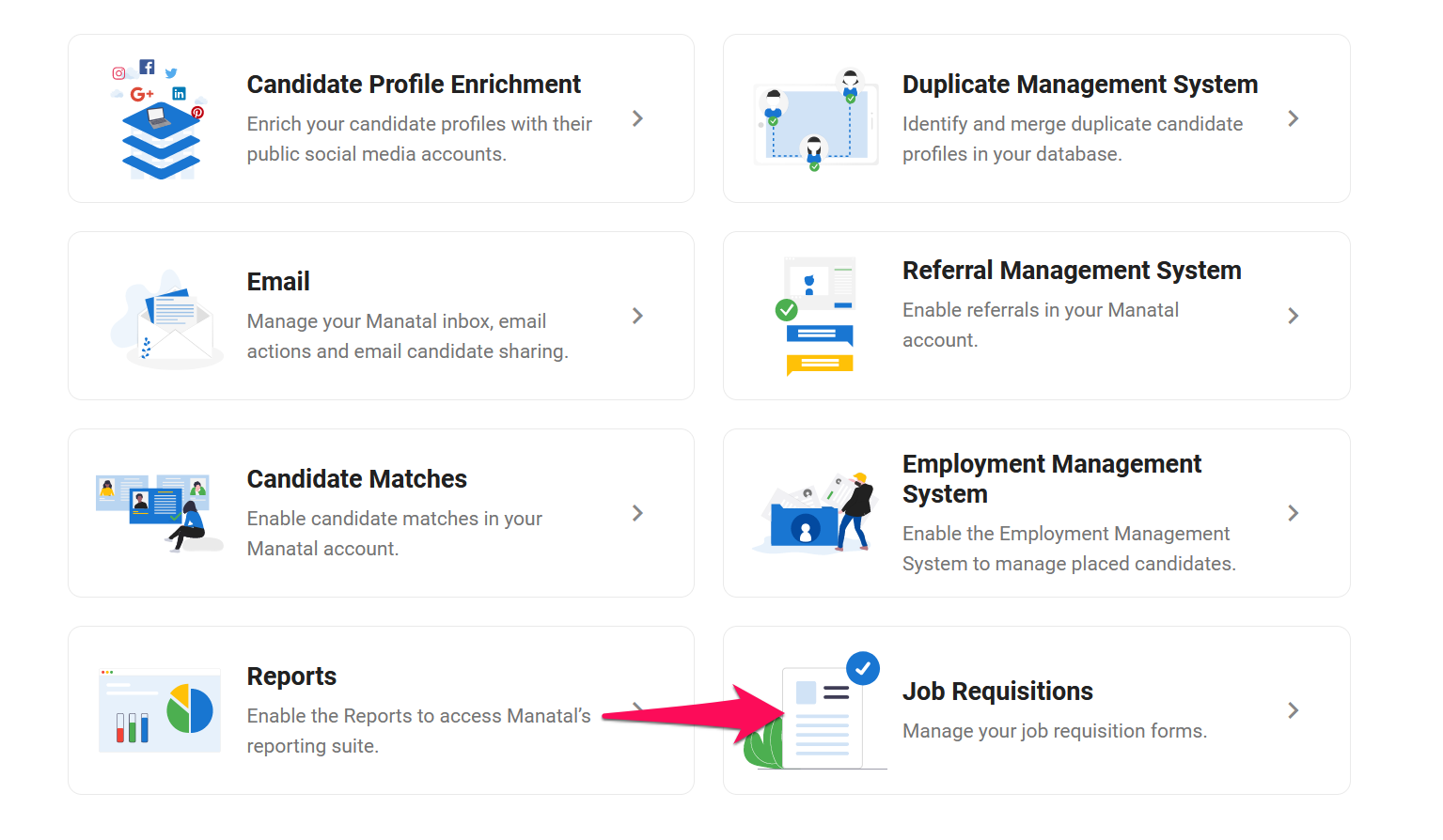
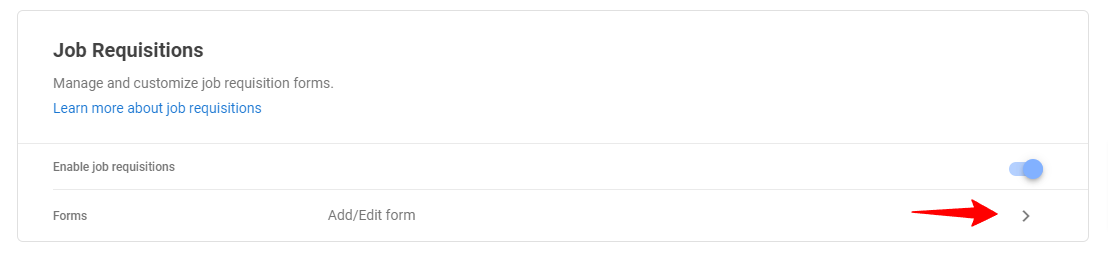
- Klicken Sie auf die 3 Punkte und dann auf "Löschen" im Dropdown-Menü.
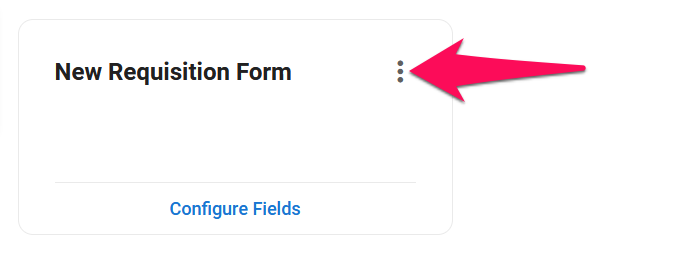
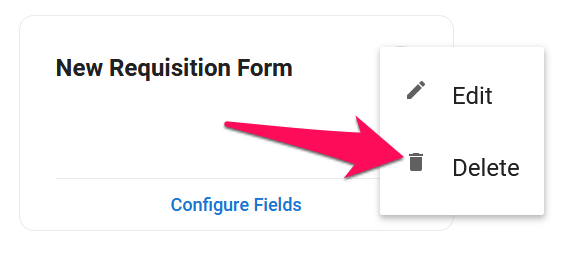
- Klicken Sie auf "Löschen".