Was ist die Screenify-Integration
Die Screenify.ai-Integration mit Manatal optimiert Ihren Einstellungsprozess, indem sie das Kandidaten-Screening durch KI-gesteuerte Interviews automatisiert. Senden Sie einfach Einladungen zu Interviews, verfolgen Sie den Fortschritt der Kandidat:innen und überprüfen Sie Bewertungen – alles innerhalb von Manatal. Erfahren Sie mehr über Screenify.ai auf ihrer Website.
Aktivieren Sie die Screenify-Integration
Diese Integration erfordert Manatals Open API-Funktion.
Dies kann nur von einem Verwalter durchgeführt werden.
API-Schlüssel von Manatal abrufen
- Gehen Sie zur folgenden Seite. Alternativ klicken Sie im Seitenmenü auf "Verwaltung" und öffnen Sie die Kategorie "Funktionen".
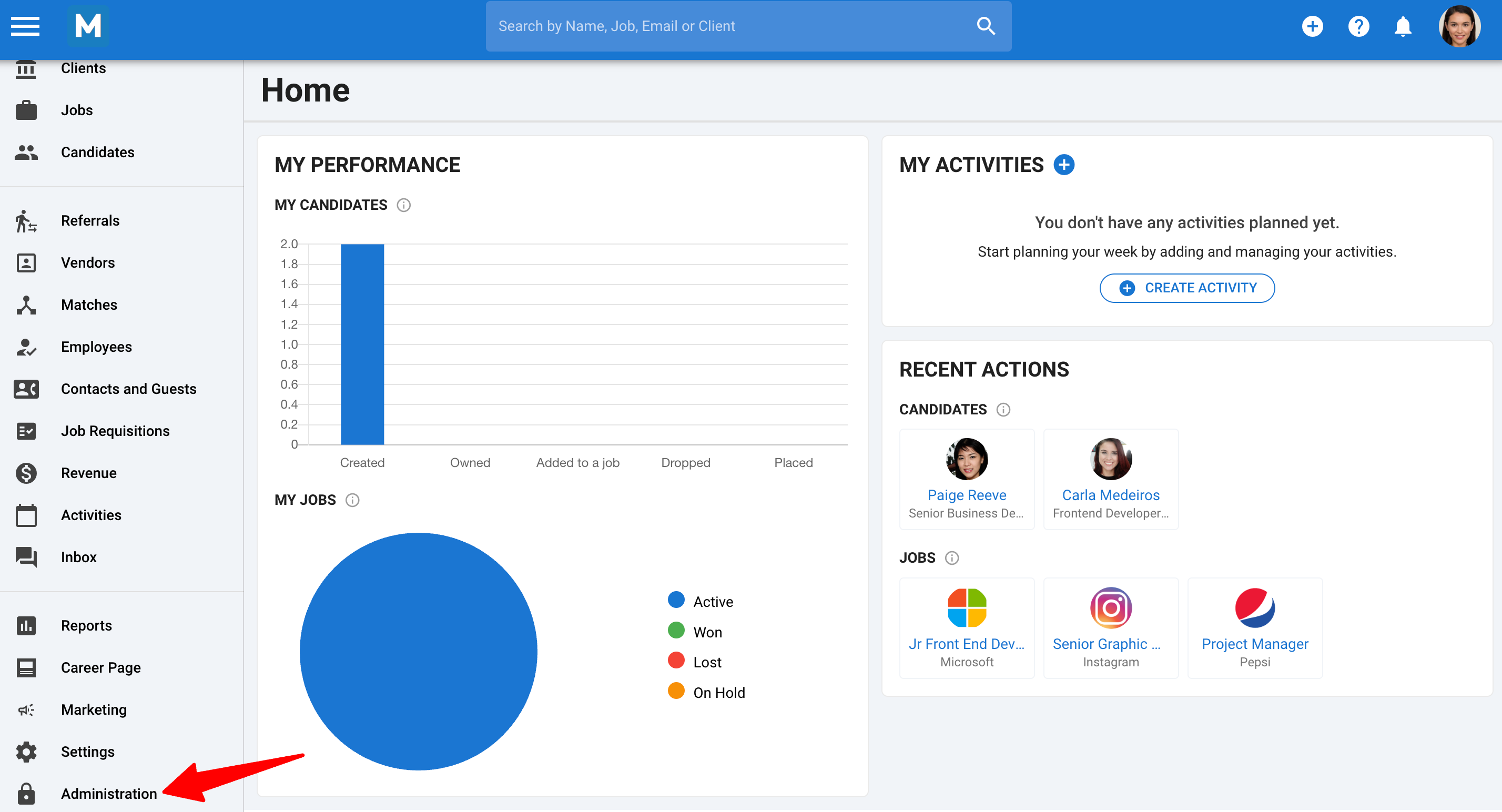
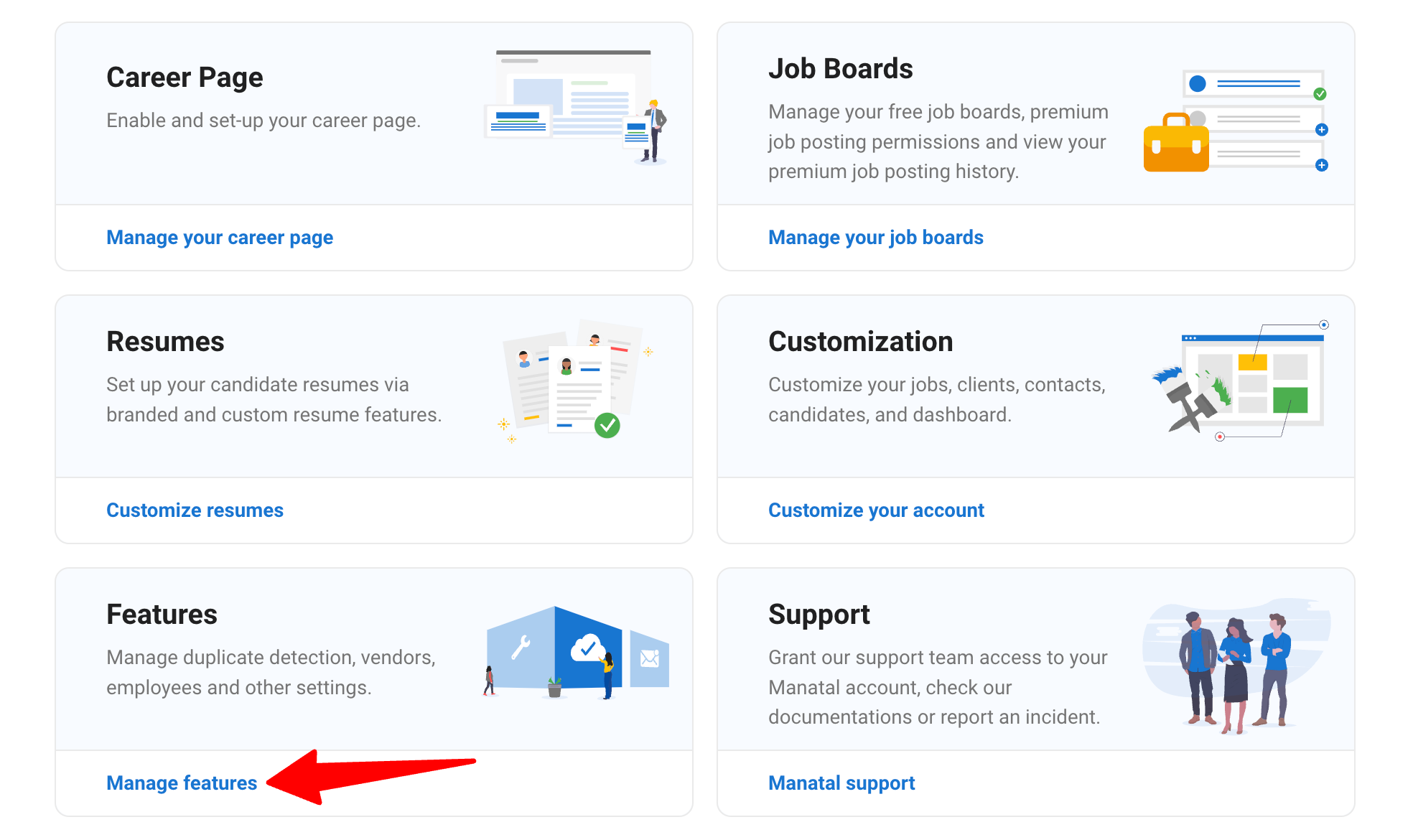
-
Klicken Sie auf "Open API".
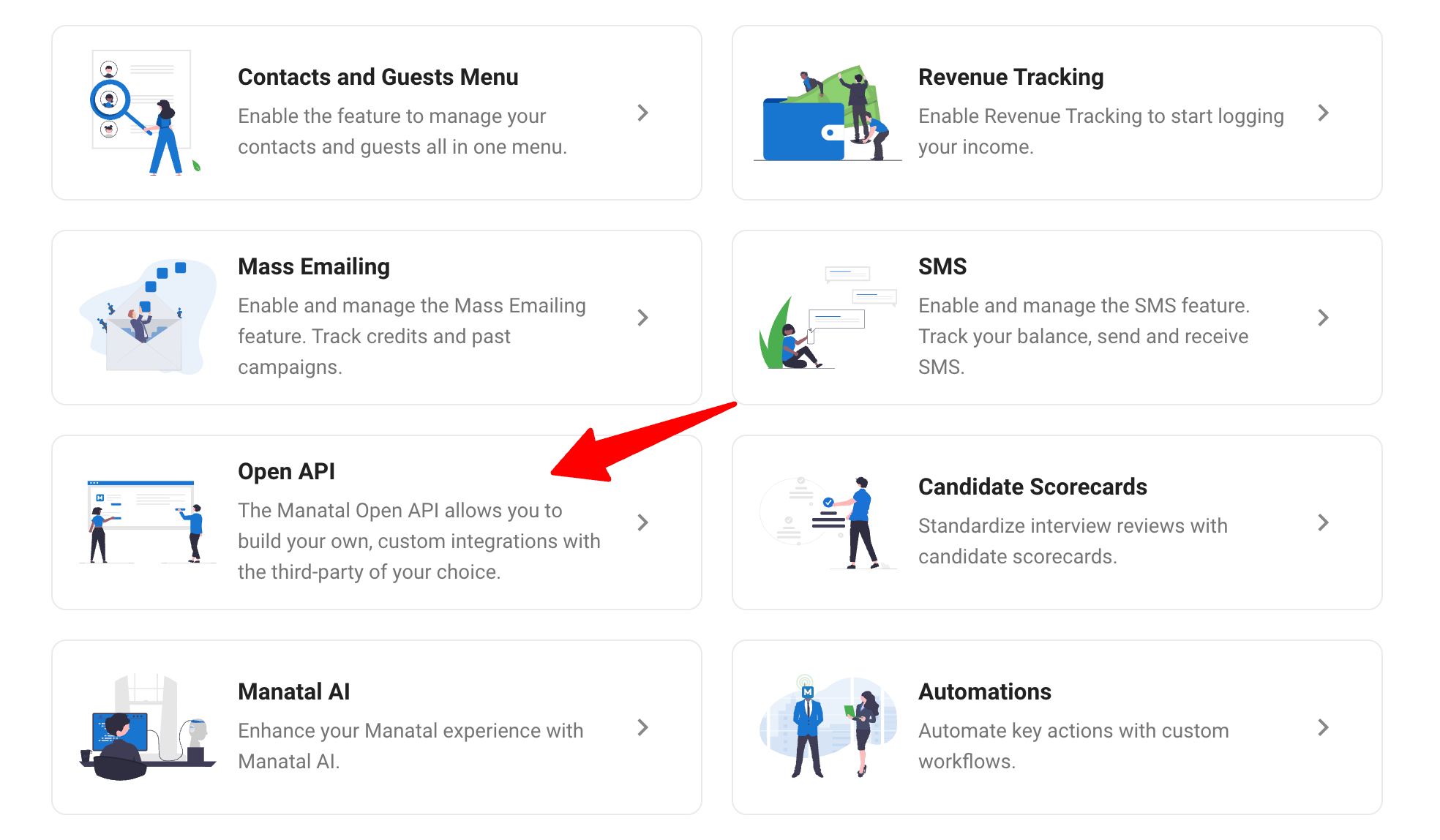
-
Klicken Sie auf "Neuen Token generieren".
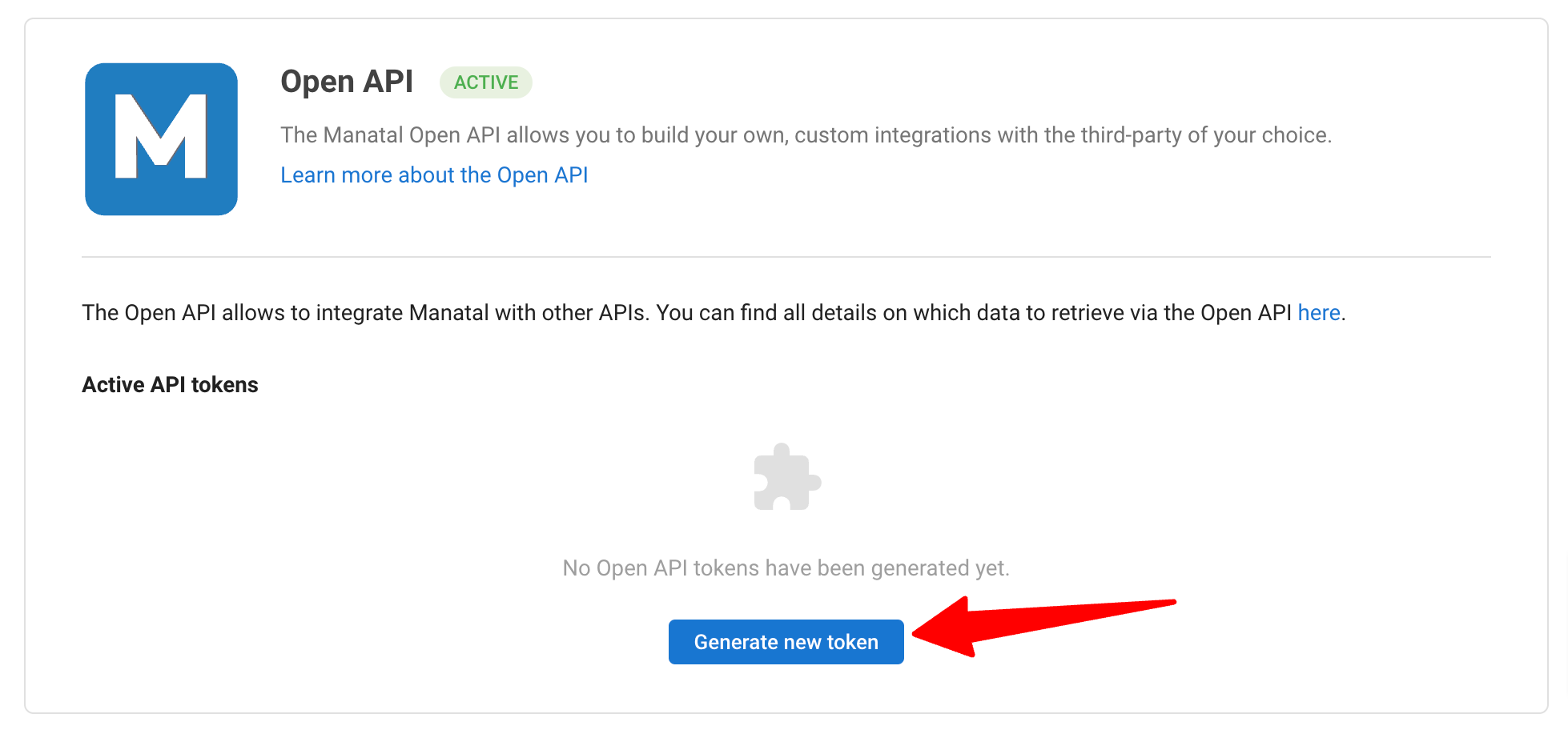
-
Geben Sie den API-Token-Namen ein und klicken Sie auf "Generieren".
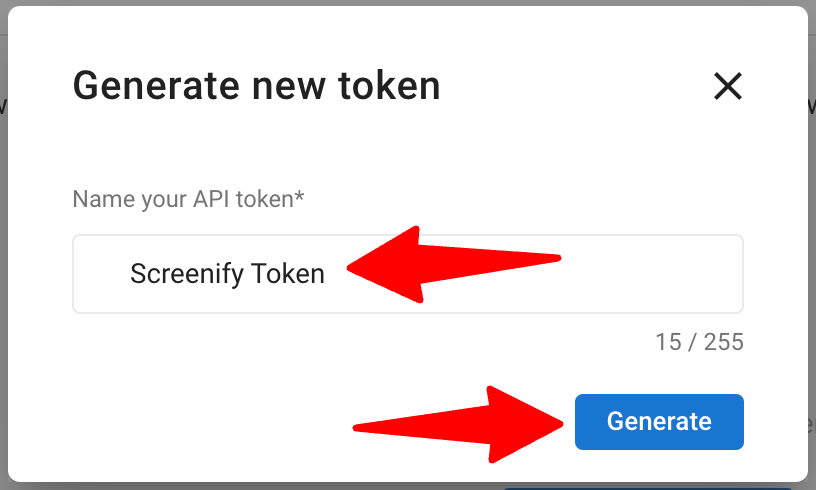
-
Kopieren Sie den Token.
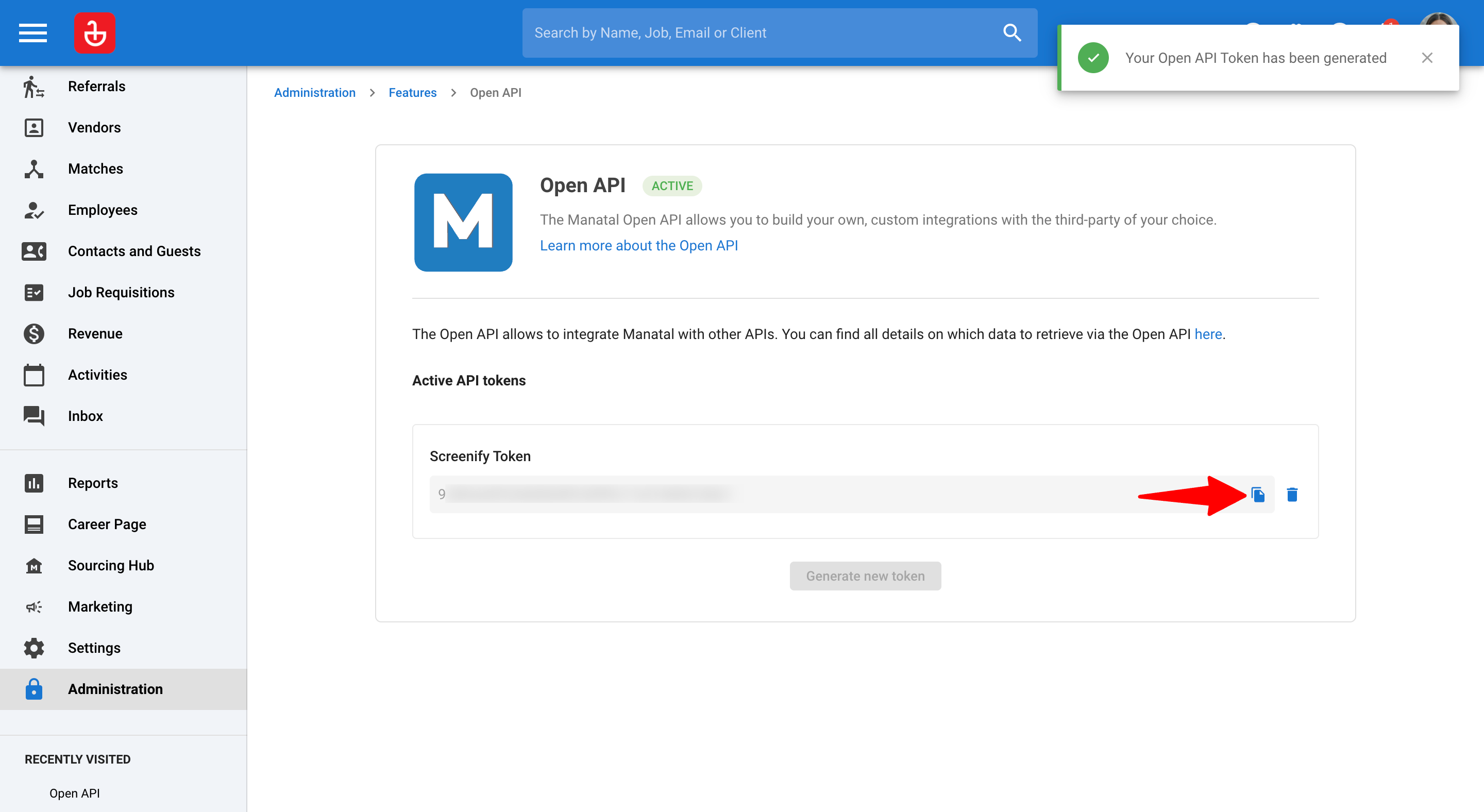
-
Melden Sie sich bei Ihrem Screenify-Konto an. Installieren Sie Manatal und fügen Sie den Manatal API-Token ein, um die Integration abzuschließen. Sie sehen eine Erfolgsmeldung, sobald die Verbindung hergestellt ist. Sehen Sie sich das Video in diesem Screenify-Leitfaden an, um zu erfahren, wie Sie die Integration einrichten.
Benutzerdefinierte Felder konfigurieren
- Gehen Sie zur folgenden Seite. Alternativ klicken Sie im Seitenmenü auf "Verwaltung", öffnen Sie die Kategorie "Personalisierung" und dann die Kategorie "Kandidat" und klicken Sie auf "Kandidatenfelder anpassen".
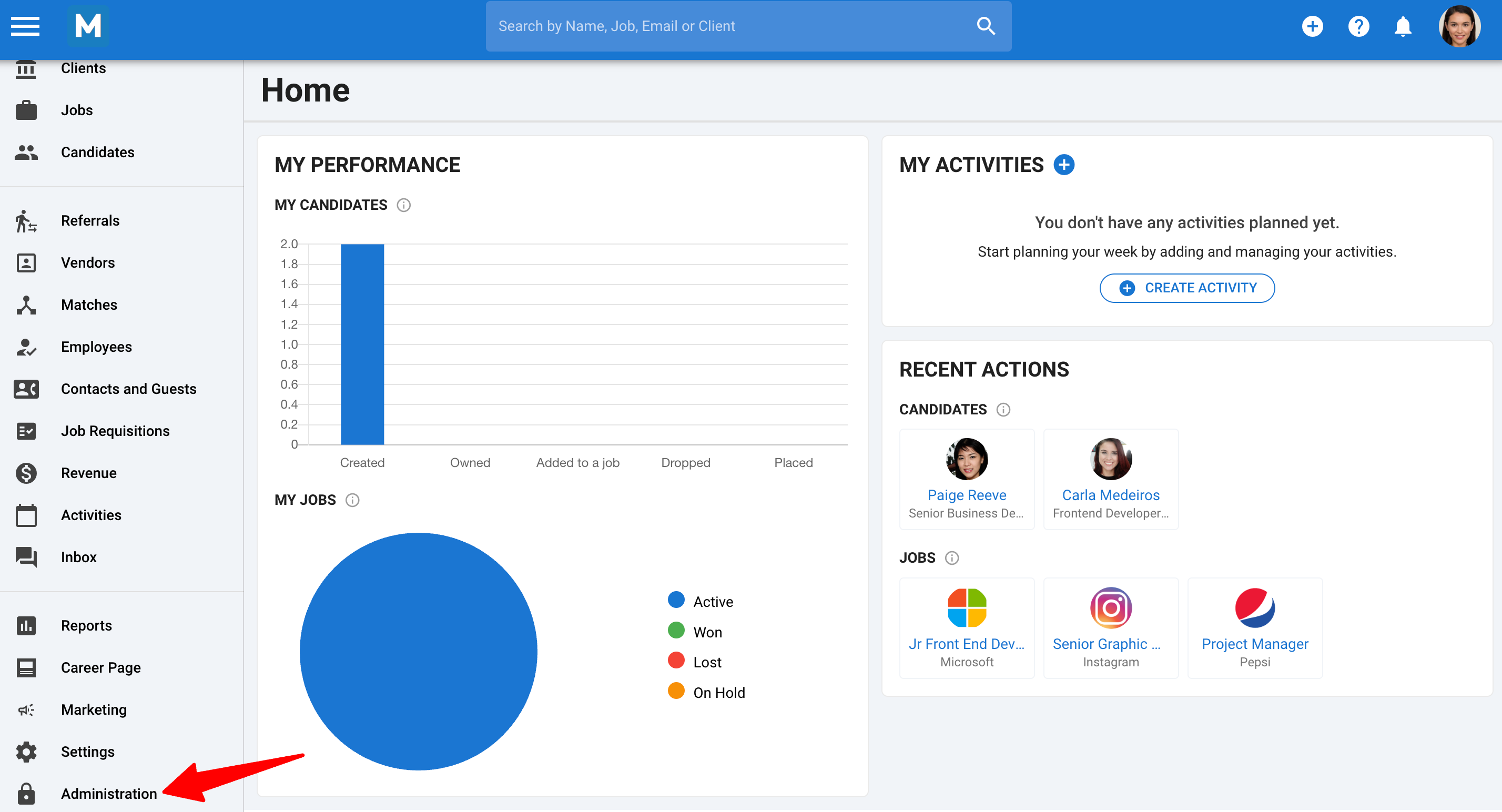
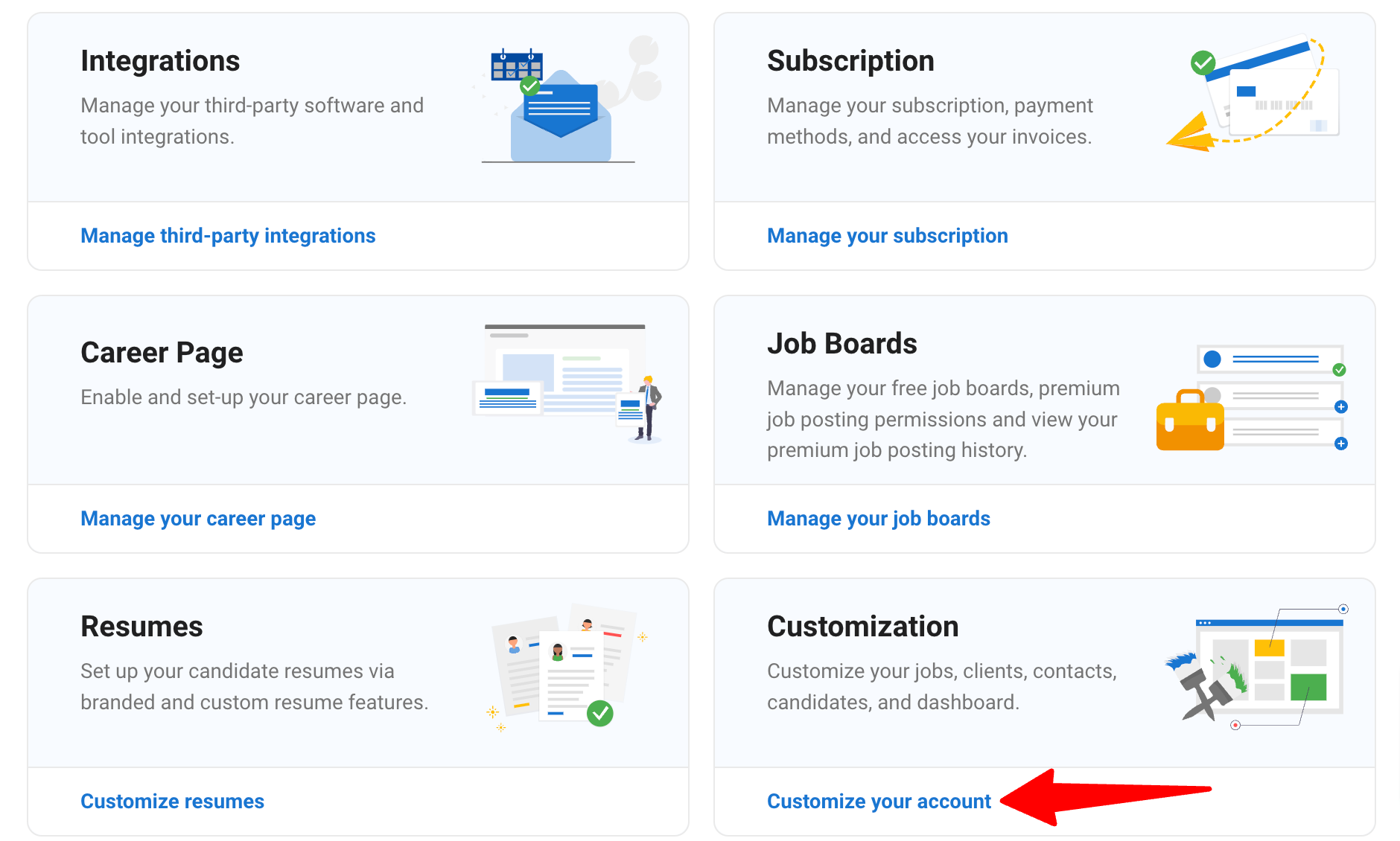
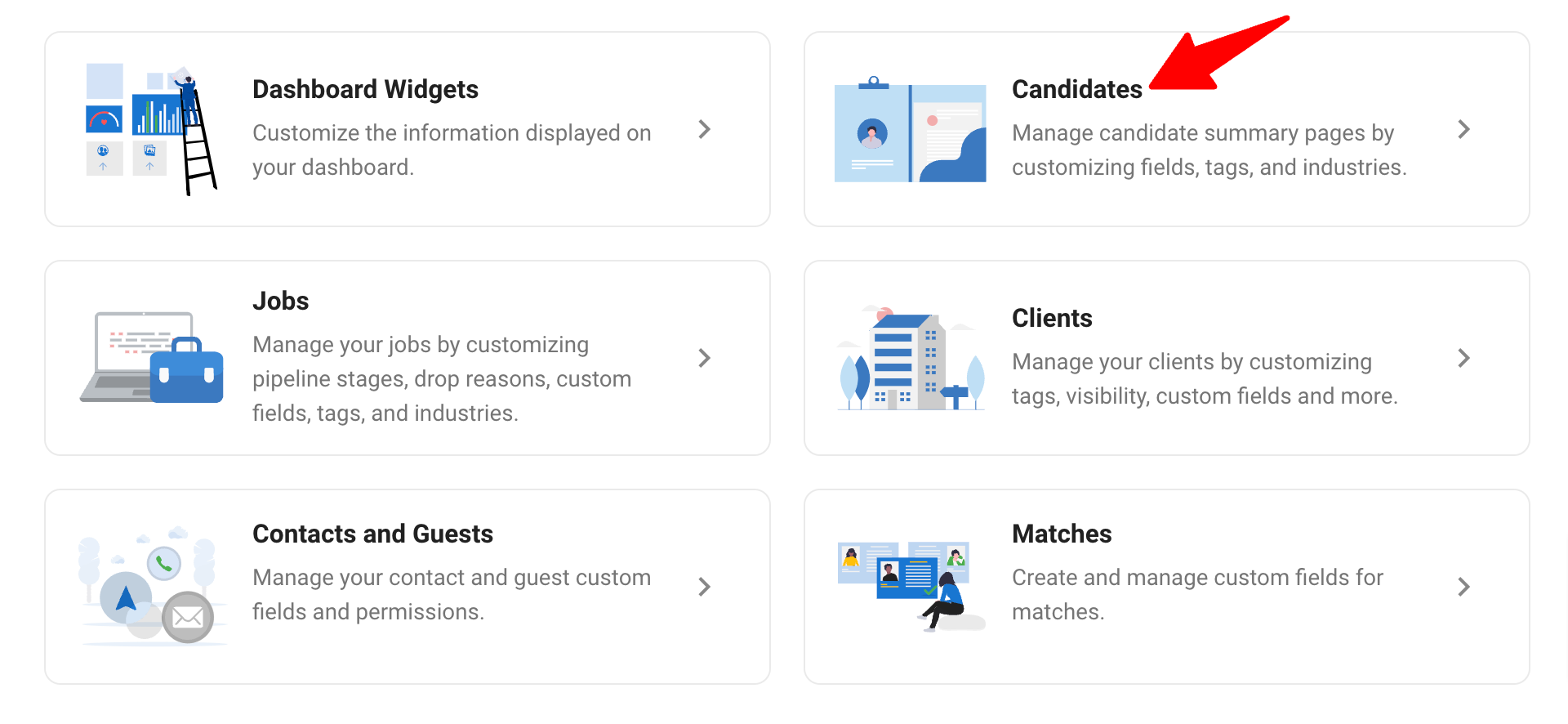
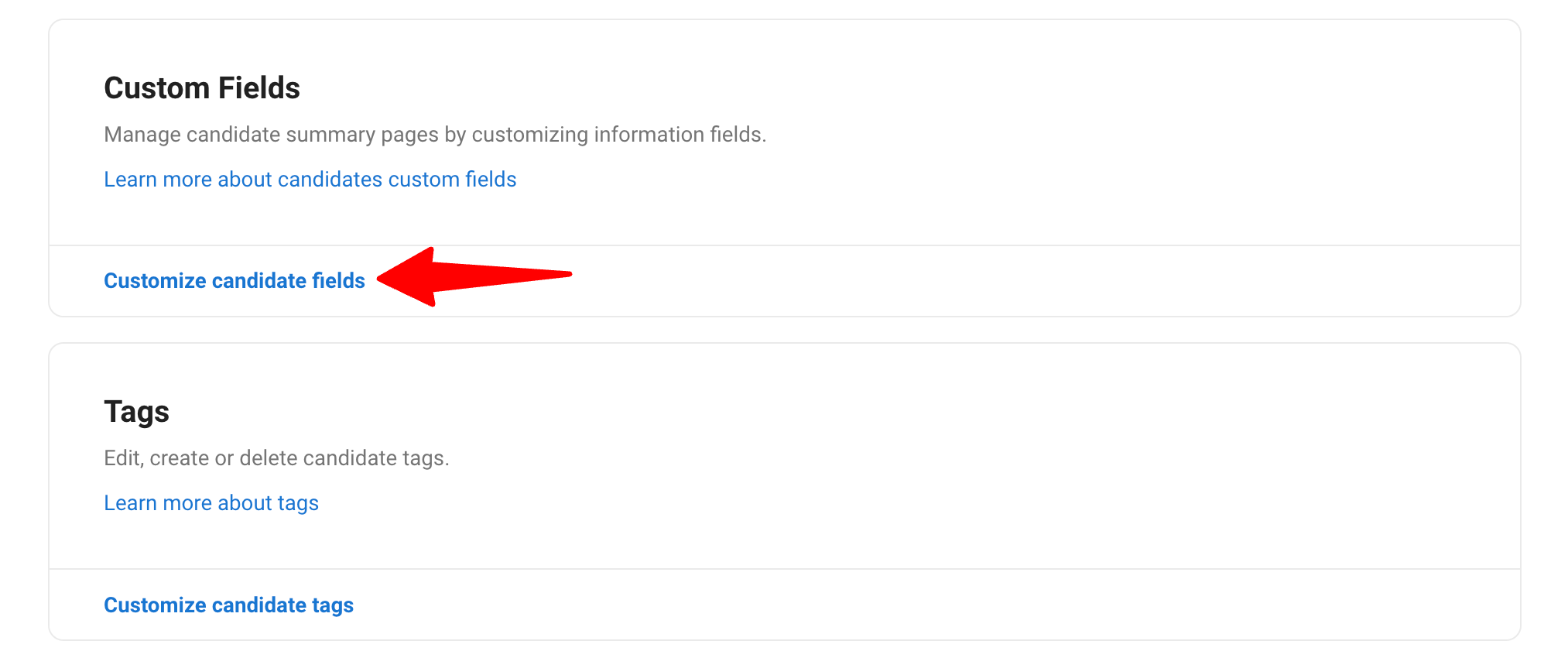
-
Klicken Sie auf "Neue Kategorie hinzufügen". Nennen Sie sie "Screenify" und klicken Sie auf "Speichern".
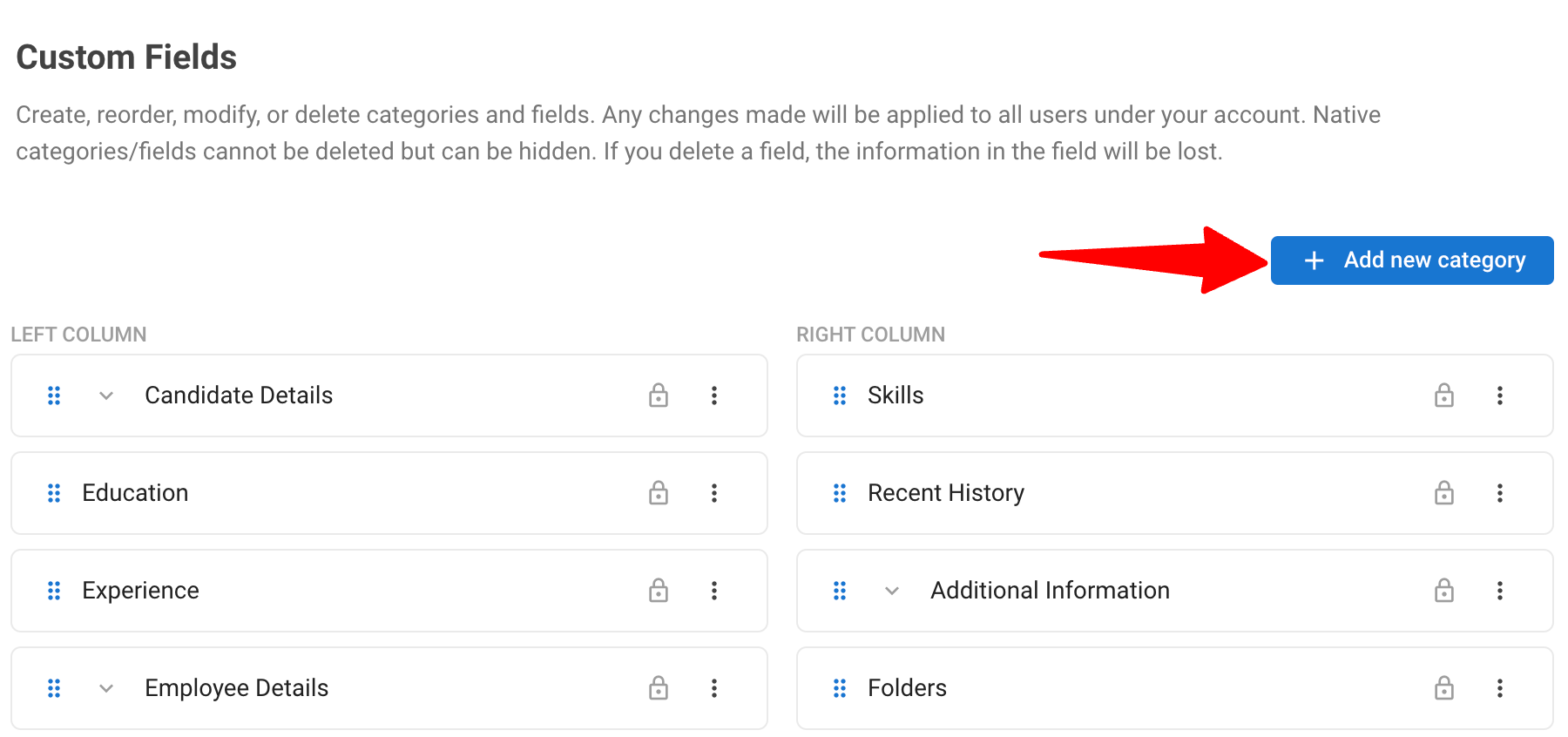
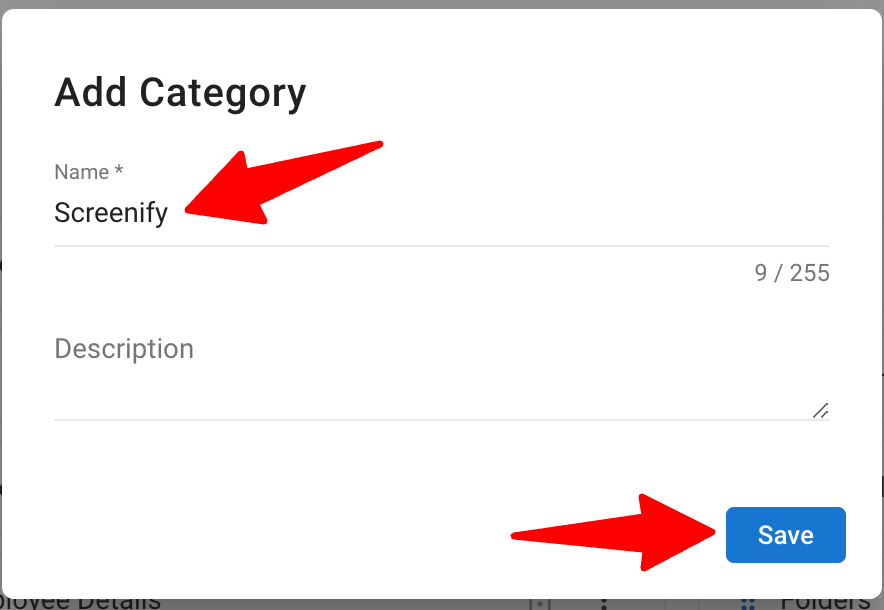
-
Fügen Sie die folgenden fünf benutzerdefinierten Felder unter dieser Kategorie hinzu. Stellen Sie sicher, dass die Namen und Typen mit den unten stehenden Details übereinstimmen.
- Screenify Feedback-Link
- Name: Screenify Feedback-Link
- Kategorie: Screenify
- Typ: Text
- Screenify Punktzahl
- Name: Screenify Punktzahl
- Kategorie: Screenify
- Typ: Zahl
- Screenify Zusammenfassung
- Name: Screenify Zusammenfassung
- Kategorie: Screenify
- Typ: Langer Text
- Screenify Bewertungen
- Name: Screenify Bewertungen
- Kategorie: Screenify
- Typ: Langer Text
- Screenify Fragen & Antworten
- Name: Screenify Fragen & Antworten
- Kategorie: Screenify
- Typ: Langer Text
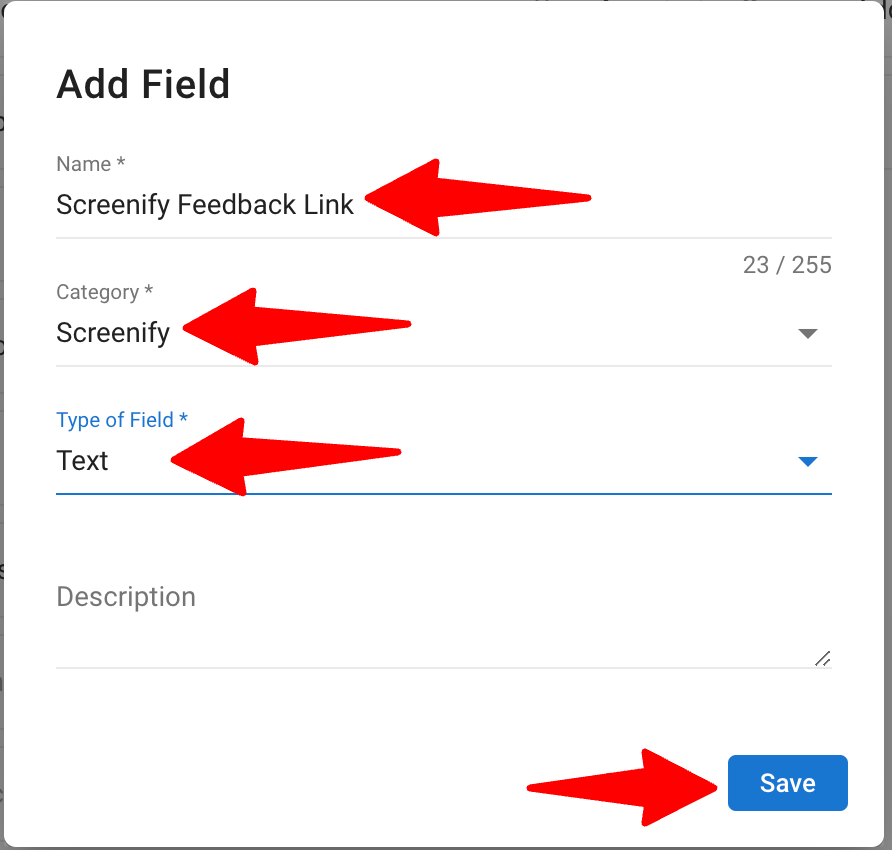
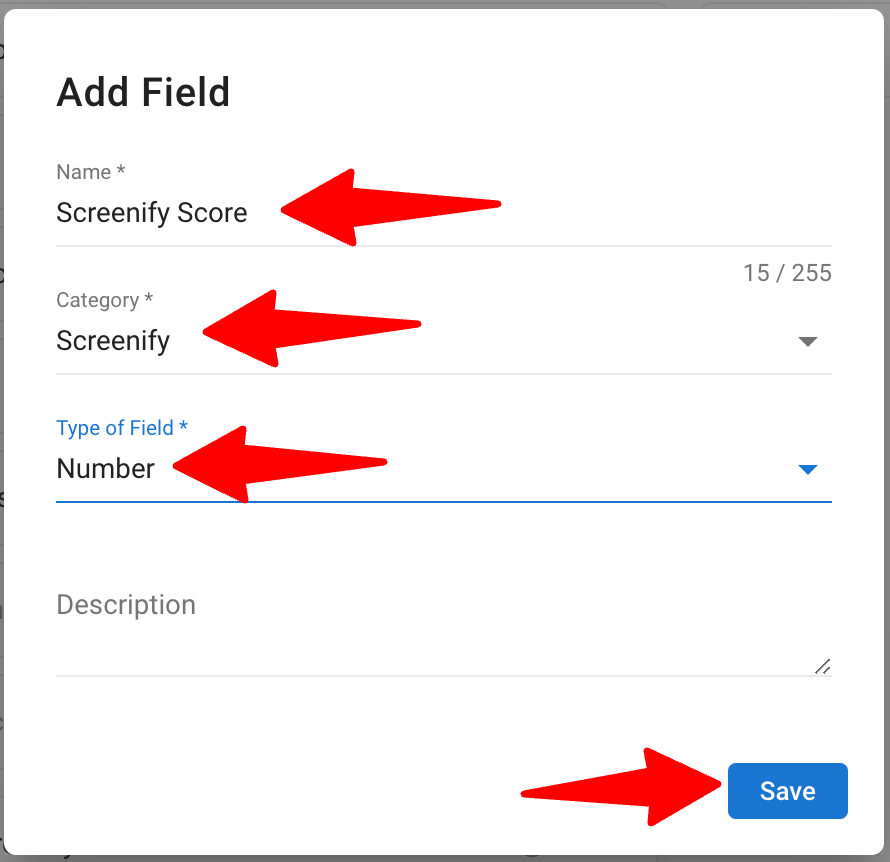

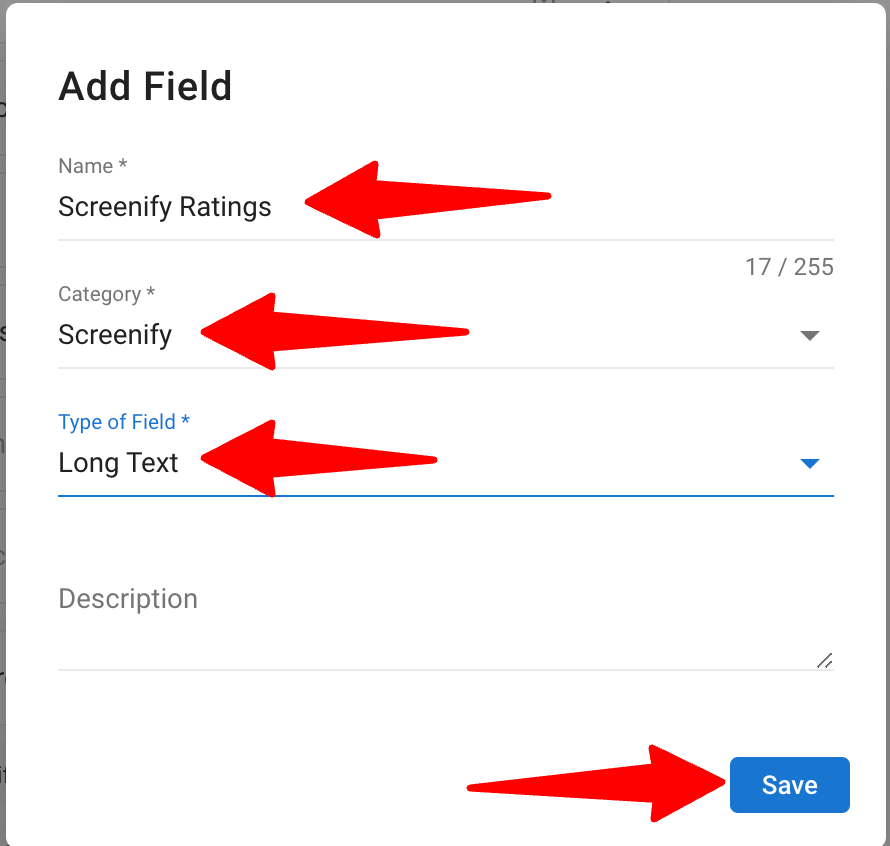
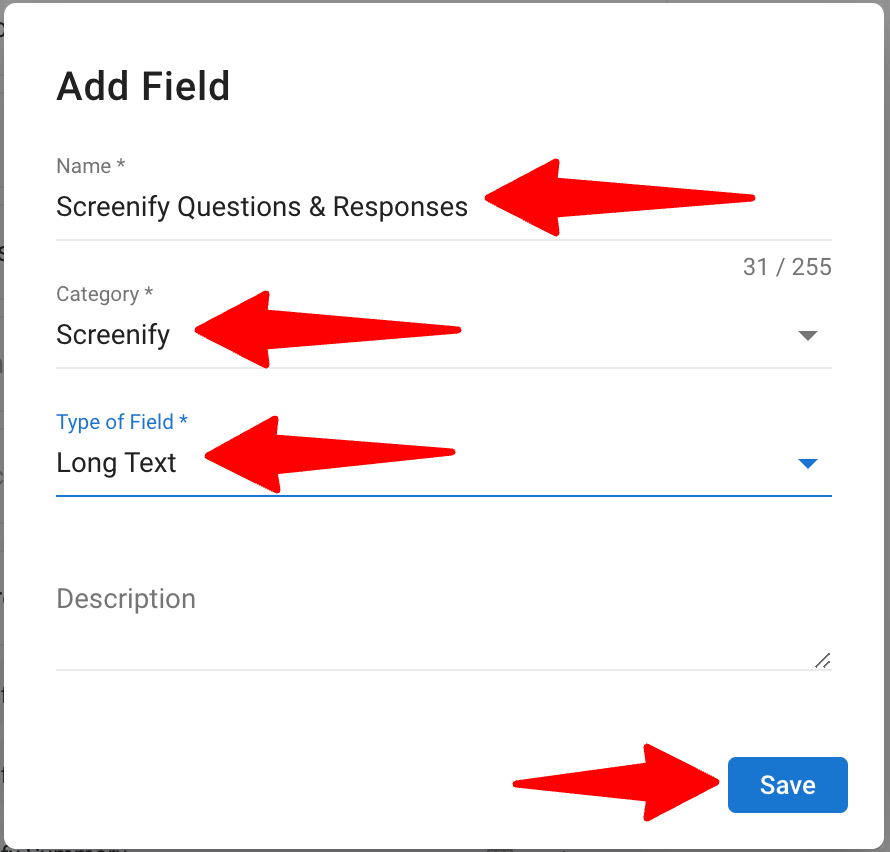
- Screenify Feedback-Link
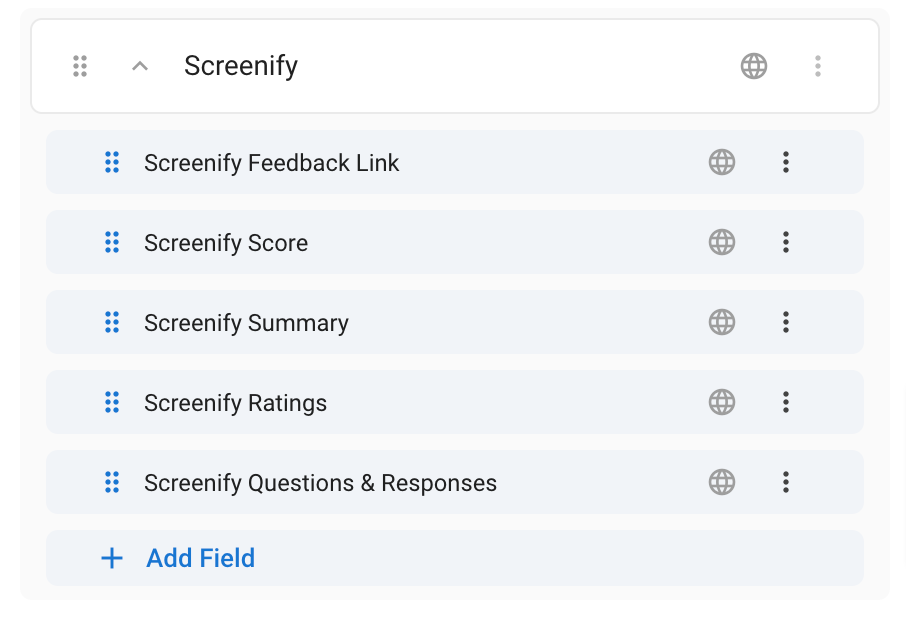
Um mehr über die Erstellung benutzerdefinierter Kandidatenfelder zu erfahren, lesen Sie diesen Artikel.
Job-Phasen konfigurieren
- Gehen Sie zur folgenden Seite. Alternativ klicken Sie im Seitenmenü auf "Verwaltung", öffnen Sie die Kategorie "Personalisierung" und dann die Kategorie "Stellenangebote" und klicken Sie auf "Pipeline-Phasen anpassen".
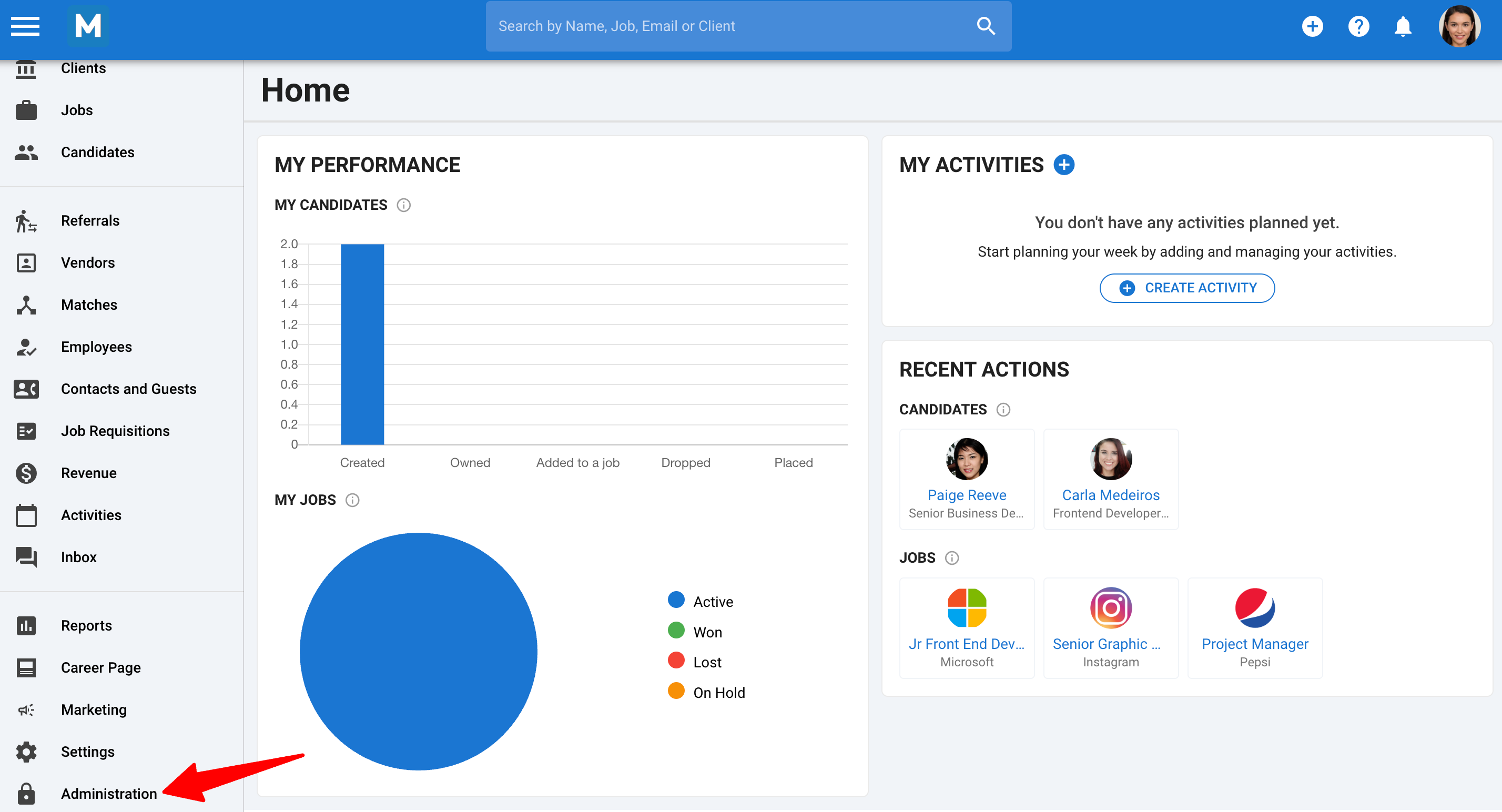
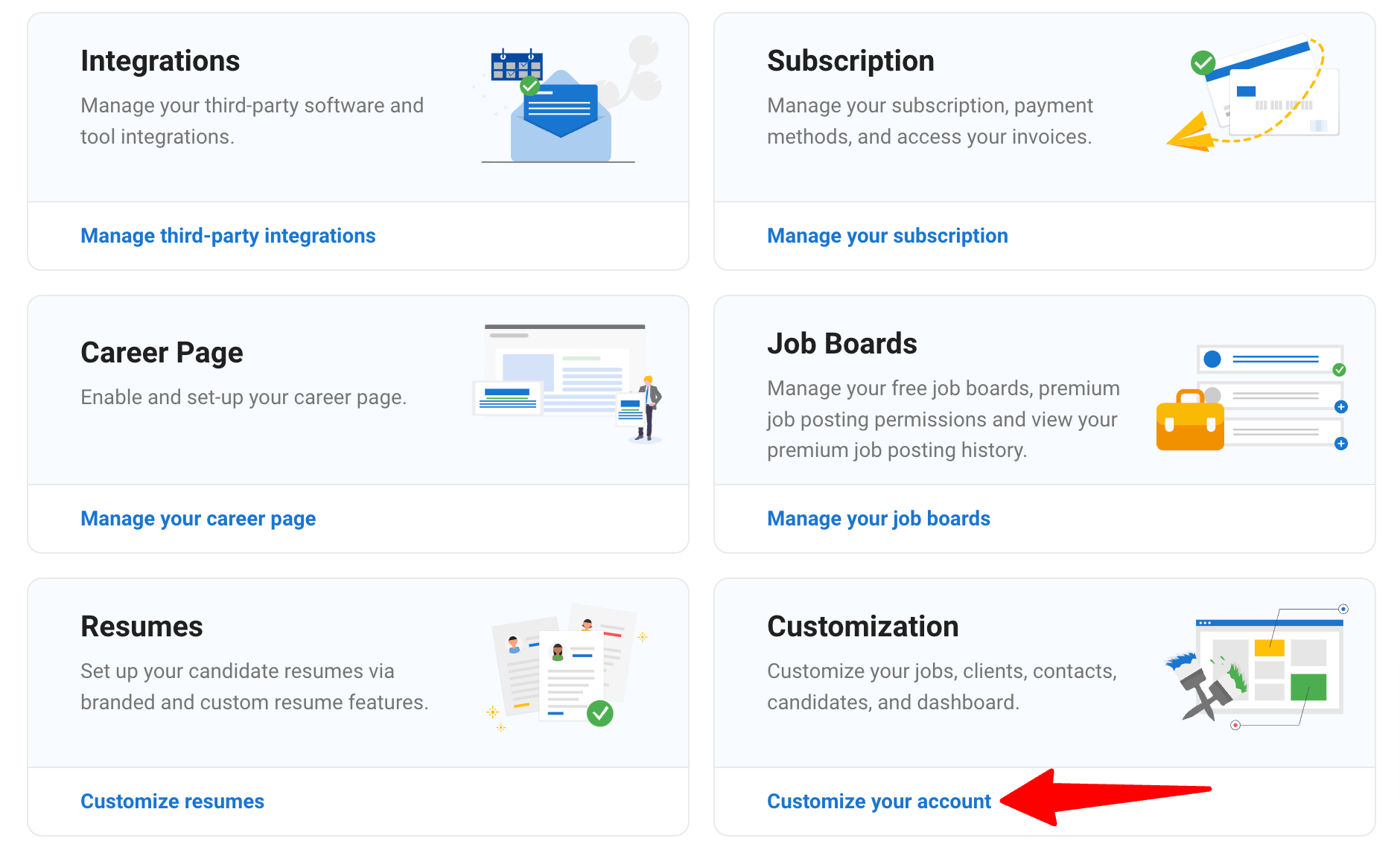
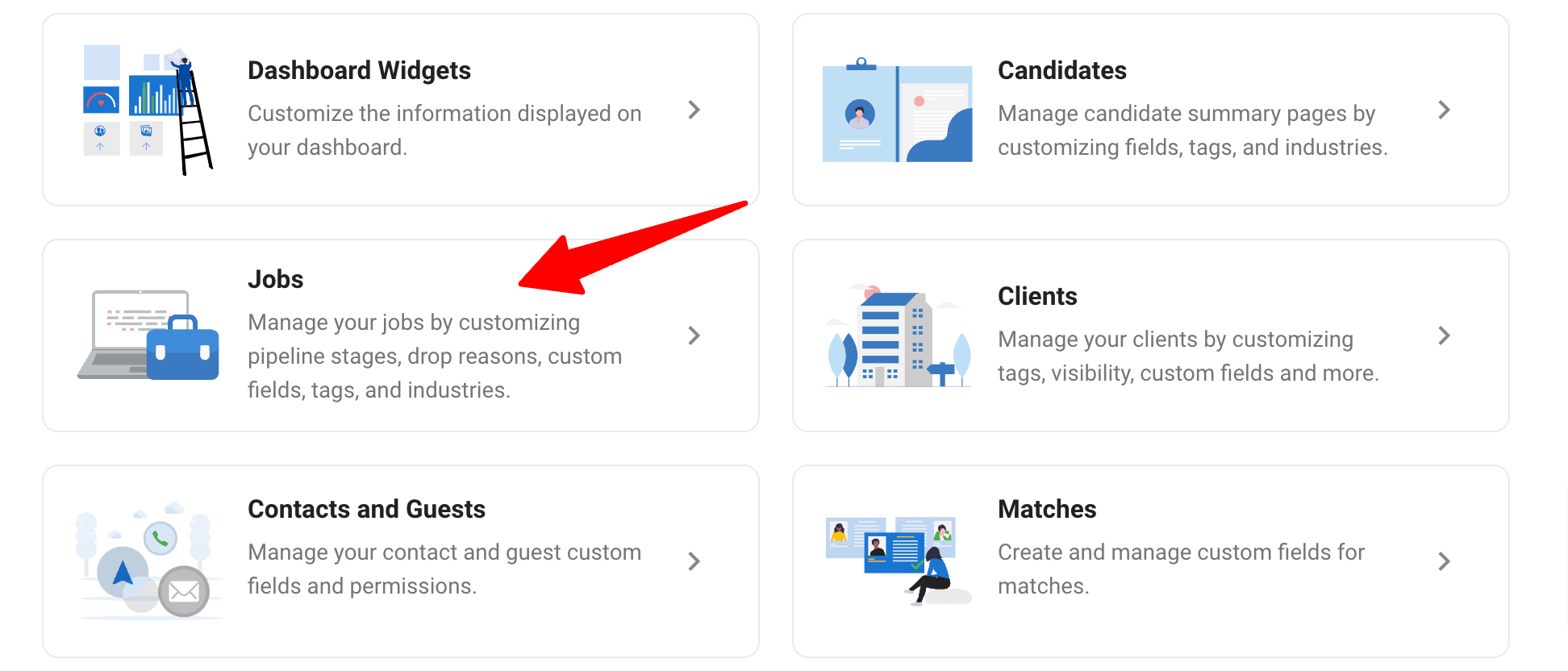
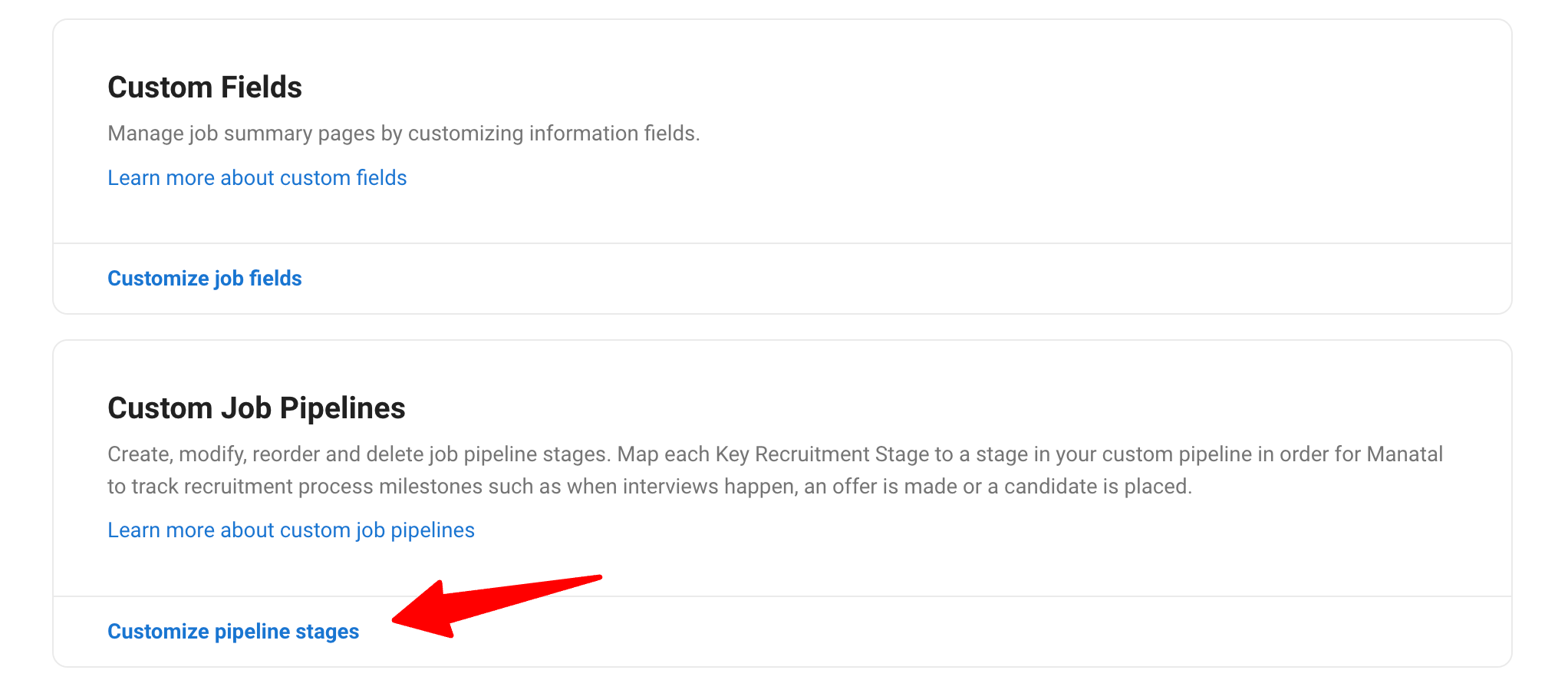
-
Klicken Sie auf "Pipeline konfigurieren" für die Jobpipeline, für die Sie die Integration einrichten möchten.
Fügen Sie die folgenden benutzerdefinierten Pipeline-Phasen in dieser Reihenfolge hinzu:
- Screenify-Interview gesendet
- Screenify-Interview abgeschlossen
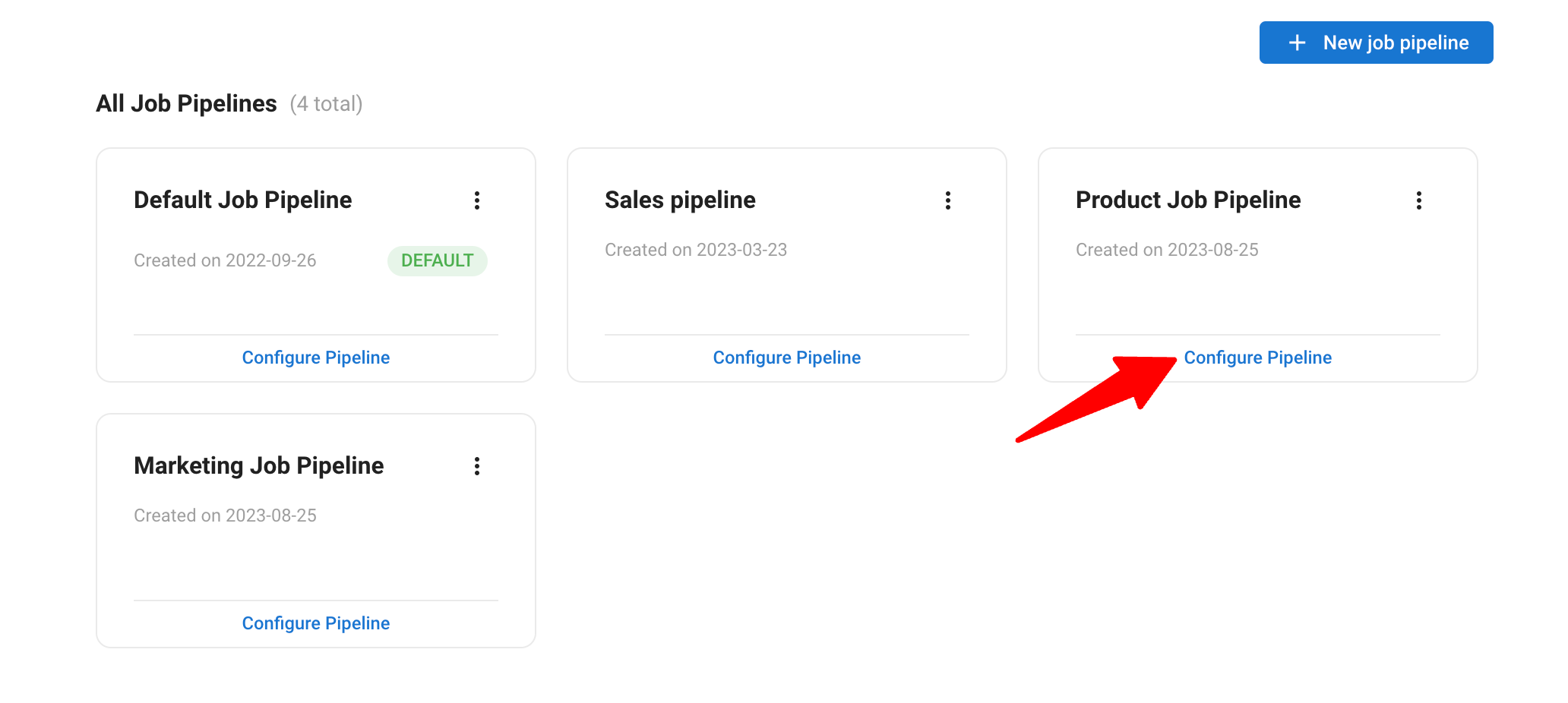
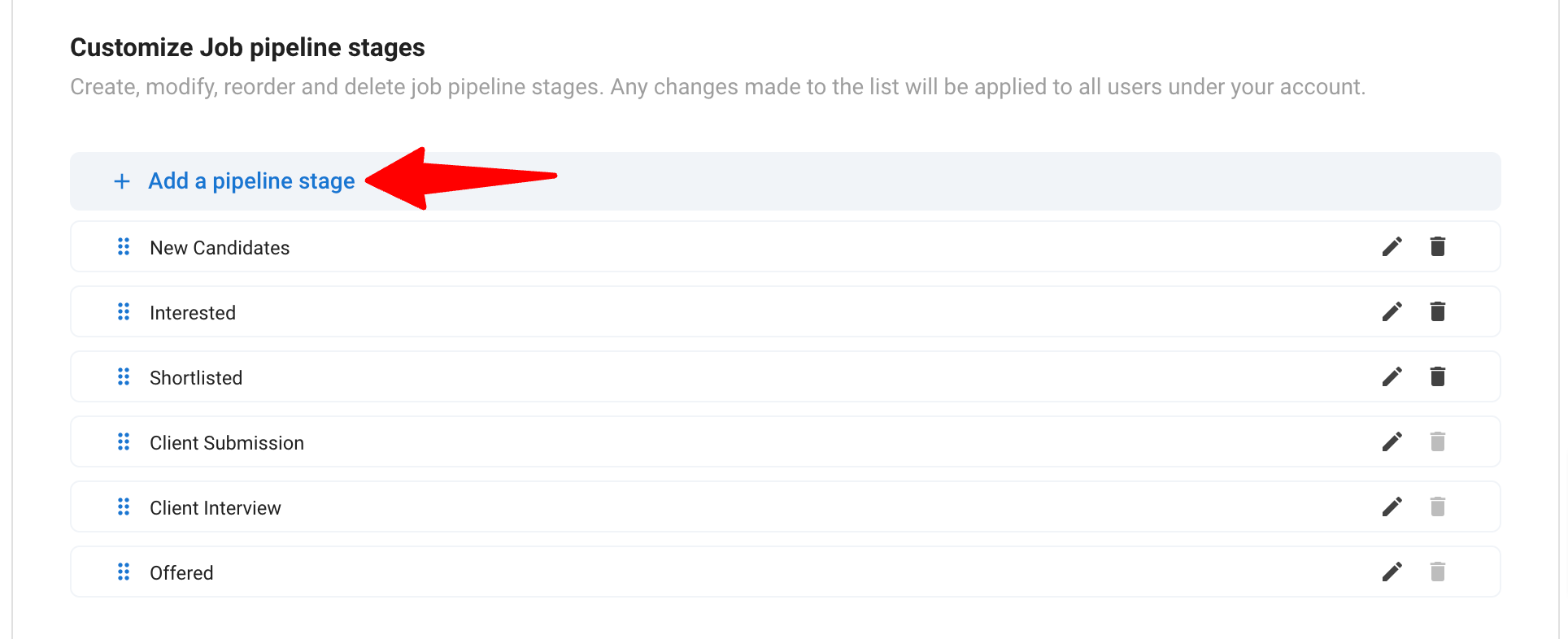
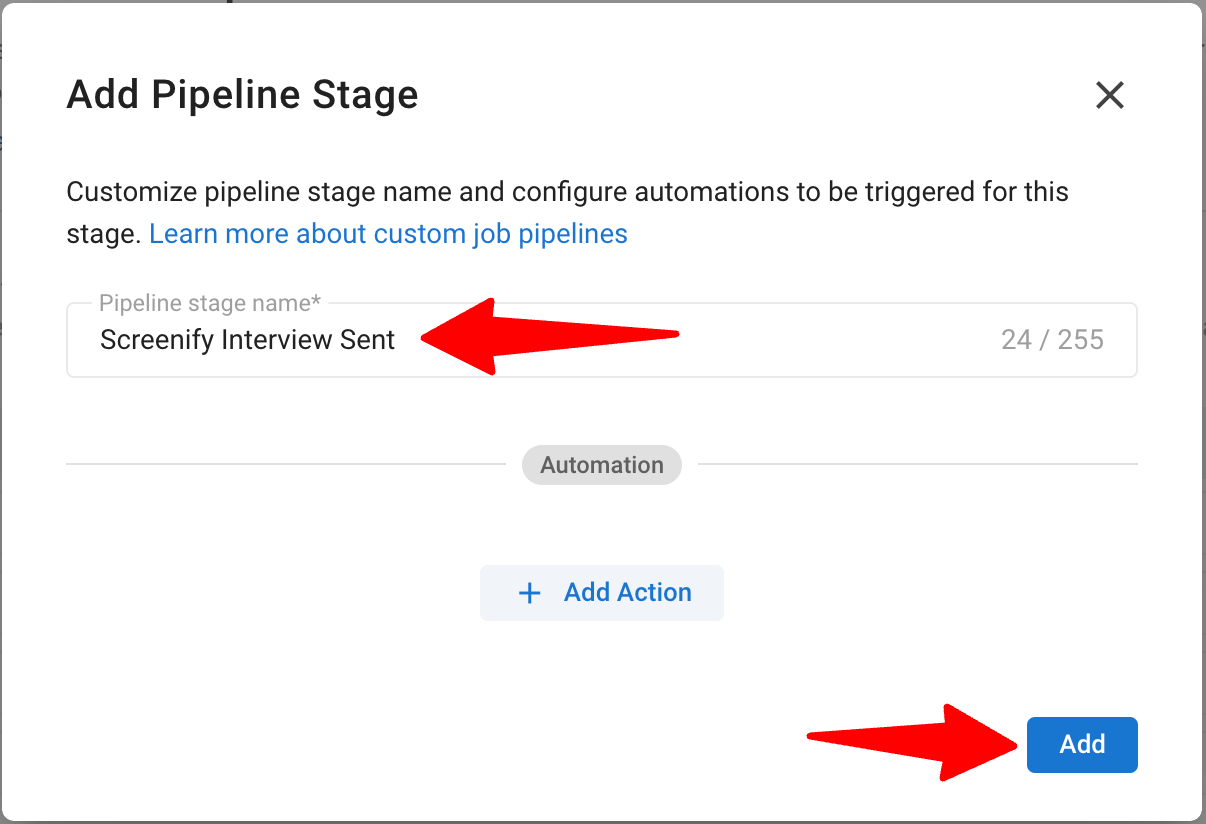
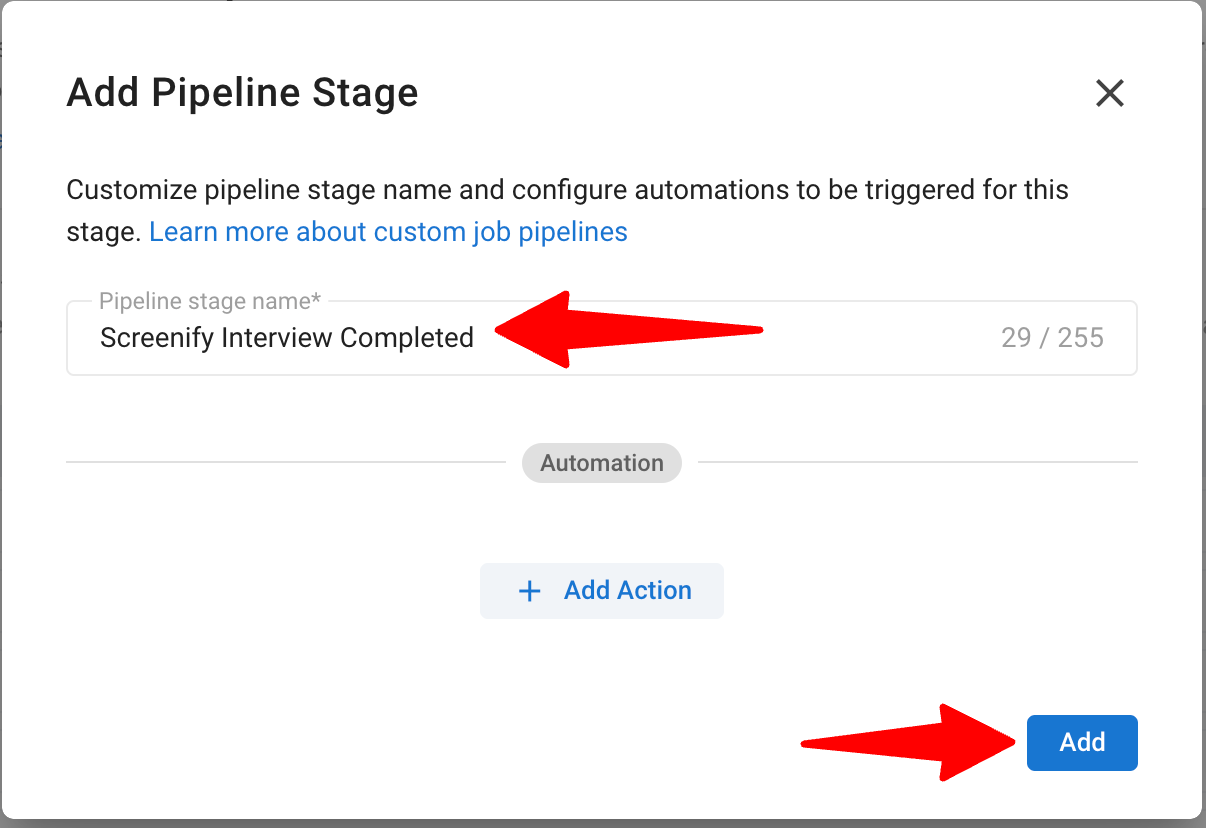
-
Ordnen Sie die Phasen entsprechend neu an:
- Platzieren Sie die Phase Screenify-Interview gesendet nach der Phase "Neuer Kandidat".
- Platzieren Sie die Phase Screenify-Interview abgeschlossen dort, wo sie in Ihren Workflow passt.
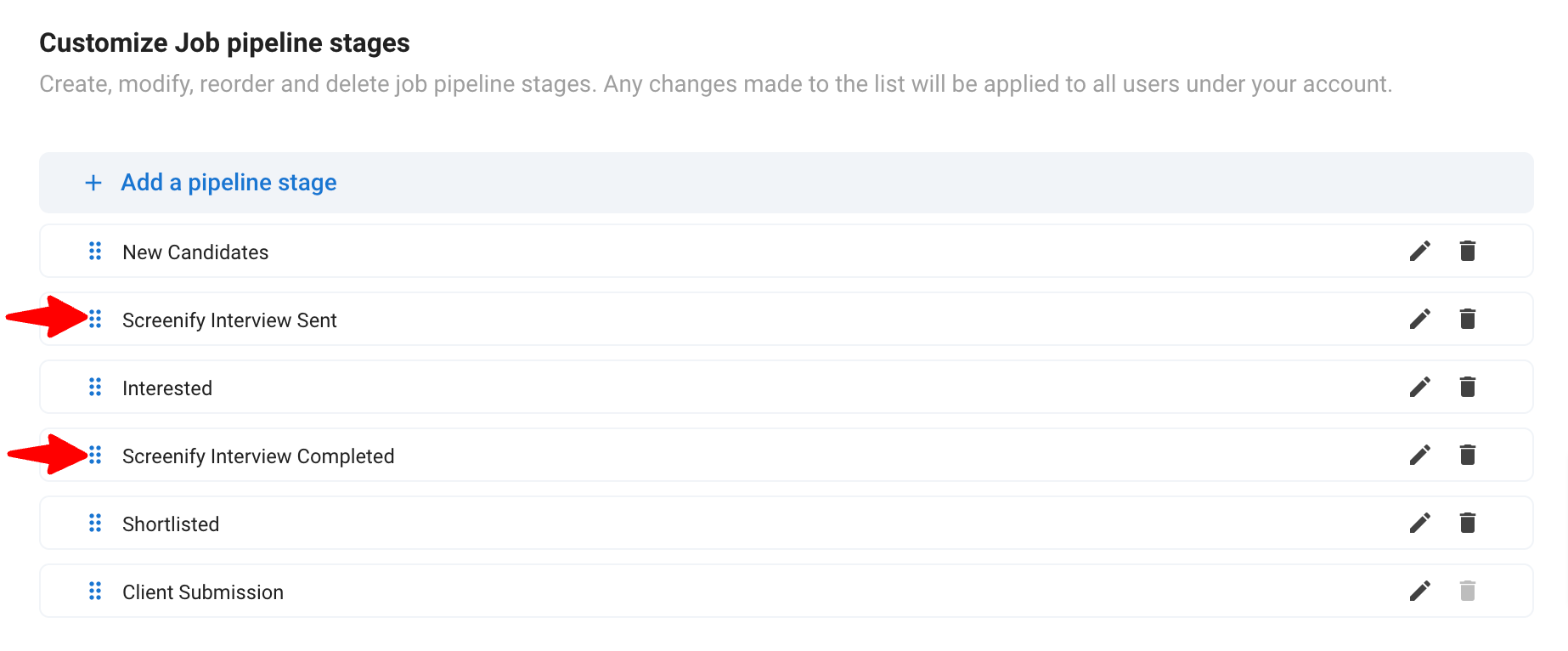
Um mehr über die Anpassung von Job-Pipeline-Phasen zu erfahren, lesen Sie diesen Artikel.
Sie können die 2 benutzerdefinierten Pipeline-Phasen zu beliebig vielen Job-Pipelines hinzufügen.
Interview-Feedback in Manatal anzeigen
Detaillierte Informationen und Anleitungen zur Konfiguration von Workflows in Screenify finden Sie hier.
Sobald die Einrichtung abgeschlossen ist, erhalten Kandidat:innen, die sich über Manatal bewerben, automatisch Screenify-Interview-Einladungen, und ihr Feedback erscheint nach Abschluss des Interviews in den benutzerdefinierten Feldern ihres Manatal-Profils.
- Öffnen Sie ein Profil eines Kandidierenden in Manatal, der das Interview abgeschlossen hat.
- Sehen Sie sich das Screenify-Feedback in den benutzerdefinierten Feldern an, einschließlich Feedback-Link, Bewertung, Zusammenfassung, Bewertungen und Fragen/Antworten.
FAQs
F1. Was sollte ich tun, wenn die API-Schlüssel-Integration fehlschlägt?
Stellen Sie sicher, dass der von Manatal kopierte API-Schlüssel korrekt ist und genau in Screenify eingegeben wurde. Wenn das Problem weiterhin besteht, überprüfen Sie Ihre Integrationseinstellungen und Berechtigungen. Für weitere Unterstützung kontaktieren Sie uns unter support@manatal.com.
F2. Wie füge ich Phasen zur Job-Pipeline in Manatal hinzu?
Gehen Sie in Manatal zu Verwaltung > Personalisierung > Job-Pipelines anpassen > Job-Pipelines konfigurieren. Fügen Sie die Phasen "Screenify-Interview gesendet" und "Screenify-Interview abgeschlossen" zu Ihrer Job-Pipeline hinzu und speichern Sie die Änderungen.