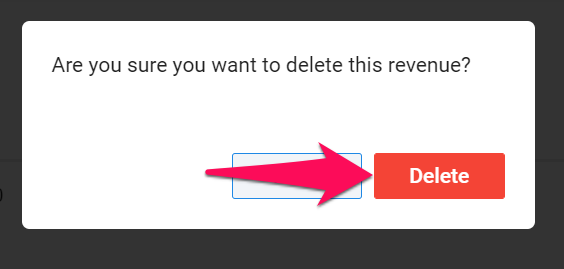Dies kann nur von einem Administrator oder einem autorisierten Benutzer durchgeführt werden.
- Dies ist nur für Unternehmen verfügbar, die die Personalvermittlungsversion von Manatal nutzen, und steht nicht für Unternehmen mit Unternehmens-/Firmenkonten zur Verfügung. Lesen Sie mehr über verschiedene Kontotypen hier.
- Die Umsatzverfolgungsfunktion muss aktiviert sein, um auf die Funktion zugreifen zu können. Weitere Informationen finden Sie in diesem Artikel.
Umsatz anzeigen
Der Umsatz kann entweder über das Umsatzmenü oder über den "Umsatz"-Tab auf einer Kunden- oder Stellenseite angezeigt und verwaltet werden.
Jede dieser Seiten funktioniert auf die gleiche Weise, bietet jedoch unterschiedliche Informationsebenen:
- Umsatzmenü: Alle Umsätze im gesamten Konto anzeigen und bearbeiten.
- Umsatz-Tab unter einem Kunden: Alle mit diesem Kunden verknüpften Umsätze anzeigen und bearbeiten.
- Umsatz-Tab unter einem Stellenangebot: Alle mit diesem Stellenangebot verknüpften Umsätze anzeigen und bearbeiten.
Umsatz hinzufügen
- Gehen Sie zur folgenden Seite. Alternativ klicken Sie im Seitenmenü auf "Umsatz".
Dieser Vorgang kann auch unter dem "Umsatz"-Tab eines Kunden oder Stellenangebots durchgeführt werden.
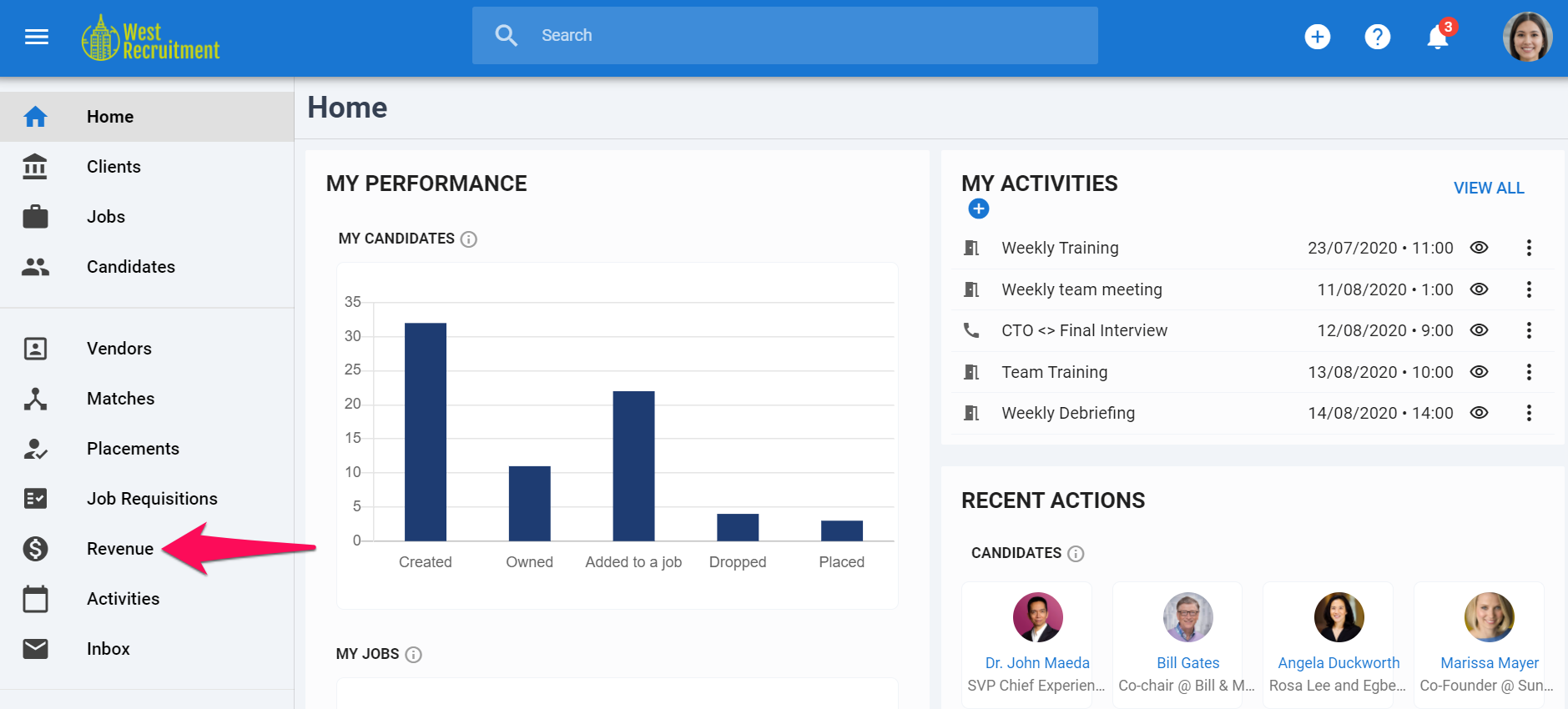
-
Klicken Sie auf "Umsatz hinzufügen".
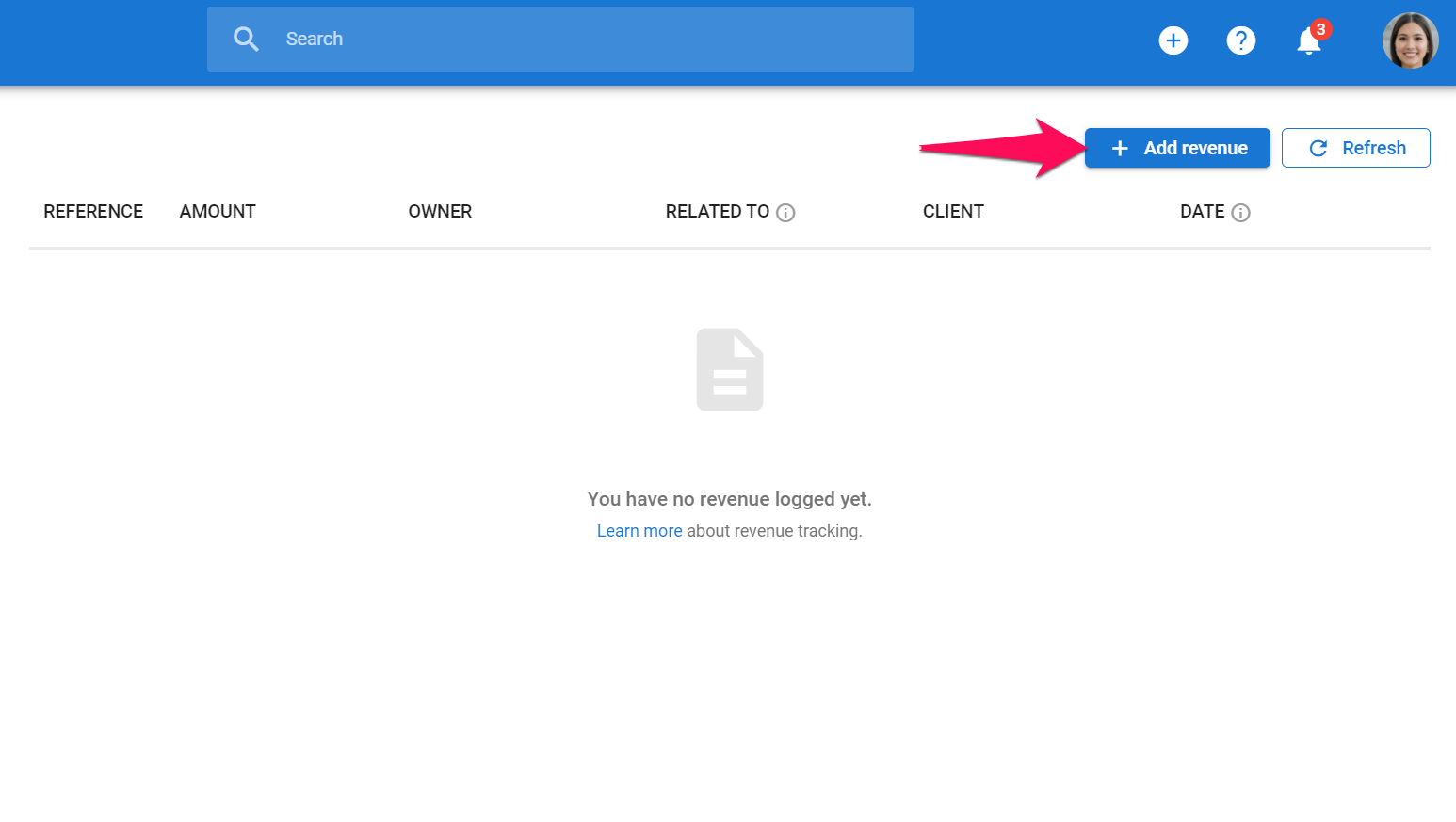
-
Geben Sie den Dealwert ein und wählen Sie die Währung, indem Sie den Namen der Währung eingeben.

-
Klicken Sie auf "Stellenangebot" und wählen Sie aus, ob Sie den Umsatz mit einem Stellenangebot, einem Match oder einem Kunden verknüpfen möchten.
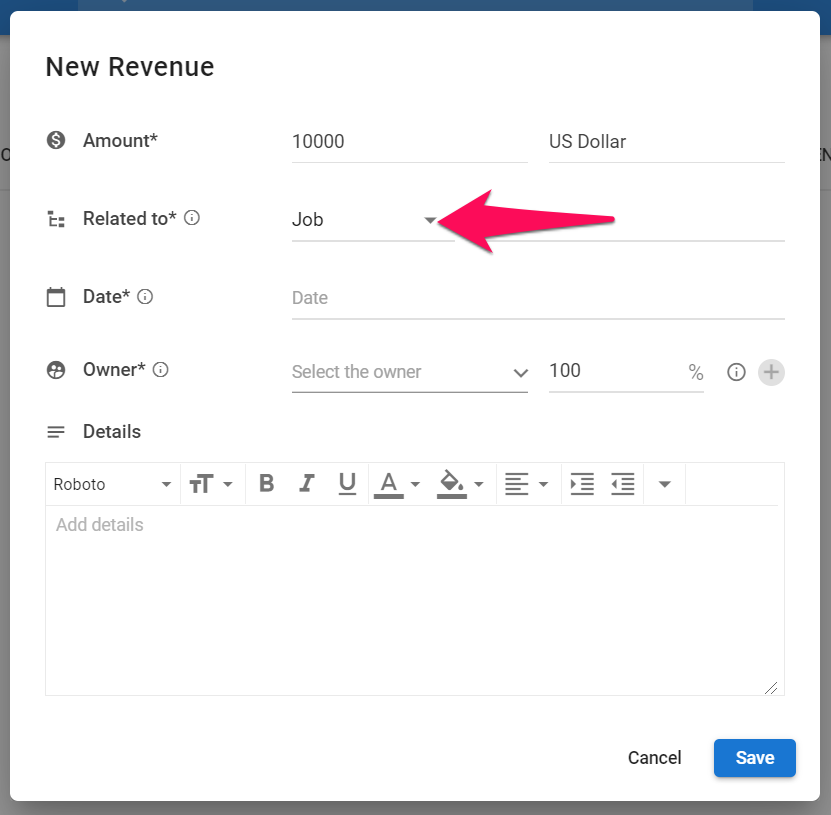
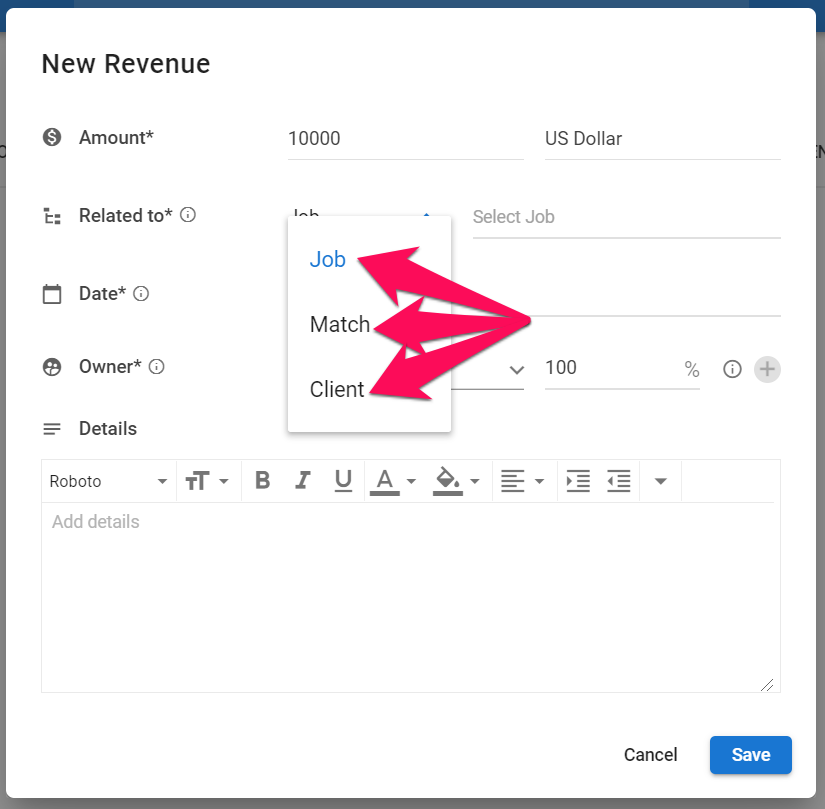
-
Geben Sie den Namen des Stellenangebots, des Matches oder des Kunden ein und wählen Sie den richtigen Wert aus dem Dropdown-Menü aus.
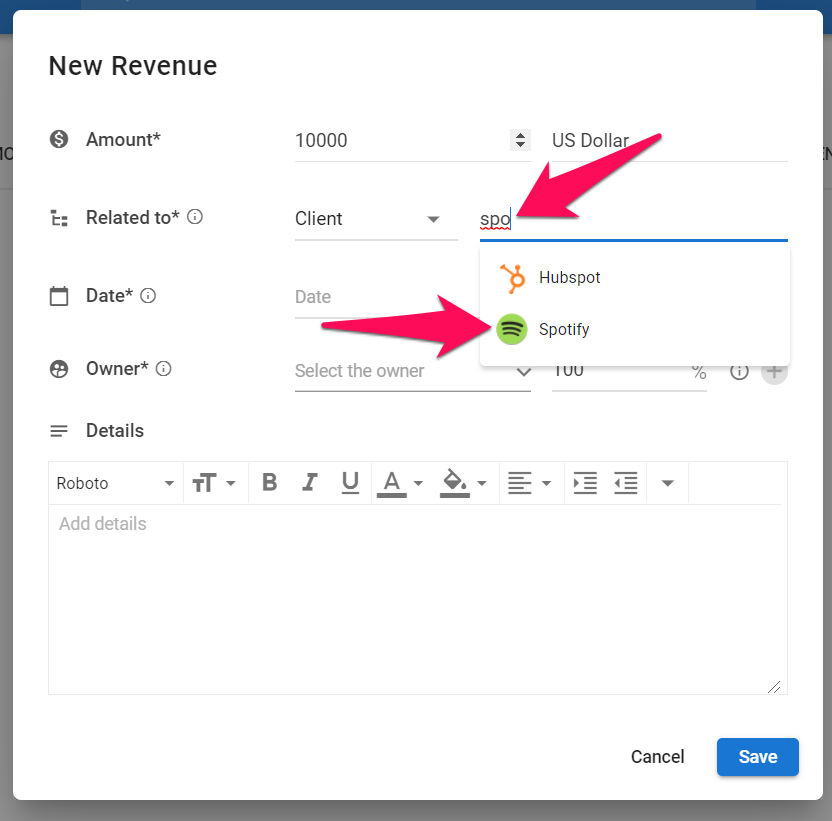
-
Wählen Sie das Datum aus, an dem der Umsatz verbucht werden soll. Dieses Datum wird sich auf Ihre Berichte auswirken.
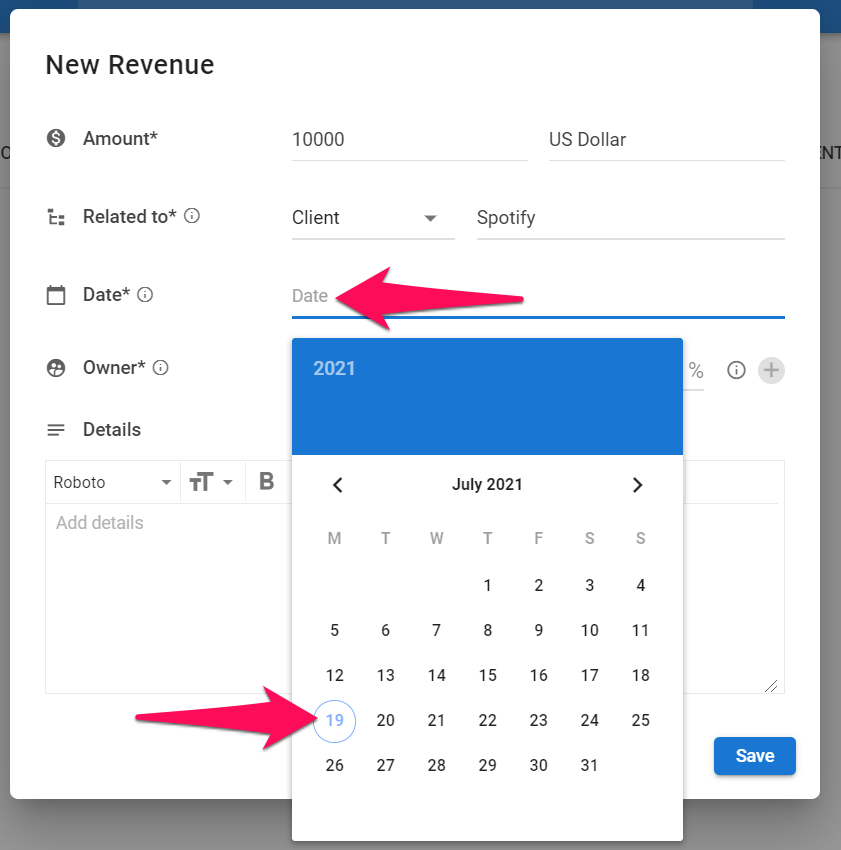
-
Geben Sie den Namen des Umsatzverantwortlichen ein und wählen Sie den Benutzer aus dem Dropdown-Menü aus.

-
Klicken Sie auf das "+"-Symbol, um einen weiteren Benutzer zum Umsatz hinzuzufügen. Sie können bis zu drei Benutzer pro Umsatz hinzufügen. Wenn es jedoch mehrere Eigentümer gibt, muss die Summe der prozentualen Aufteilung aller hinzugefügten Eigentümer 100% ergeben.
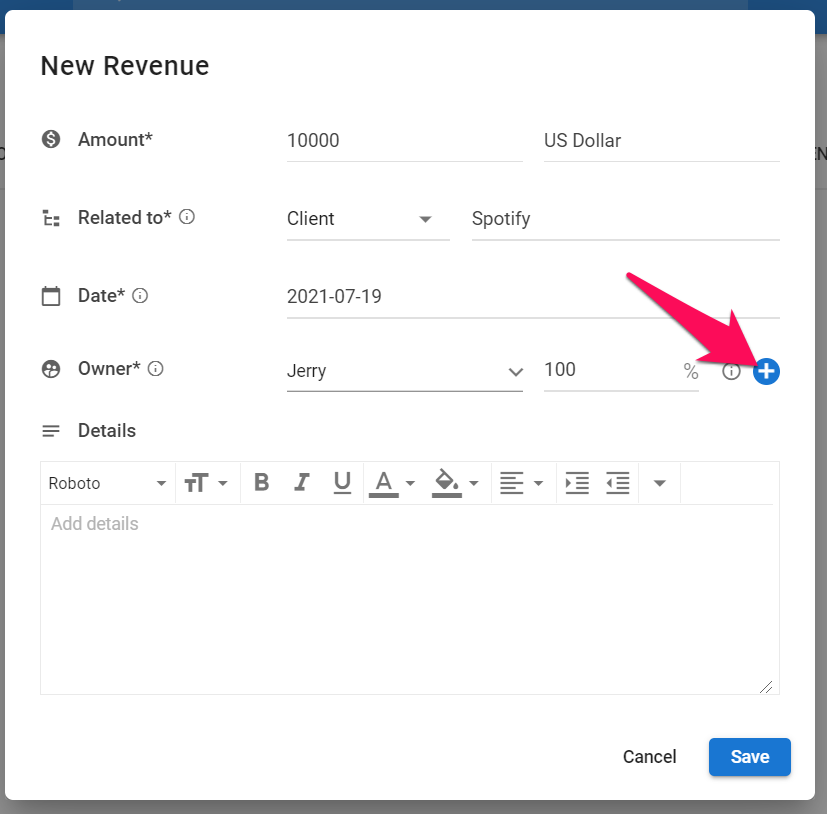

- Geben Sie alle abschließenden Details ein und klicken Sie auf "Speichern". Das war's, der Umsatz ist jetzt in Manatal erfasst.
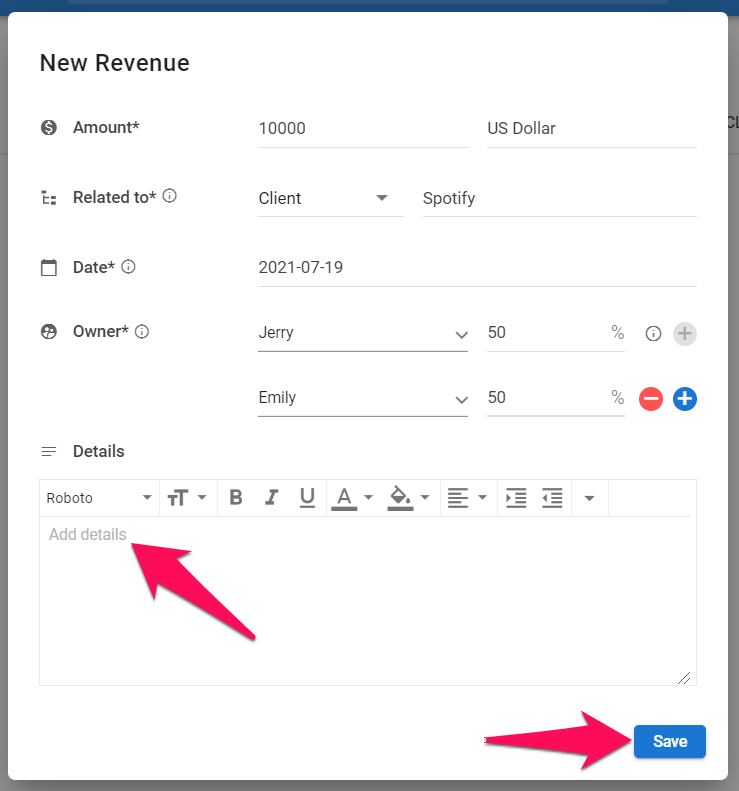
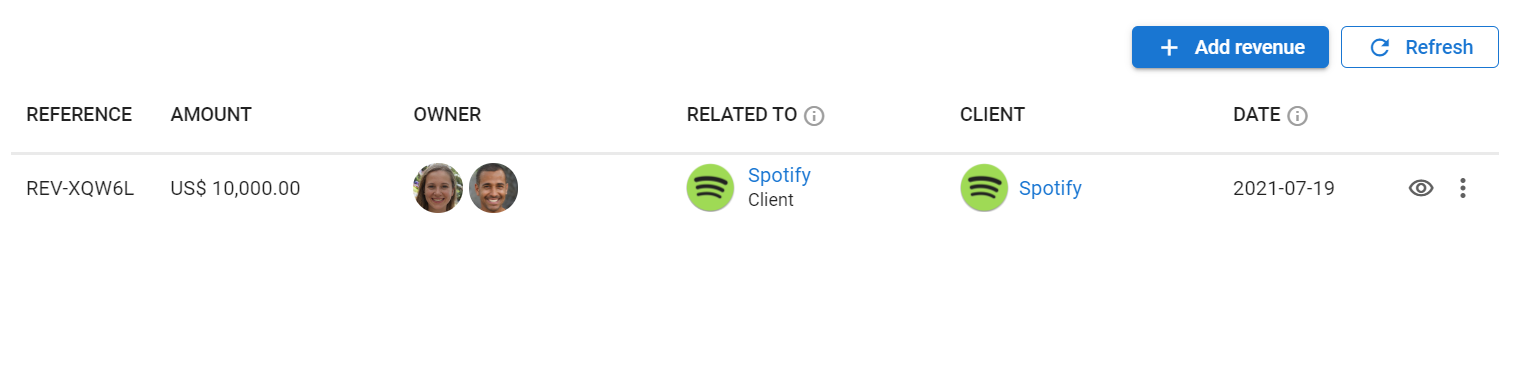
Umsatz bearbeiten
- Gehen Sie zur folgenden Seite. Alternativ klicken Sie im Seitenmenü auf "Umsatz".
Dieser Vorgang kann auch unter dem "Umsatz"-Tab eines Kunden oder Stellenangebots durchgeführt werden, wenn der Umsatz mit diesem Kunden oder Stellenangebot verknüpft ist.
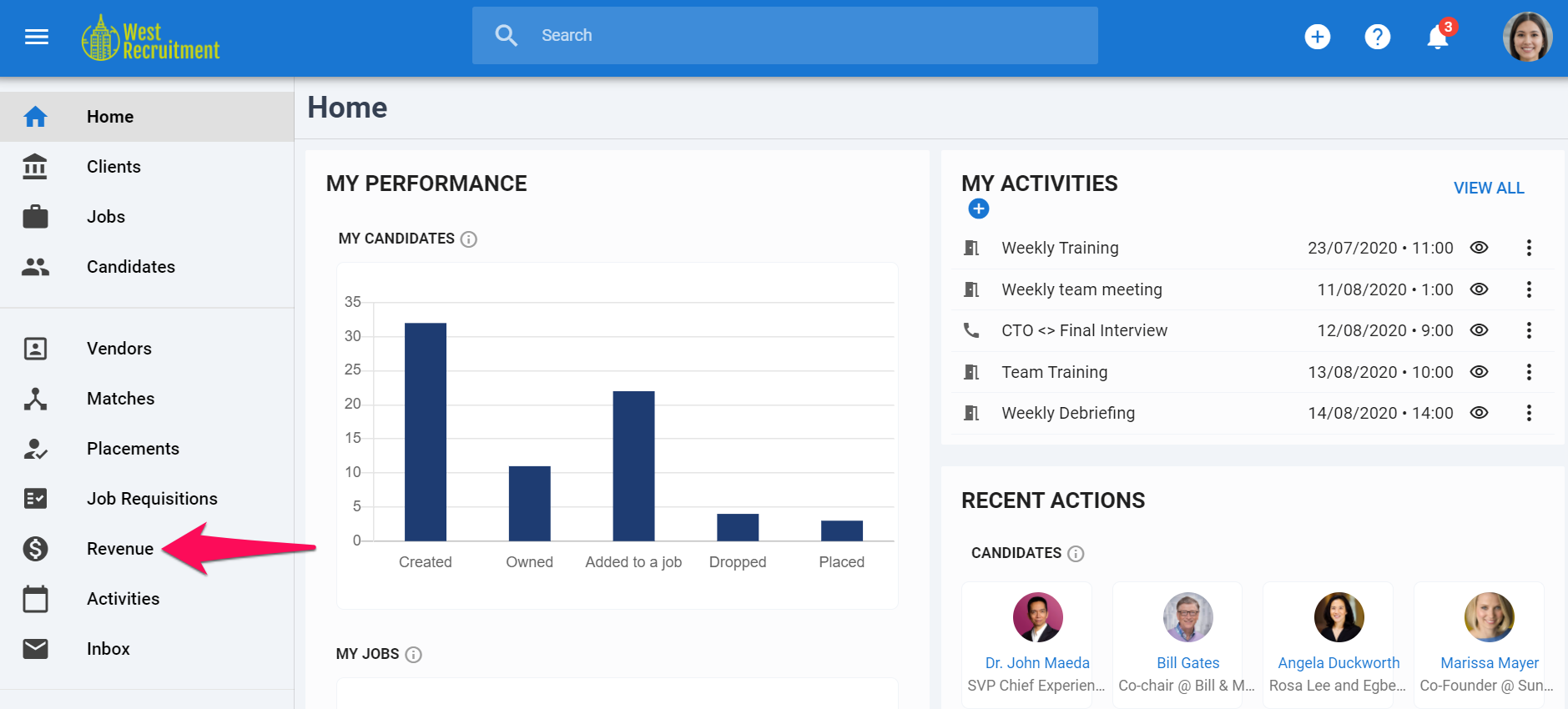
-
Klicken Sie auf die "3 Punkte" und dann auf "Bearbeiten" im Dropdown-Menü.

-
Bearbeiten Sie den Umsatz wie gewünscht und klicken Sie auf "Speichern". Das war's, Sie haben den Umsatz bearbeitet.
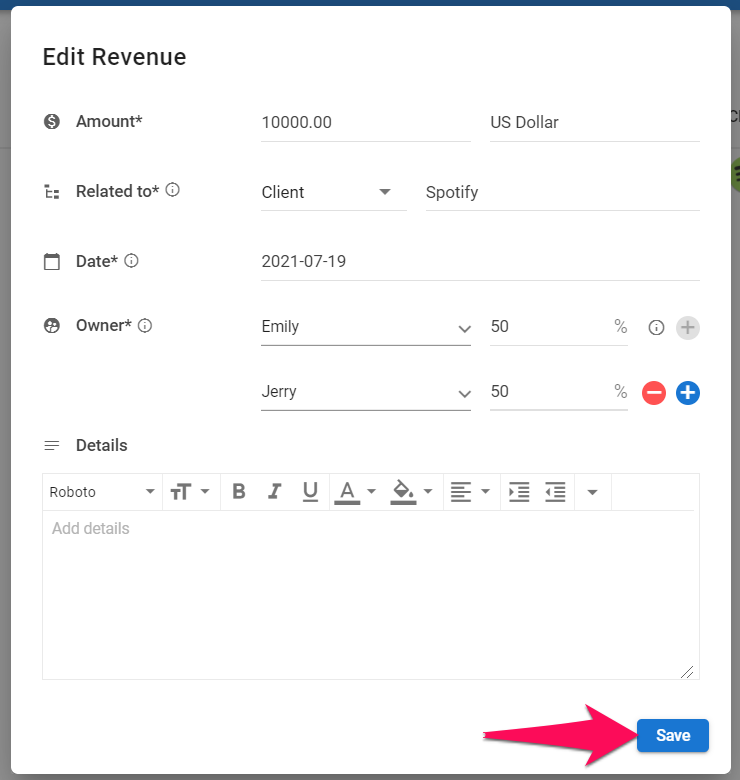
Umsatz löschen
- Gehen Sie zur folgenden Seite. Alternativ klicken Sie im Seitenmenü auf "Umsatz".
Dieser Vorgang kann auch unter dem "Umsatz"-Tab eines Kunden oder Stellenangebots durchgeführt werden, wenn der Umsatz mit diesem Kunden oder Stellenangebot verknüpft ist.
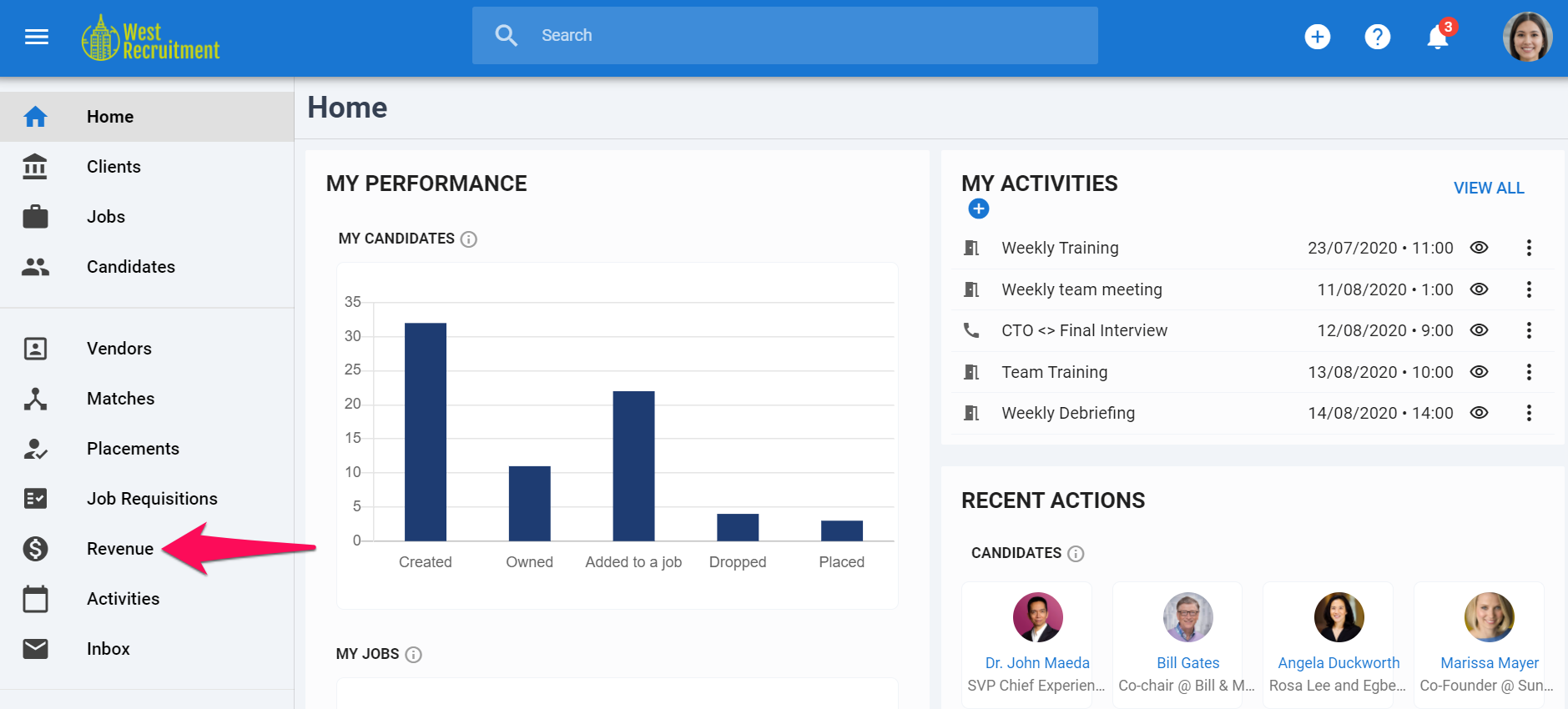
-
Klicken Sie auf die "3 Punkte" und dann auf "Löschen" im Dropdown-Menü.
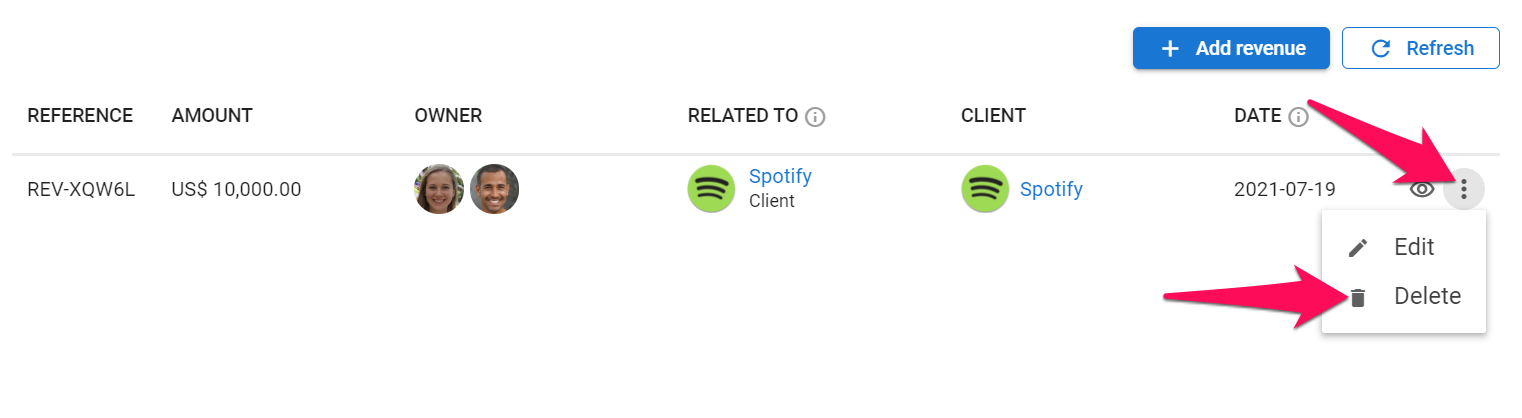
-
Klicken Sie auf "Löschen". Das war's, Sie haben den Umsatz gelöscht.