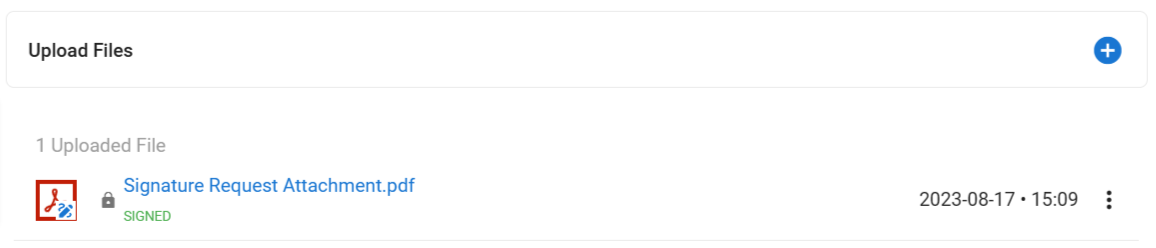L'intégration d'Adobe Sign permet aux utilisateurs d'envoyer facilement des documents à signer aux candidats directement depuis Manatal. Pour plus d'informations sur Adobe Sign, visitez leur site web.
Il y a 3 étapes pour utiliser l'intégration Adobe Sign :
- Activer l'intégration
- Créer des documents dans Adobe Sign
- Envoyer et gérer les réponses des candidats
Activer l'intégration Adobe Sign
Cela ne peut être effectué que par un administrateur.
- Accédez à la page des paramètres d'intégration ou passez par la section "Administration" dans votre menu latéral, puis sélectionnez "Intégrations."


-
Cliquez sur l'option "Activer" sous le logo Adobe Sign.
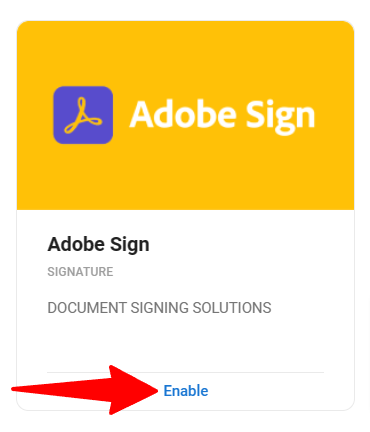
-
Examinez et acceptez les conditions générales et la politique de confidentialité d'Adobe Sign, puis cliquez sur "Intégrer".
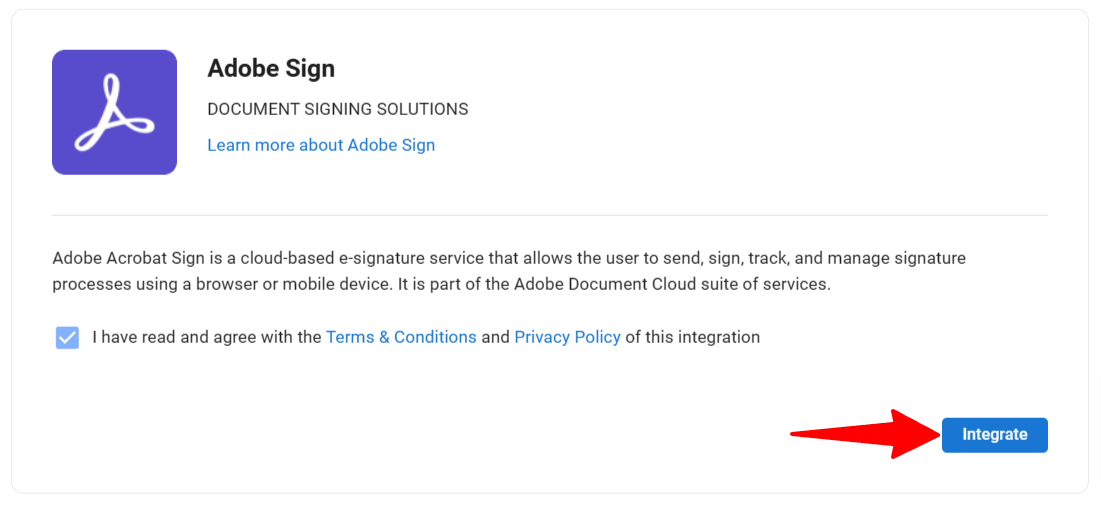
-
Connectez-vous à votre compte Adobe Sign lorsque vous êtes redirigé.
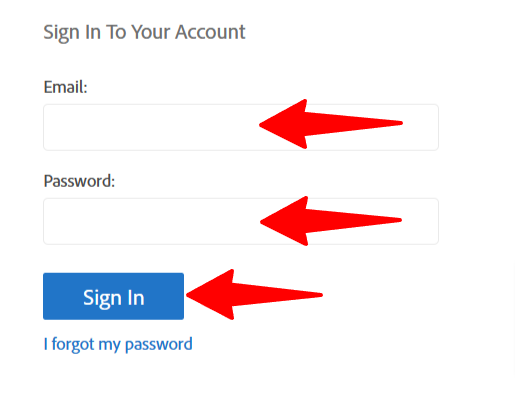
-
Cliquez sur "Autoriser l'accès" pour activer l'intégration, et vous serez redirigé vers Manatal.
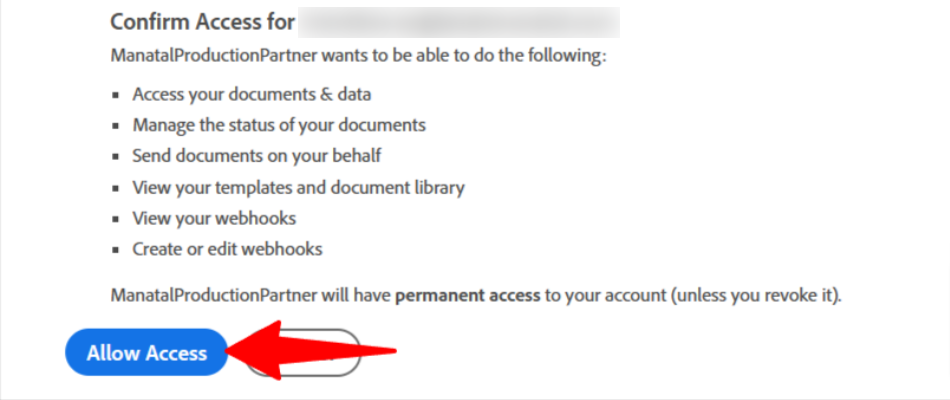
Créer des documents dans Adobe Sign
Pour demander des documents à signer via Manatal, vous devez configurer des modèles réutilisables dans Adobe Sign :
-
Accédez à votre compte Adobe Sign.
-
Cliquez sur "Créer un modèle réutilisable".
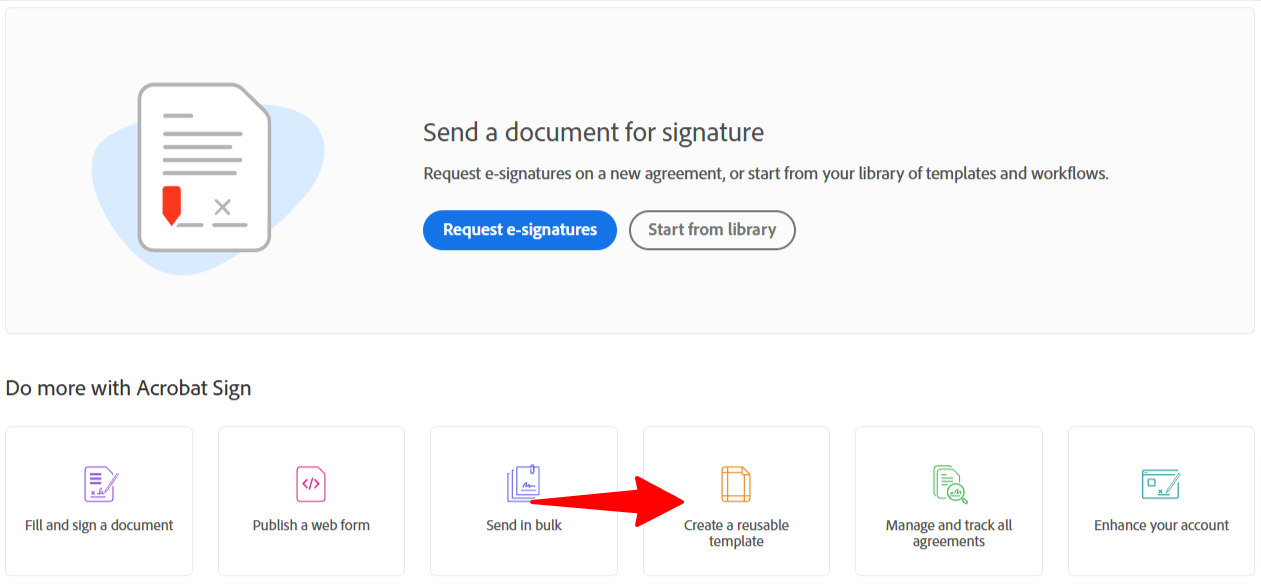
-
Nommez le modèle et téléchargez le document à signer. Cliquez sur "Aperçu et ajouter des champs".
Laissez des espaces vides dans le document que vous téléchargez là où vous avez l'intention d'ajouter des champs comme des signatures, des noms, des titres de poste, des salaires, etc.
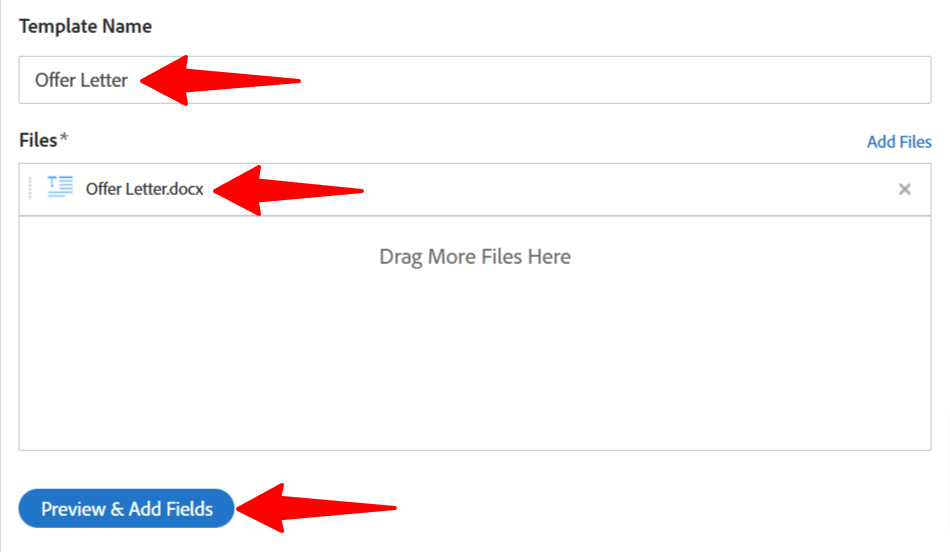
- Dans les étapes suivantes, nous ajouterons des champs à notre modèle pour finaliser le document. N'oubliez pas de configurer les champs en fonction de leurs destinataires prévus :
- Participant 1 : Le candidat remplit ce champ.
- Participant 2 : Le signataire (par exemple, le PDG) remplit ce champ.
- Expéditeur (Préremplissage) : Les champs sont pré-remplis à partir des données contenues dans le profil du candidat.
Référez-vous à la liste ci-dessous pour les champs disponibles et leurs objectifs :
| Nom | Balise | Remarque |
|---|---|---|
| Signature du candidat | {candidate_signature} | Le destinataire signe le document. Attribuer au Participant 1. |
| Signature de l'entreprise | {company_signature} | Le signataire signe le document. Attribuer au Participant 2. |
| Nom complet du candidat | {candidate.full_name} | Affiche le nom complet du candidat à partir du profil. Attribuer à l'Expéditeur (Préremplissage). |
| Email du candidat | {candidate.email} | Affiche l'email du candidat à partir du profil. Attribuer à l'Expéditeur (Préremplissage). |
| Numéro de téléphone du candidat | {candidate.phone_number} | Affiche le numéro de téléphone du candidat à partir du profil. Attribuer à l'Expéditeur (Préremplissage). |
| Adresse du candidat | {candidate.address} | Affiche l'adresse du candidat à partir du profil. Attribuer à l'Expéditeur (Préremplissage). |
| Salaire attendu du candidat | {candidate.expected_salary} | Cela affichera le salaire attendu du candidat tel qu'indiqué dans le profil du candidat. Veuillez attribuer le champ à l'Expéditeur (Préremplissage). |
| Devise attendue du candidat (code ISO) | {candidate.expected_currency} | Affiche la devise du salaire attendu à partir du profil. Attribuer à l'Expéditeur (Préremplissage). |
| Date d'embauche du candidat | {candidate.hired_date} | Affiche la date d'embauche du candidat à partir du profil. Attribuer à l'Expéditeur (Préremplissage). |
| Date de début du candidat | {candidate.start_date} | Affiche la date de début du candidat à partir du profil. Attribuer à l'Expéditeur (Préremplissage). |
| Poste de l'employé | {candidate.employee_job} | Affiche le poste de l'employé du candidat à partir du profil. Attribuer à l'Expéditeur (Préremplissage). |
| Nom complet de l'utilisateur | {user.full_name} | Affiche le nom de l'utilisateur demandant la signature depuis Manatal. Attribuer à l'Expéditeur (Préremplissage). |
| Email de l'utilisateur | {user.email} | Affiche l'email de l'utilisateur demandant la signature depuis Manatal. Attribuer à l'Expéditeur (Préremplissage). |
- Suivez ces étapes pour ajouter le champ de signature du candidat :
- Attribuez le champ au Participant 1.
- Faites glisser et déposez le champ Signature à l'endroit souhaité.
- Double-cliquez sur le champ et entrez {candidate_signature} comme nom de champ. Cliquez sur "OK".
Un champ de signature doit être assigné à Participant 1 ; sinon, Adobe n'enverra pas le document pour signature.
Le candidat signera en utilisant ce champ lors de l'envoi du document.
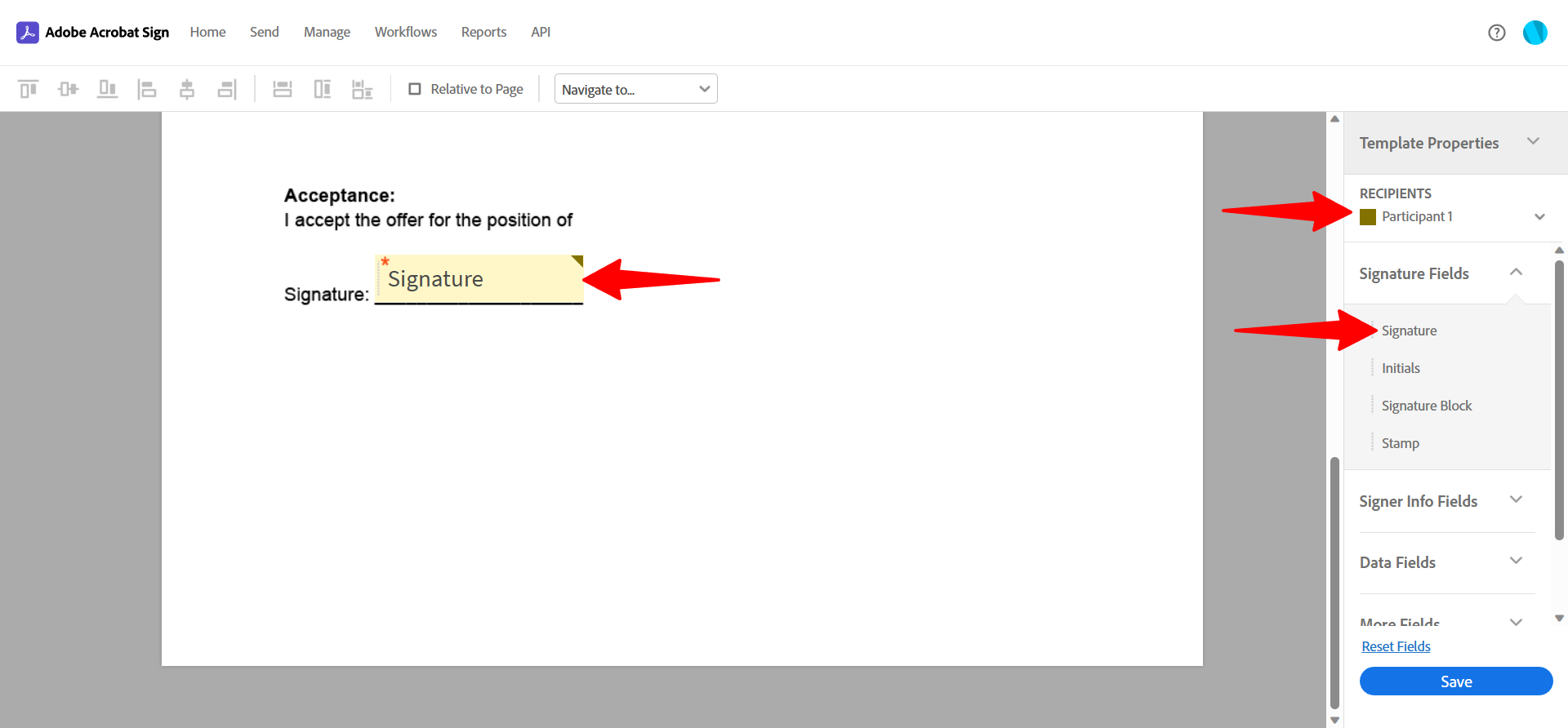
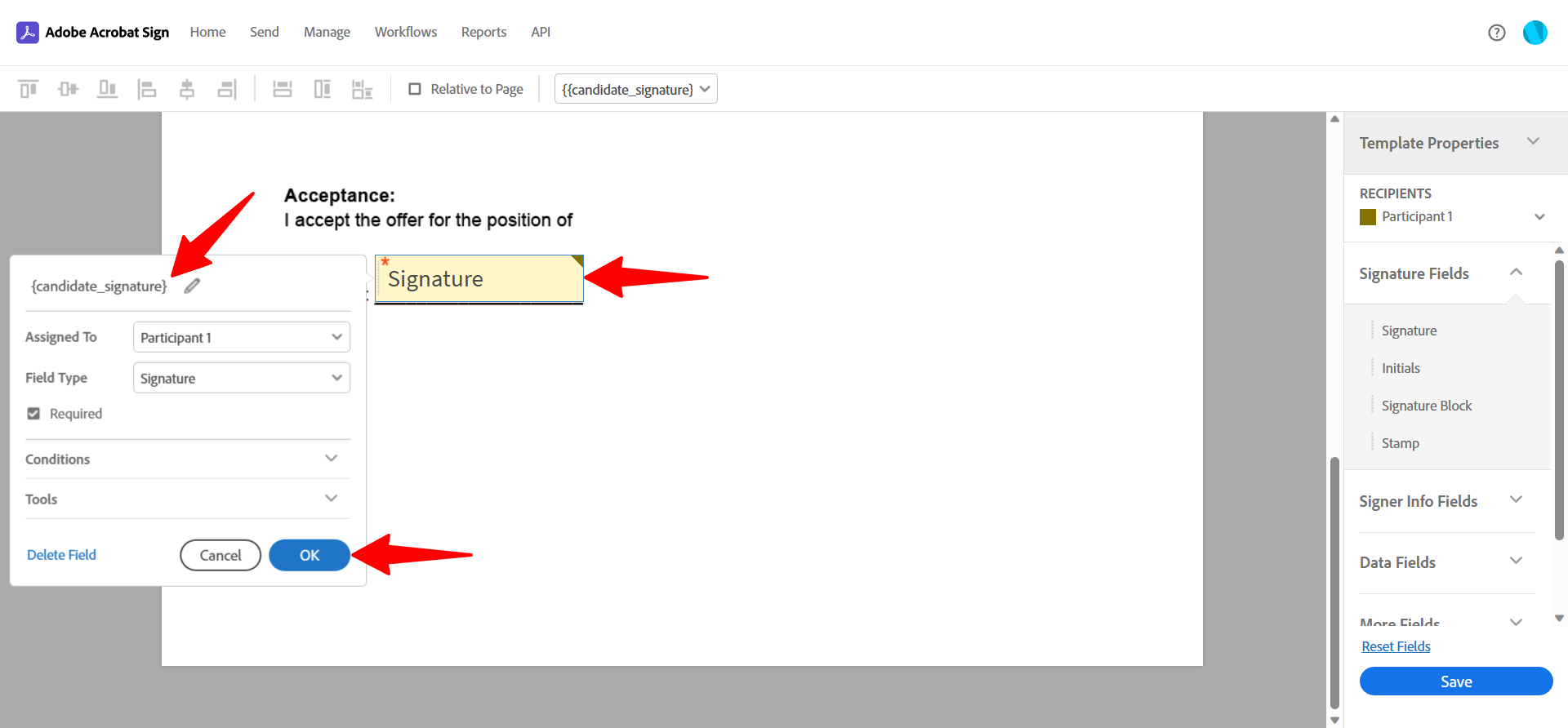
- Pour ajouter un champ de signature du signataire :
- Attribuez le champ au Participant 2.
- Faites glisser et déposez le champ Signature et entrez {company_signature} comme nom de champ. Cliquez sur "OK".
- Le signataire signera en utilisant ce champ lors de l'envoi du document.
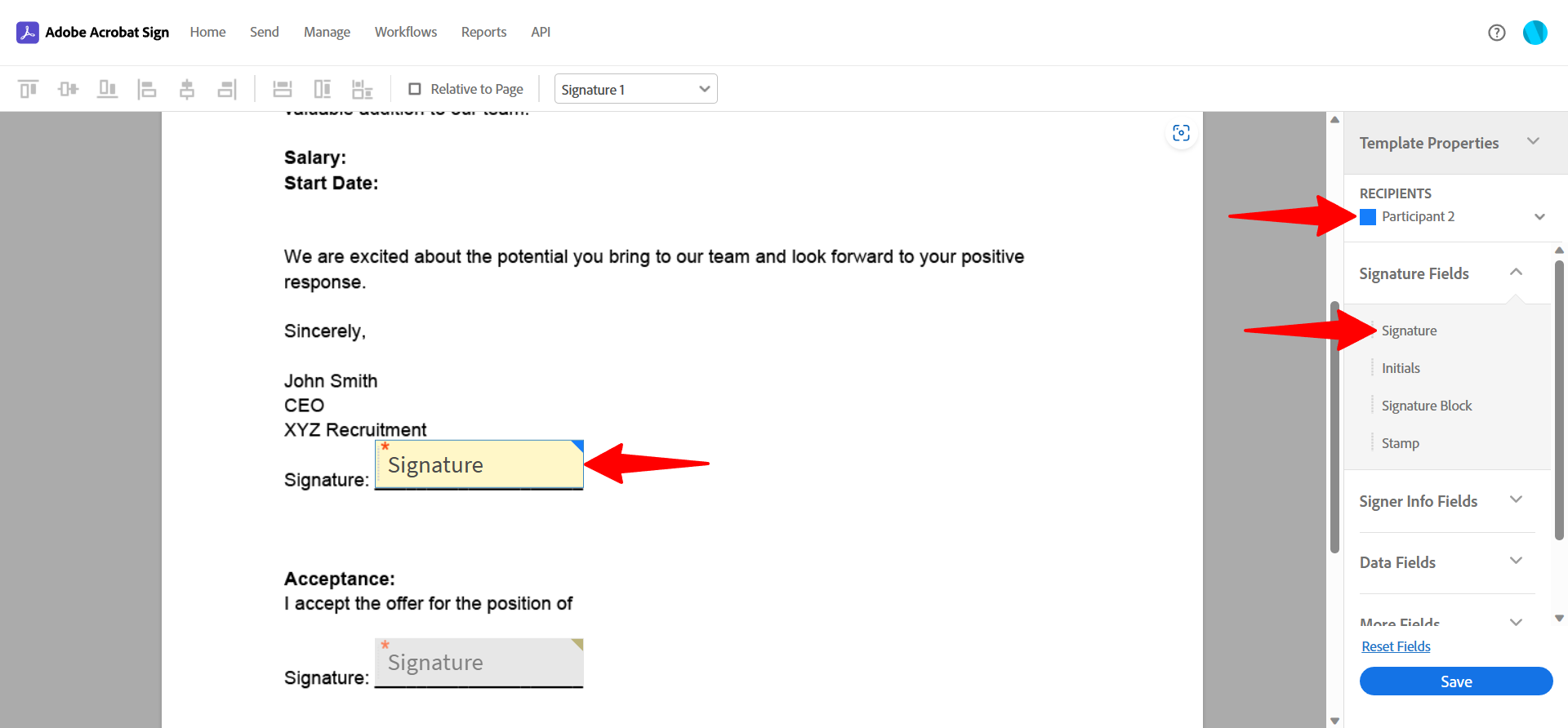
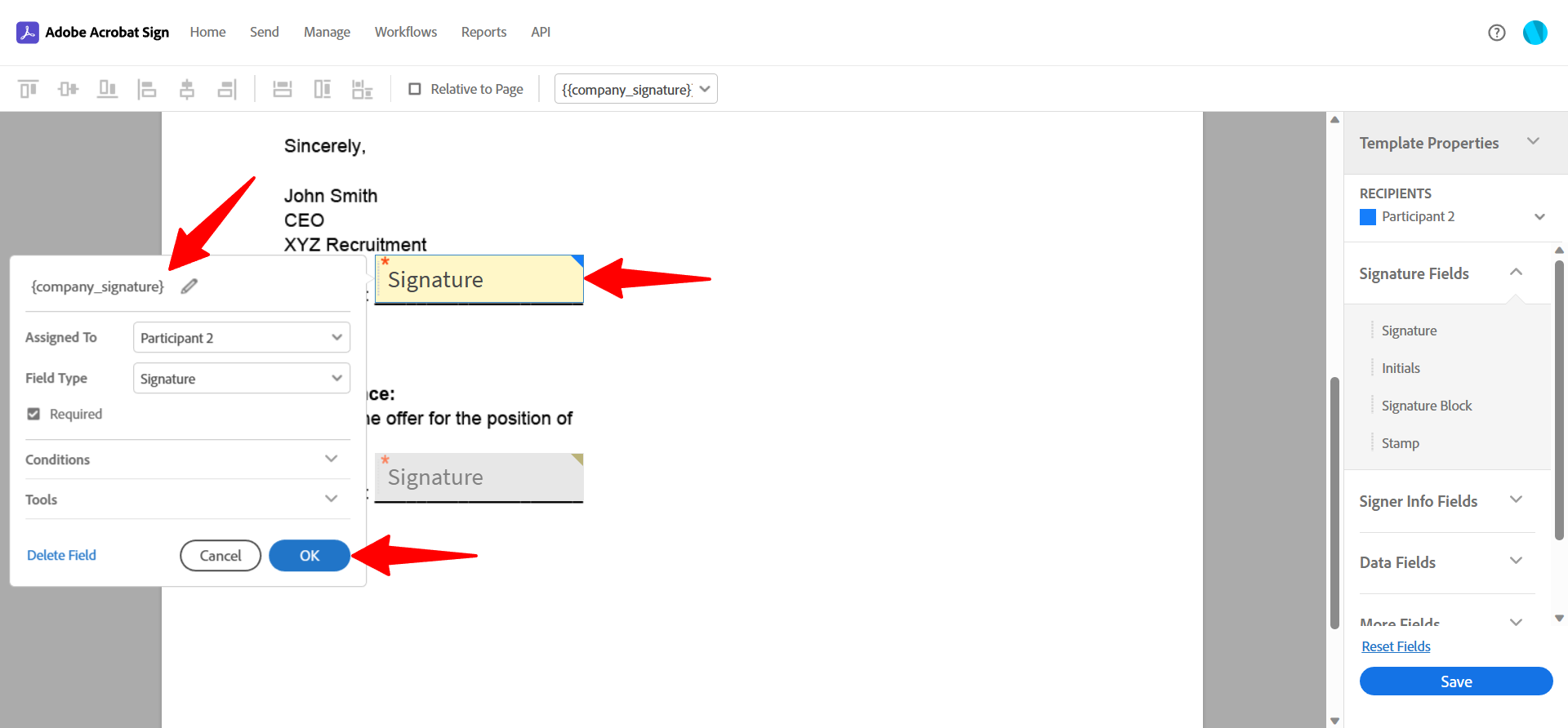
- Pour inclure plus de champs :
- Sélectionnez Expéditeur (Préremplissage) comme destinataire pour pré-remplir les champs à partir des données de Manatal.
- Faites glisser et déposez un champ de saisie de texte à l'endroit souhaité.
- Double-cliquez sur le champ, ajoutez la balise pertinente et cliquez sur OK pour enregistrer.
- Répétez pour tous les champs souhaités.
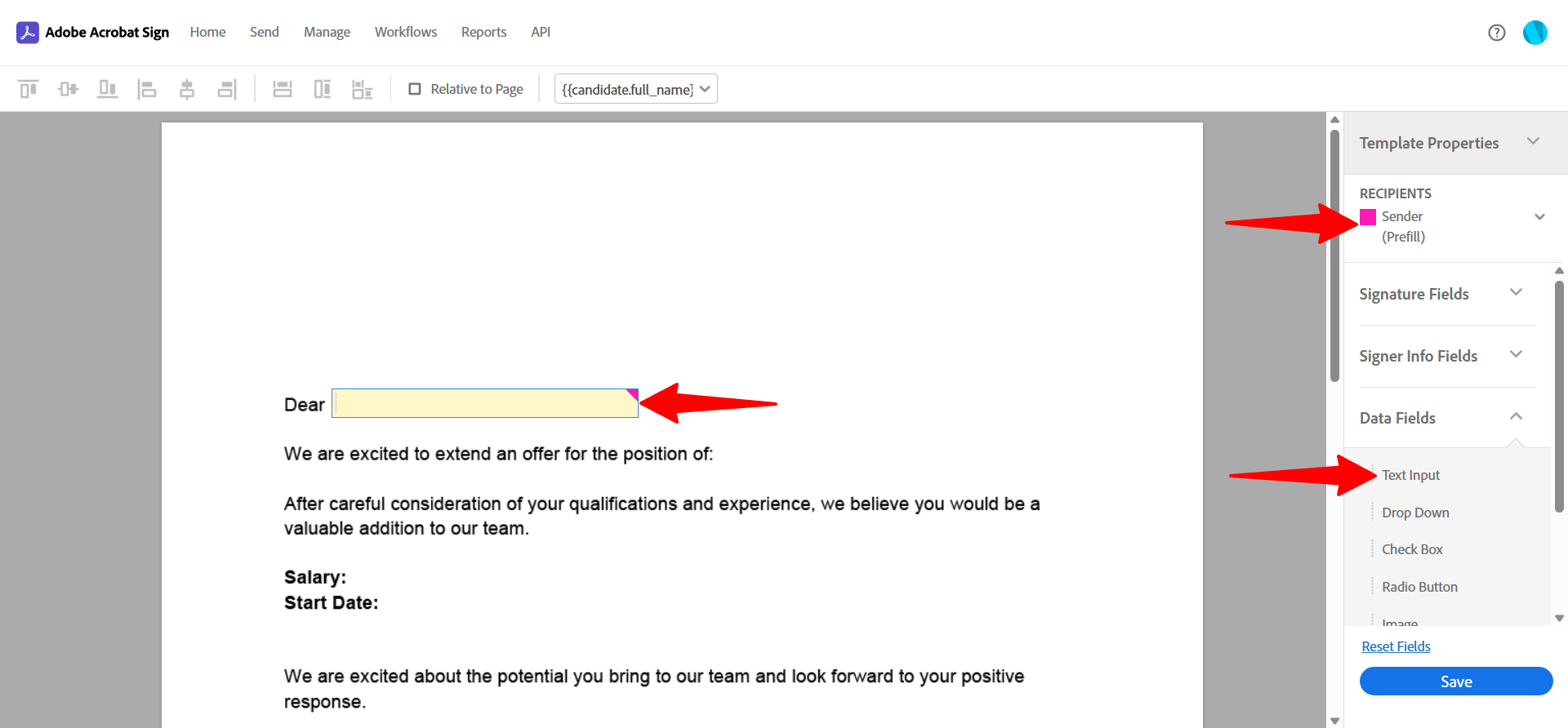
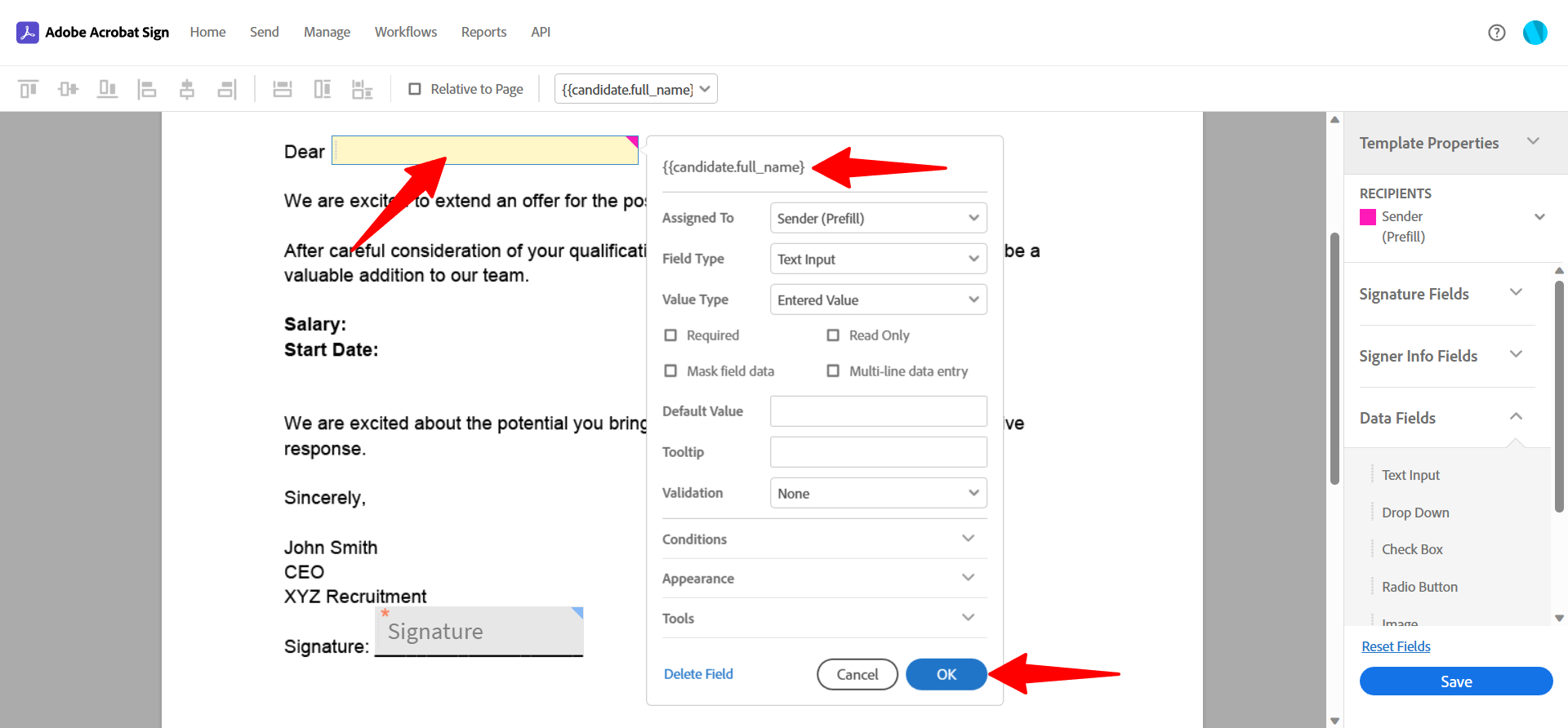
- Cliquez sur "Enregistrer" une fois que vous avez terminé et votre modèle sera disponible dans Manatal.
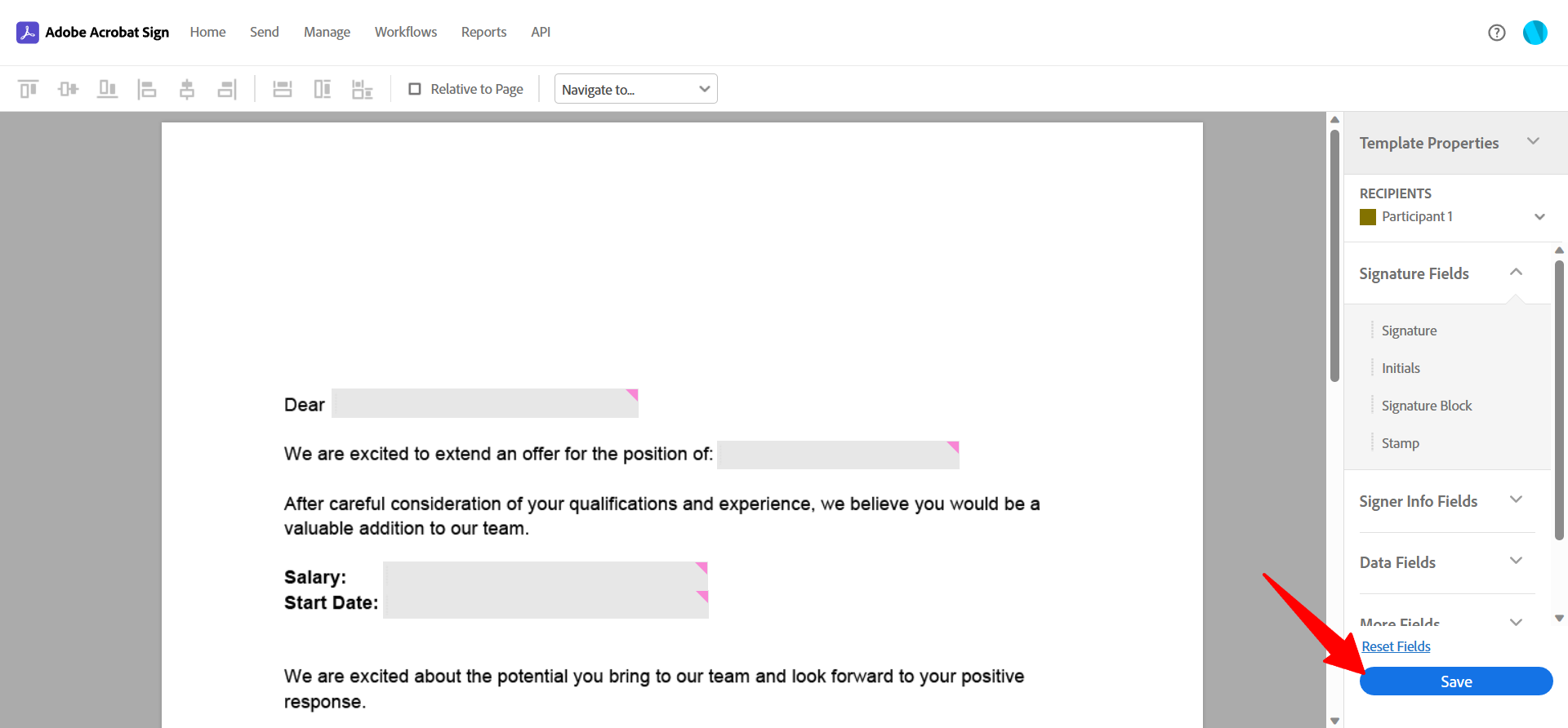
Envoi et gestion des réponses
- Les utilisateurs avec n'importe quel rôle d'accès (administrateur, gestionnaire, consultant et recruteur) peuvent envoyer des documents. Pour plus de détails sur les rôles d'utilisateur, consultez cet article.
- Vous devez avoir configuré au moins un modèle réutilisable dans Adobe Sign avant de continuer.
-
À partir de n'importe quel pipeline de recrutement, cliquez sur les "3 points" à côté du candidat auquel vous souhaitez envoyer un document.
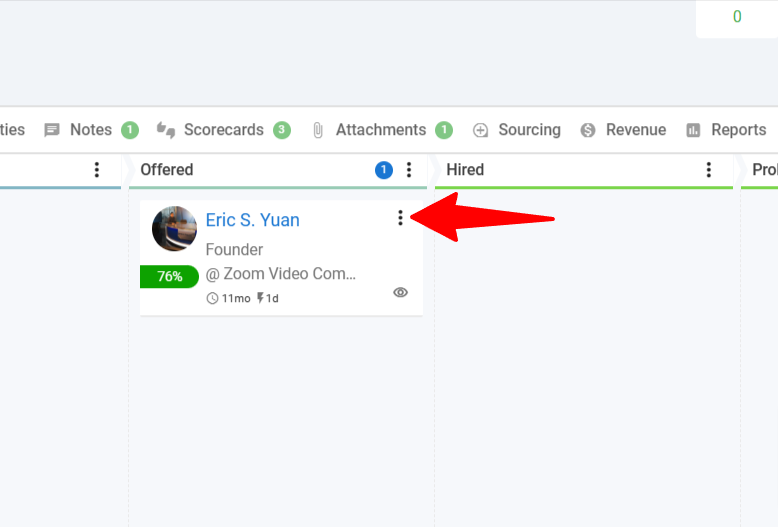
-
Cliquez sur "Demander", puis sélectionnez "Signature de document" dans le menu déroulant.
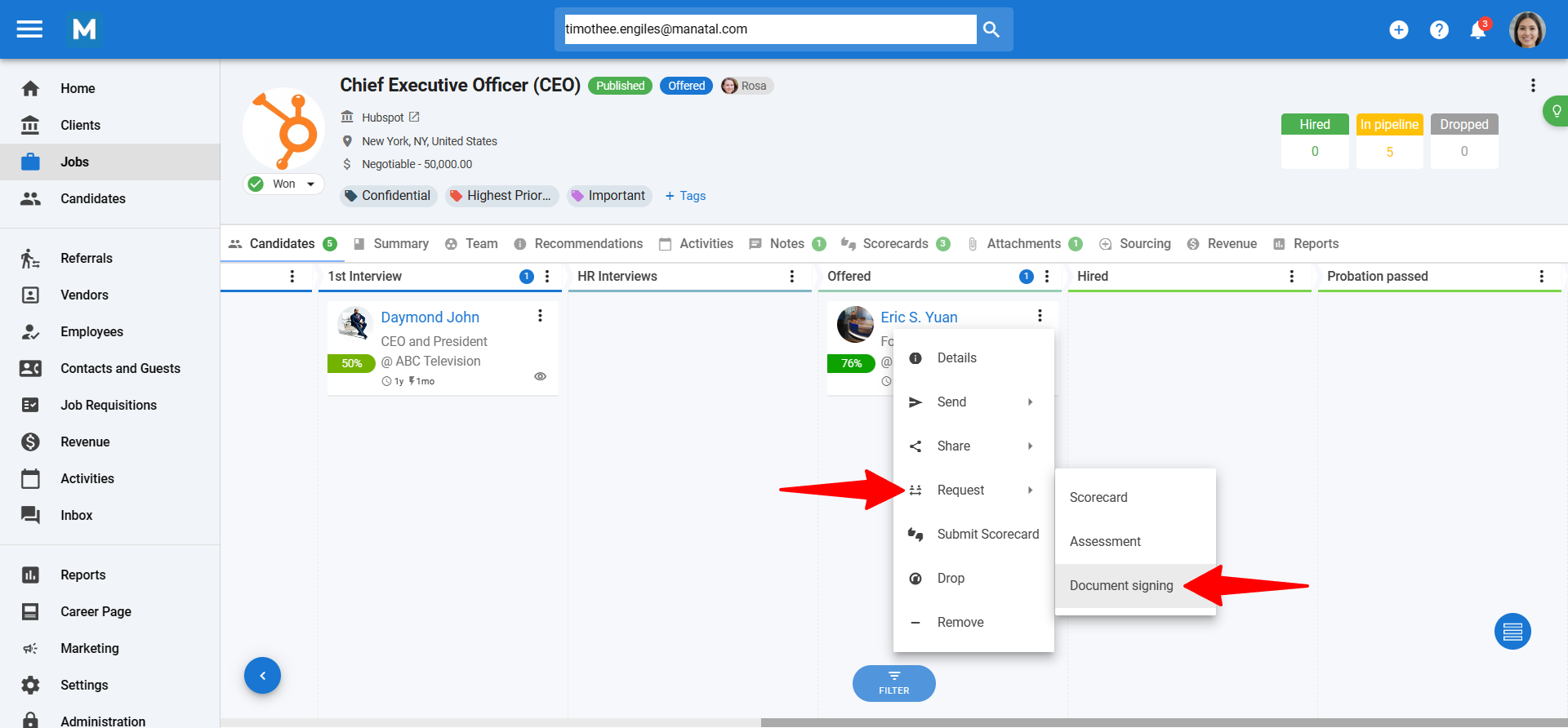
-
Sélectionnez le modèle de document souhaité dans le menu déroulant.

-
Si nécessaire, cliquez sur "Signature de l'entreprise" pour impliquer un signataire (par exemple, PDG, responsable RH, responsable du recrutement). Entrez le nom et l'adresse e-mail du signataire.
Cela nécessite un champ de signature avec le destinataire défini sur Participant 2 dans votre modèle Adobe Sign.
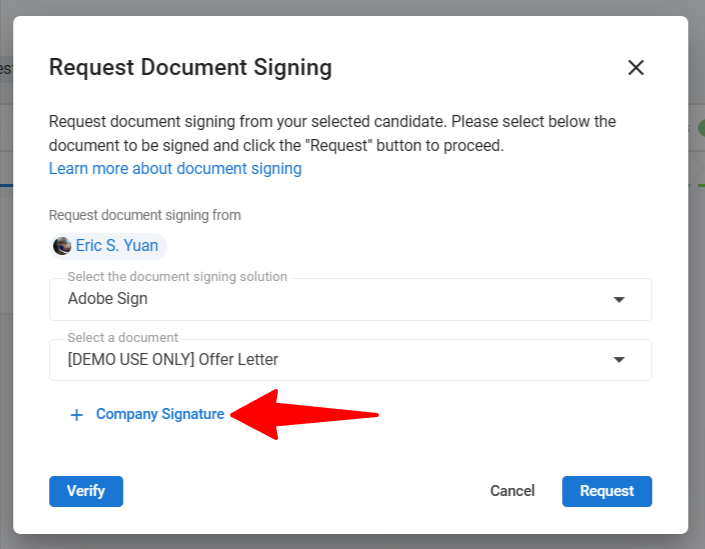
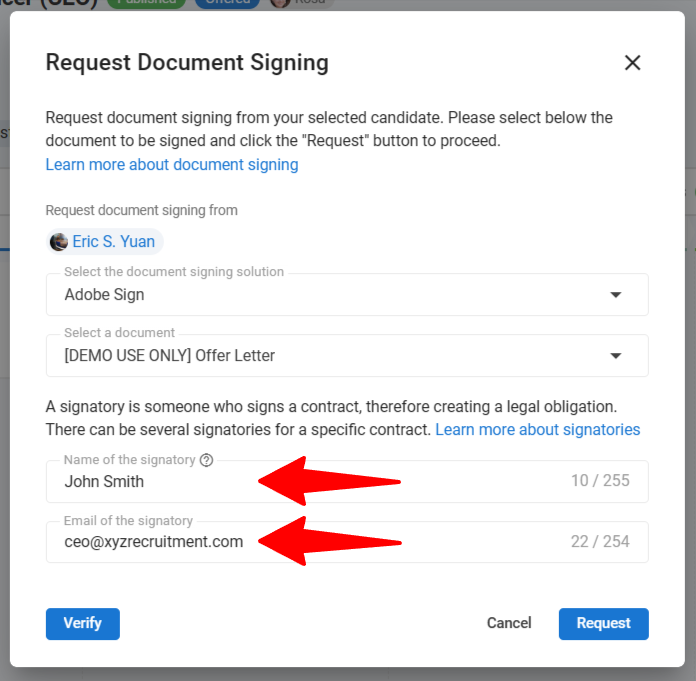
-
Cliquez sur "Vérifier" pour examiner les données pré-remplies pour chaque champ de votre modèle.
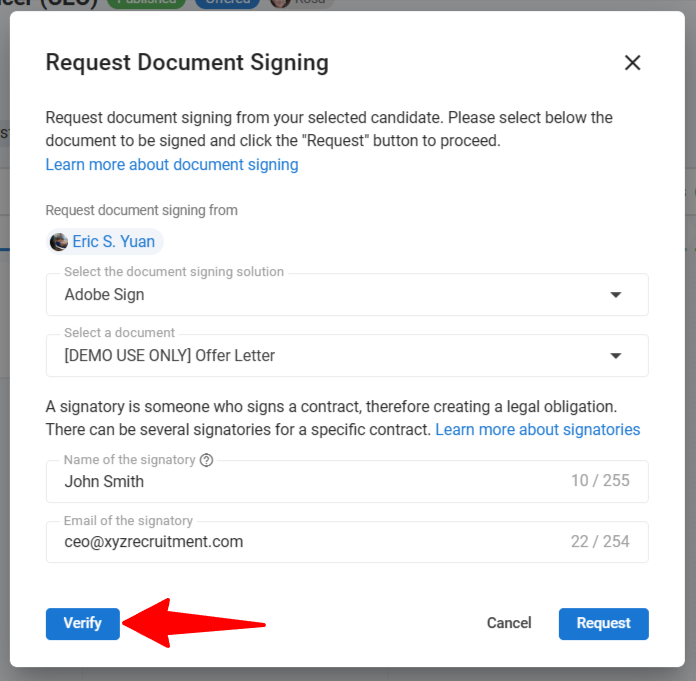
-
Vous verrez les points de données pré-remplis de votre modèle basés sur les informations du profil du candidat (Référez-vous à la section 2 "Création de documents dans Adobe Sign" pour les points de données utilisés par chaque champ). Examinez/remplissez chaque champ et cliquez sur "Demander" pour envoyer le document.

-
Après l'envoi, surveillez le statut de la signature dans l'onglet Pièces jointes du profil du candidat.

-
Vous pouvez supprimer l'offre jusqu'à ce que le document soit signé. Pour ce faire, cliquez sur l'icône à 3 points à côté de l'offre et sélectionnez "Supprimer" dans le menu déroulant.
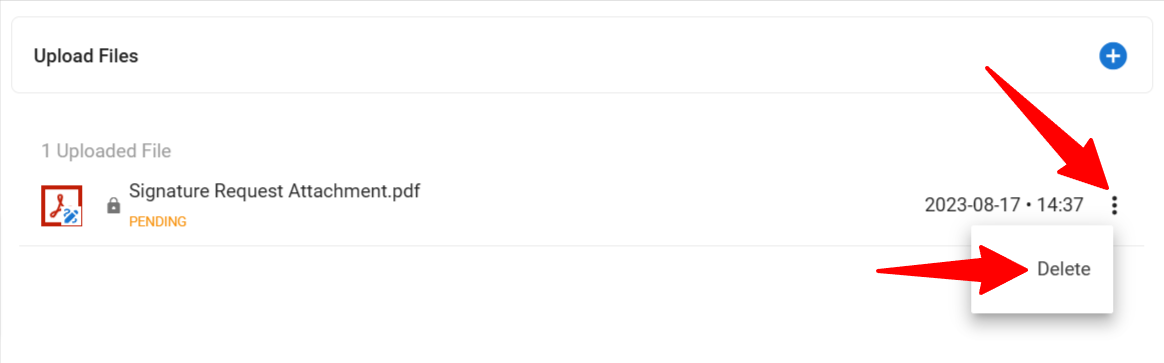
-
Une fois le document signé, le statut de l'offre passera à "Signé".