Les automatisations permettent aux utilisateurs de créer et gérer des actions automatisées personnalisées déclenchées par des événements spécifiques dans Manatal.
La fonctionnalité d'automatisation des flux de travail est uniquement disponible dans les plans Enterprise et Enterprise Plus.
i. Chaque automatisation globale et automatisation de poste compte comme une automatisation par rapport à la limite.
ii. Les limites sont fixées selon une politique d'utilisation équitable.
iii. Le nombre d'automatisations créées reflète les automatisations actuellement actives dans votre compte et ne se réinitialise pas au fil du temps.
Faciliter la collecte de documents : Déclencher un e-mail à une étape spécifique pour demander des documents ou des informations (par exemple, permis de conduire).
Automatiser la planification des entretiens : Envoyer un e-mail avec un lien pour réserver un créneau de calendrier (par exemple, Calendly) lorsqu'un candidat atteint l'étape de l'entretien.
Automatiser l'envoi d'évaluations : Sélectionner une étape où les candidats reçoivent un e-mail avec un lien d'évaluation, comme un test de codage.
Automatiser l'accusé de réception d'étape : Envoyer automatiquement un e-mail de félicitations lorsqu'un candidat passe une étape.
Automatiser le rejet : Envoyer un e-mail automatisé lorsqu'un candidat est écarté du processus.
Pour garantir la meilleure expérience à tous les clients, Manatal applique un plafond d'utilisation équitable sur certains outils et fonctionnalités. Si vous avez atteint ces limites en raison de vos besoins spécifiques, veuillez contacter notre équipe d'assistance pour discuter de l'augmentation de votre allocation d'utilisation.
Types d'automatisations
- Automatisations globales : Automatisations qui existent au niveau du Pipeline et sont appliquées à tous les postes qui incorporent ce pipeline
- Automatisations de poste : Automatisations qui existent au niveau du poste et sont exécutées uniquement pour un poste spécifique
Liste des actions et déclencheurs
Déclencheurs :
- Postulé à l'Offre: Activé lorsqu'un candidat postule à une offre via votre Page Carrière ou des Sites d'Emploi et entre dans la première étape du pipeline.
Le déclencheur 'Postulé à l'Offre' peut uniquement être défini pour la première étape d'un pipeline d'offre.
- Déplacer vers : Activé lors du déplacement d'un candidat vers une étape spécifique.
- Retirer de : Activé lors du retrait d'un candidat d'une certaine étape.
Actions :
- Envoyer un e-mail
L'envoi d'e-mails à l'aide de l'automatisation nécessite :
- L'intégration de votre Gmail ou Outlook.
- Des modèles d'e-mail préparés.
Activation de l'automatisation des flux de travail
Cette action ne peut être effectuée que par un utilisateur administrateur.
- Accédez à la page suivante. Alternativement, cliquez sur "Administration" dans votre menu latéral, ouvrez la section "Fonctionnalités" puis la carte "Automatisations".

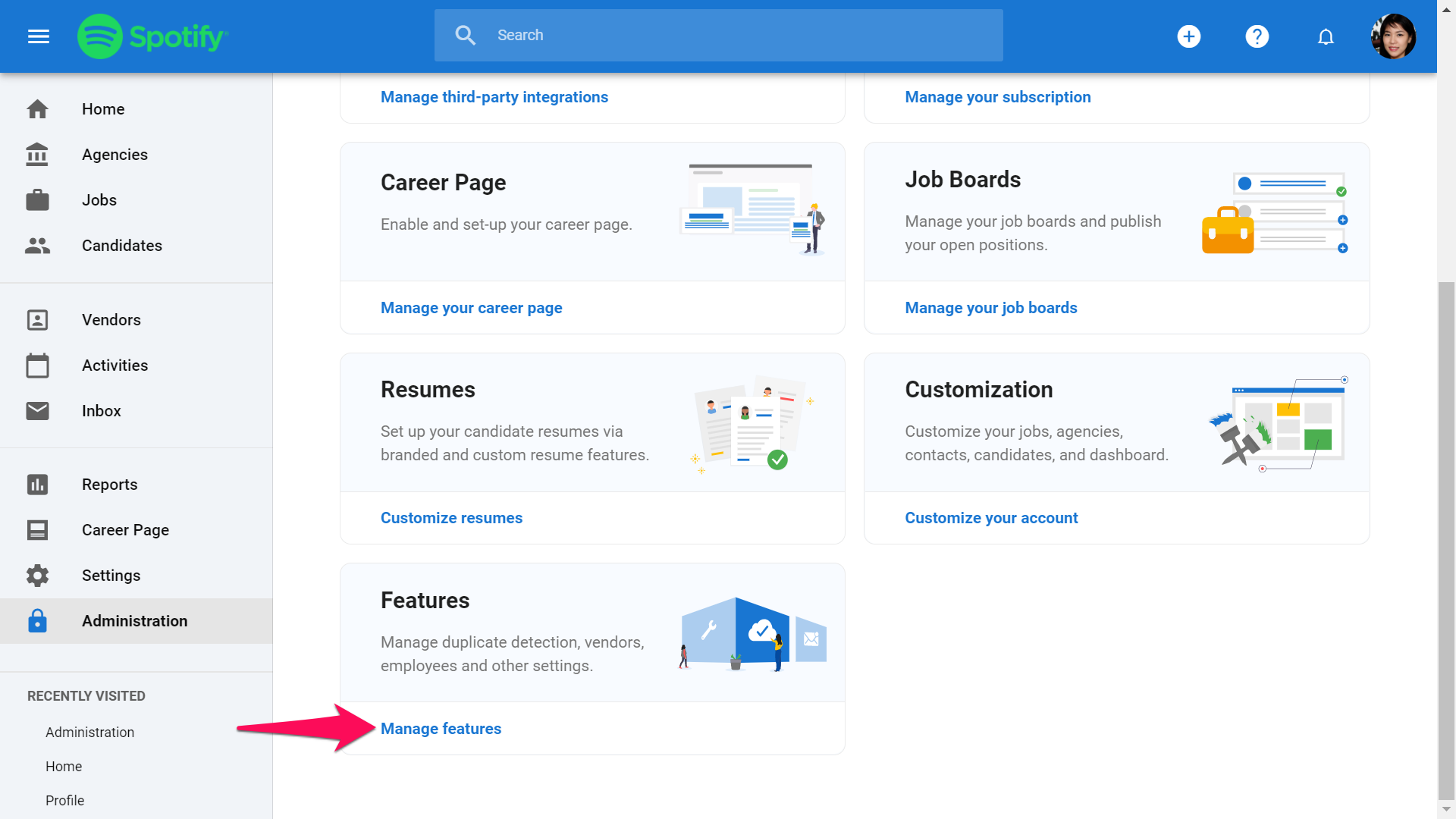
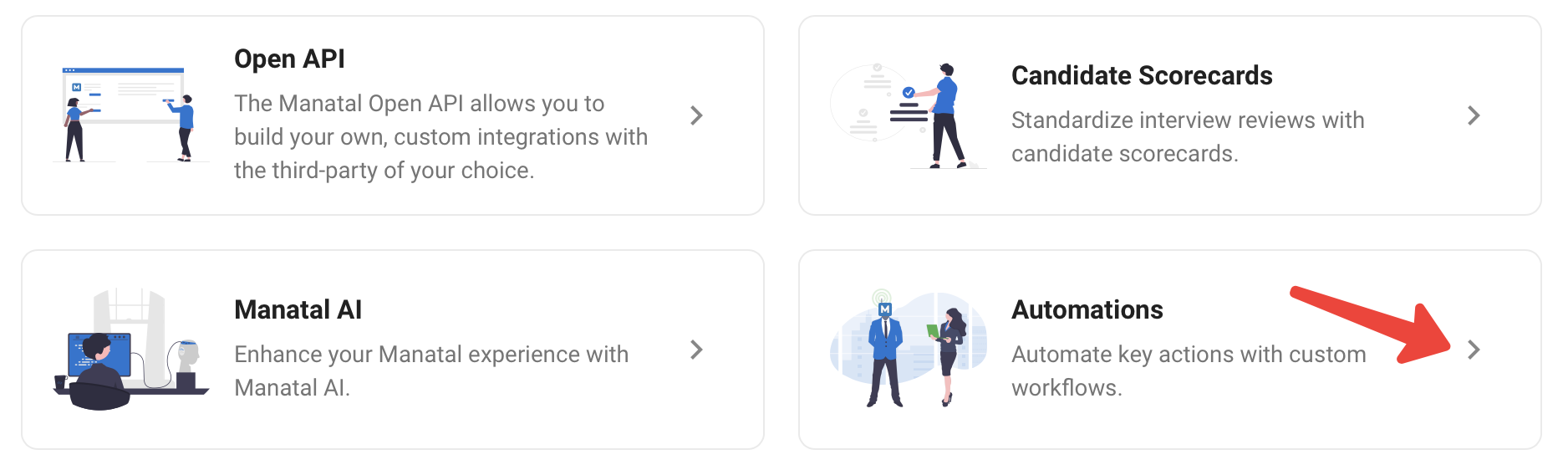
-
Activez la fonctionnalité d'automatisation.
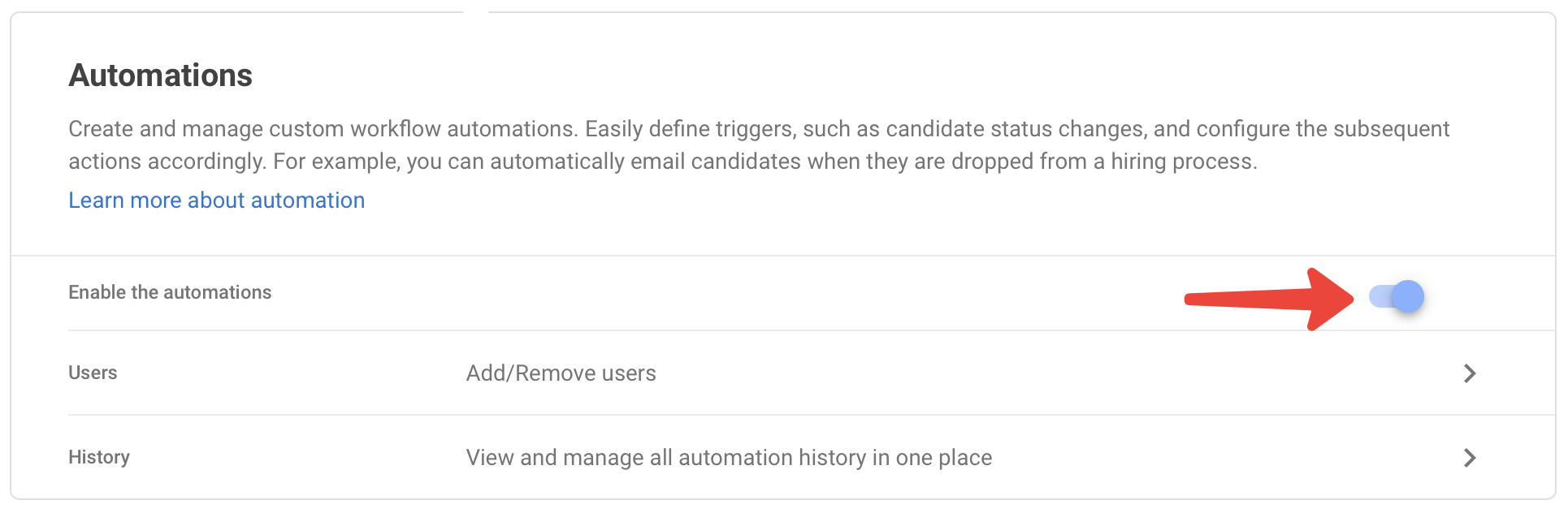
-
Cliquez sur "Utilisateurs", puis sur "Ajouter un utilisateur" pour accorder à des utilisateurs non-administrateurs spécifiques l'accès à la création et au déclenchement d'automatisations.
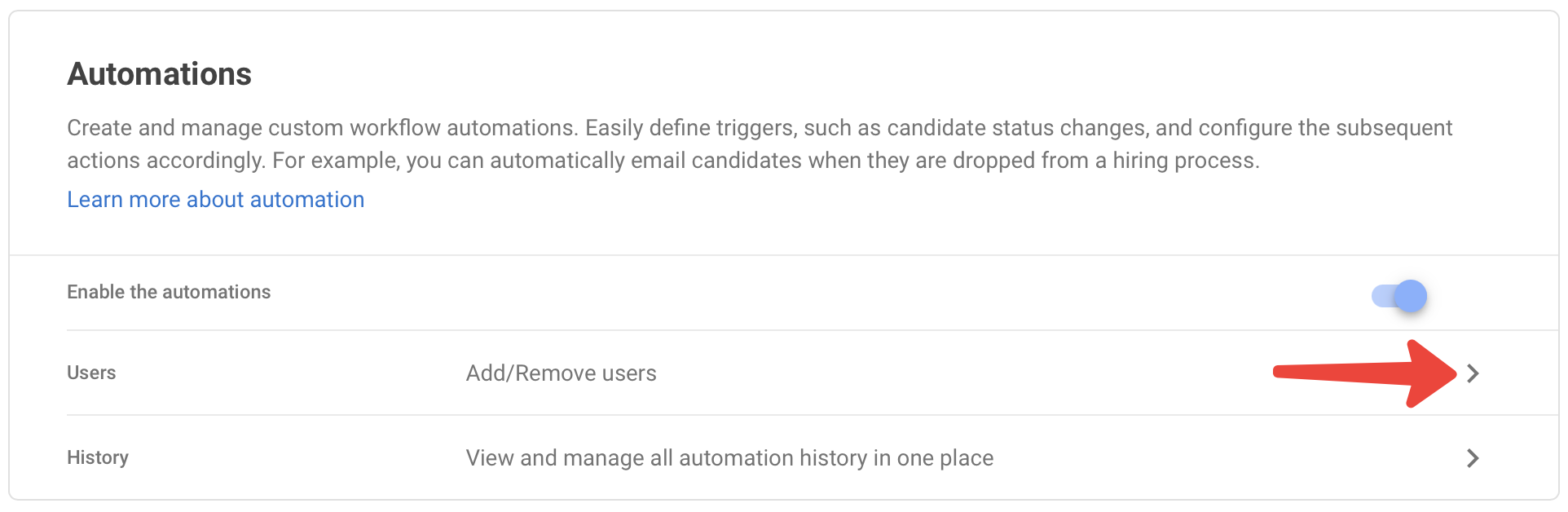
Les utilisateurs non-administrateurs non ajoutés à la fonctionnalité d'automatisation ne déclencheront pas d'automatisations.
Vérification de votre solde d'automatisation de flux de travail
Cette action ne peut être effectuée que par un utilisateur administrateur.
- Accédez à la page suivante. Alternativement, cliquez sur "Administration" dans votre menu latéral, ouvrez la section "Fonctionnalités" puis la carte "Automatisations".
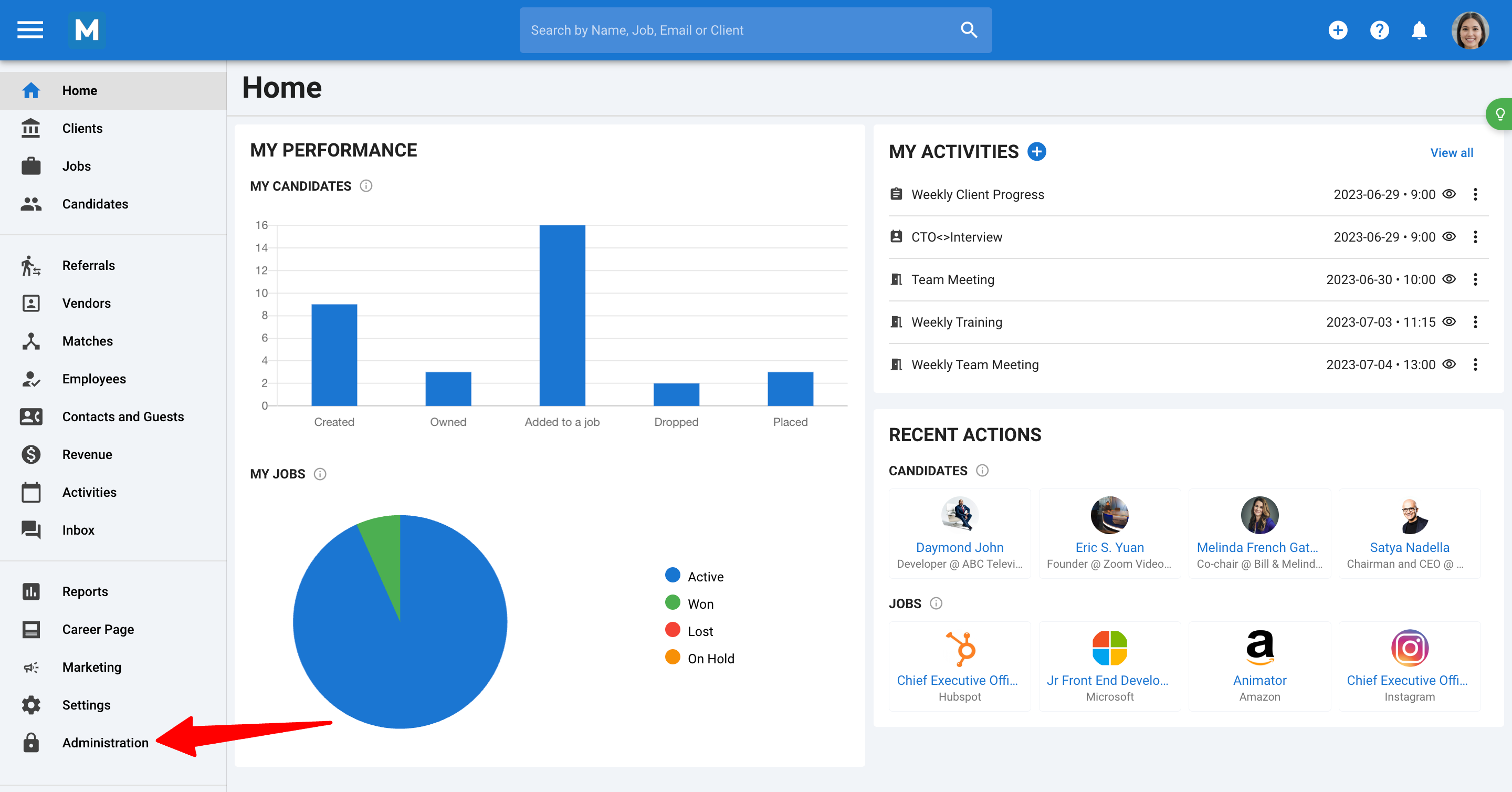
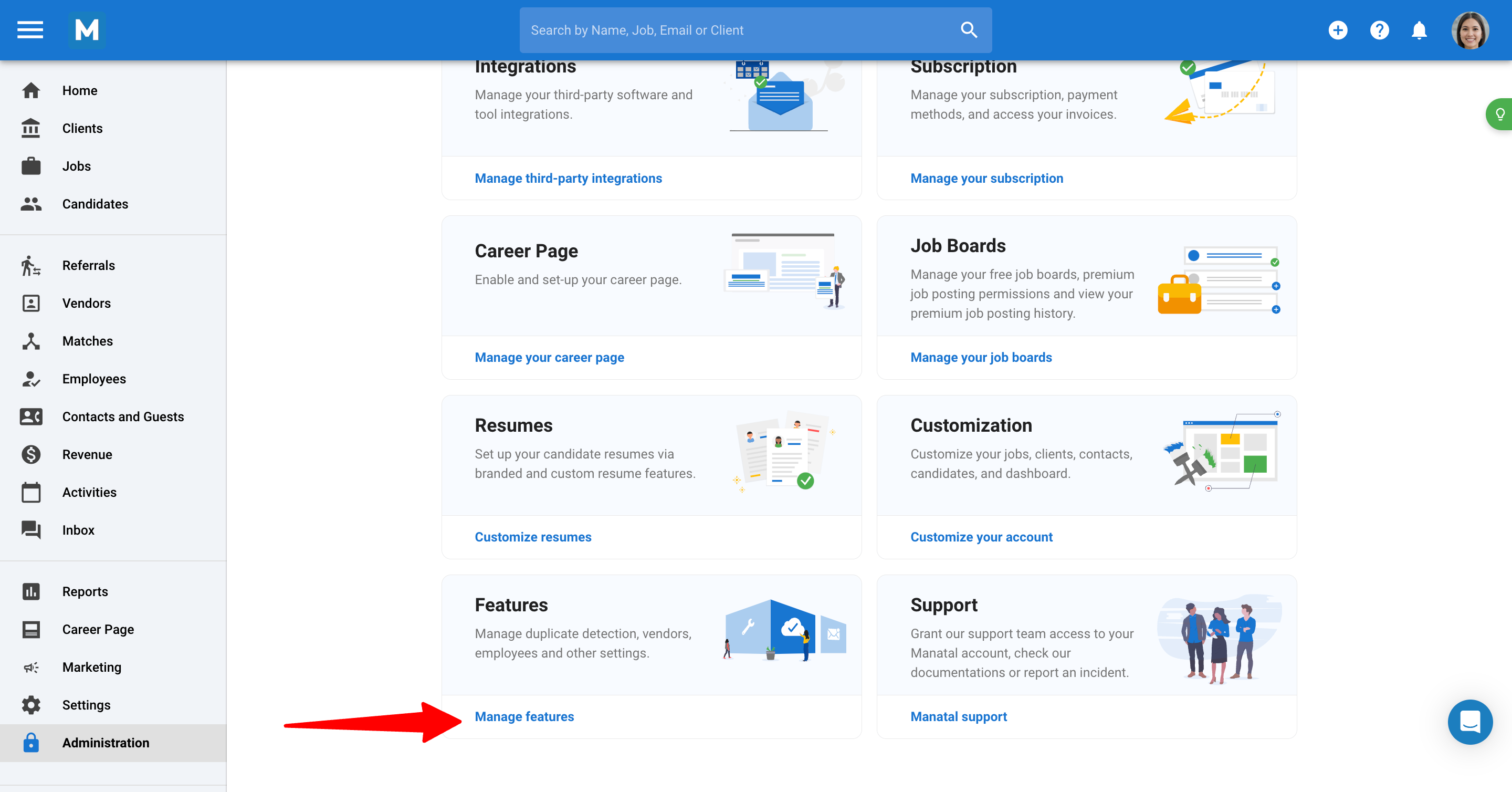
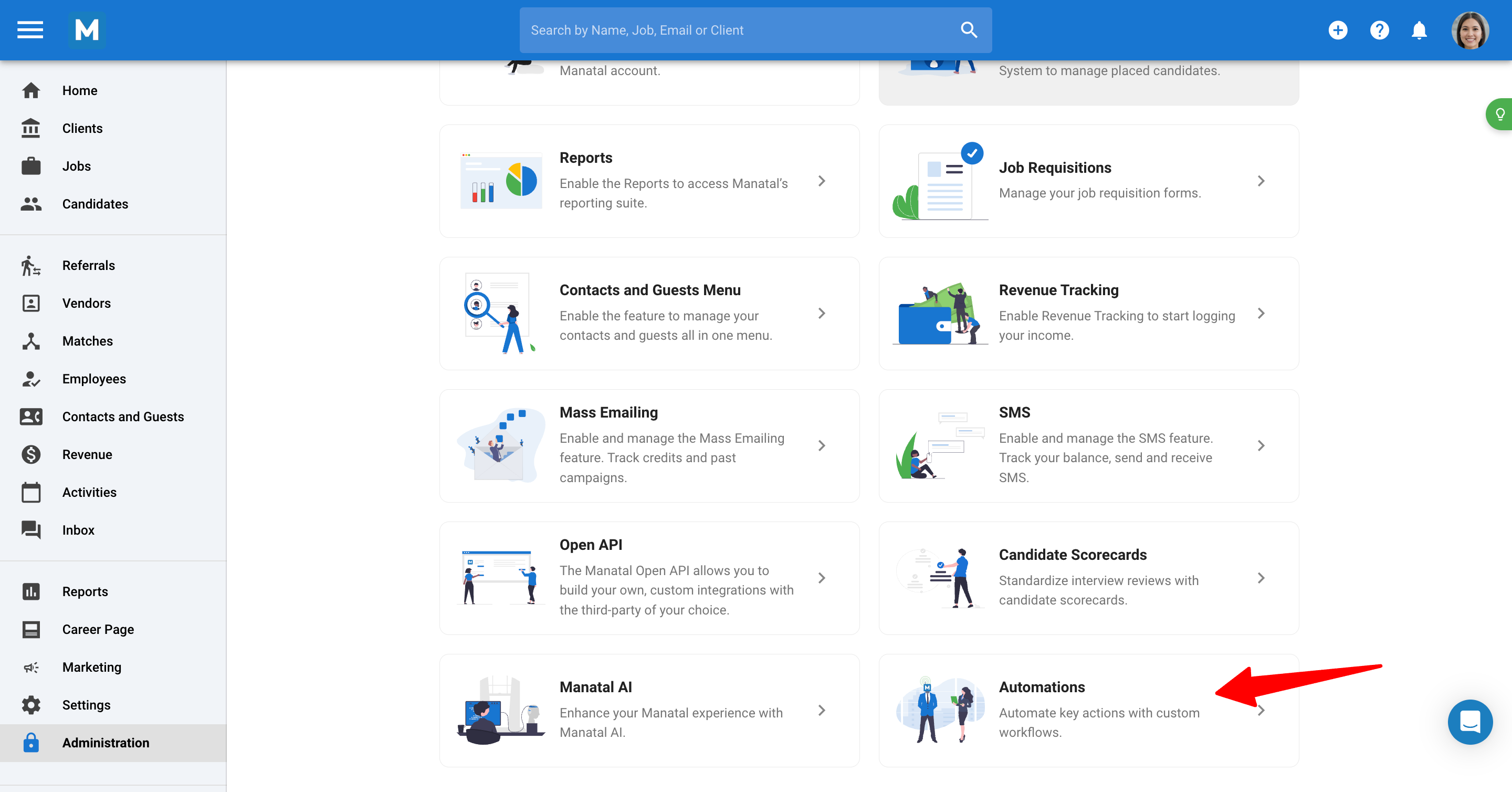
- Vous pouvez trouver le nombre d'automatisations créées et la limite d'automatisations dans la section Automatisations créées.
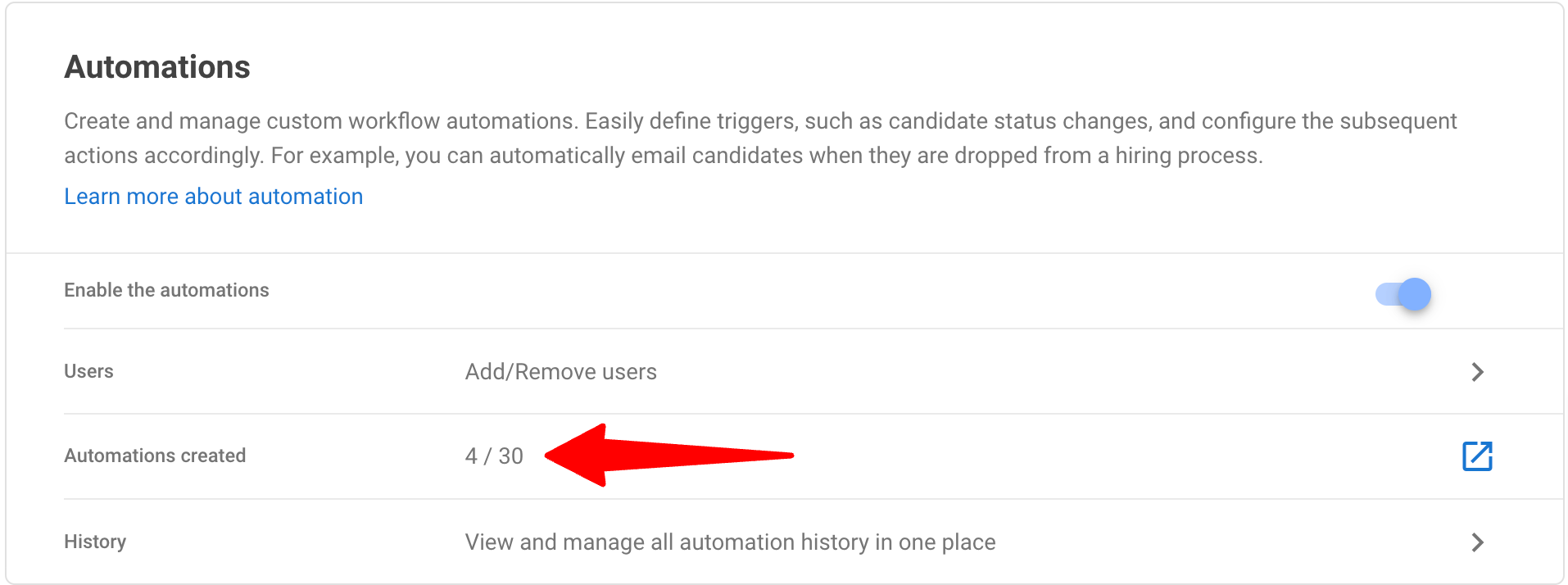
Création d'une automatisation globale
Cette action ne peut être effectuée que par un utilisateur administrateur.
- Accédez à la page suivante. Alternativement, cliquez sur "Administration" dans votre menu latéral, ouvrez la section "Personnalisation" puis la carte "Emplois". Ensuite, cliquez sur "Pipelines d'emploi personnalisés".

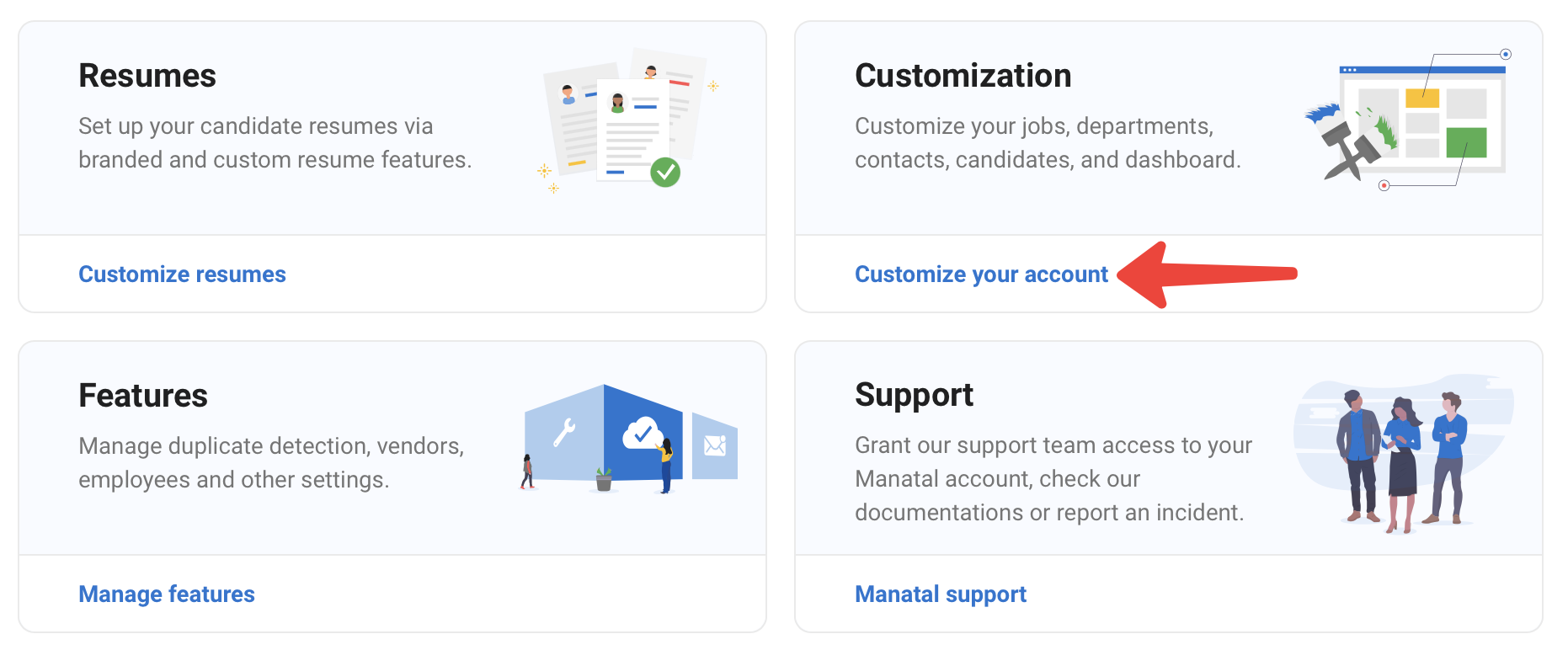
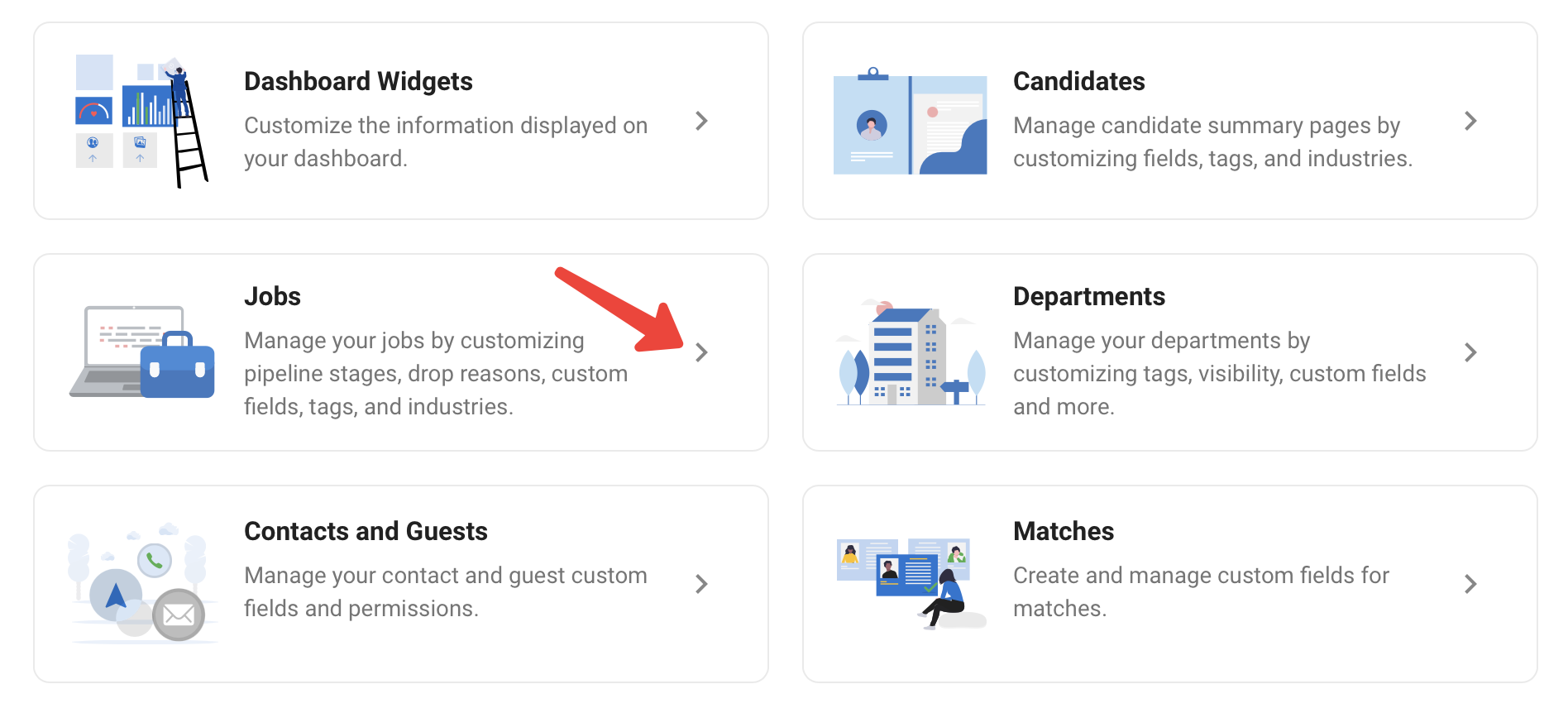
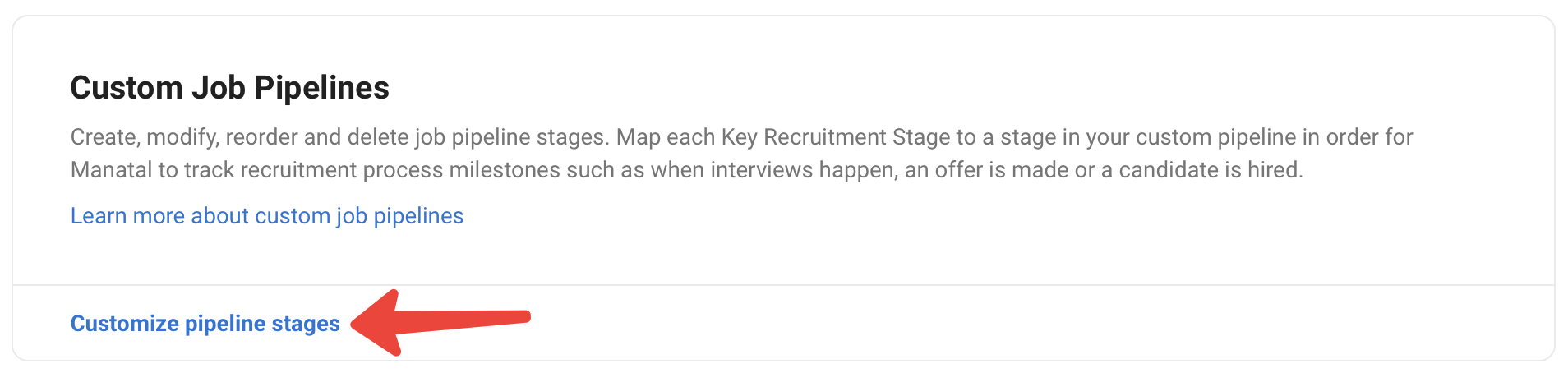
-
Cliquez sur "Configurer le pipeline" sous le pipeline auquel vous souhaitez ajouter une automatisation.
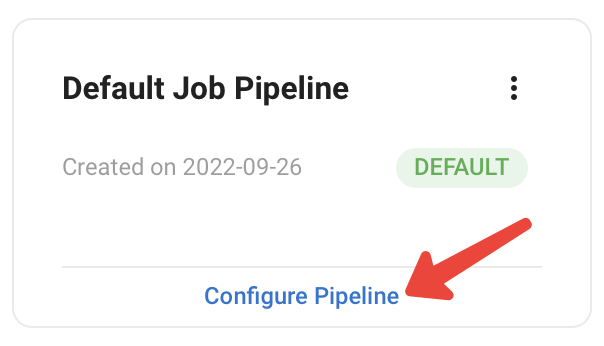
-
Cliquez sur l'icône du crayon à côté de l'étape à laquelle vous souhaitez ajouter l'automatisation.
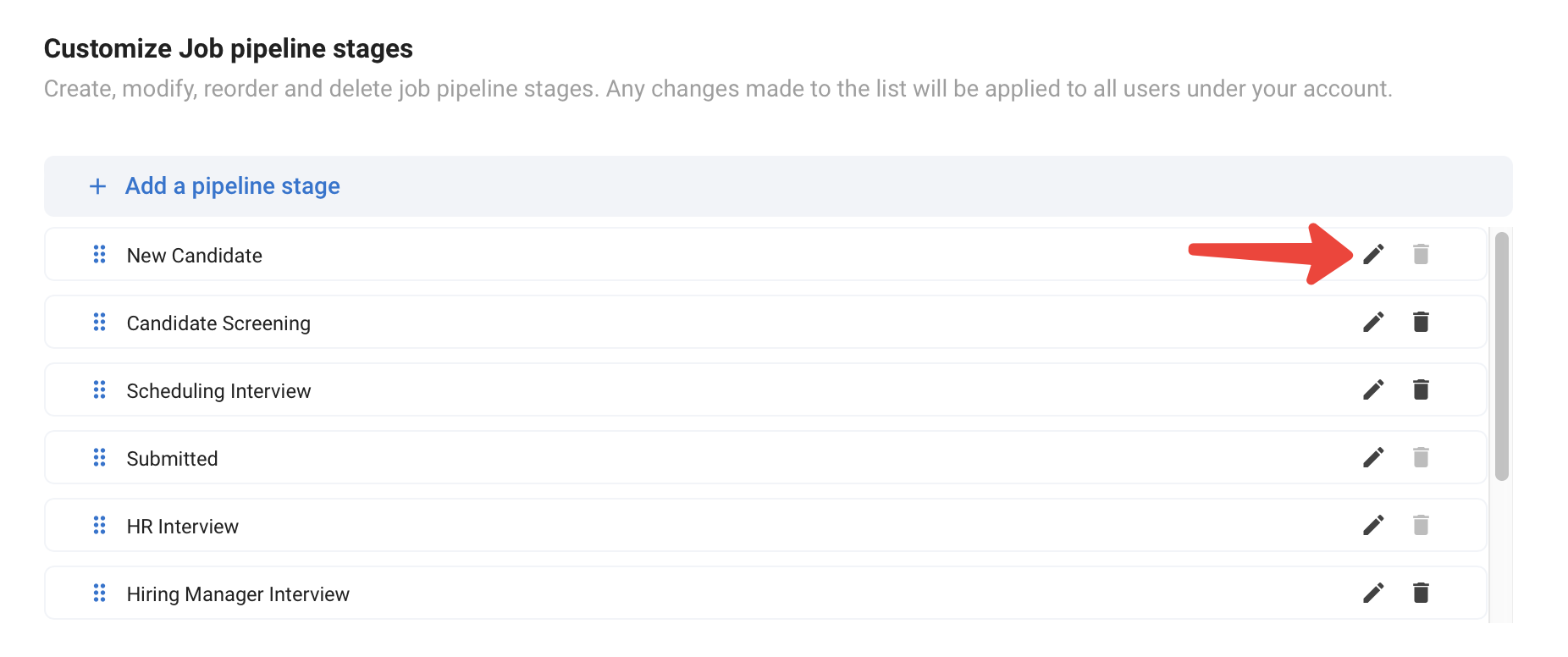
-
Cliquez sur le bouton "Ajouter une action".
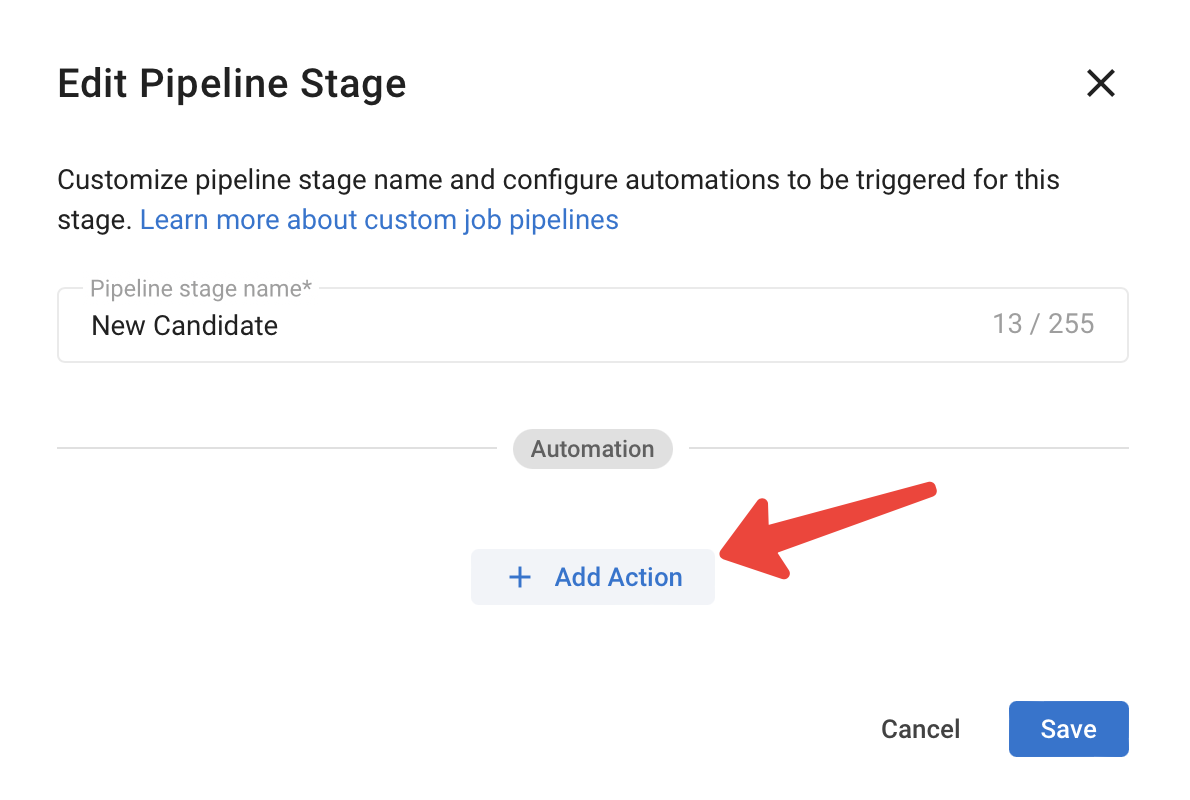
-
Entrez un nom pour l'automatisation
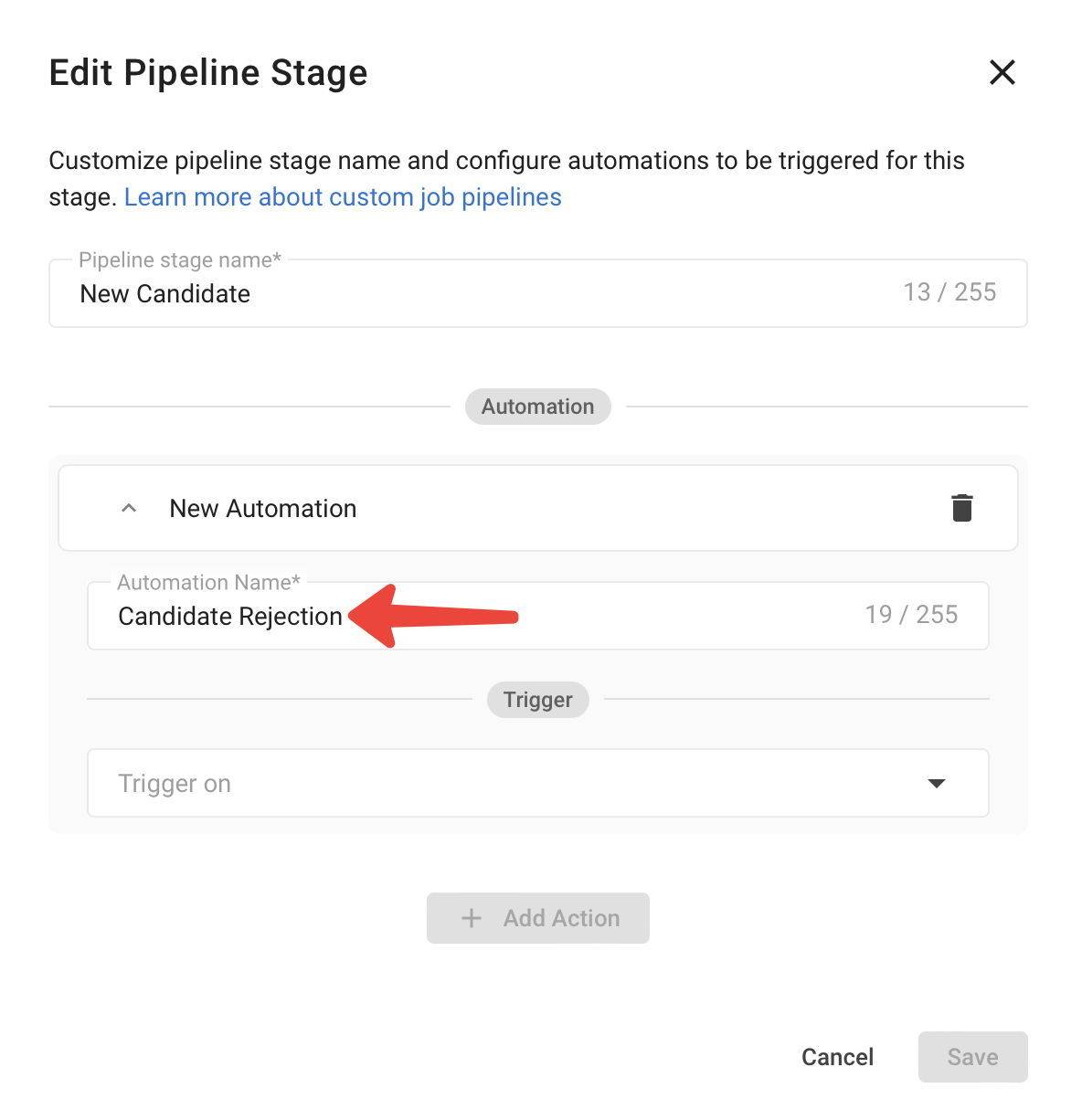
-
Sélectionnez le déclencheur dans le menu déroulant (un événement après lequel vous souhaitez que l'automatisation soit déclenchée)
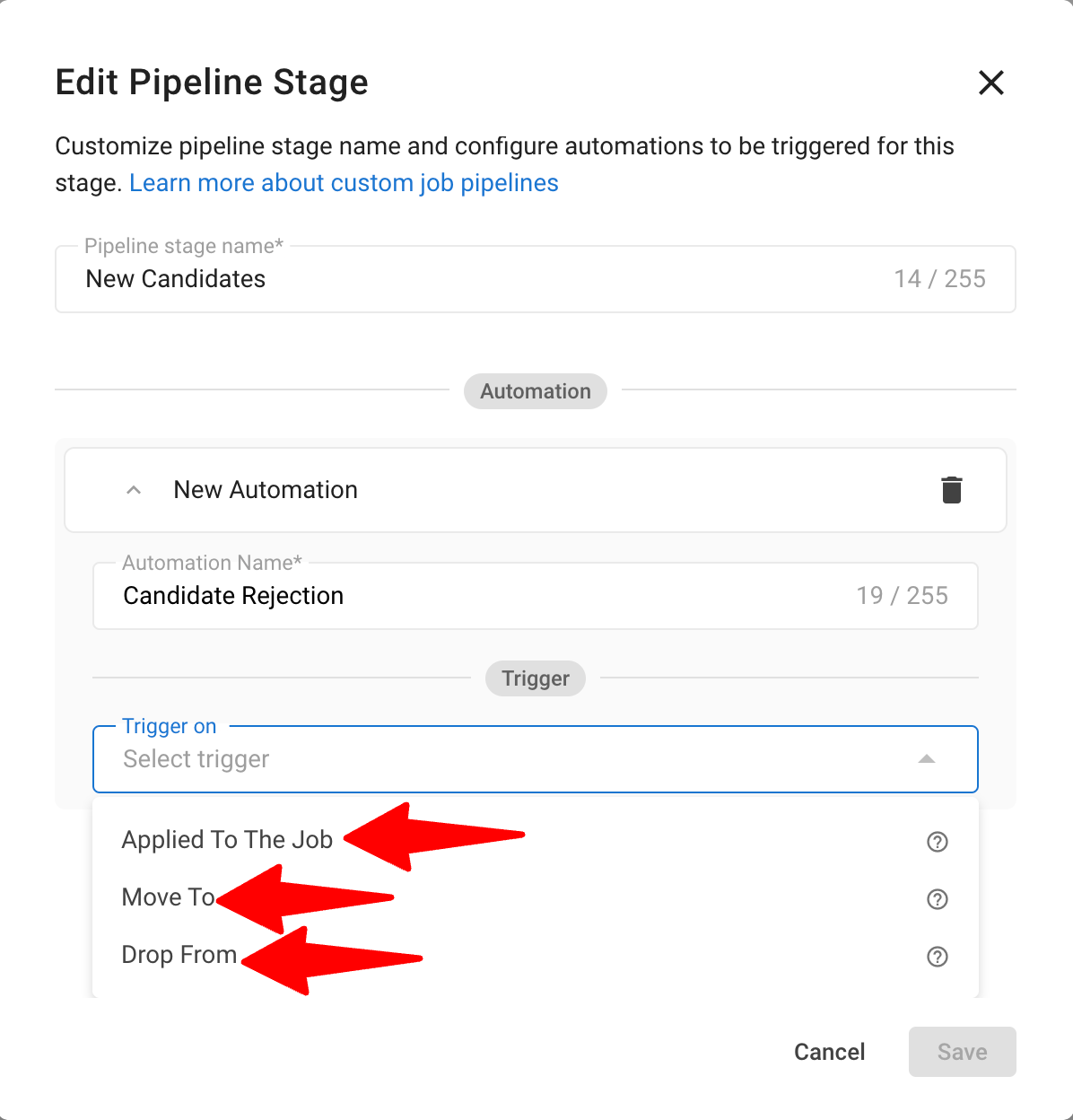
-
Sélectionnez l'action à suivre après ce déclencheur
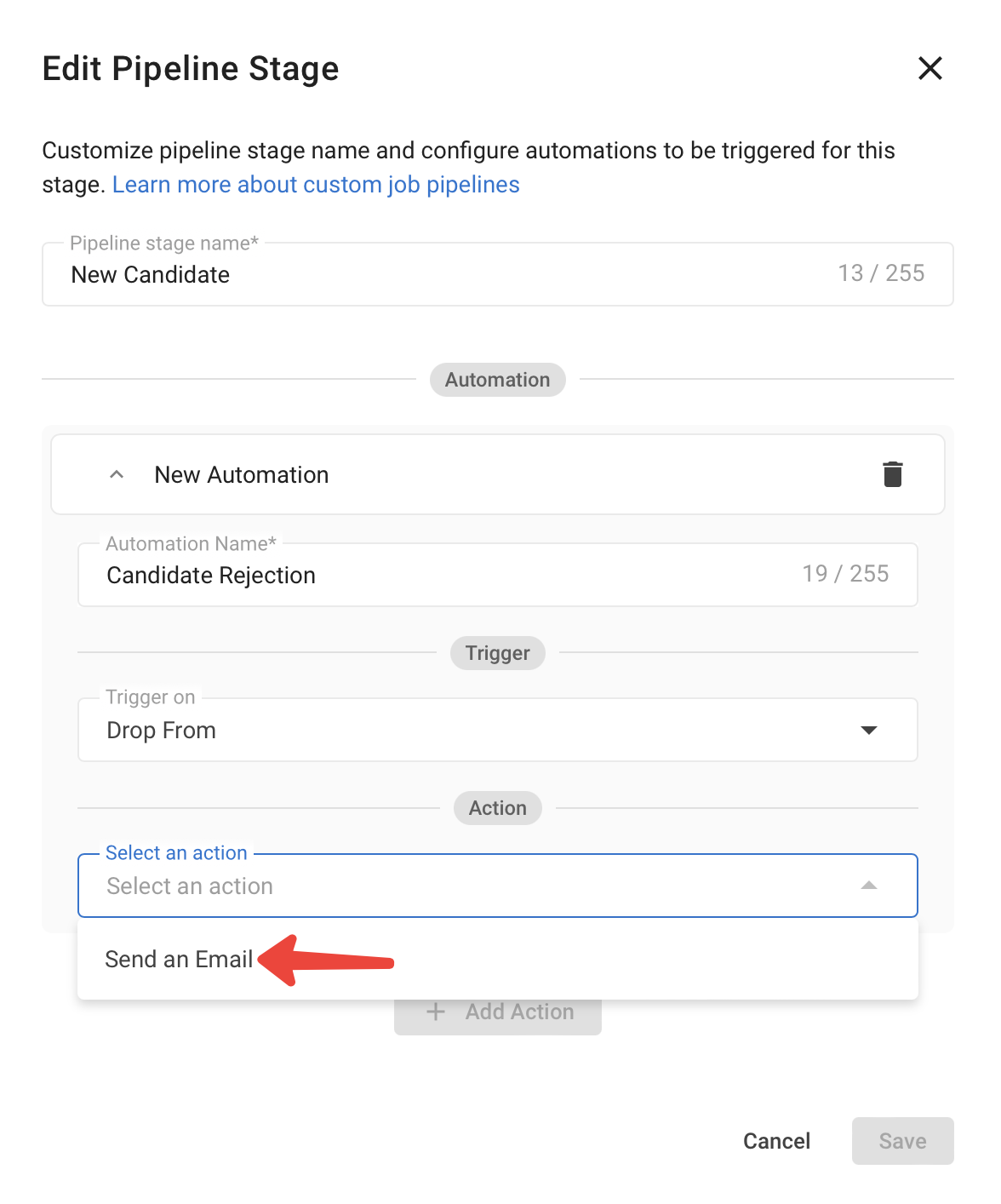
-
Sélectionnez 'De', 'À' et 'Modèle d'e-mail' dans leurs menus déroulants respectifs si l'action consiste à envoyer un e-mail.
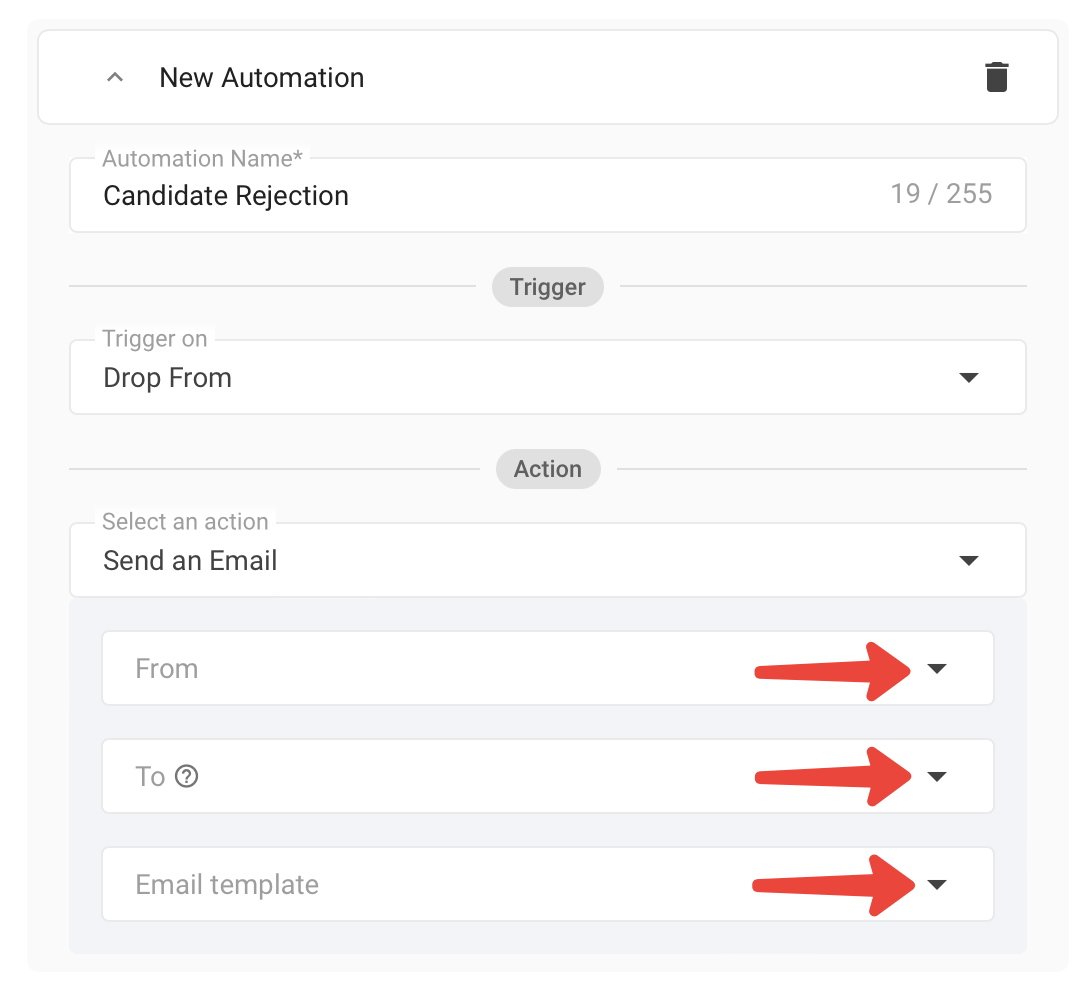
-
Cliquez sur "Enregistrer" dans la fenêtre contextuelle.
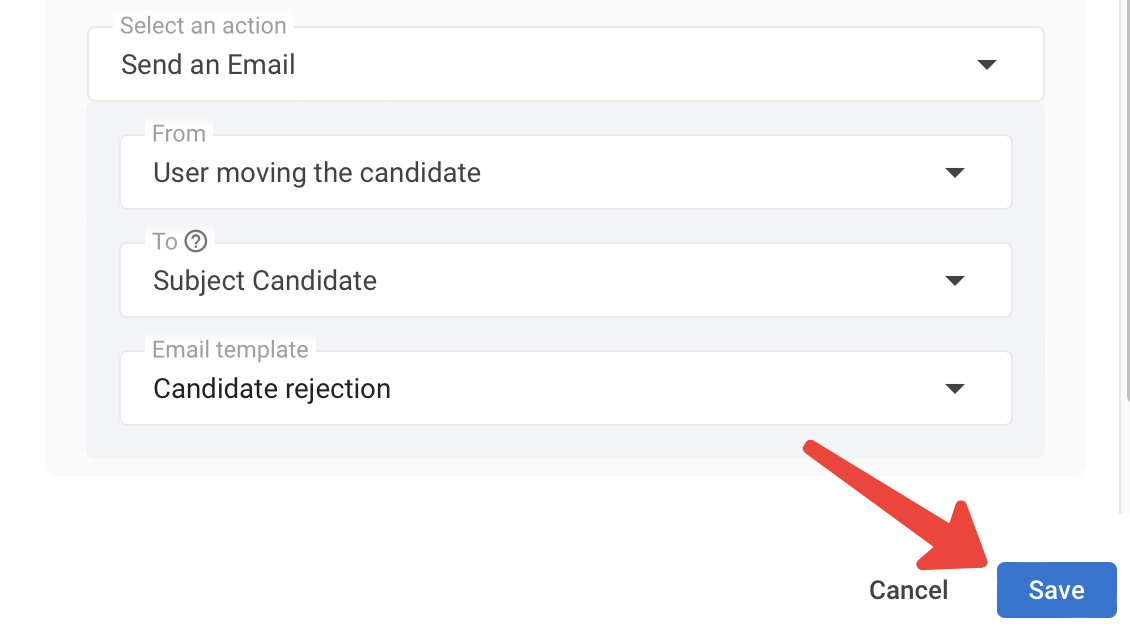
-
Cliquez sur "Enregistrer" sur la page du Pipeline.

Création d'une automatisation de poste
Cette action ne peut être effectuée que par un utilisateur administrateur ou des non-administrateurs ajoutés à la fonctionnalité.
-
Dans le menu Emplois, cliquez sur un emploi.
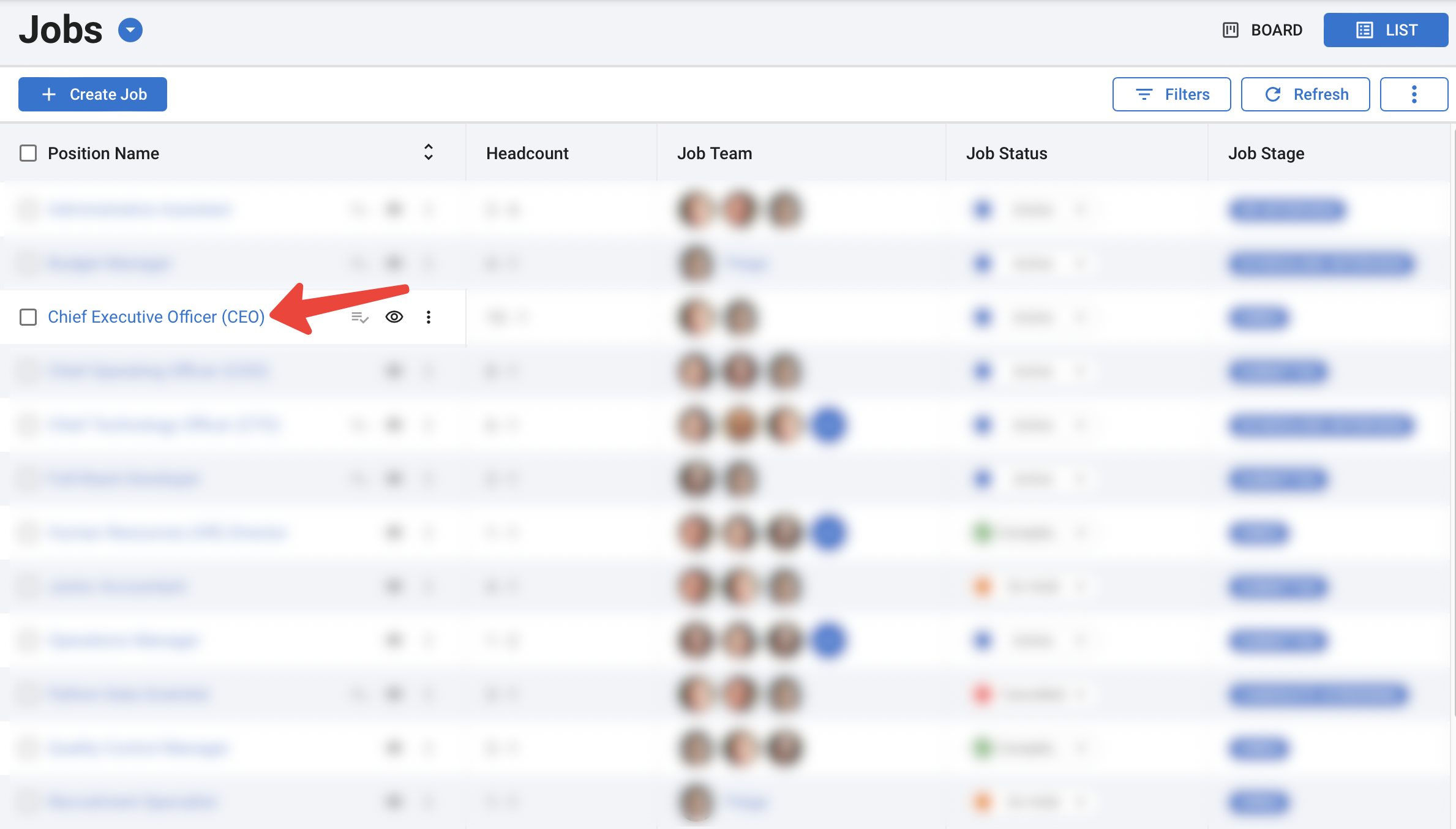
-
Cliquez sur les trois points à côté du nom d'une étape et sélectionnez "Automatisations".
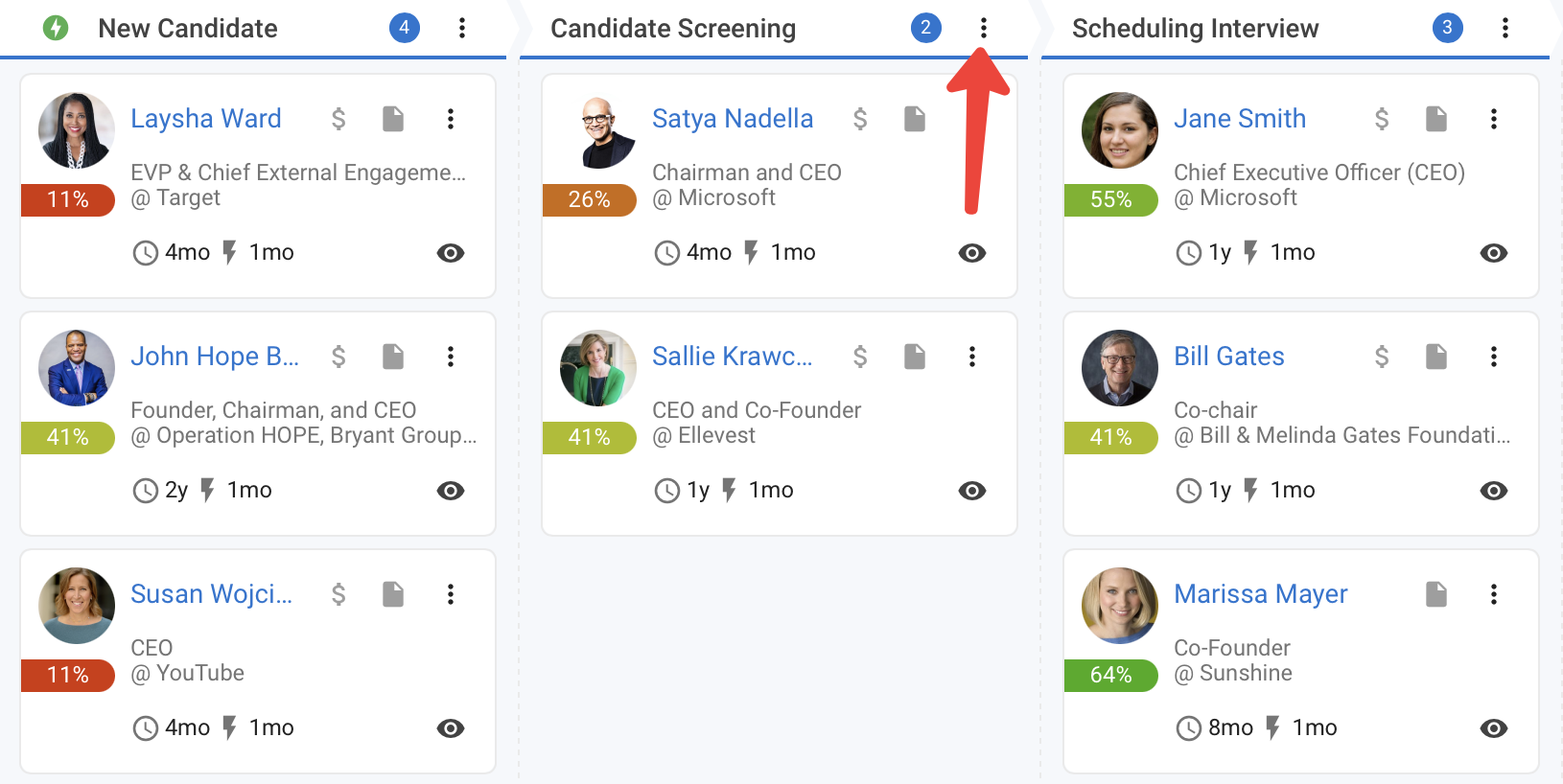
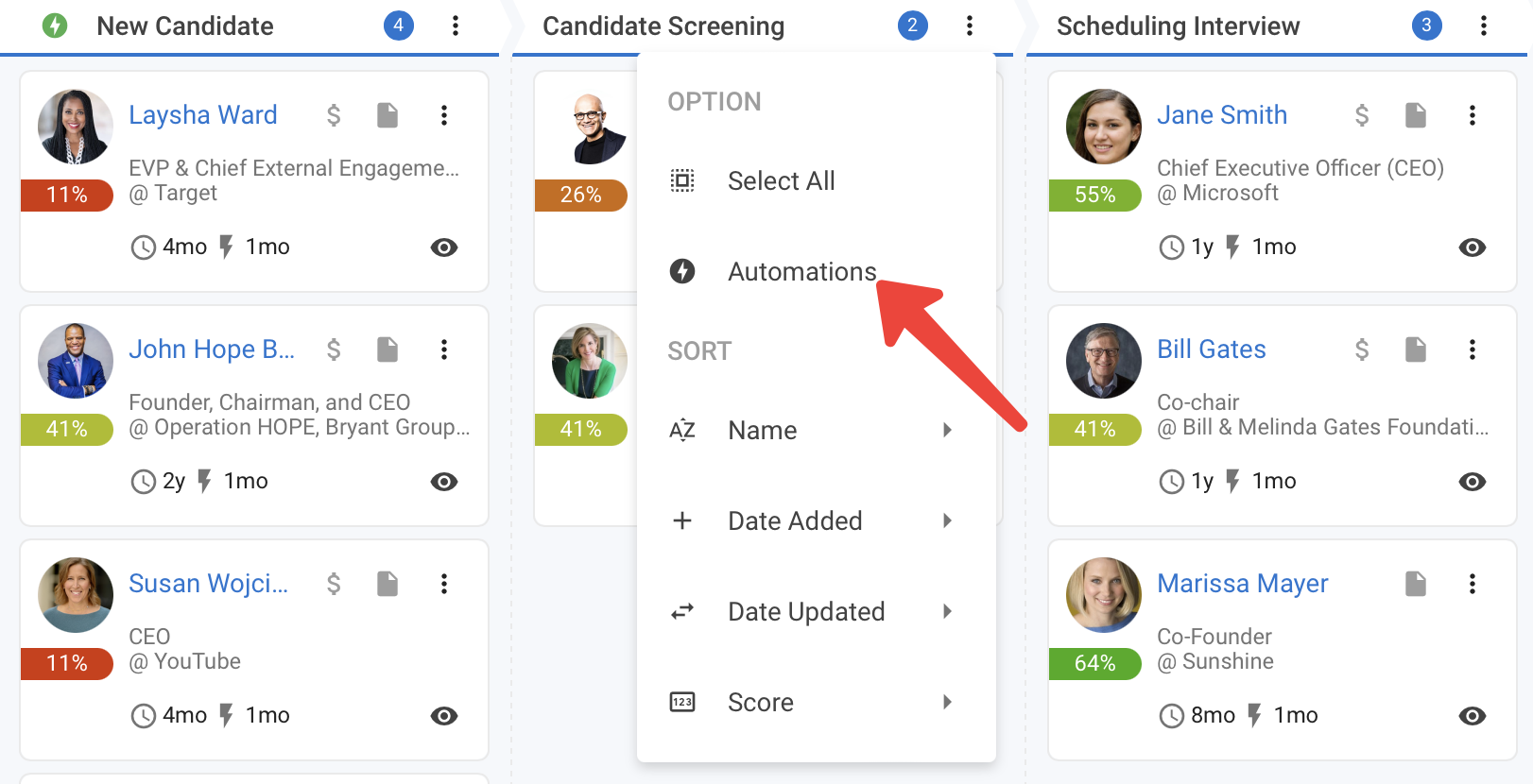
-
Cliquez sur "+ Ajouter une automatisation" sous l'étape à laquelle vous souhaitez ajouter une automatisation.
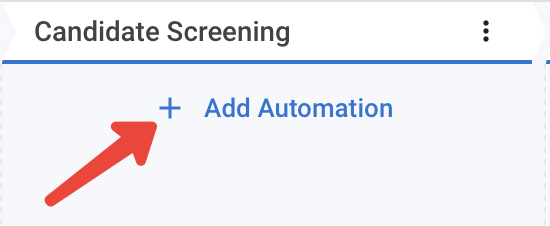
-
Définissez l'automatisation :
- Entrez un nom pour l'automatisation
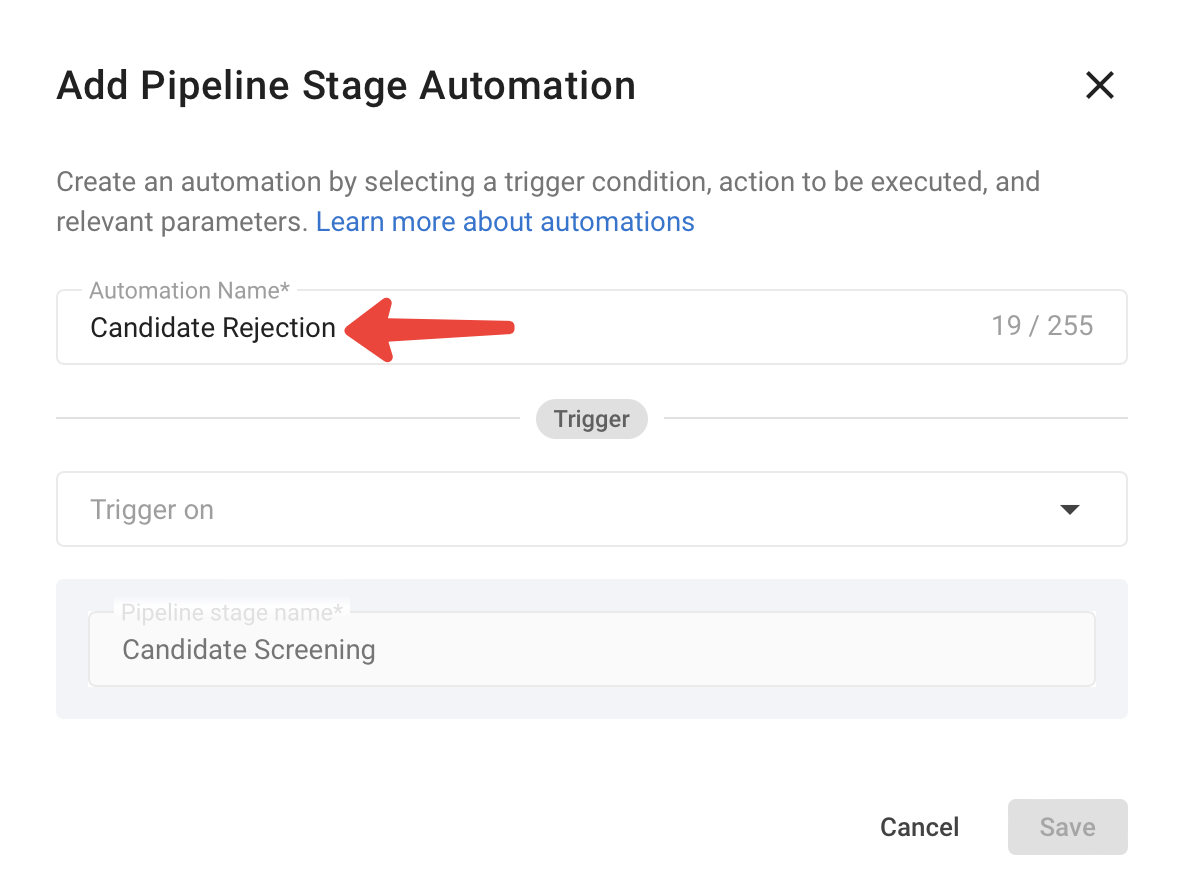
- Sélectionnez le déclencheur dans le menu déroulant (un événement après lequel vous souhaitez que l'automatisation soit déclenchée)
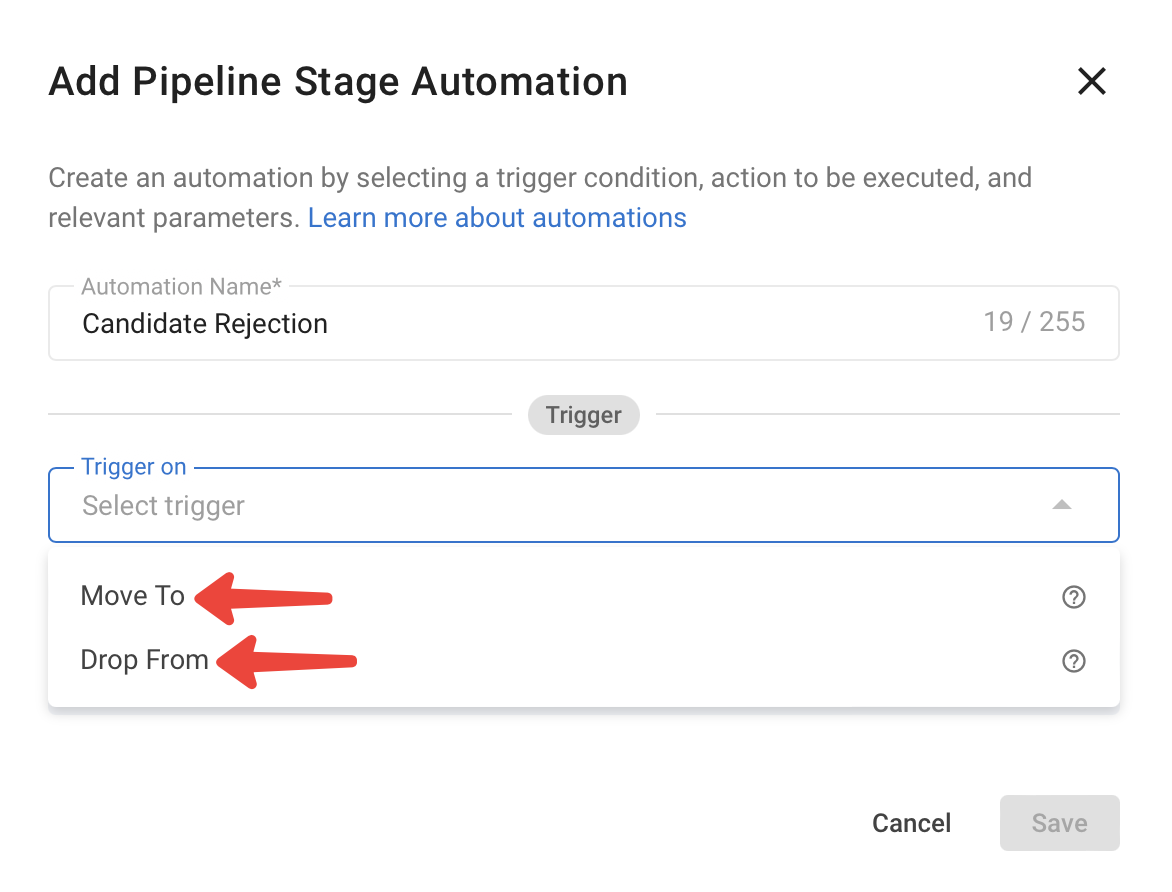
-
Sélectionnez l'action à suivre après ce déclencheur
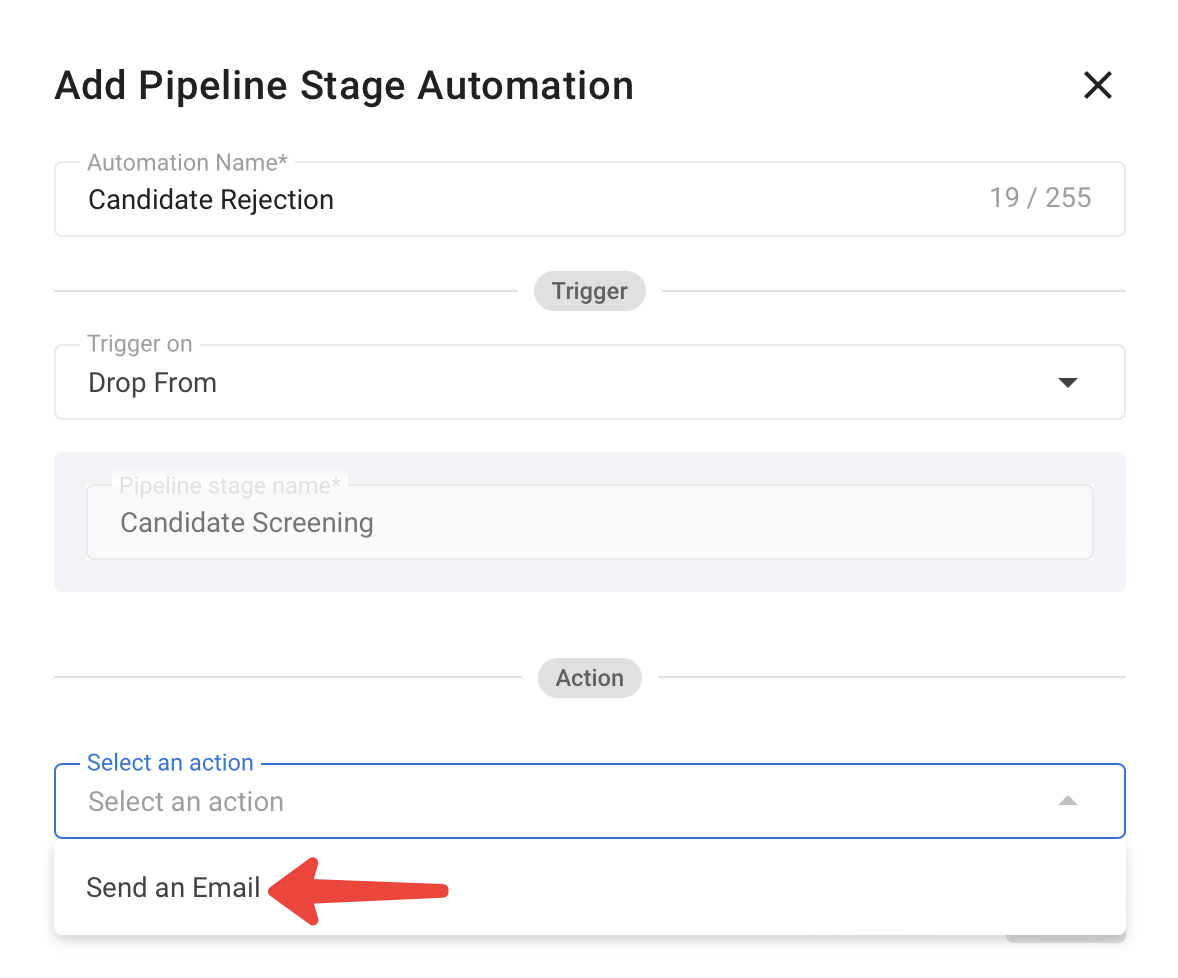
-
Sélectionnez 'De', 'À' et 'Modèle d'e-mail' dans leurs menus déroulants respectifs si l'action consiste à envoyer un e-mail.
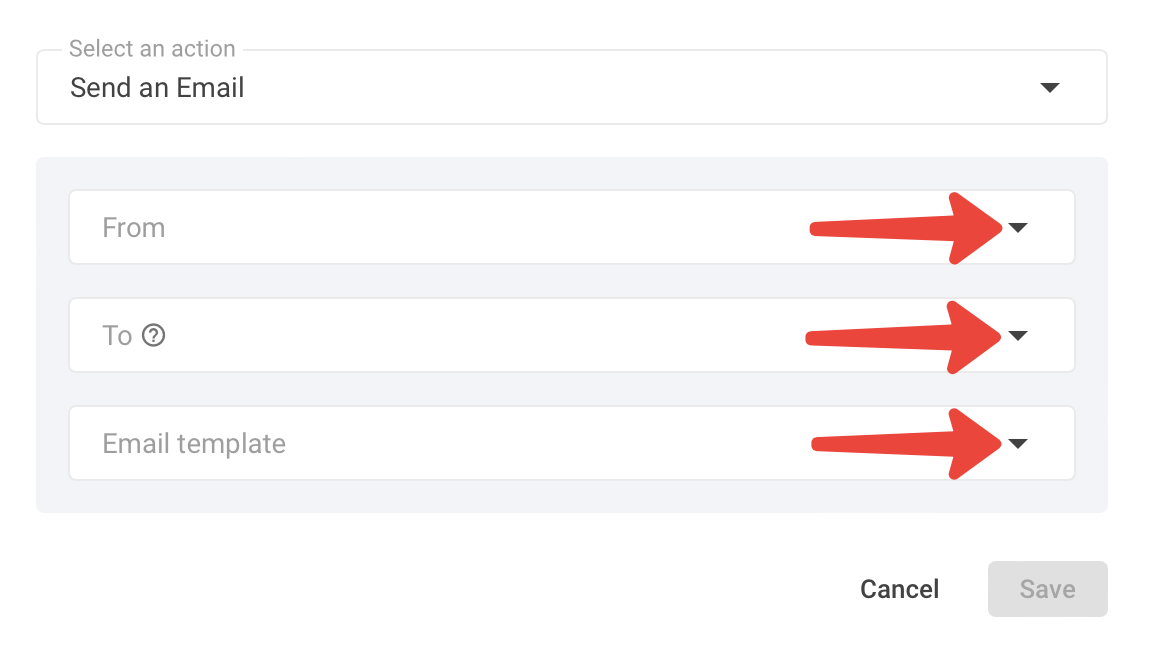
-
Cliquez sur "Enregistrer" dans la fenêtre contextuelle.
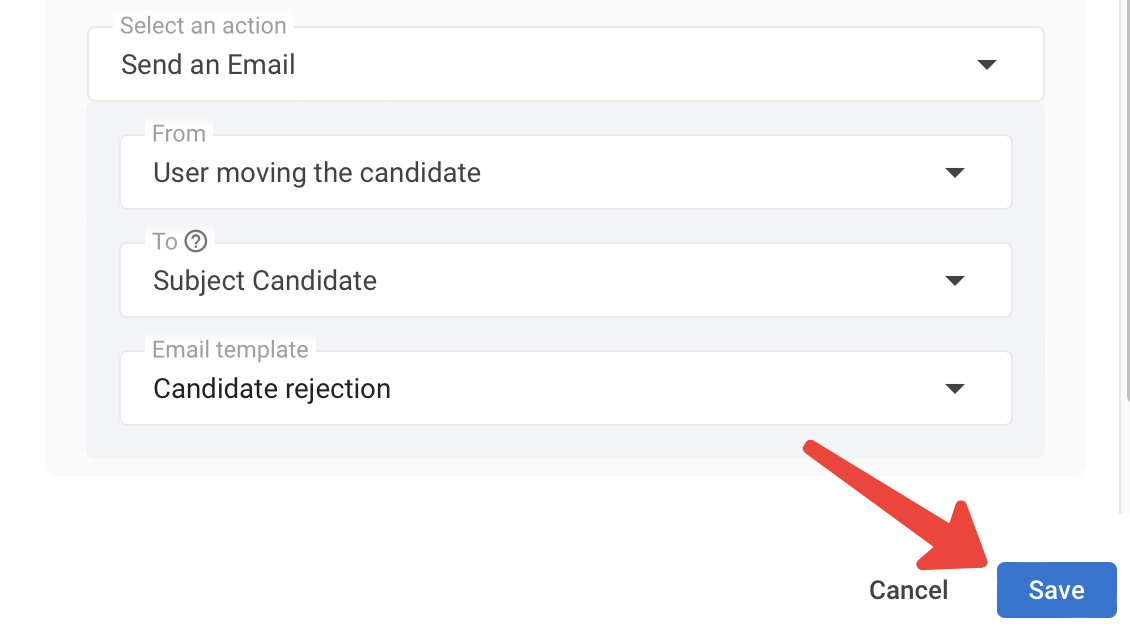
-
Cliquez sur "Terminé" dans le Kanban d'automatisation.
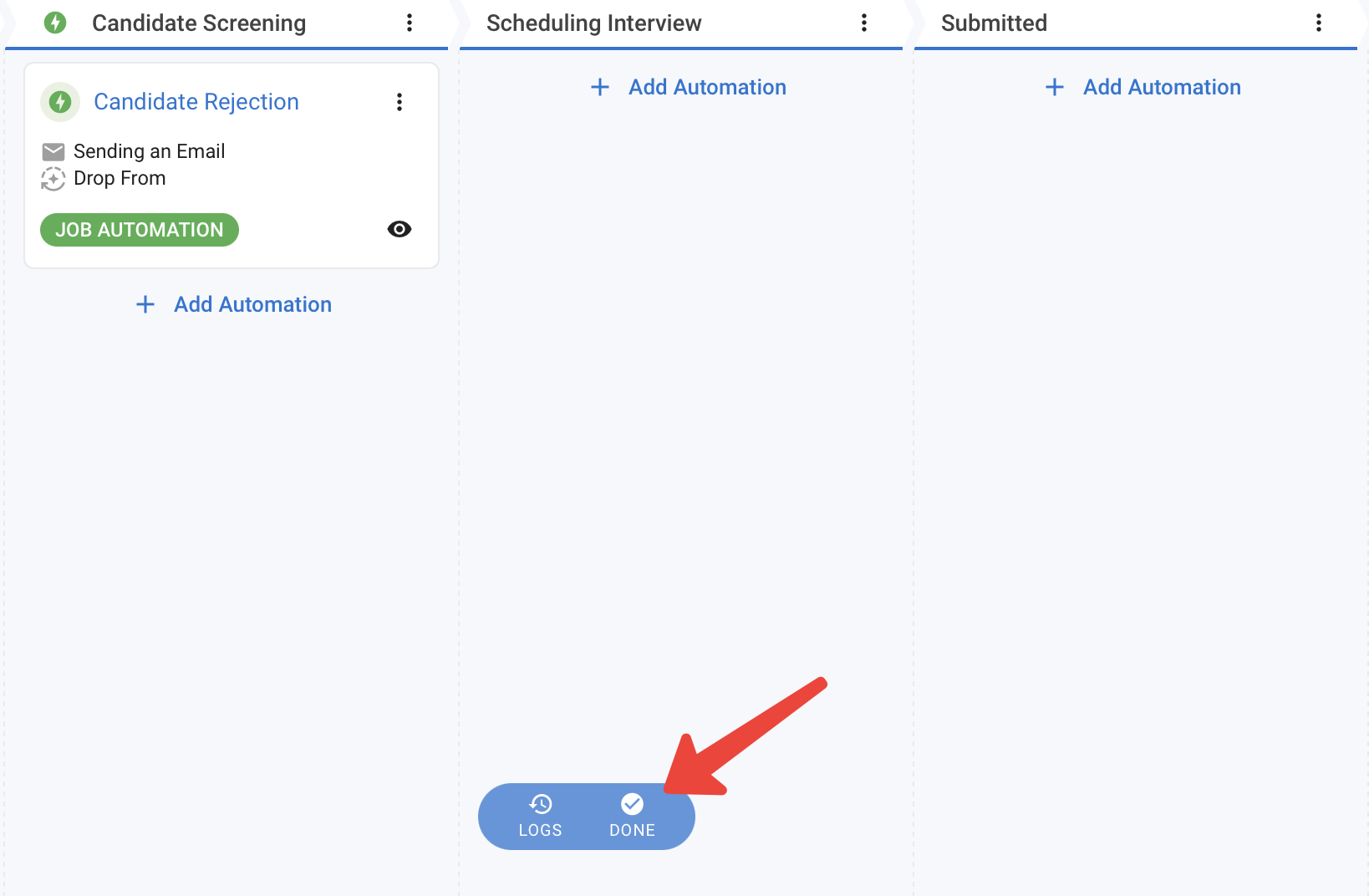
Déclenchement et annulation d'une automatisation
- Déclenchez une automatisation en effectuant l'action correspondante (par exemple, faites glisser un candidat pour une automatisation "Déplacer vers").
- Une fenêtre contextuelle apparaîtra, vous permettant d'annuler l'automatisation si nécessaire.
- Si elle n'est pas annulée, l'exécution commence et les résultats peuvent être consultés dans les journaux d'automatisation.
Journaux d'automatisation
- Vous pouvez accéder aux journaux via ce lien. Alternativement, cliquez sur "Administration" dans votre menu latéral, ouvrez la section "Fonctionnalités" puis la carte "Automatisations" et cliquez sur "Historique". Une autre façon d'accéder à l'historique des automatisations est de cliquer sur le bouton "Journaux" sur le kanban d'automatisation pour un emploi.

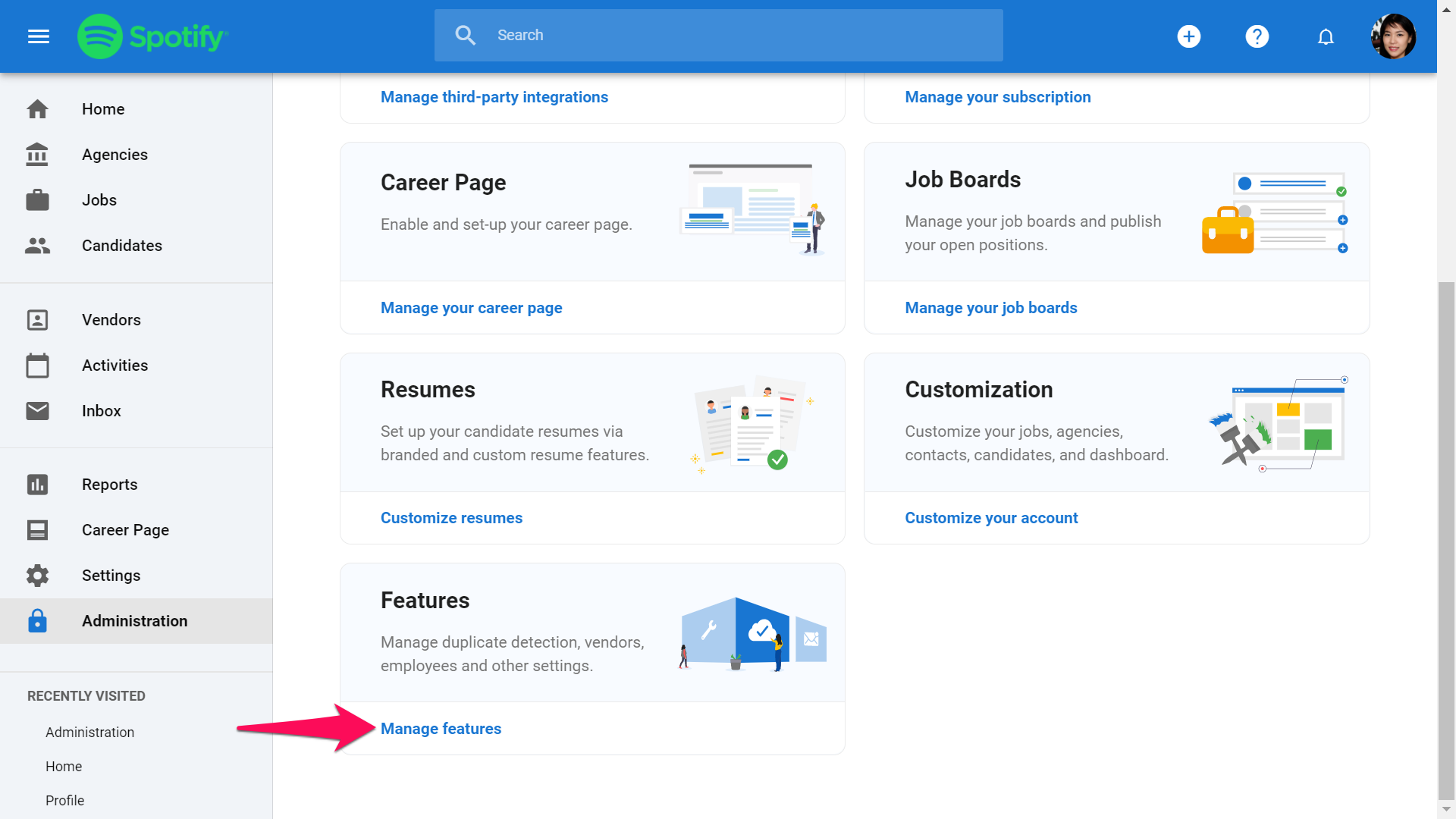
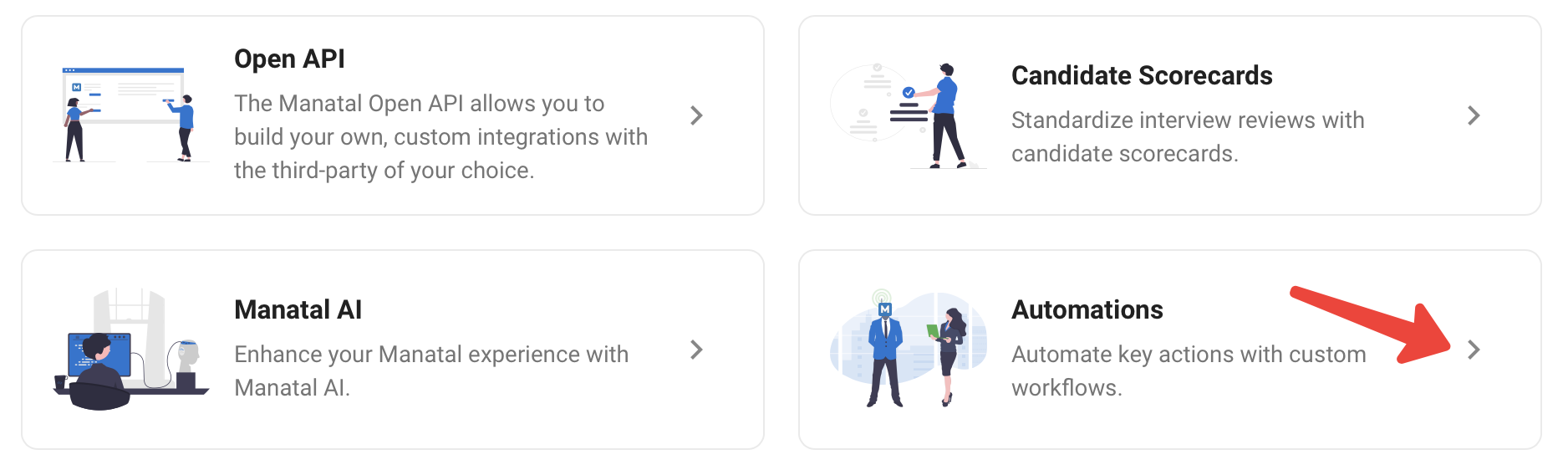
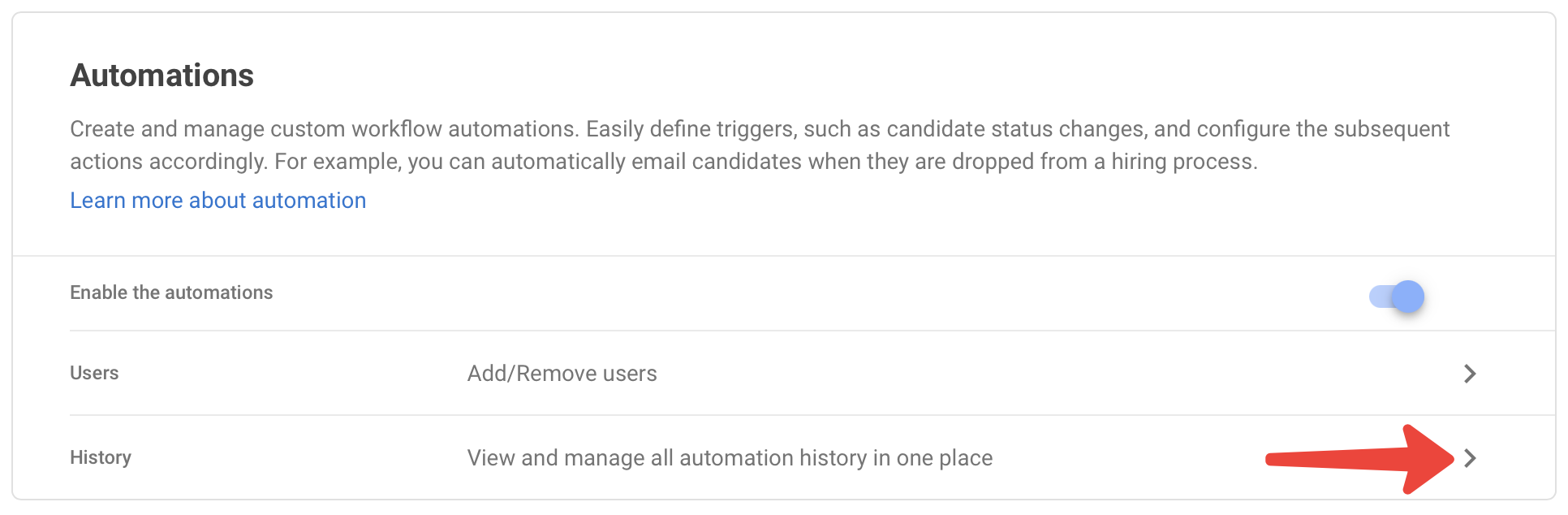
- Une autre façon d'accéder à l'historique des automatisations est de cliquer sur le bouton "Journaux" sur le kanban d'automatisation pour un emploi.
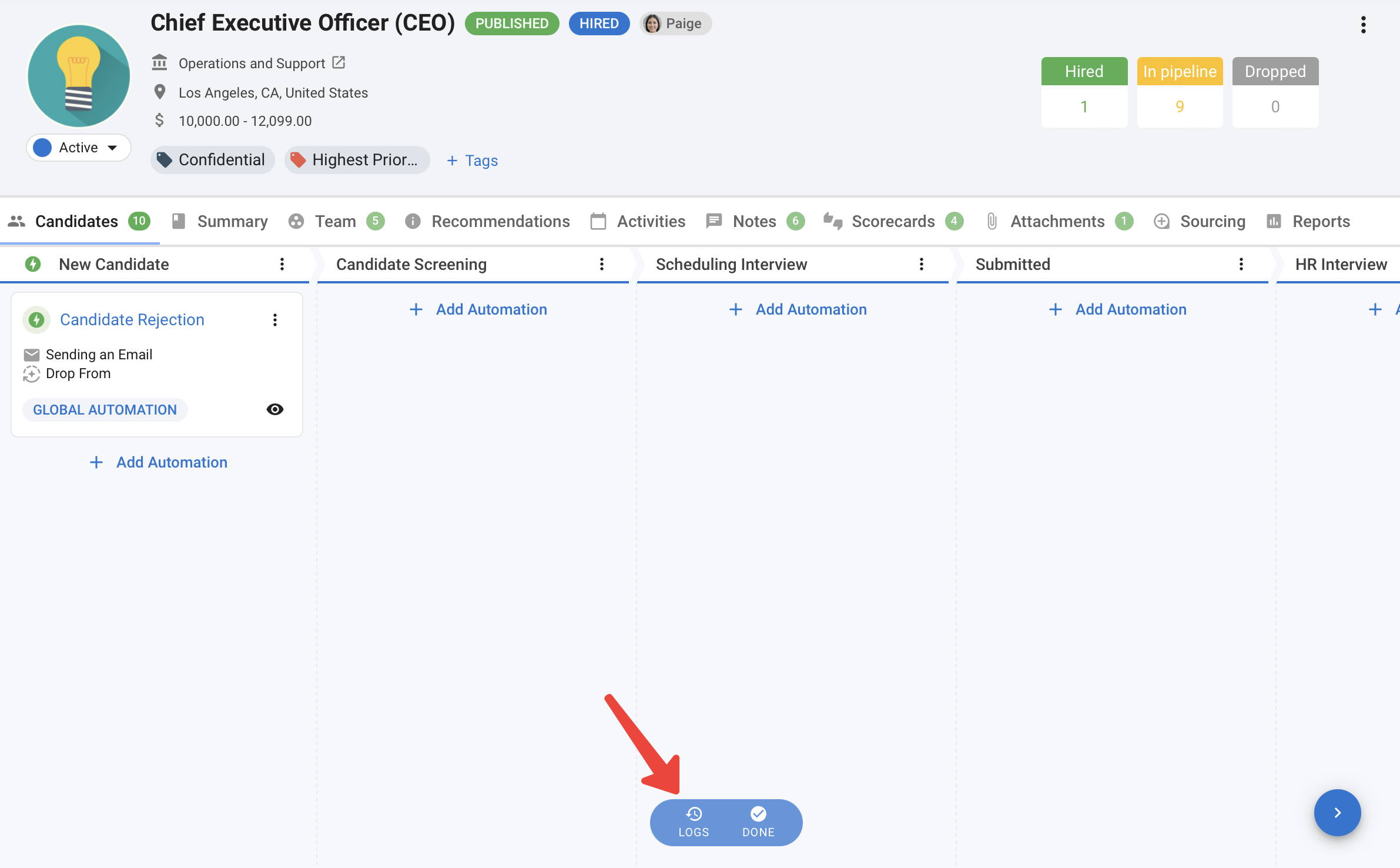
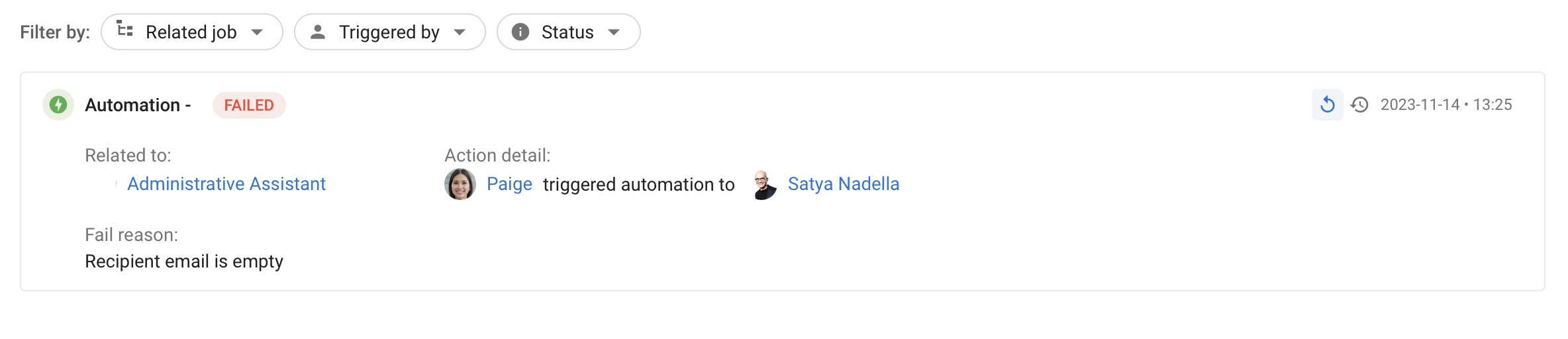
- Visualisez les automatisations exécutées dans le passé avec différents statuts et prenez des actions en fonction du statut.
| Statut | Description | Action possible |
|---|---|---|
| Créé | Automatisation créée et prête à être exécutée | |
| Succès | Automatisation exécutée avec succès | |
| Échec | L'exécution de l'automatisation a échoué | Réessayer |
| Planifié | Exécution programmée pour plus tard | Déclencher maintenant, Annuler |
| Annulé | Exécution annulée | Réessayer |
| En cours | L'exécution est en cours |
- Vous pouvez filtrer les journaux d'automatisation par emploi associé, personne ayant déclenché l'automatisation et statut du résultat
Suppression d'une automatisation globale
- Rendez-vous sur la page suivante. Alternativement, cliquez sur "Administration" dans votre menu latéral, ouvrez la section "Personnalisation" puis la carte "Emplois". Ensuite, cliquez sur "Pipelines d'emploi personnalisés".

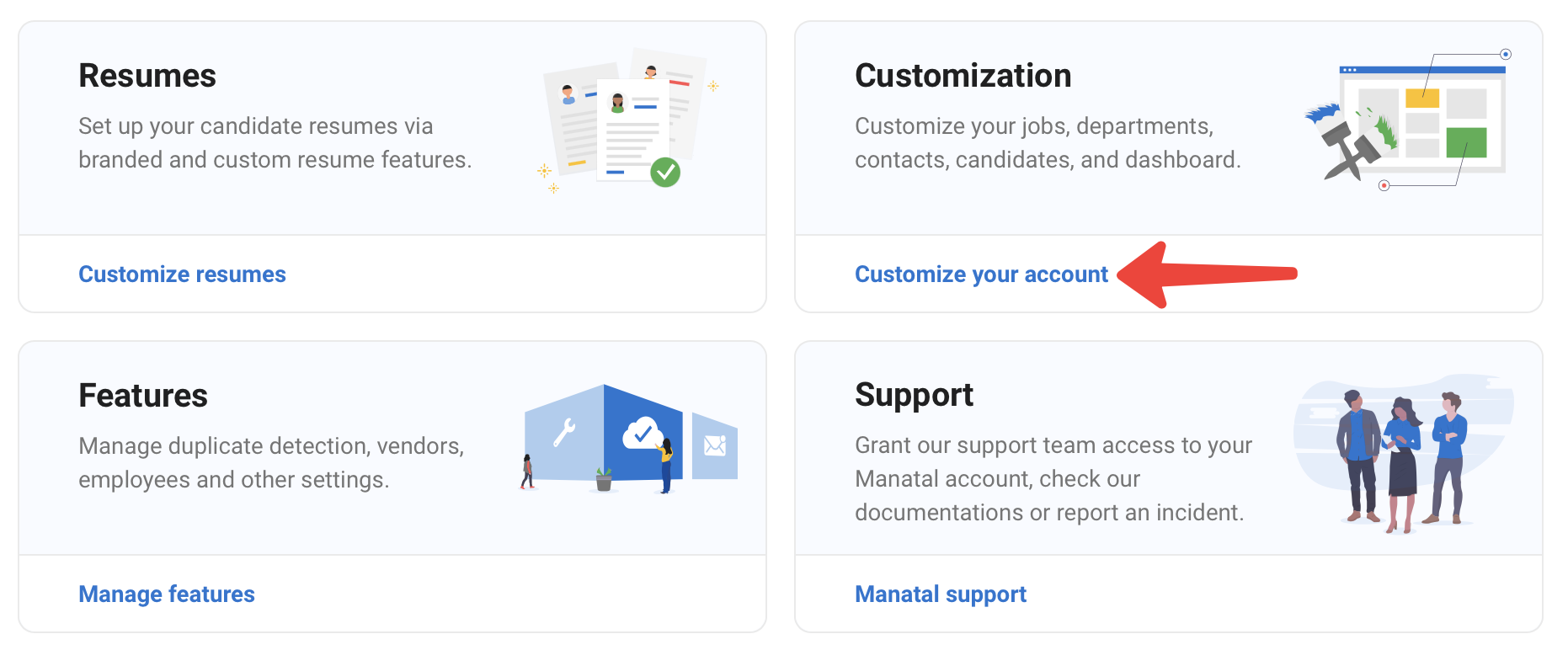
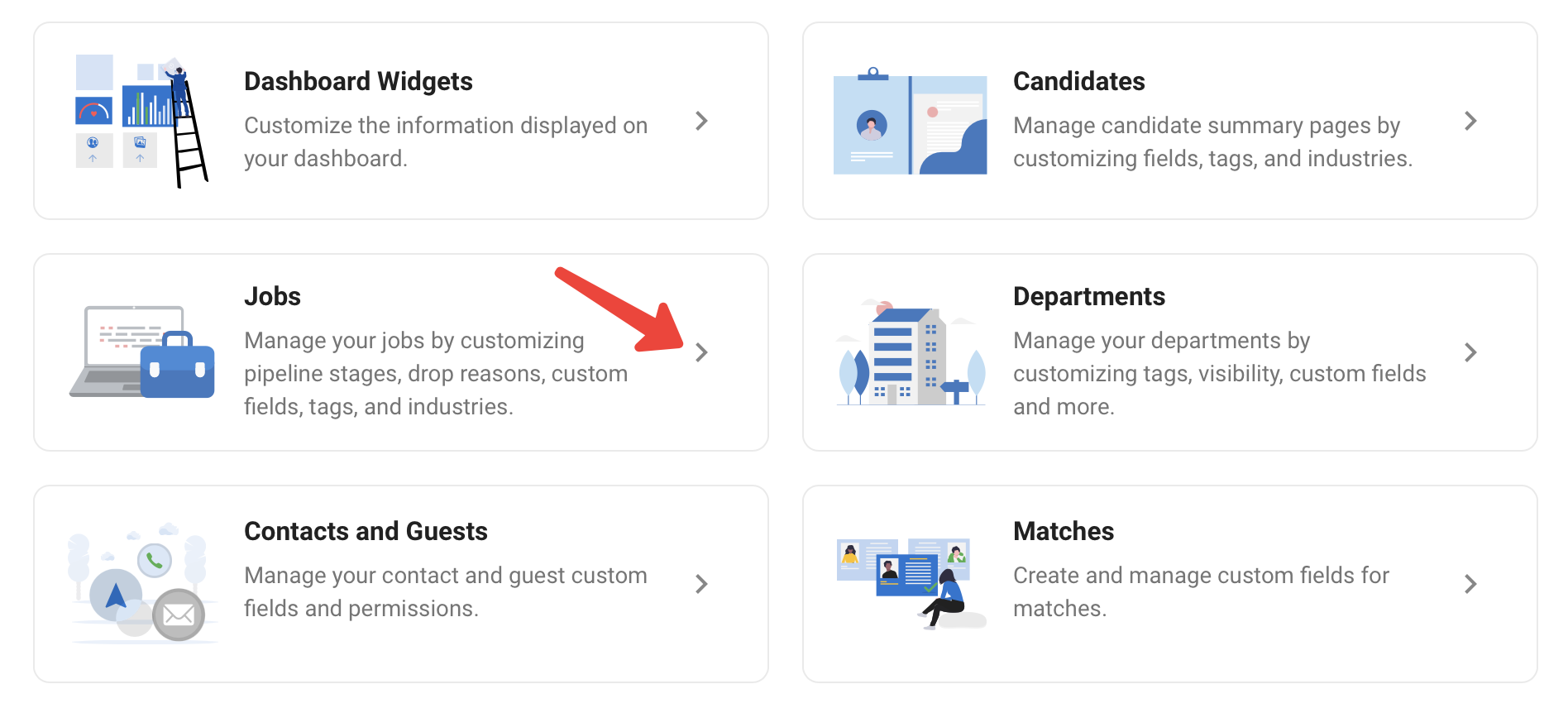
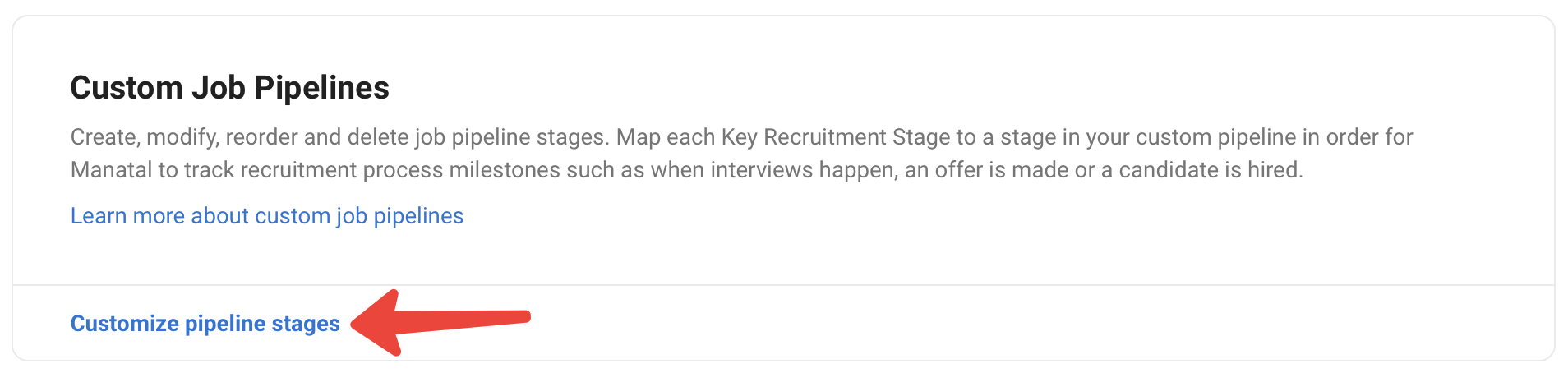
-
Cliquez sur "Configurer le pipeline" pour le pipeline d'emploi dont vous souhaitez supprimer l'automatisation.
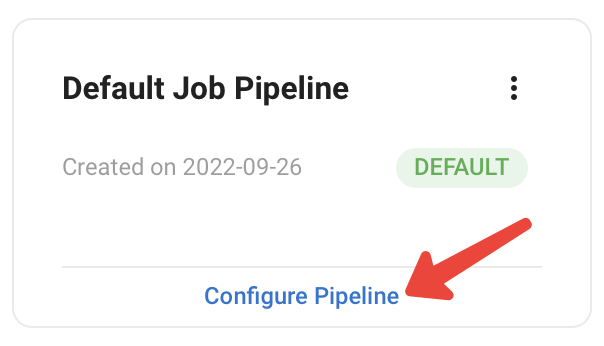
-
Cliquez sur l'icône en forme de crayon à côté de l'étape dont vous souhaitez supprimer l'automatisation.
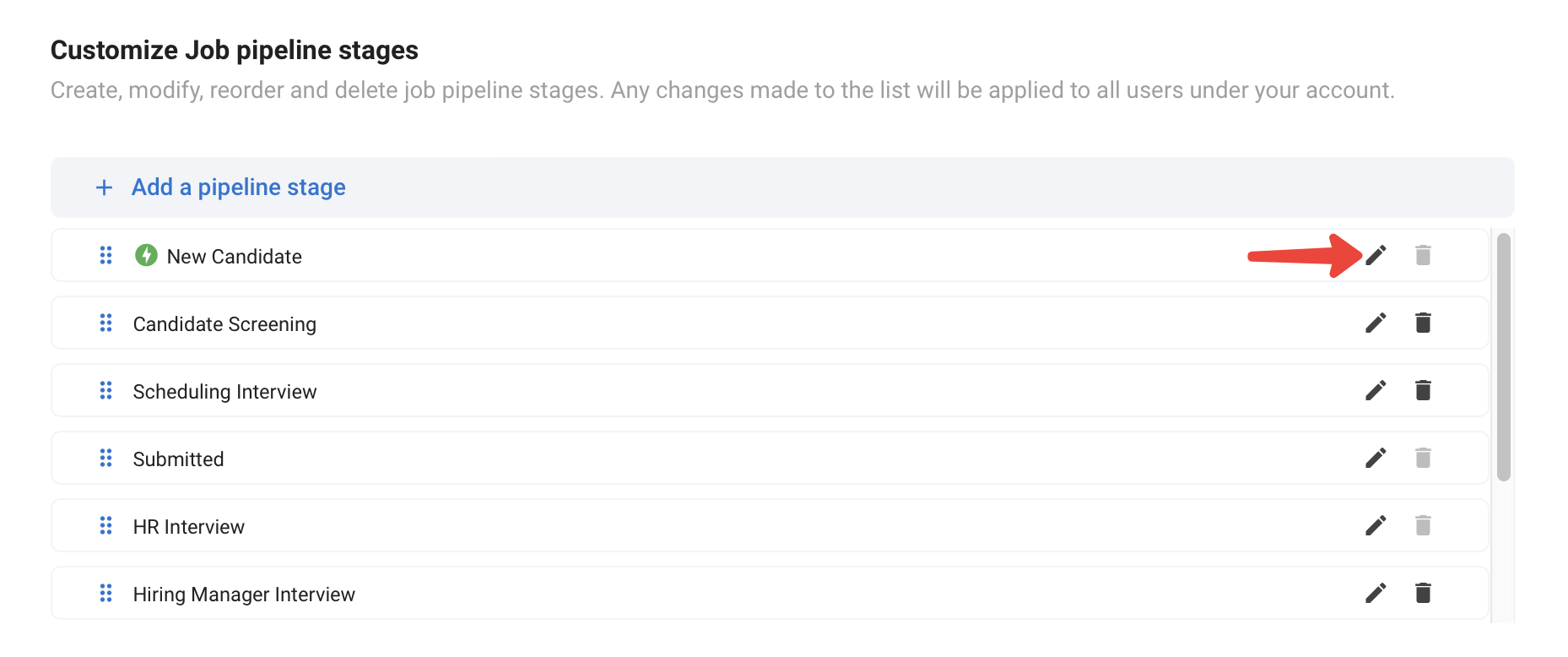
-
Cliquez sur l'icône de corbeille à côté du nom de l'automatisation et cliquez sur "Supprimer" dans la fenêtre de confirmation.
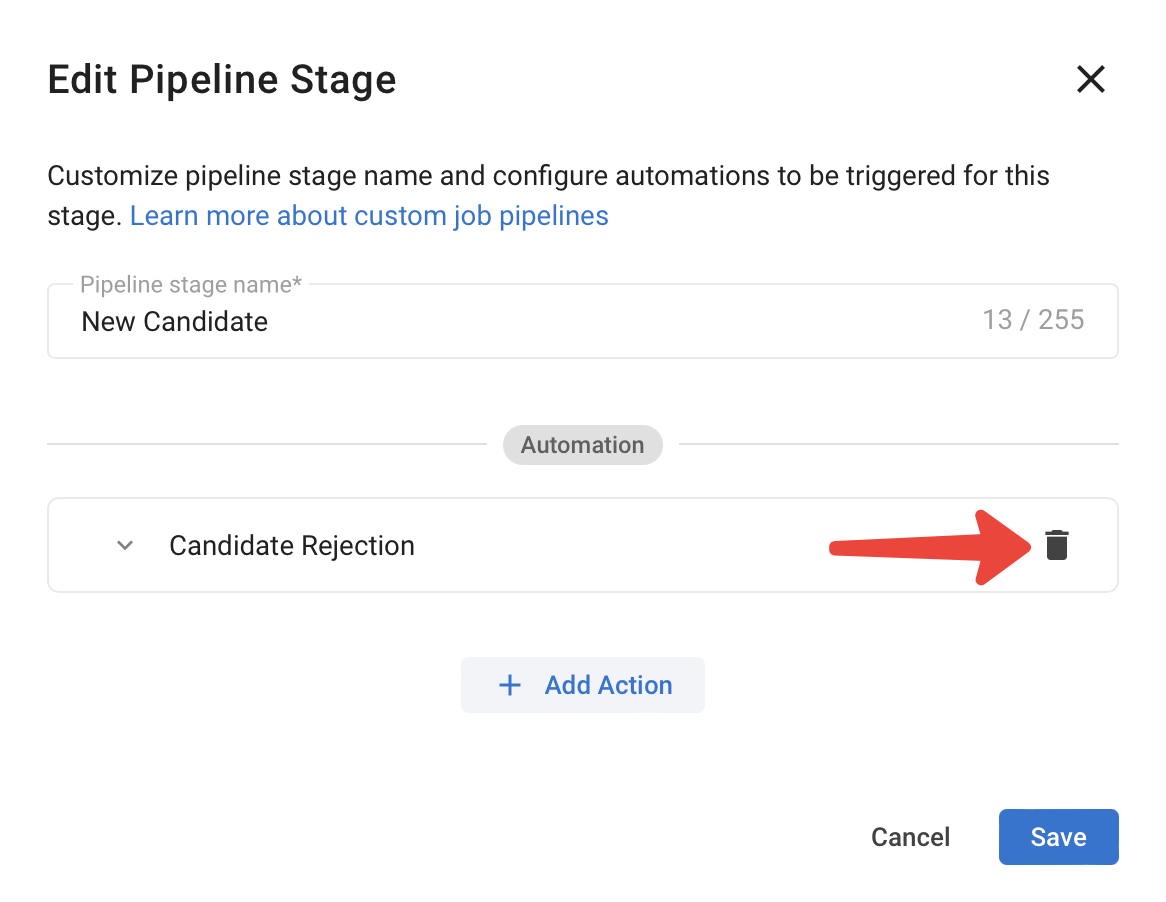
-
Cliquez sur "Enregistrer" dans la fenêtre contextuelle.
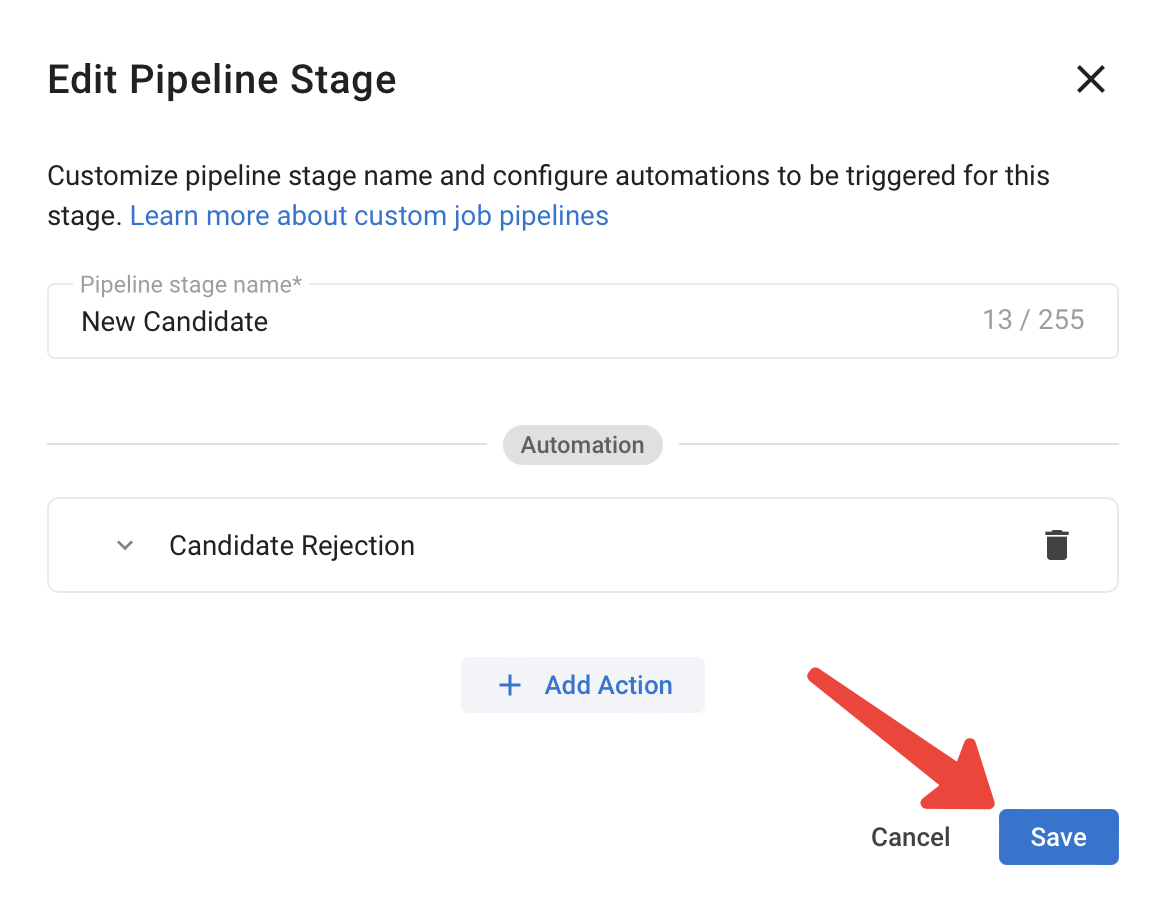
-
Cliquez sur "Enregistrer" sur la page du pipeline.
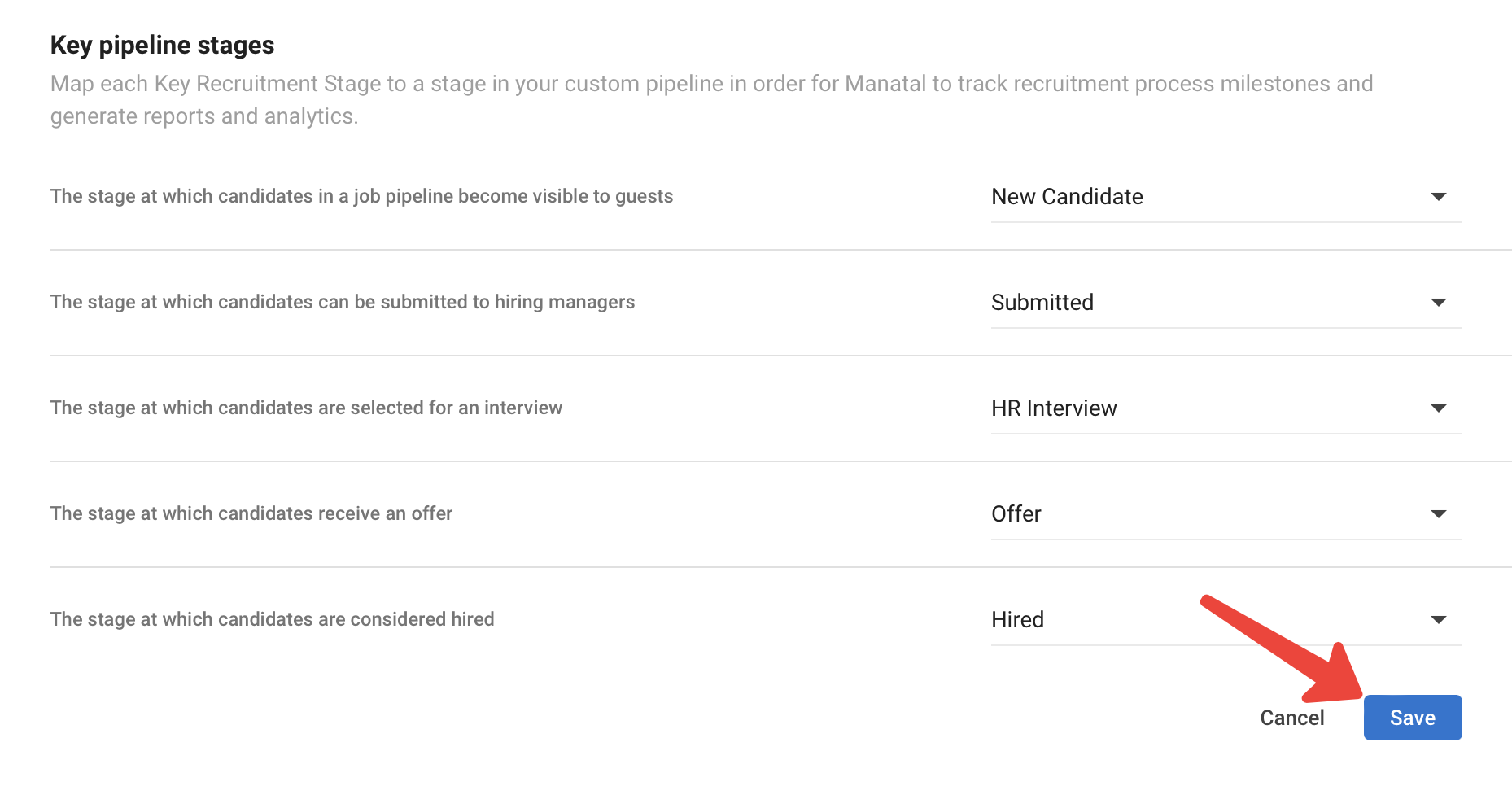
Suppression d'une automatisation d'emploi
-
Dans le menu Emplois, cliquez sur un emploi dont vous souhaitez supprimer l'automatisation.
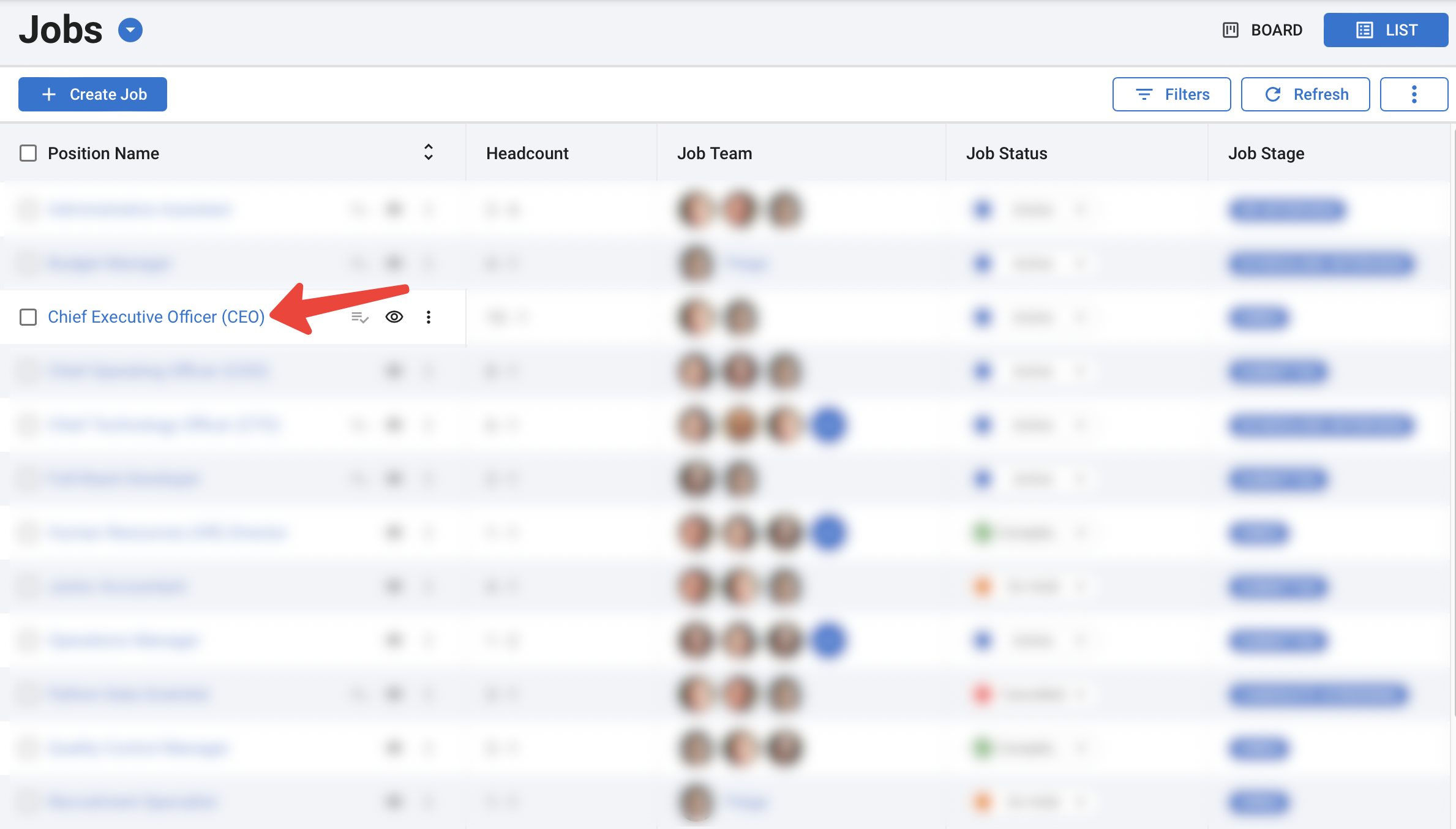
-
Cliquez sur les trois points à côté du nom d'une étape et cliquez sur "Automatisations".
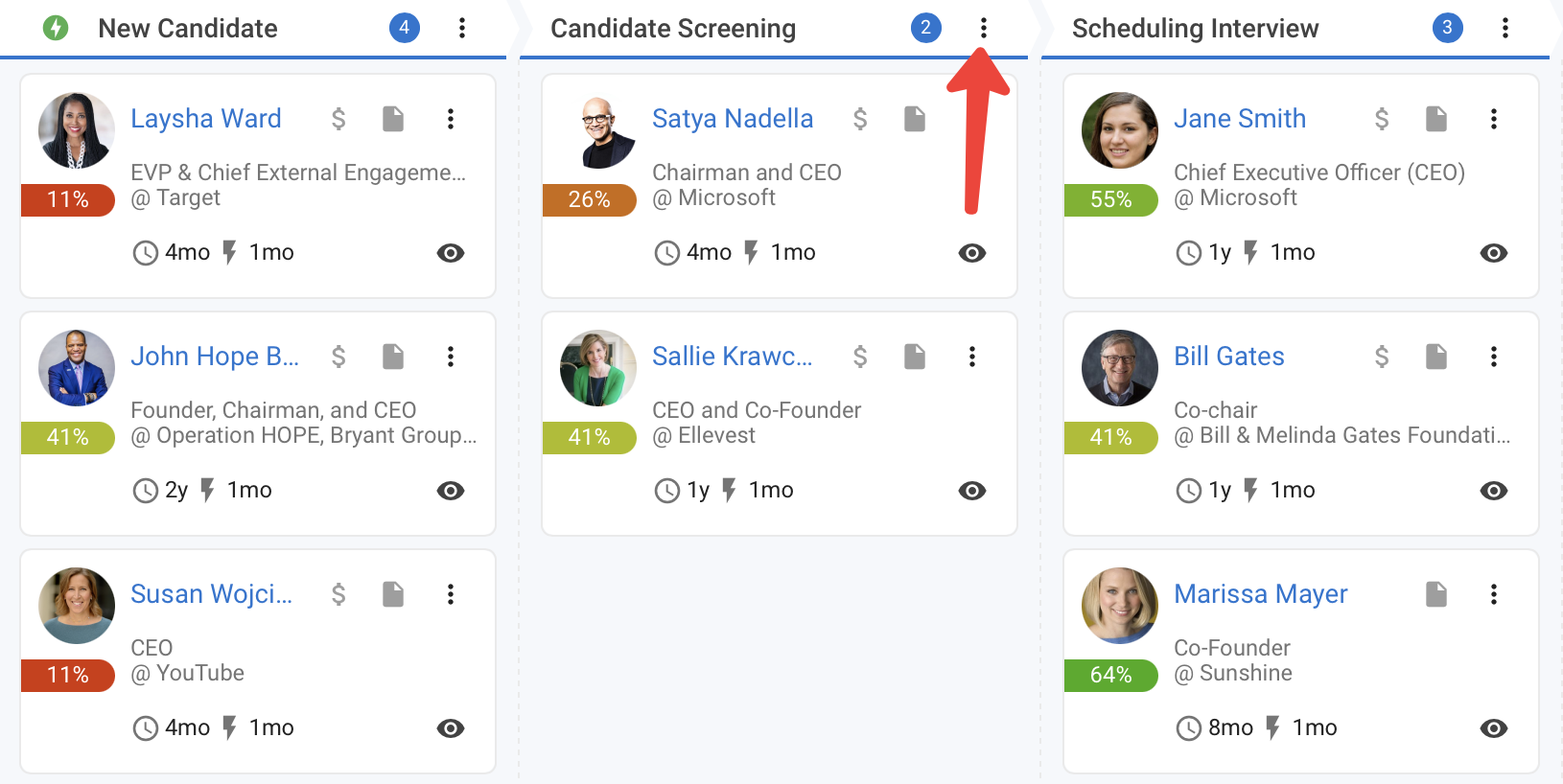
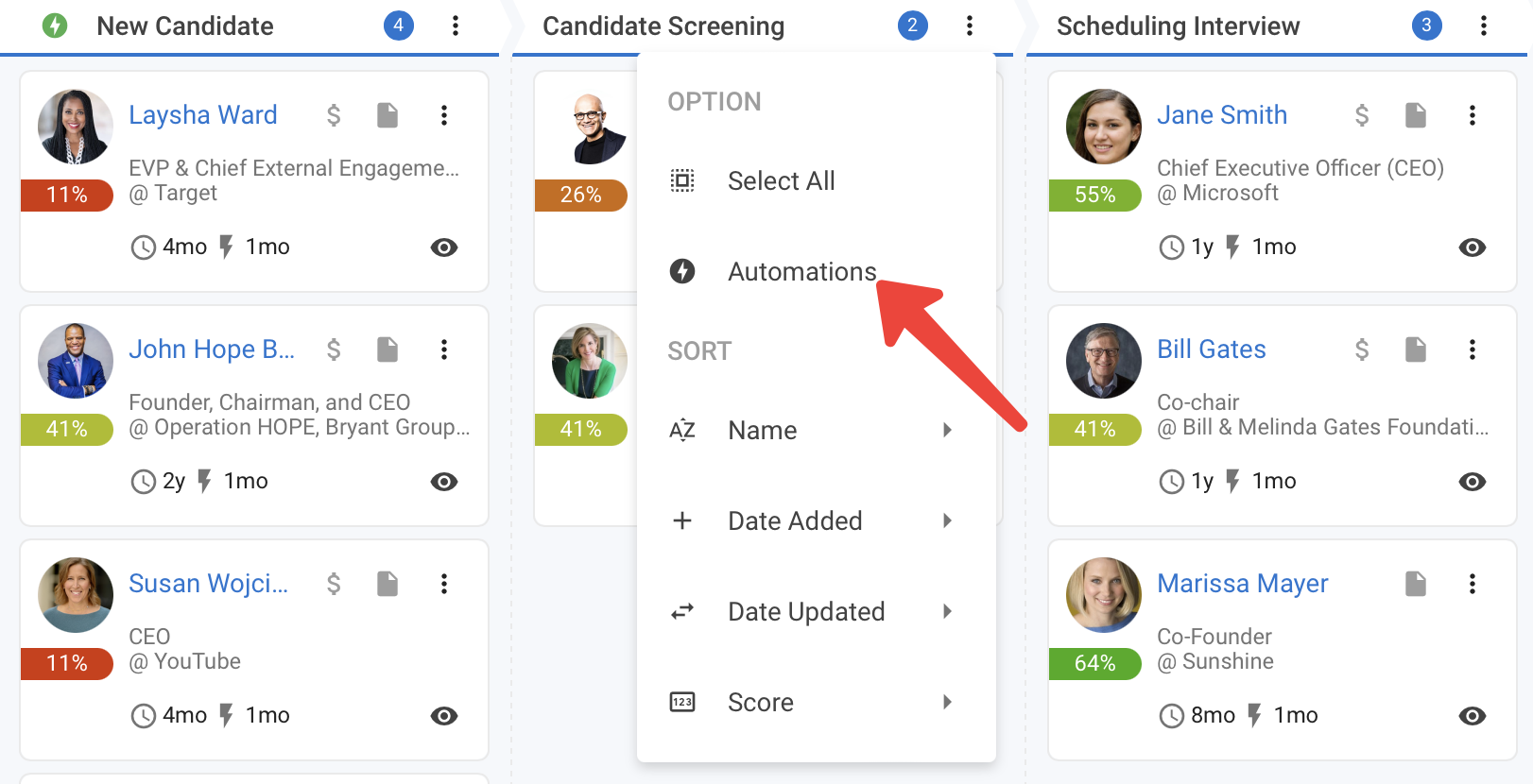
- Cliquez sur les trois points à côté du nom de l'automatisation et cliquez sur l'option Supprimer.
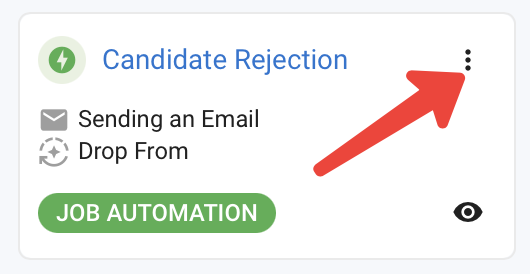
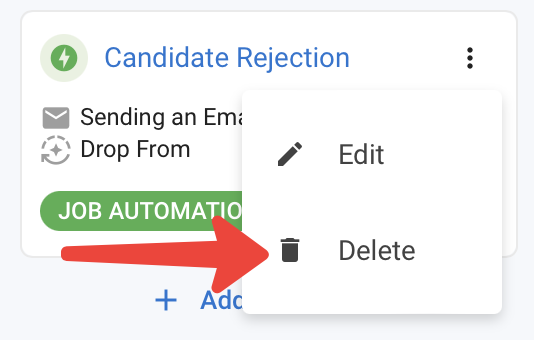
-
Dans la fenêtre de confirmation de suppression, cliquez sur "Supprimer".
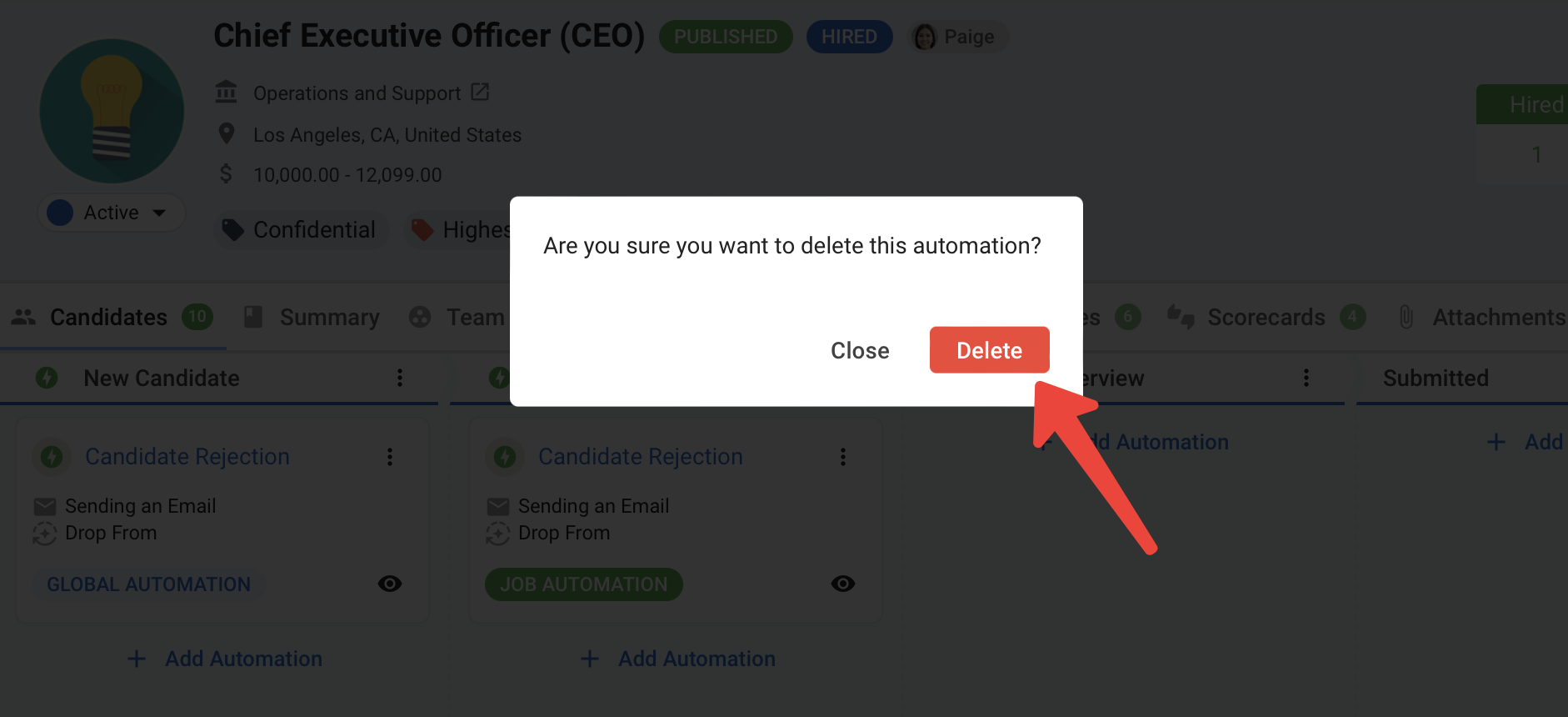
-
Cliquez sur "Terminé" et l'automatisation est supprimée.
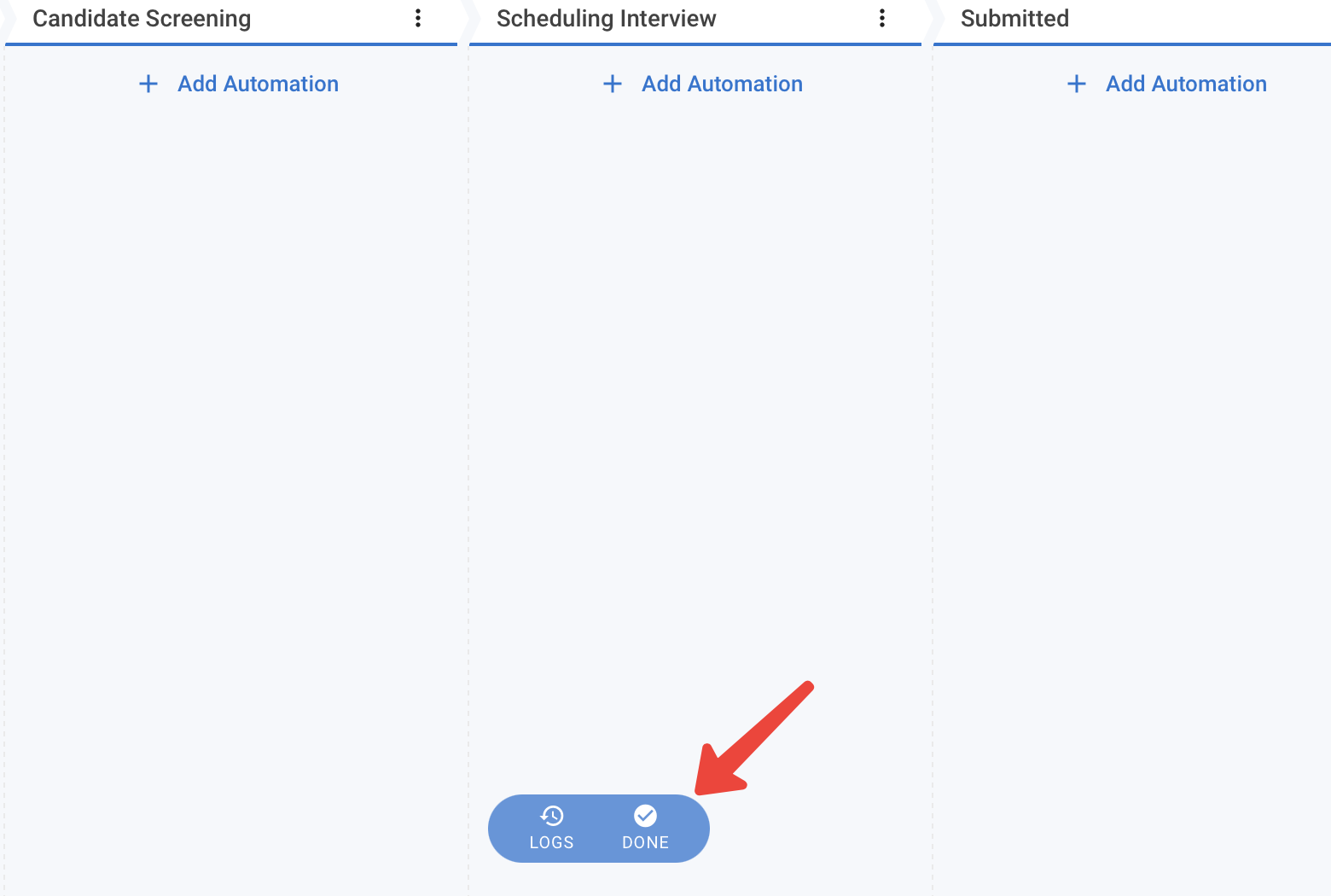
Désactivation de la fonctionnalité d'automatisation des flux de travail
- Visitez la page suivante. Si vous préférez, vous pouvez atteindre la même destination en cliquant sur "Administration" dans votre menu latéral, ouvrez la catégorie "Fonctionnalités" puis cliquez sur "Automatisations".
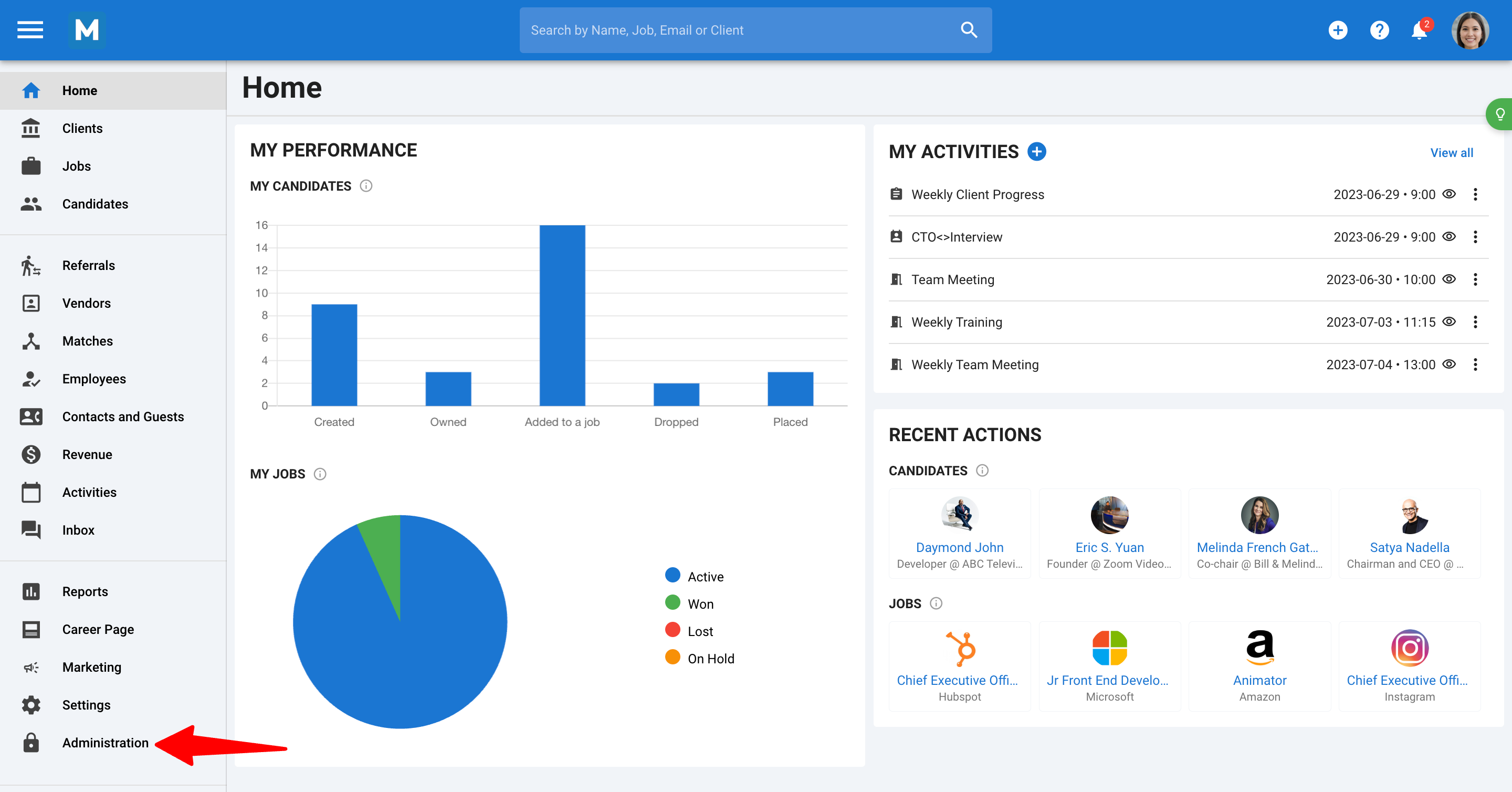
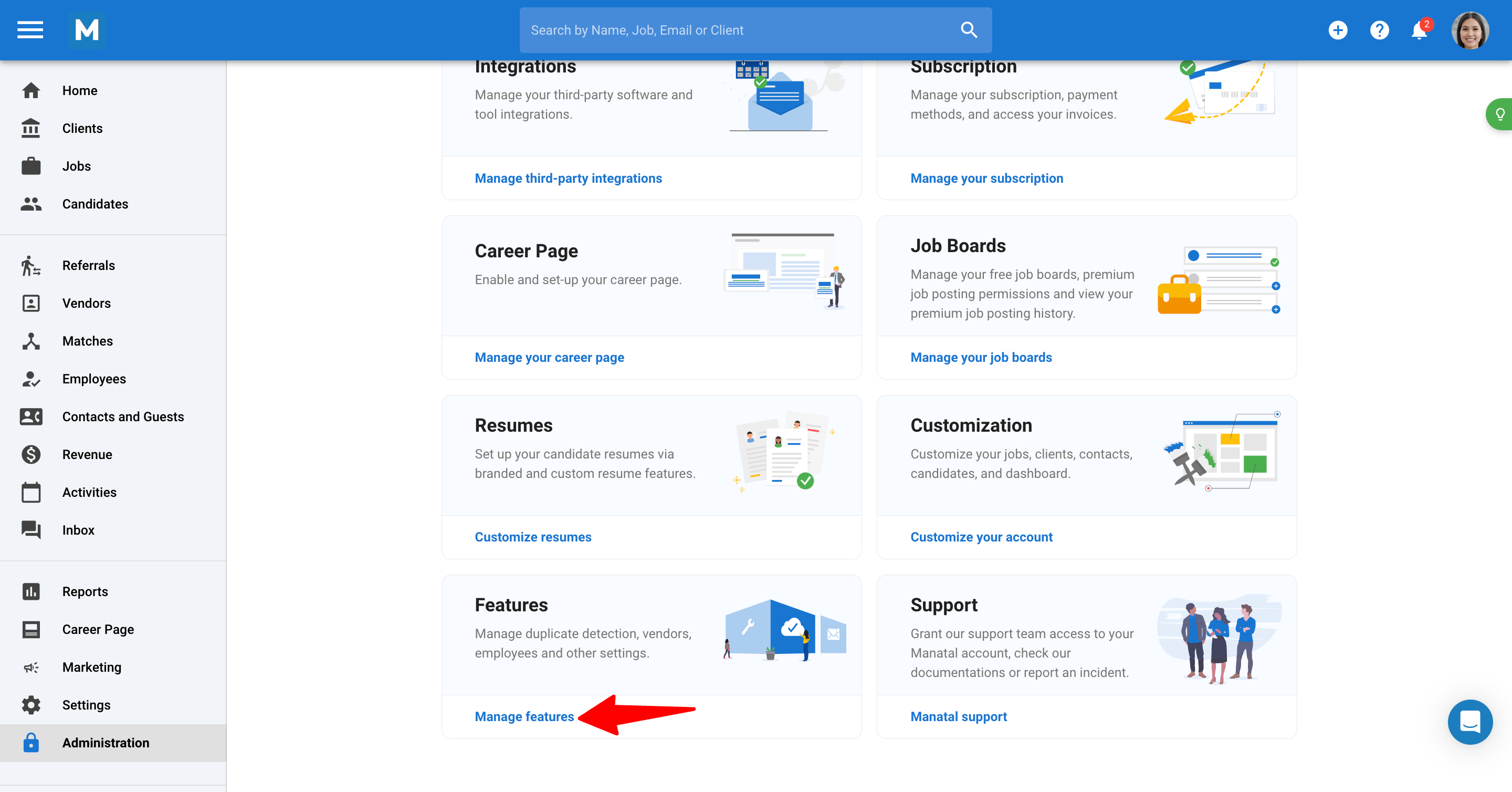
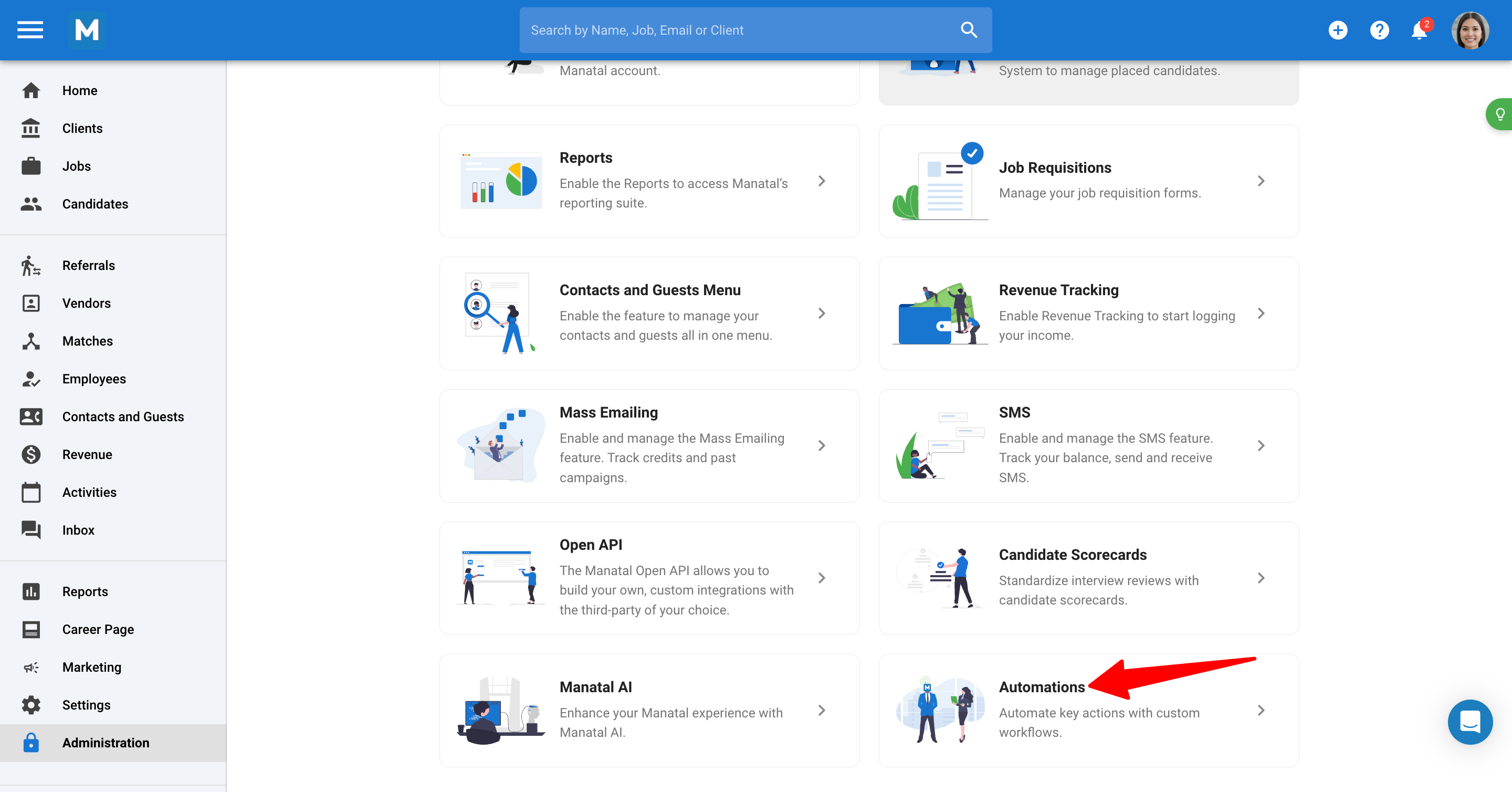
- À partir de là, vous pouvez désactiver la fonctionnalité d'automatisation des flux de travail en la désactivant.
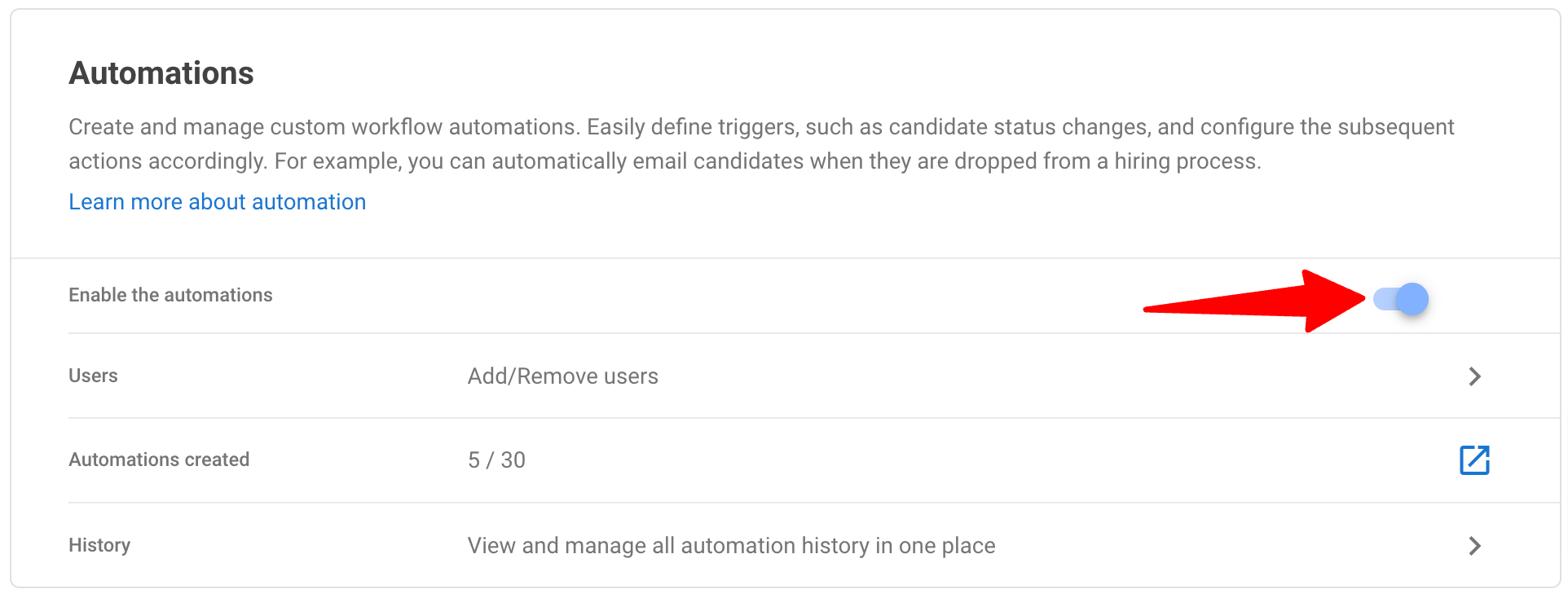
Foire aux questions
Q1. De quelle adresse e-mail les e-mails automatisés seront-ils envoyés ?
- Cela dépend de la façon dont chaque automatisation a été configurée. Lors de la définition d'une action par e-mail, il y aura une option pour choisir l'expéditeur. Ce peut être :
- L'utilisateur qui a déclenché l'action (c'est-à-dire qui a déplacé le candidat)
- Le propriétaire de l'emploi
- Un utilisateur spécifique
Q2. Plusieurs actions peuvent-elles être déclenchées en même temps ?
- Oui, définissez plusieurs actions par étape, et elles seront déclenchées simultanément lors du déplacement de plusieurs candidats.