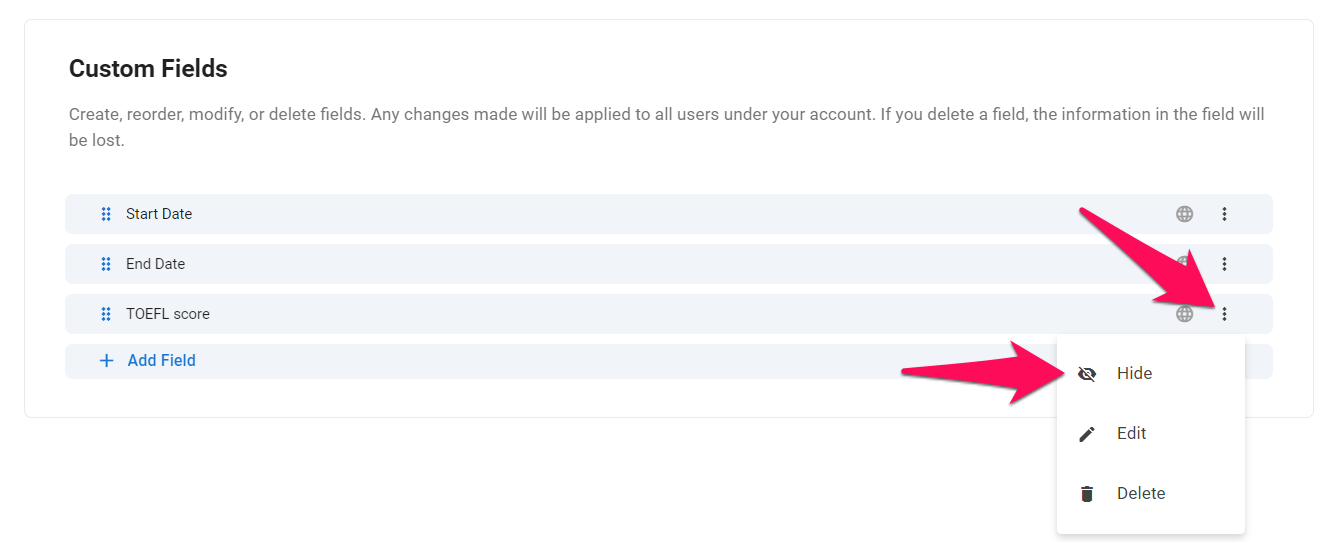Ceci ne peut être fait que par un administrateur.
Pour utiliser les correspondances de candidats, veuillez activer la fonctionnalité en suivant ces instructions.
Qu'est-ce qu'un champ personnalisé et comment visualiser les champs personnalisés
Les champs personnalisés sont des champs qui peuvent être ajoutés à une correspondance et remplis avec des points de données personnalisés. Pour en savoir plus sur les correspondances, consultez cet article.
Pour visualiser les informations contenues dans un champ personnalisé d'une correspondance, cliquez sur les "trois points" à côté d'un candidat dans l'un de vos emplois, puis cliquez sur "Détails" et sélectionnez "Informations de correspondance".
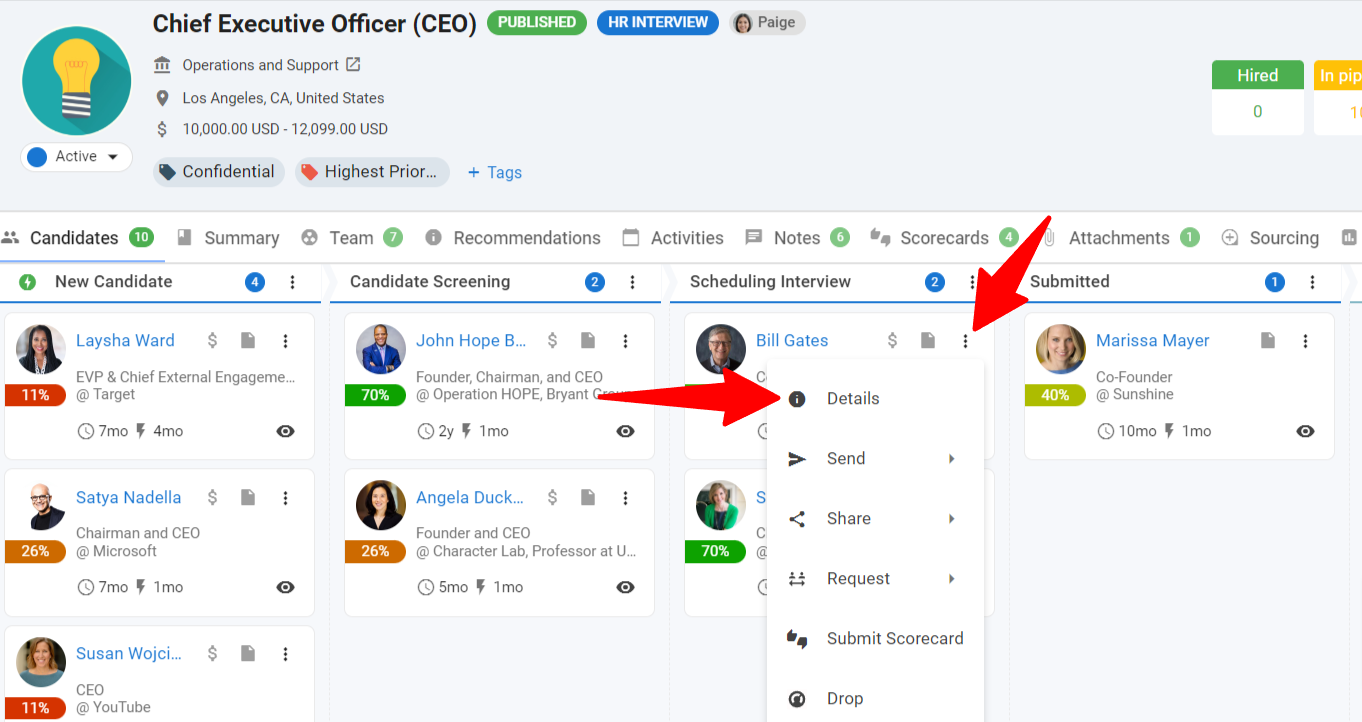
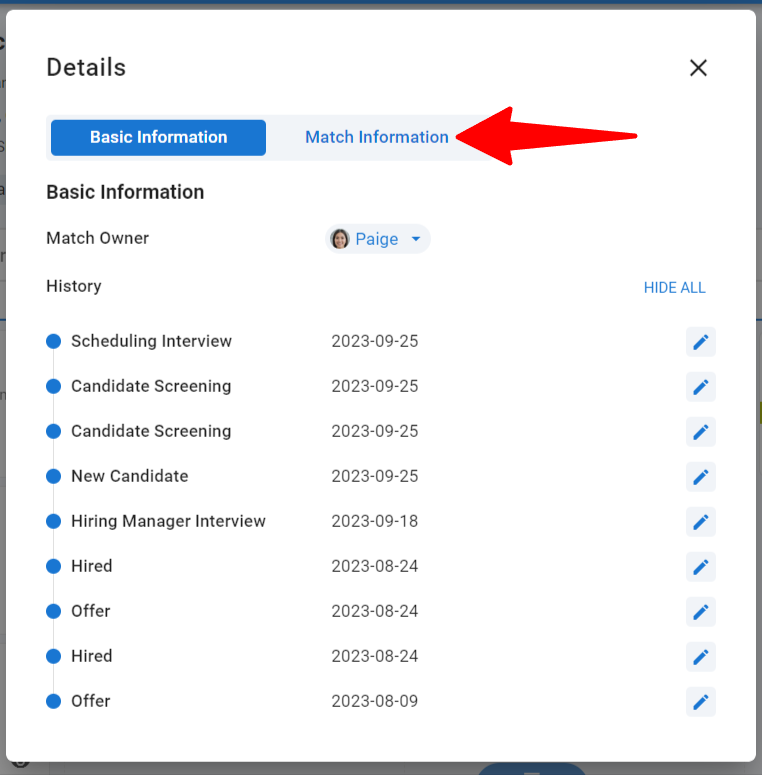
Création d'un champ personnalisé
Toute modification sera appliquée à tous les utilisateurs sous votre compte d'entreprise.
- Accédez à la page suivante. Alternativement, cliquez sur "Administration" dans votre menu latéral, ouvrez la catégorie "Personnalisation" puis la catégorie "Correspondances" et cliquez sur "Personnaliser les champs de correspondance".


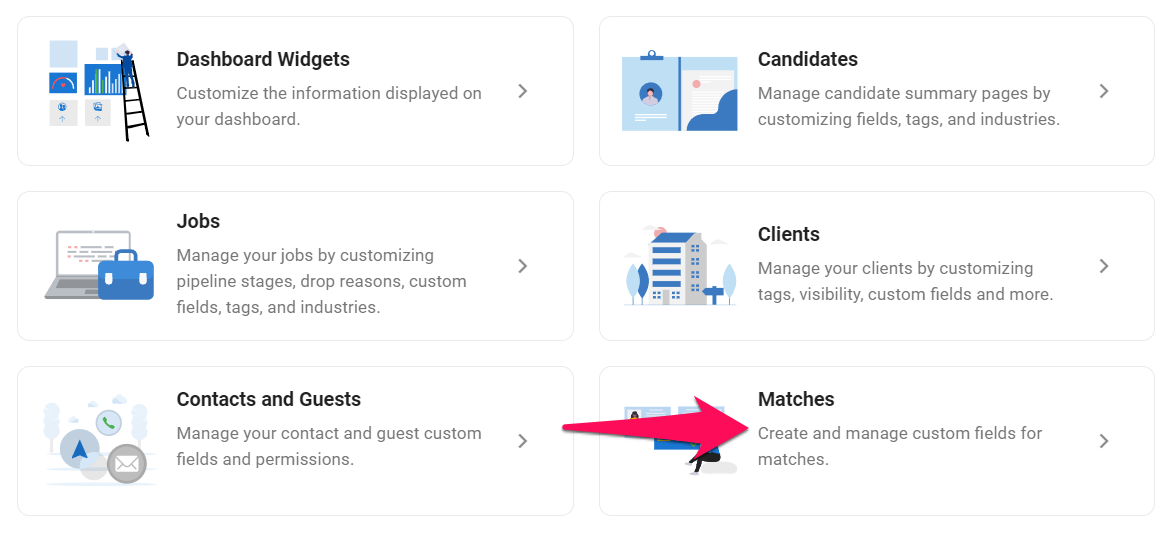
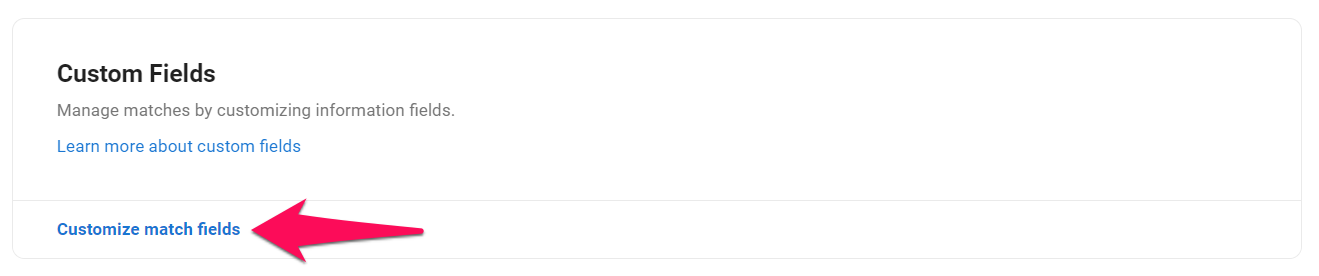
-
Cliquez sur "Ajouter un champ".
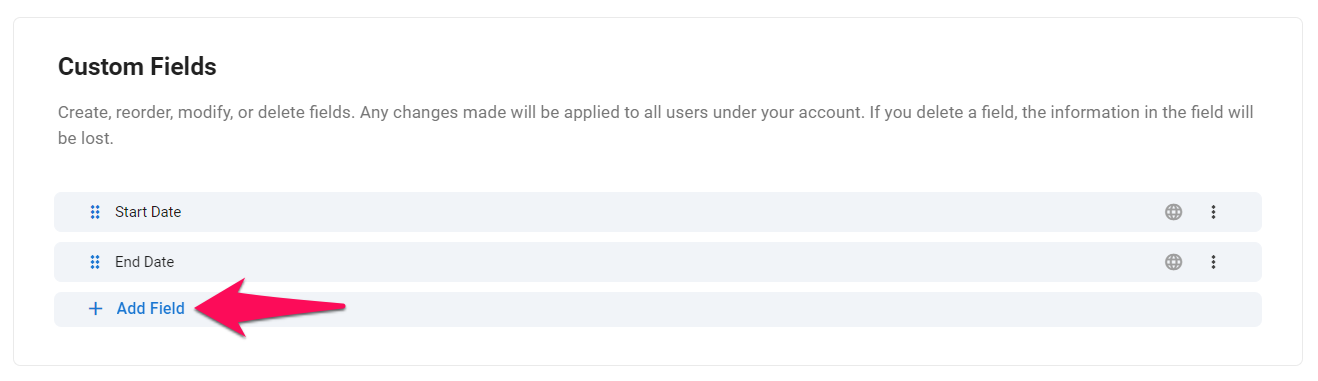
-
Remplissez le nom du nouveau champ et sélectionnez le type de champ souhaité. Cliquez sur "Enregistrer".
- En savoir plus sur les types de champs de Manatal dans cet article.
- Il n'est pas possible de modifier le type d'un champ après sa création.
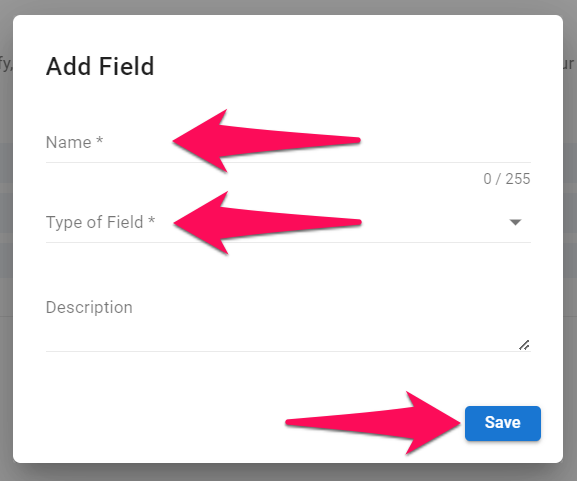
Modification d'un champ personnalisé
- Accédez à la page suivante. Alternativement, cliquez sur "Administration" dans votre menu latéral, ouvrez la catégorie "Personnalisation" puis la catégorie "Correspondances" et cliquez sur "Personnaliser les champs de correspondance".


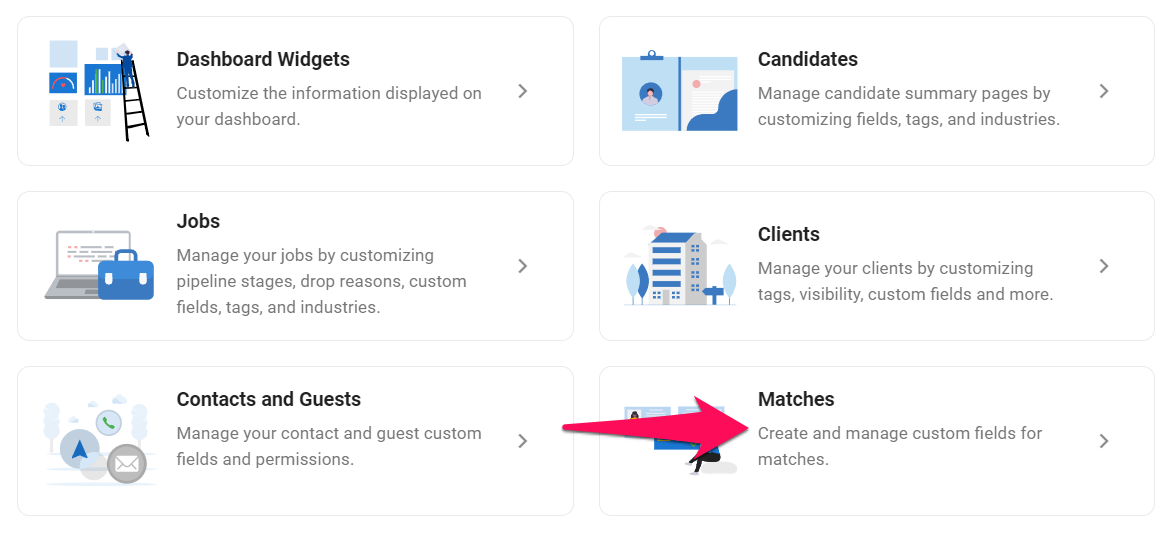
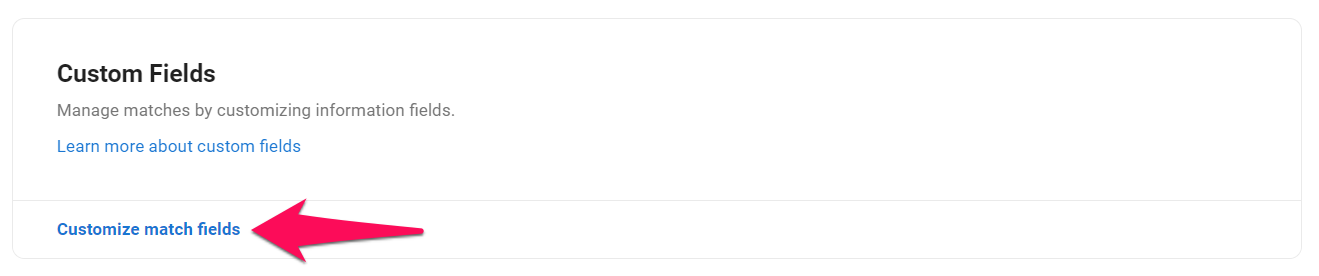
-
Cliquez sur les 3 points à côté d'un champ personnalisé et cliquez sur "Modifier" dans le menu déroulant.
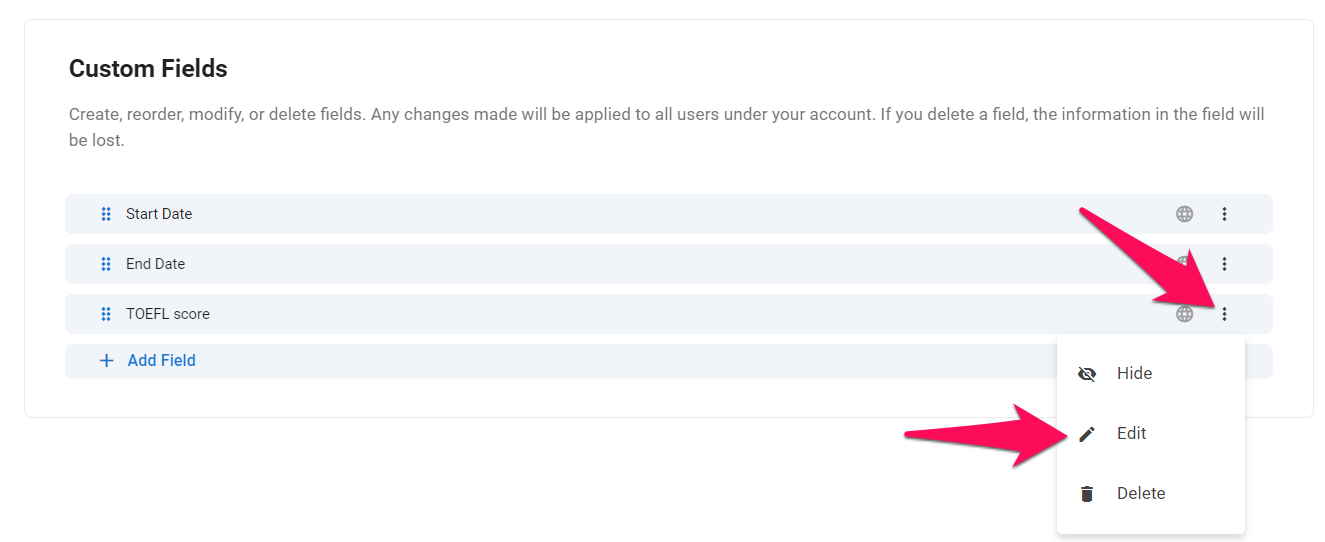
-
Modifiez les champs et cliquez sur "Enregistrer".
Il n'est pas possible de modifier le type d'un champ après sa création.
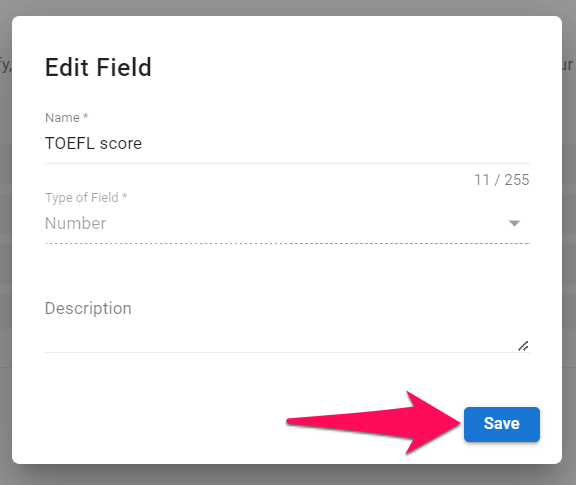
Suppression d'un champ personnalisé
Les catégories et champs par défaut ne peuvent pas être supprimés.
Toutes les informations contenues dans un champ seront supprimées lors de la suppression.
- Accédez à la page suivante. Alternativement, cliquez sur "Administration" dans votre menu latéral, ouvrez la catégorie "Personnalisation" puis la catégorie "Correspondances" et cliquez sur "Personnaliser les champs de correspondance".


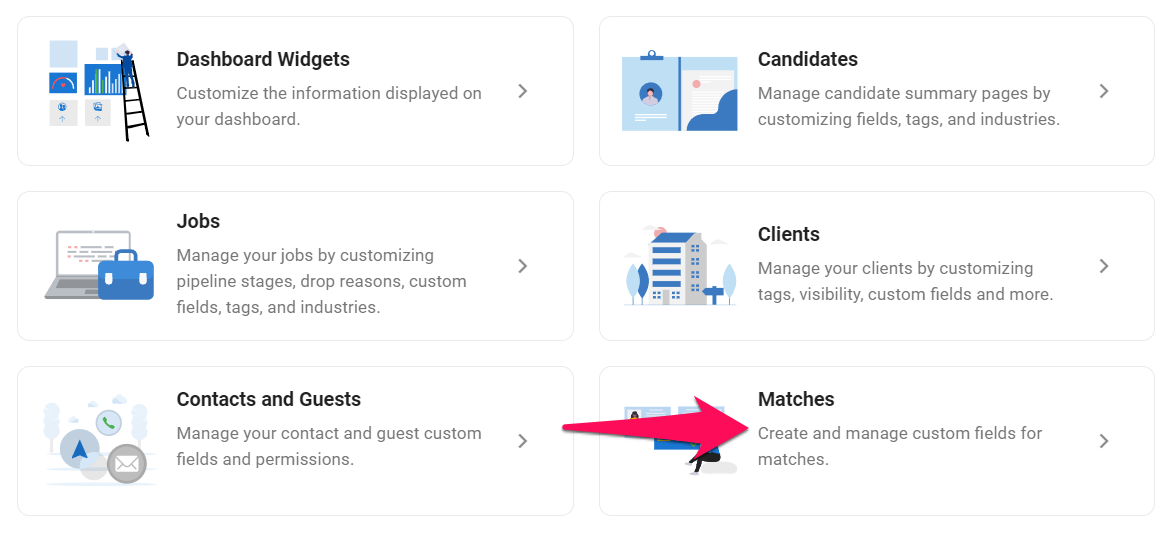
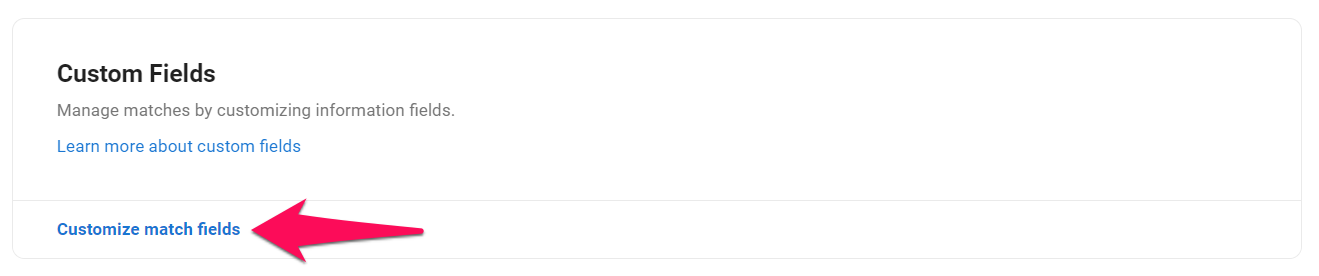
-
Cliquez sur les 3 points à côté d'un champ personnalisé et cliquez sur "Supprimer" dans le menu déroulant.
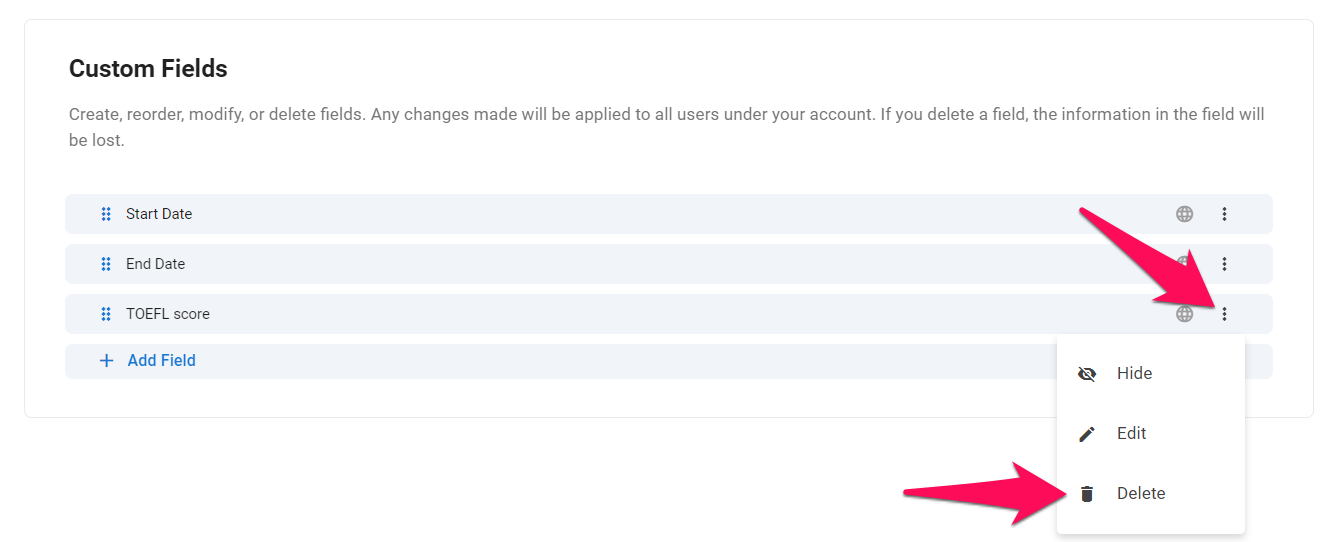
-
Confirmez la suppression en cliquant sur "Supprimer".
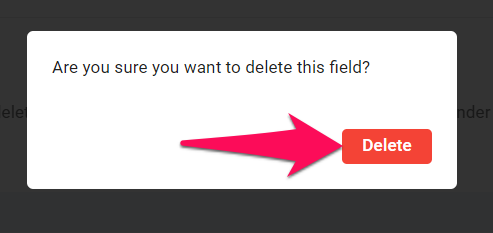
Réorganisation des champs
- Accédez à la page suivante. Alternativement, cliquez sur "Administration" dans votre menu latéral, ouvrez la catégorie "Personnalisation" puis la catégorie "Correspondances" et cliquez sur "Personnaliser les champs de correspondance".


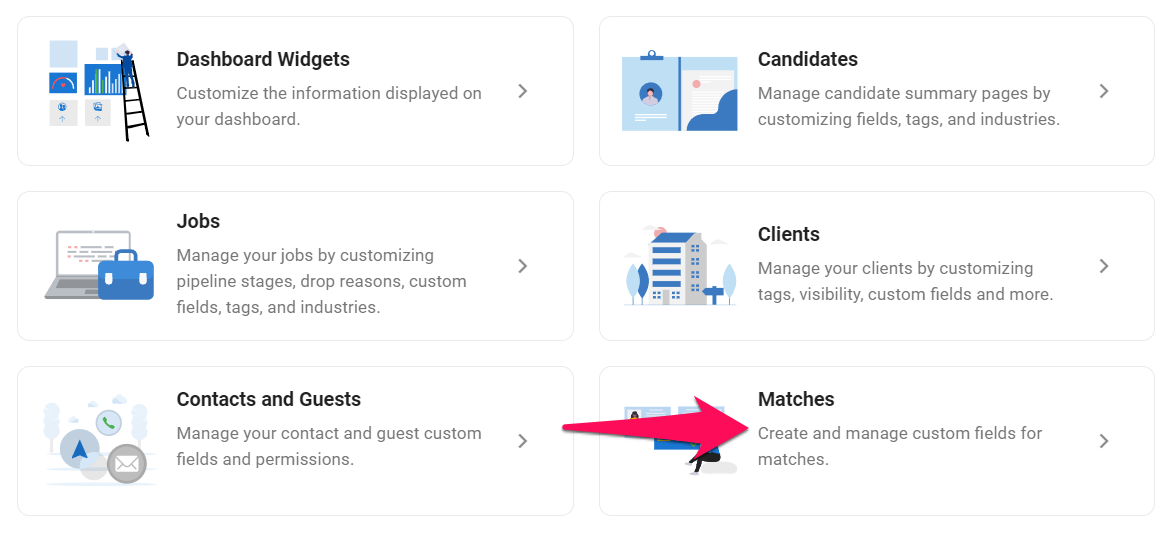
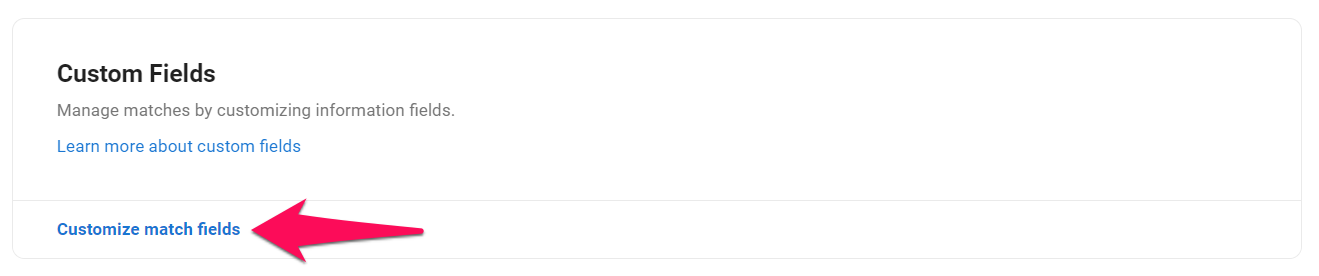
- Cliquez pour faire glisser et déposer pour réorganiser les champs.
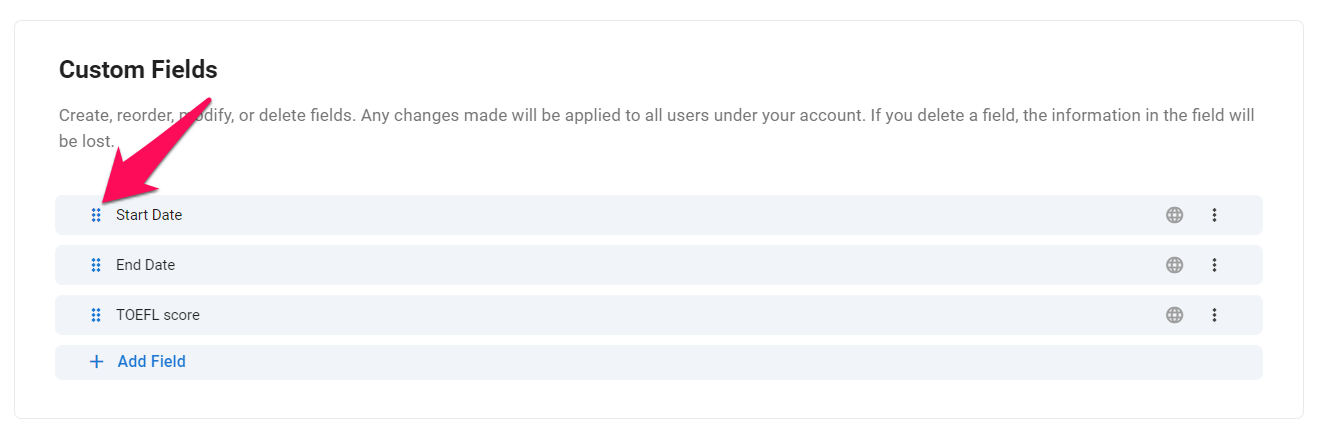
Afficher/masquer les champs
- Accédez à la page suivante. Alternativement, cliquez sur "Administration" dans votre menu latéral, ouvrez la catégorie "Personnalisation" puis la catégorie "Correspondances" et cliquez sur "Personnaliser les champs de correspondance".


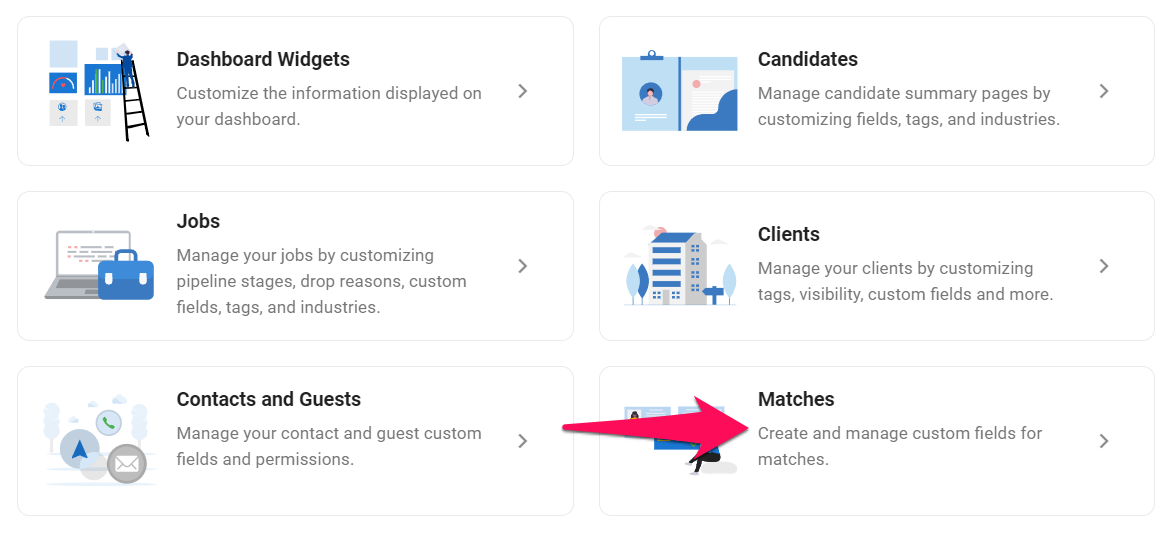
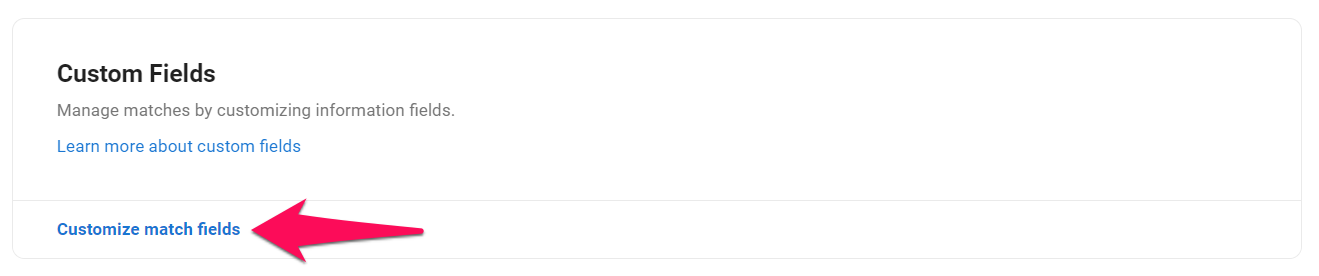
- Cliquez sur les 3 points à côté d'un champ et sélectionnez masquer/afficher dans le menu déroulant.