Qu'est-ce que l'intégration Screenify
L'intégration de Screenify.ai avec Manatal rationalise votre processus de recrutement en automatisant la présélection des candidats grâce à des entretiens basés sur l'IA. Envoyez facilement des invitations à des entretiens, suivez les progrès des candidats et examinez les évaluations, le tout au sein de Manatal. En savoir plus sur Screenify.ai sur leur site web.
Activer l'intégration Screenify
Cette intégration nécessite la fonctionnalité Open API de Manatal.
Cela ne peut être fait que par un administrateur.
Récupérer la clé API de Manatal
- Rendez-vous sur la page suivante. Alternativement, cliquez sur "Administration" dans votre menu latéral et ouvrez la catégorie "Fonctionnalités".
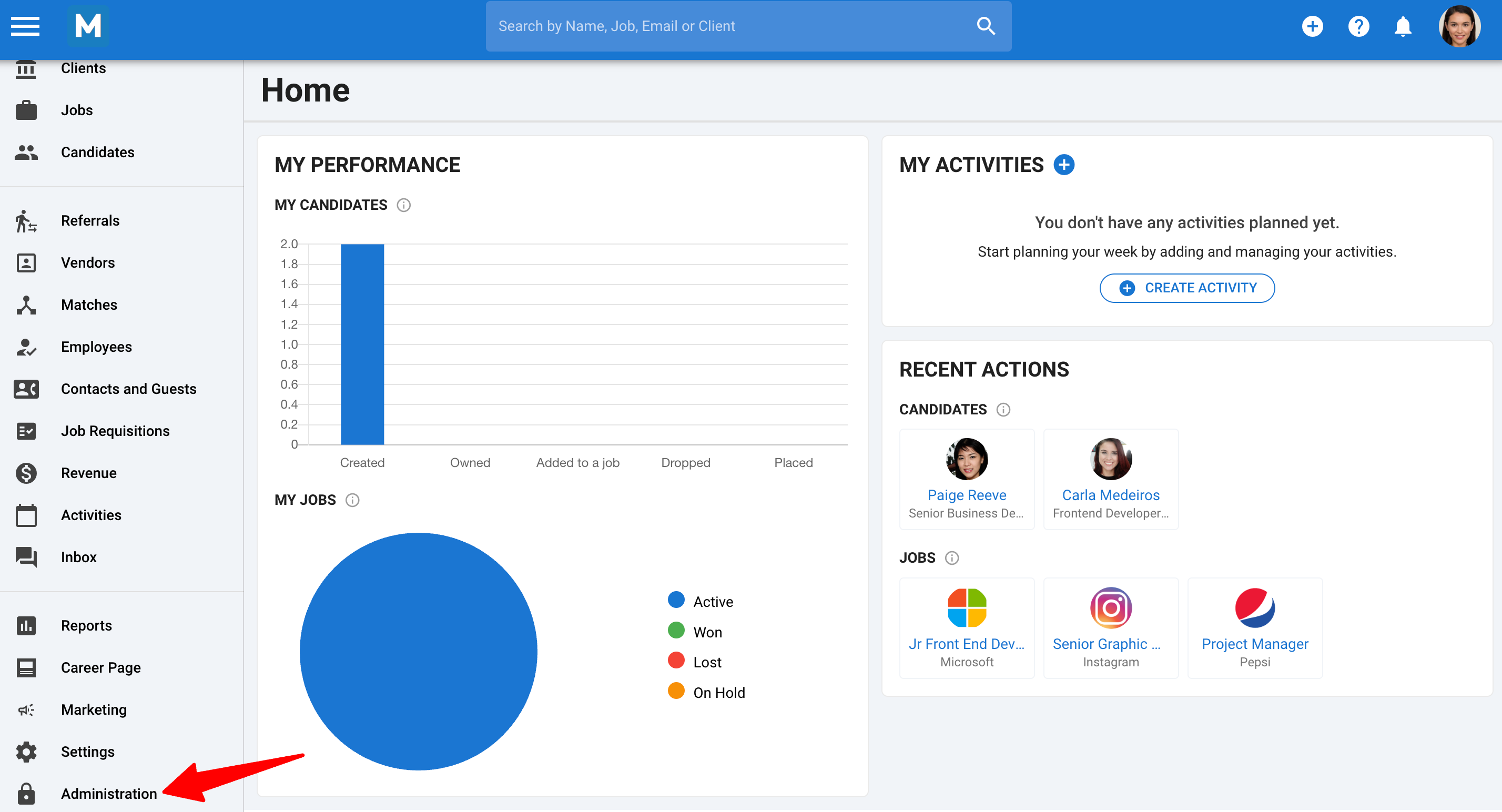
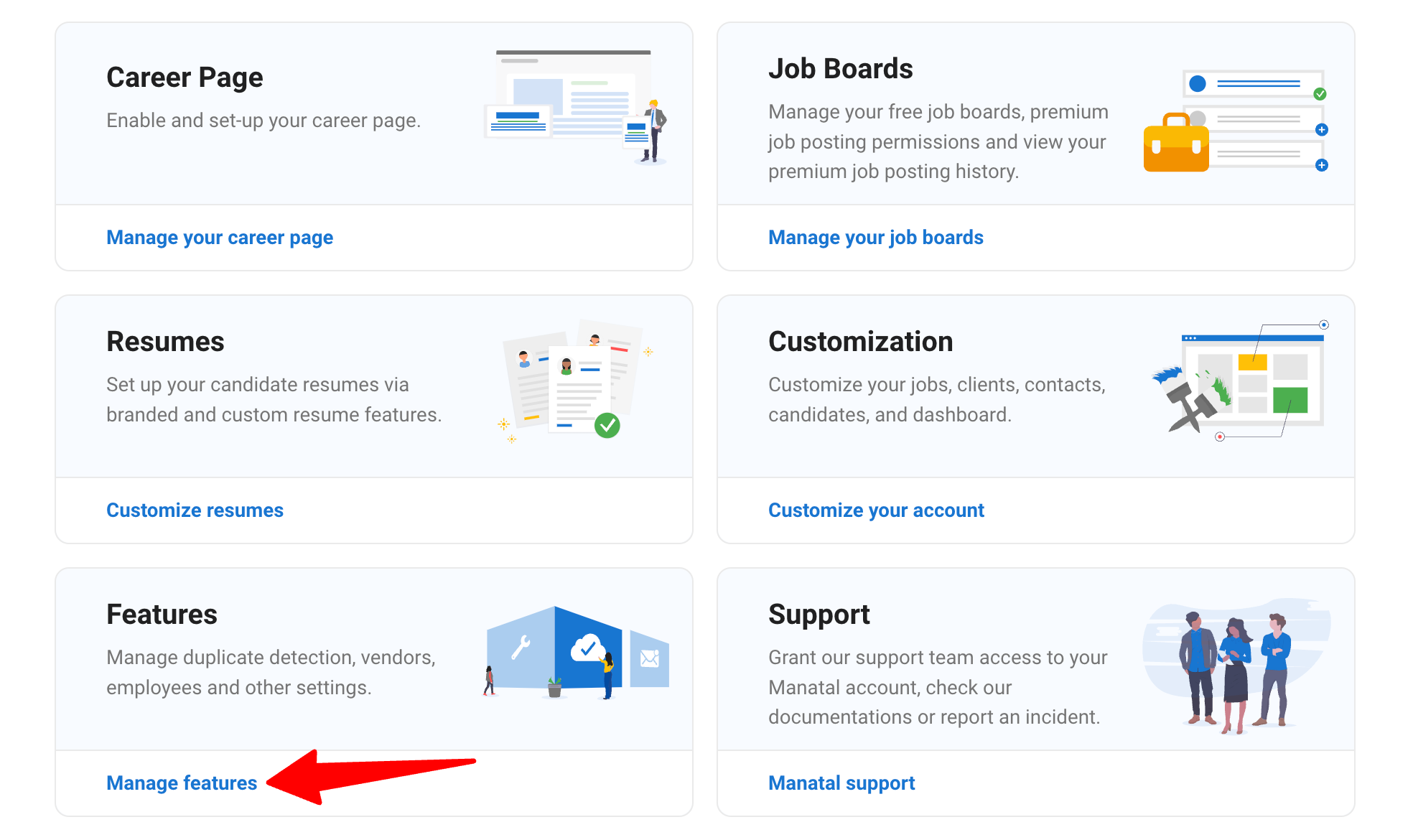
-
Cliquez sur "Open API".
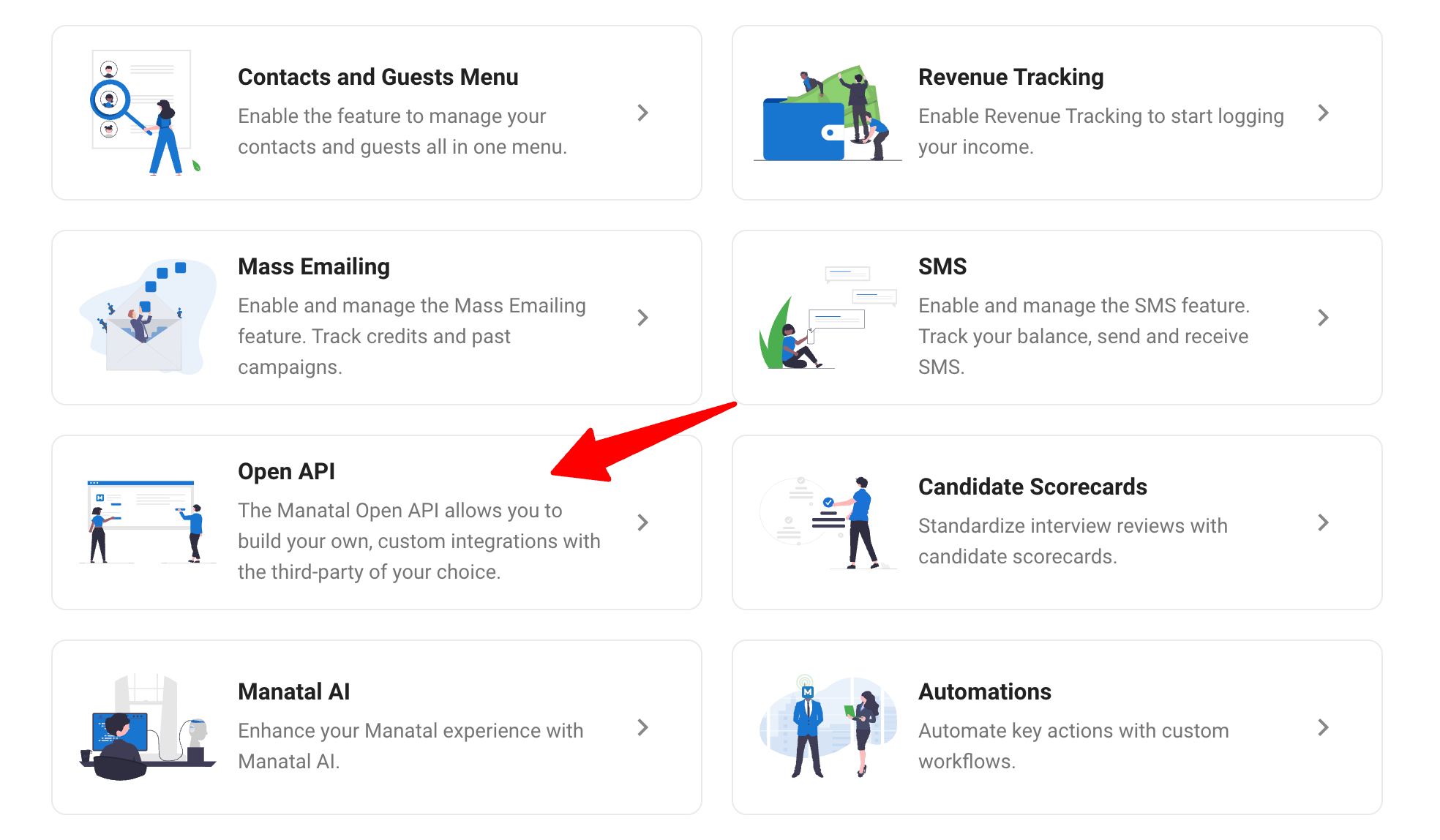
-
Cliquez sur "Générer un nouveau jeton".
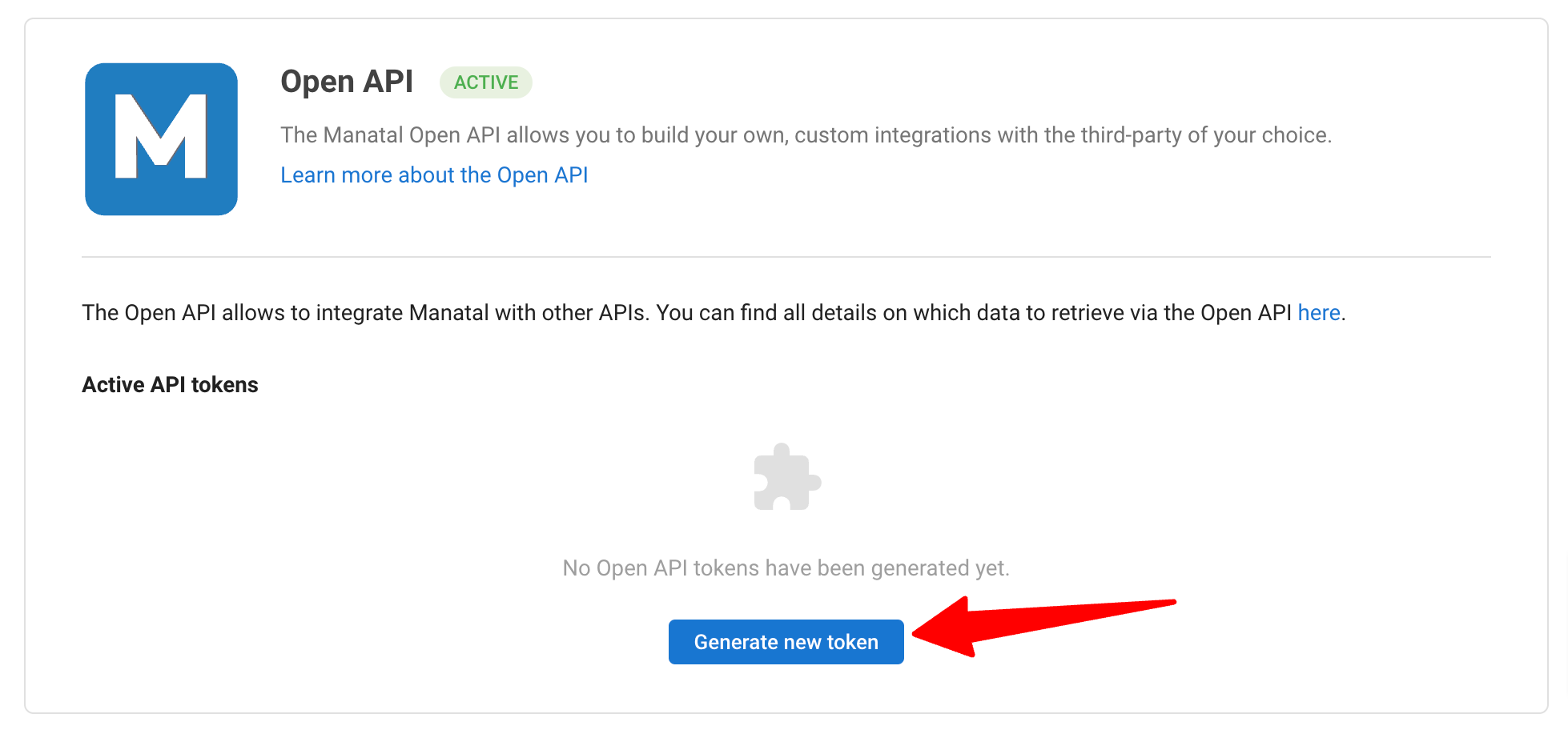
-
Remplissez le nom du jeton API et cliquez sur "Générer".
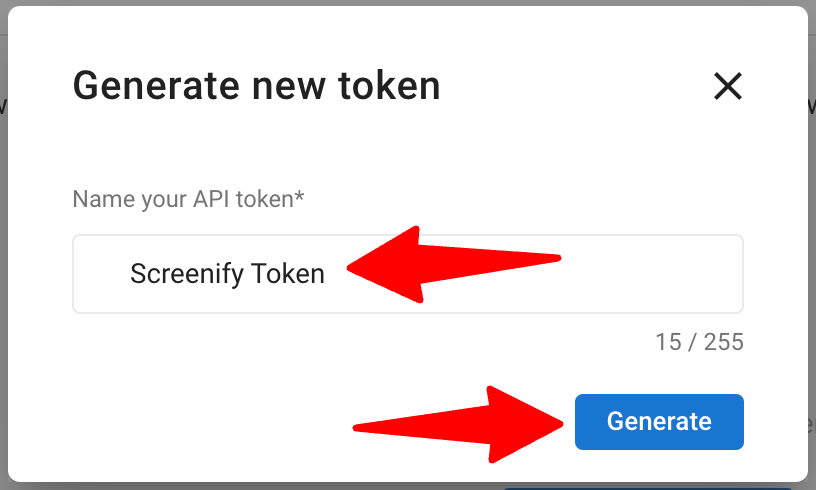
-
Copiez le jeton.
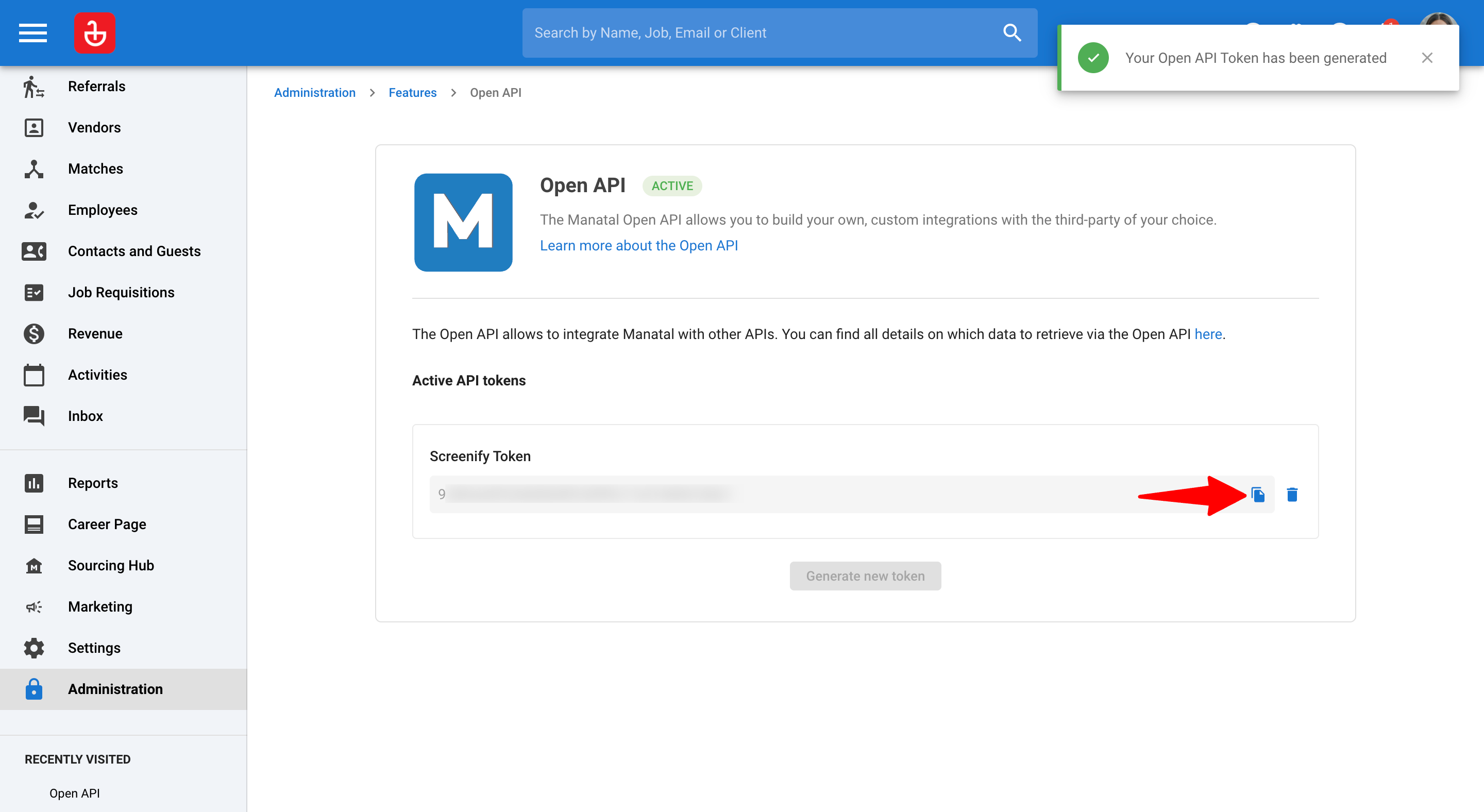
-
Connectez-vous à votre compte Screenify. Installez Manatal et collez le jeton API Manatal pour terminer l'intégration. Vous verrez un message de succès une fois la connexion établie. Consultez la vidéo dans ce guide Screenify pour apprendre comment configurer l'intégration.
Configurer les champs personnalisés
- Rendez-vous sur la page suivante. Alternativement, cliquez sur "Administration" dans votre menu latéral, ouvrez la catégorie "Personnalisation" puis la catégorie "Candidat" et cliquez ensuite sur "Personnaliser les champs du candidat".
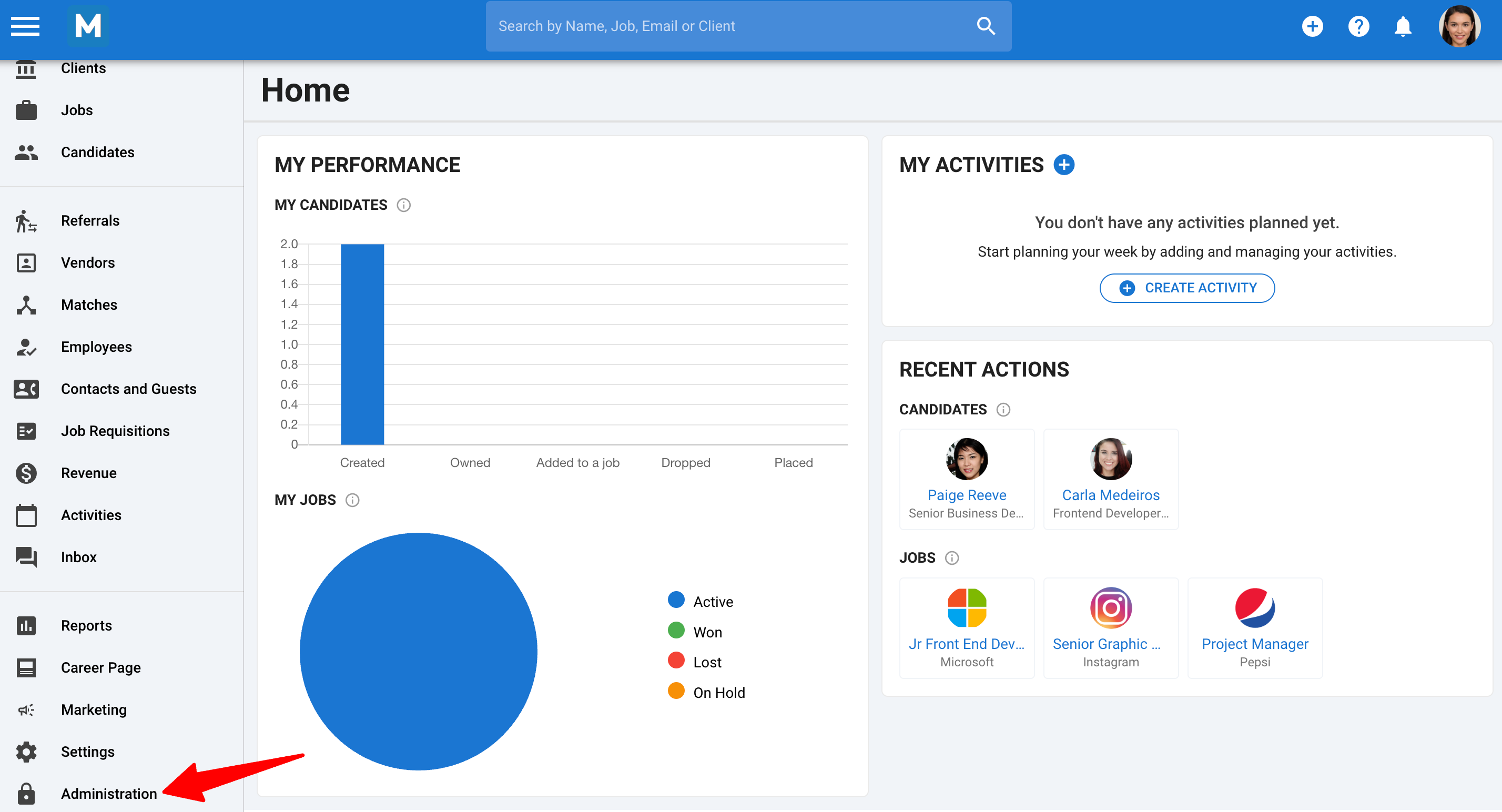
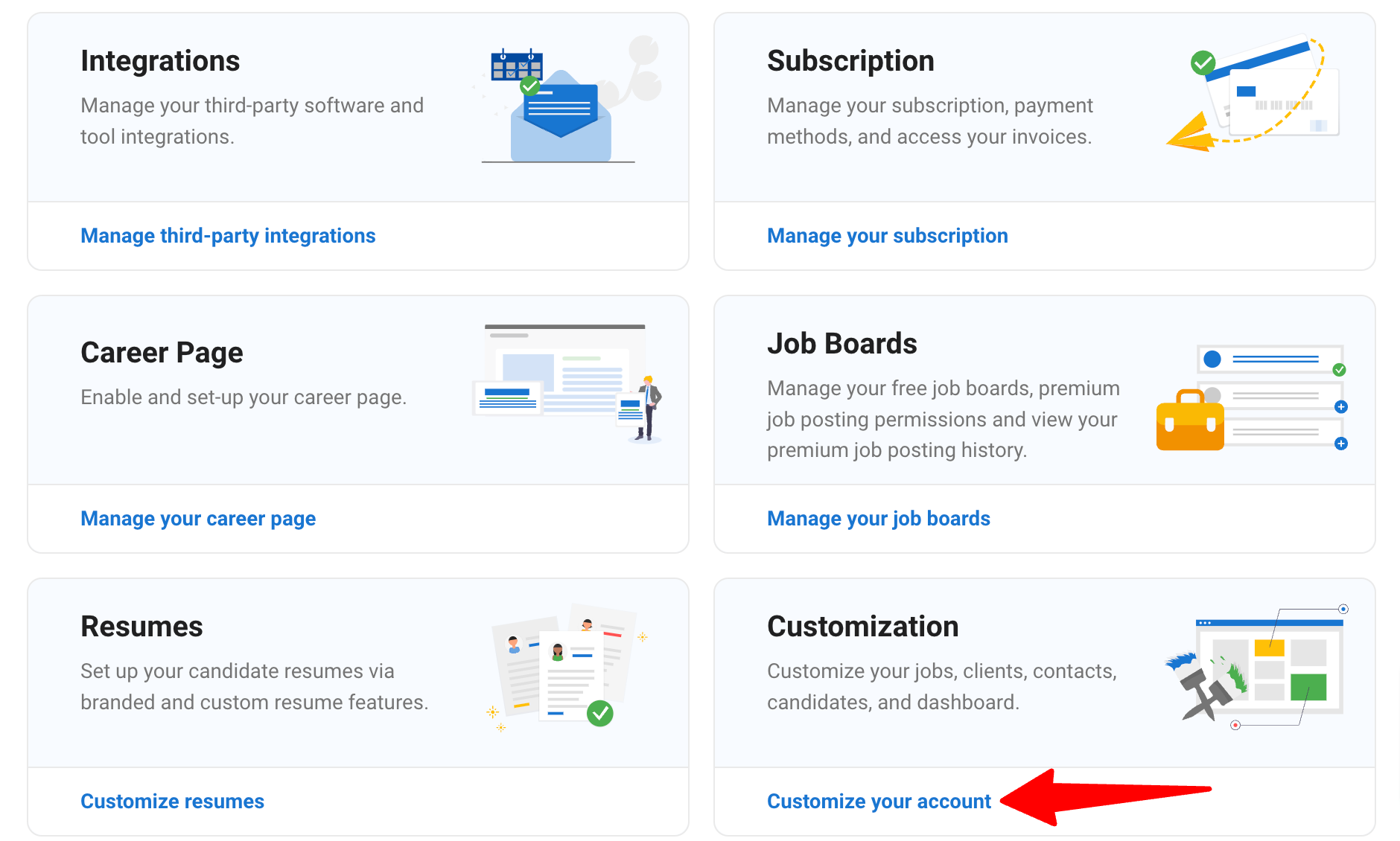
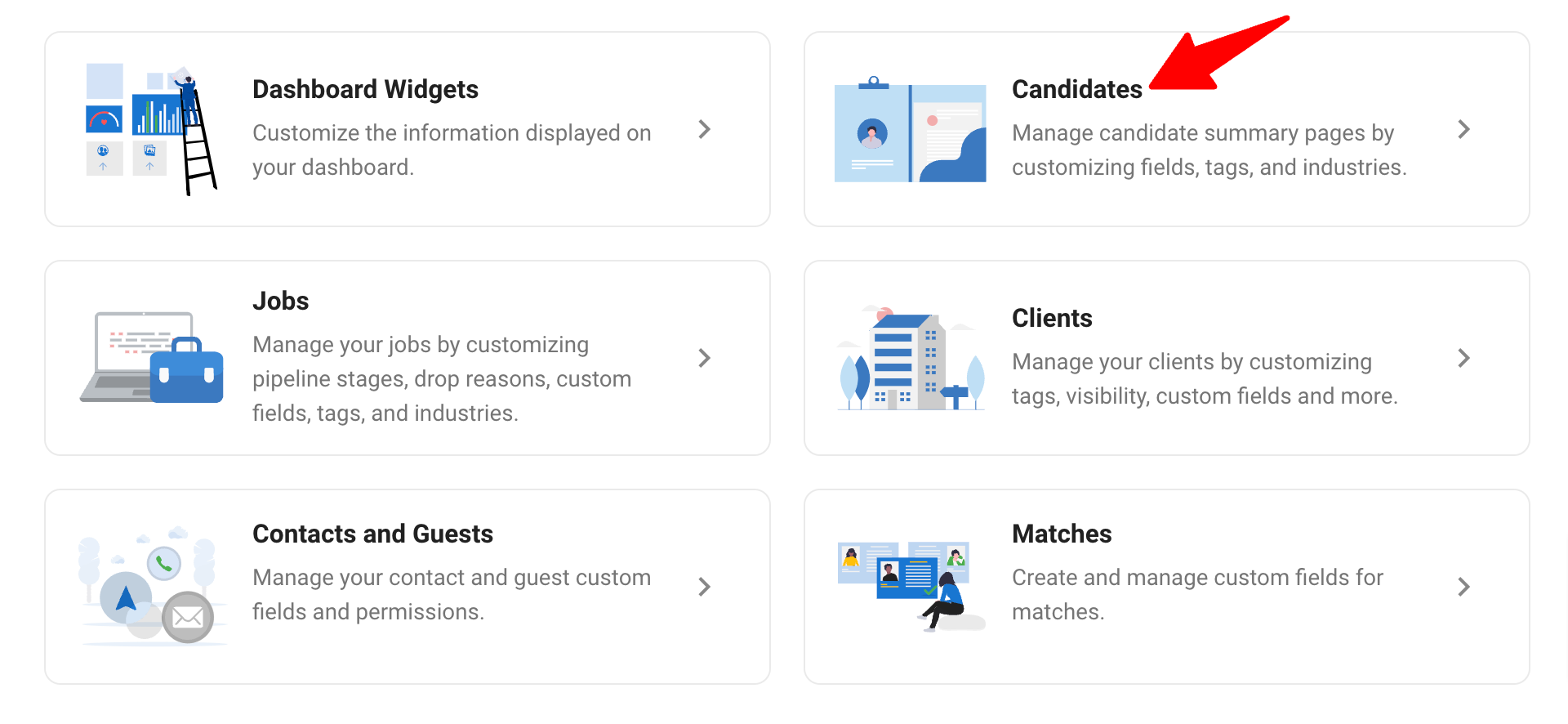
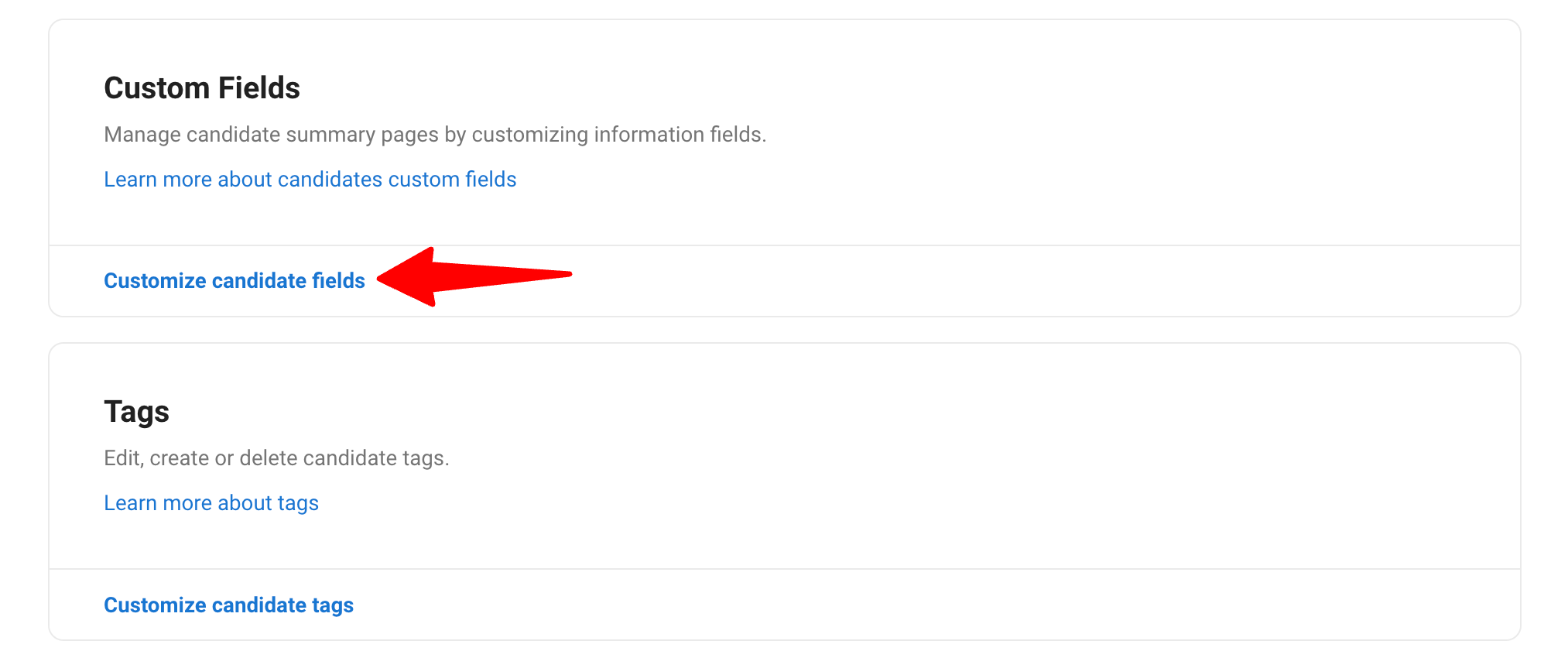
-
Cliquez sur "Ajouter une nouvelle catégorie". Nommez-la "Screenify" et cliquez sur "Enregistrer".
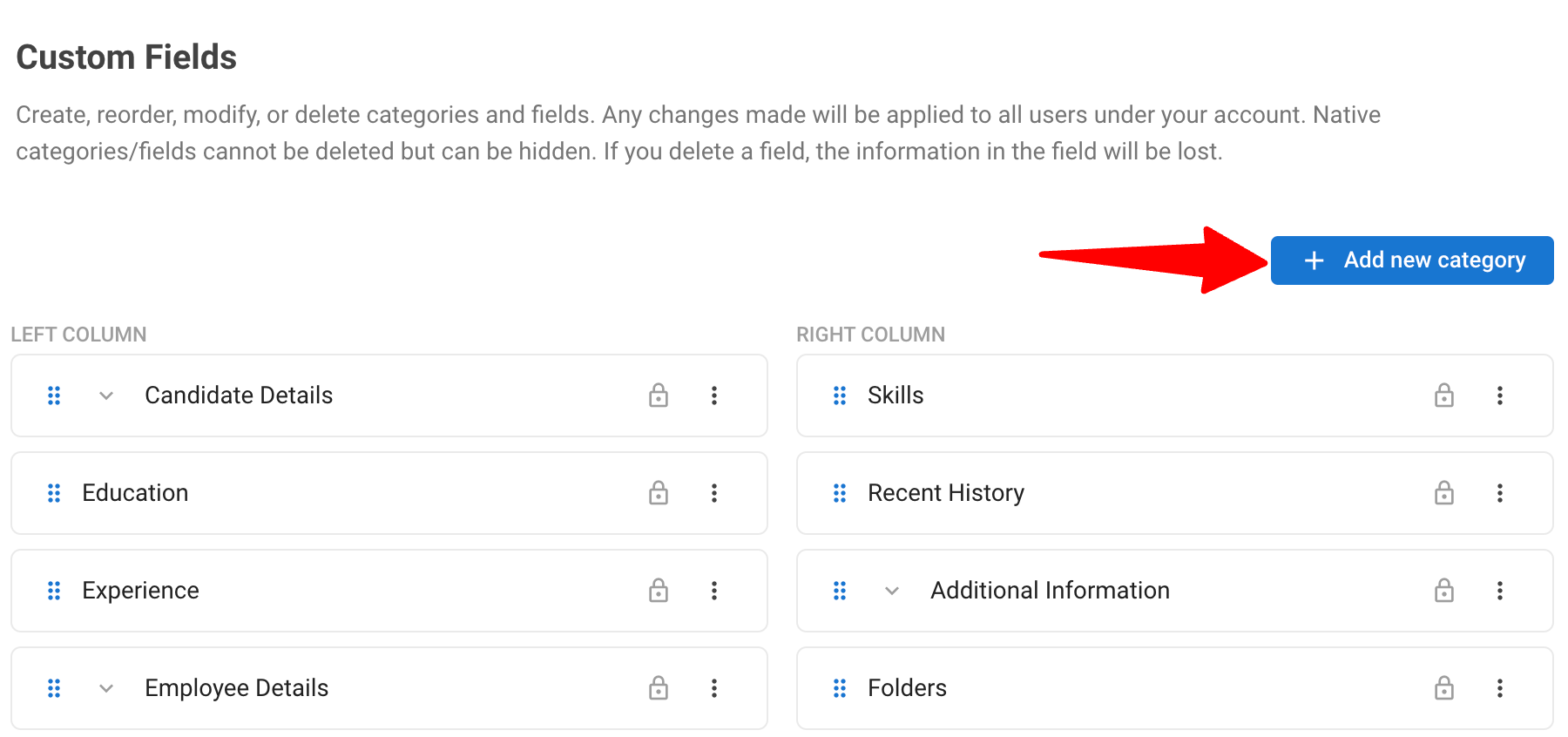
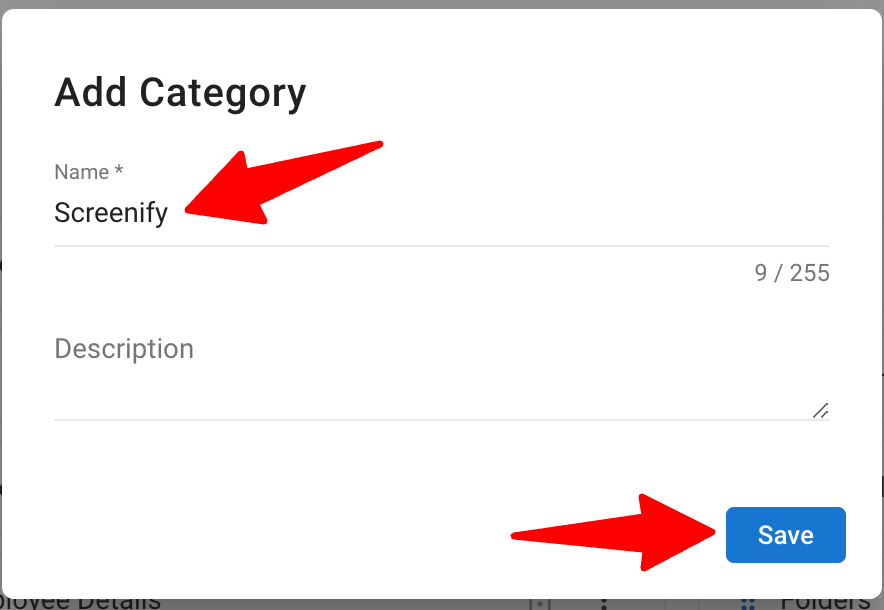
-
Ajoutez les cinq champs personnalisés suivants sous cette catégorie. Assurez-vous que les noms et les types correspondent aux détails ci-dessous.
- Lien de retour Screenify
- Nom: Lien de retour Screenify
- Catégorie: Screenify
- Type: Texte
- Score Screenify
- Nom: Score Screenify
- Catégorie: Screenify
- Type: Nombre
- Résumé Screenify
- Nom: Résumé Screenify
- Catégorie: Screenify
- Type: Texte long
- Évaluations Screenify
- Nom: Évaluations Screenify
- Catégorie: Screenify
- Type: Texte long
- Questions et réponses Screenify
- Nom: Questions et réponses Screenify
- Catégorie: Screenify
- Type: Texte long
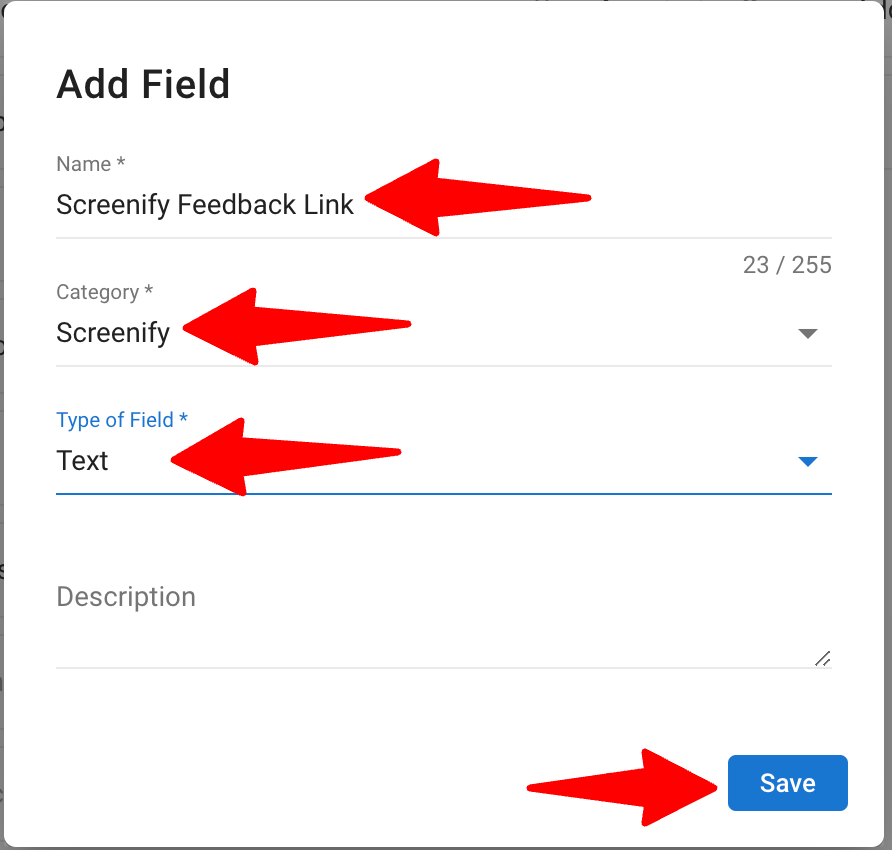
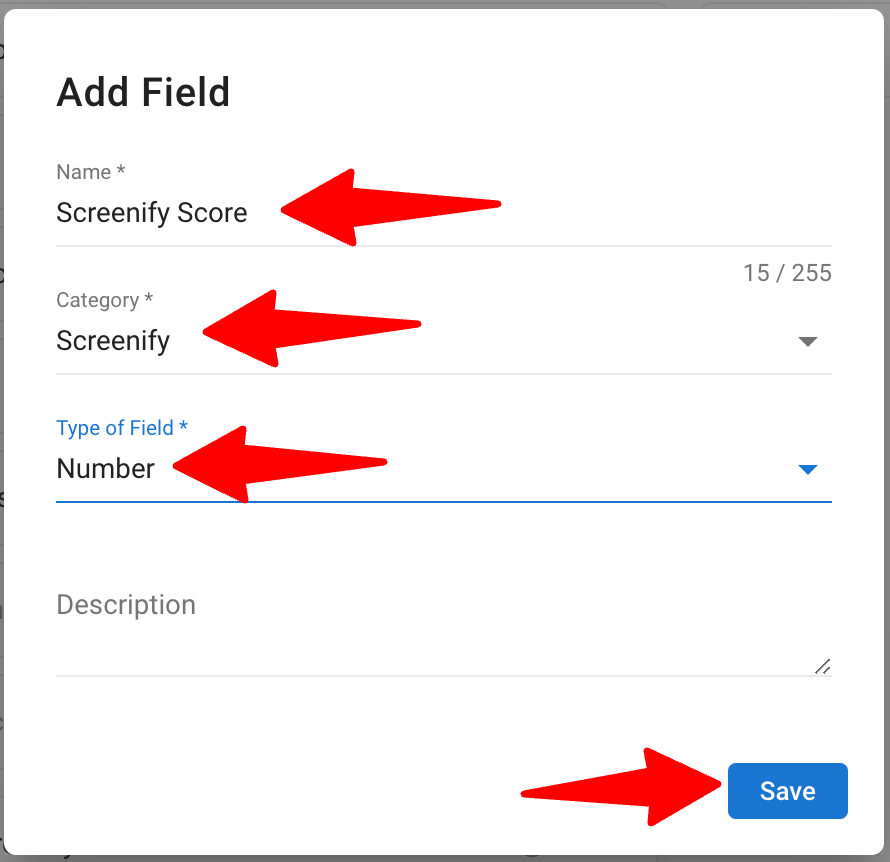

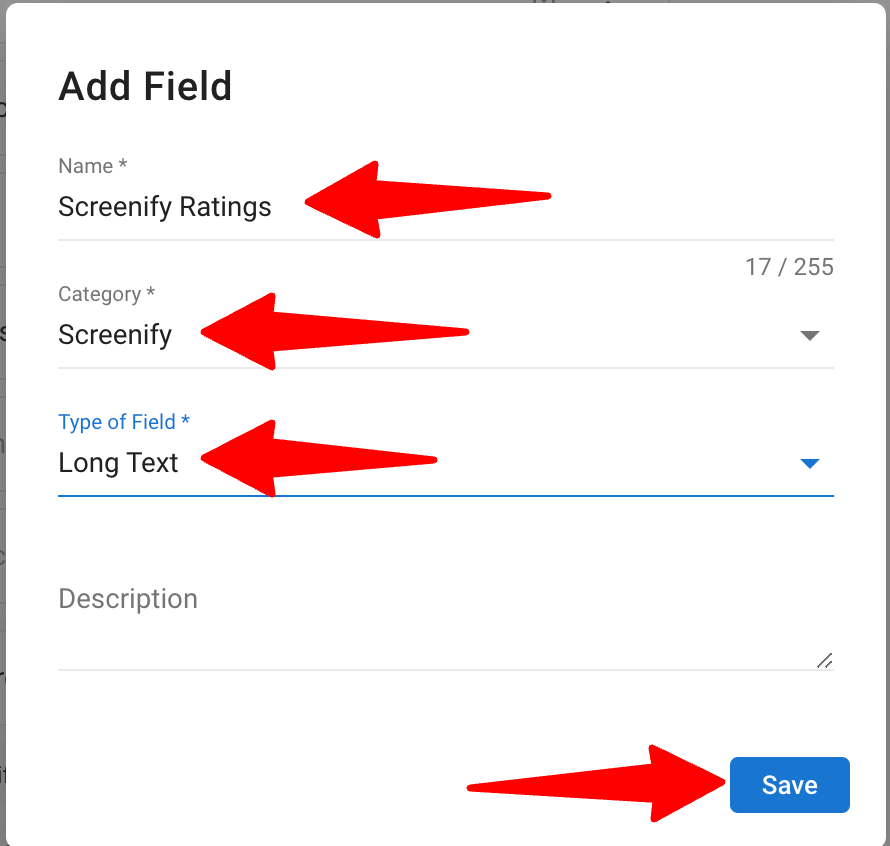
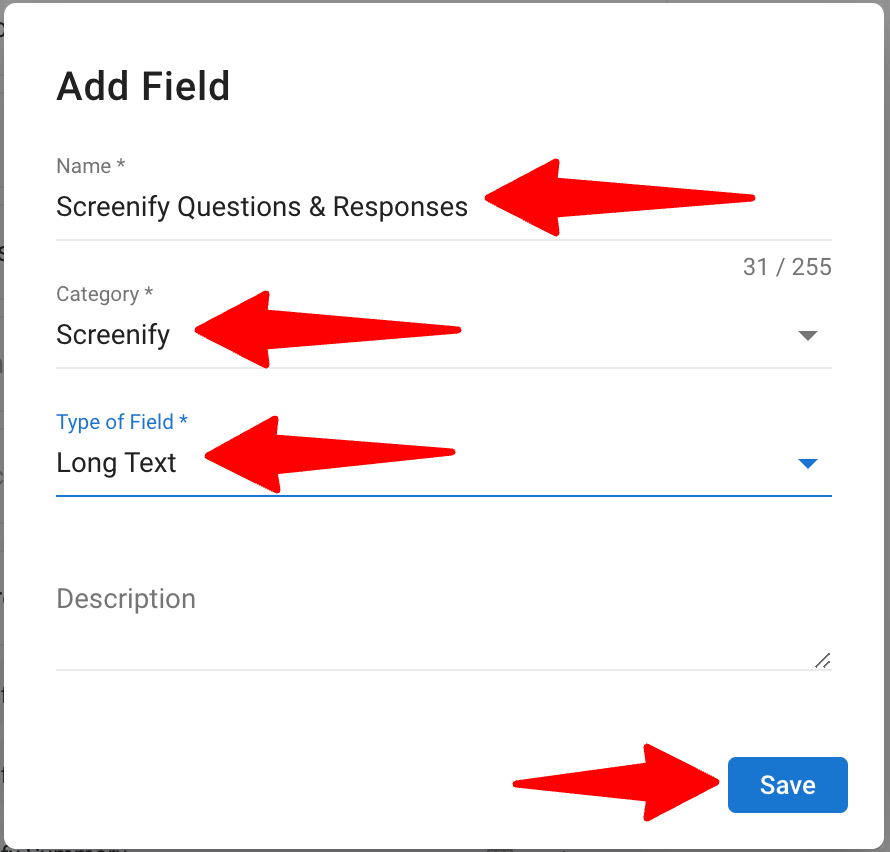
- Lien de retour Screenify
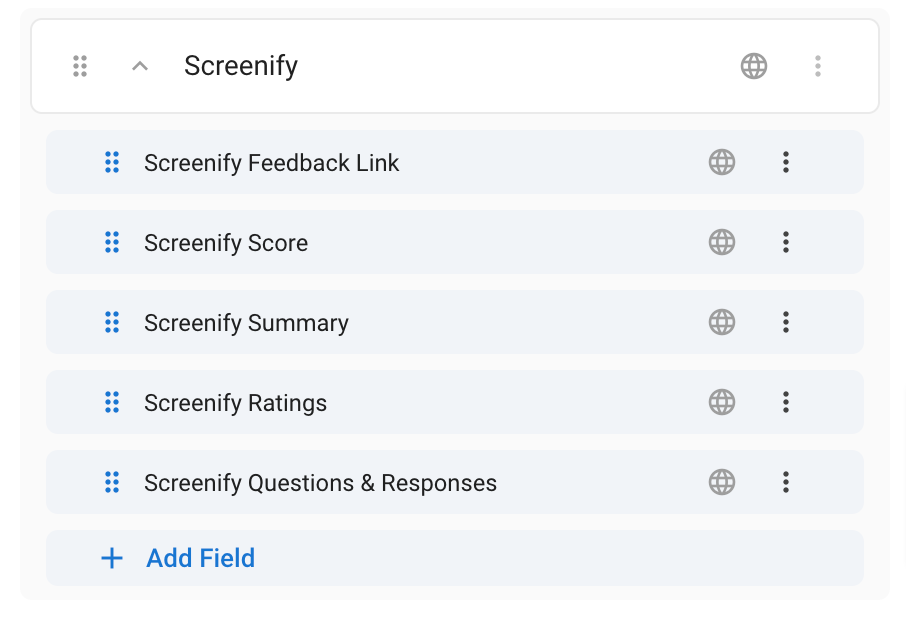
Pour en savoir plus sur la création de champs personnalisés pour les candidats, consultez cet article.
Configurer les étapes du poste
- Rendez-vous sur la page suivante. Alternativement, cliquez sur "Administration" dans votre menu latéral, ouvrez la catégorie "Personnalisation" puis la catégorie "Emplois", puis cliquez sur "Personnaliser les étapes du pipeline".
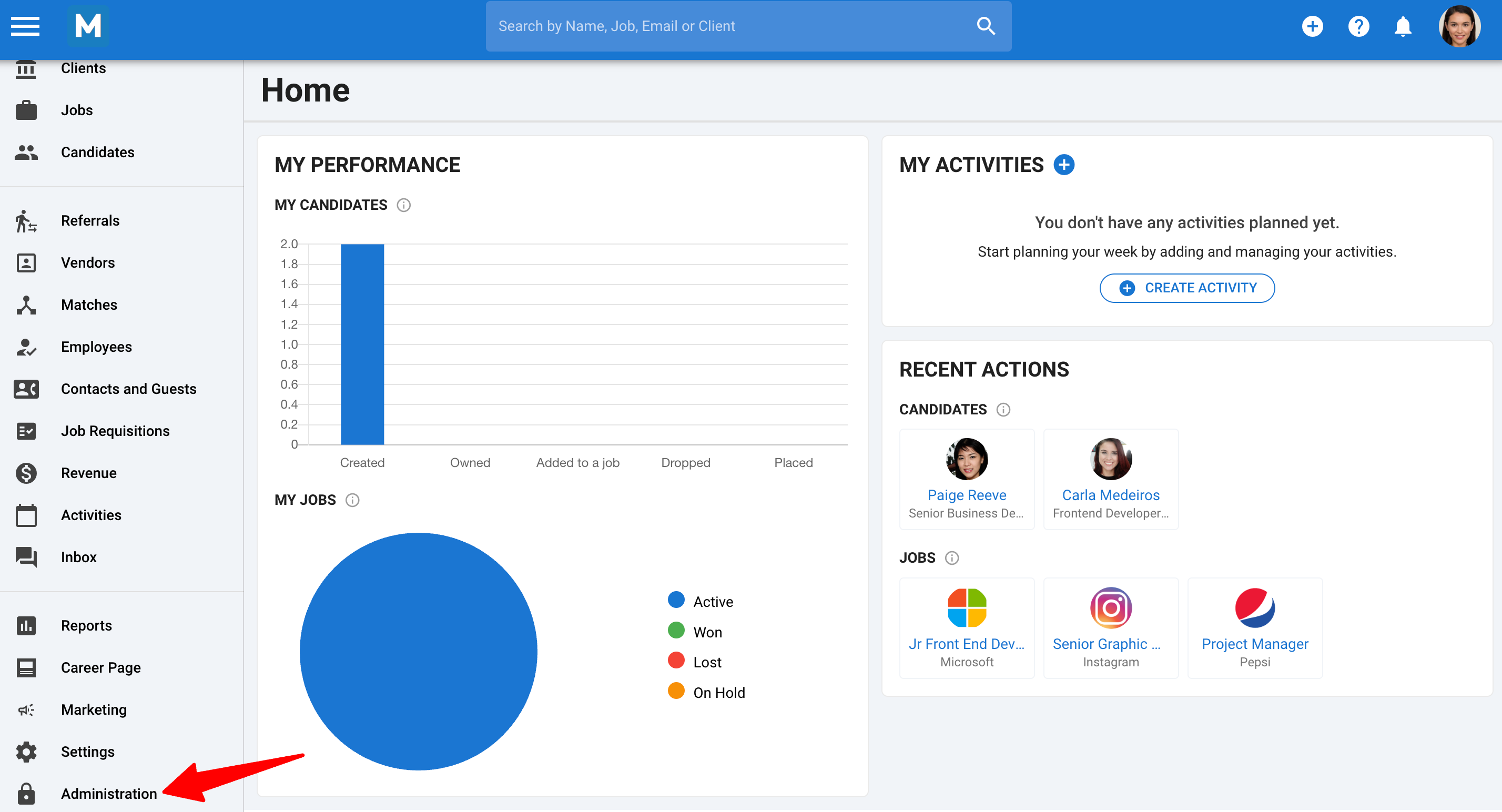
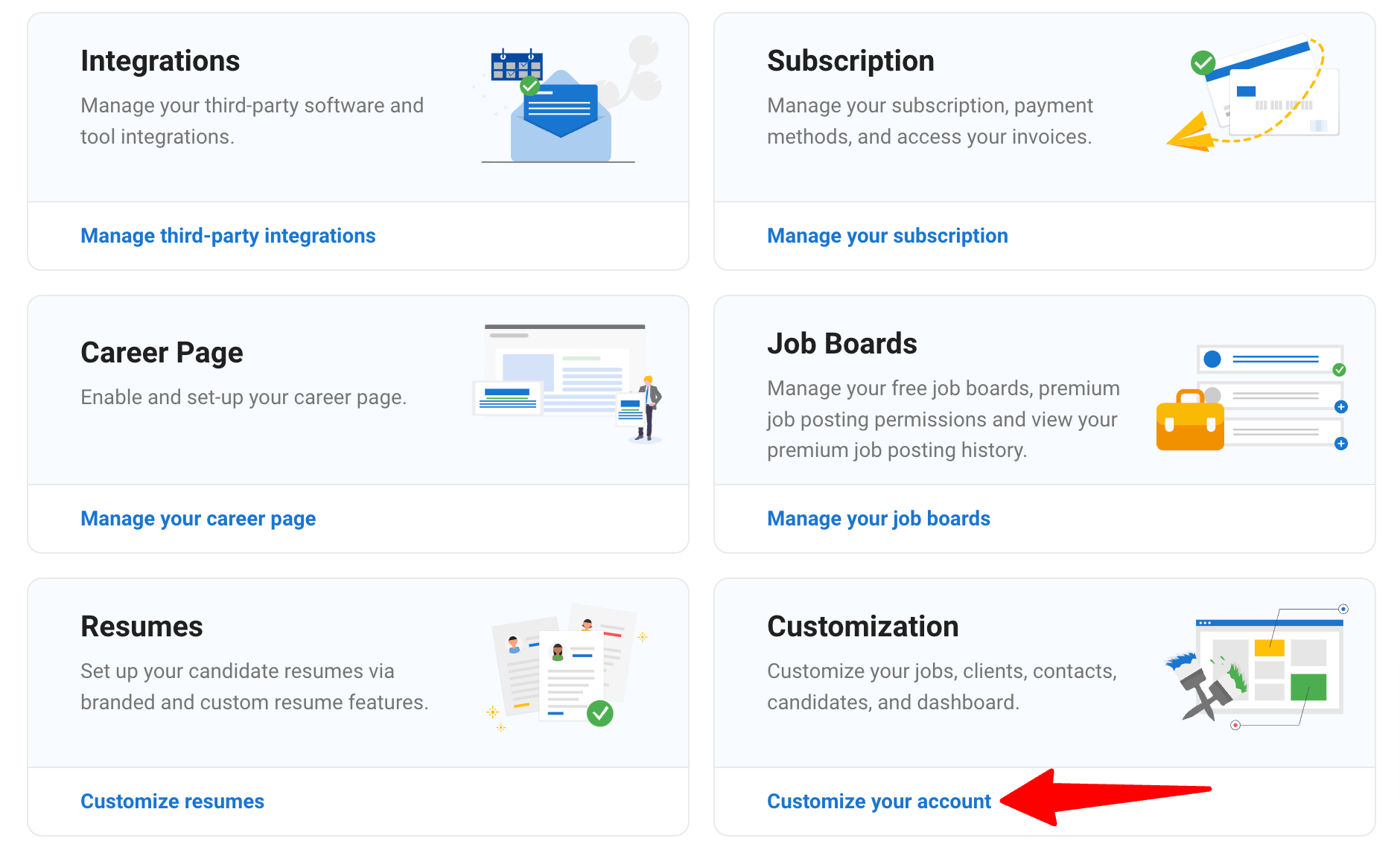
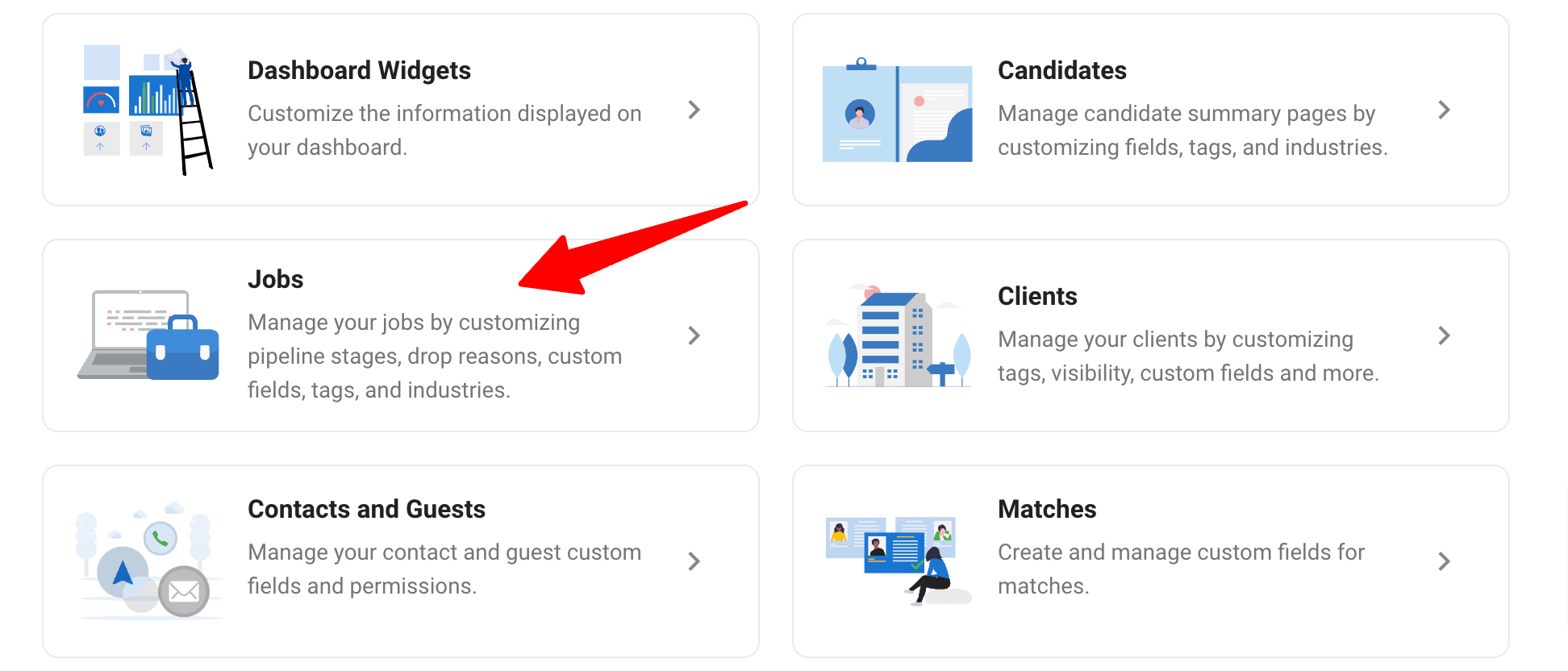
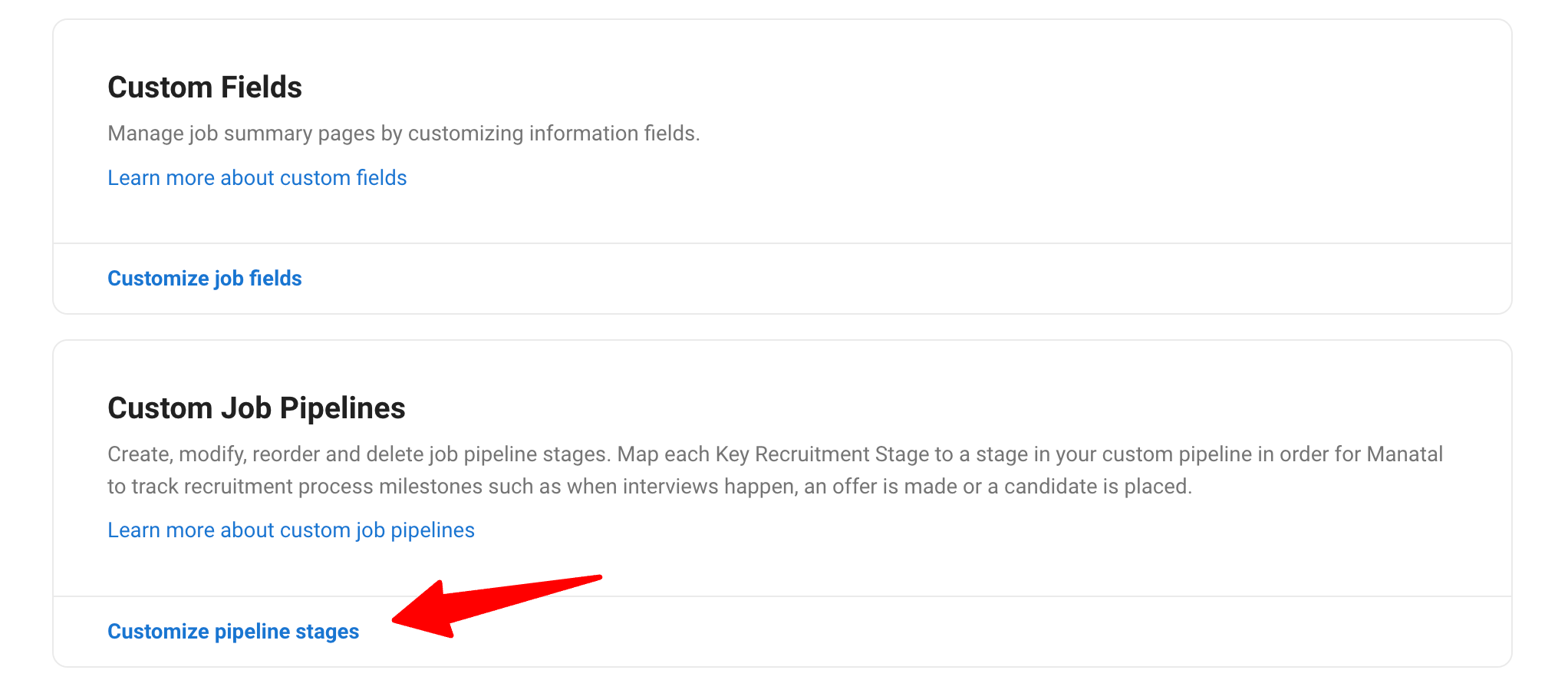
-
Cliquez sur "Configurer le Pipeline" pour le pipeline d'emploi pour lequel vous souhaitez configurer l'intégration.
Ajoutez les étapes de pipeline personnalisées suivantes dans l'ordre :
- Entretien Screenify Envoyé
- Entretien Screenify Terminé
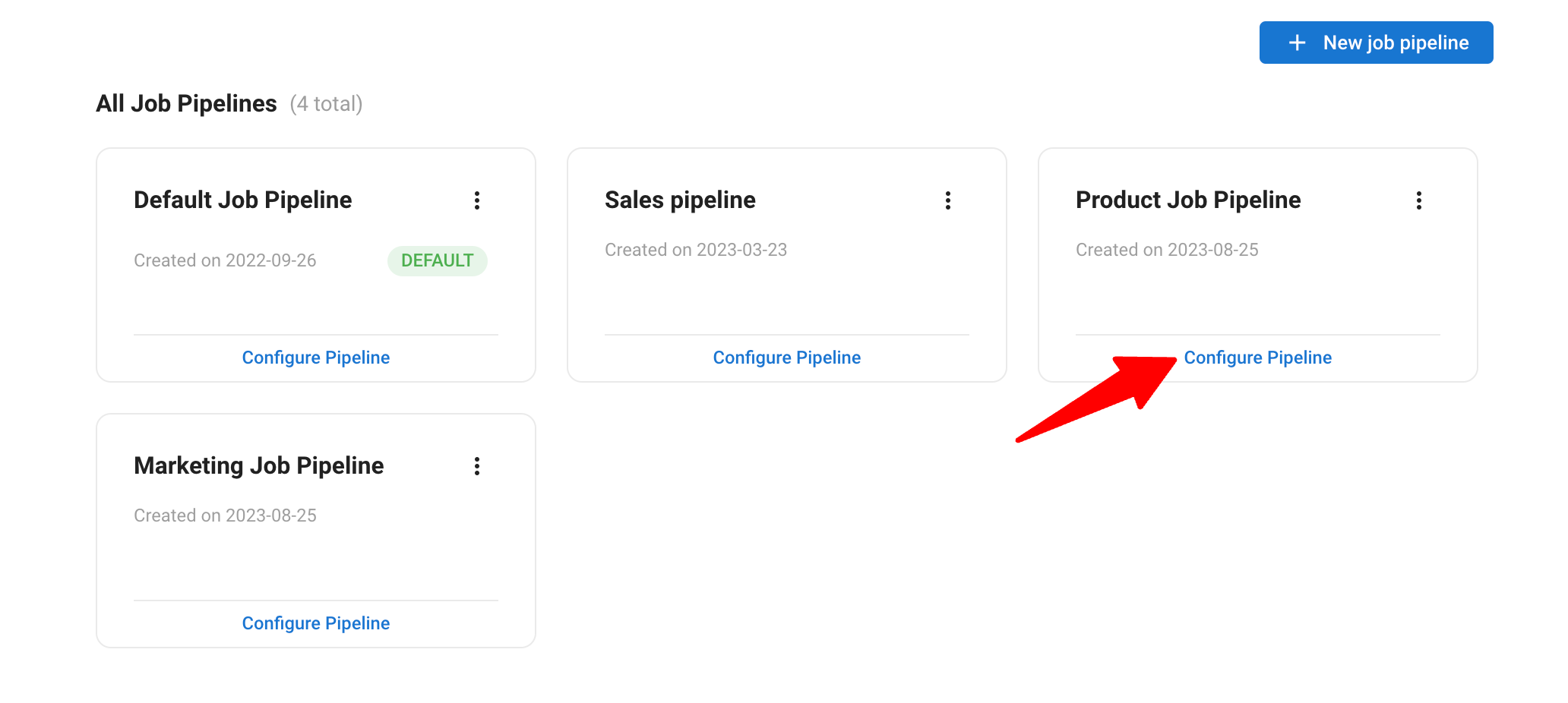
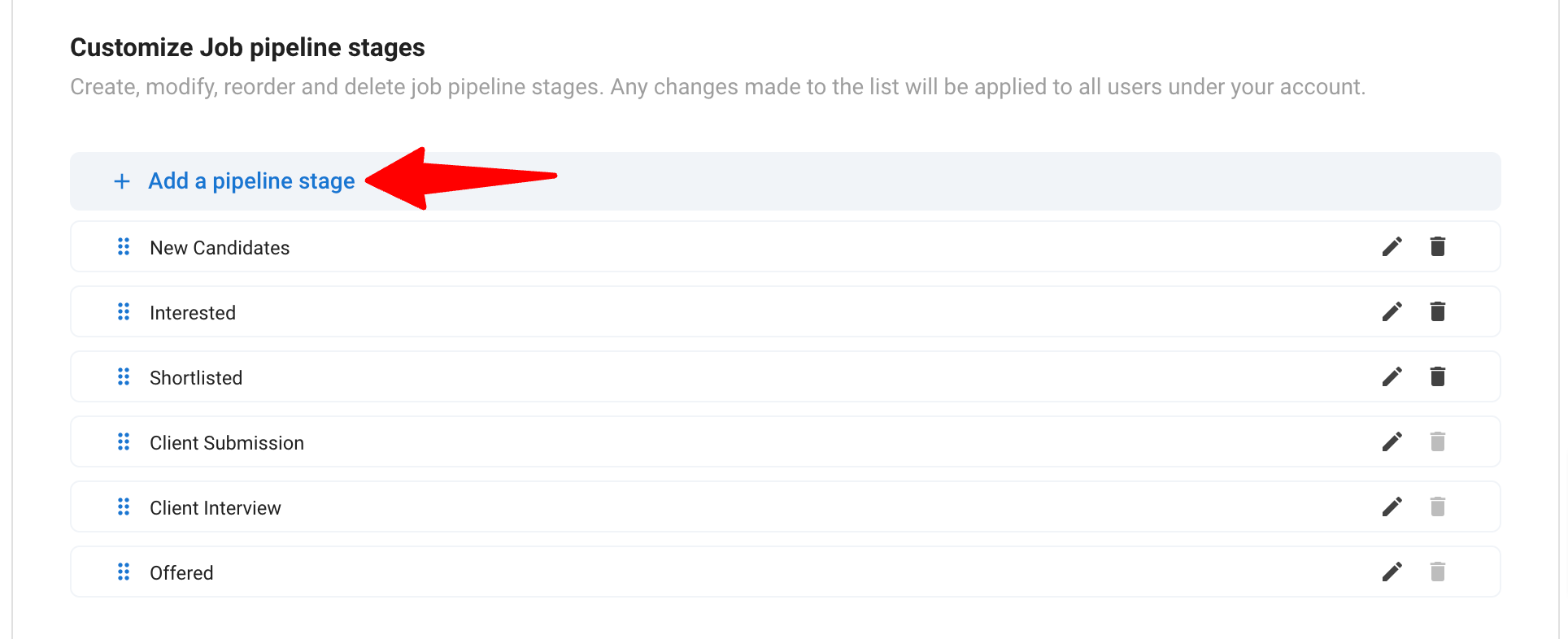
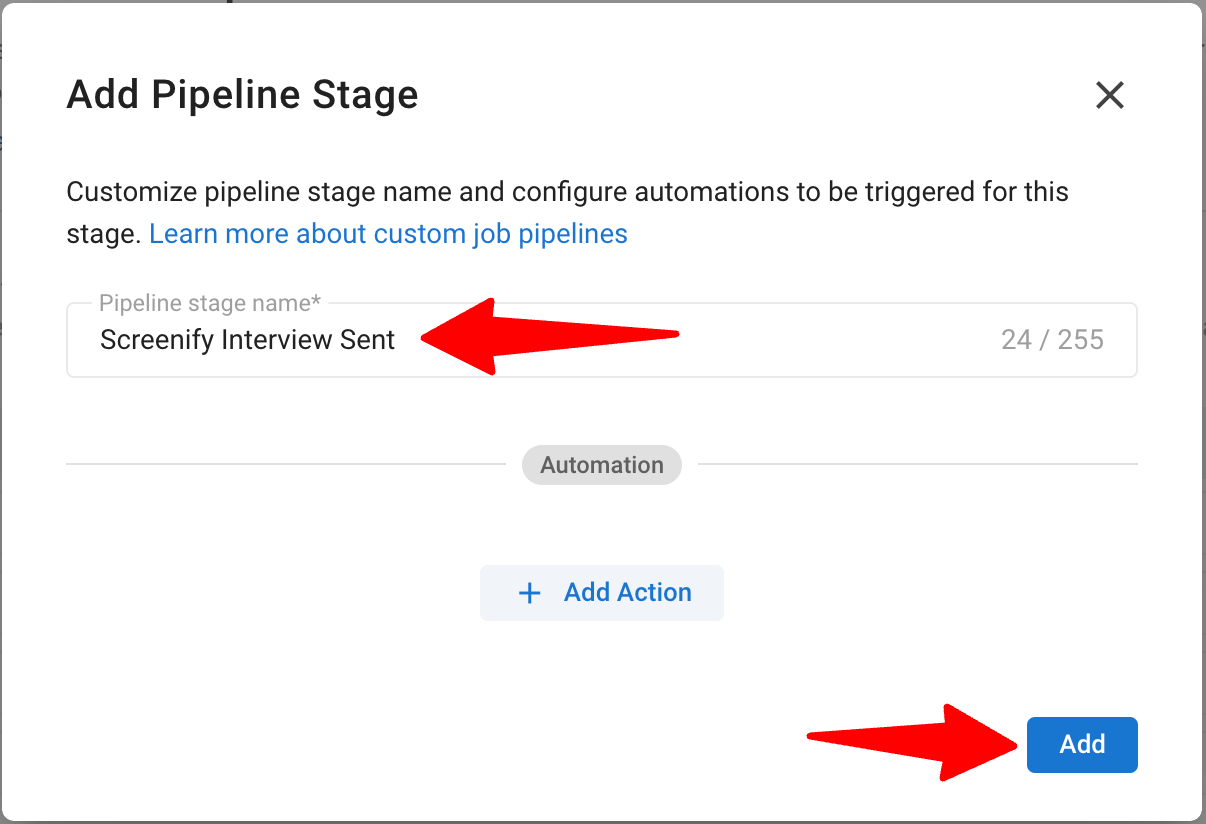
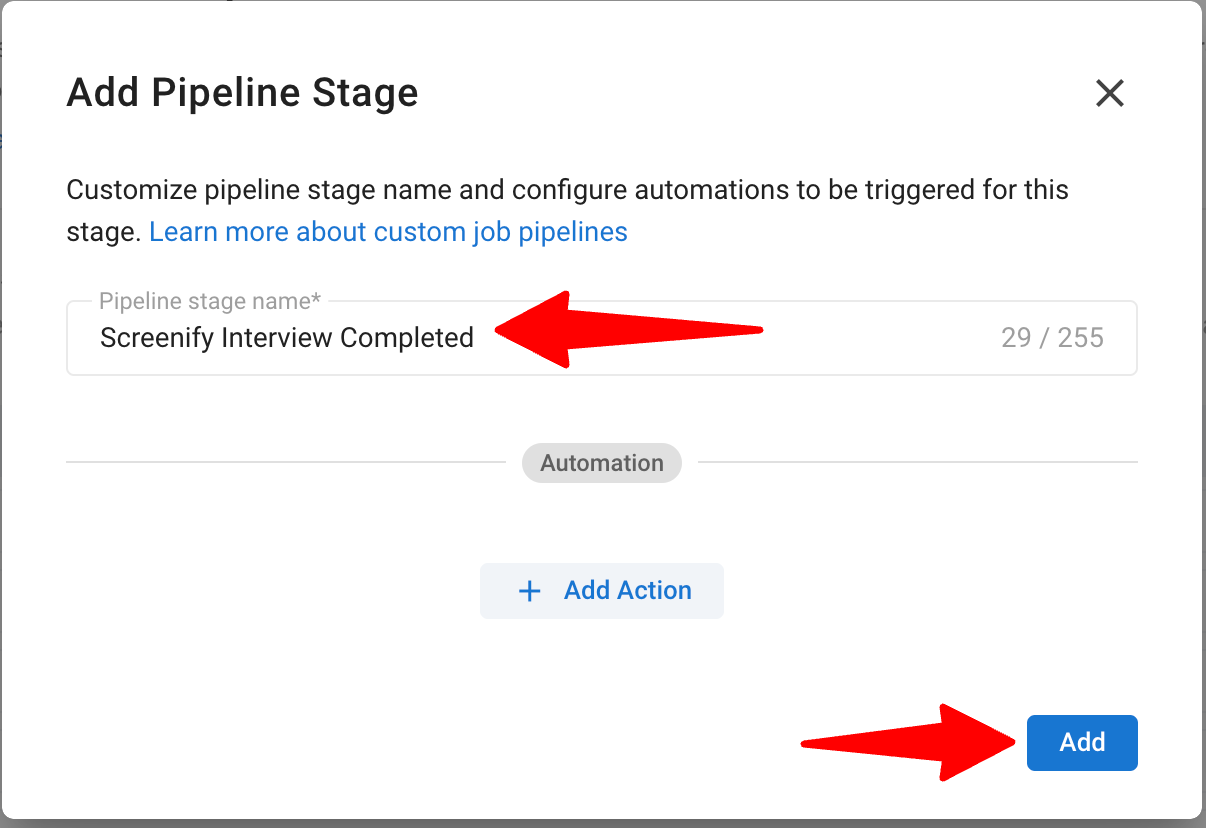
-
Réorganisez les étapes de manière appropriée :
- Placez l'étape Entretien Screenify Envoyé après l'étape Nouveau Candidat.
- Placez l'étape Entretien Screenify Terminé là où elle correspond à votre flux de travail.
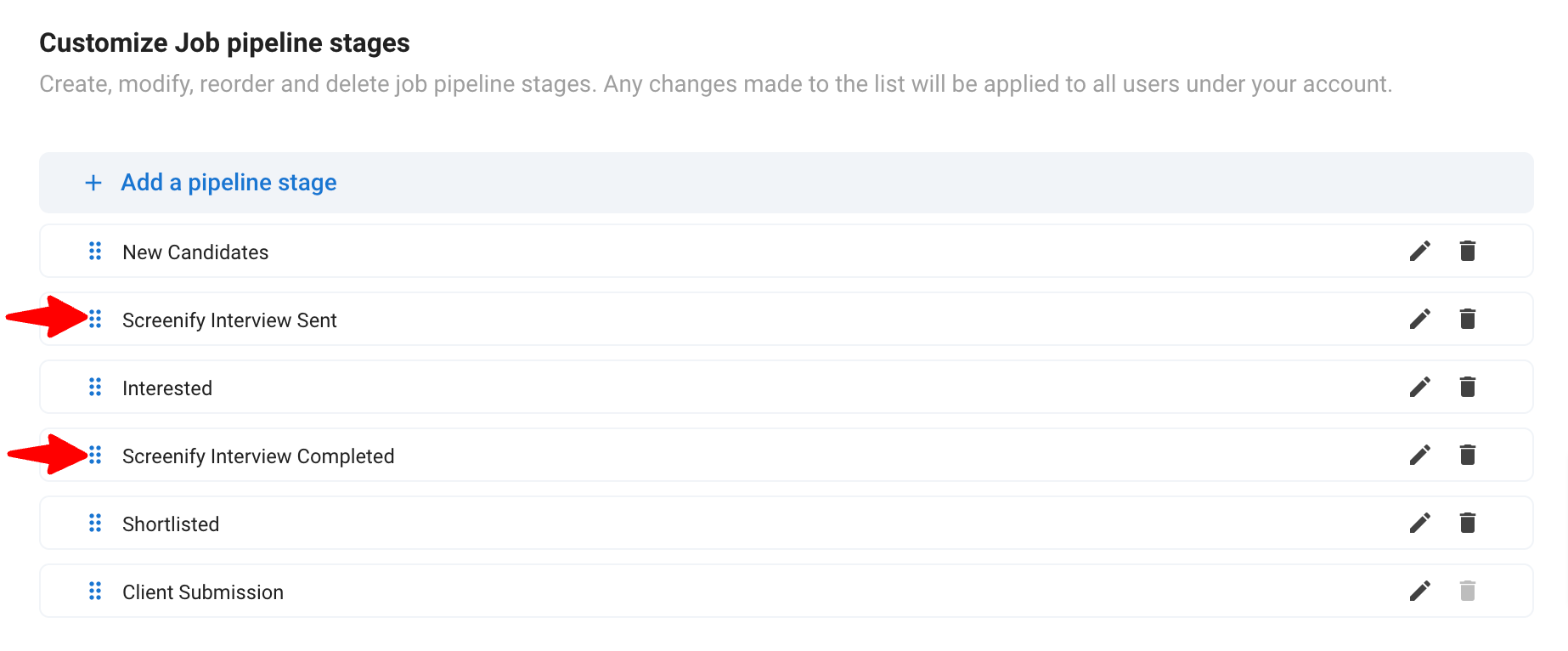
Pour en savoir plus sur la personnalisation des étapes du pipeline d'emploi, consultez cet article.
Vous pouvez ajouter les 2 étapes de pipeline personnalisées à autant de pipelines d'emploi que vous le souhaitez.
Voir les commentaires d'entretien dans Manatal
Des détails approfondis et des guides étape par étape sur la configuration des flux de travail dans Screenify sont accessibles ici.
Une fois la configuration terminée, les candidats postulant via Manatal recevront automatiquement des invitations à l'entretien Screenify, et leurs commentaires apparaîtront dans les champs personnalisés de leur profil Manatal une fois l'entretien terminé.
- Dans Manatal, ouvrez le profil d'un candidat qui a terminé l'entretien.
- Consultez les commentaires Screenify dans les champs personnalisés, y compris le lien vers les commentaires, le score, le résumé, les évaluations et les questions/réponses.
FAQ
Q1. Que dois-je faire si l'intégration de la clé API échoue ?
Assurez-vous que la clé API copiée depuis Manatal est correcte et a été saisie avec précision dans Screenify. Si le problème persiste, vérifiez vos paramètres d'intégration et vos autorisations. Pour une assistance supplémentaire, contactez-nous à support@manatal.com.
Q2. Comment ajouter des étapes au pipeline d'emploi dans Manatal ?
Dans Manatal, allez dans Administration > Personnaliser > Personnaliser les pipelines d'emploi > Configurer les pipelines d'emploi. Ajoutez les étapes "Entretien Screenify Envoyé" et "Entretien Screenify Terminé" à votre pipeline d'emploi et enregistrez les modifications.