The following actions can only be done by an Admin.
The User Groups feature is only available in the Enterprise Plus plan.
Manatal offers a unique feature allowing administrators to adjust the default visibility settings for organizations (Clients/Departments). This feature enables the full visibility or hidden status of organizations and associated jobs to non-admin users. More detailed information regarding organization visibility can be found here.
When an organization is set to private or confidential, admins gain the ability to selectively grant access to specific users for particular organizations or jobs. This granular control ensures that each user's access is carefully managed while all users share the same candidate database.
The Groups feature provides the ability to organize users effectively, facilitating access management for private and confidential Organizations and Jobs. It allows the collective sharing of access to an organization or job with a group of users, eliminating the need for individual access assignments.
For recruitment agencies, here is a non-exhaustive list of use cases:
- Forming teams for specific clients
- Organizing by specialization
- Organizing by geographical region
- Creating a team for your in-house recruitment
For HR departments, here is a non-exhaustive list of use cases:
- Forming teams for specific departments
- Forming teams for specific offices or any other physical location
- Allocating recruiters for specific projects
To start using groups:
- Ensure that organizations have the intended visibility settings—setting them as private or confidential for sharing access with specific users or groups and as public for broad access across all users.
- Create a new group and add users to it.
- Share access to this group with desired organizations.
Creating a New User Group
- Access the following page. Alternatively, navigate by clicking "Administration" in the side menu, opening the "Account and Users" category, and selecting "Groups."


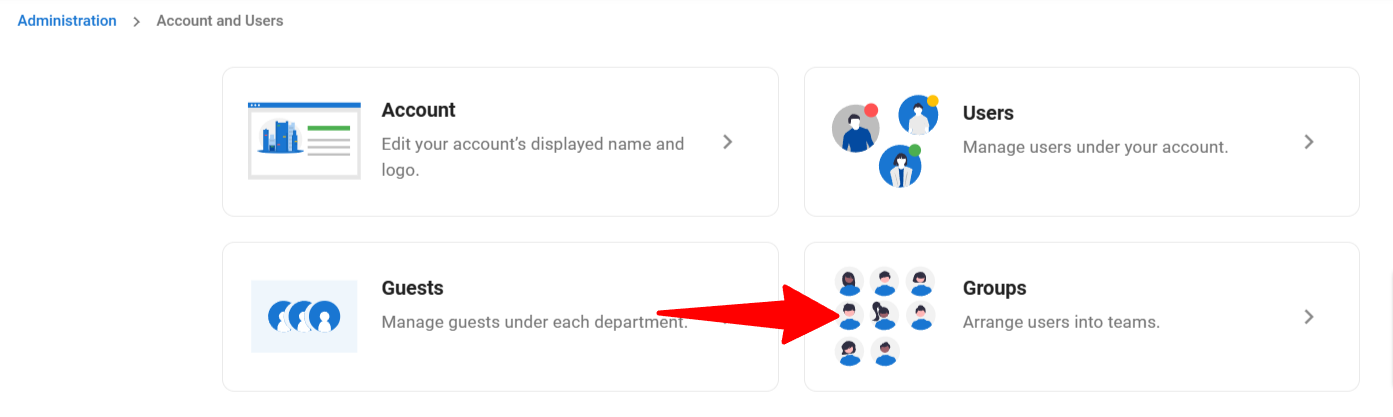
- Click on "Create group".
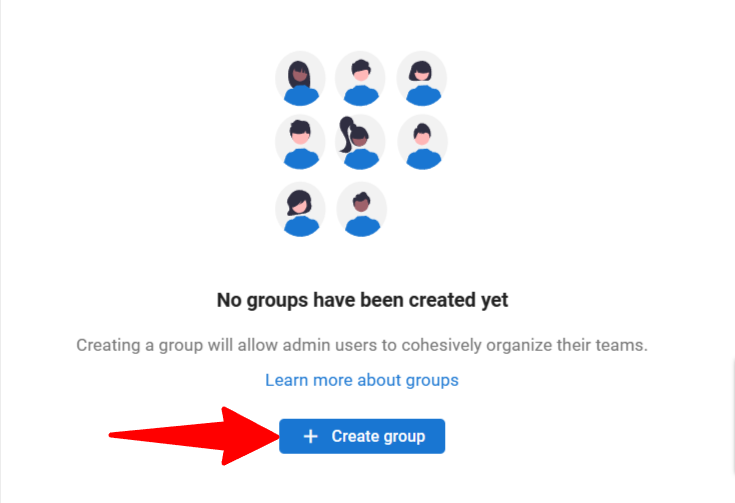
-
Name the new group and proceed by clicking "Continue."
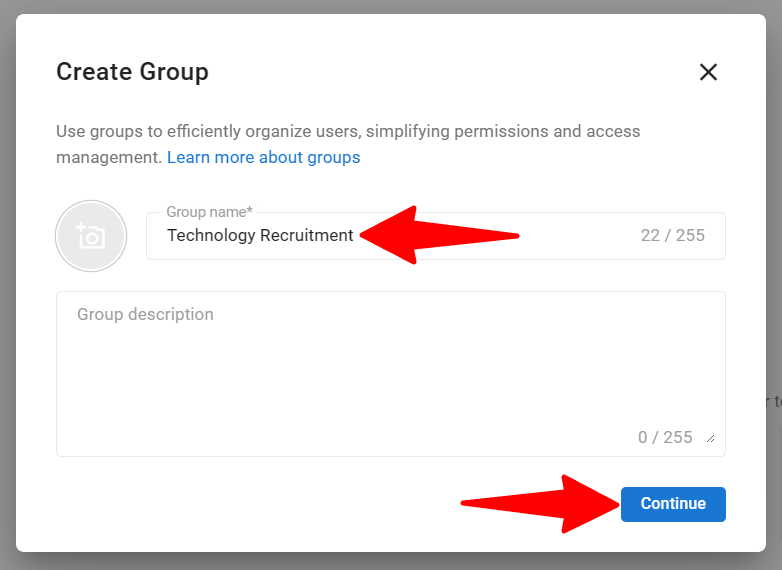
-
Click on "Add a member".
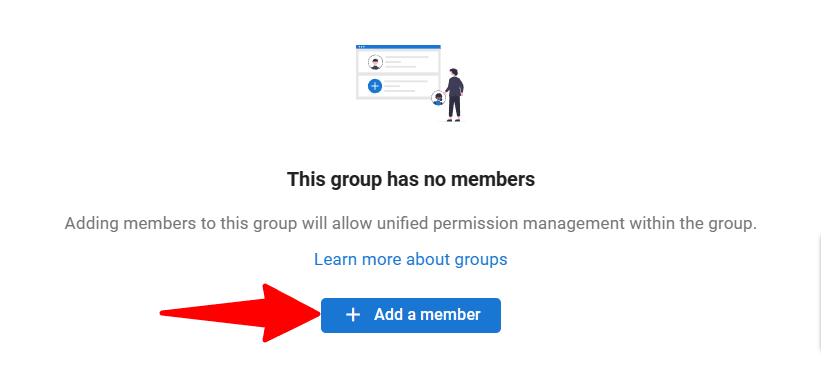
-
Click on the "+" icon next to the users to add them to the group. Close the window once the desired users are added.
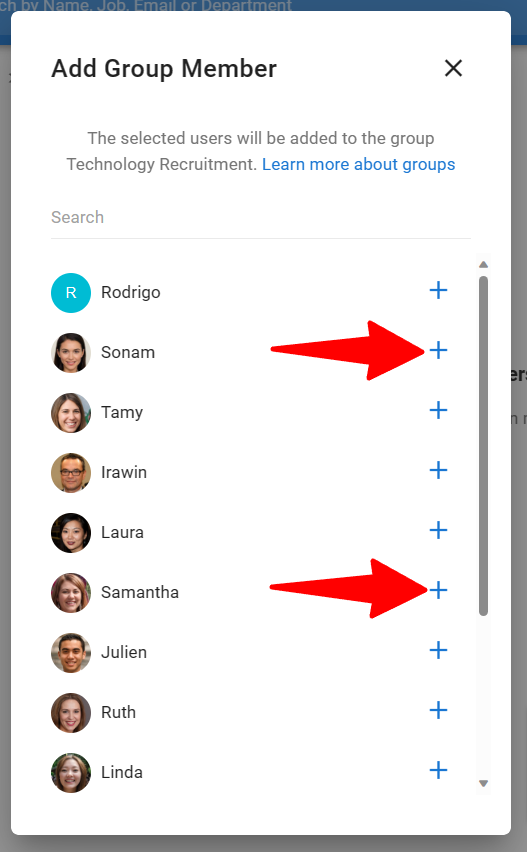
-
The current group members will be displayed on the screen.
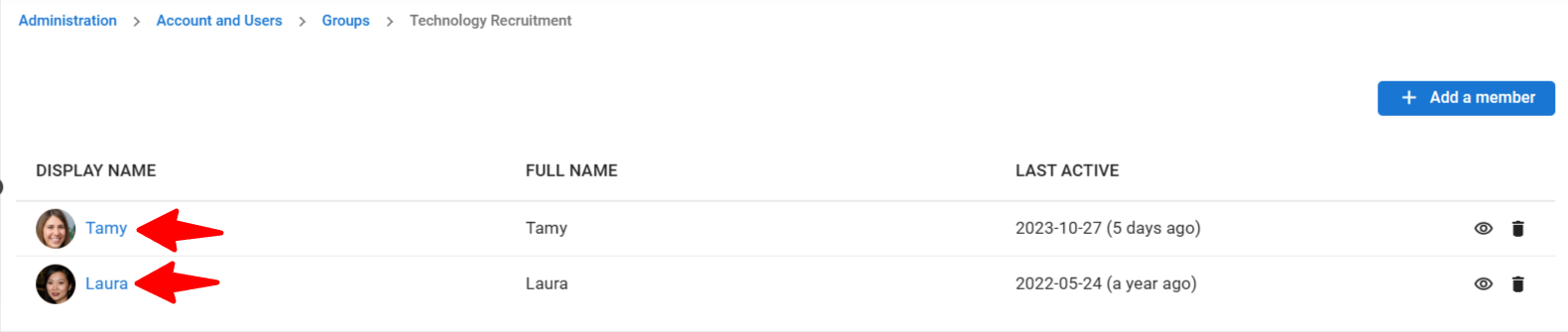
-
Click on "Add a member" to add new users to the group.
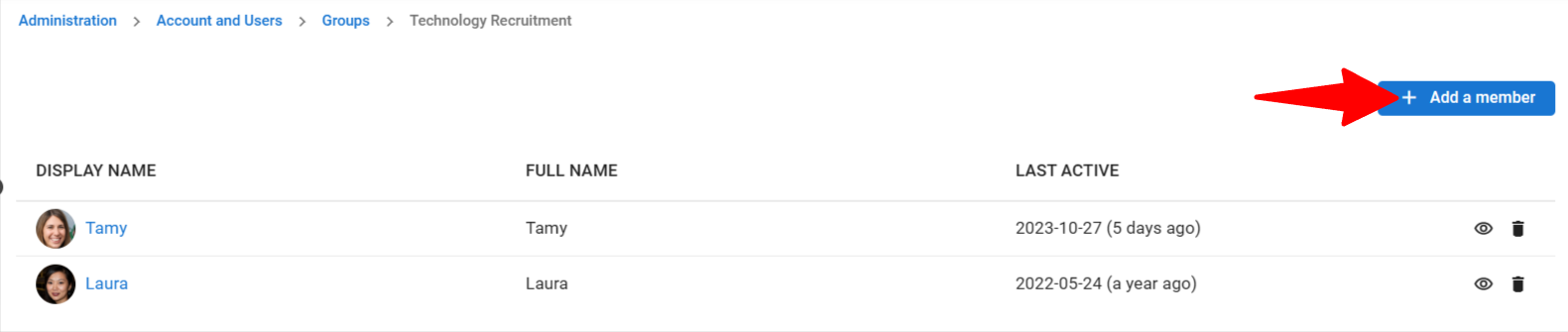
-
Click on the "Eye" icon to view a user's profile.
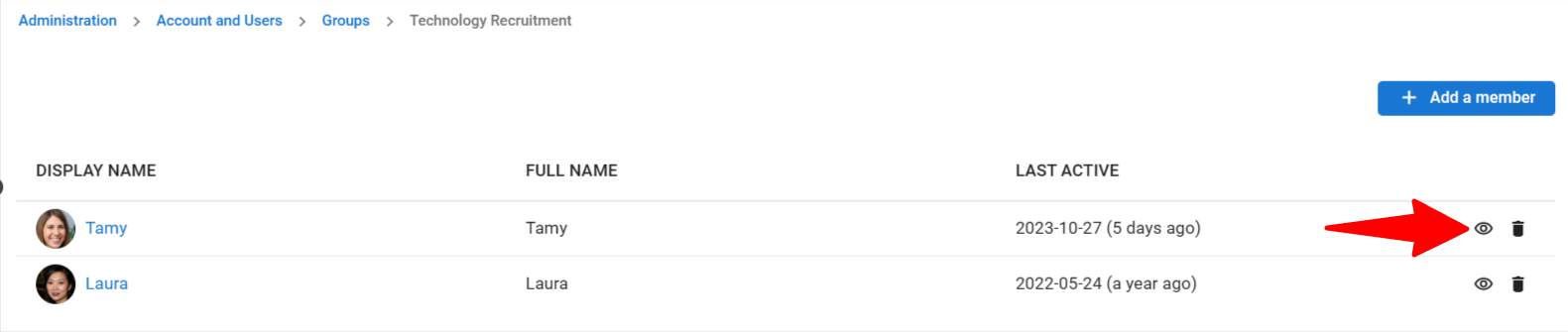
-
Click on the "Trash" icon then confirm by clicking "Continue" to remove a user from the group.
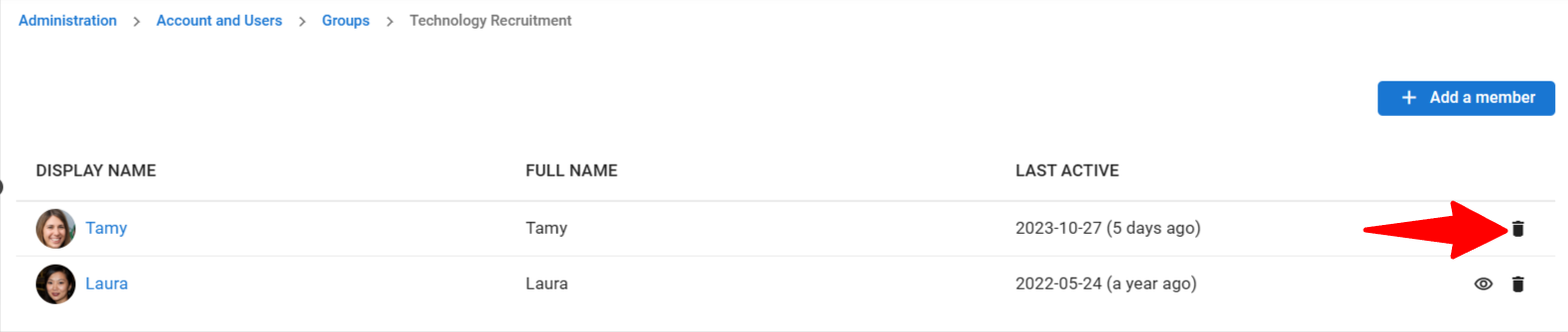
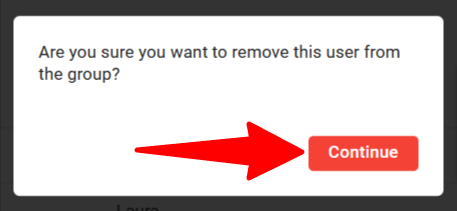
- Once the group ready, you can give it access to specific Organizations or Jobs by following these instructions.
Managing a Groups of Users
- Access the following page. Alternatively, navigate by clicking "Administration" in the side menu, opening the "Account and Users" category, and selecting "Groups."


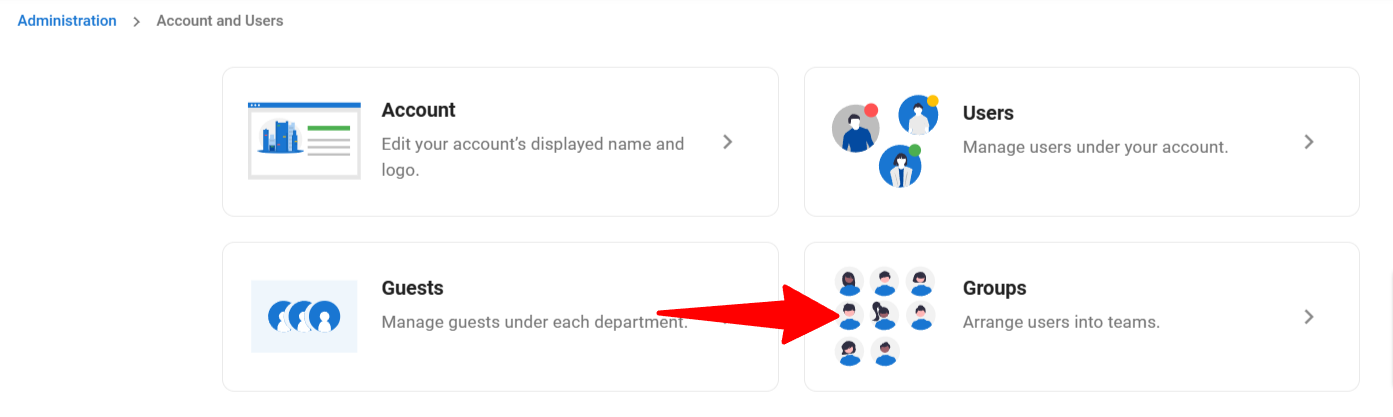
-
Current groups will be displayed on screen.

-
Click the “+” icon to add new members to a group.

-
Click on “Pencil” to change a group's name and description.

-
Click on “Trash” icon to delete a group then confirm by clicking "Continue" in the pop-up.

Disabling the User Groups feature
- Access the following page. If you prefer, you can reach the same destination by clicking on "Administration" from your side menu, then click on "Account and Users" and click on "Groups".
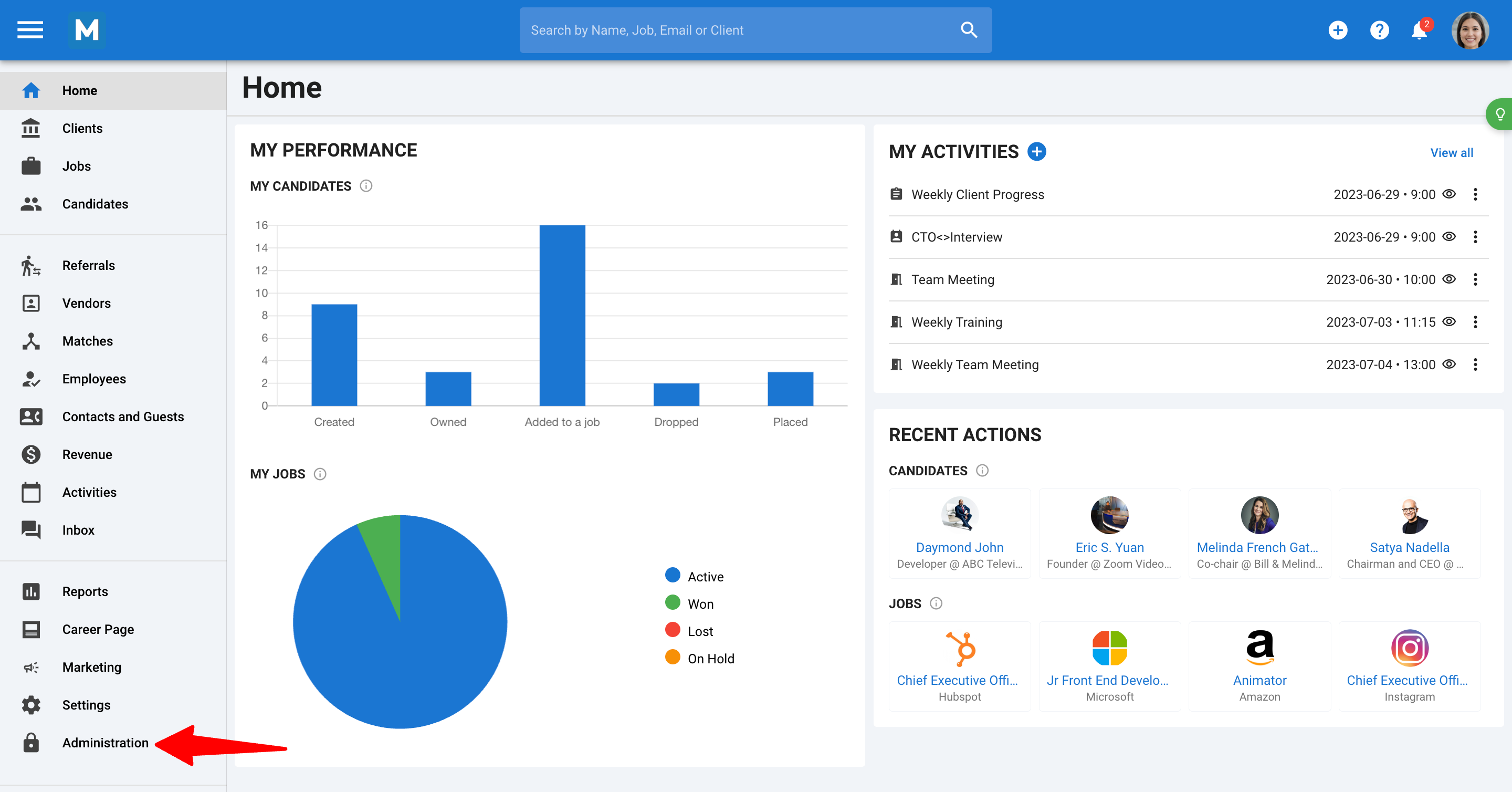
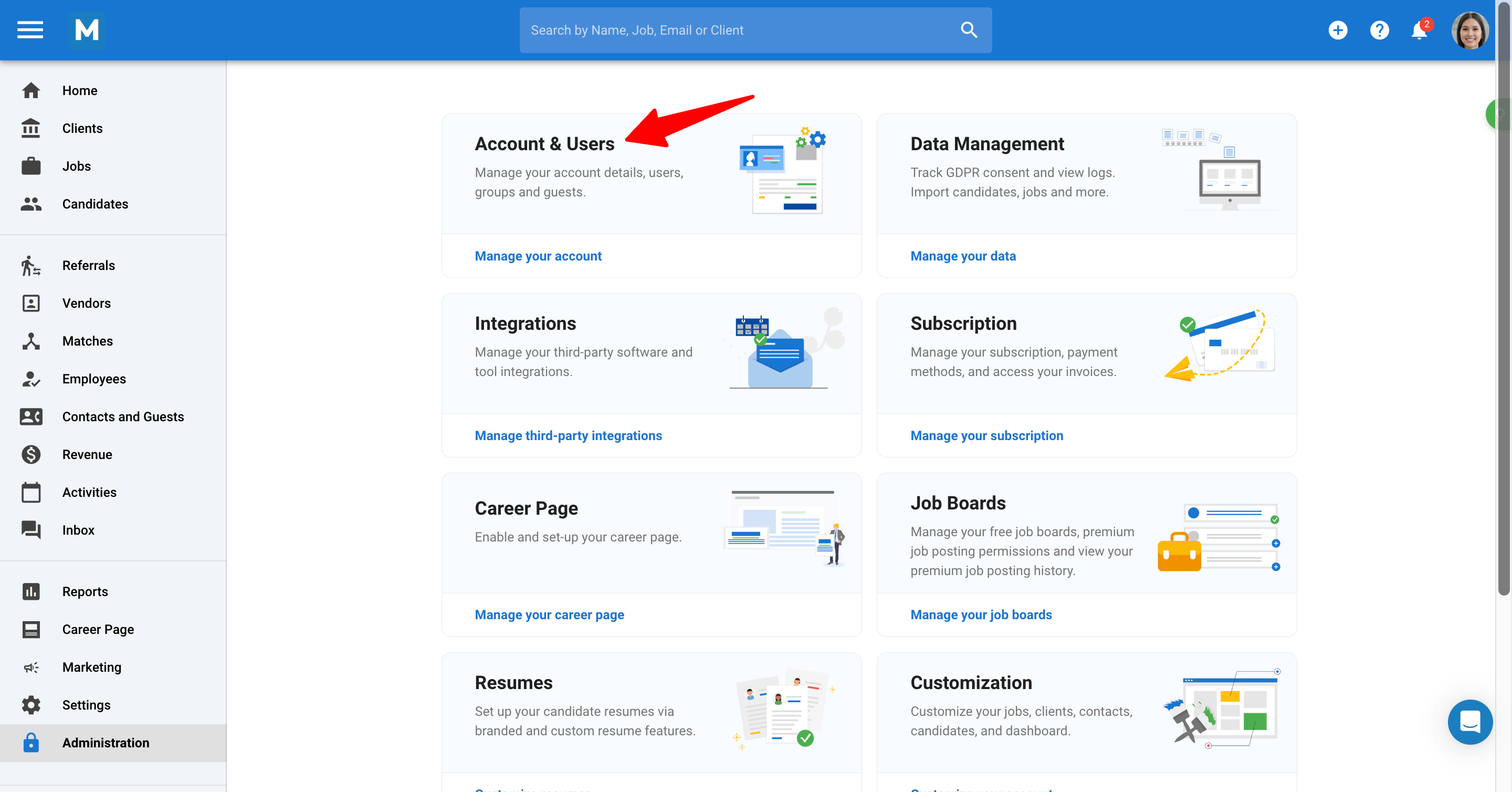
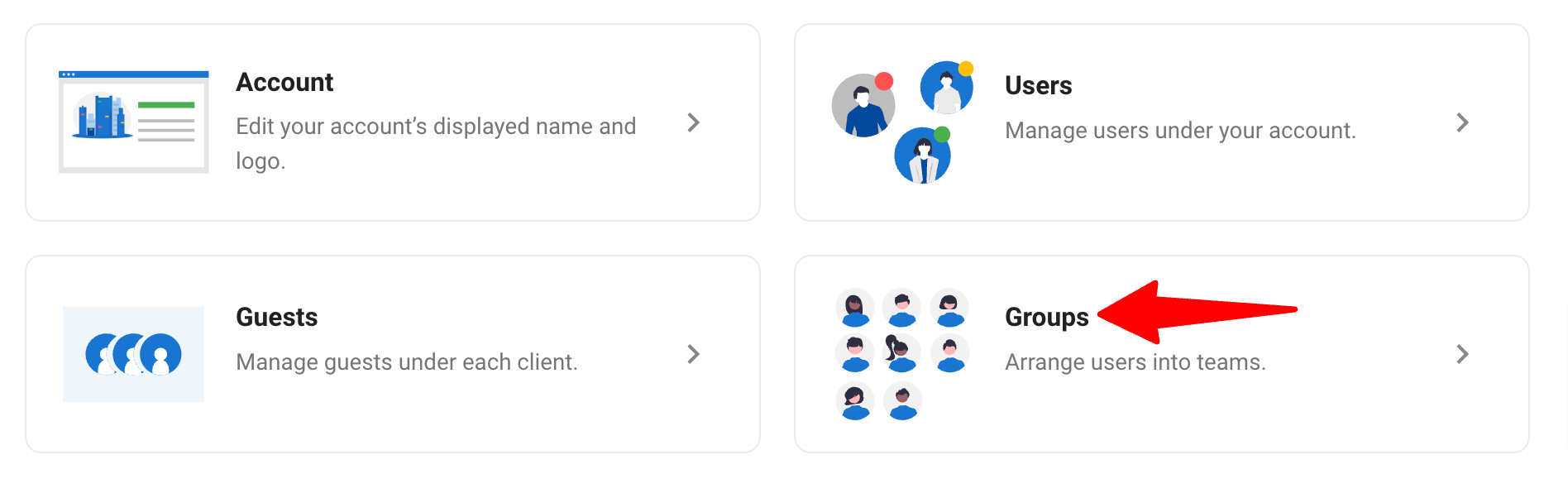
- You can disable this feature by deleting all existing user groups.
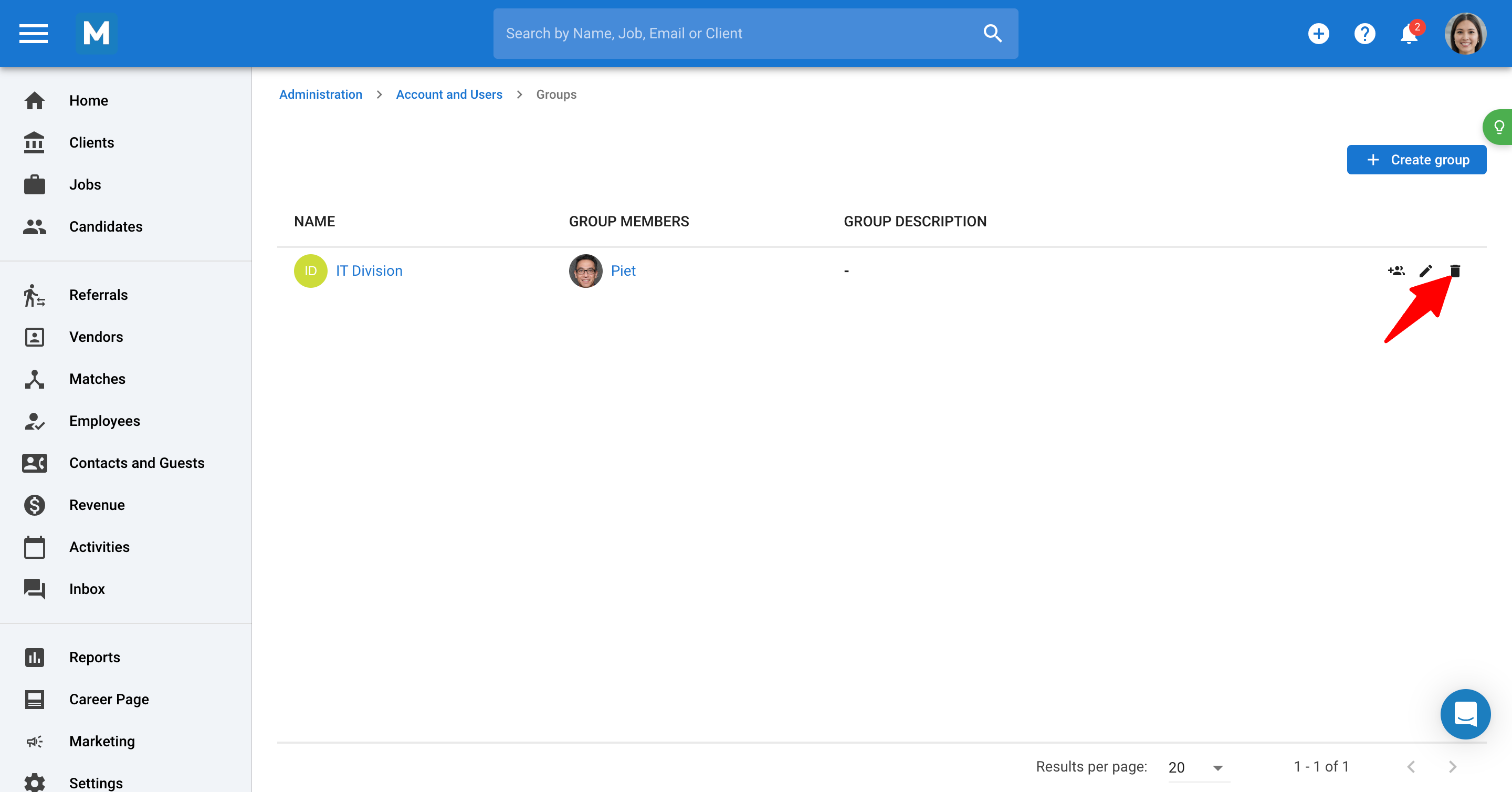
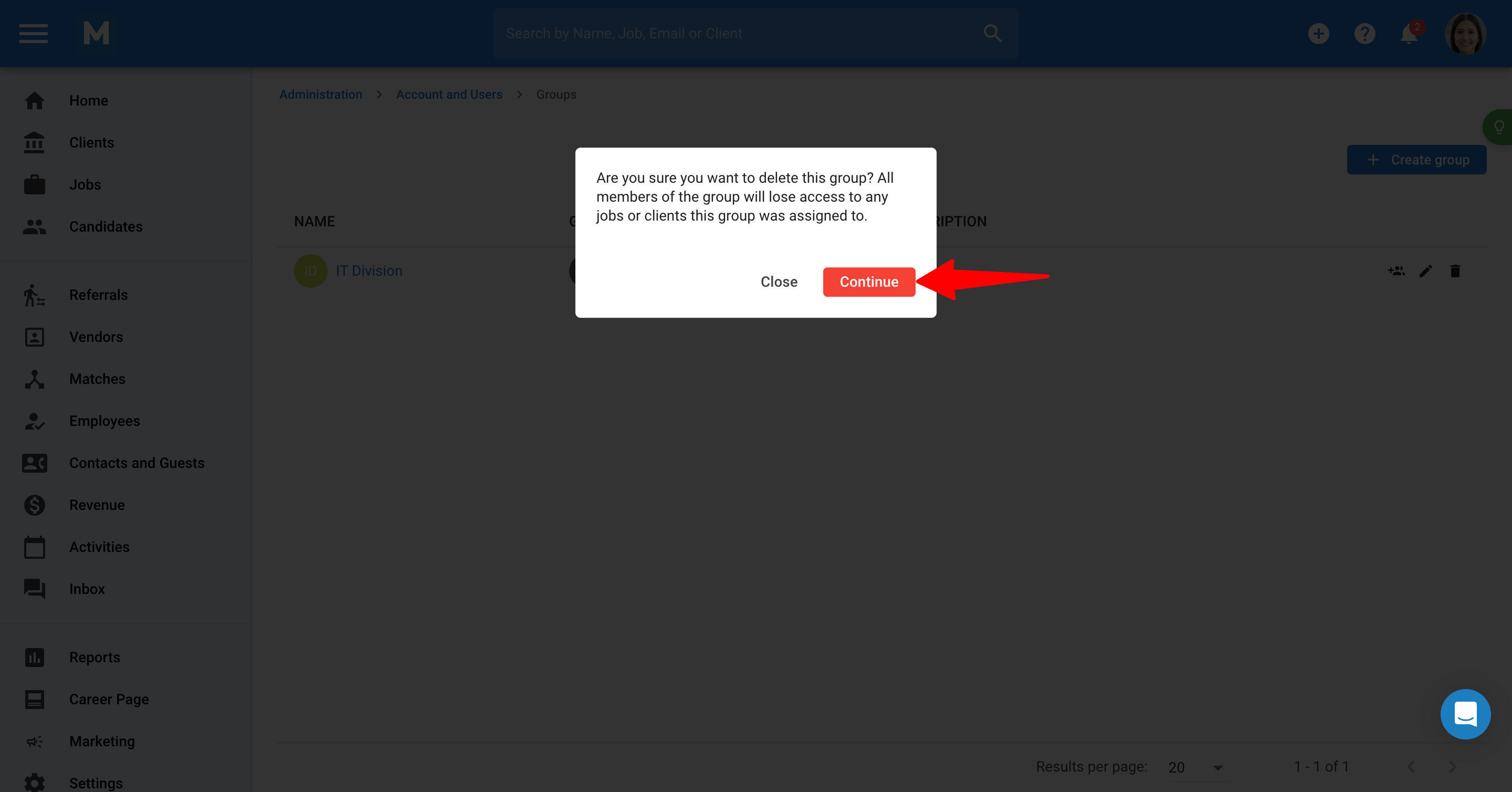

Frequently Asked Questions
1. How does group access impact the roles and permissions of individual users?
Group access and User Role/Permissions are independent. Here's the distinction:
- User Role: Defines specific actions a user can perform, like creating new jobs.
- Group Membership: Specifies the non-public jobs or organizations accessible to every group member.
2. What happens if a group is deleted?
When a group is deleted, all its members lose access to the jobs and organizations associated with that group.
3. Can a user belong to multiple groups?
Yes, a single user can be part of multiple groups, providing access according to the group assignments to teams.
4. Can a user access the organization and its jobs without being part of a Job Team or Group?
Yes, there are two scenarios:
- The user is an admin.
- The user is the owner of the Organization or Job.