This can only be done by an Admin.
User Management Page
The user management page displays all current Manatal users under your account and their details. The page also allows admins to:
Inviting a New User
- Head to the following page. Alternatively, click on "Administration" from your side menu, open the "Account and Users" category and then the "Users" category then click on "Manage user accounts".




- From here there are two cases, depending on your account status:
- For users testing Manatal on their free trial, go directly to step 3.
- For subscribers, please refer to this article in order to add an additional seat, before proceeding to step 3.
-
Click on "Invite a new user".

-
Complete the required fields and click "Create". For more details about roles please refer to this article. Upon completion, an invite will be sent to the email you provided.

-
Once invited, the user's status will remain on pending until he accepts the invitation. An invitation email can be resent by clicking on the 3-dots next to the users and then on "Resend" in the dropdown.

User Roles & Permissions
There are four different roles in Manatal. Each granting different levels of access to specific information and certain actions:
- Admin: The Admin possesses the highest level of access. Completely unrestricted, Admins can create and view all Organizations (Clients/Departments), jobs, candidates, and have access to the Administration tab. Through the Administration tab, they are able to customize Manatal, add other users, manage billing information, enable the career page, access reports and other settings.
- Manager: The Manager is granted the second highest level of access, they can create Organizations (Clients/Departments), jobs, and candidates. Managers can’t see all of the Organizations (Clients/Departments), they can only see the ones they have created, the ones that have been shared with them and Organizations (Clients/Departments) set to a "Public" level of visibility (Read more about visibility here). Managers don’t have access to the Administration tab.
- Consultant: The Consultant is granted the third level of access, they can only create jobs and candidates. Consultants can only see the Organizations (Clients/Departments) and Jobs that have been shared with them and Organizations (Clients/Departments) set to a "Public" level of visibility (Read more about visibility here). Consultants don’t have access to the Administration tab.
- Recruiter: The Recruiter has the lowest and last level of access, they can only create candidates. Recruiters can only see the Organizations (Clients/Departments) and Jobs that have been shared with them and Organizations (Clients/Departments) set to a "Public" level of visibility (Read more about visibility here). Recruiters don't have access to the Administration tab.
| User Role | Create Jobs, Candidates & Organization | View Jobs, Candidates & Organization | Manage Users & Guests | Modify Administration settings? |
|---|---|---|---|---|
| Admin | Can create Jobs, Candidates & Organizations | Can view everything | Yes | Yes |
| Manager | Can create Jobs, Candidates & Organizations | Can view Organizations and Jobs they created and the ones they are team members of, and Organizations with the visibility set to "Public" | No | No |
| Consultant | Can only create Jobs and Candidates | Can view Jobs they created, Organizations and Jobs they are team members of, and Organizations with the visibility set to "Public" | No | No |
| Recruiter | Can only create Candidates | Can view Organizations and Jobs they are team members of, and Organizations with the visibility set to "Public" | No | No |
FAQ
-
Can a user with "Recruiter" level access delete a "Contact"?
- Yes.
-
Can a user with "Recruiter" level access delete an "Organization"?
- They can't, unless the user is the owner of the organization. However, they will be able to make edits to the organization's profile without being the owner.
-
Can a user with "Recruiter" level access delete a "Candidate"?
- They can't, unless the user is the candidate owner. However, they will be able to make edits to the candidate's profile without being the owner.
-
Can a user with a "Manager", “Consultant” or “Recruiter”see all candidates in the database or only the candidates they created?
- All users can see all the candidates in the database.
Modifying the Role of a User
- Head to the following page. Alternatively, click on "Administration" from your side menu, open the "Account and Users" category and then the "Users" category then click on "Manage user accounts".




-
Click on the 3-dots next to a User and on "Edit" from the dropdown menu.
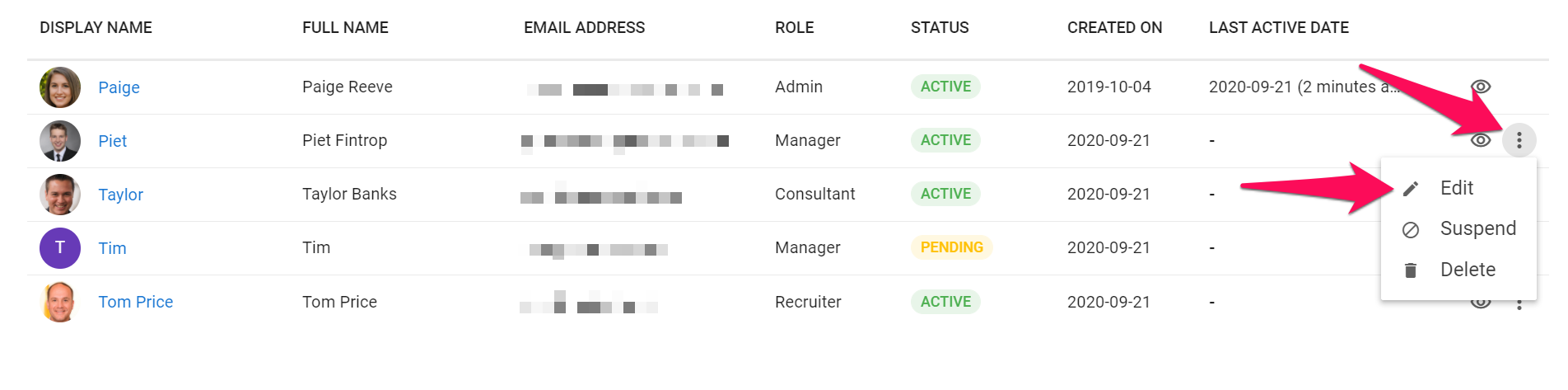
-
Select the new role from the dropdown and click "Save".
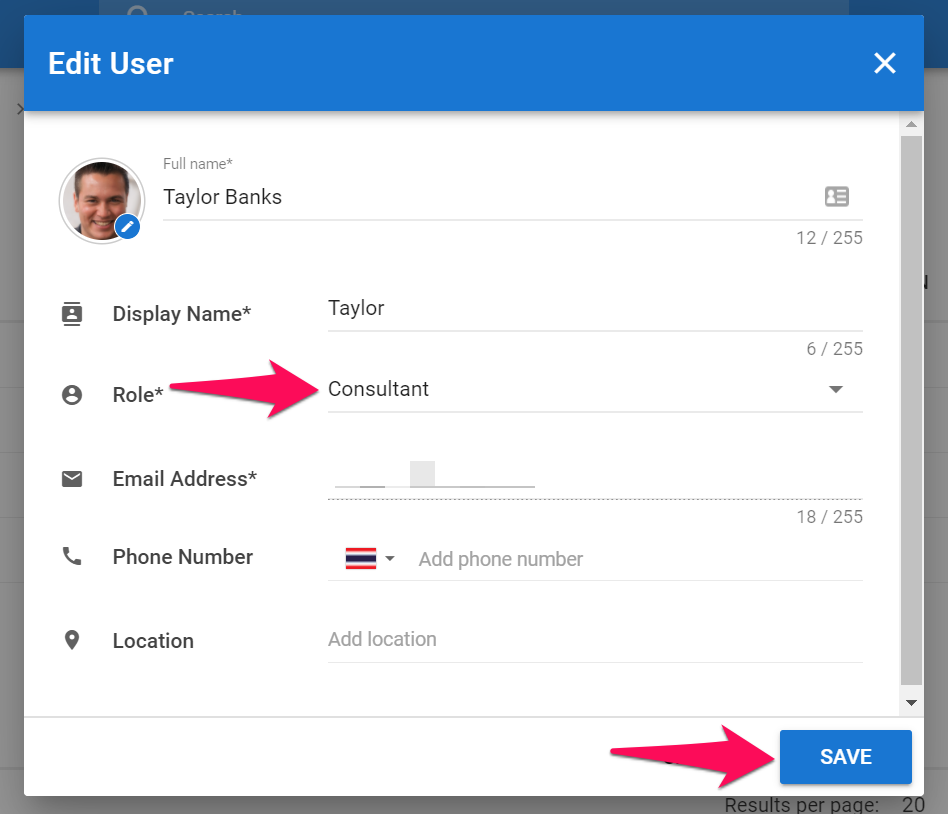
Suspending and Reactivating Users
Suspending a User
Data related to the suspended user will remain stored in Manatal so there are no consequences to suspending a user. However, the user in question will no longer be able to log in. Suspended users can be reactivated at anytime as shown below.
Suspended users will still fill one "seat" under your company account. To free up the seat in question, you must delete the suspended user completely from Manatal.
- Head to the following page. Alternatively, click on "Administration" from your side menu, open the "Account and Users" category and then the "Users" category then click on "Manage user accounts".




-
Click on the 3-dots next to a User and on "Suspend" from the dropdown menu.
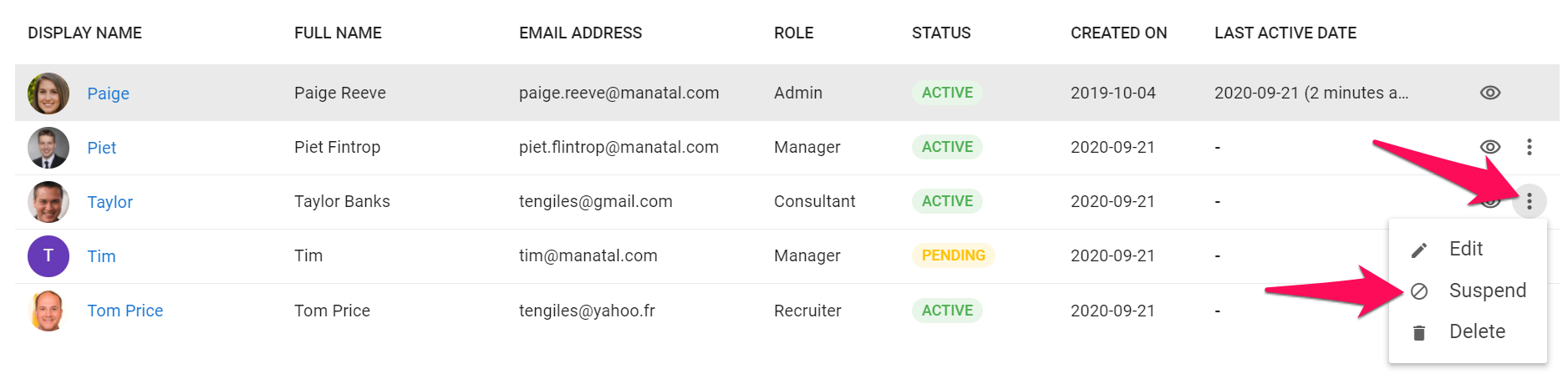
-
Click on "Continue". Once completed, the User is immediately suspended and won't be able to log in. All data related to the user will remain stored on Manatal.

Reactivating a Suspended User
- Head to the following page. Alternatively, click on "Administration" from your side menu, open the "Account and Users" category and then the "Users" category then click on "Manage user accounts".




-
Click on the 3-dots next to a User and on "Activate" from the dropdown menu.
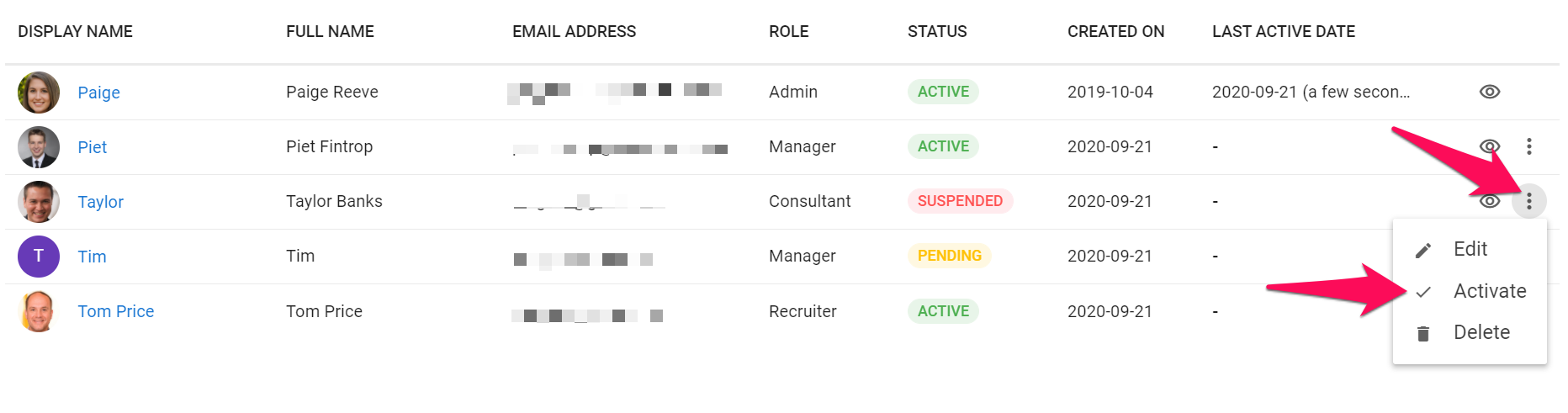
-
Click on "Continue". Once completed, the User is immediately reactivated and will be able to log in.
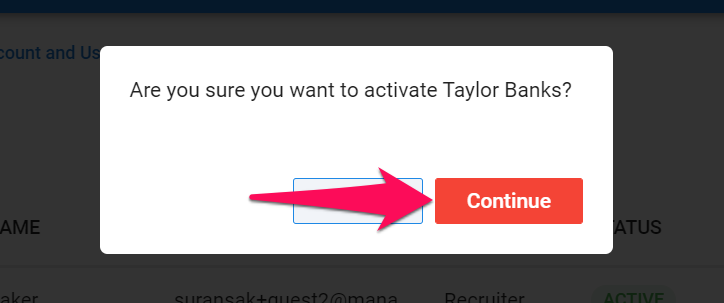
Deleting a User
Deleting a user is similar to suspending a user apart for the fact that it will lower your user count by one (suspending a user doesn't lower your user count). The deleted user will not be able to log in anymore. All the information related to the user will remain visible in the system (notes, jobs, and candidates owned, ownership, matches and logs) but the user will disappear from the reports and you won't be able to filter results based on that user. To restore a deleted user, simply invite a new user using the deleted user's email address.
- Head to the following page. Alternatively, click on "Administration" from your side menu, open the "Account and Users" category and then the "Users" category then click on "Manage user accounts".




-
Click on the 3-dots next to a User and on "Delete" from the dropdown menu.
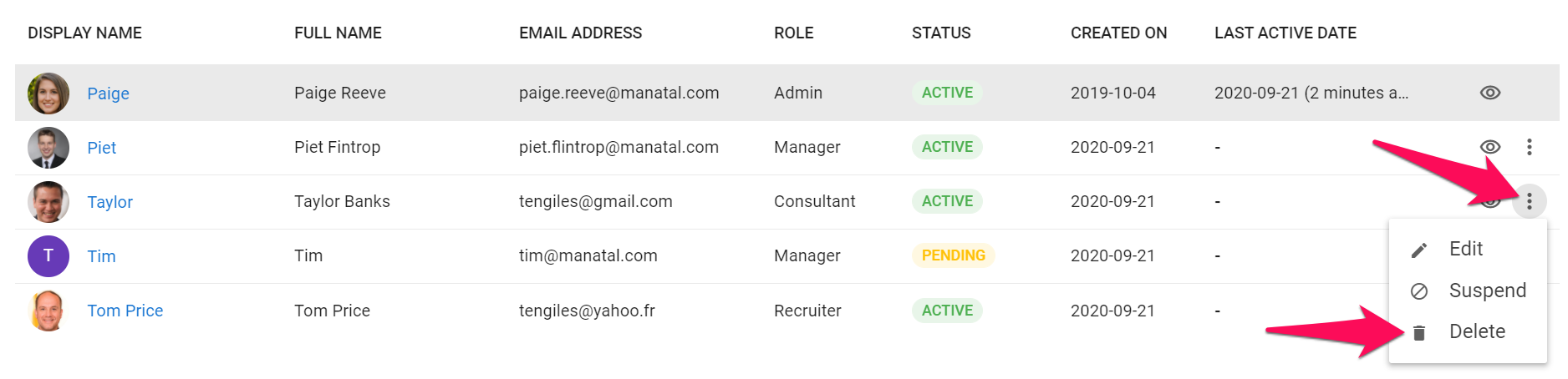
-
Click on "Continue". Once completed, the User is immediately deleted.
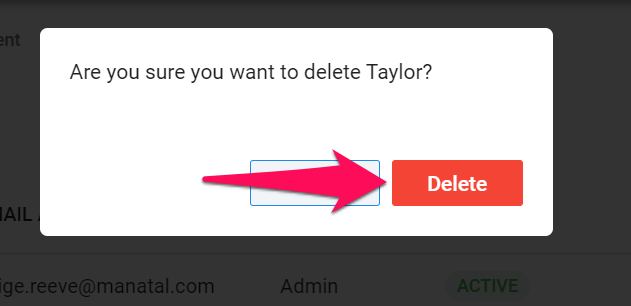
Deleting a user does not delete their seat. Your company account will maintain the same number of seats regardless of deleted users. In order to use the seat in question, create a new user. Alternatively, you can remove the seat from your company account.