This can only be done by an Admin.
Any changes made to your account such as upgrading plan or adding seats will automatically be charged to your account.
Manatal is a subscription-based software and is designed to provide continuous access to our services. As such, all subscriptions are set to auto-renew by default. This means that at the end of each billing cycle, your subscription will be automatically renewed for another cycle, unless an admin of your account cancels the subscription from their administration page.
We understand that circumstances may change, and you may no longer require Manatal. Therefore, we provide an easy and convenient way for you to cancel your subscription by accessing your Administration menu and following these instructions. Once canceled, your subscription will expire at the end of the current billing cycle, and you will not be charged again.
It is important to note that if you do not cancel your subscription before the end of the billing cycle, your account will be charged for the next cycle, and the auto-renewal will continue until you cancel.
We recommend that you keep track of your subscription and billing cycles to avoid any unwanted charges. You can also contact our customer support team at support@manatal.com at any time if you have any questions or concerns about your subscription or billing.
Disclaimer: Manatal values the security of your data. That is why we have a “one login per user” policy in place. It means that only one person can be logged in to the account at a time. We strongly discourage sharing your username and password with anyone as it may compromise your data.
When a different browser or device is used to login into the same account, the original user is locked out. You can create user profiles for each member of your team via the Administration section of your account.
Subscription Details
To view your subscription details, head to the following page. The page also allows admins to:
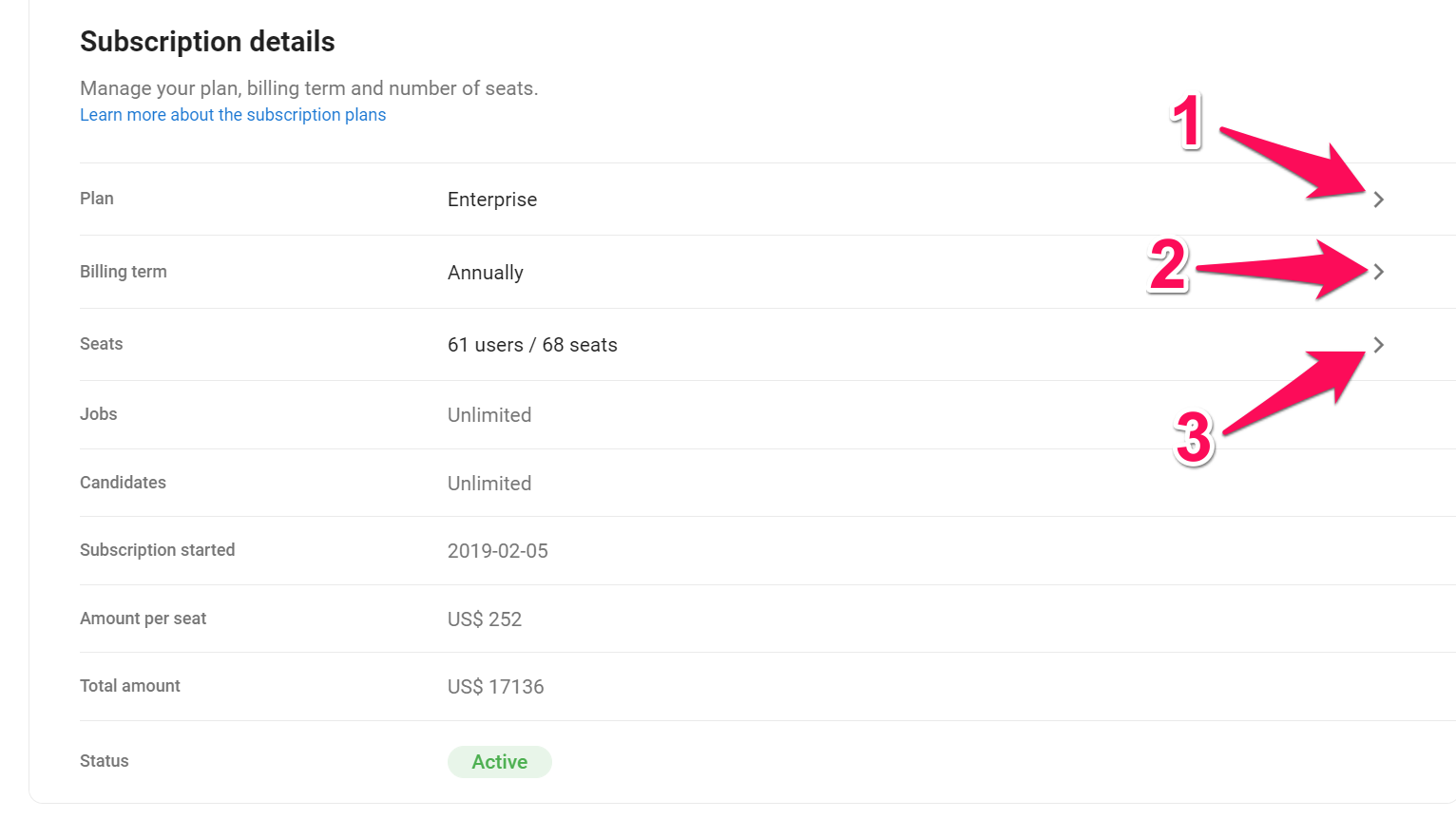
Upgrading your Plan
For more information on each plan, please refer to our pricing page.
Upgrading your account does not incur any additional fees. The only costs incurred by the upgrade is the difference between the current and new plan for each seat under the company account pro-rated to the current billing cycle's length.
- Head to the following page. Alternatively, click on "Administration" from your side menu, open the "Subscription" category and then the "Manage Subscription" category then click on "Plan".

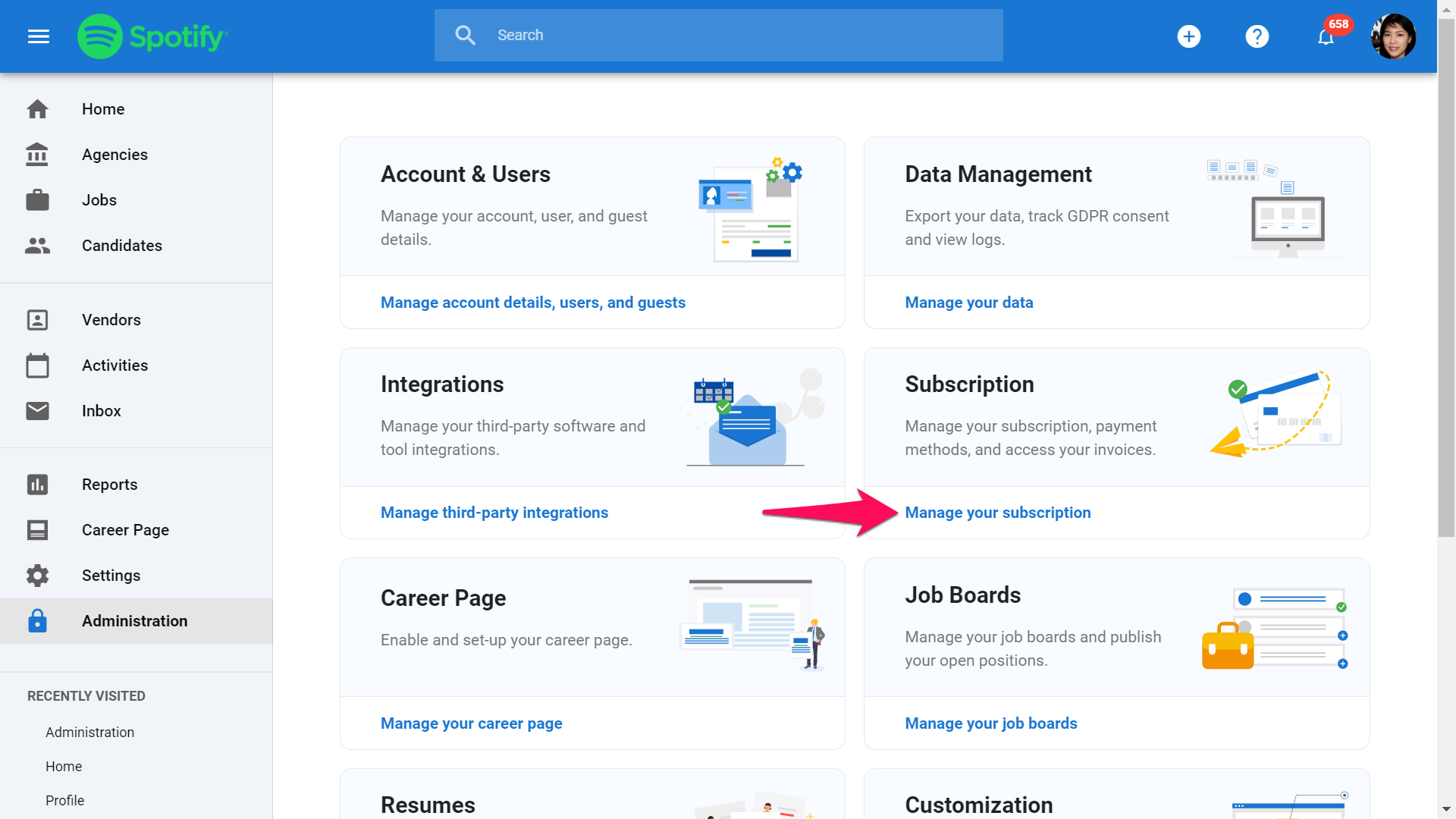
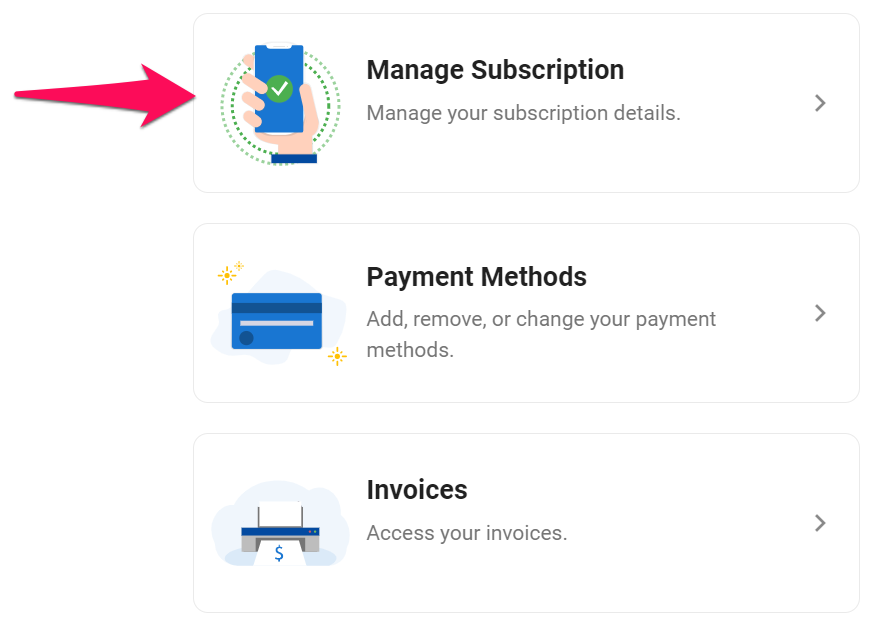

- Select a new plan and click "Save". Your new subscription plan will be activated immediately.
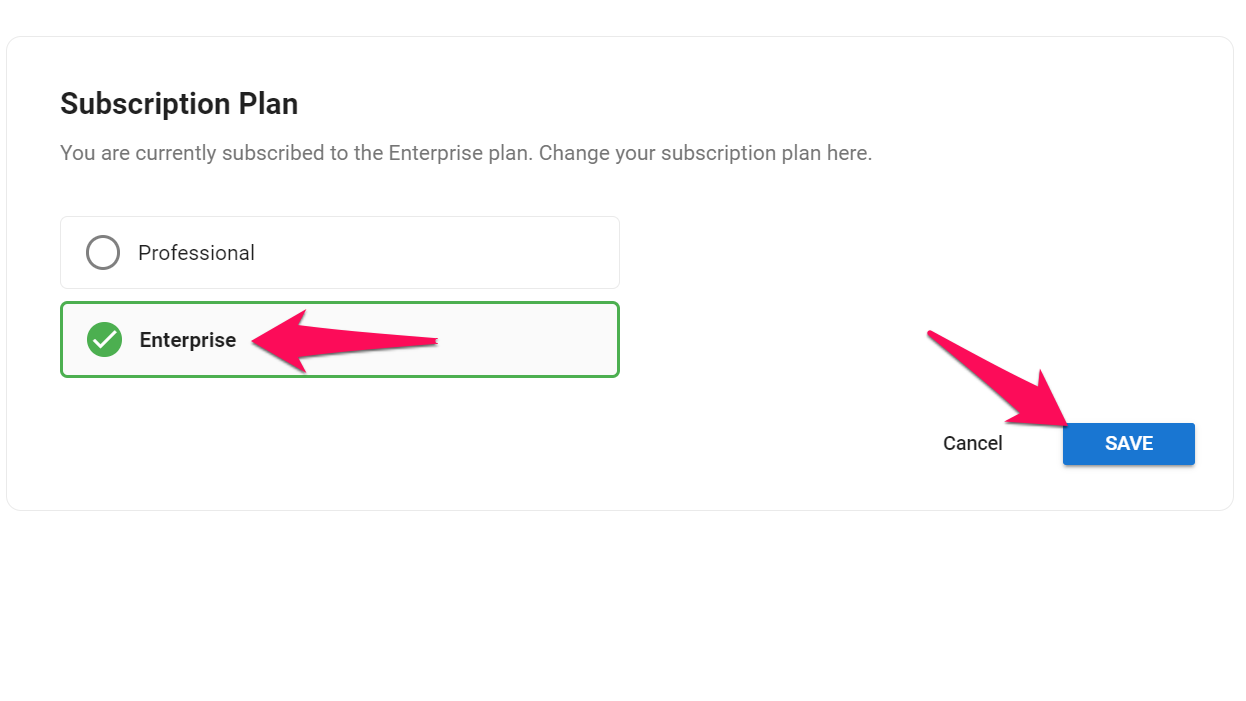
Modifying your Billing Term
- Head to the following page. Alternatively, click on "Administration" from your side menu, open the "Subscription" category and then the "Manage Subscription" category then click on "Billing term".

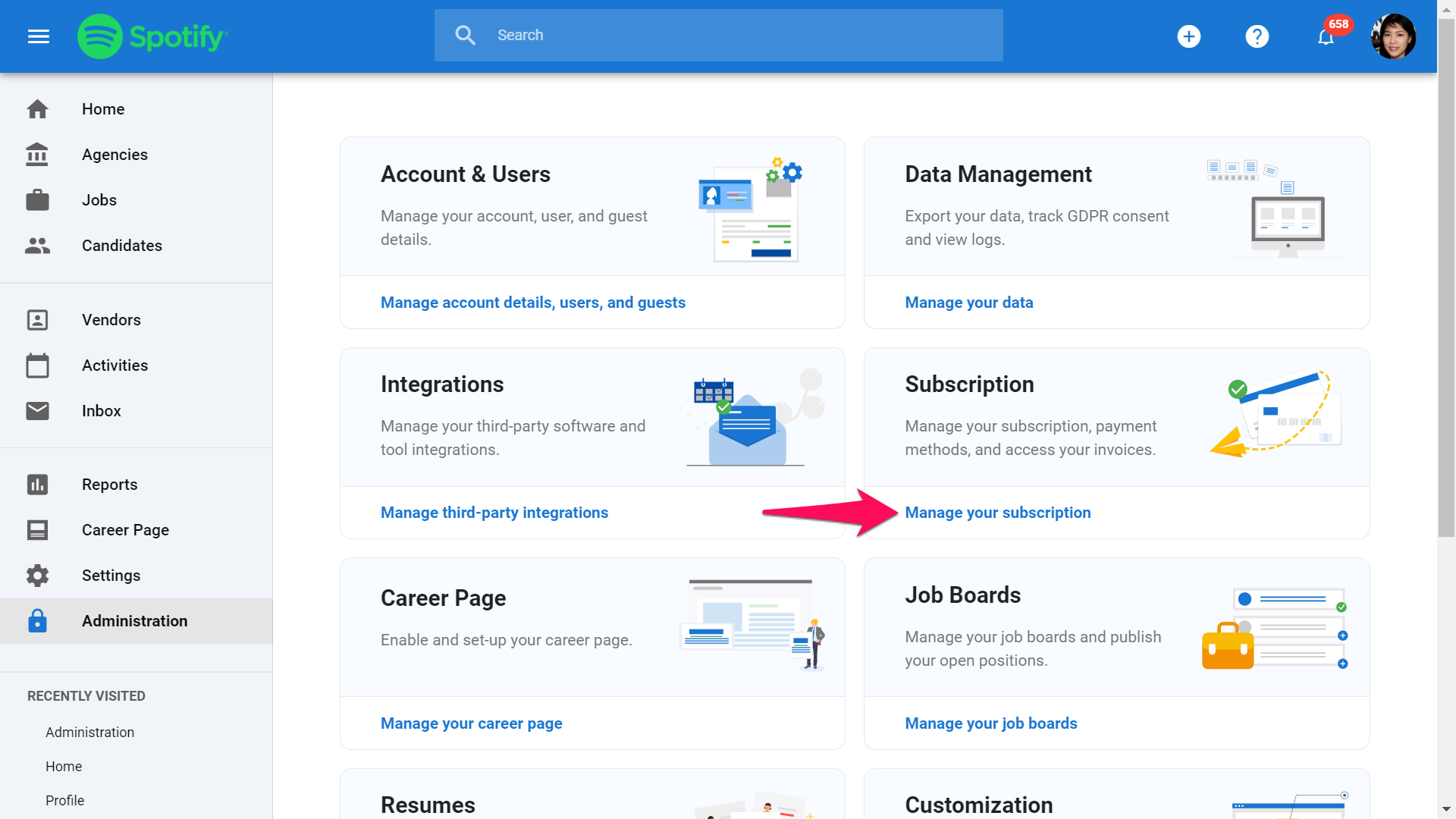
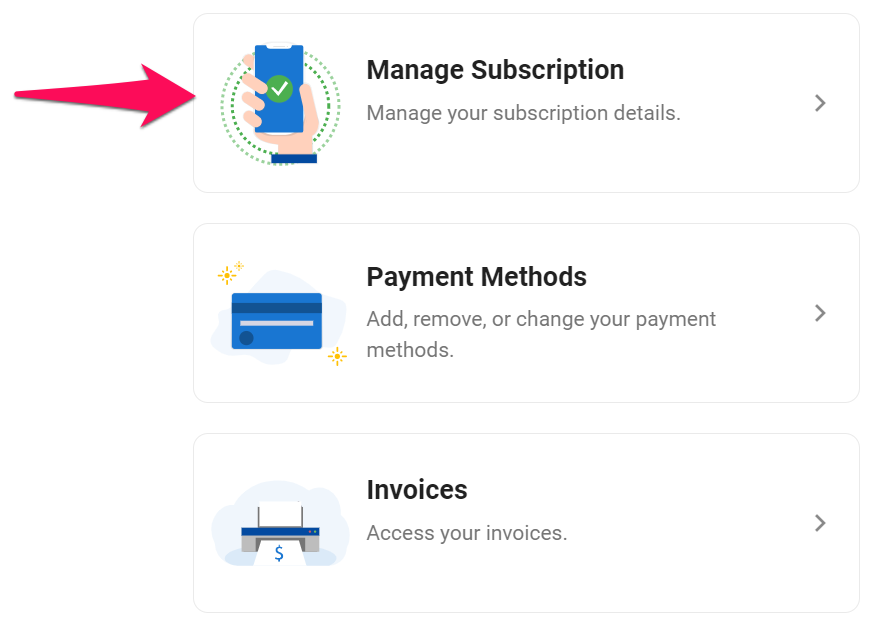
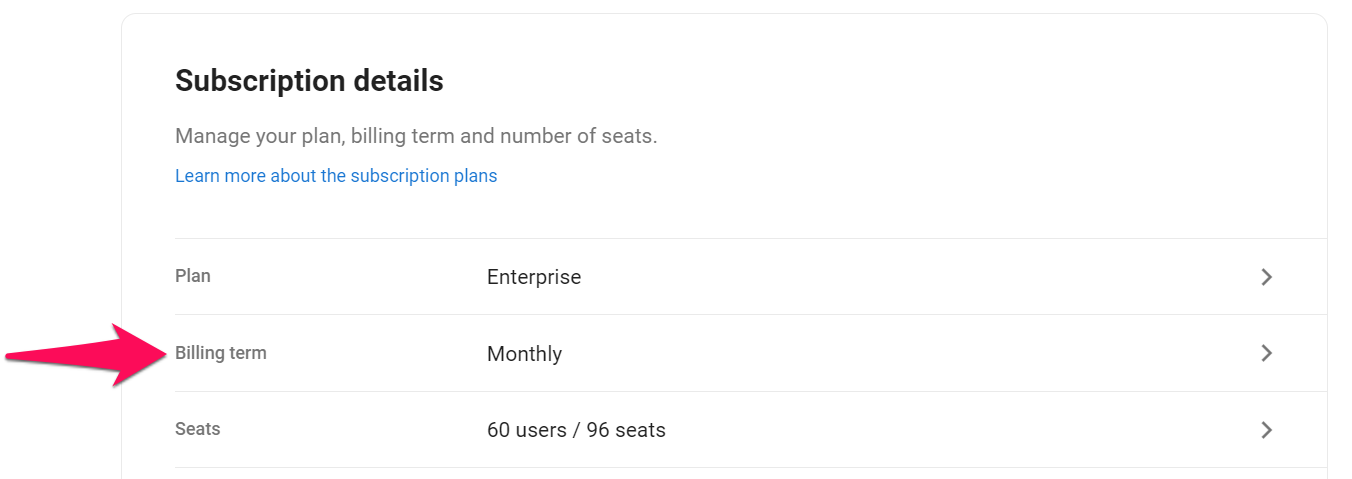
- Select a billing term and click "Save". Your new billing term will be activated immediately.
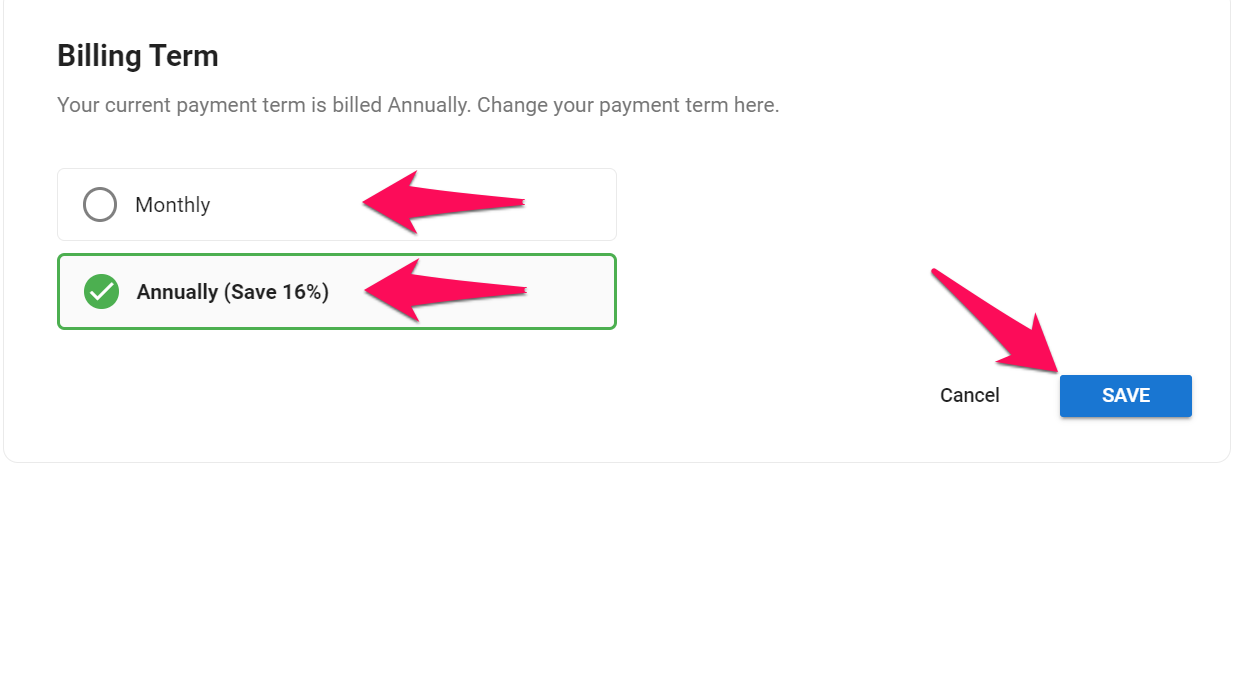
Modifying your Billing Details
- Head to the following page. Alternatively, click on "Administration" from your side menu, open the "Subscription" category and then "Billing Details".

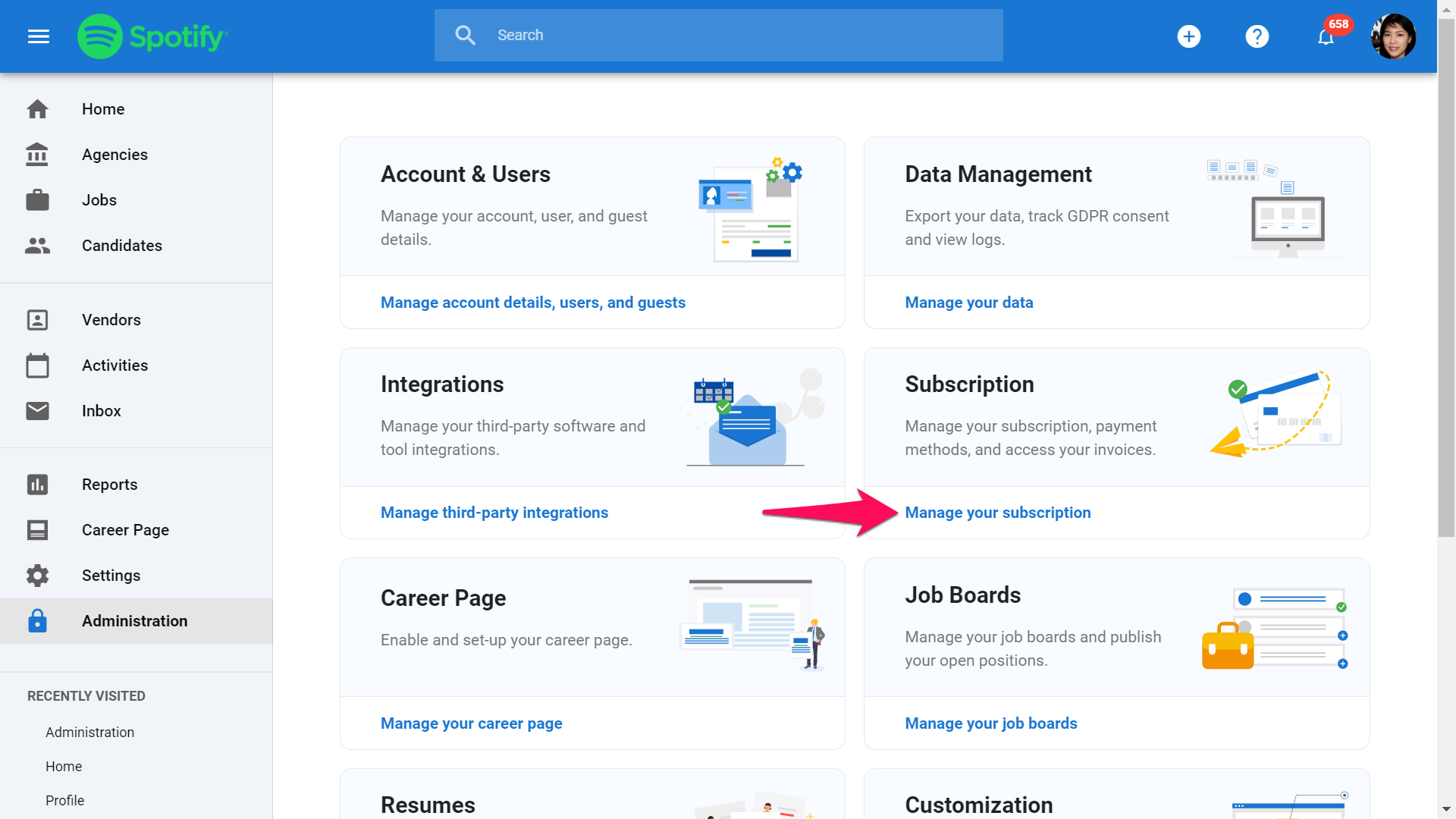
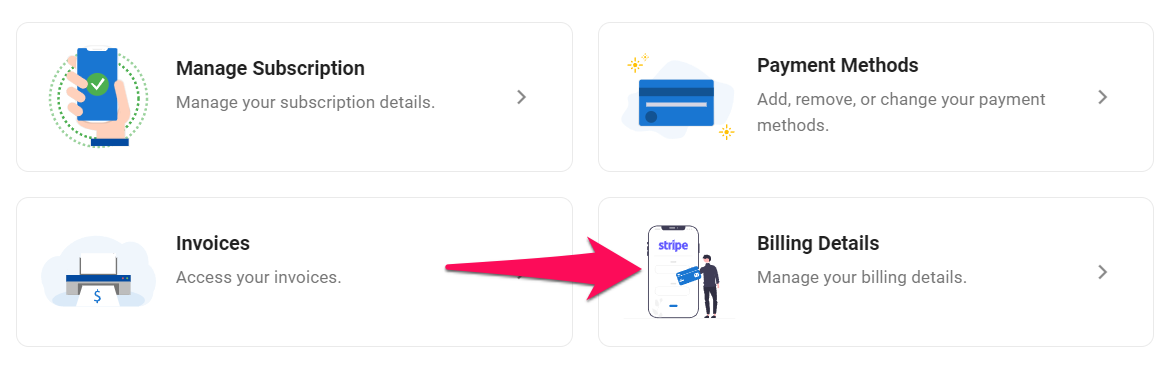
- Modify your billing details and click "Save".
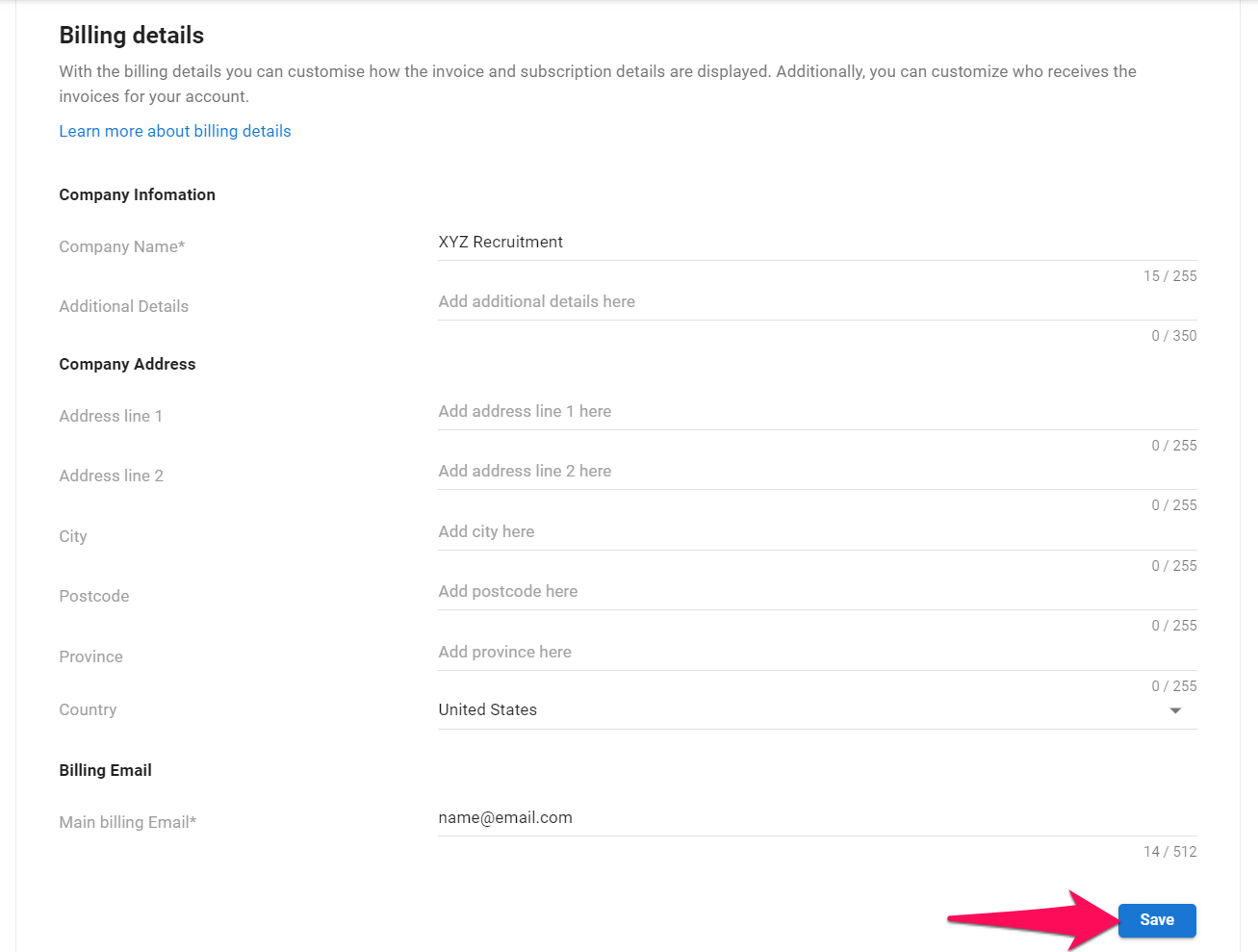
Managing your Account's Seats
What is a seat?
Your Manatal billing is calculated based on the number of "Seats" under your company account. Each seat allows a user from your team to use the platform. When you subscribe, you purchase a number of seats that you can assign to individual users.
Seats grant individual access and as such cannot be shared with other users.
Therefore each "User" will fill one "Seat" under your company account in order to access the platform. This is true whether the user's status is active or suspended.
View Current User and Seat Count
- Head to the following page. Alternatively, click on "Administration" from your side menu, open the "Subscription" category and then the "Manage Subscription" category.

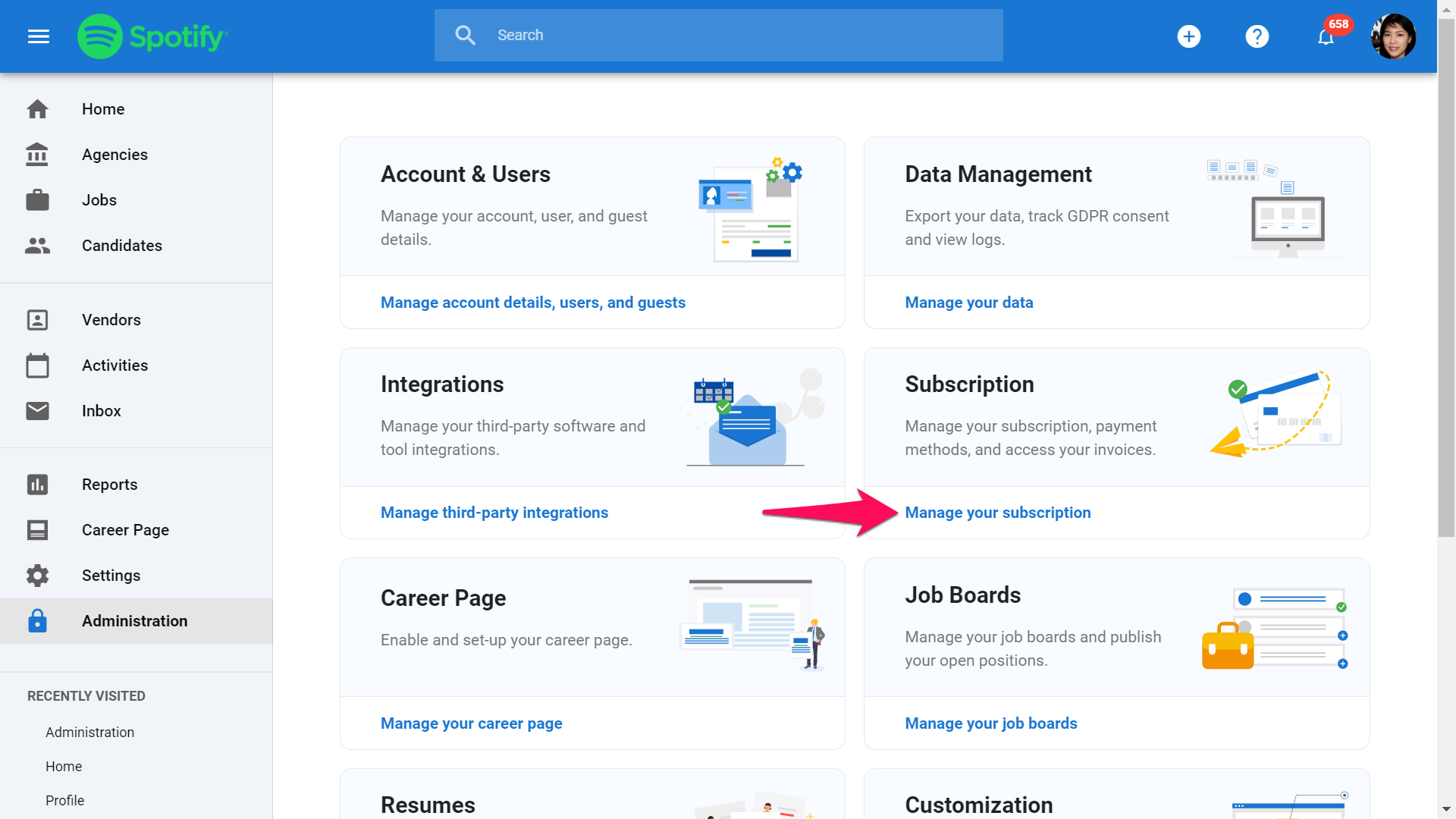
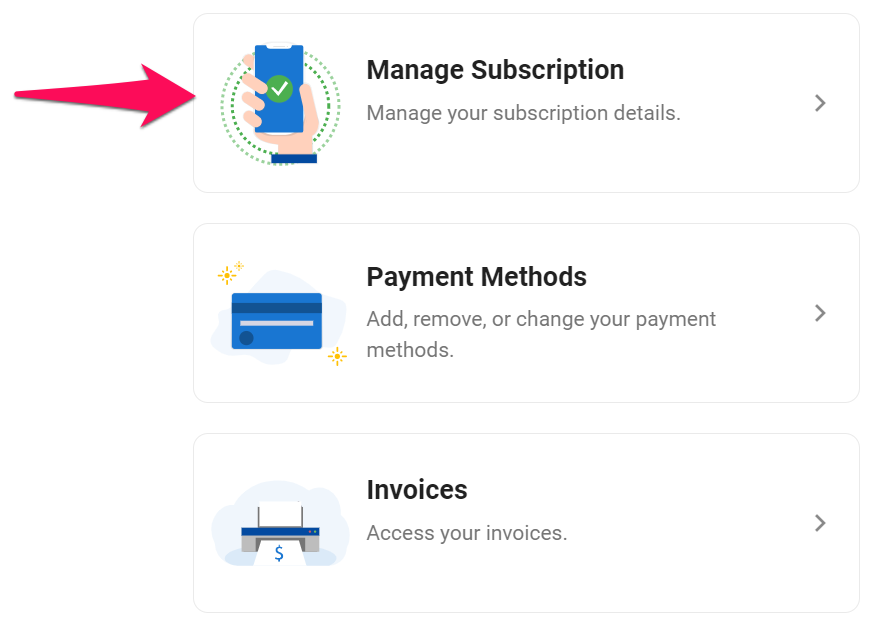
- Under "Subscription Details", the "Users" field details how many users and seats are under your company account. In this case there are 67 users and 67 seats, meaning that in order to add an extra user, you must first add an extra seat.

Adding a Seat
You will know that you require more seats when you're trying to add a user and get prompted with the following message.
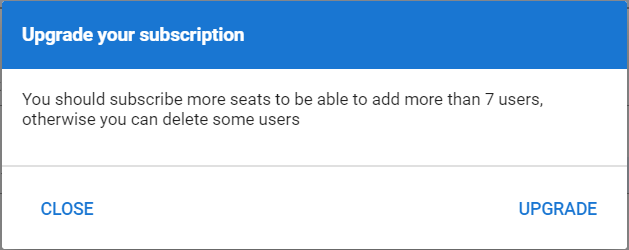
Pricing for additional seats depend on your current plan and billing cycle. Please refer to the price per user on our Pricing page for more information regarding the cost of adding a seat.
- Head to the following page. Alternatively, click on "Administration" from your side menu, open the "Subscription" category and then the "Manage Subscription" category then click on "Seats".

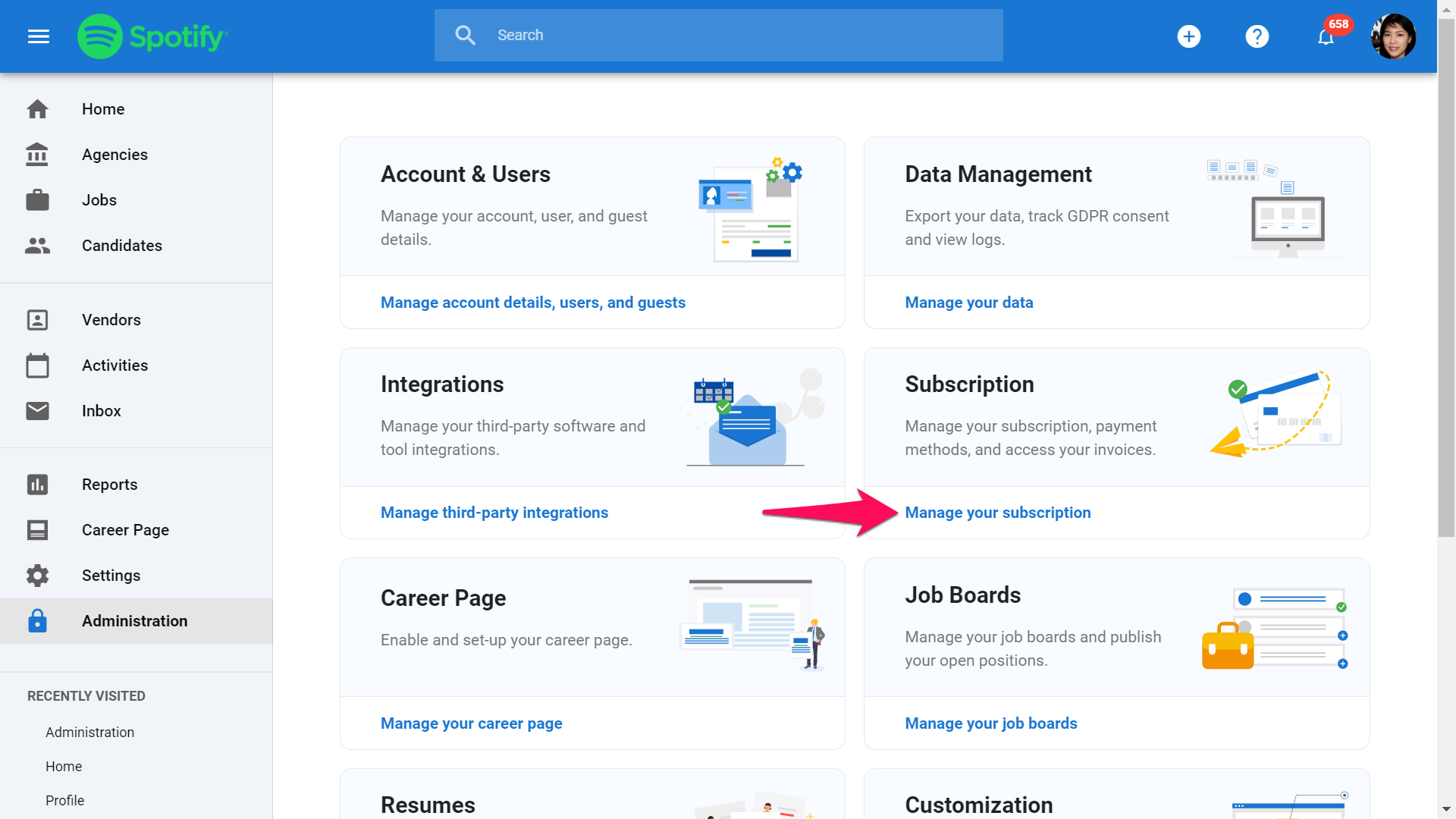
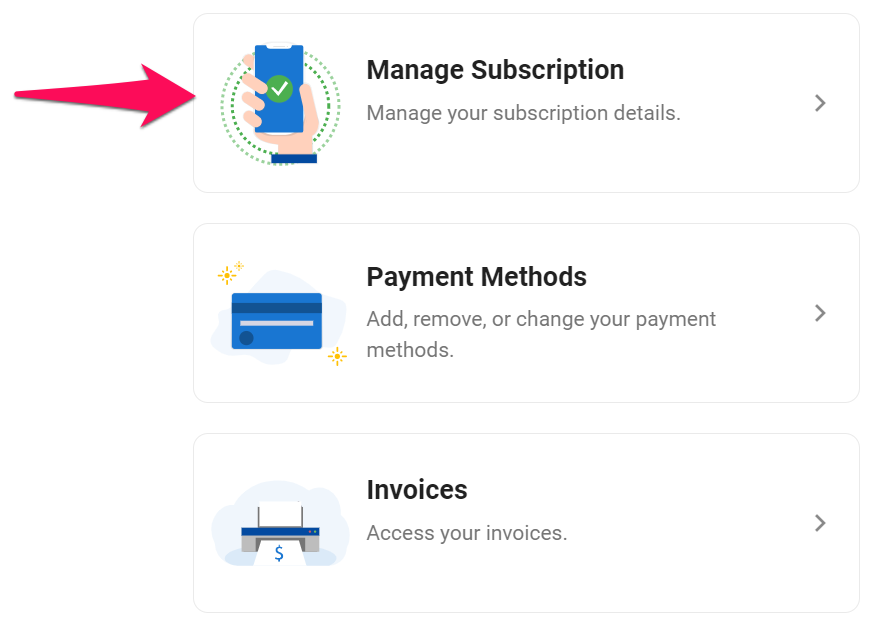
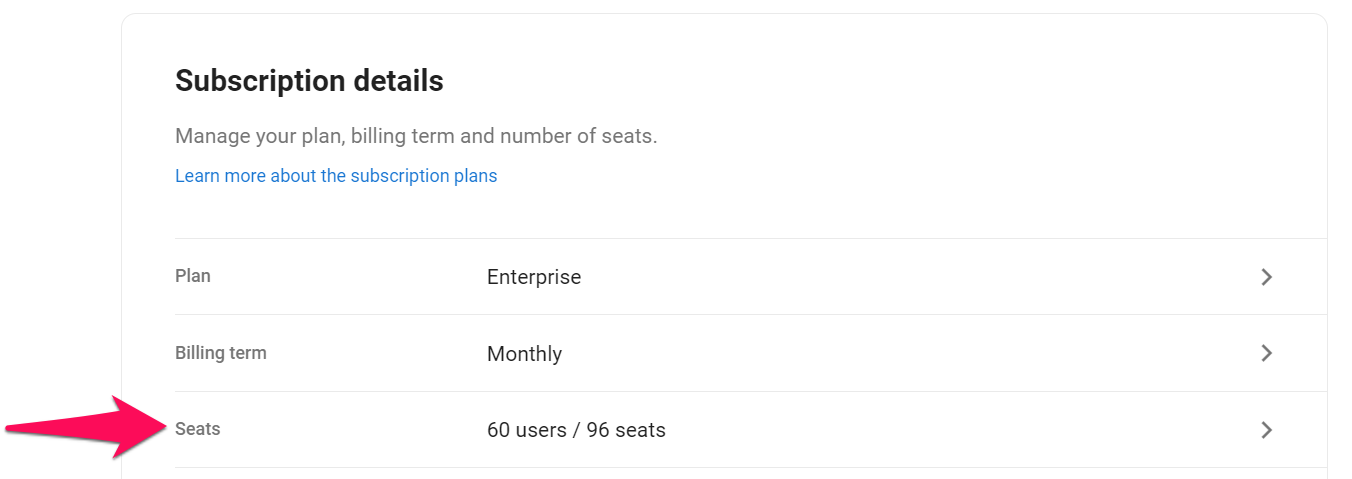
- Add the required amount of new "Seats" and click "Save". You can now invite new users.
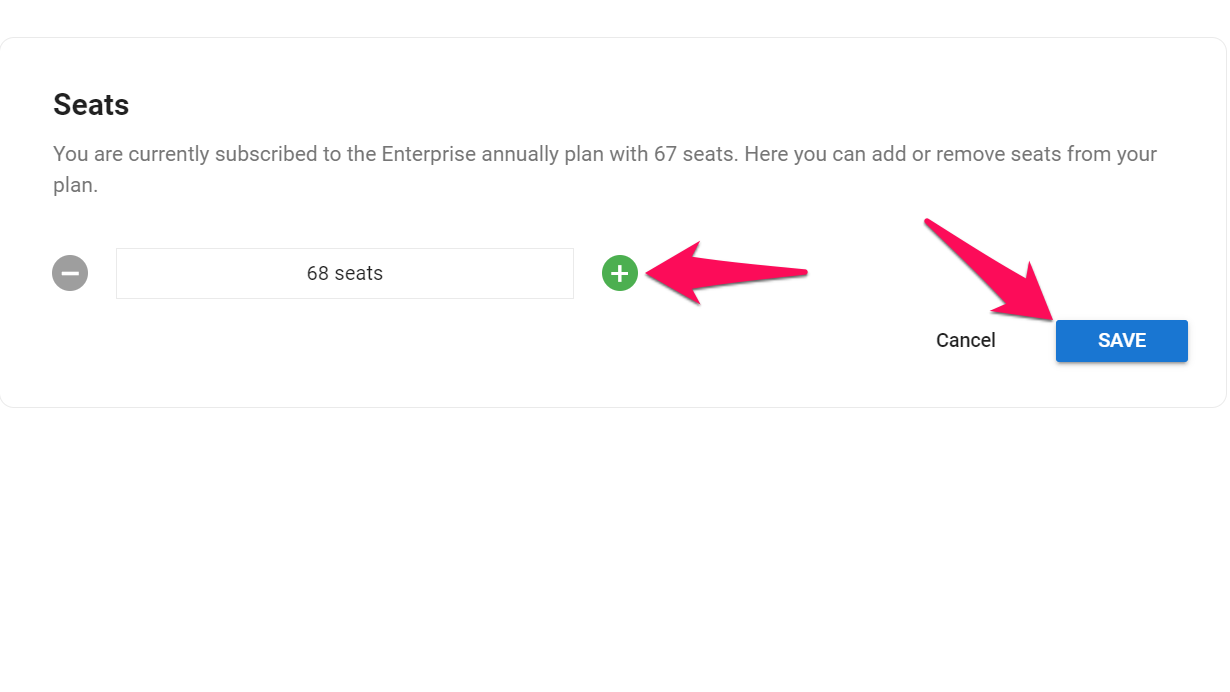
Removing a Seat
The cost of the removed seats pro-rated to the current billing cycle's length will be credited to your account and used for the payment of the following billing cycle.
- Head to the following page. Alternatively, click on "Administration" from your side menu, open the "Subscription" category and then the "Manage Subscription" category then click on "Seats".

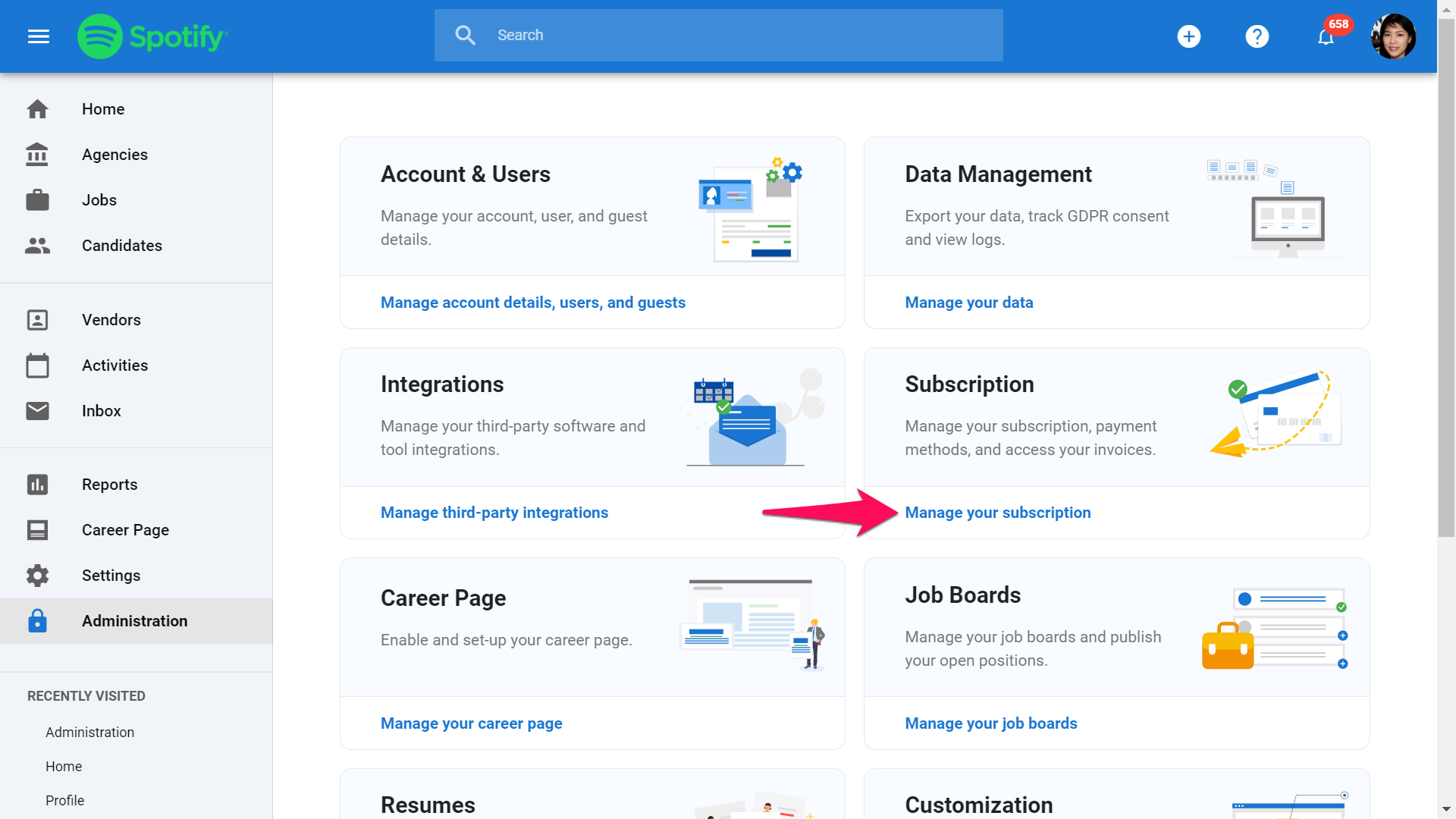
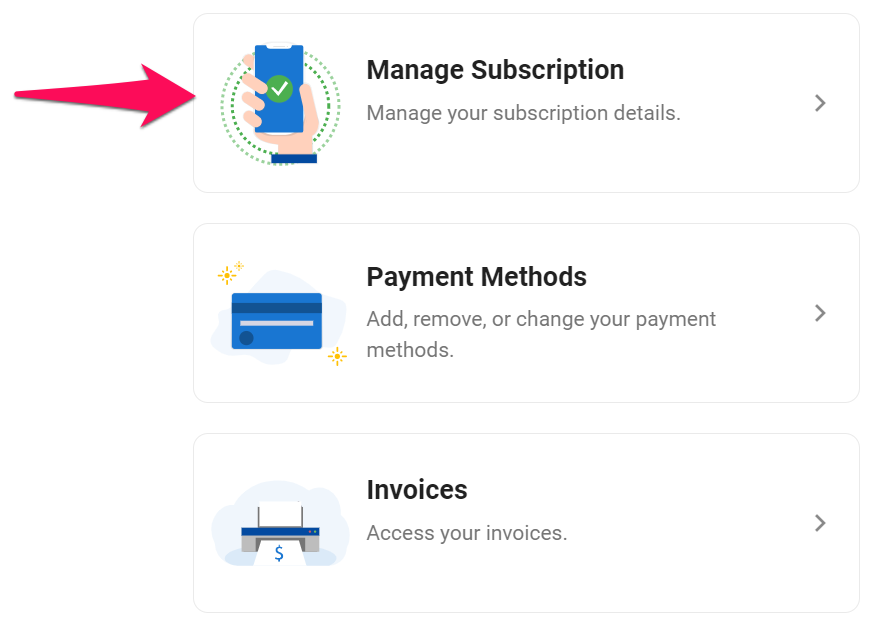
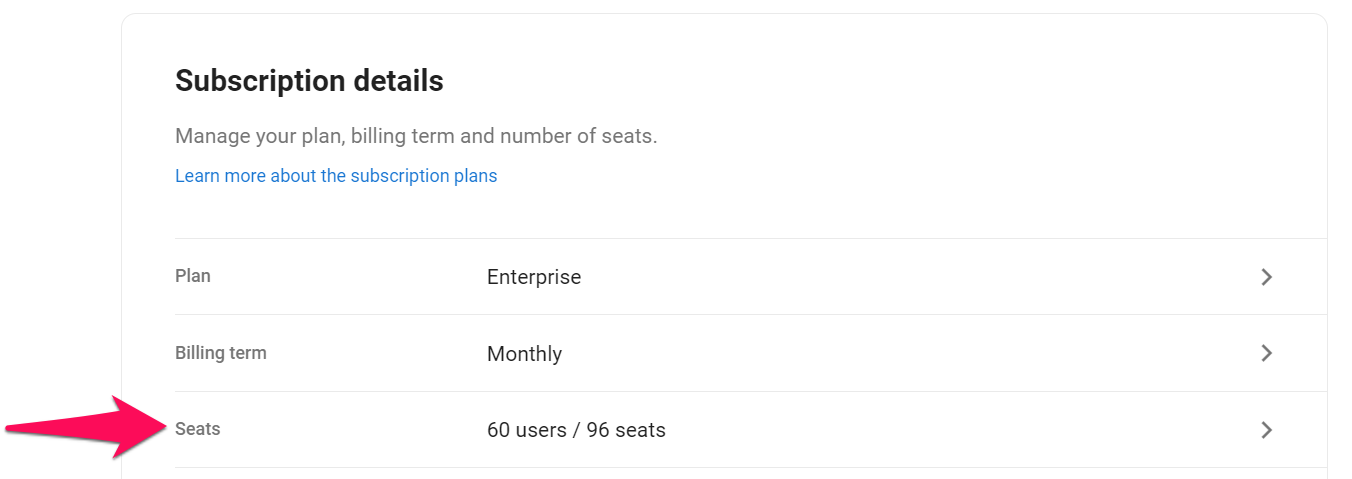
-
Remove the required amount of "Seats" and click "Save".
-
If prompted with the following warning, it means that the number of seats you are trying to remove would result in an account with more users than seats. To solve this, delete users under your company account.
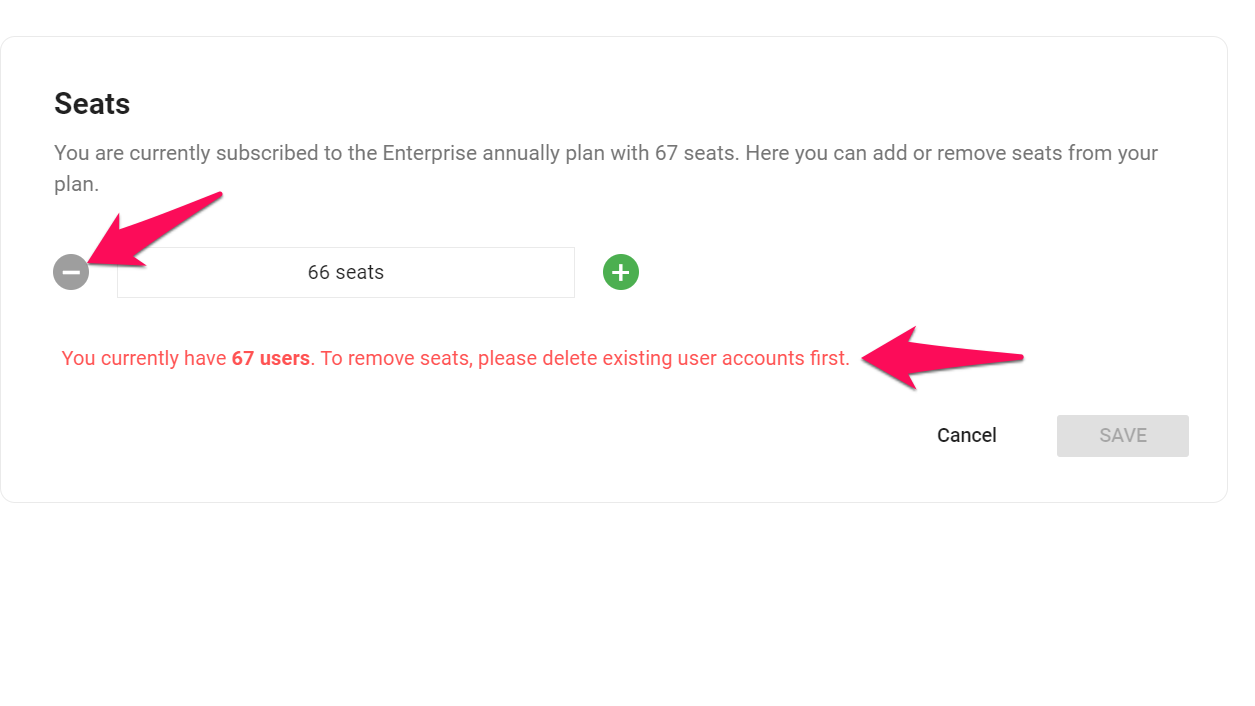
Pausing your subscription
You can now pause your subscription when hiring slows down and unpause whenever you’re ready.
- You won’t be charged during the pause period. Billing will automatically resume once your selected pause period ends.
- If you cancel your subscription, the pause option will no longer be available.
While your subscription is paused:
- Account access: Your account stays partially active.
- Candidate flow: You'll continue to receive new candidates.
- Integrations: API integrations remain active.
- Guest & vendor access: Guests and vendors retain access.
- Team access: All other users will have limited access until the subscription is resumed.
- Head to the following page. Alternatively, click on "Administration" from your side menu, open the "Subscription" category and then the "Manage Subscription" category then click on "Cancel subscription".

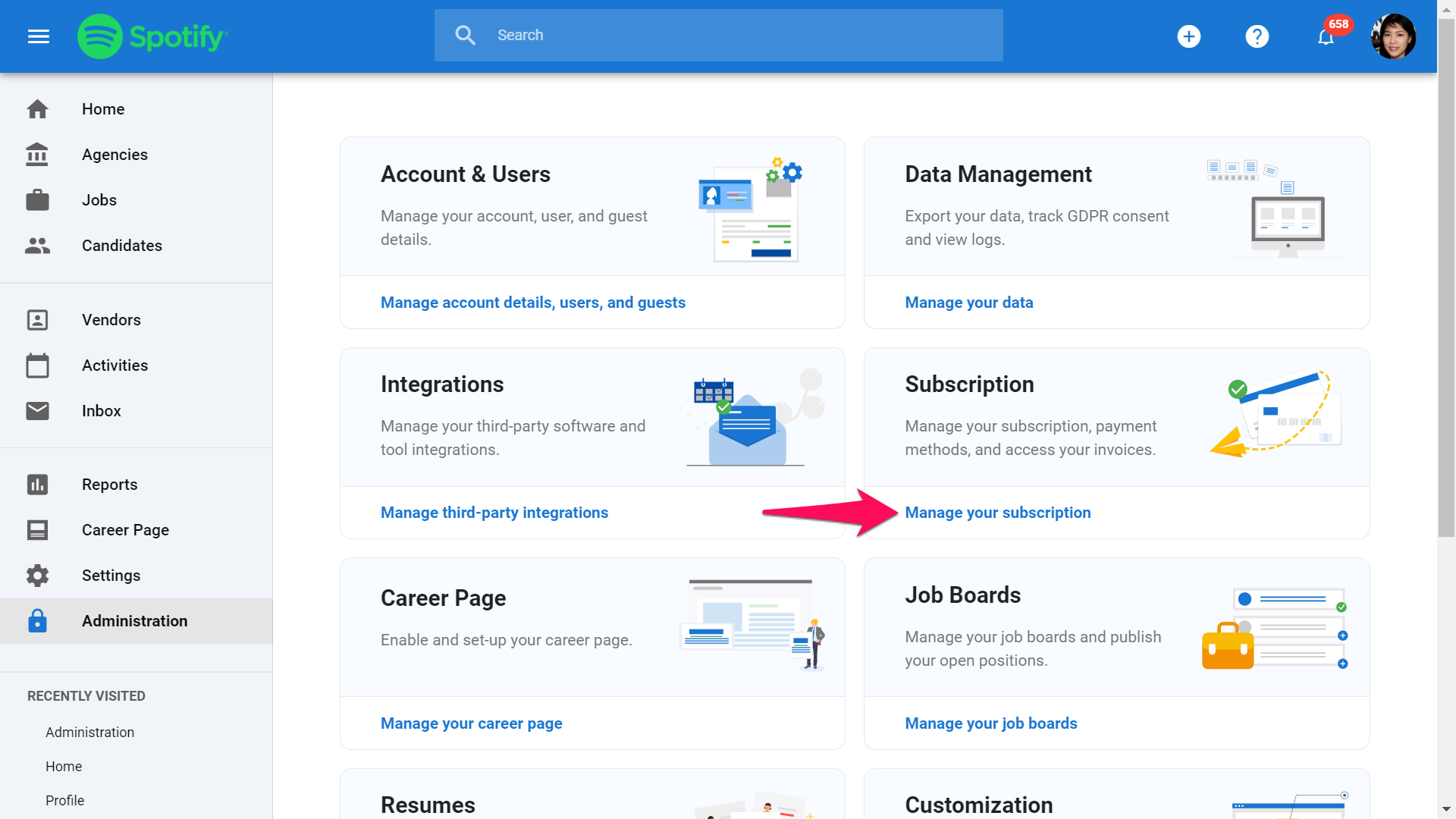
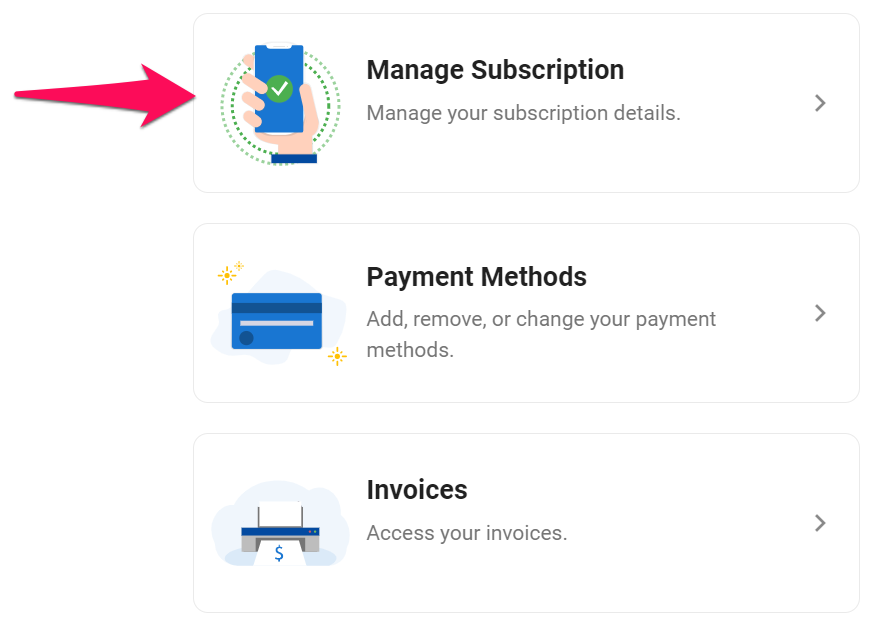
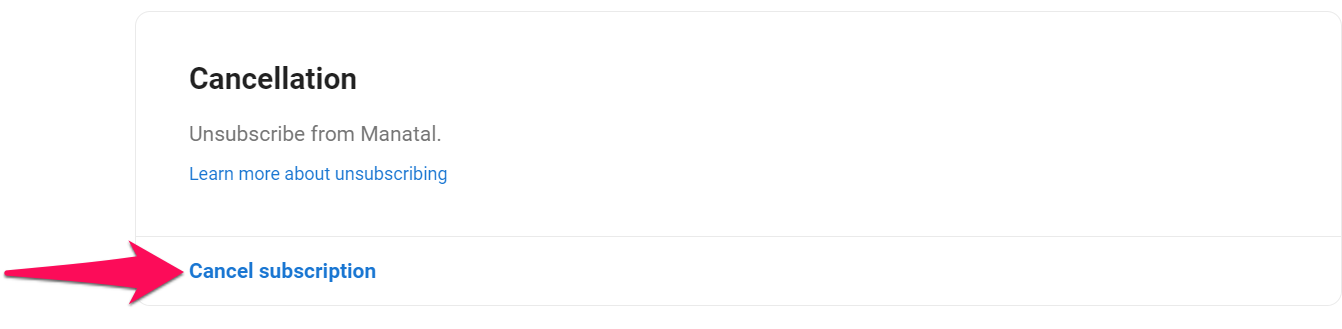
-
Select "No longer hiring" as the reason for unsubscribing and share your feedback.
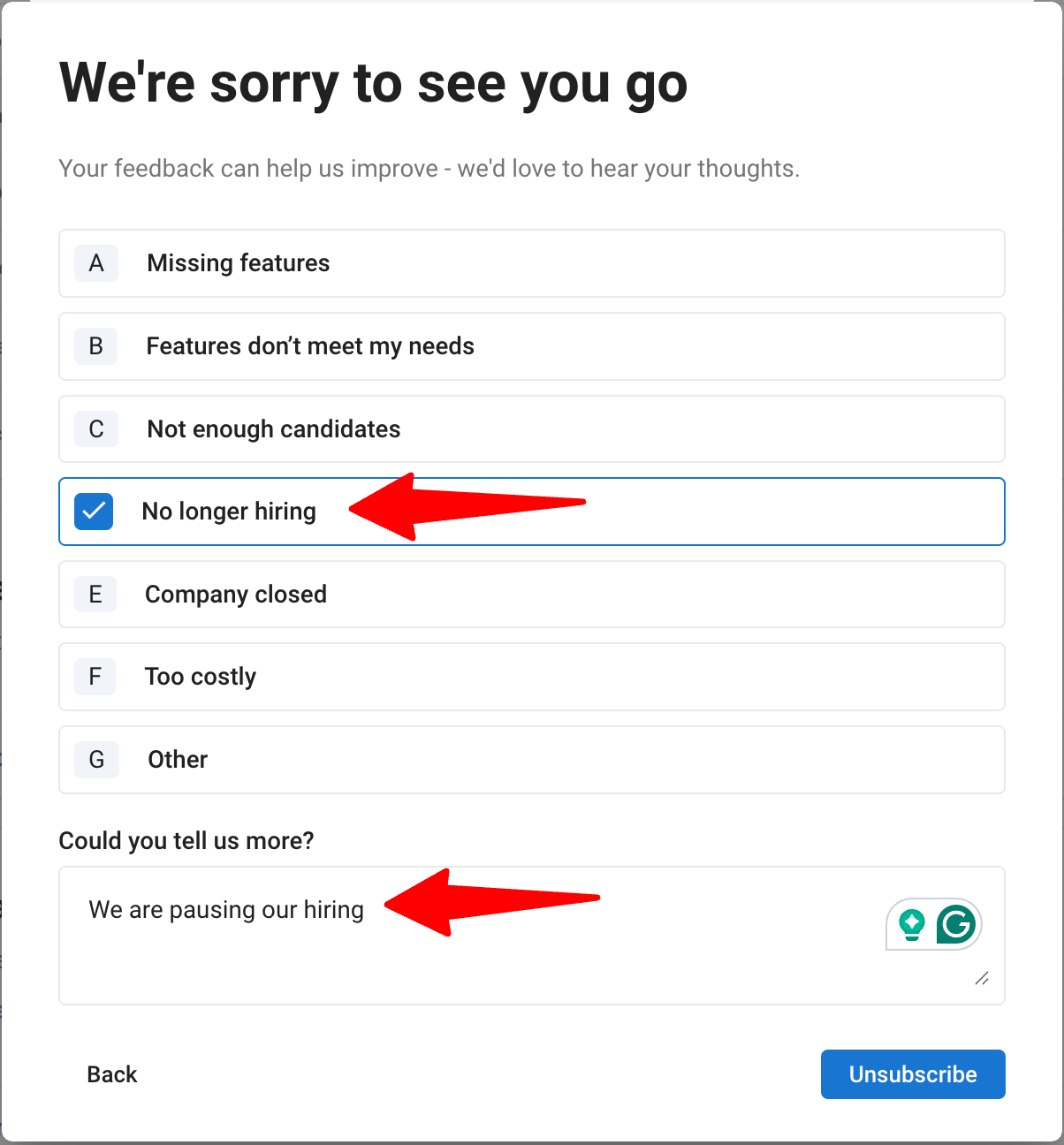
-
Click "Unsubscribe" at the bottom right of the pop-up.
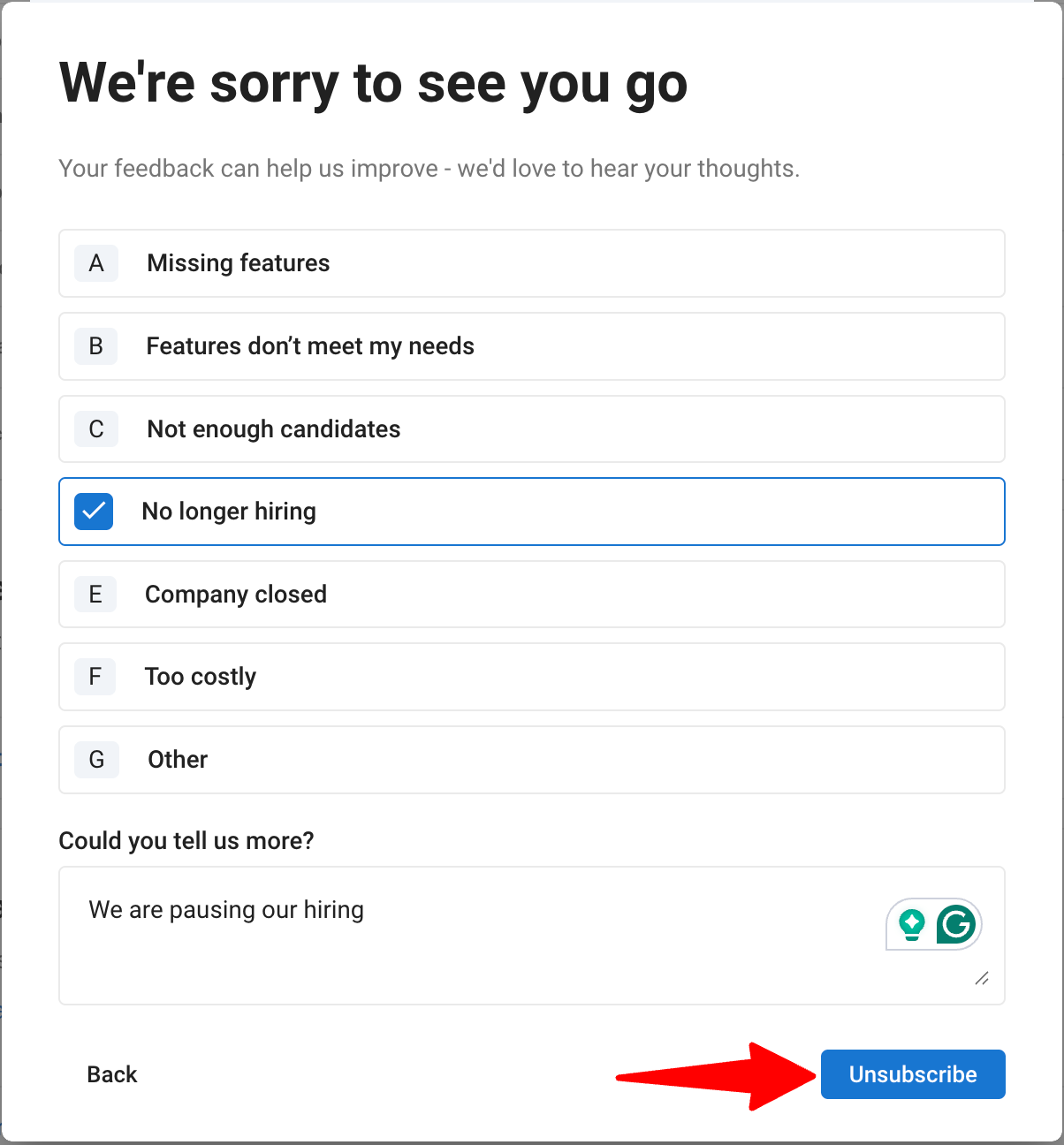
-
Select the pause period from the dropdown and click on "Request Pause Subscription". Your subscription will be paused.
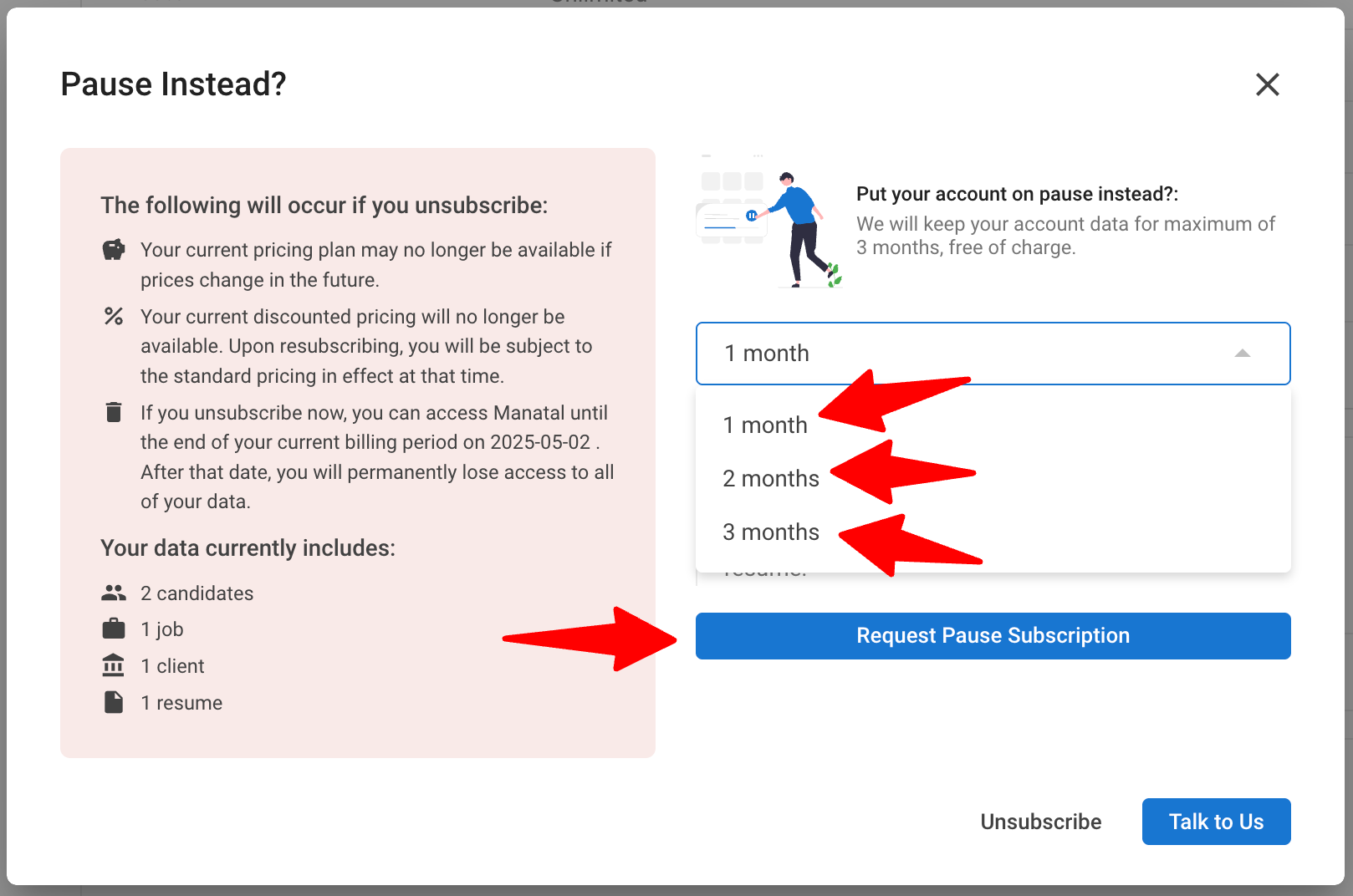
-
Click "Continue Hiring" if you wish to resume your subscription earlier than the pause period's end.
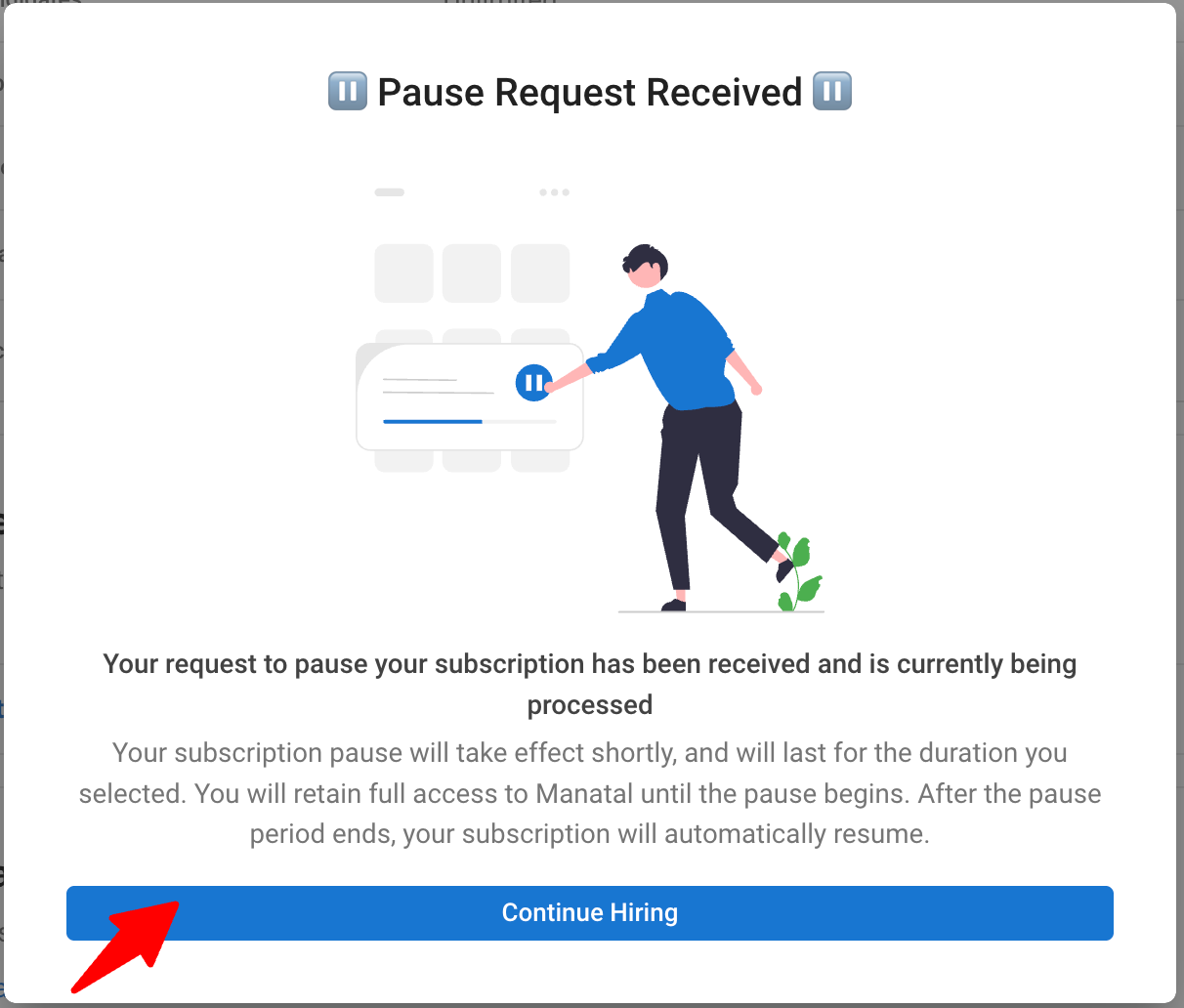
Unsubscribing from Manatal
- Head to the following page. Alternatively, click on "Administration" from your side menu, open the "Subscription" category and then the "Manage Subscription" category then click on "Cancel subscription".

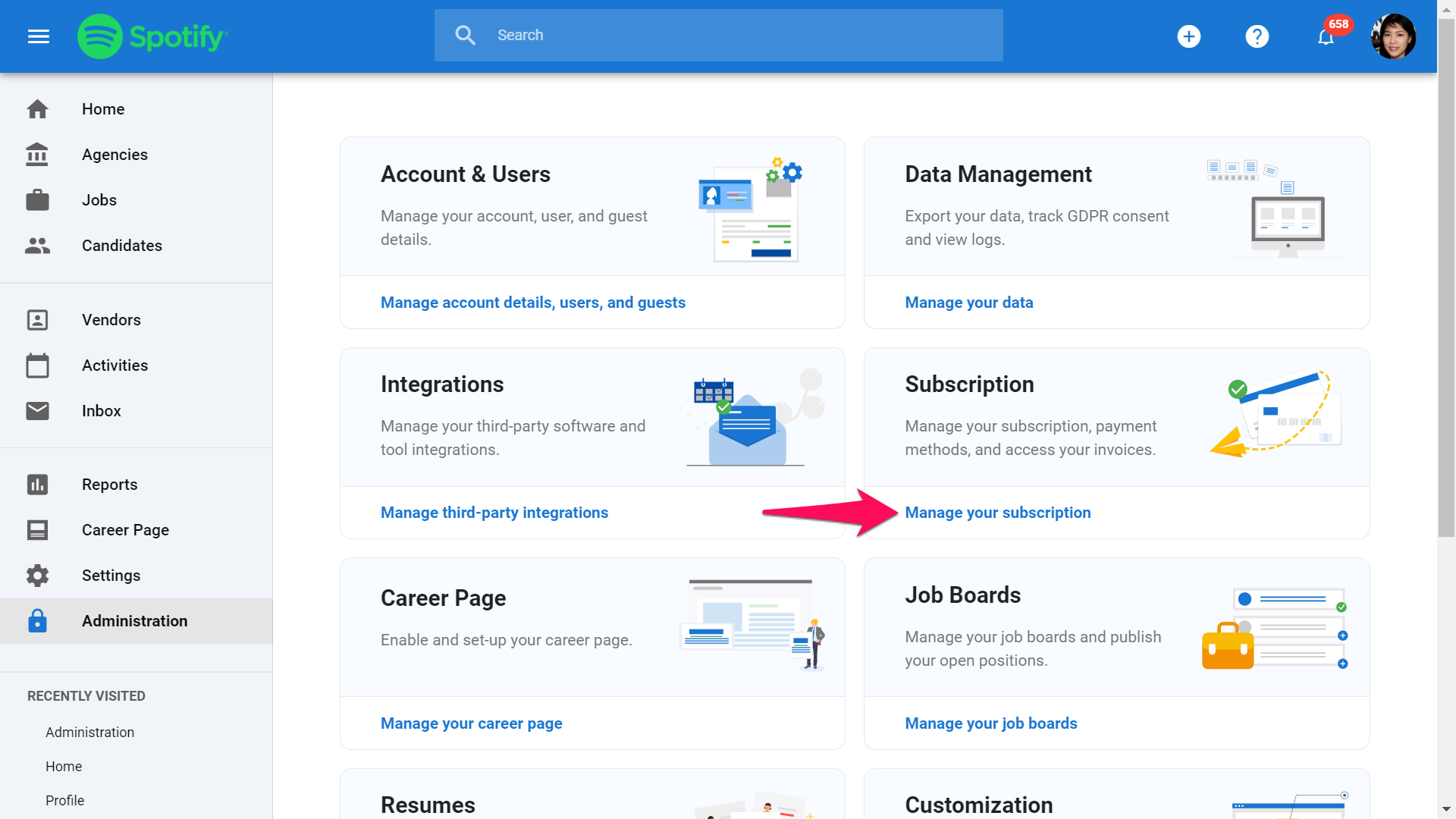
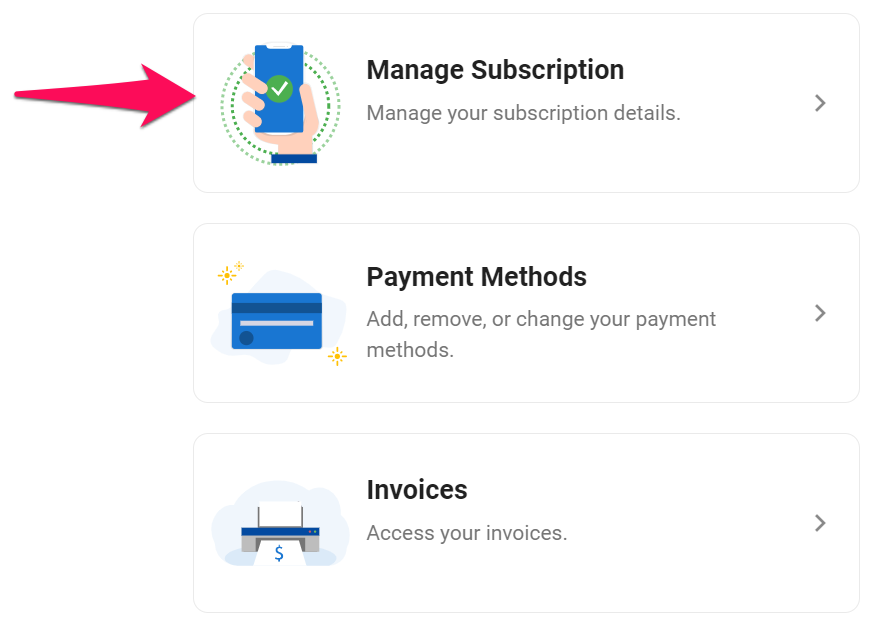
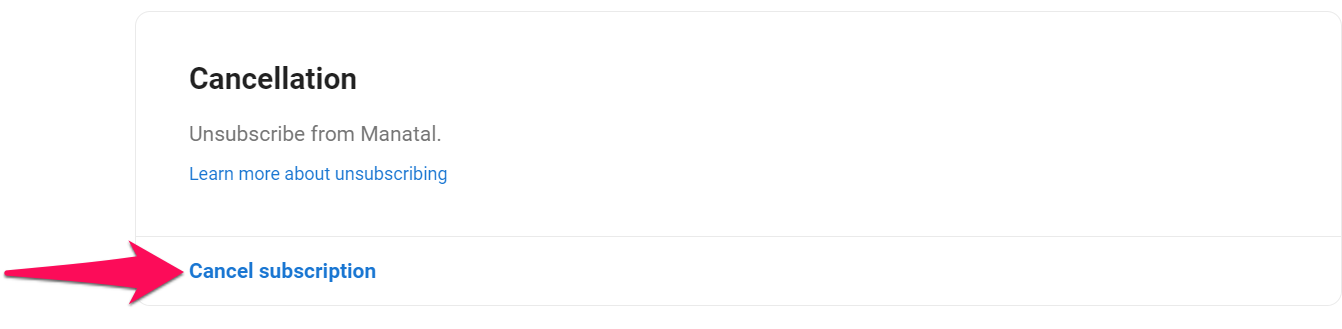
-
Select a reason for unsubscribing and share your feedback to help us improve our product and services.
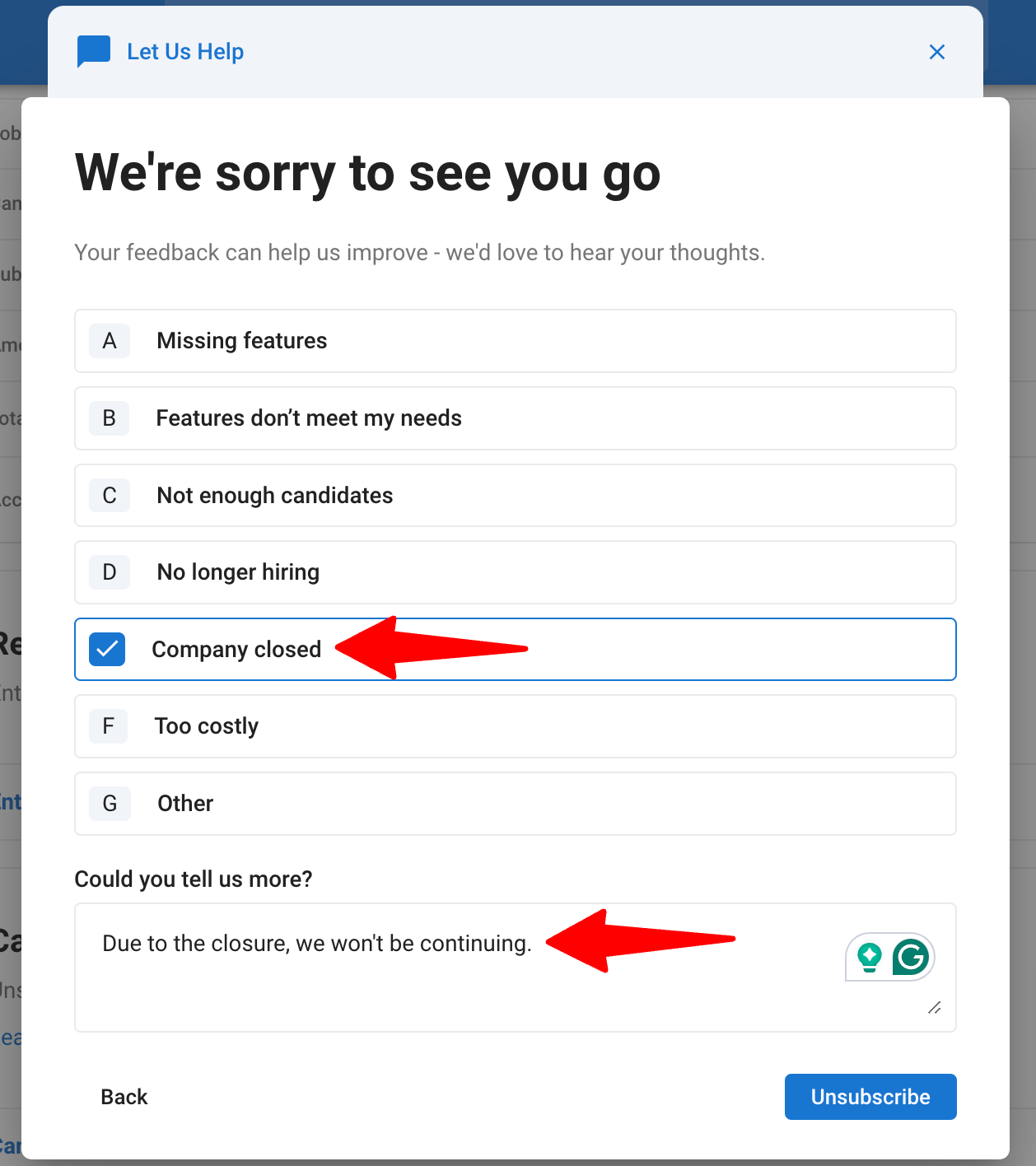
-
Click "Unsubscribe" at the bottom right of the pop-up.
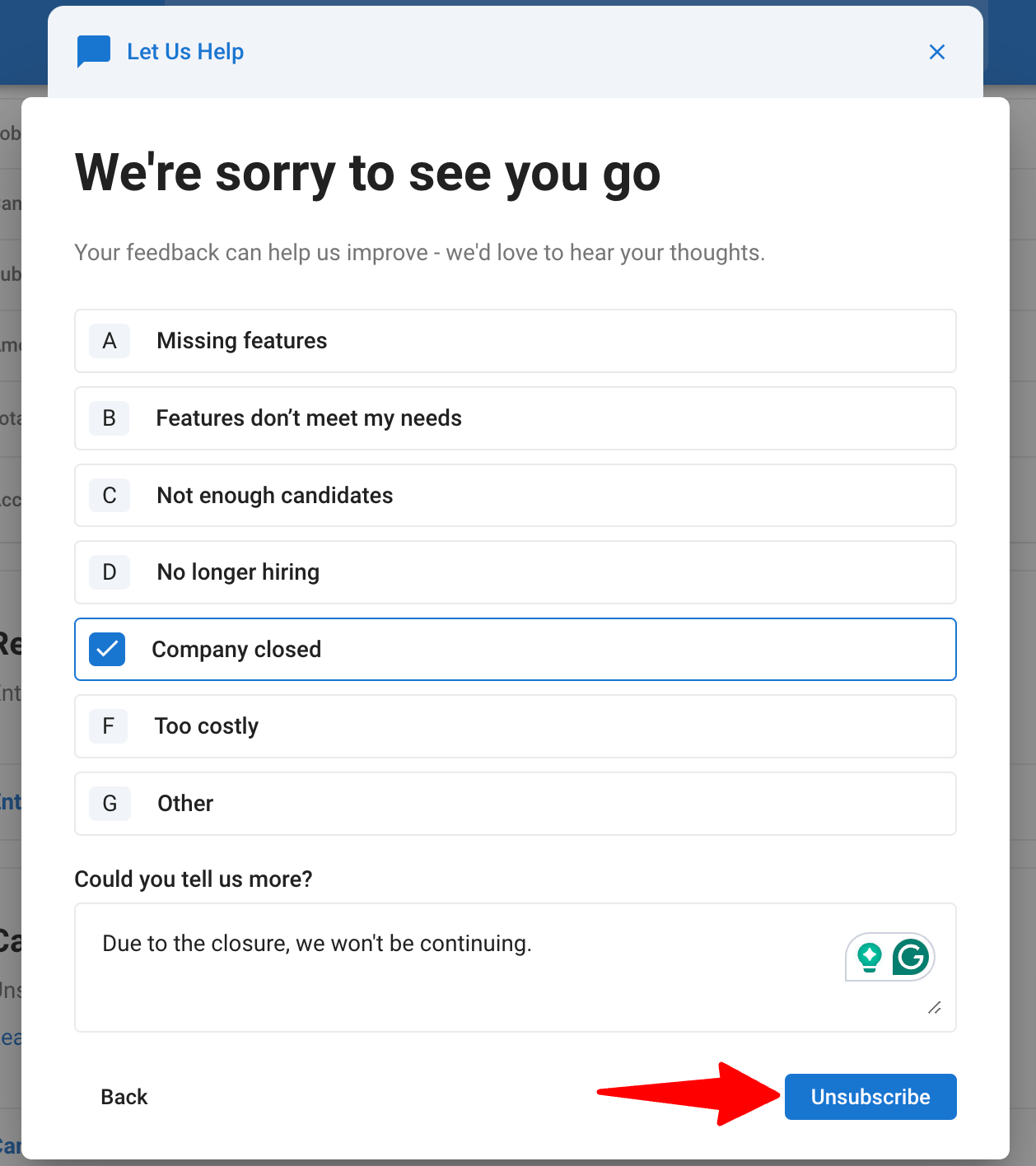
-
If you’d like assistance before unsubscribing, click “Talk to Us” to schedule a call with our team.
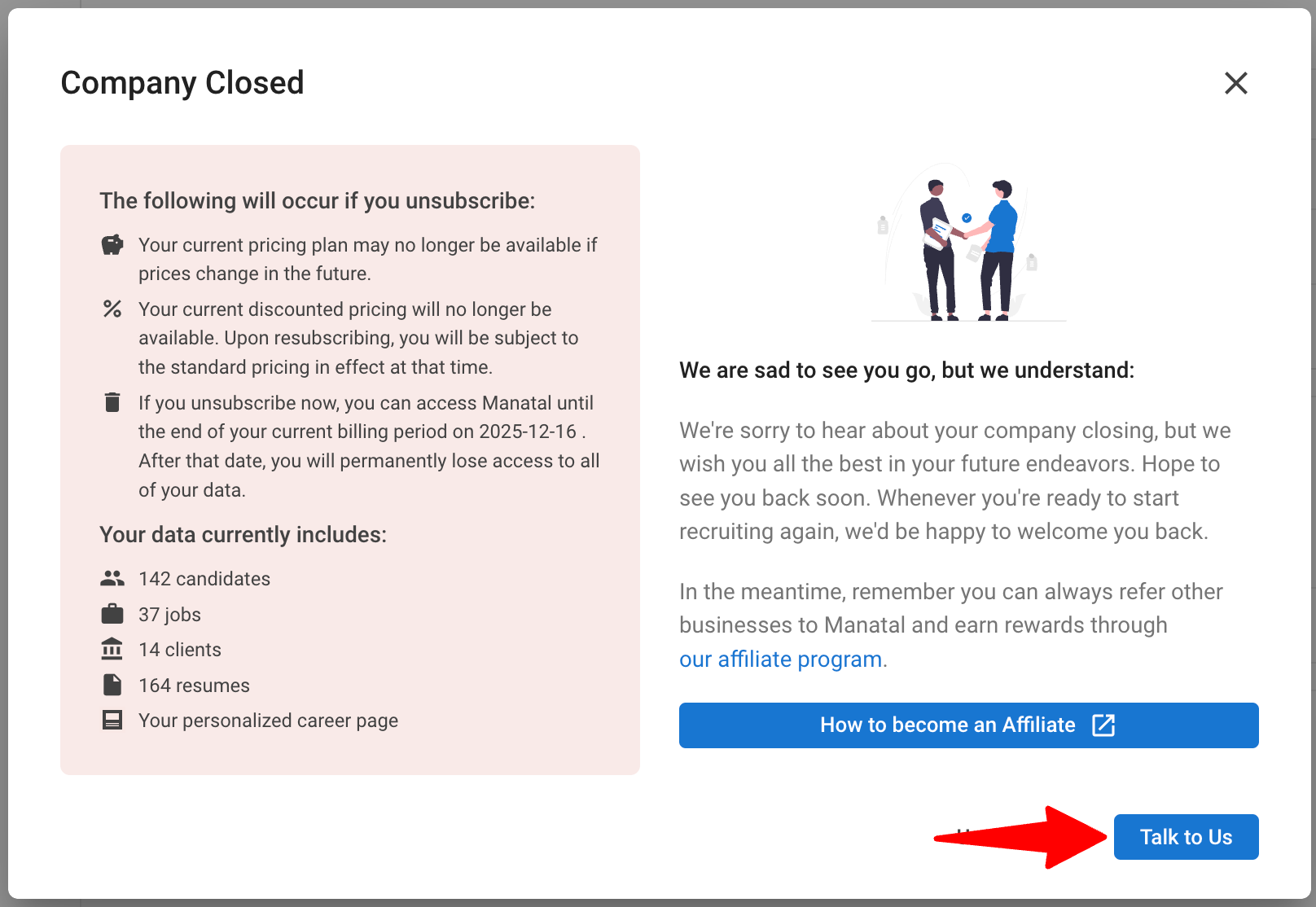
-
Choose your preferred date and time for the call.
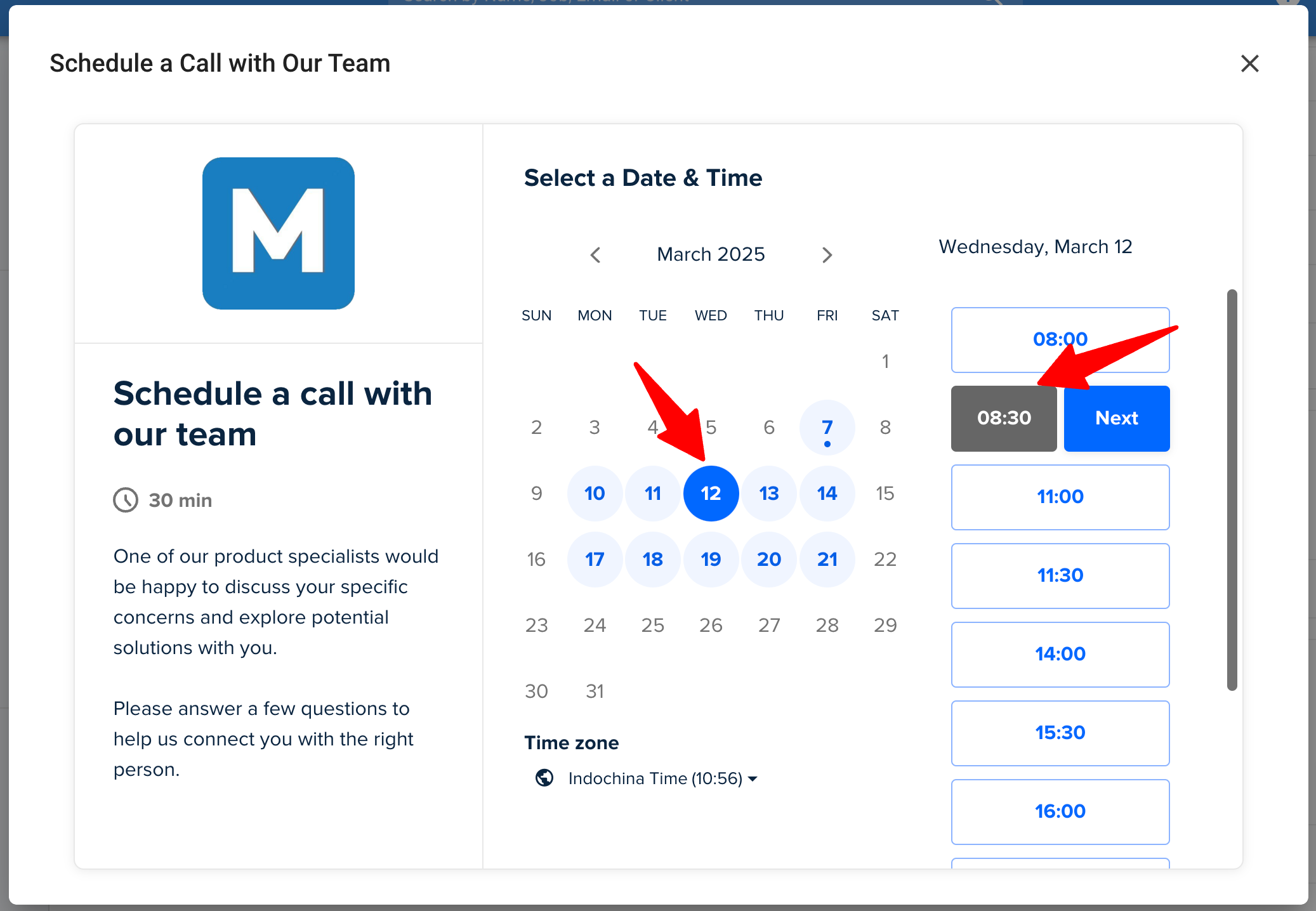
-
If you still wish to unsubscribe, click “Unsubscribe” to confirm. Once confirmed, your Manatal subscription will be canceled, and you will lose access at the end of your current billing cycle.
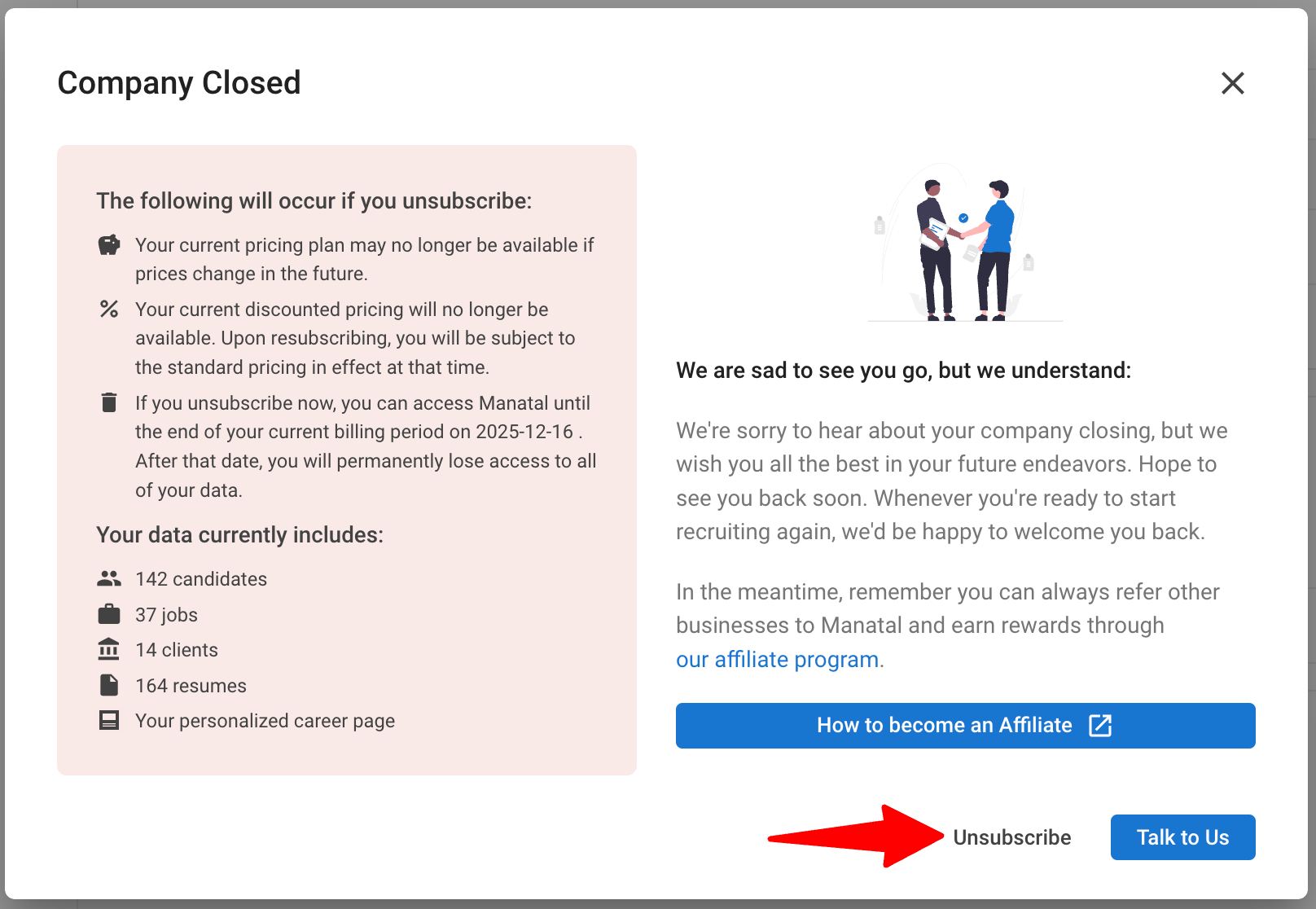
Reverting your cancellation
Changed your mind? You can restore your subscription and pick up where you left off. Your billing cycle will remain unchanged, with no additional incentives.
-
Click “Revert Cancellation.”
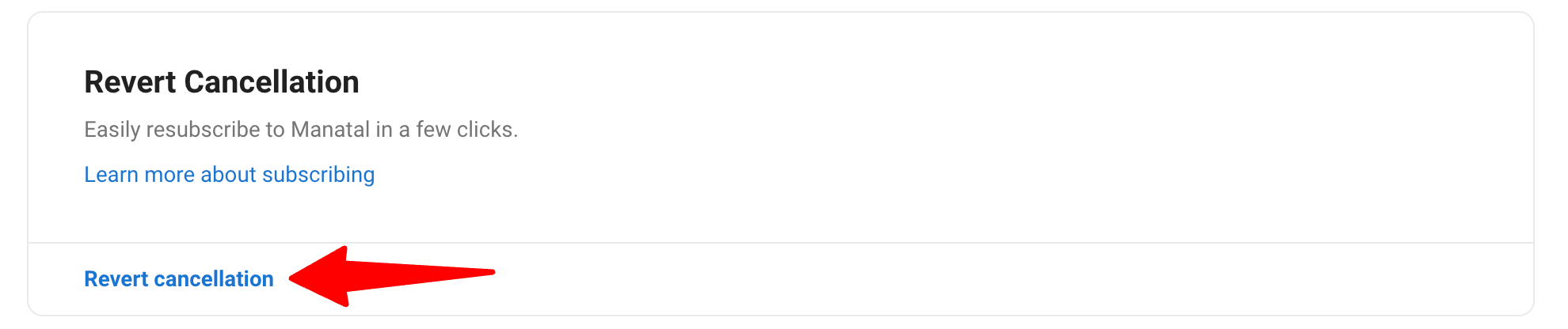
-
In the pop-up, click “Continue” to confirm. Your subscription will now be reactivated.
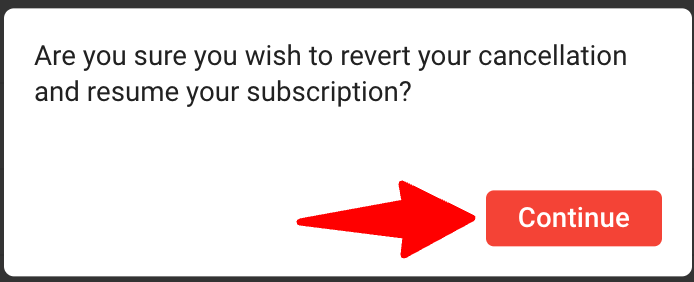
FAQ
Q1. Will I be charged based on the number of candidates I hire with Manatal?
- You will be charged according to the number of recruiters who have access to your Manatal Account.
On the Professional Plan, your candidate count is limited to 10,000. On the Enterprise Plan and above, you can have unlimited candidates in your Manatal account.
2. Can I pause my subscription instead of cancelling it?
- Yes, if you meet certain eligibility criteria, you can pause your subscription instead of canceling.
3. How long can I pause my subscription for?
- You can pause your subscription for 1, 2, or 3 months. During this pause period, no payments will be collected, and your account will remain partially active (e.g., API tokens will still work, and candidates can be received). However, none of the users on your account can access the platform.
4. How often can I pause my subscription?
- You can pause your subscription once every 3 months.
For example, if you paused your account for one month on 20th June 2025, your subscription will become active again on 20th July 2025. If you wish to pause again after that, you’ll need to wait until 20th October 2025.
5. What happens if I resume my subscription before the pause ends?
- If you resume your subscription early, your account access will be fully restored, and billing will resume from the day your subscription is reactivated. The request will be processed within 48 hrs.
6. Can I cancel my subscription if I’ve paused it?
- Yes, you can cancel your subscription at any time during the pause period.