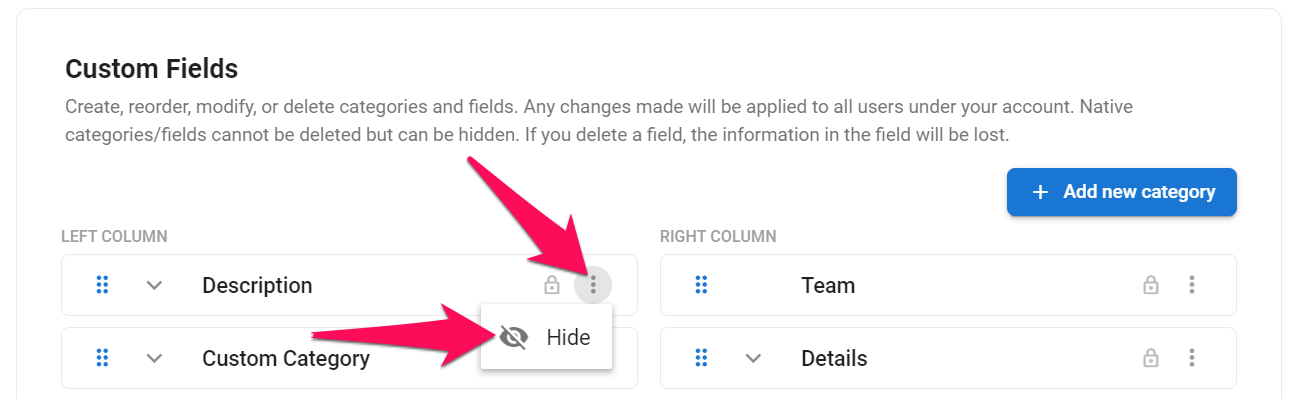This can only be done by an Admin.
What are Custom Categories and Fields
- "Custom Categories" are categories that can be added in the "Summary" tab of an organization in addition to the default categories, and which can hold "Custom Fields".
- "Custom Fields" are fields that can be added in the "Summary" tab of an organization. They have to be added either to a default or a custom category.
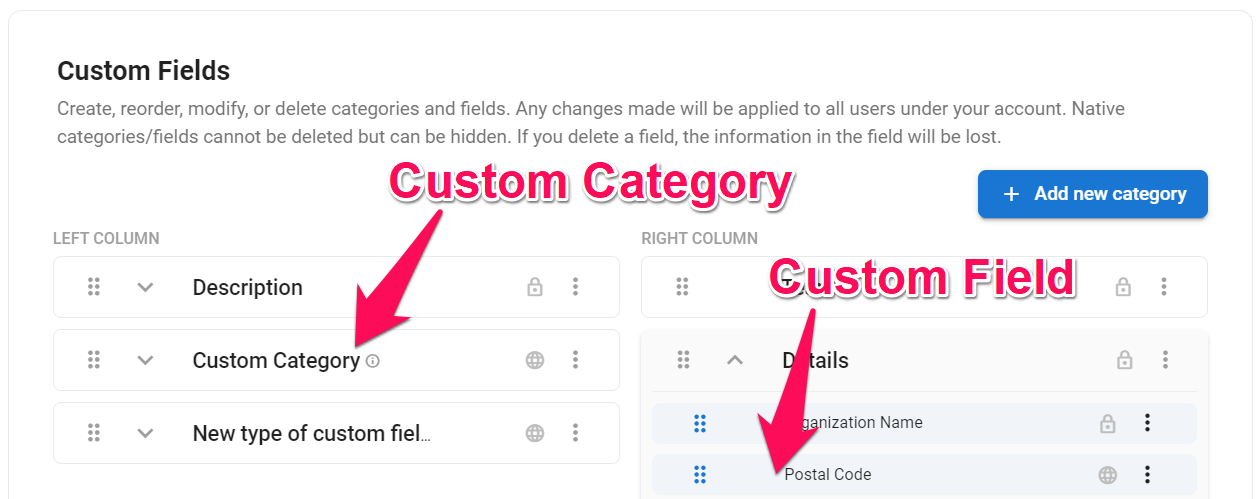
Any changes will be applied to all users under your company account.
Creating a Custom Category
- Head to the following page. Alternatively, click on "Administration" from your side menu, open the "Customization" category and then the "Organizations (clients/departments)" category then click on "Customize organization fields".


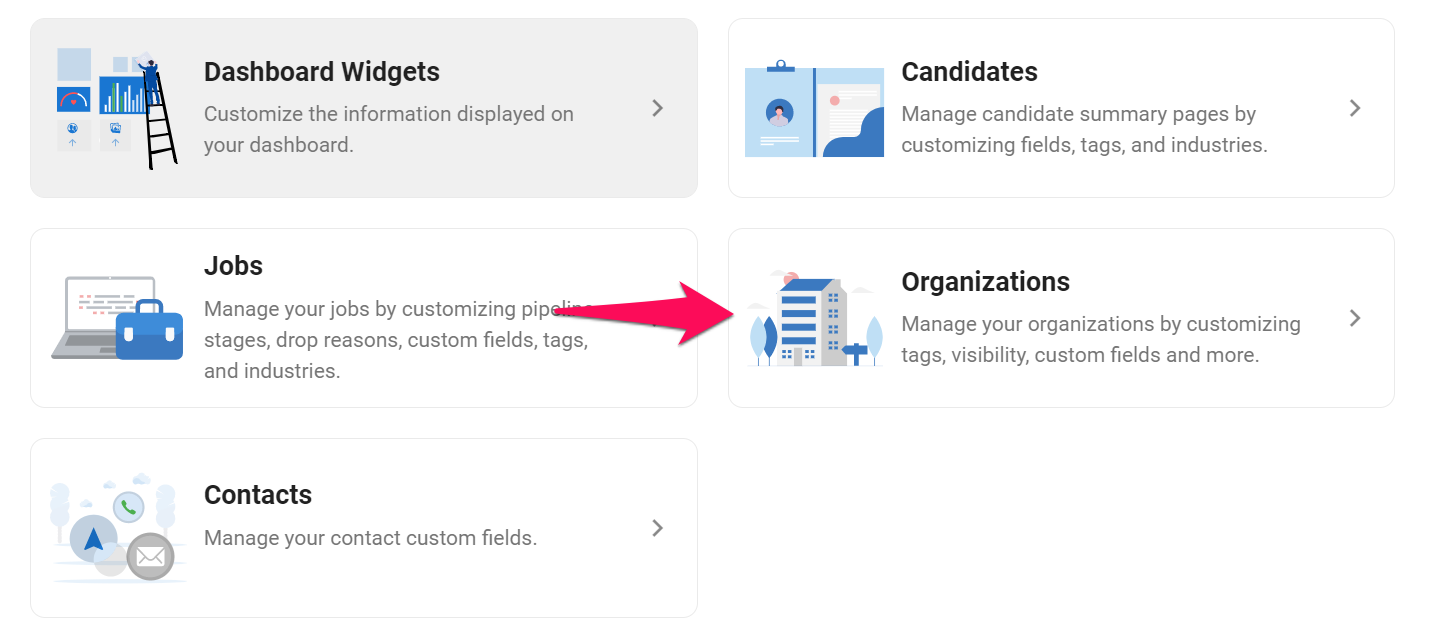

-
Click on "Add new category".
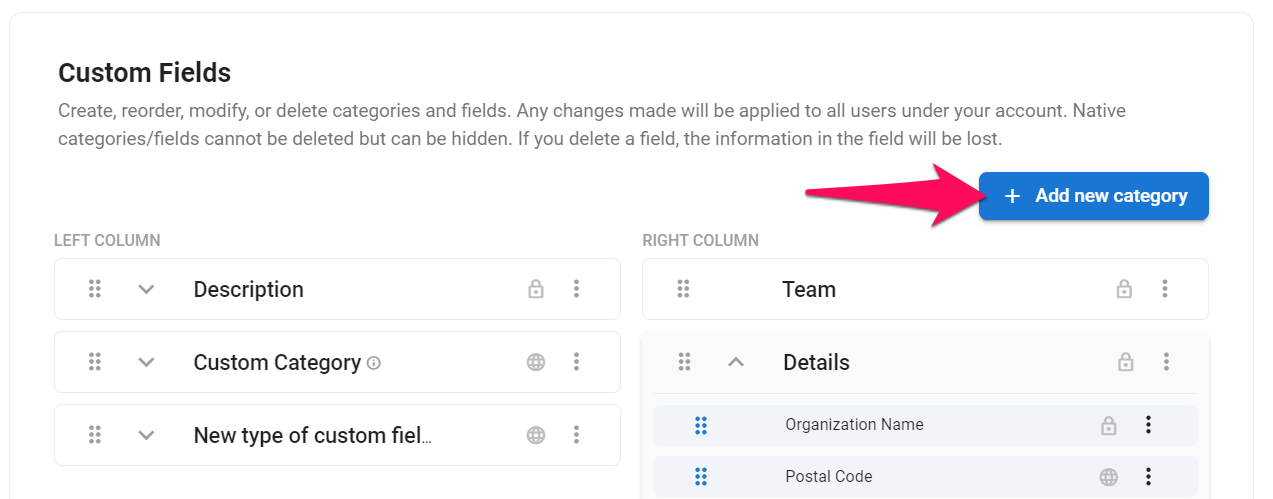
-
Fill out the fields and click "Save".
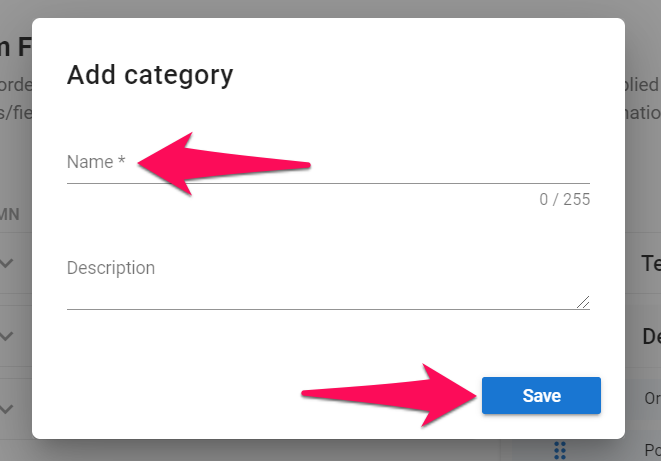
Creating a Custom Field
- Head to the following page. Alternatively, click on "Administration" from your side menu, open the "Customization" category and then the "Organizations (clients/departments)" category then click on "Customize organization fields".


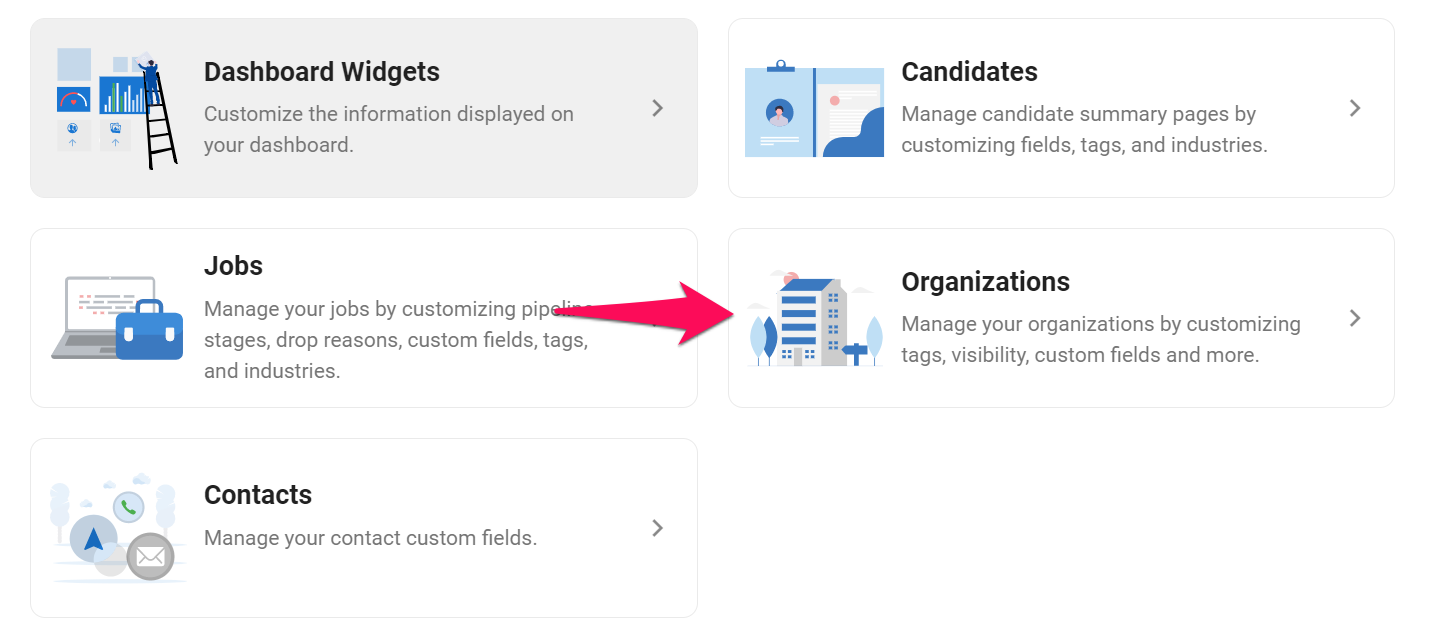

-
Open the category under which the custom field will be added. It can be a default or custom category.
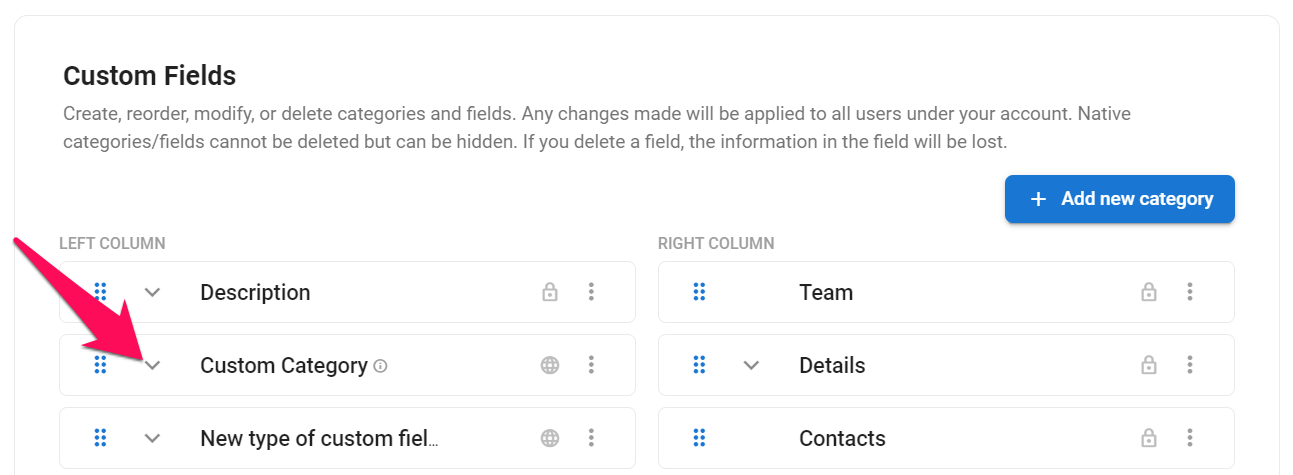
-
Click on "Add Field".
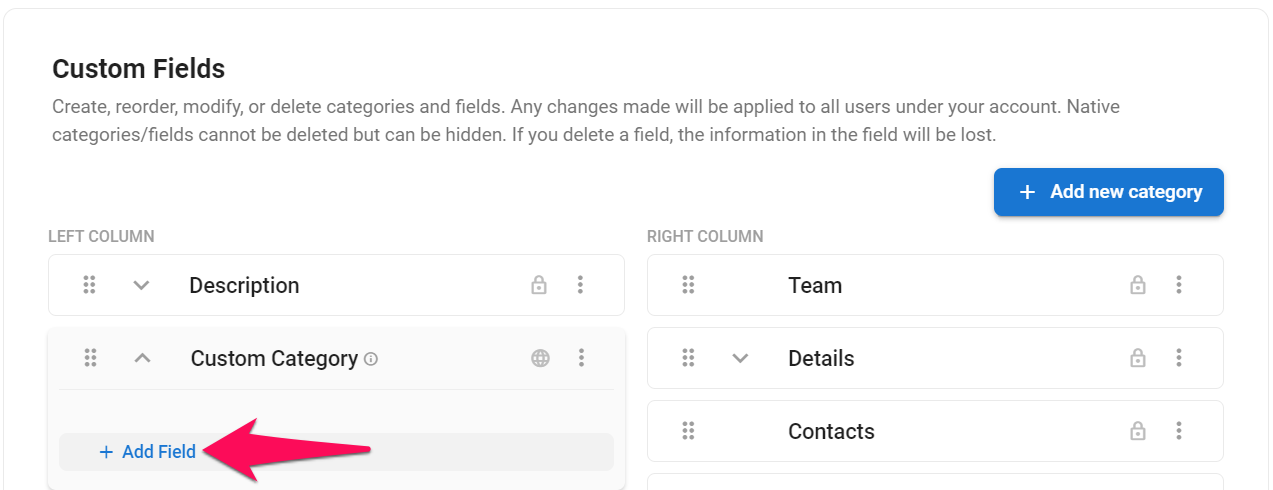
-
Fill out the name of the new field and select the desired type of field. Click "Save".
Learn more about Manatal's type of fields in this article.

Editing a Custom Category or Field
- Head to the following page. Alternatively, click on "Administration" from your side menu, open the "Customization" category and then the "Organizations (clients/departments)" category then click on "Customize organization fields".


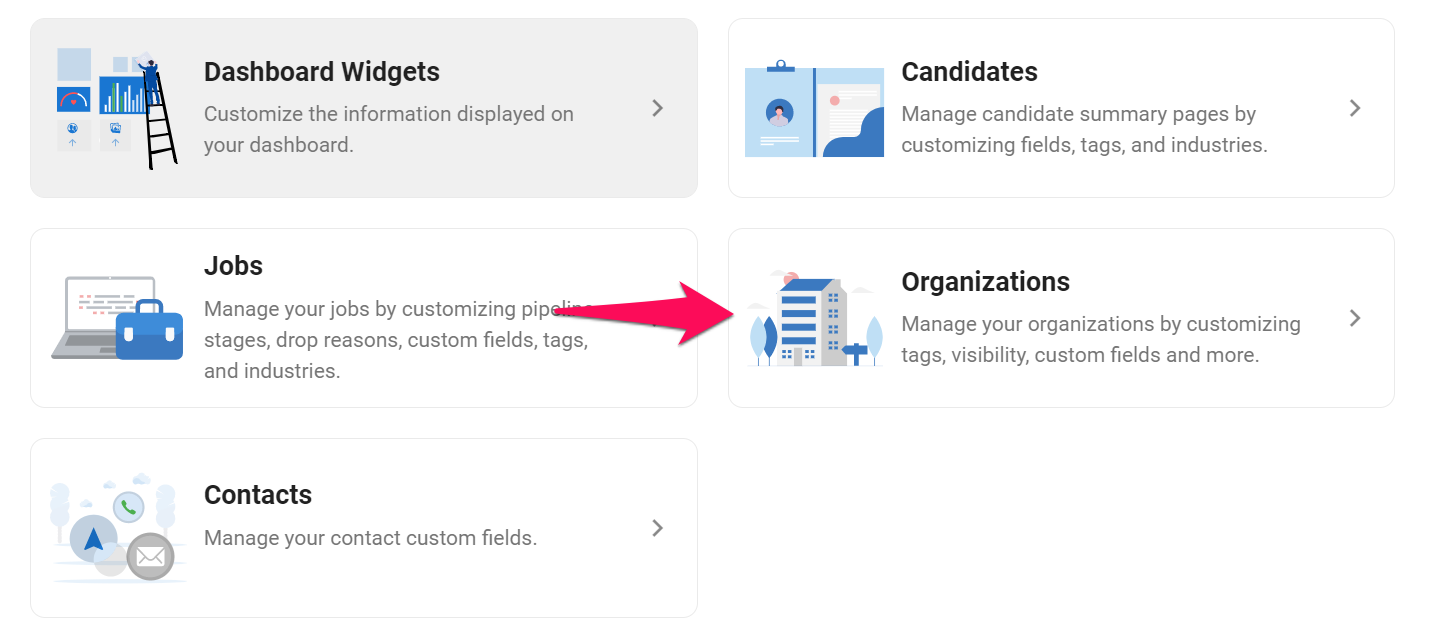

-
Click on the 3-dots next to a custom category or custom field and click on "Edit" from the dropdown menu.
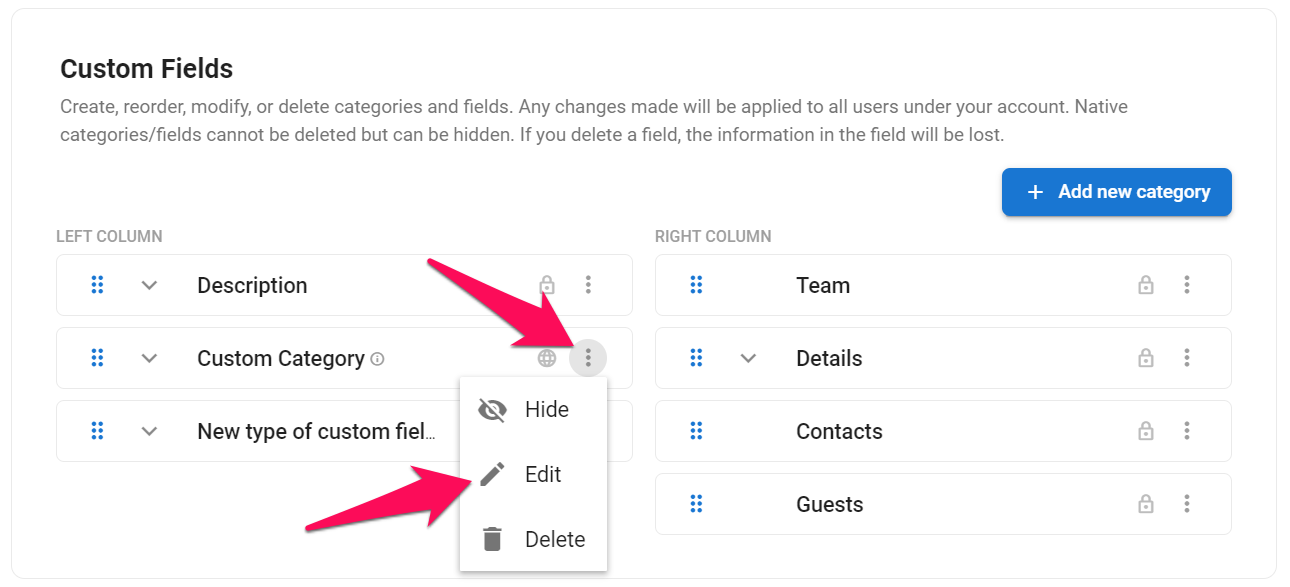
-
Edit the fields and click "Save".
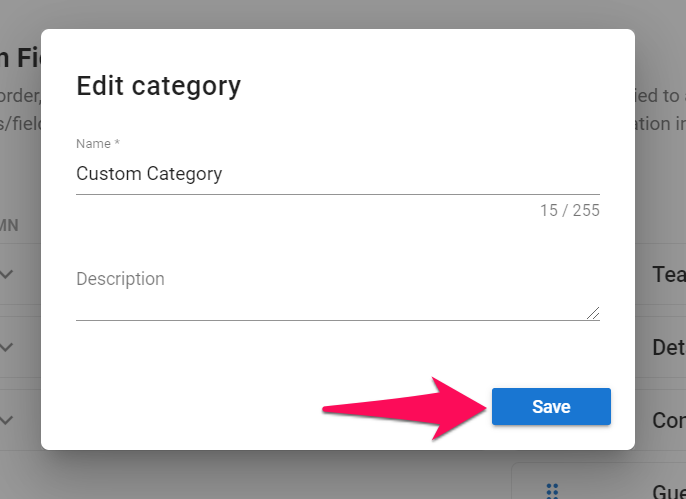
Deleting a Custom Category or Field
Default categories and fields cannot be deleted.
- Head to the following page. Alternatively, click on "Administration" from your side menu, open the "Customization" category and then the "Organizations (clients/departments)" category then click on "Customize organization fields".


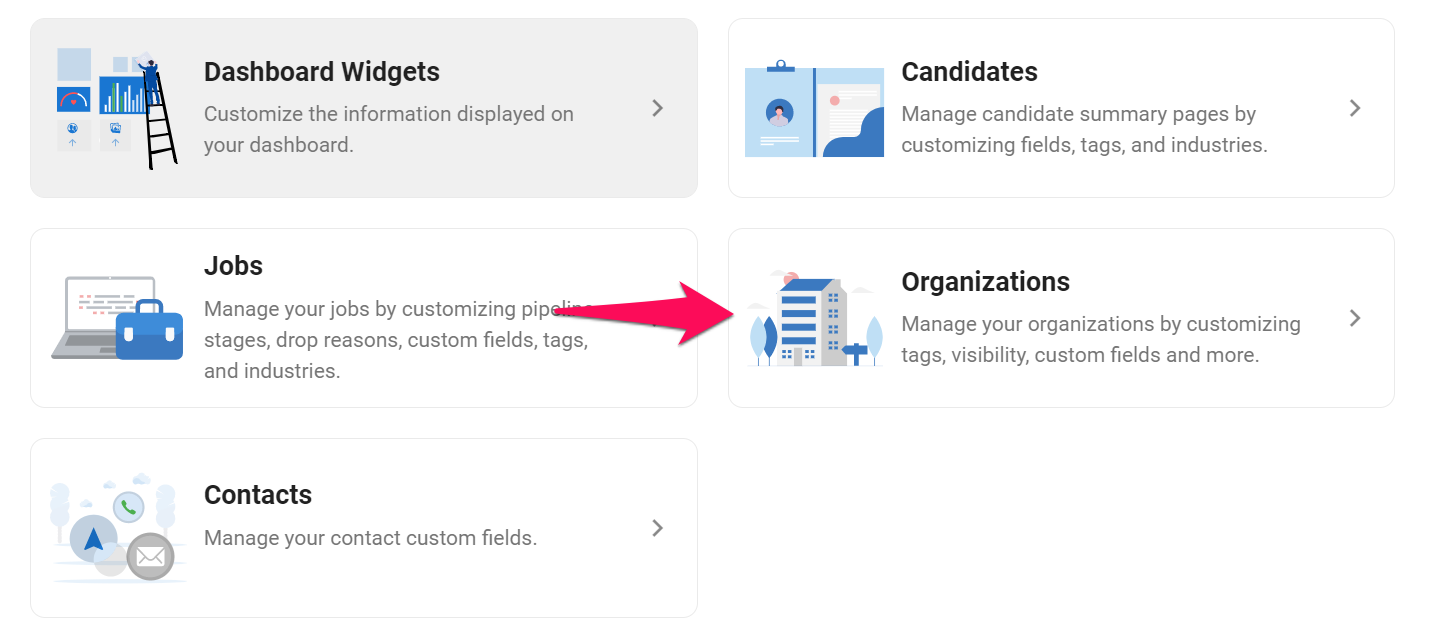

-
Click on the 3-dots next to a custom category or custom field and click on "Delete" from the dropdown menu.
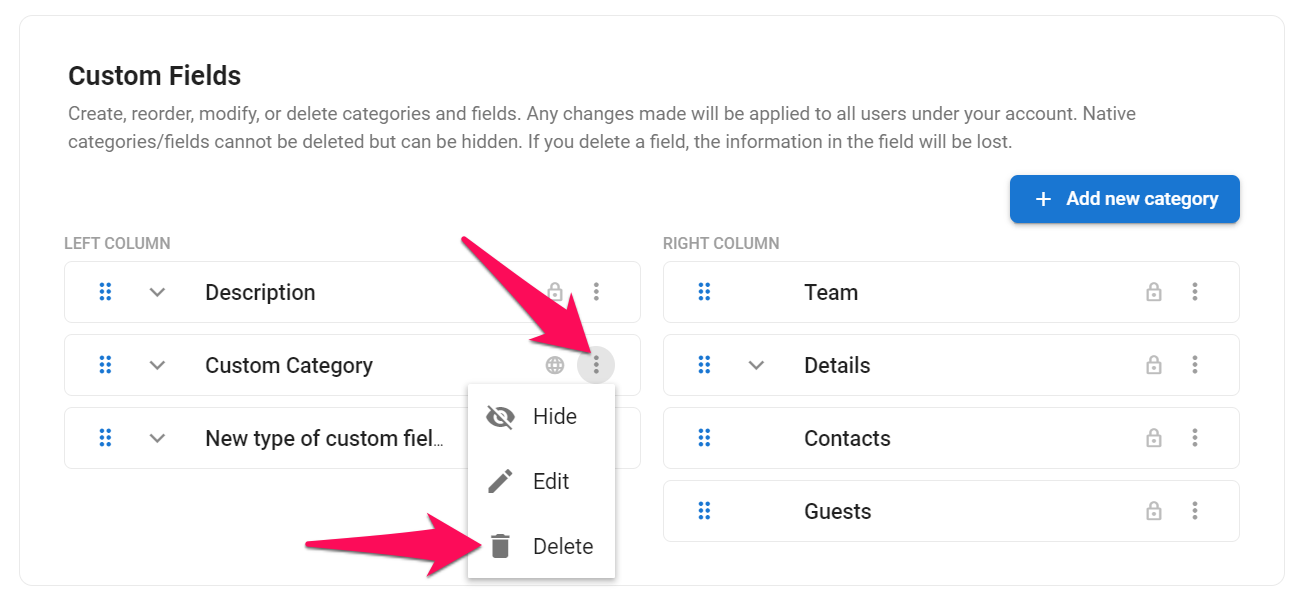
-
Confirm the deletion by clicking on "Delete".
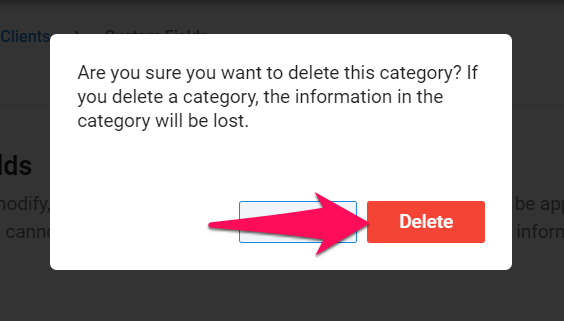
Re-ordering Categories and Fields
- Head to the following page. Alternatively, click on "Administration" from your side menu, open the "Customization" category and then the "Organizations (clients/departments)" category then click on "Customize organization fields".


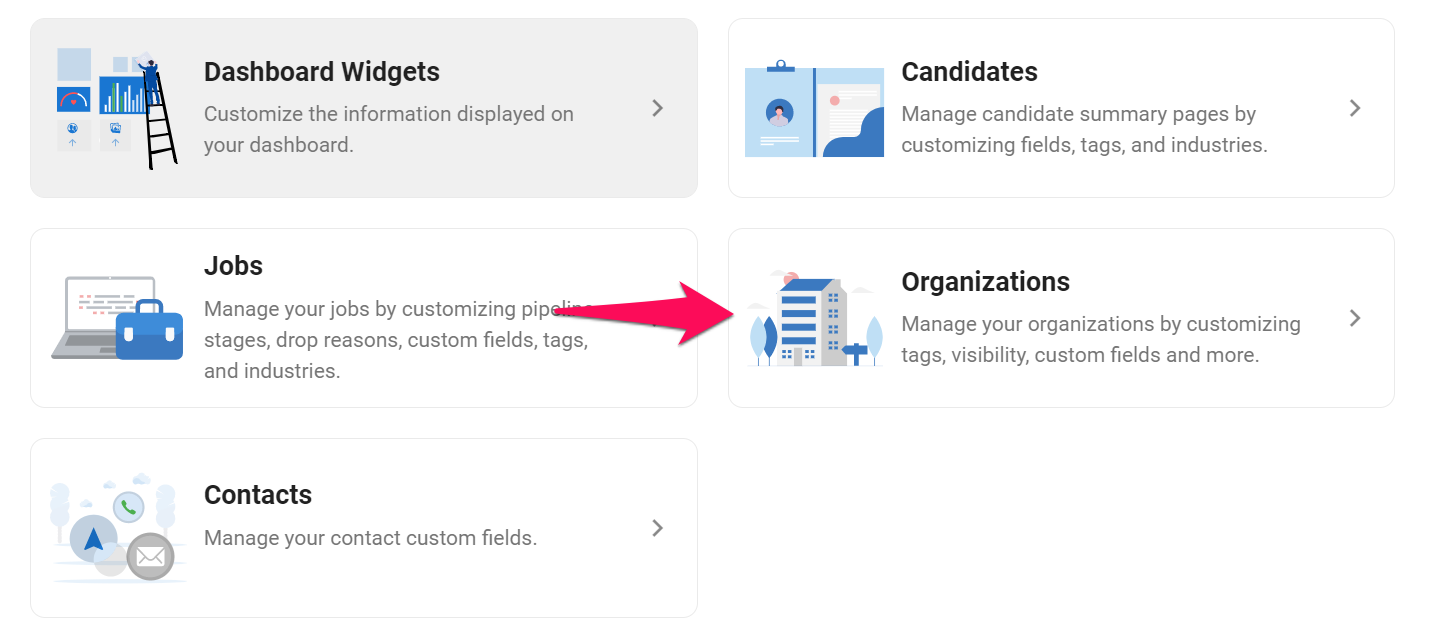

- Click to drag and drop to re-order fields.
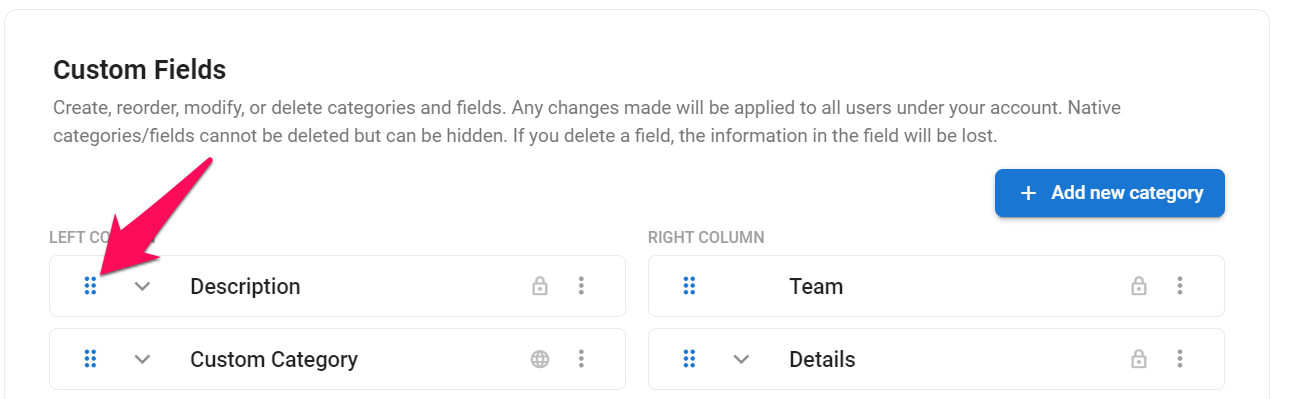
Displaying/hiding Categories and Fields
- Head to the following page. Alternatively, click on "Administration" from your side menu, open the "Customization" category and then the "Organizations (clients/departments)" category then click on "Customize organization fields".


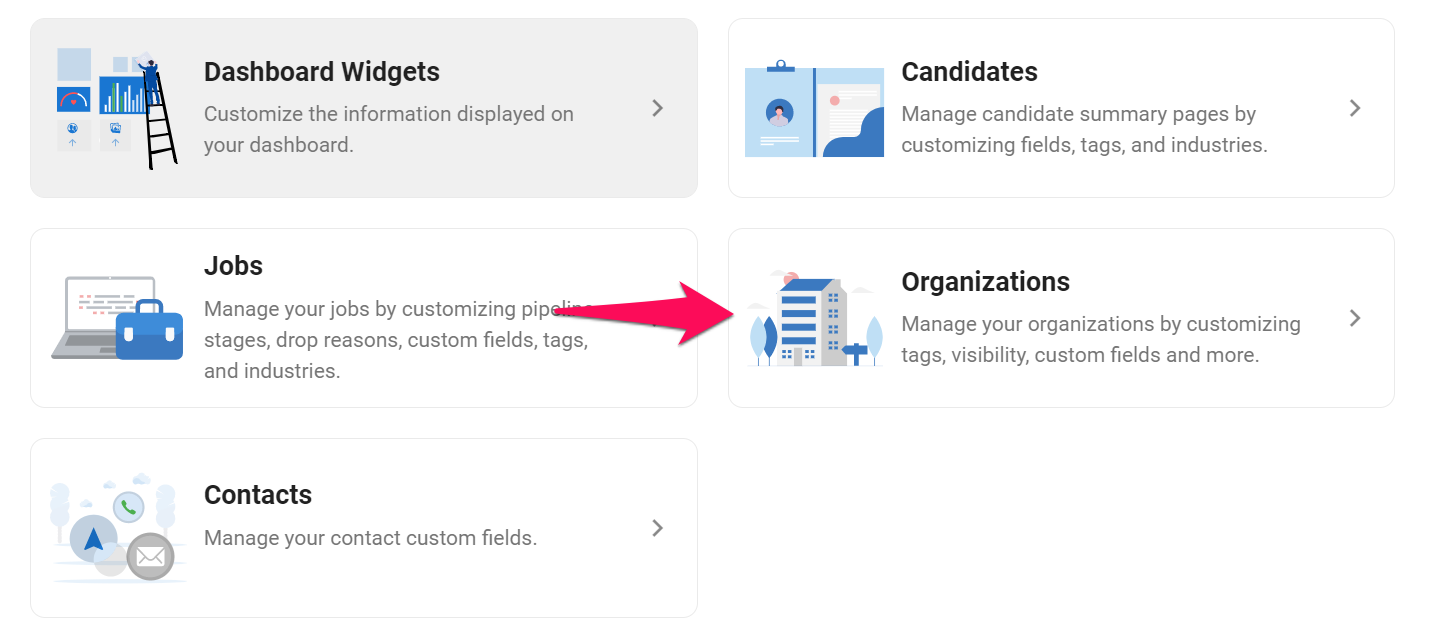

- Click on the 3-dots next to a category or field and select hide/show from the dropdown menu.