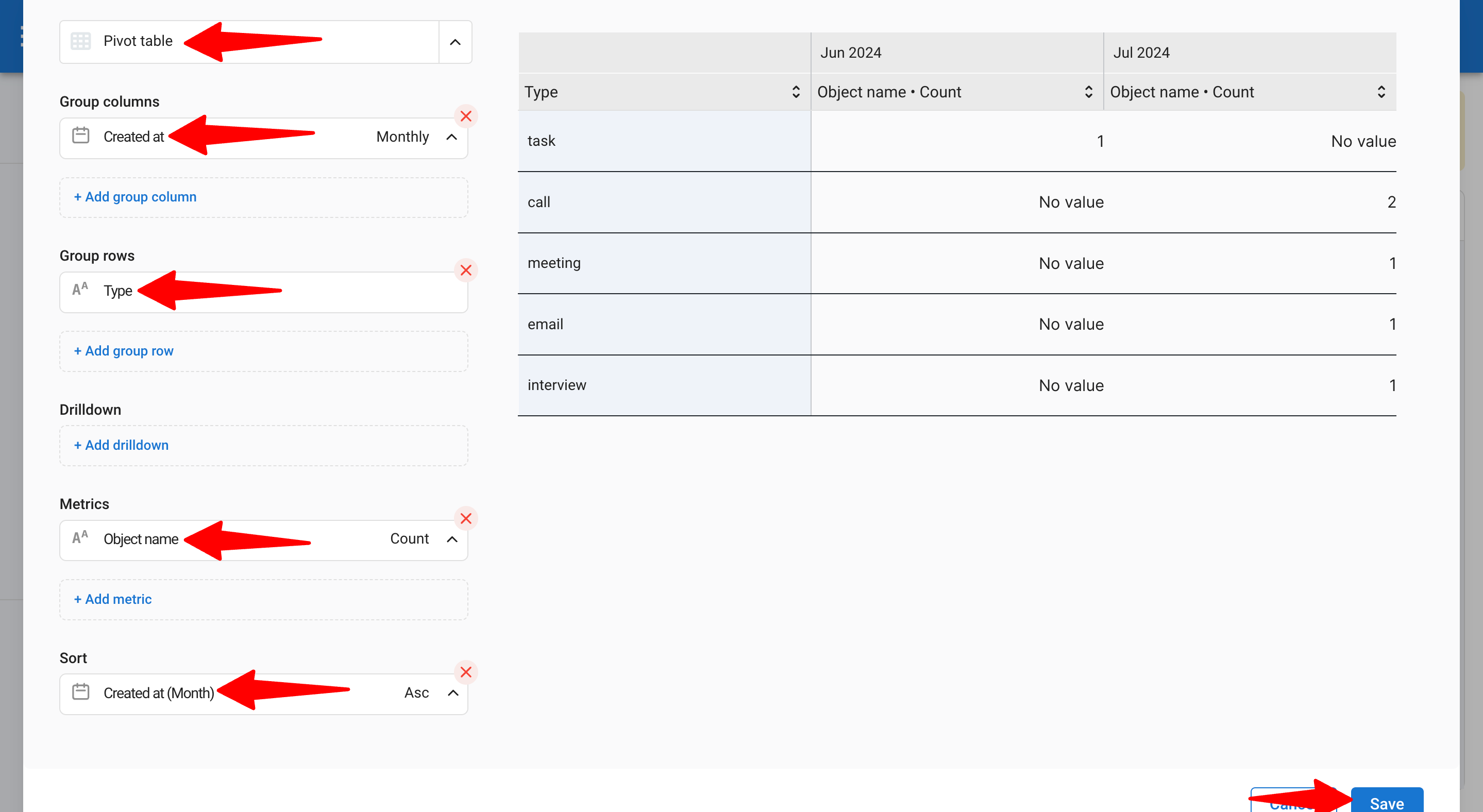ด้วยรายงานขั้นสูงของ Manatal คุณสามารถใช้ประโยชน์จากข้อมูลของคุณเพื่อเพิ่มประสิทธิภาพการตัดสินใจและปรับปรุงประสิทธิภาพการจ้างงาน เราจะแนะนำคุณในการสร้างรายงานที่สำคัญซึ่งมุ่งเน้นไปที่ตัวชี้วัดหลักของอุตสาหกรรม ช่วยให้คุณสกัดคุณค่าสูงสุดจากข้อมูลของคุณ
1. วิธีสร้างรายงาน "เวลาที่ใช้"
ในอุตสาหกรรมการสรรหาบุคลากร เวลาเป็นสิ่งสำคัญ การเข้าใจเวลาที่ใช้ในการเติมตำแหน่งงาน ตั้งแต่การสร้างงานจนถึงการจ้างงาน หรือการระบุว่าขั้นตอนใดในกระบวนการของคุณใช้เวลานานที่สุด สามารถส่งผลกระทบอย่างมีนัยสำคัญต่อประสิทธิภาพของคุณ ด้วย Manatal คุณสามารถสร้างรายงานเพื่อติดตามตัวชี้วัดสำคัญเหล่านี้เป็นรายวันหรือรายสัปดาห์
วิธีสร้างรายงาน "เวลาเฉลี่ยในการเติมตำแหน่งต่อองค์กร"
รายงานนี้ประเมินเวลาเฉลี่ยที่ต้องใช้ในการเติมตำแหน่งงานสำหรับแต่ละลูกค้าหรือองค์กร
ขั้นตอนที่ 1: สร้างเมตริกแบบกำหนดเอง
1. ไปที่รายงานขั้นสูงและสร้างรายงานใหม่
2. เลือกชุดข้อมูล Matches ซึ่งรวมข้อมูลจากชุดข้อมูลผู้สมัครและงาน
3. ไปที่ตัวเลือกขั้นสูงและเพิ่มเมตริกแบบกำหนดเอง (เนื่องจากนี่ไม่ใช่เมตริกมาตรฐาน)
4. เลือกประเภทความแตกต่างของวันที่เพื่อสร้างเมตริกที่เน้นเวลาโดยเปรียบเทียบระหว่างสองวันที่
5. ตั้งชื่อเมตริกของคุณว่า "เวลาในการเติมตำแหน่ง"
6. ตั้งหน่วยเป็นวัน (แนะนำ)
7. กำหนดวันที่สุดท้ายที่จะเปรียบเทียบเป็น "วันที่หนึ่ง" (ใช้ฟิลด์ "จ้างเมื่อ" สำหรับเวลาที่ผู้สมัครถูกจ้าง) และวันที่เริ่มต้นเป็น "วันที่สอง" (ใช้ "งานถูกสร้างเมื่อ" สำหรับวันที่สร้างงาน)
8. คลิก "สร้าง" เพื่อบันทึกเมตริกแบบกำหนดเองของคุณ
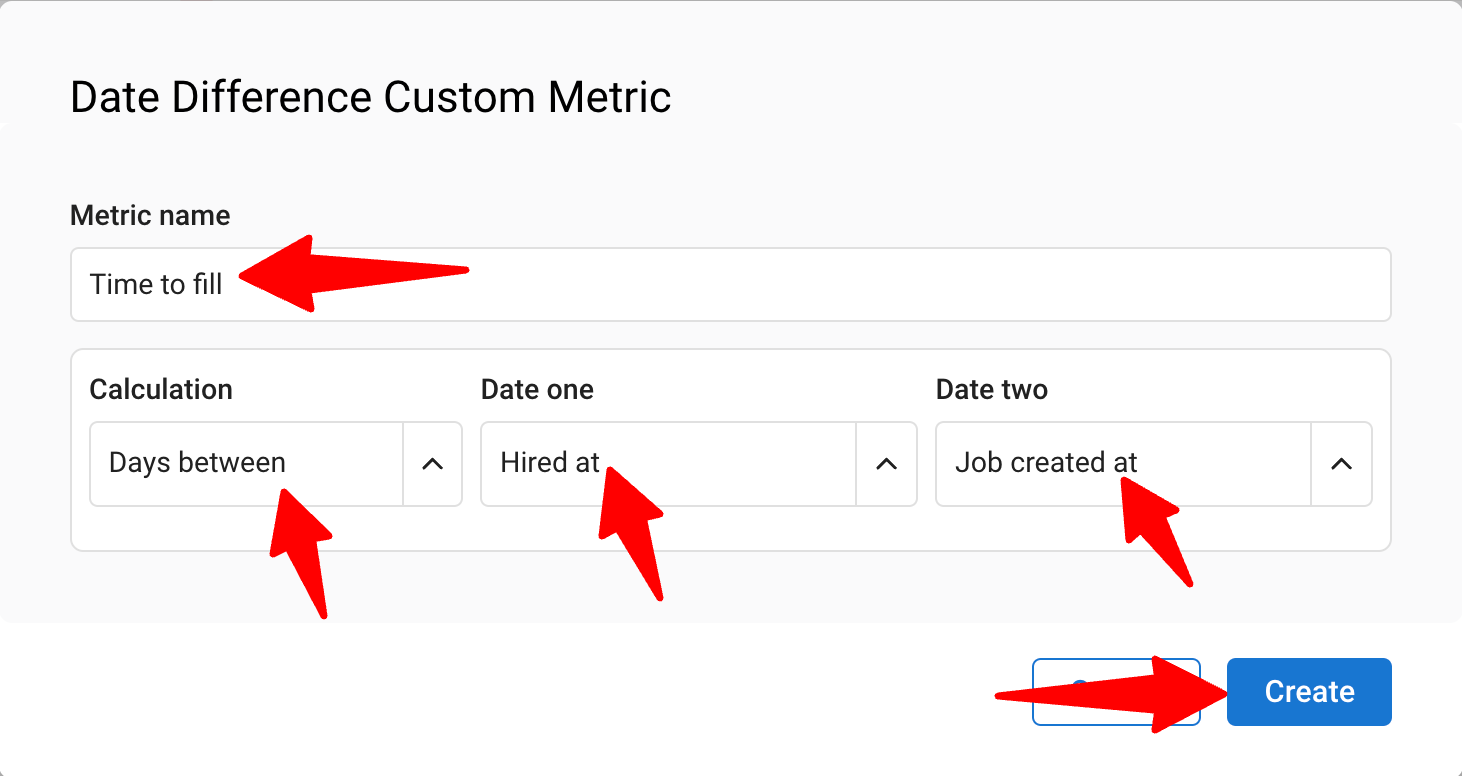
ขั้นตอนที่ 2: เลือกประเภทแผนภูมิของคุณ
2.1 แผนภูมิแท่งแนวนอน: เหมาะสำหรับการเปรียบเทียบเวลาในการเติมตำแหน่งต่อองค์กร
1. เลือกเมตริกแบบกำหนดเองของคุณสำหรับแกน Y
- ค่าเฉลี่ย = เวลาเฉลี่ยในการเติมตำแหน่งต่อองค์กร (เกี่ยวข้องมากที่สุด)
- สูงสุด = เวลาสูงสุดในการเติมตำแหน่ง
- ต่ำสุด = เวลาต่ำสุดในการเติมตำแหน่ง
2. เลือกเมตริกการจัดกลุ่มสำหรับแกน X (ชื่อองค์กร)
3. กำหนดการเรียงลำดับตามความต้องการ
4. คลิก "บันทึก"
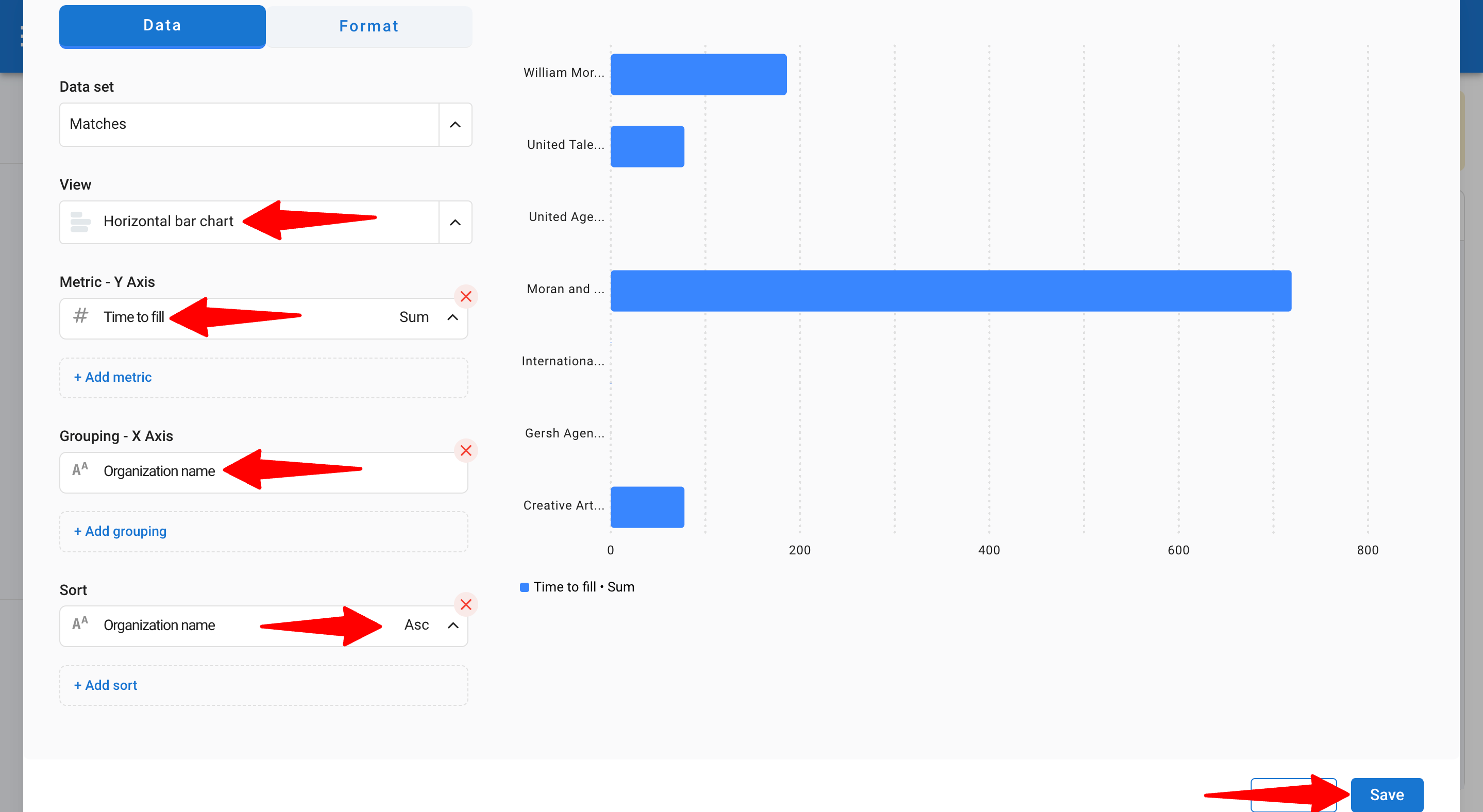
2.2 แผนภูมิค่าเดี่ยว: แสดงเมตริกนี้เป็น KPI โดยรวมในรายงานของคุณ
1. เลือกเมตริก "เวลาในการเติมตำแหน่ง"
2. ปรับหน่วยเป็นค่าเฉลี่ยสำหรับค่าเฉลี่ย
3. คลิก "บันทึก"
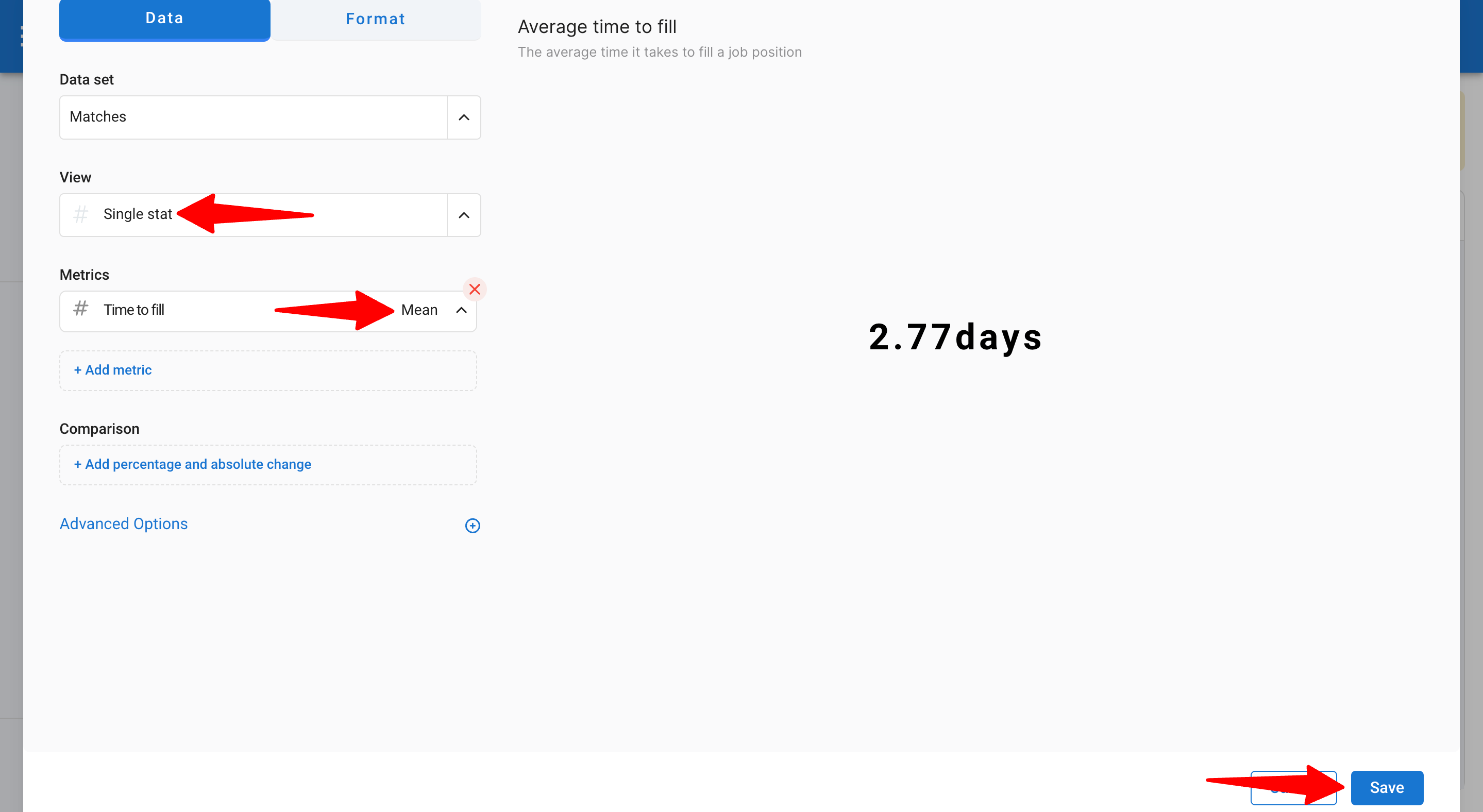
ขั้นตอนที่ 3: จัดรูปแบบรายงานของคุณ
1. ไปที่ส่วนรูปแบบ
2. เพิ่มชื่อเรื่องและคำต่อท้าย (เช่น "วัน")
3. เพิ่มการจัดรูปแบบตามเงื่อนไขเพื่อเน้นค่าสูงสุดหรือต่ำสุด (ตัวเลือก)
4. คลิก "บันทึก"

วิธีสร้างรายงาน "เวลาเฉลี่ยในการส่งผู้สมัครต่องาน"
รายงานนี้ช่วยประเมินเวลาเฉลี่ยที่ใช้ในการส่งผู้สมัครให้ลูกค้าสำหรับแต่ละงานในองค์กรของคุณ
ขั้นตอนที่ 1: สร้างเมตริกแบบกำหนดเอง
1. ไปที่รายงานขั้นสูงและสร้างรายงานใหม่
2. เลือกชุดข้อมูล Matches ซึ่งรวมข้อมูลจากชุดข้อมูลผู้สมัครและงาน
3. ไปที่ตัวเลือกขั้นสูงและเพิ่มเมตริกแบบกำหนดเอง (เนื่องจากไม่ใช่เมตริกมาตรฐาน)
4. เลือกประเภท Date Difference เพื่อสร้างเมตริกตามเวลาที่เปรียบเทียบวันที่สองวัน
5. ตั้งชื่อเมตริกของคุณว่า "เวลาในการส่ง"
6. เลือกหน่วยที่เหมาะสม (เช่น วัน)
7. สำหรับ "วันที่หนึ่ง" ให้เลือกฟิลด์ "ส่งเมื่อ" (วันที่ส่งผู้สมัครให้ลูกค้า) สำหรับ "วันที่สอง" ให้เลือก "สร้างงานเมื่อ" (วันที่สร้างงานใน Manatal)
8. คลิก "สร้าง" เพื่อบันทึกเมตริกแบบกำหนดเอง
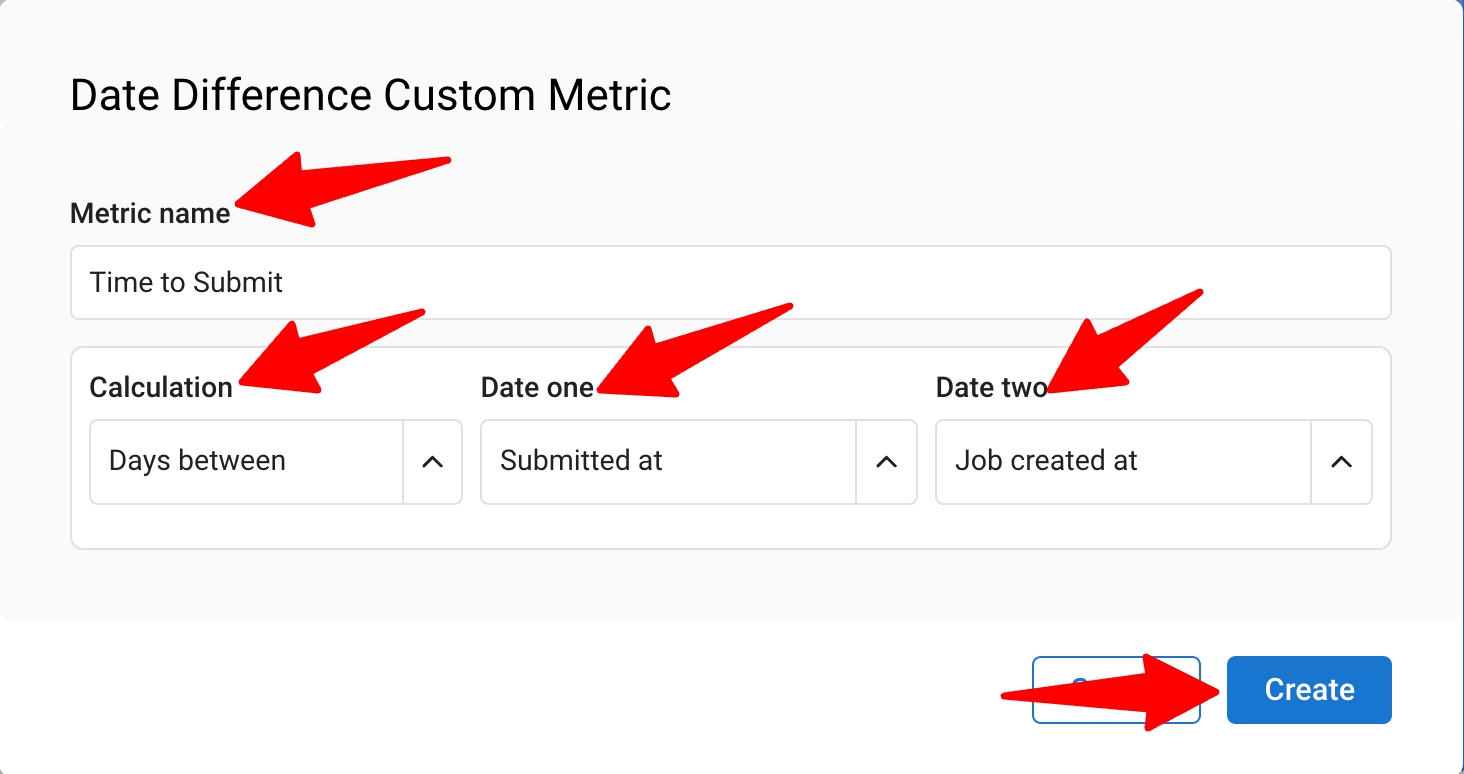
ขั้นตอนที่ 2: เลือกประเภทแผนภูมิของคุณ
สำหรับการเปรียบเทียบเวลาเฉลี่ยในการส่งผู้สมัครต่องาน ให้ใช้แผนภูมิแท่งแนวนอน:
1. เลือกเมตริกที่คุณสร้างขึ้นใหม่สำหรับแกน Y
ค่าเฉลี่ย = เวลาเฉลี่ยในการส่งผู้สมัคร (แนะนำ)
สูงสุด = เวลาสูงสุด
ต่ำสุด = เวลาต่ำสุด
2. เลือกชื่องานเป็นเมตริกการจัดกลุ่มสำหรับแกน X
3. เรียงลำดับเมตริก "เวลาในการส่ง" จากน้อยไปมากเพื่อแสดงงานที่มีค่าสูงสุดด้านบนและต่ำสุดด้านล่าง
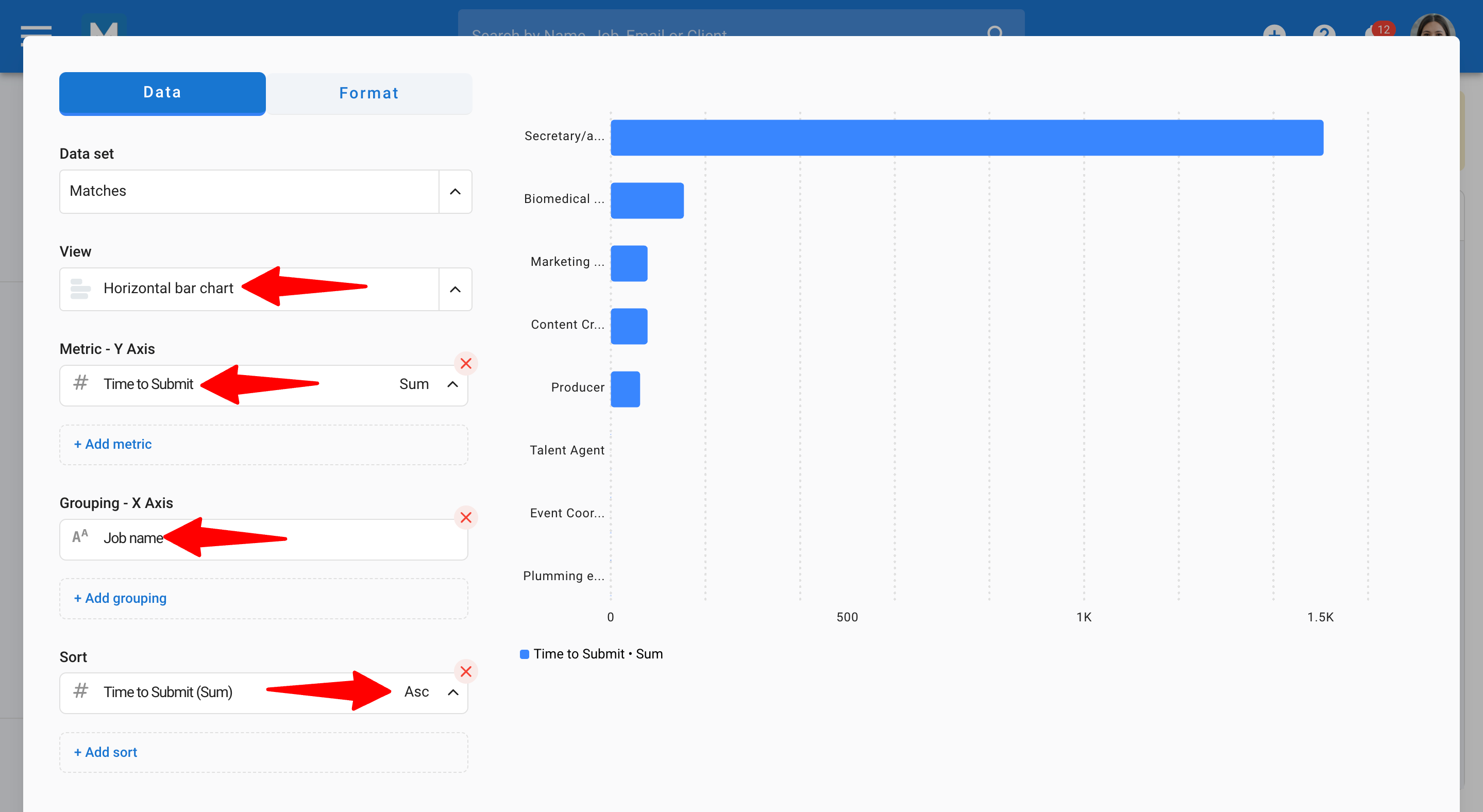
ขั้นตอนที่ 3: จัดรูปแบบรายงานของคุณ
1. ไปที่ส่วนรูปแบบ
2. เพิ่มชื่อเรื่องหรือหัวข้อ
3. เพิ่มคำนำหน้าหรือคำต่อท้าย (เช่น "วัน")
4. เลือกใช้การจัดรูปแบบตามเงื่อนไขเพื่อเน้นค่าสูงสุดหรือต่ำสุด
5. คลิก "บันทึก"
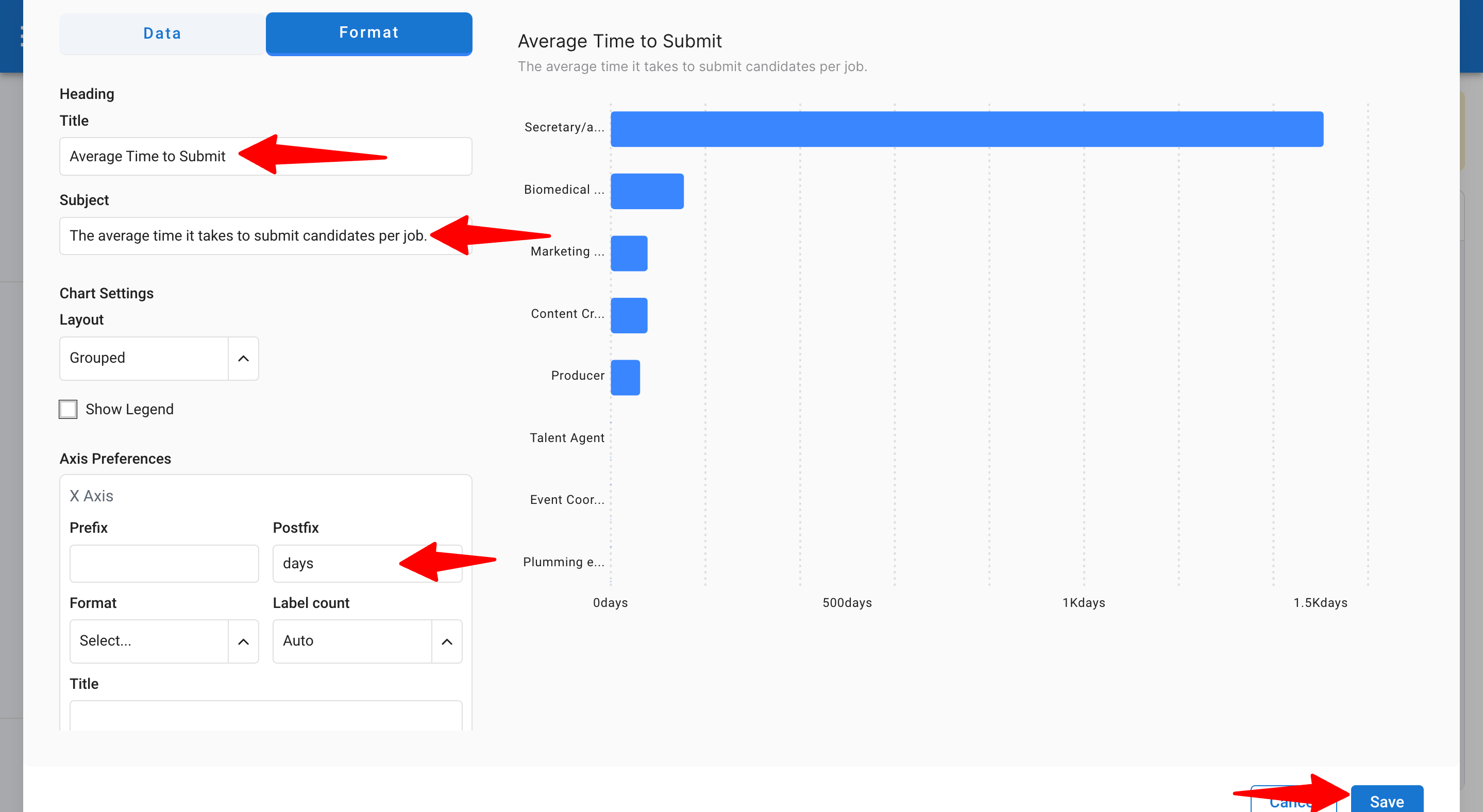
วิธีสร้างรายงาน "เวลาเฉลี่ยในแต่ละขั้นตอน"
รายงานนี้ช่วยให้คุณเข้าใจเวลาเฉลี่ยที่ผู้สมัครใช้ในแต่ละขั้นตอนของกระบวนการสรรหาบุคลากร
ขั้นตอนที่ 1: สร้างเมตริกแบบกำหนดเอง
1. ไปที่รายงานขั้นสูงและสร้างรายงานใหม่
2. เลือกชุดข้อมูล Match History (ซึ่งติดตามระยะเวลาที่ผู้สมัครอยู่ในแต่ละขั้นตอนของกระบวนการสรรหาบุคลากร)
3. ไปที่ตัวเลือกขั้นสูงและเพิ่มเมตริกแบบกำหนดเอง (เนื่องจากไม่ใช่เมตริกมาตรฐาน)
4. เลือก Date Difference เพื่อติดตามเวลาระหว่างเหตุการณ์สองเหตุการณ์
5. ตั้งชื่อเมตริกของคุณว่า "เวลาในขั้นตอน"
6. เลือกหน่วยที่เหมาะสม (เช่น วัน)
7. สำหรับ "วันที่หนึ่ง" ให้เลือก "ย้ายไปขั้นตอนถัดไปเมื่อ" (เมื่อผู้สมัครย้ายไปขั้นตอนถัดไป) และสำหรับ "วันที่สอง" ให้เลือก "ย้ายเข้าเมื่อ" (เมื่อผู้สมัครเข้าสู่ขั้นตอนปัจจุบัน)
8. คลิก "สร้าง" เพื่อบันทึกเมตริกแบบกำหนดเอง

ขั้นตอนที่ 2: เลือกประเภทแผนภูมิของคุณ
เพื่อวิเคราะห์เวลาเฉลี่ยในขั้นตอน ให้เริ่มต้นด้วยตารางไขว้แล้วแปลงเป็นแผนภูมิแนวนอน
ในการสร้างแผนภูมิแนวนอน คุณต้องสร้างตารางไขว้ด้วยฟิลด์ที่ต้องการก่อน แล้วจึงแปลงเป็นแผนภูมิแนวนอน
2.1 ตารางไขว้
1. เลือกตารางไขว้
2. สำหรับคอลัมน์กลุ่ม ให้เลือกลำดับขั้นตอนการสรรหาบุคลากรและขั้นตอนการสรรหาบุคลากร (ตามลำดับนั้น)
3. สำหรับแถวกลุ่ม ให้เลือกชื่องาน
4. เลือกเมตริก "เวลาในขั้นตอน" และเลือกค่าเฉลี่ยสำหรับค่าเฉลี่ย
5. เรียงลำดับตามลำดับขั้นตอนการสรรหาบุคลากร (จากน้อยไปมาก)
6. คลิก "บันทึก"
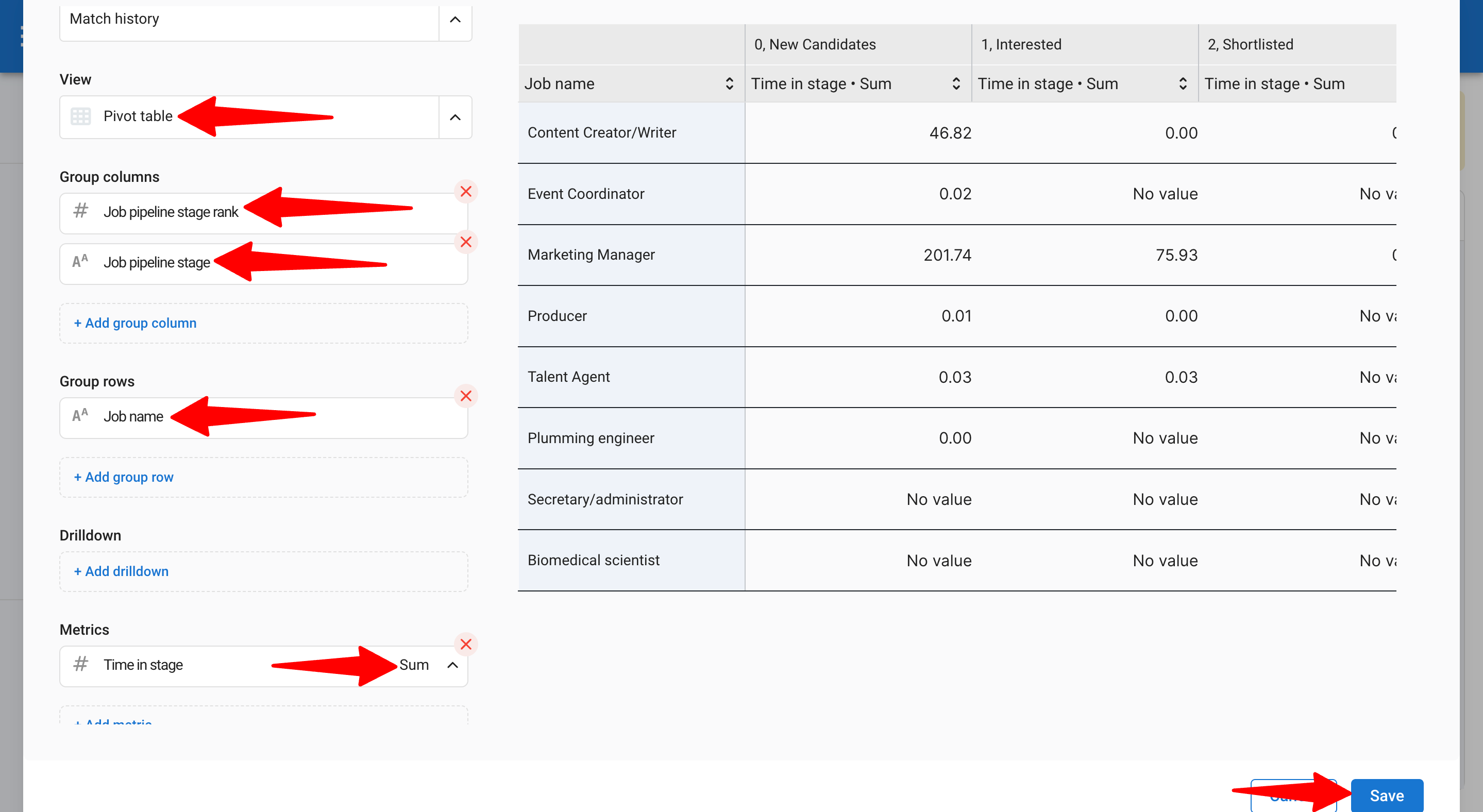
2.2 แปลงเป็นแผนภูมิแนวนอน
1. แก้ไขมุมมองตารางโดยเลือกมุมมองแผนภูมิแนวนอน
2. ตรวจสอบให้แน่ใจว่าเมตริกแกน Y คือ "เวลาในขั้นตอน (ค่าเฉลี่ย)"
3. สำหรับการจัดกลุ่มบนแกน X ให้เลือกชื่องาน ขั้นตอนการสรรหาบุคลากร และลำดับขั้นตอนการสรรหาบุคลากร (ตามลำดับนั้น)
4. ตรวจสอบการเรียงลำดับตามลำดับขั้นตอนการสรรหาบุคลากร (จากน้อยไปมาก)
5. คลิก "บันทึก"
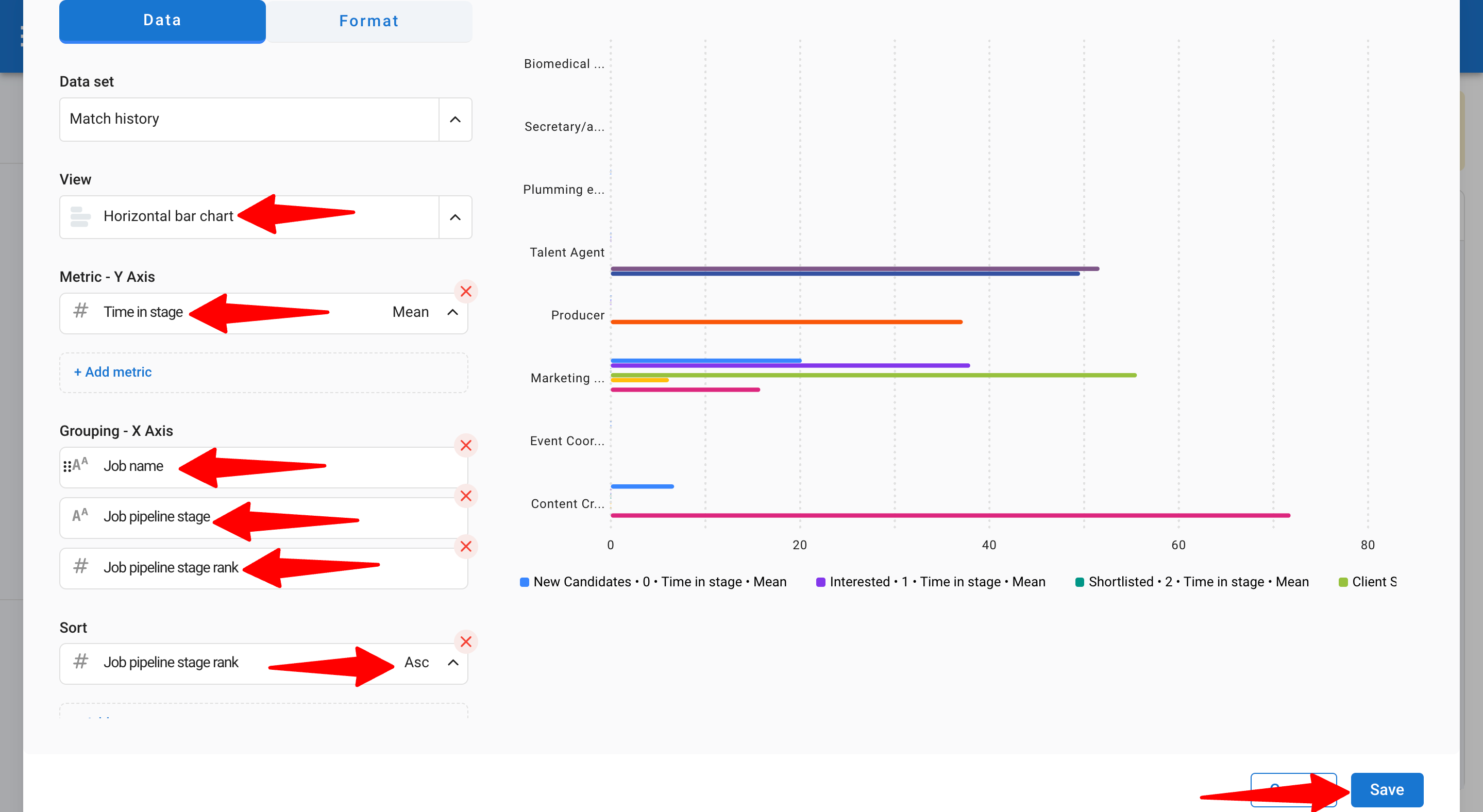
ขั้นตอนที่ 3: จัดรูปแบบรายงานของคุณ
1. ไปที่ส่วนรูปแบบ
2. เพิ่มชื่อเรื่อง/หัวข้อ
3. เปลี่ยนเค้าโครงเป็น "ซ้อนกัน"
4. เพิ่มคำนำหน้า/คำต่อท้าย (ไม่บังคับ)
5. ใช้การจัดรูปแบบตามเงื่อนไขเพื่อเน้นค่าสูงสุดหรือต่ำสุด
6. คลิก "บันทึก"
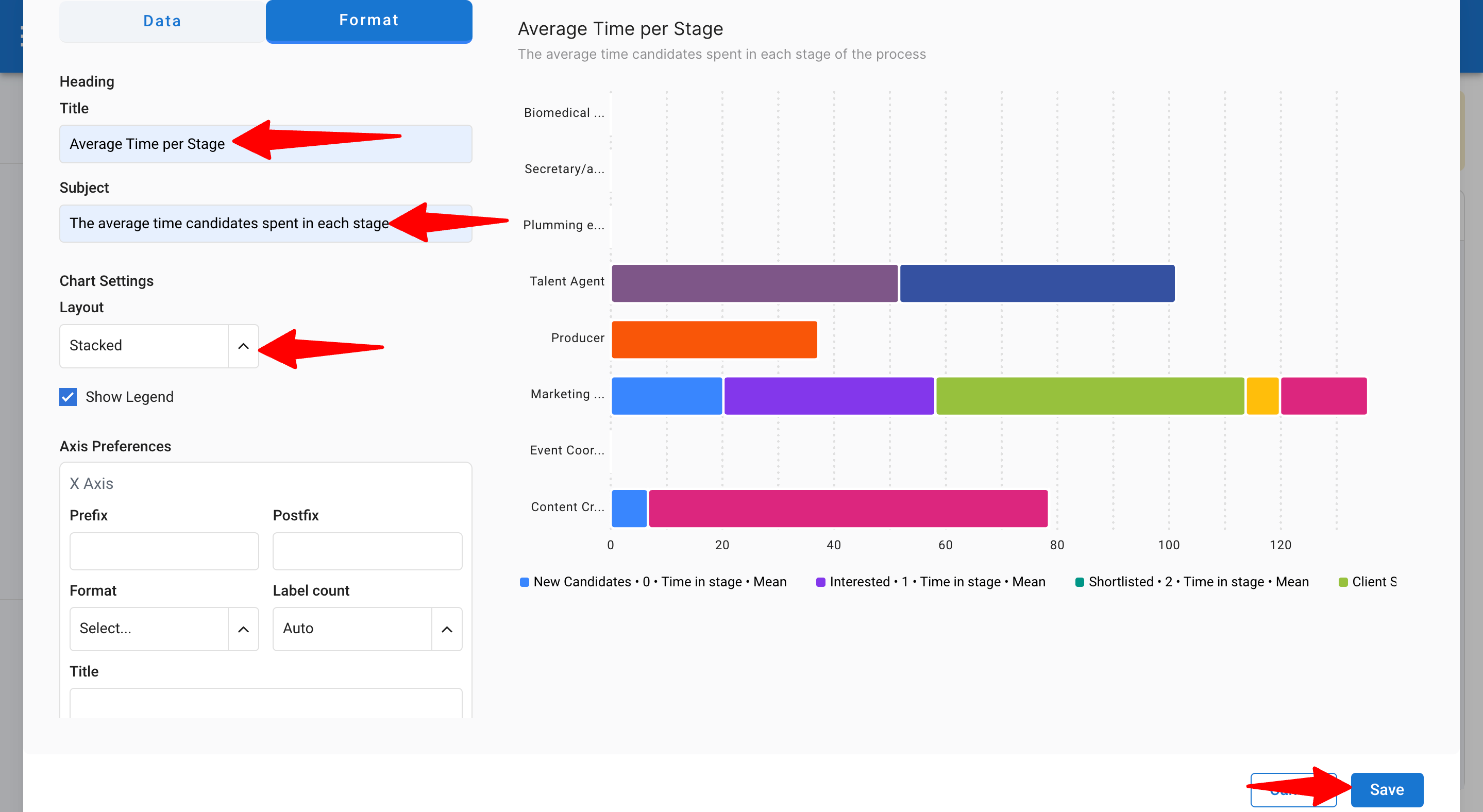
2. วิธีสร้างรายงานที่มุ่งเน้นเป้าหมาย
เพื่อวัดประสิทธิภาพการจ้างงานของคุณเทียบกับวัตถุประสงค์เฉพาะ คุณสามารถสร้างรายงานที่มุ่งเน้นเป้าหมายได้ รายงานเหล่านี้ช่วยให้คุณติดตามความคืบหน้าสู่เป้าหมายของบริษัท เช่น การหาแหล่งผู้สมัคร การสร้างงาน หรือการสร้างรายได้เทียบกับเป้าหมายที่กำหนด
ขั้นตอนที่ 1: เลือกแผนภูมิความคืบหน้า
1. ไปที่รายงานขั้นสูงและสร้างรายงานใหม่
2. เลือกชุดข้อมูลงาน (ชุดข้อมูลนี้ติดตามข้อมูลงาน)
3. เลือกประเภทแผนภูมิความคืบหน้า
4. เลือกเมตริกของคุณ (ตัวอย่างเช่น เพื่อติดตามจำนวนงาน ให้ใช้ "ID" เป็นเมตริกและตั้งค่าเป็น "Unique")
5. ตั้งเป้าหมาย ในตัวอย่างนี้ เป้าหมายคือ 50 งาน
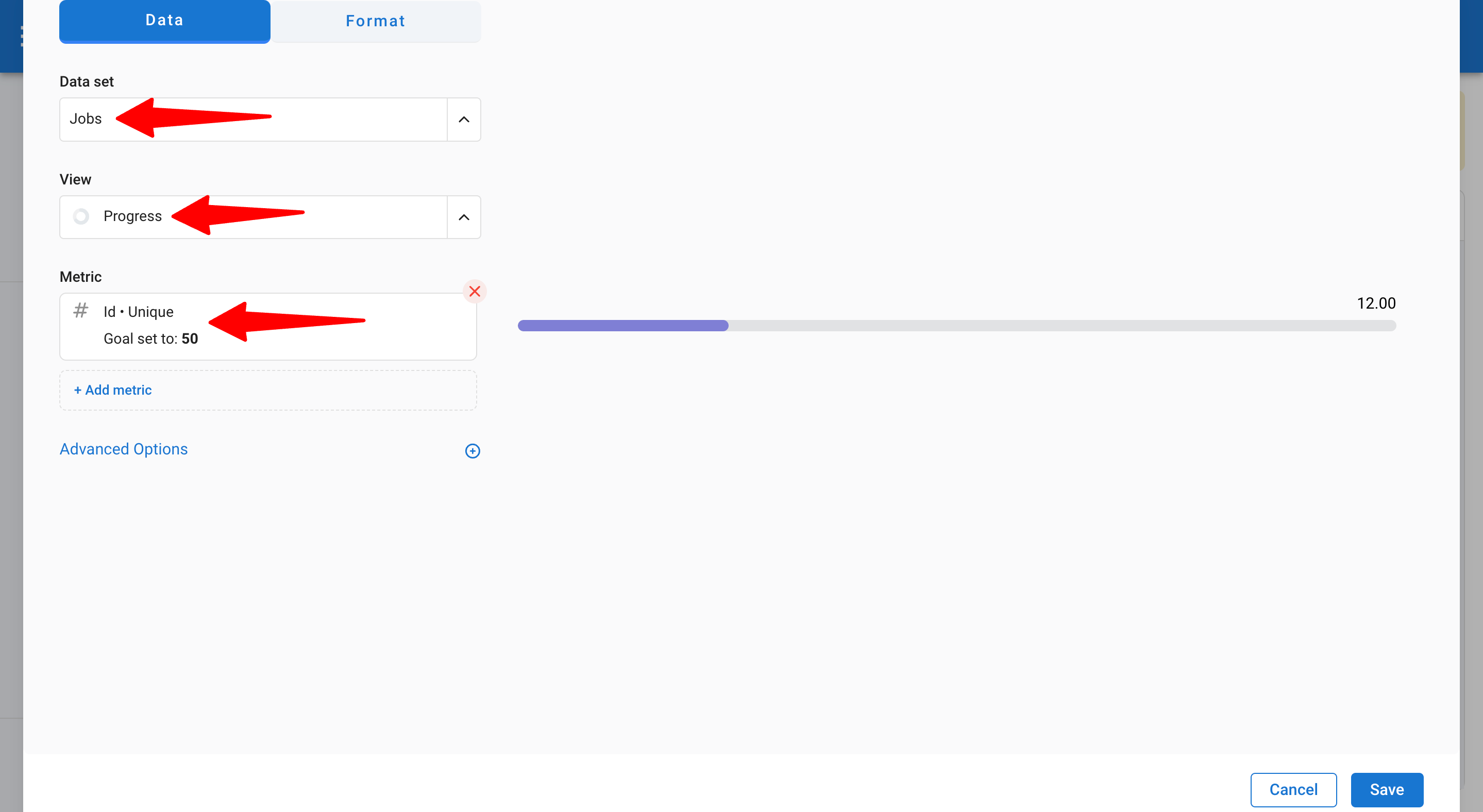
ขั้นตอนที่ 2: เปลี่ยนประเภทแผนภูมิ
1. ไปที่ส่วนรูปแบบ
2.1 ปรับประเภทเป็นแผนภูมิเชิงเส้น
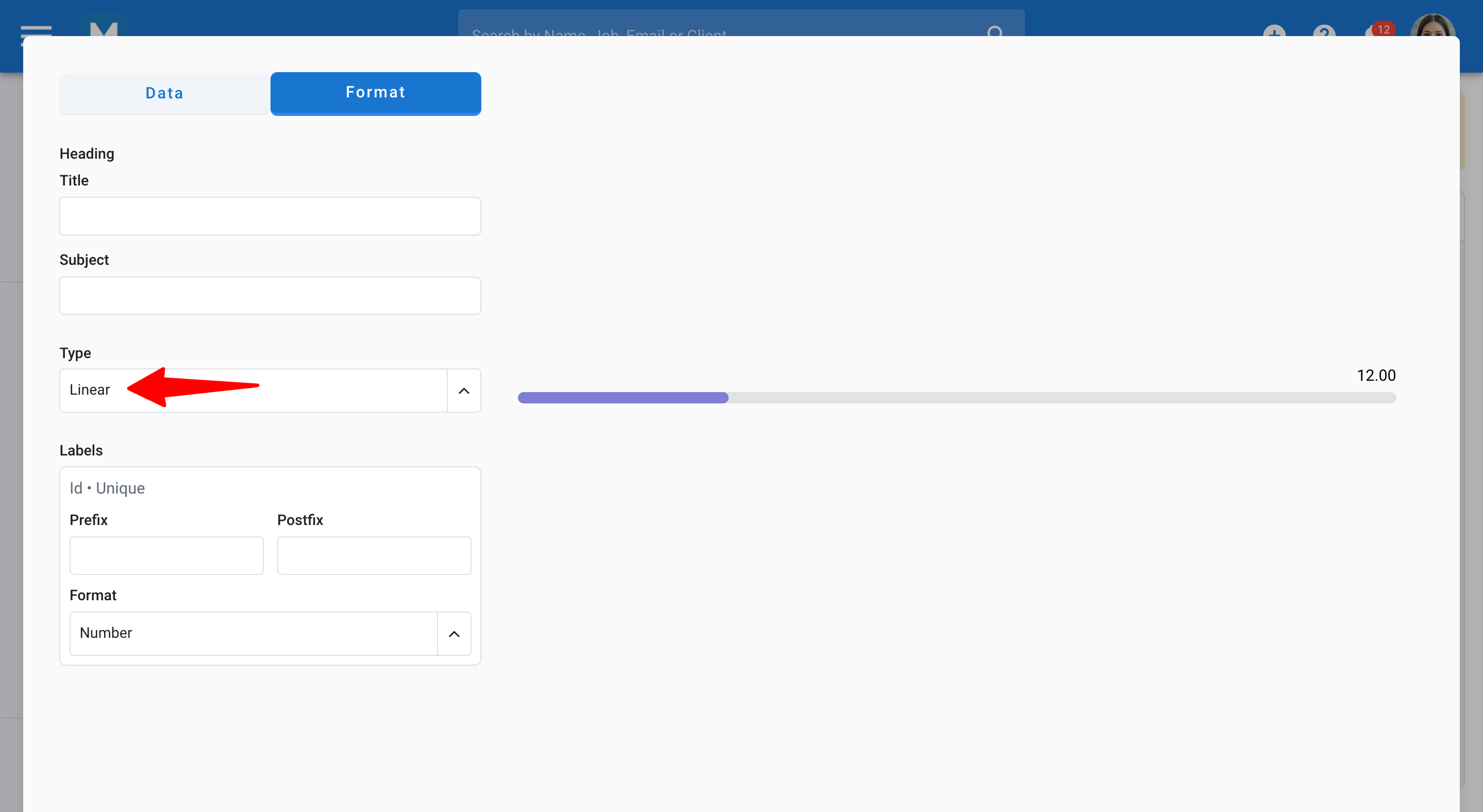
2.2 ปรับประเภทเป็นแผนภูมิวงกลม
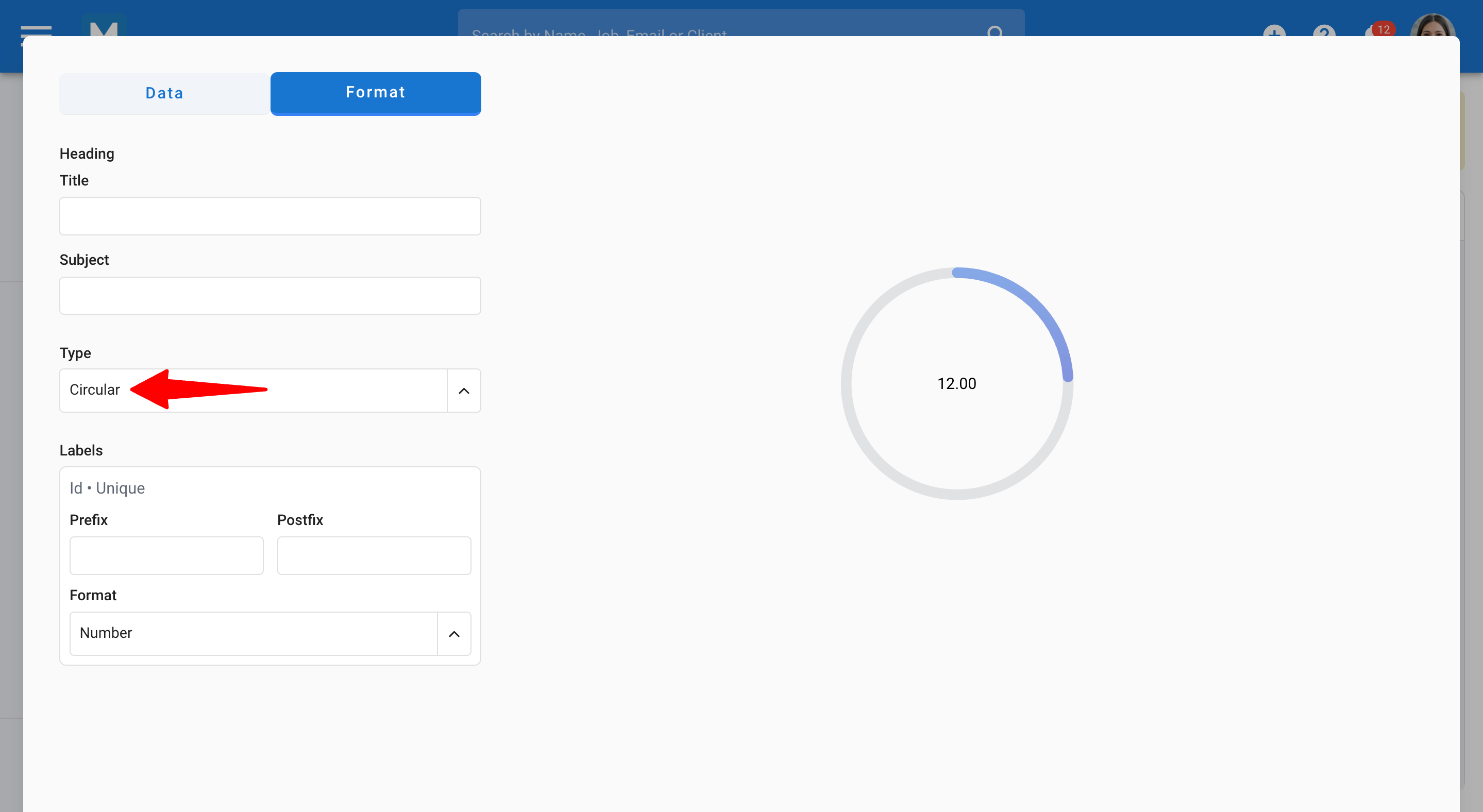
ขั้นตอนที
วิธีการติดตามรายได้ที่สร้างขึ้นเทียบกับเป้าหมายที่ตั้งไว้
วิธีติดตามรายได้ที่สร้างขึ้นเทียบกับเป้าหมายที่กำหนด:
1. เลือกแผนภูมิความก้าวหน้า
2. เพิ่มตัวชี้วัด → จำนวนเงินรวม (เพื่อแสดงรายได้ทั้งหมดที่เกิดจากการจัดหางาน)
3. กำหนดเป้าหมายของคุณ
4. ไปที่ส่วนรูปแบบเพื่อปรับชื่อเรื่อง หัวข้อ และสกุลเงิน
5. ปรับประเภทของแผนภูมิความก้าวหน้า (แบบวงกลมหรือเส้นตรง)
6. คลิก "บันทึก"

วิธีการติดตามการเติบโตของรายได้เมื่อเวลาผ่านไป
วิธีติดตามการเปลี่ยนแปลงของรายได้ตลอดเดือน:
1. เลือกแผนภูมิเส้น
2. เพิ่มตัวชี้วัด → จำนวนเงินรวม (เพื่อแสดงรายได้ทั้งหมดที่เกิดจากการจัดหางาน)
3. จัดกลุ่ม X ตามวันที่บันทึกบัญชีเป็นรายเดือน (เพื่อติดตามการเปลี่ยนแปลงของรายได้จากวันที่บันทึกบัญชี)
4. เรียงลำดับตามวันที่บันทึกบัญชีจากน้อยไปมาก
5. คลิก "บันทึก"

4. วิธีการติดตามกิจกรรมการขาย
ด้วย Manatal คุณสามารถติดตามกิจกรรมทั้งหมดที่สร้างขึ้นในบัญชีของคุณได้อย่างง่ายดาย (งาน การโทร การประชุม อีเมล) ซึ่งช่วยให้มั่นใจได้ว่าทุกการปฏิสัมพันธ์กับผู้สมัครได้รับการบันทึกไว้ เพื่อให้มีประวัติที่สมบูรณ์สำหรับการอ้างอิงในอนาคต
วิธีการติดตามจำนวนกิจกรรมต่อเดือน
1. ไปที่รายงานขั้นสูงและสร้างรายงานใหม่
2. เลือกชุดข้อมูลกิจกรรม (บันทึกข้อมูลกิจกรรมทั้งหมด)
3. เลือกประเภทแผนภูมิตารางไพวอต (เหมาะสำหรับการวิเคราะห์ข้อมูลหลายประเภท)
4. จัดกลุ่มคอลัมน์ตามวันที่สร้างเป็นรายเดือน
5. ในกลุ่มแถว เลือกประเภท (หมายถึงประเภทของกิจกรรม)
6. ในตัวชี้วัด เลือกชื่อวัตถุ (เพื่อคำนวณจำนวนกิจกรรมทั้งหมด)
7. เลือกนับ
8. เรียงลำดับตามวันที่สร้าง (เพื่อแสดงการติดตามรายเดือน)
9. ไปที่ส่วนรูปแบบ
10. กรอกชื่อเรื่อง/หัวข้อ
11. คลิก "บันทึก"