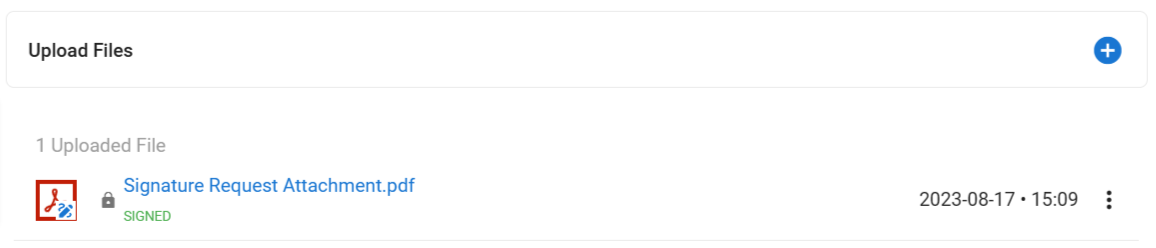The Adobe Sign integration empowers users to effortlessly send documents for signing to candidates directly from Manatal. For more information about Adobe Sign, visit their website.
There are 3 steps to using the Adobe Sign Integration:
- Enable the integration
- Creating documents in Adobe Sign
- Sending and managing responses from candidates
Enable the Adobe Sign Integration
This can only be done by an Admin.
- Navigate to the integration settings page or go through the "Administration" section in your side menu, then select "Integrations."


-
Click the "Enable" option under the Adobe Sign logo.
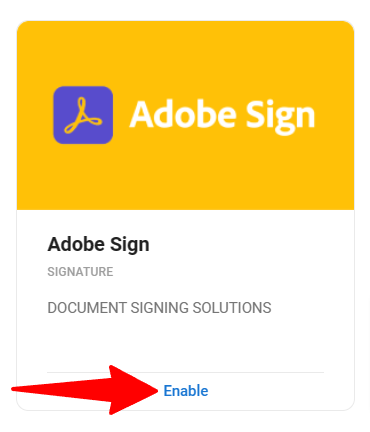
-
Review and accept Adobe Sign's Terms & Conditions and Privacy Policy, then click "Integrate."
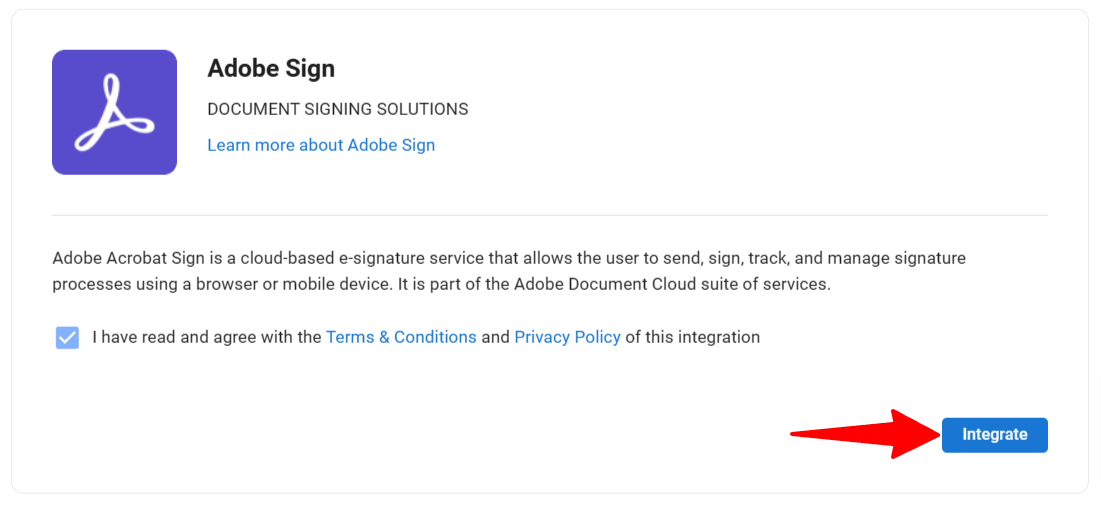
-
Log into your Adobe Sign account when redirected.
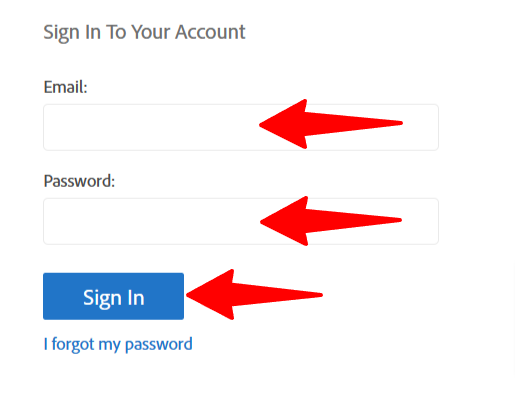
-
Click "Allow Access" to activate the integration, and you'll be redirected back to Manatal.
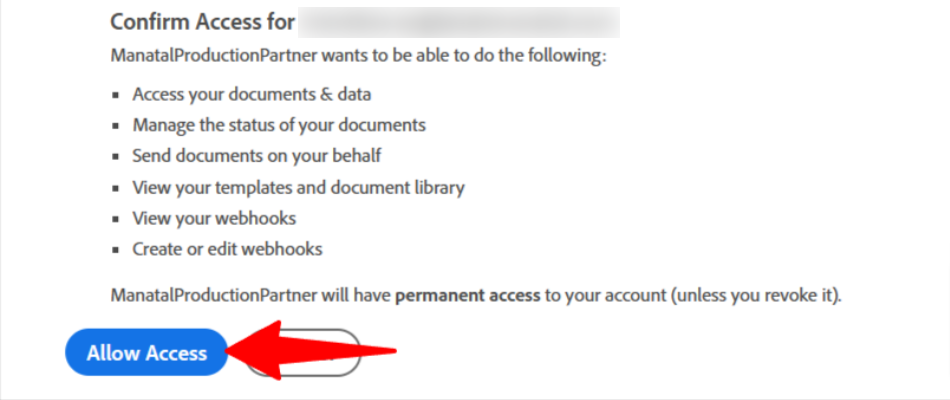
Creating Documents in Adobe Sign
To request documents for signing through Manatal, you need to set up reusable templates in Adobe Sign:
-
Access your Adobe Sign account.
-
Click "Create a reusable template."
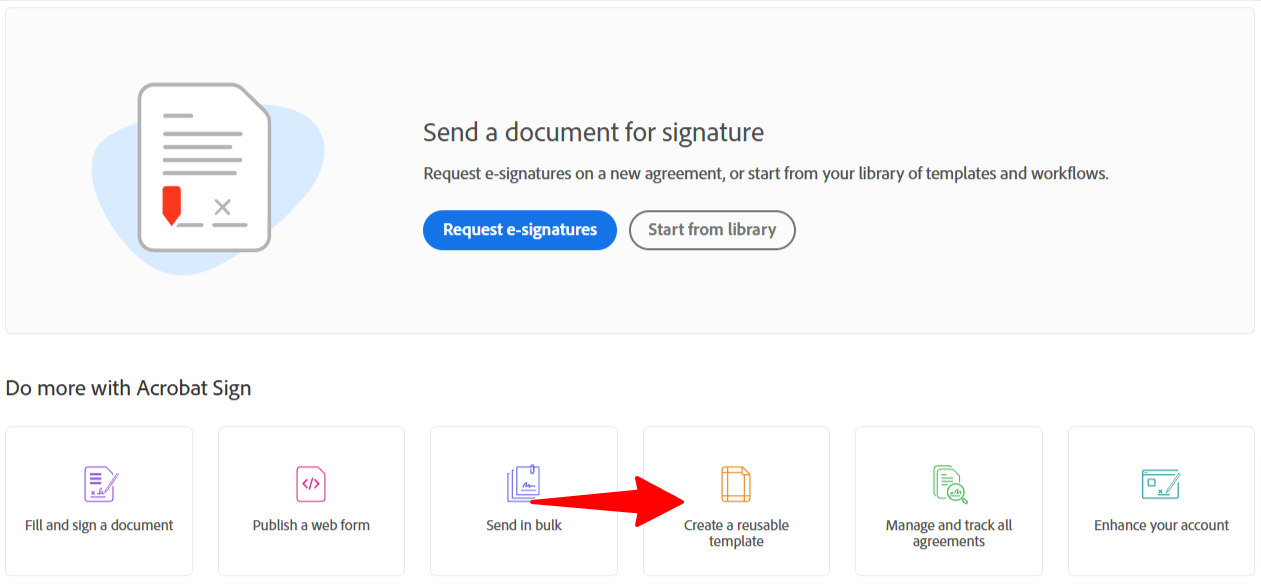
-
Name the template and upload the document for signing. Click "Preview & Add Fields."
Leave blank spaces in the document you upload where you intend to add fields like signatures, names, job titles, salaries, etc.
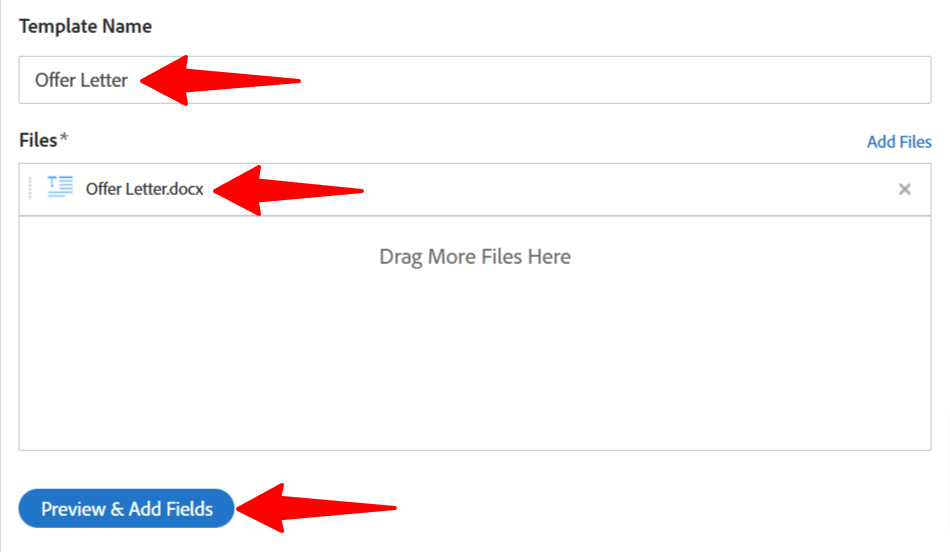
- In the following steps, we will add fields to our template to finalize the document. Remember to configure the fields based on their intended recipients:
- Participant 1: The candidate fills this field.
- Participant 2: The signatory (e.g., CEO) fills this field.
- Sender (Prefill): Fields are pre-filled from data contained in the candidate profile.
Refer to the list below for available fields and their purposes:
| Name | Tag | Note |
|---|---|---|
| Candidate signature | {candidate_signature} | Recipient signs document. Assign to Participant 1. |
| Company signature | {company_signature} | Signatory signs document. Assign to Participant 2. |
| Candidate full name | {candidate.full_name} | Displays candidate's full name from profile. Assign to Sender (Prefill). |
| Candidate email | {candidate.email} | Displays candidate's email from profile. Assign to Sender (Prefill). |
| Candidate phone number | {candidate.phone_number} | Displays candidate's phone number from profile. Assign to Sender (Prefill). |
| Candidate address | {candidate.address} | Displays candidate's address from profile. Assign to Sender (Prefill). |
| Candidate expected salary | {candidate.expected_salary} | This will tag display the candidate expected salary as shown in the candidate profile. Please assign the field to Sender (Prefill). |
| Candidate expected currency (ISO code) | {candidate.expected_currency} | Displays currency for expected salary from profile. Assign to Sender (Prefill). |
| Candidate hired date | {candidate.hired_date} | Displays candidate's hired date from profile. Assign to Sender (Prefill). |
| Candidate start date | {candidate.start_date} | Displays candidate's start date from profile. Assign to Sender (Prefill). |
| Employee job | {candidate.employee_job} | Displays candidate's employee job from profile. Assign to Sender (Prefill). |
| User full name | {user.full_name} | Displays user's name requesting signature from Manatal. Assign to Sender (Prefill). |
| User email | {user.email} | Displays user's email requesting signature from Manatal. Assign to Sender (Prefill). |
- Follow these steps to add the candidate's signature field:
- Assign the field to Participant 1.
- Drag and drop the Signature field to the desired location.
- Double-click the field and enter {candidate_signature} as the field name. Click "OK."
A signature field must be assigned to Participant 1; otherwise, Adobe will not send the document for signing.
The candidate will sign using this field when sending the document.
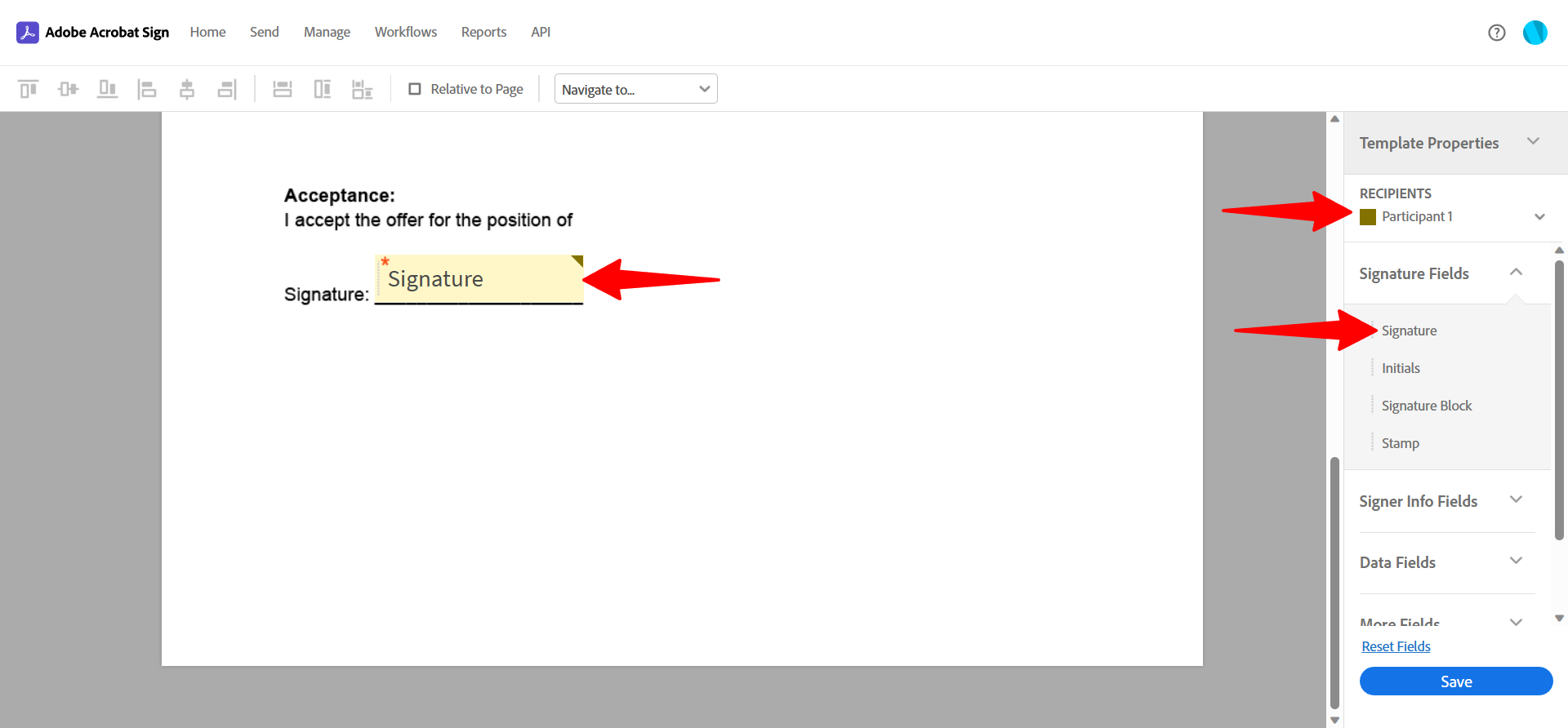
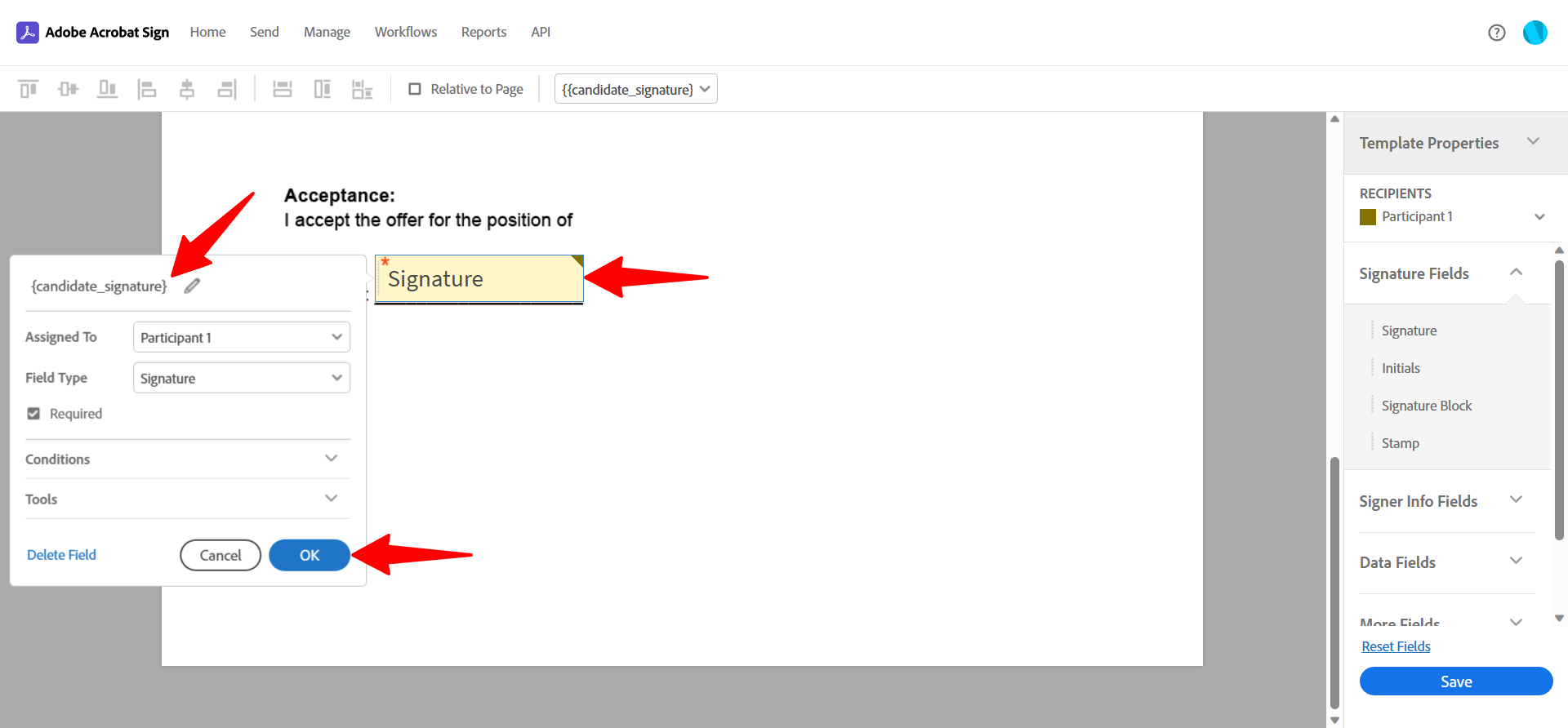
- To add a signatory signature field:
- Assign the field to Participant 2.
- Drag and drop the Signature field and enter {company_signature} as the field name. Click "OK."
- The signatory will sign using this field when sending the document.
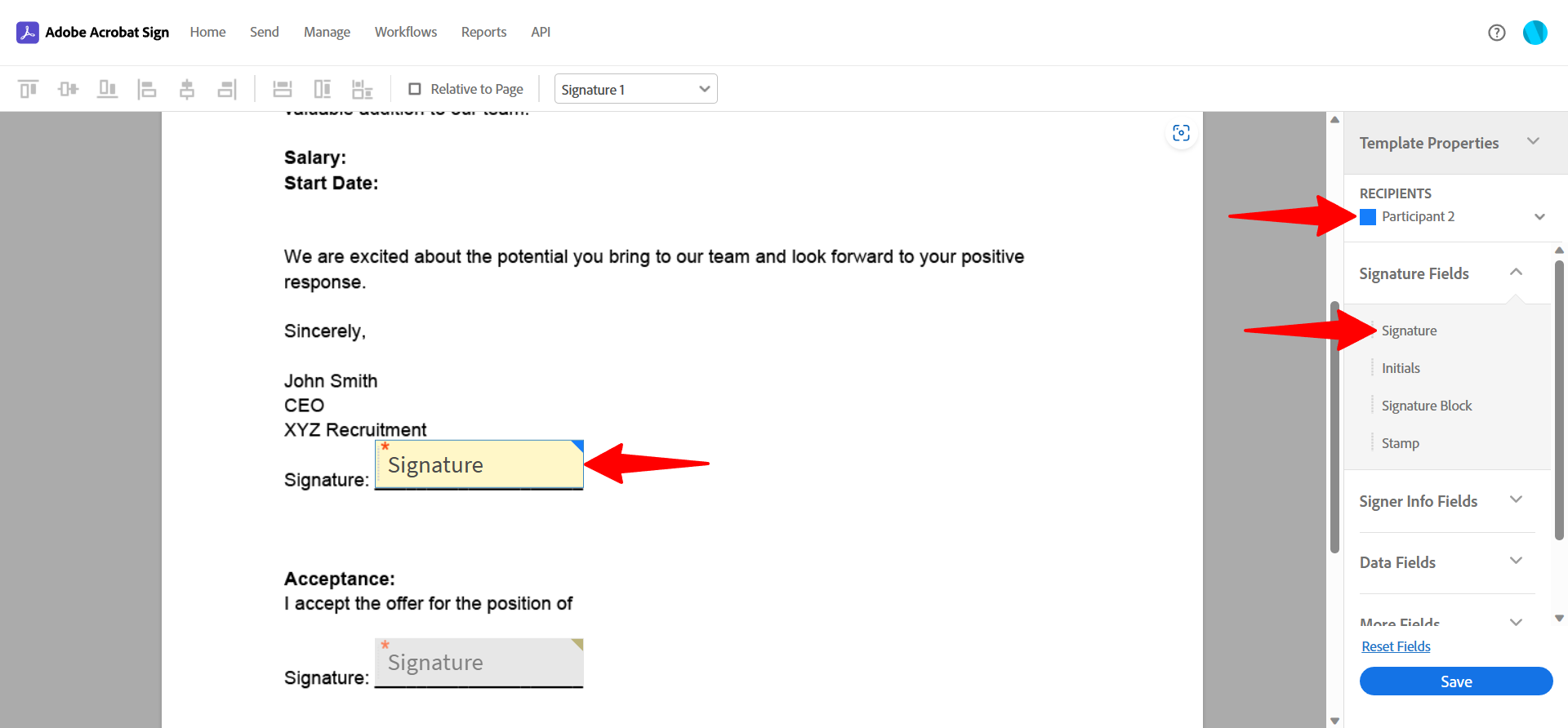
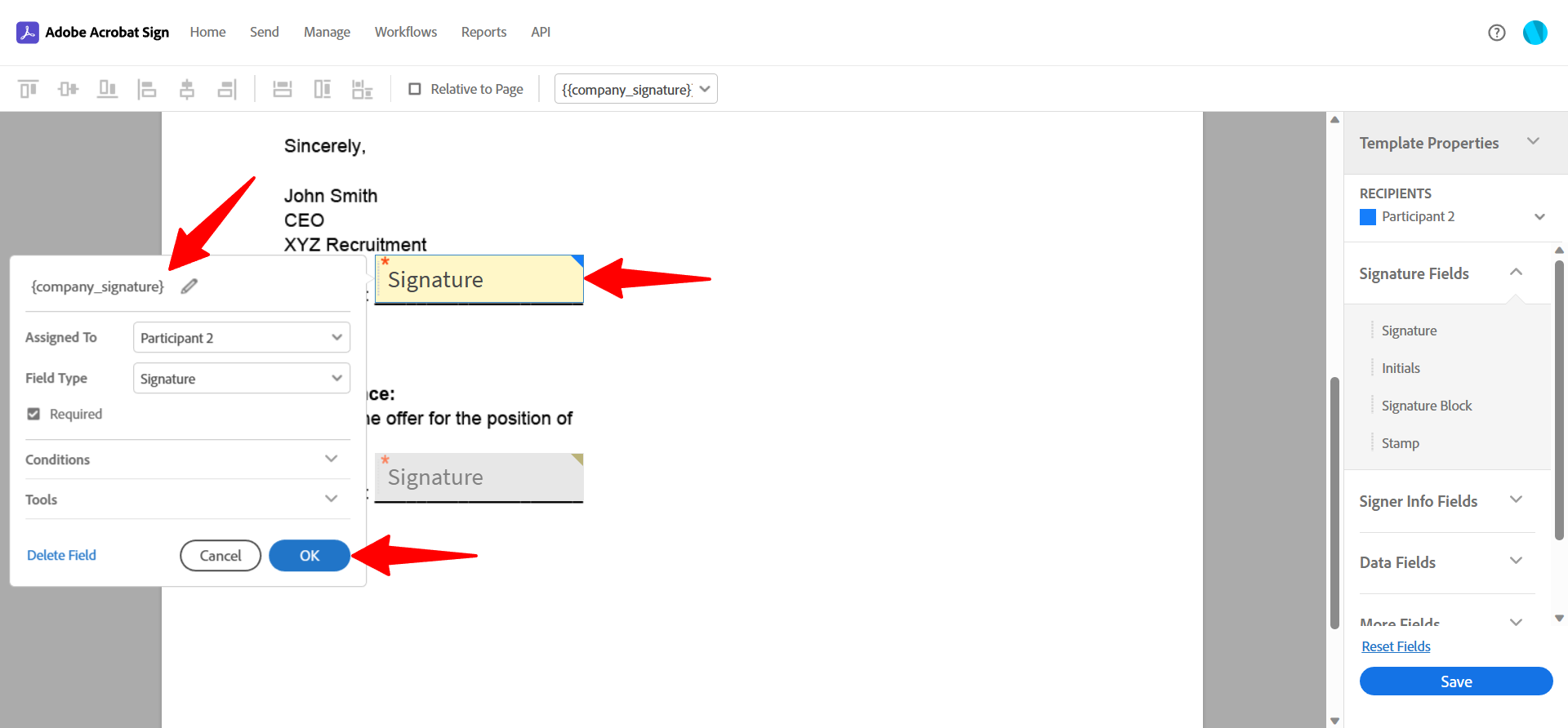
- To include more fields:
- Select Sender (Prefill) as the recipient to pre-fill fields from Manatal data.
- Drag and drop a Text Input Data Field to your desired location.
- Double-click the field, add the relevant tag, and click OK to save.
- Repeat for all desired fields.
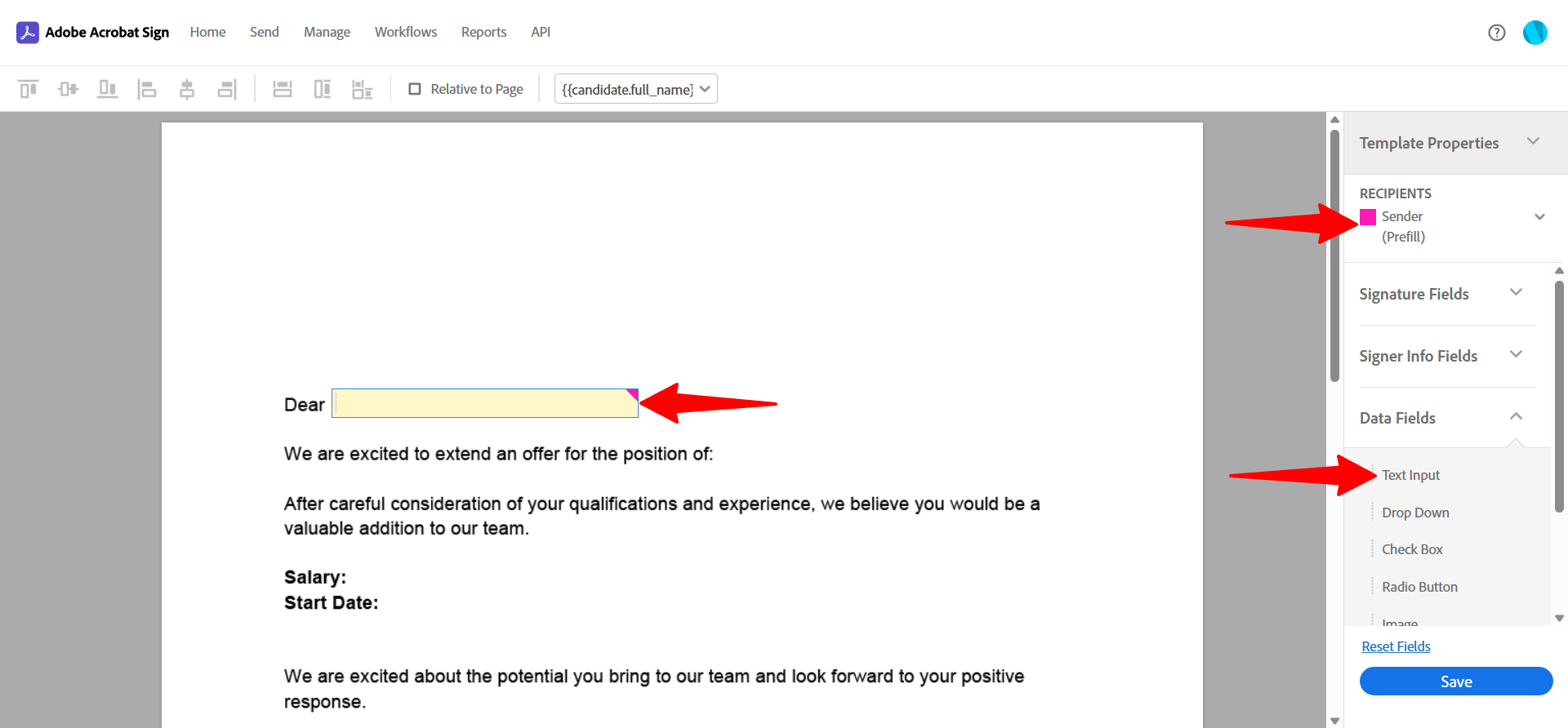
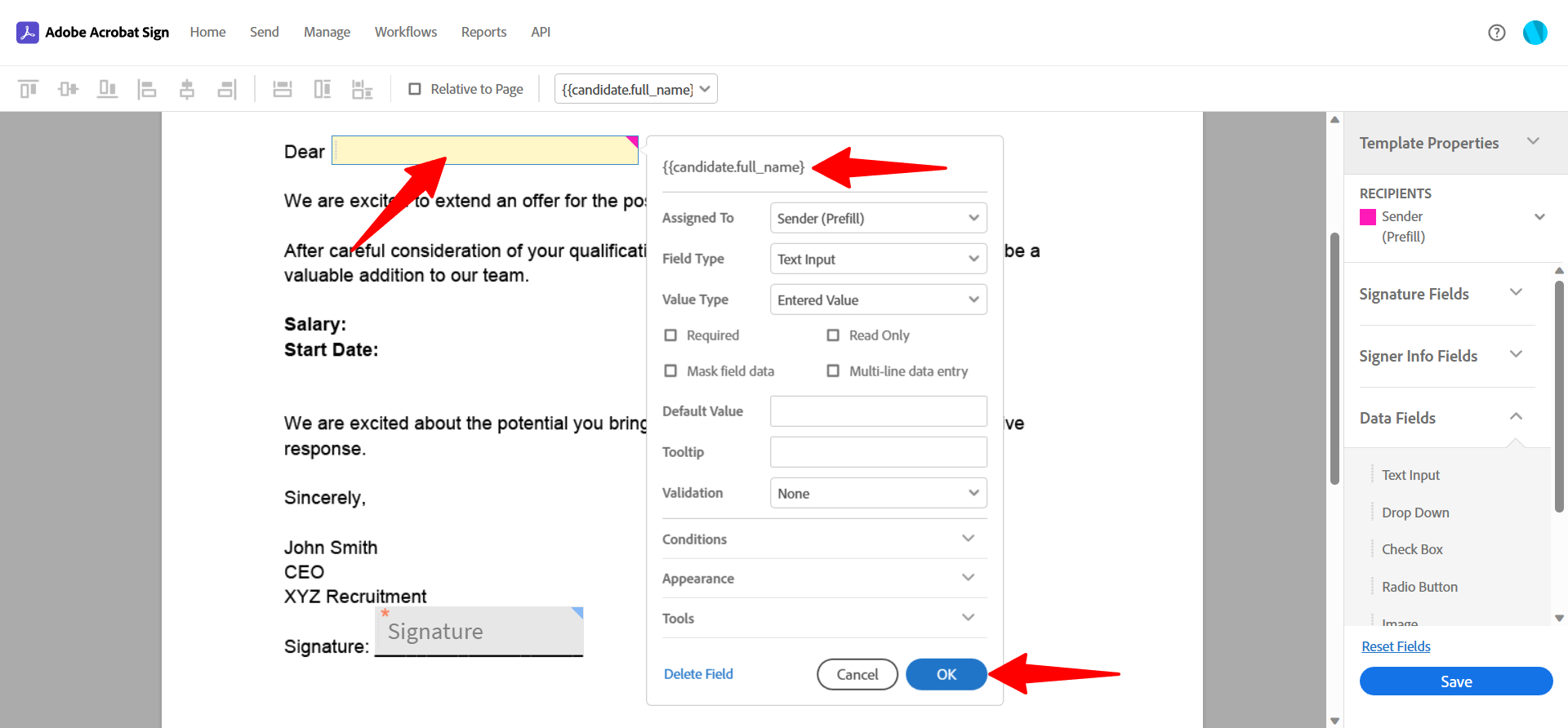
- Click "Save" once you are done and your template will be available in Manatal.
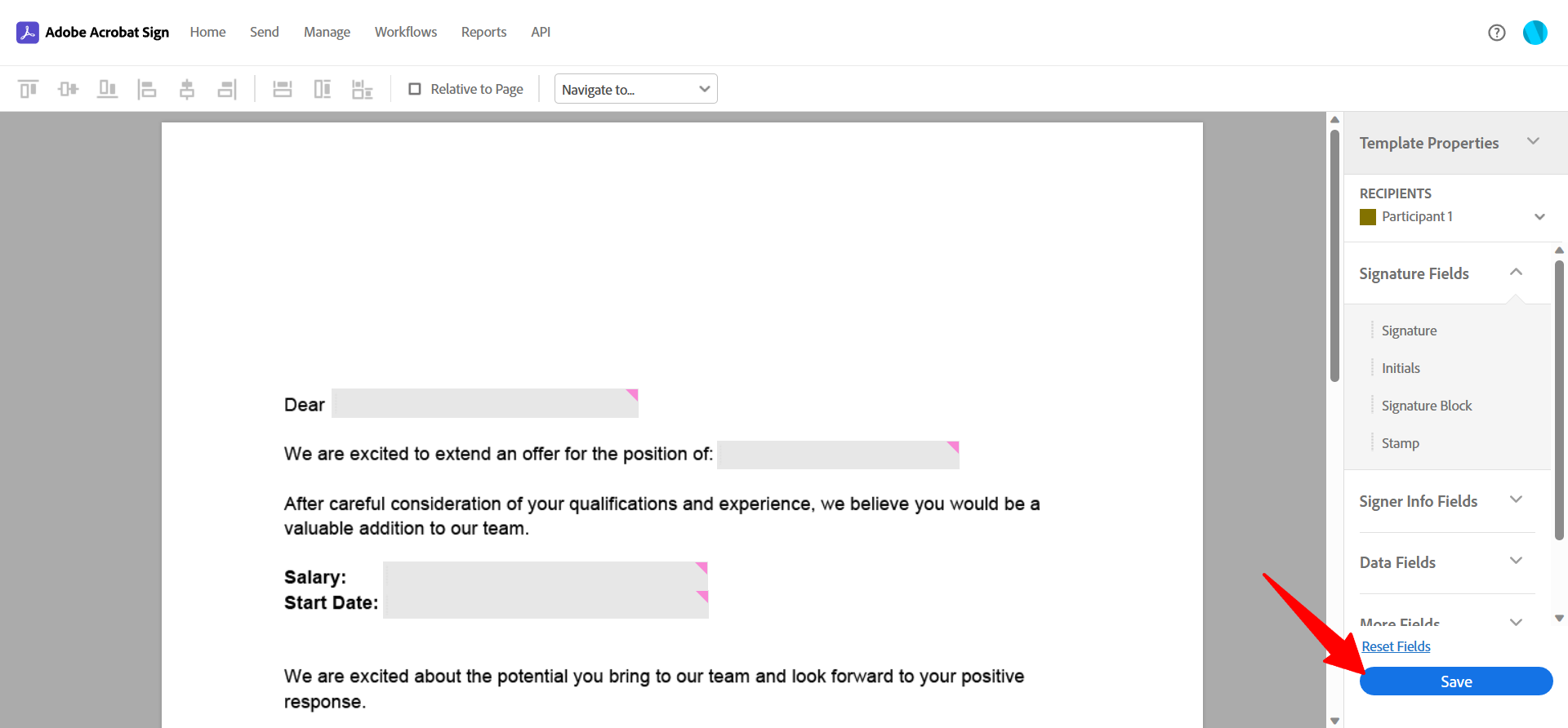
Sending and Managing Responses
- Users with any access role (admin, manager, consultant, and recruiter) can send documents. For more details about user roles, consult this article.
- You need to have set up at least one reusable template in Adobe Sign before proceeding.
-
From any job pipeline, click on the "3-dots" next to the candidate you want to send a document to.
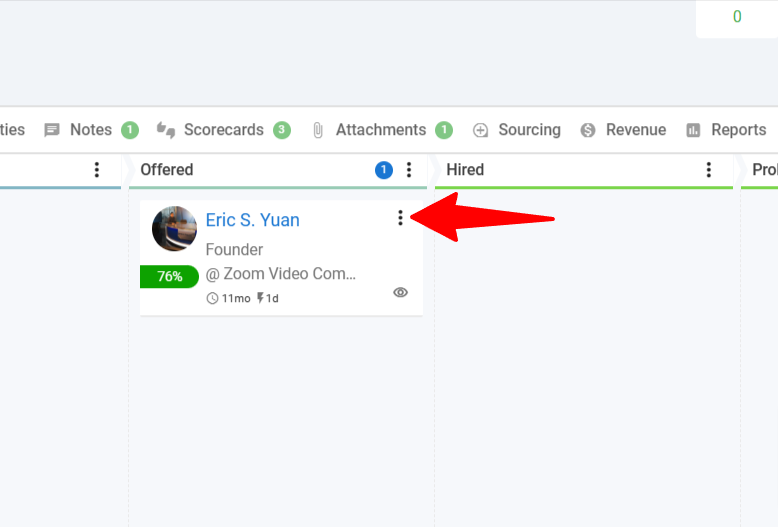
-
Click on "Request," then select "Document signing" from the dropdown menu.
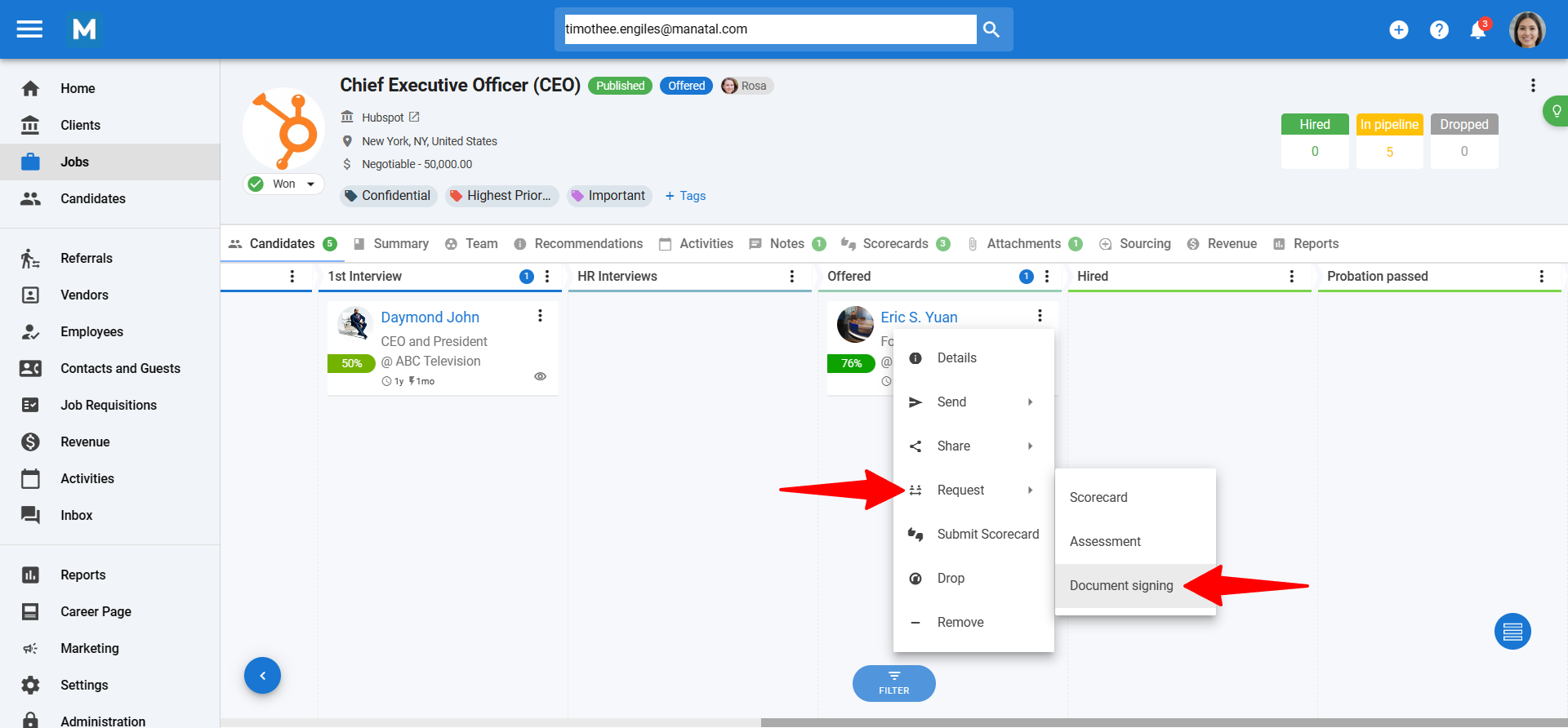
-
Select the desired template document from the dropdown menu.

-
If needed, click "Company Signature" to involve a signatory (e.g., CEO, HR Manager, hiring manager). Enter the signatory's name and email address.
This requires a signature field with the recipient set to Participant 2 in your Adobe Sign template.
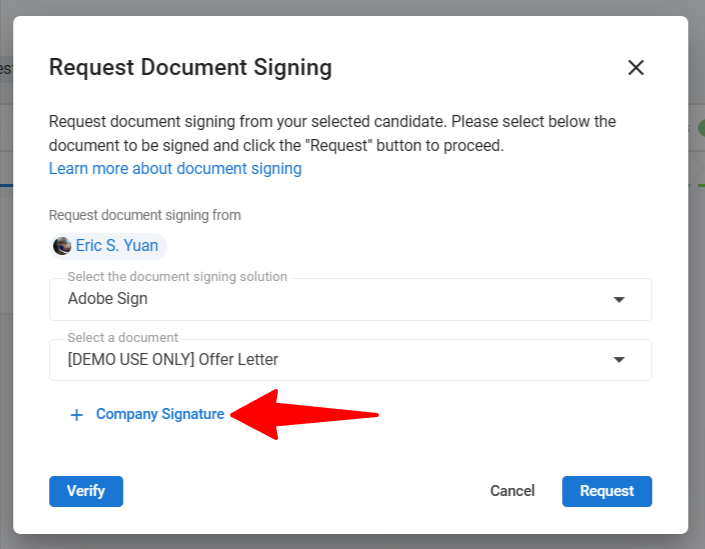
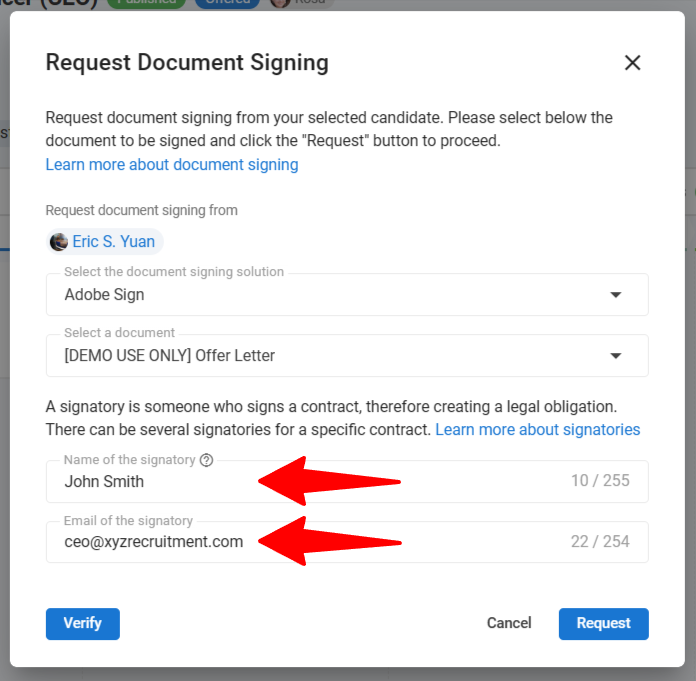
-
Click on "Verify" to review prefilled data for each field in your template.
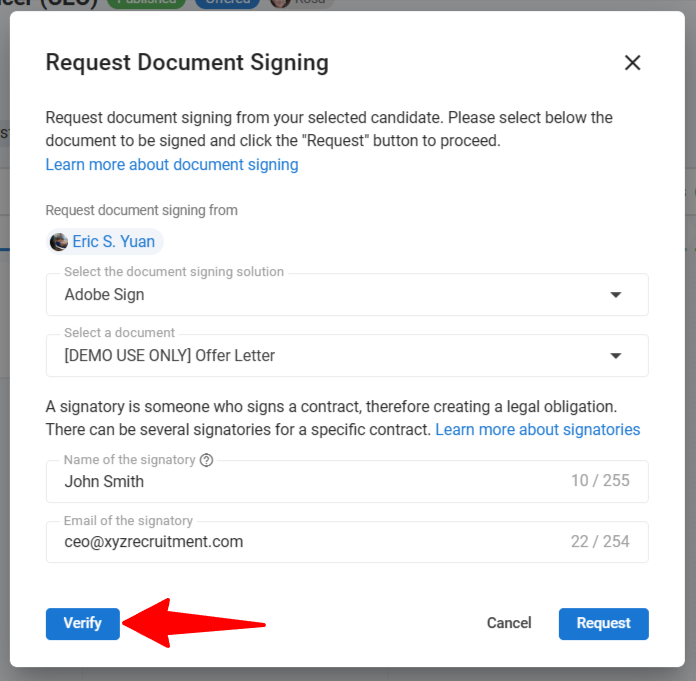
-
You will see prefilled data points from your template based on candidate profile information (Refer to section 2 "Creating Documents in Adobe Sign" for the data points used by each field). Review/fill each field and click "Request" to send the document.

-
After sending, monitor the signature's status in the Attachments tab of the candidate's profile.

-
You can delete the offer until the document is signed. To do this, click the 3-dots icon next to the offer and select "Delete" from the dropdown menu.
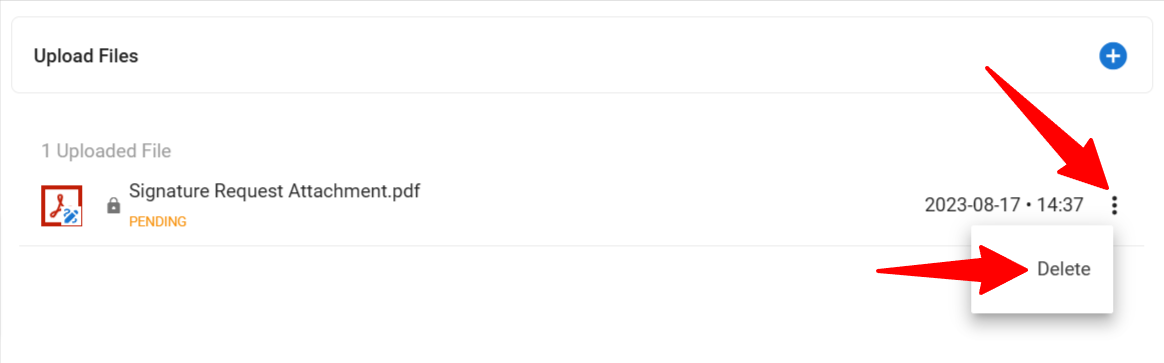
-
Once the document is signed, the offer's status will change to "Signed."