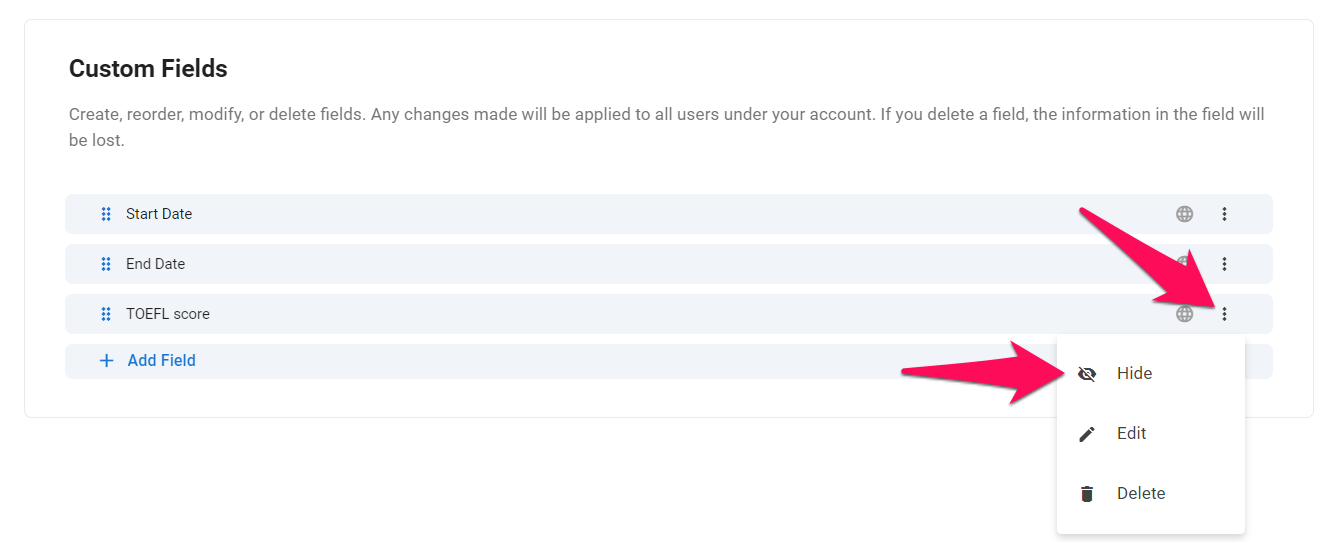Dies kann nur von einem Verwalter durchgeführt werden.
Um Kandidatenmatches zu verwenden, aktivieren Sie bitte die Funktion, indem Sie diesen Anweisungen folgen.
Was ist ein benutzerdefiniertes Feld und wie kann man benutzerdefinierte Felder anzeigen
Benutzerdefinierte Felder sind Felder, die einem Match hinzugefügt und mit benutzerdefinierten Datenpunkten gefüllt werden können. Um mehr über Matches zu erfahren, lesen Sie diesen Artikel.
Um die Informationen in einem benutzerdefinierten Feld eines Matches anzuzeigen, klicken Sie auf die "drei Punkte" neben einem Kandidaten in einem Ihrer Stellenangebots, dann auf "Details" und wählen Sie "Match-Informationen".
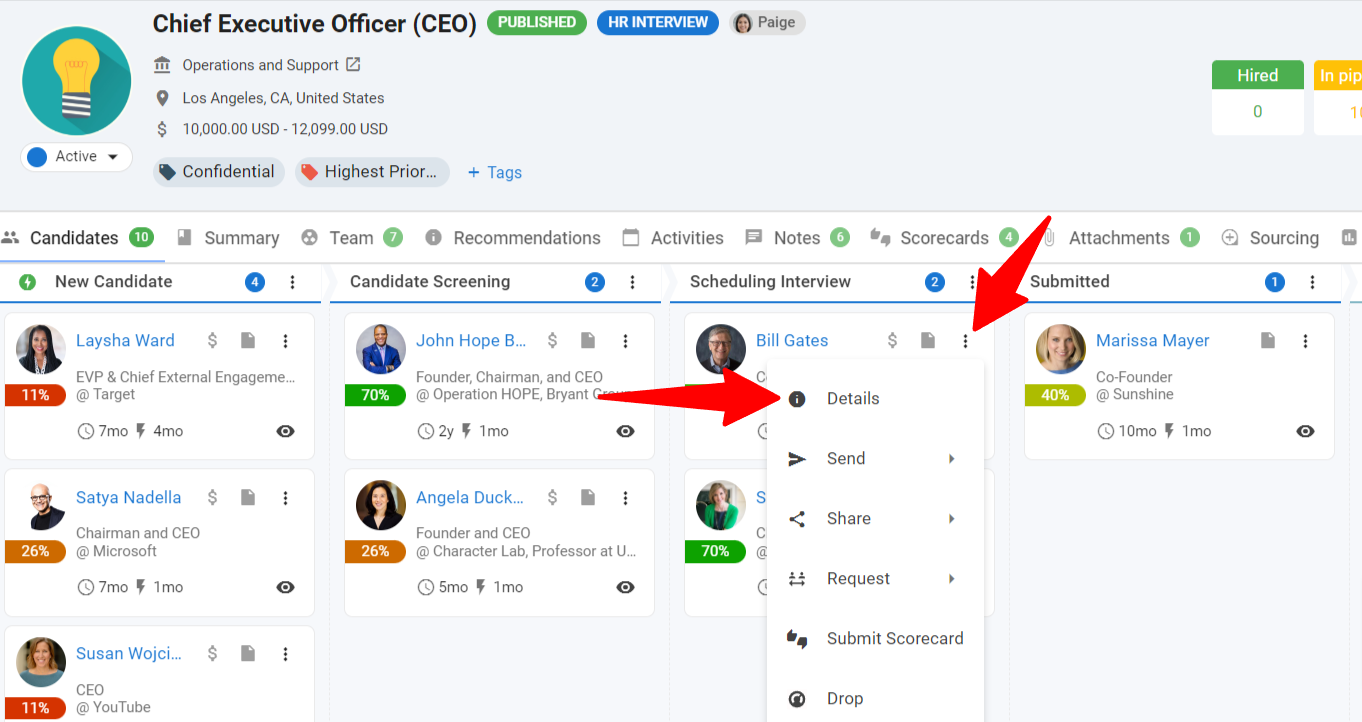
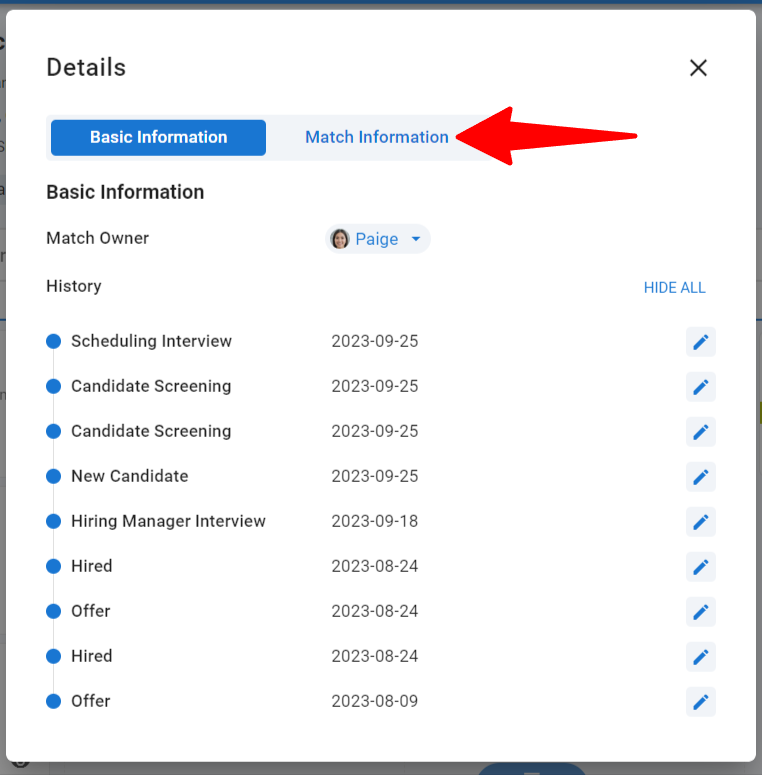
Erstellen eines benutzerdefinierten Feldes
Alle Änderungen werden auf alle Benutzer unter Ihrem Firmenkonto angewendet.
- Gehen Sie zur folgenden Seite. Alternativ klicken Sie im Seitenmenü auf "Verwaltung", öffnen Sie die Kategorie "Personalisierung" und dann die Kategorie "Matches" und klicken Sie auf "Match-Felder anpassen".


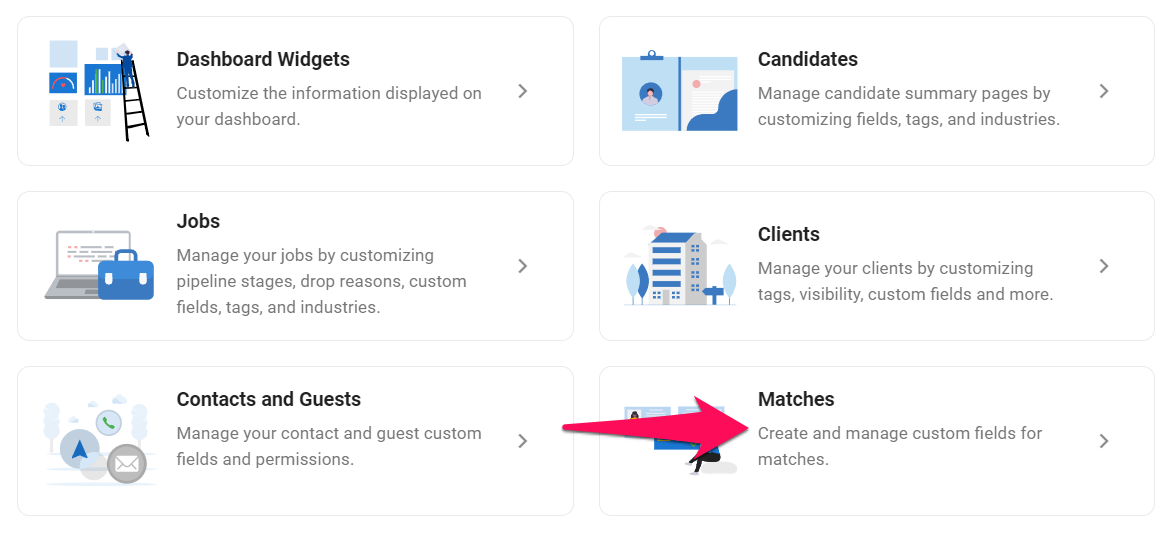
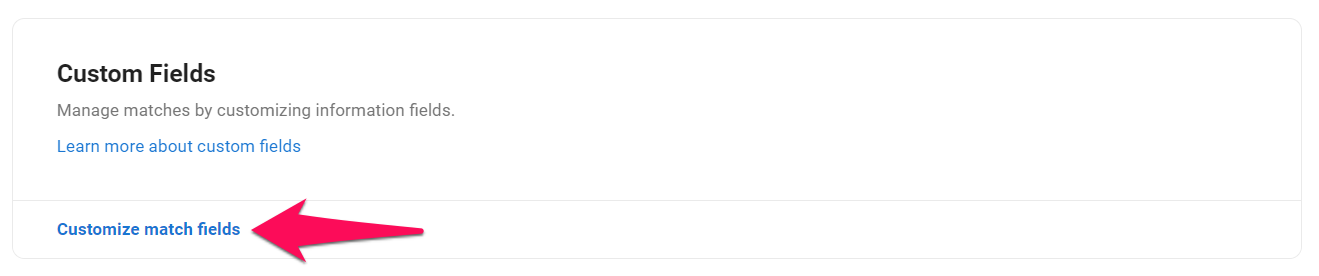
-
Klicken Sie auf "Feld hinzufügen".
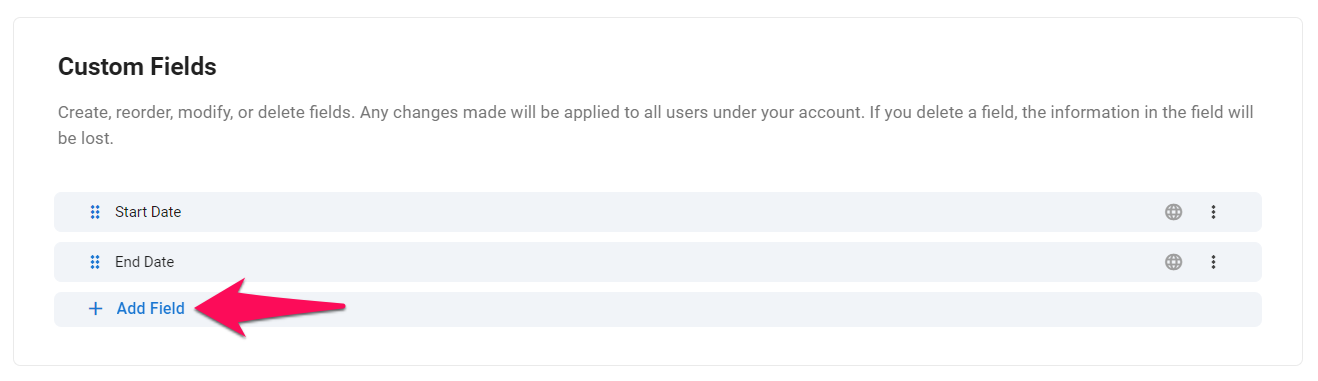
-
Geben Sie den Namen des neuen Feldes ein und wählen Sie den gewünschten Feldtyp aus. Klicken Sie auf "Speichern".
- Erfahren Sie mehr über Manatals Feldtypen in diesem Artikel.
- Es ist nicht möglich, den Typ eines Feldes nach seiner Erstellung zu ändern.
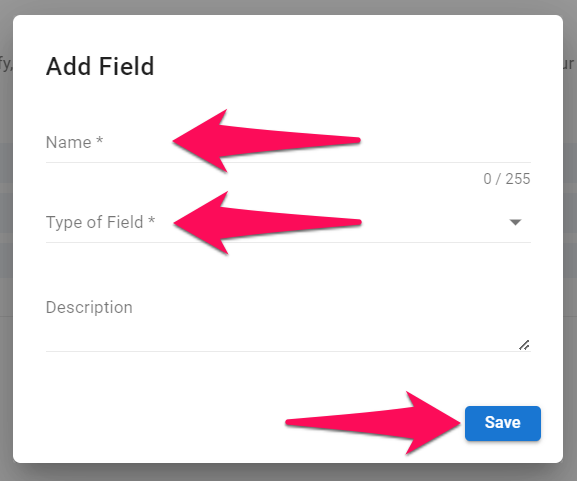
Bearbeiten eines benutzerdefinierten Feldes
- Gehen Sie zur folgenden Seite. Alternativ klicken Sie im Seitenmenü auf "Verwaltung", öffnen Sie die Kategorie "Personalisierung" und dann die Kategorie "Matches" und klicken Sie auf "Match-Felder anpassen".


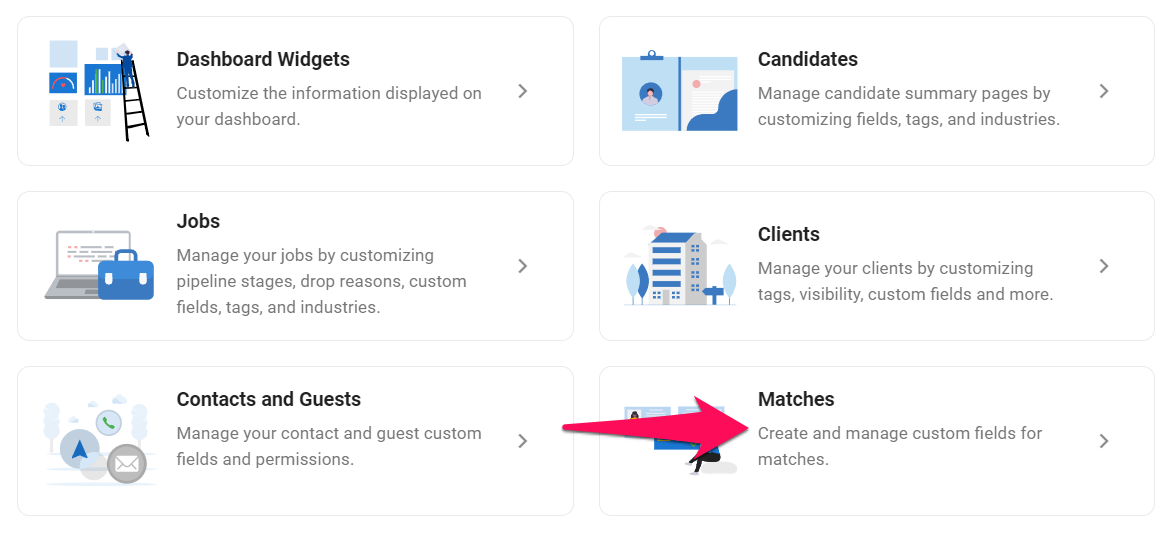
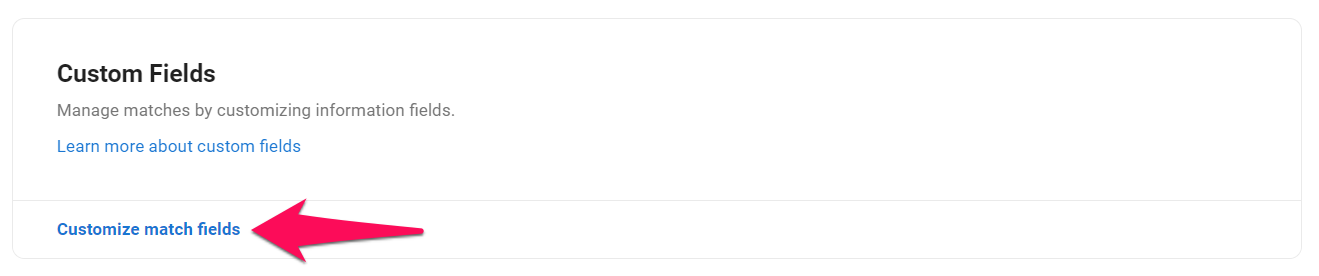
-
Klicken Sie auf die 3 Punkte neben einem benutzerdefinierten Feld und klicken Sie im Dropdown-Menü auf "Bearbeiten".
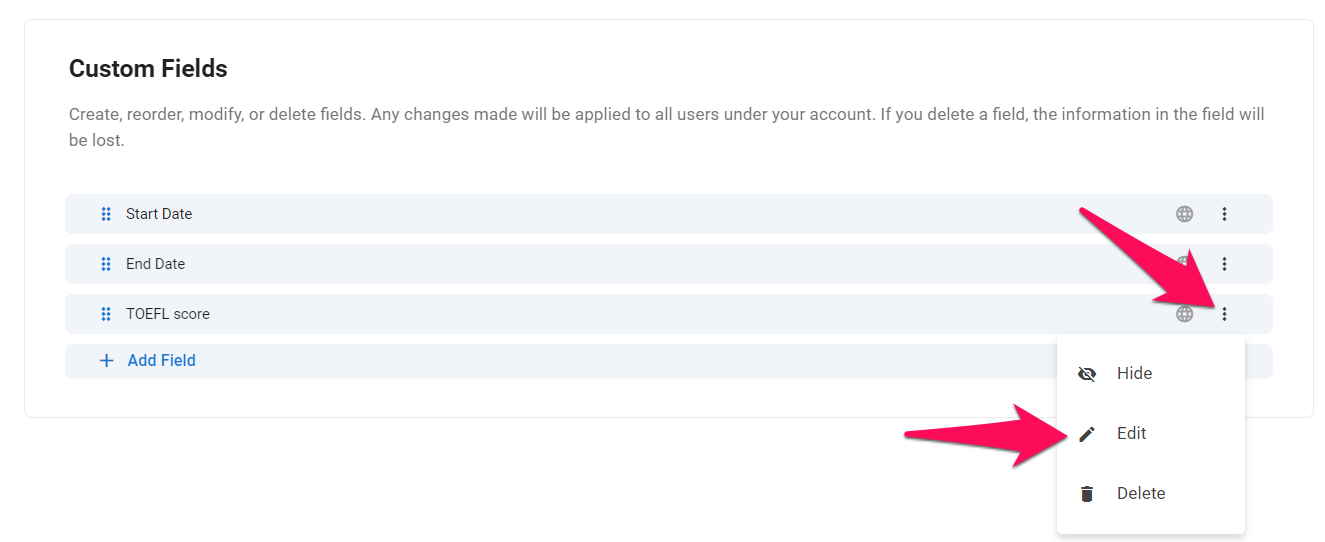
-
Bearbeiten Sie die Felder und klicken Sie auf "Speichern".
Es ist nicht möglich, den Typ eines Feldes nach seiner Erstellung zu ändern.
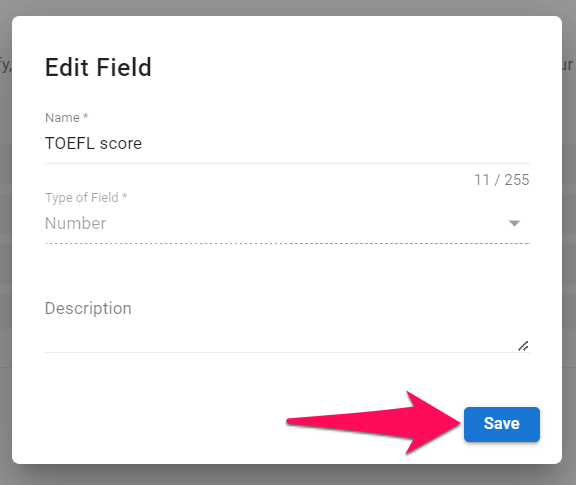
Löschen eines benutzerdefinierten Feldes
Standardkategorien und -felder können nicht gelöscht werden.
Alle in einem Feld enthaltenen Informationen werden beim Löschen gelöscht.
- Gehen Sie zur folgenden Seite. Alternativ klicken Sie im Seitenmenü auf "Verwaltung", öffnen Sie die Kategorie "Personalisierung" und dann die Kategorie "Matches" und klicken Sie auf "Match-Felder anpassen".


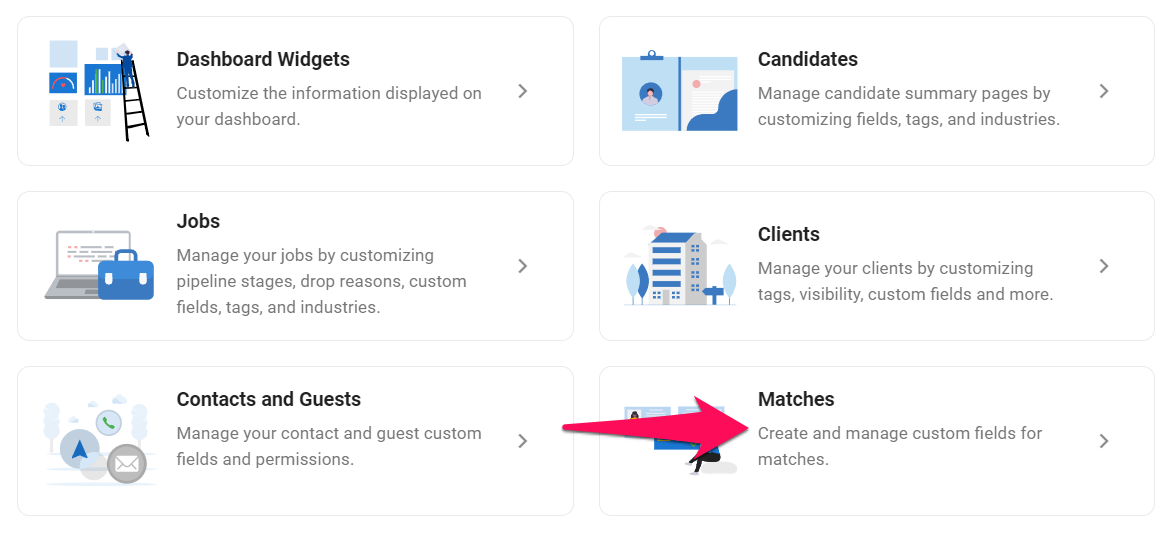
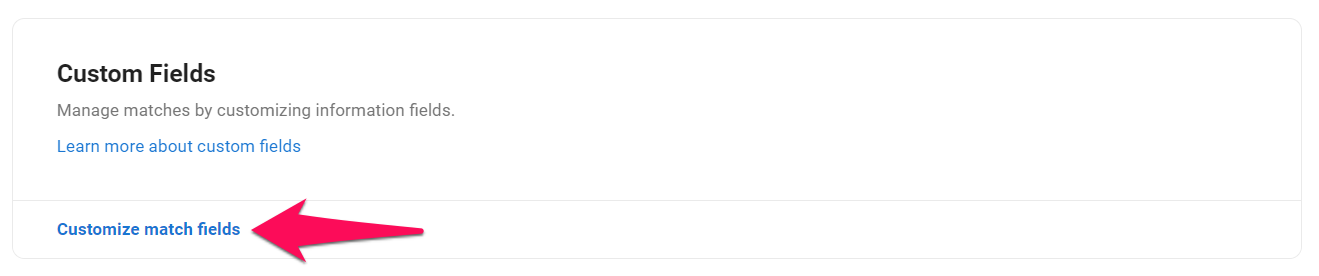
-
Klicken Sie auf die 3 Punkte neben einem benutzerdefinierten Feld und klicken Sie im Dropdown-Menü auf "Löschen".
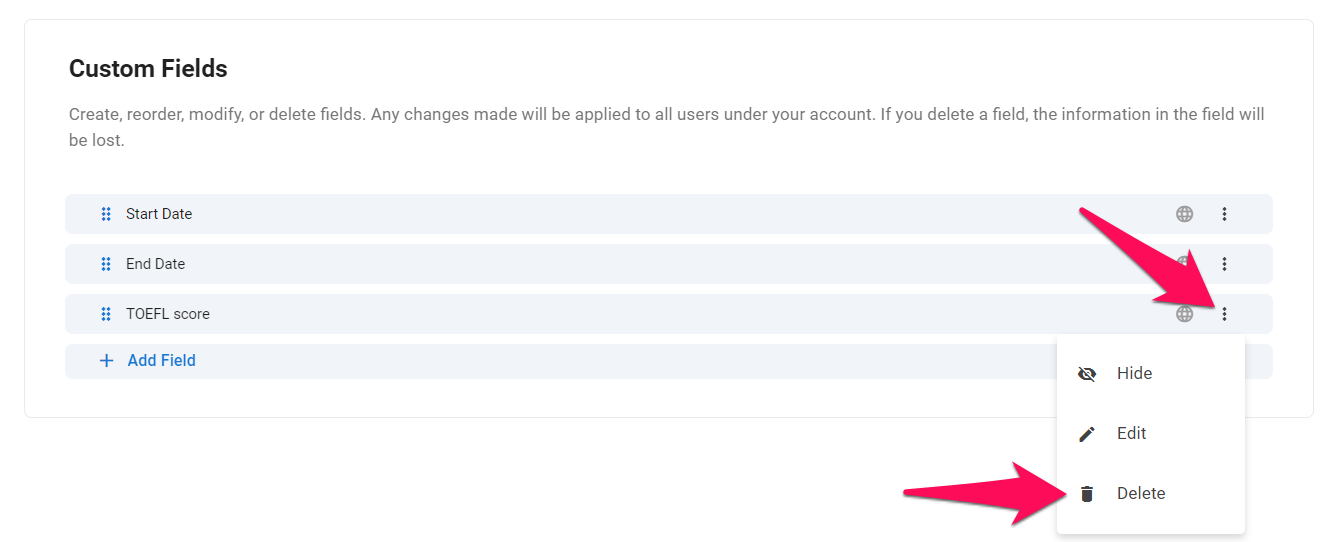
-
Bestätigen Sie das Löschen, indem Sie auf "Löschen" klicken.
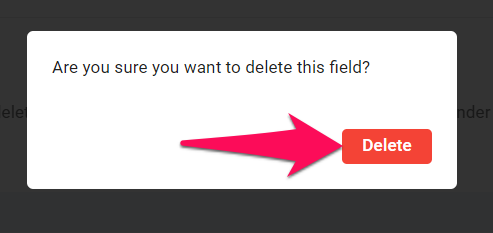
Neuanordnung von Feldern
- Gehen Sie zur folgenden Seite. Alternativ klicken Sie im Seitenmenü auf "Verwaltung", öffnen Sie die Kategorie "Personalisierung" und dann die Kategorie "Matches" und klicken Sie auf "Match-Felder anpassen".


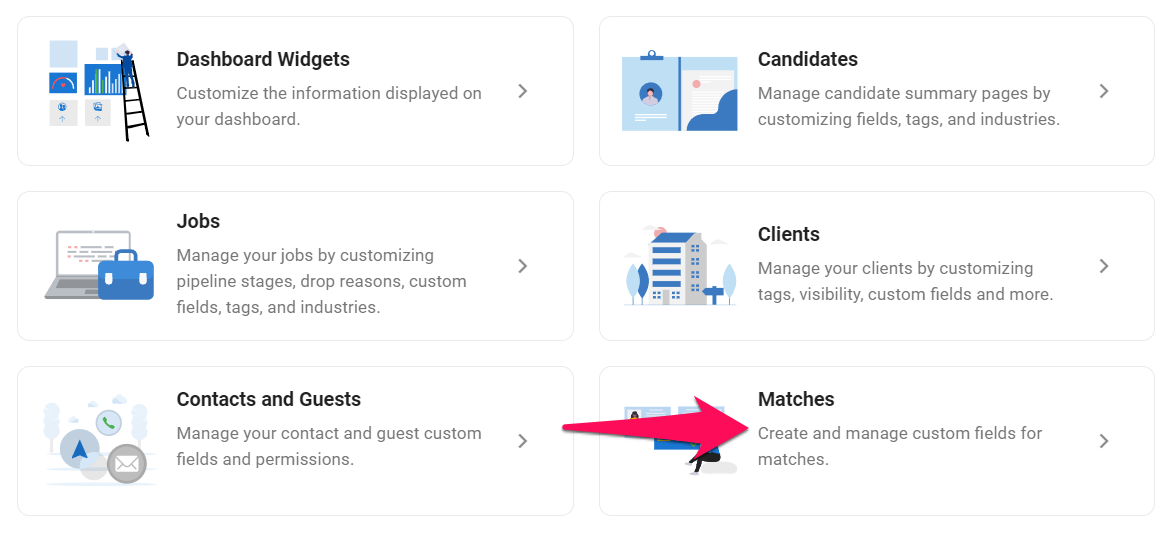
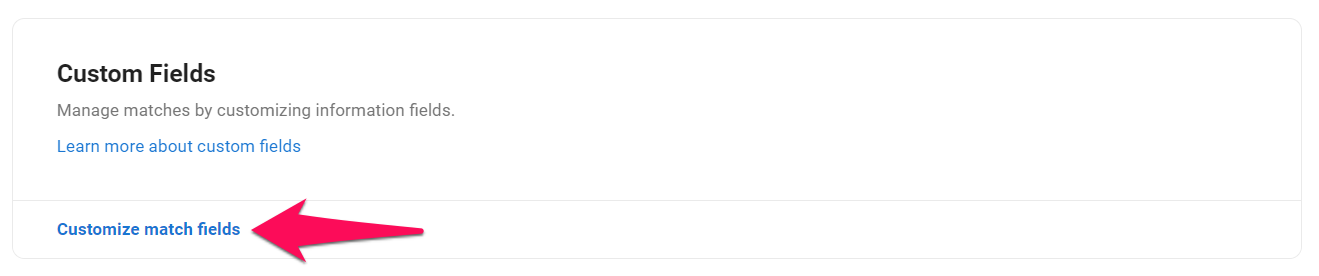
- Klicken Sie, um per Drag & Drop die Felder neu anzuordnen.
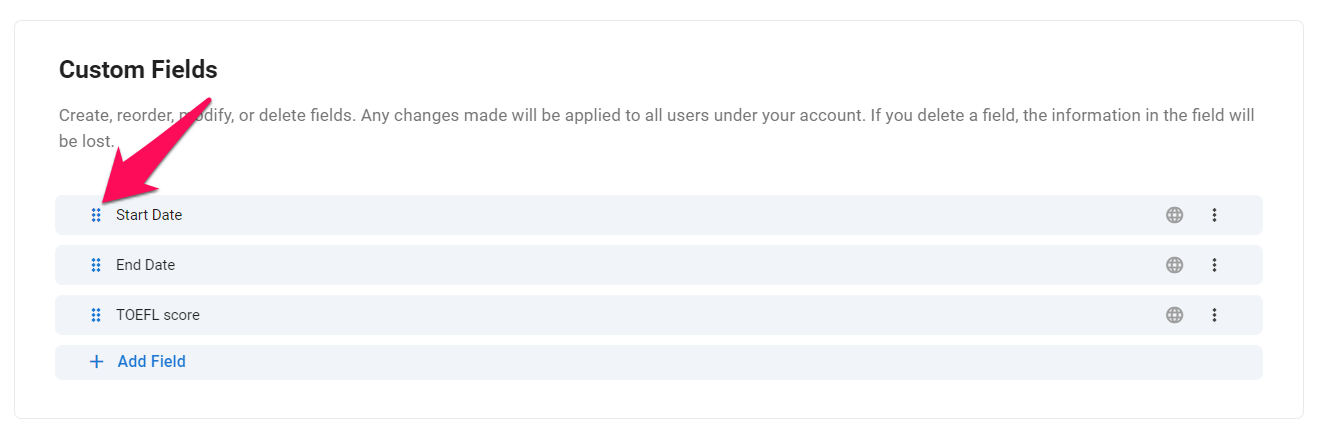
Anzeigen/Ausblenden von Feldern
- Gehen Sie zur folgenden Seite. Alternativ klicken Sie im Seitenmenü auf "Verwaltung", öffnen Sie die Kategorie "Personalisierung" und dann die Kategorie "Matches" und klicken Sie auf "Match-Felder anpassen".


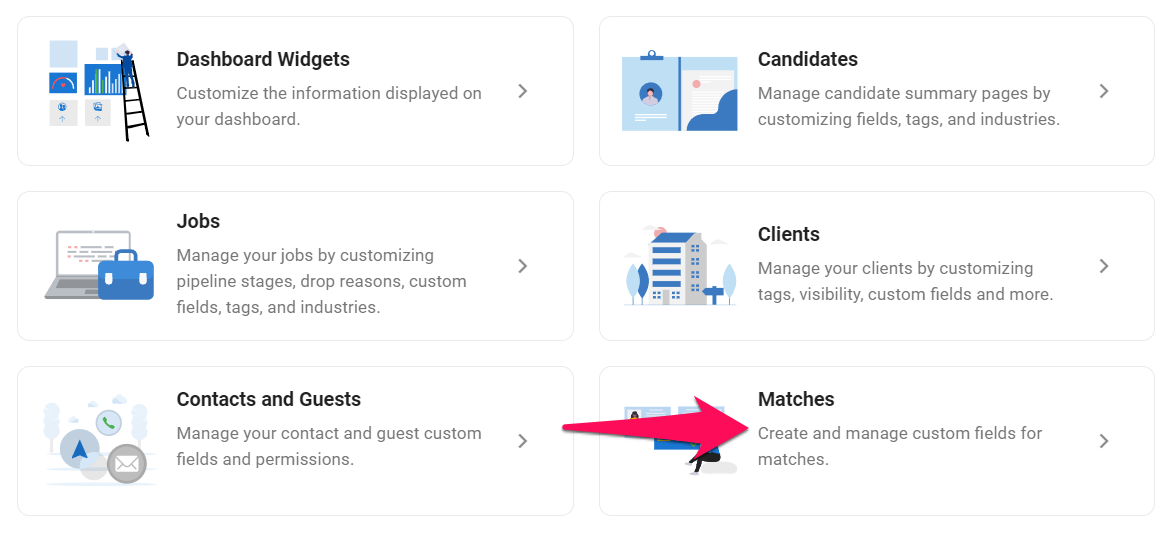
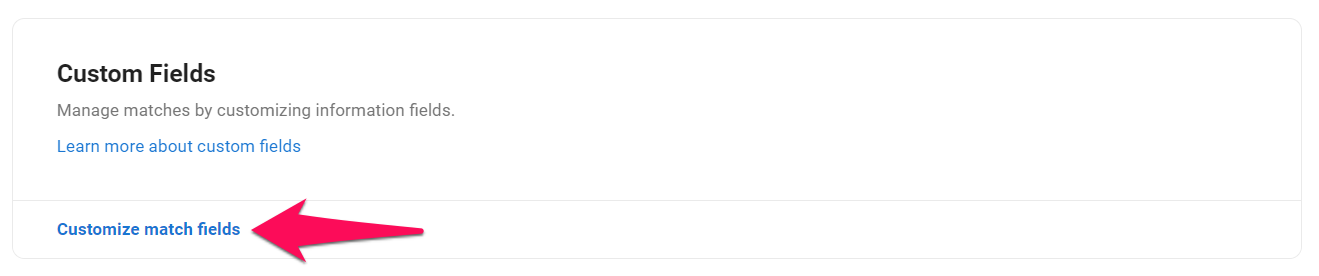
- Klicken Sie auf die 3 Punkte neben einem Feld und wählen Sie im Dropdown-Menü ausblenden/anzeigen.