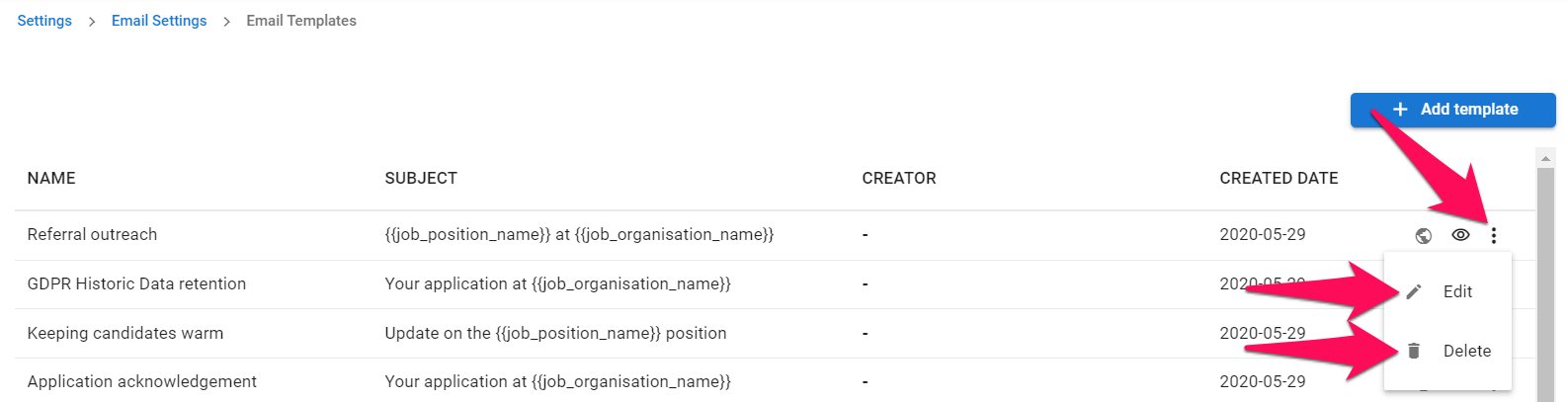Create an Email Template
- Head to the following page. Alternatively, click on your photo at the top right-hand side of the screen, then "Settings" from the dropdown menu and finally click on "Email Settings".
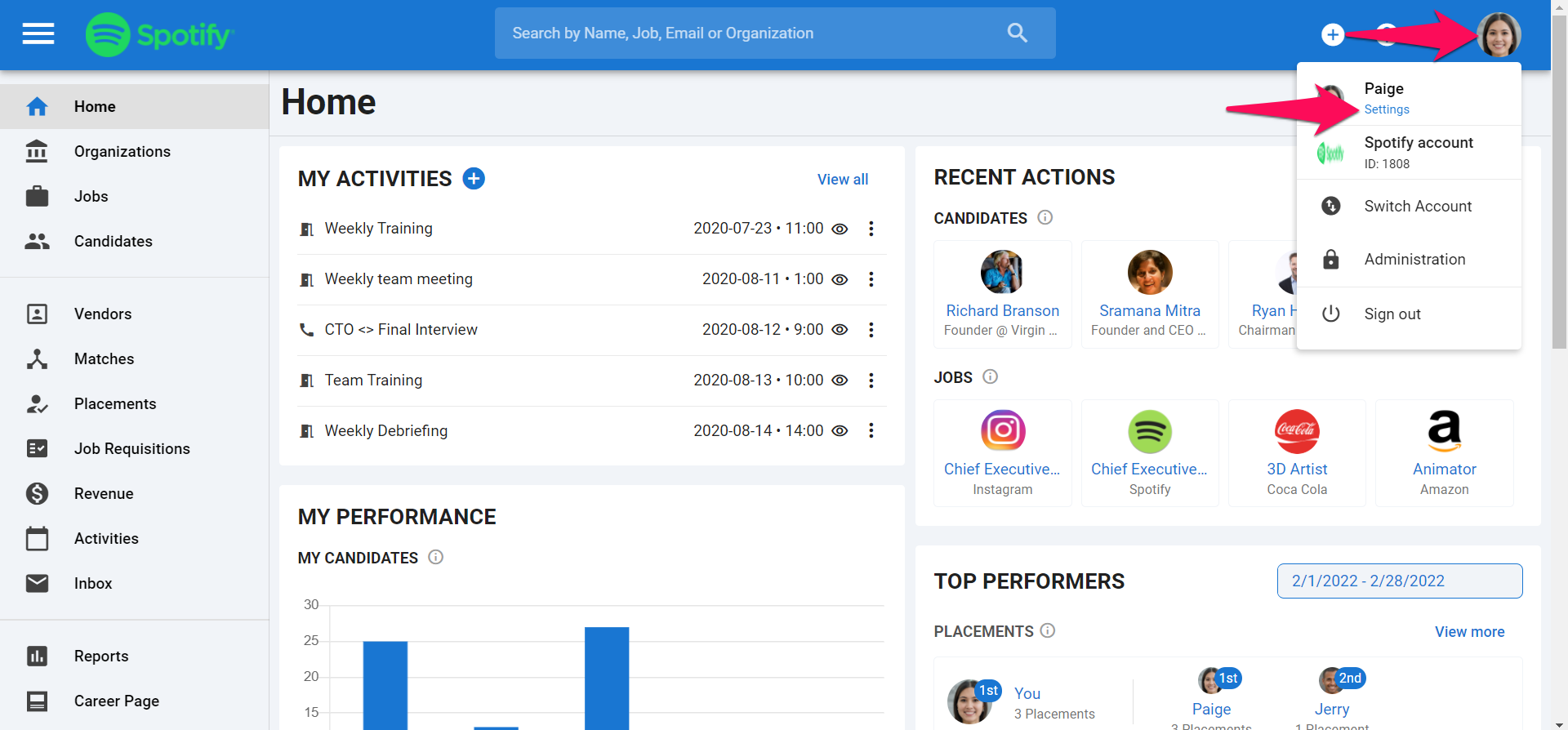
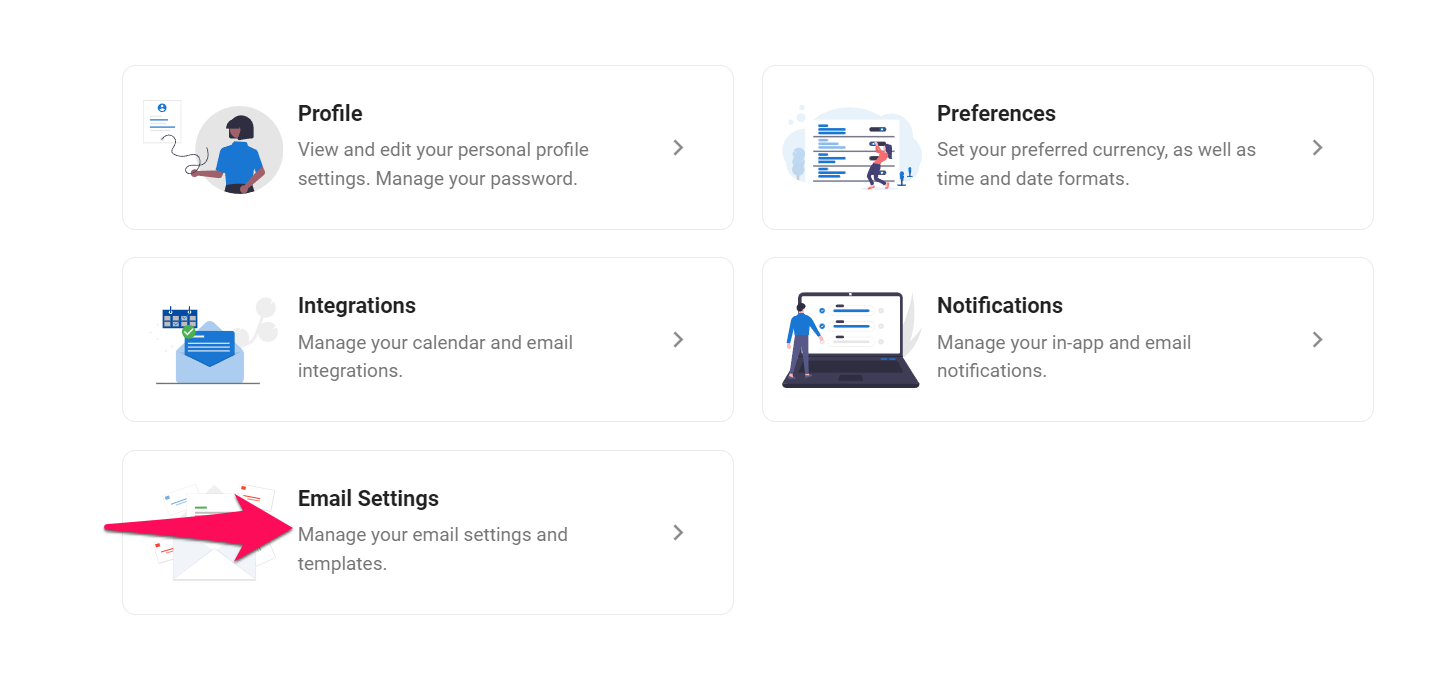
-
Click on "Manage your email templates".
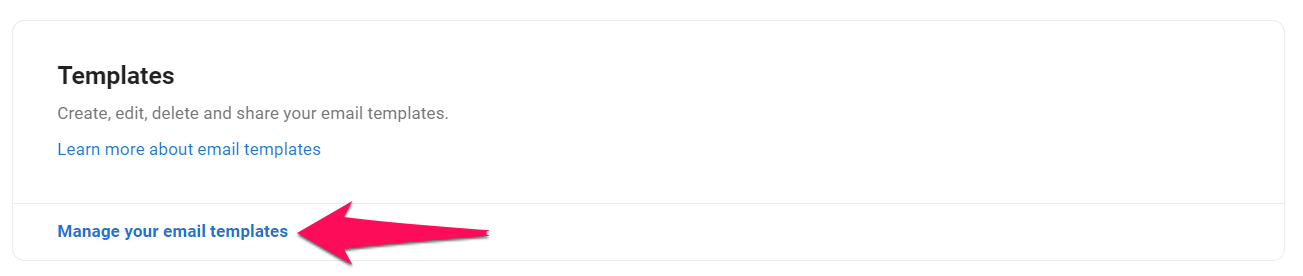
-
Click on "Add template".
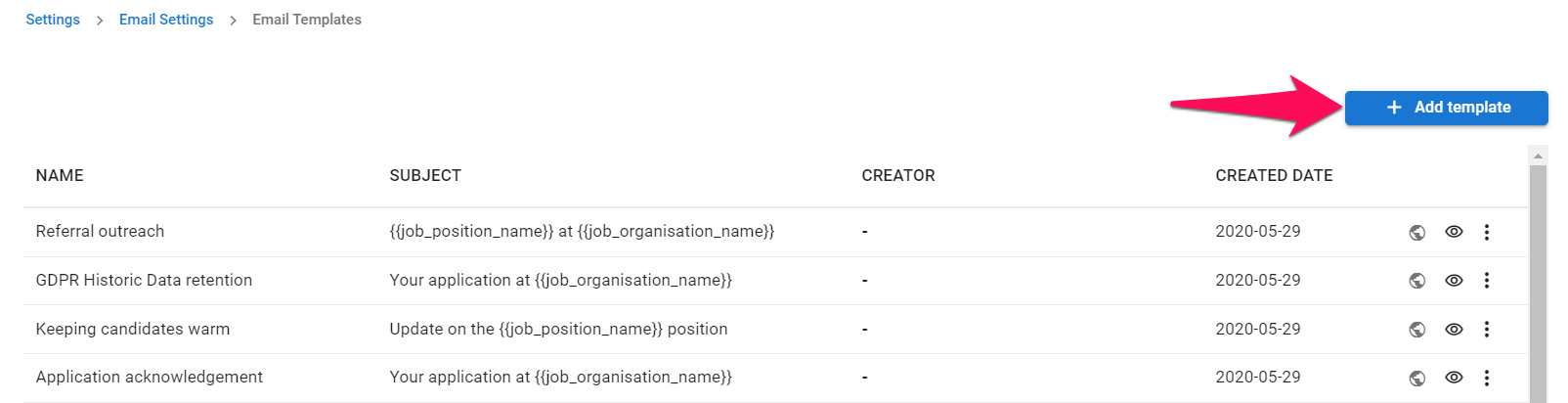
-
Fill in all the fields and click "Create" when finish.
- It is also possible to add attachments to email templates.
- The "Tags" option allows you to add a native or custom field that will adapt to each email. For example, by adding the "First Name" tag in an email, this tag will automatically be replaced by the first name of the candidate or contact you are reaching out to. When adding a tag, do not forget to also add a "fallback", which will be used to in case the field you are calling is empty. You can define one fallback value for each tag.
Users with the Admin role are also able to share the templates with other Manatal users in their company by enabling the "Share it with others" button.
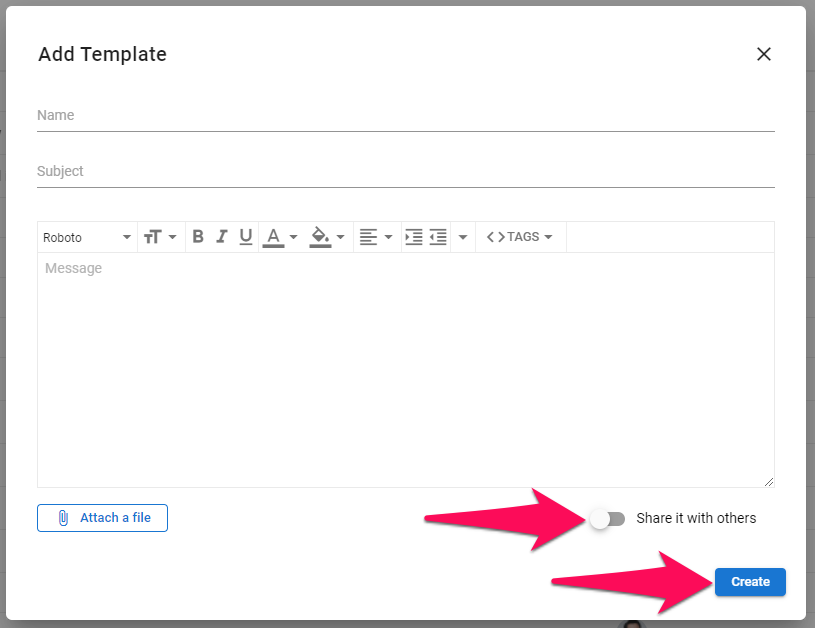
Edit or Delete an Email Template
To delete an email template, please ensure it’s not used in any workflow automations. If it’s linked to any global or job automations, you’ll need to either replace it with a different email template in those automations before deleting it or delete the automation itself. Learn more about automations in this guide.
- Head to the following page. Alternatively, click on your photo at the top right-hand side of the screen, then "Settings" from the dropdown menu and finally click on "Email Settings".
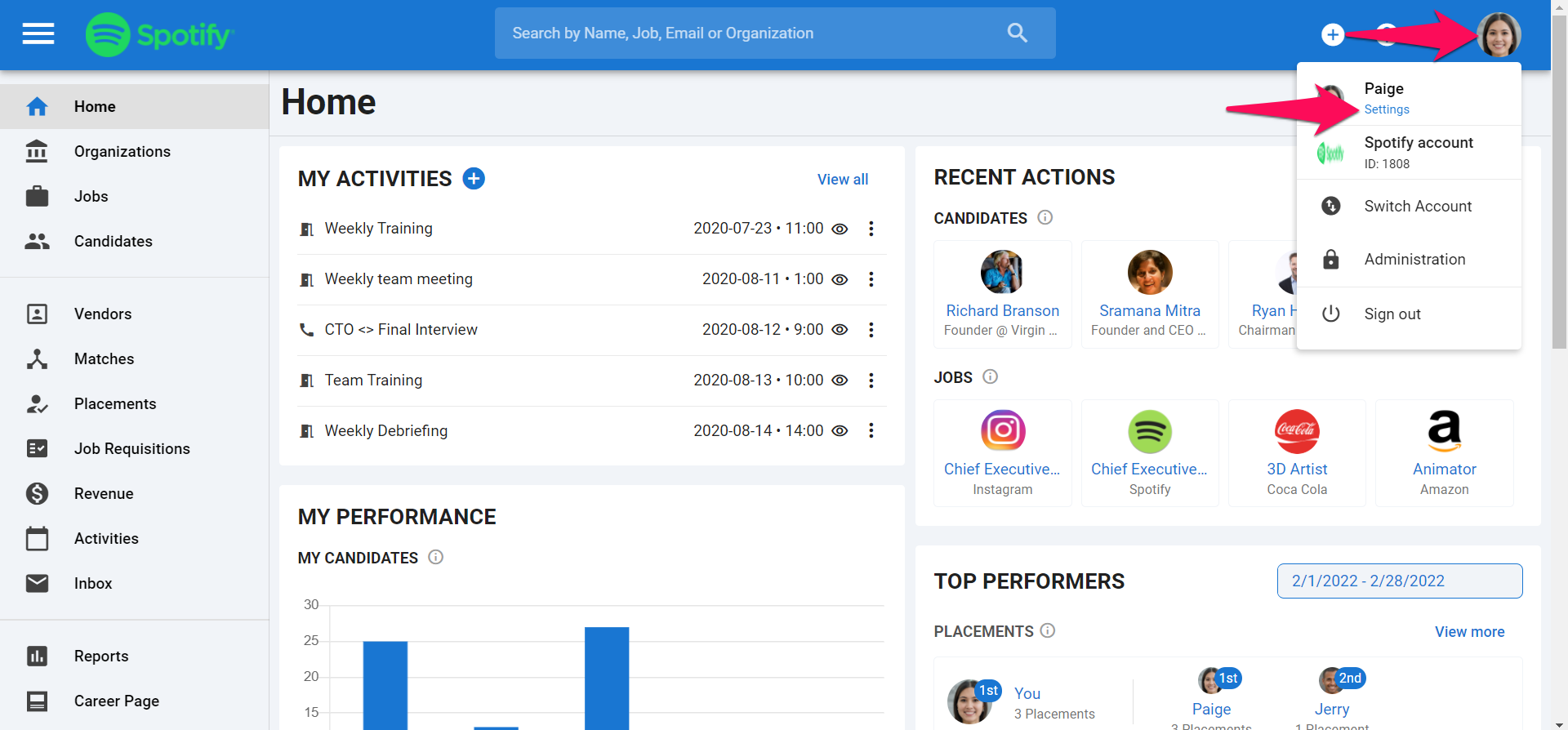
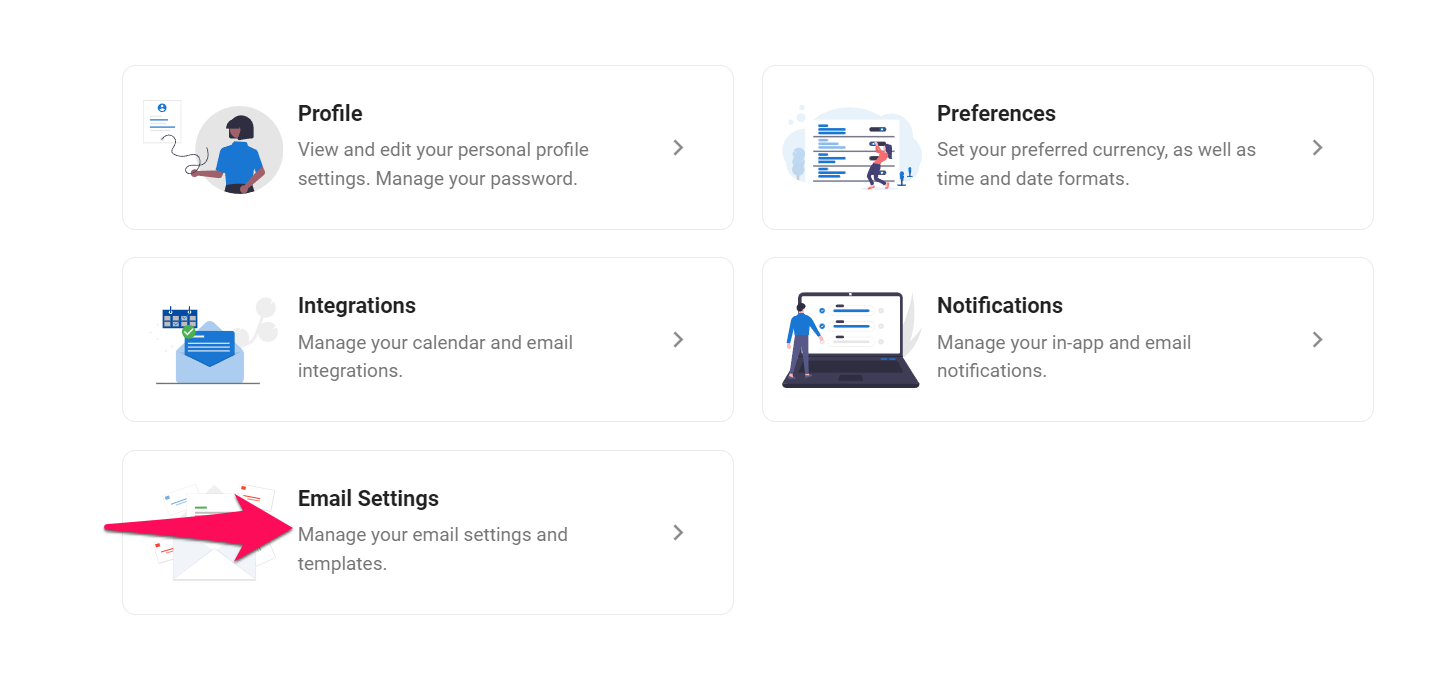
-
Click on "Manage your email templates".
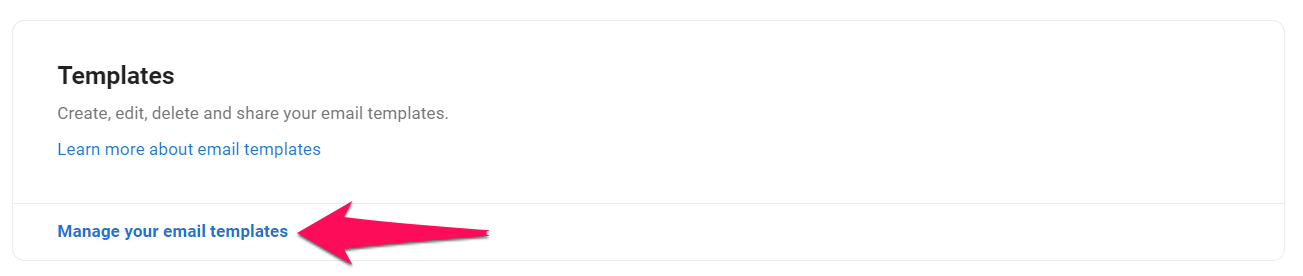
-
Click on the 3-dots next to the email template you wish edit or delete and then select "Edit" or "Delete" from the dropdown menu.