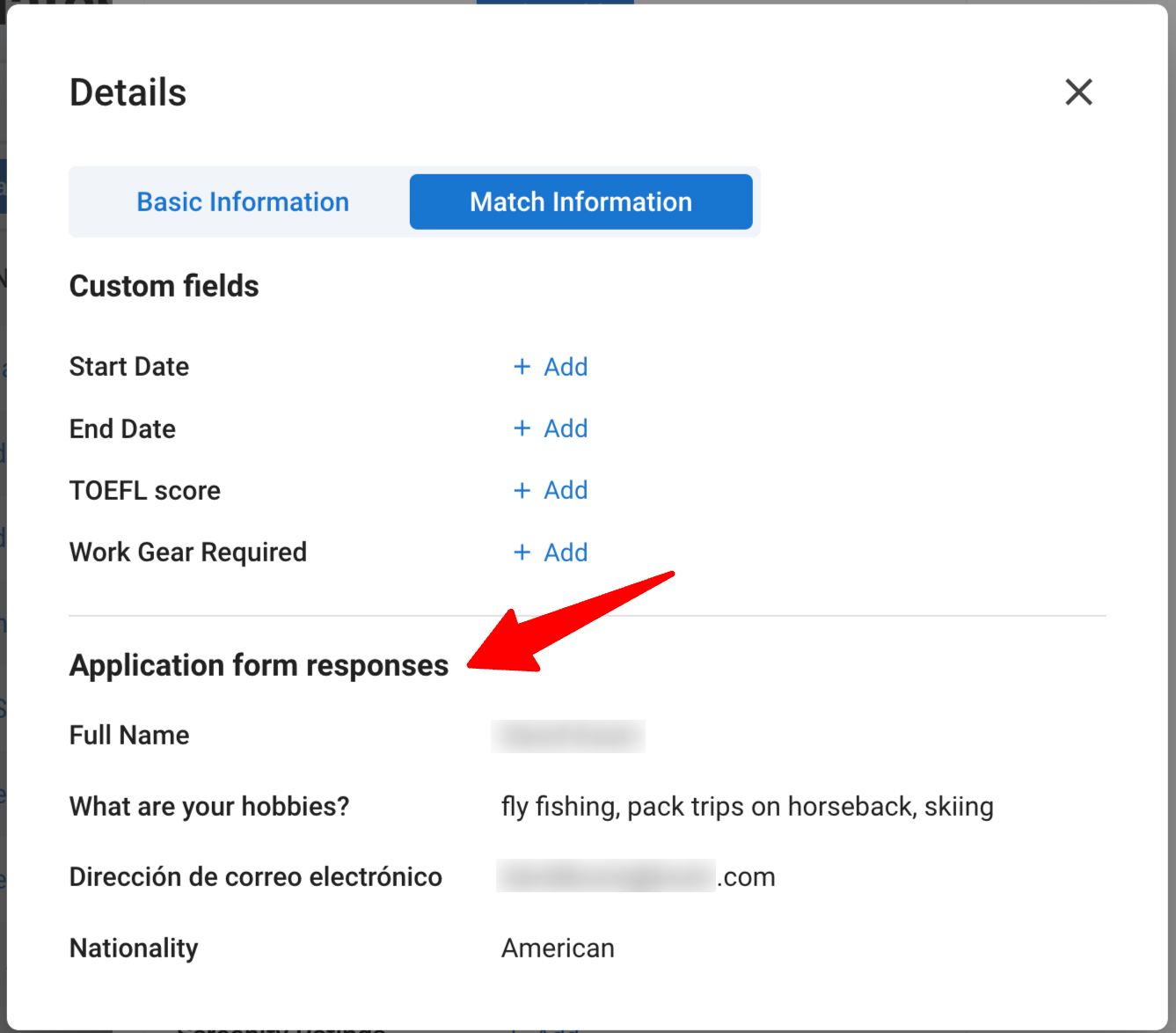This article is for the Legacy Career Page. If you are using the Advanced Career Page, please refer to this guide.
This can only be done by an Admin.
Manatal allows users to create and customize application forms for your career page.
To modify your career page, please first activate the career page feature by following these instructions.
Create an Application Form
- Head to the following page. Alternatively, click on "Career Page" from your side menu and then open the "Applications Forms" category.

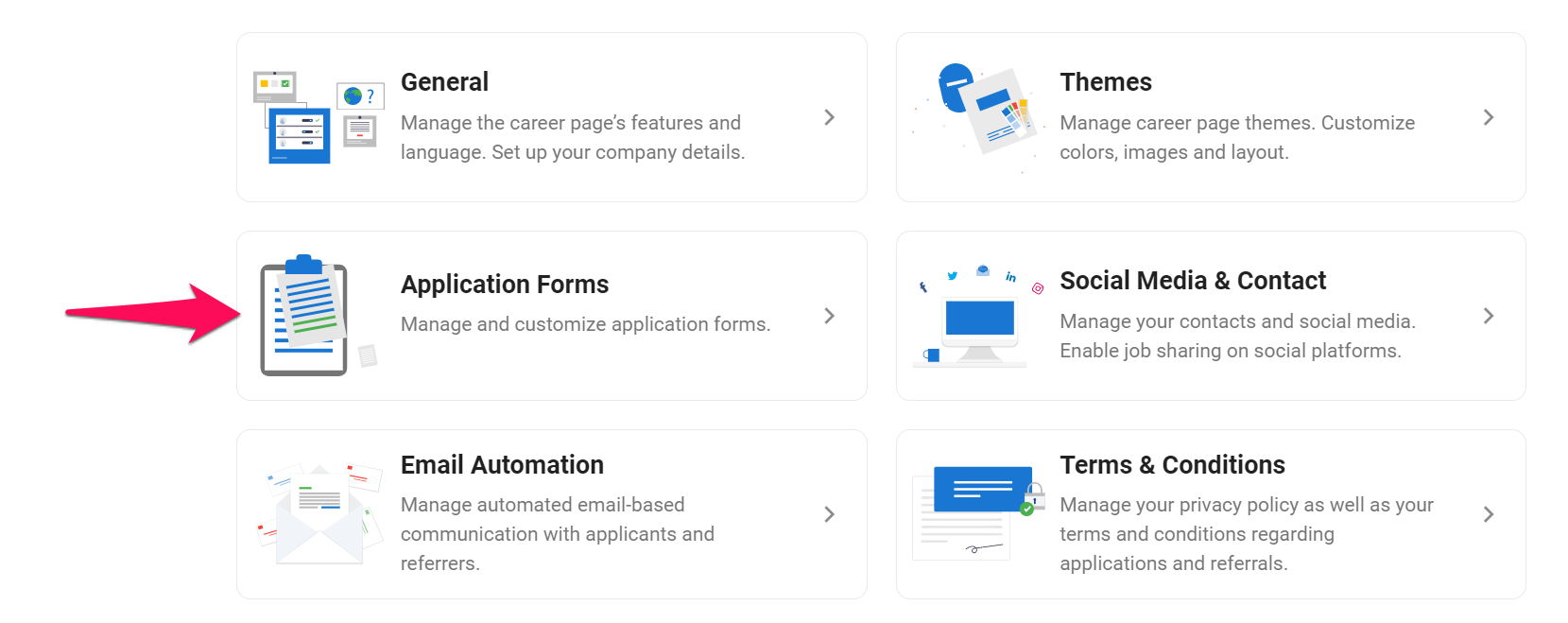
-
Click on "Add new form".
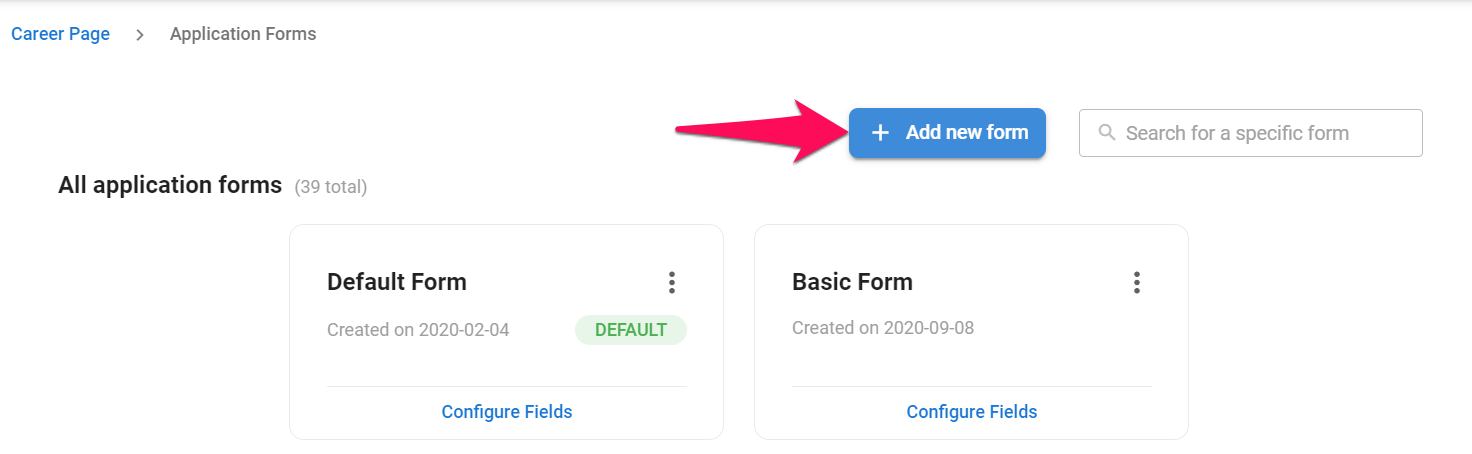
-
Enter the application form name and click "Save".
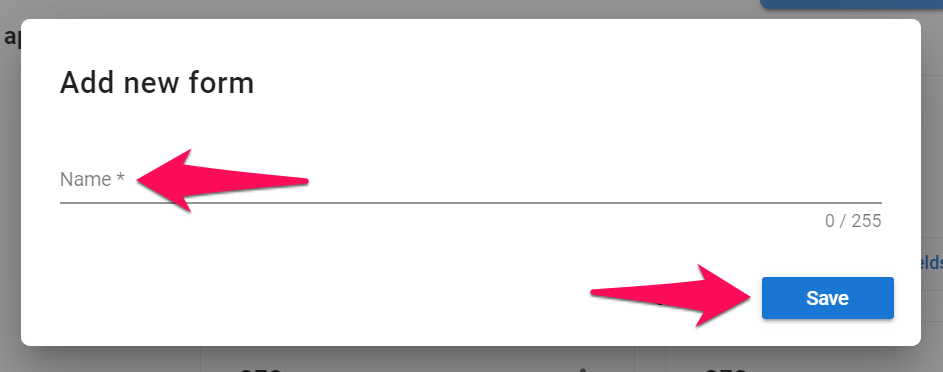
Customize an Application Form
- Head to the following page. Alternatively, click on "Career Page" from your side menu and then open the "Applications Forms" category.

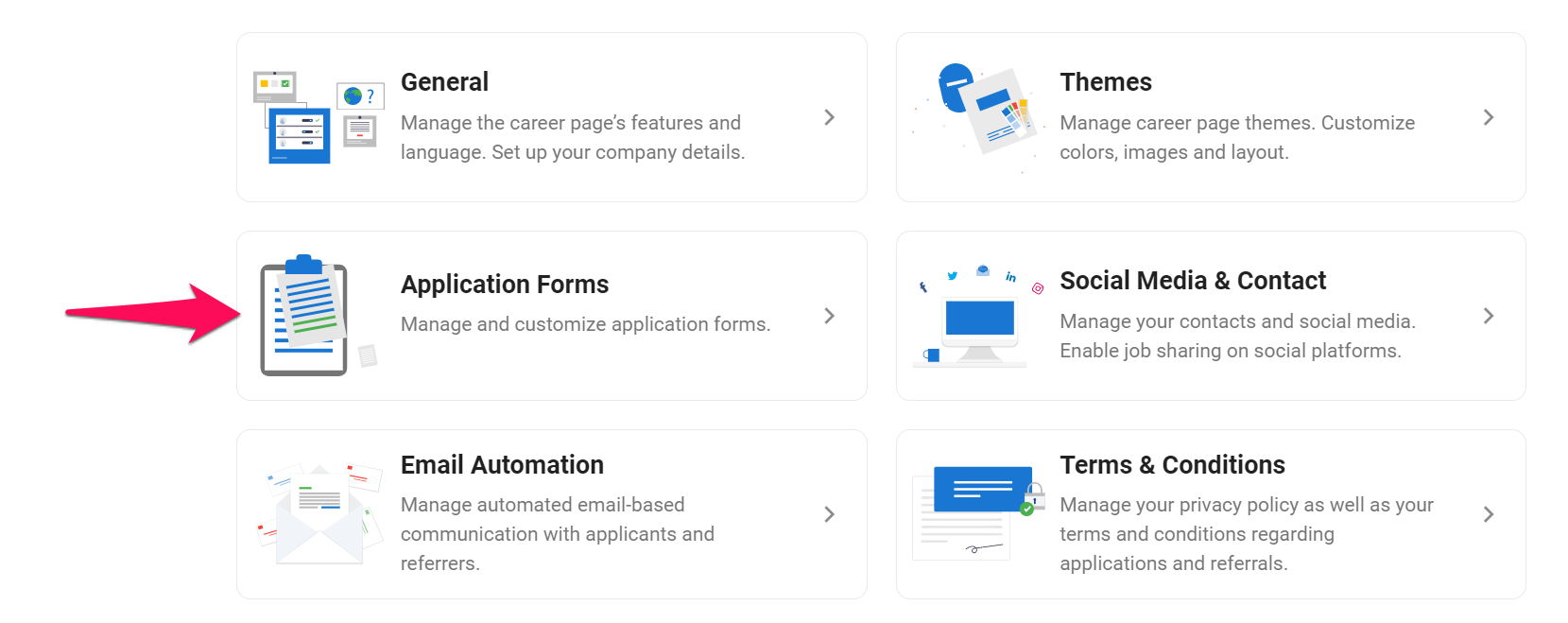
-
Click on "Configure Fields" next to an application form.
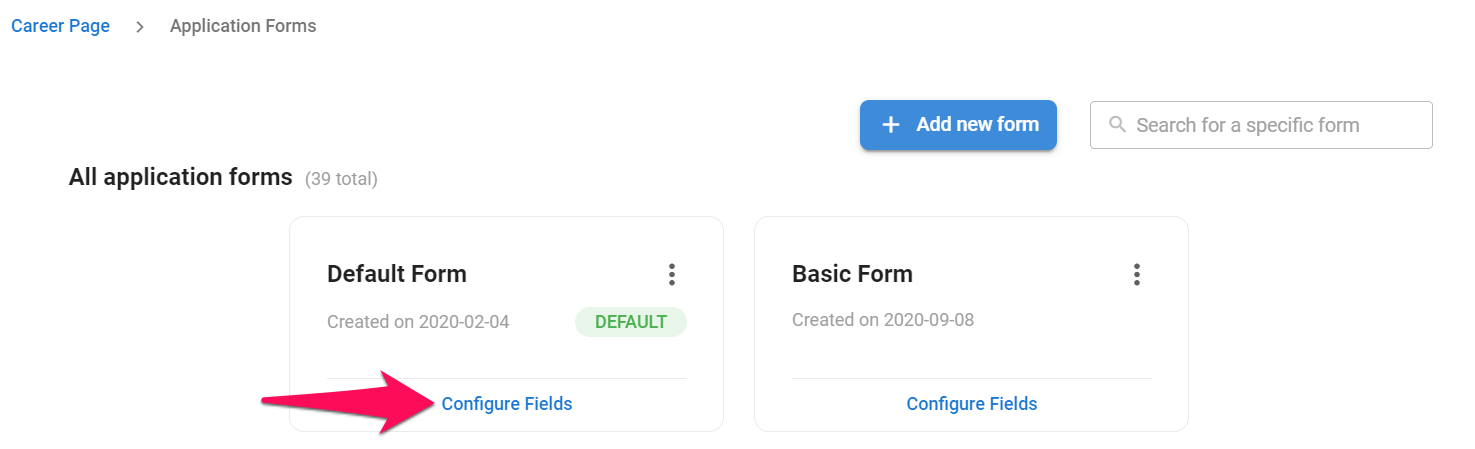
-
Either click on "Add a Field" to create a new field or click on an existing field to edit it.
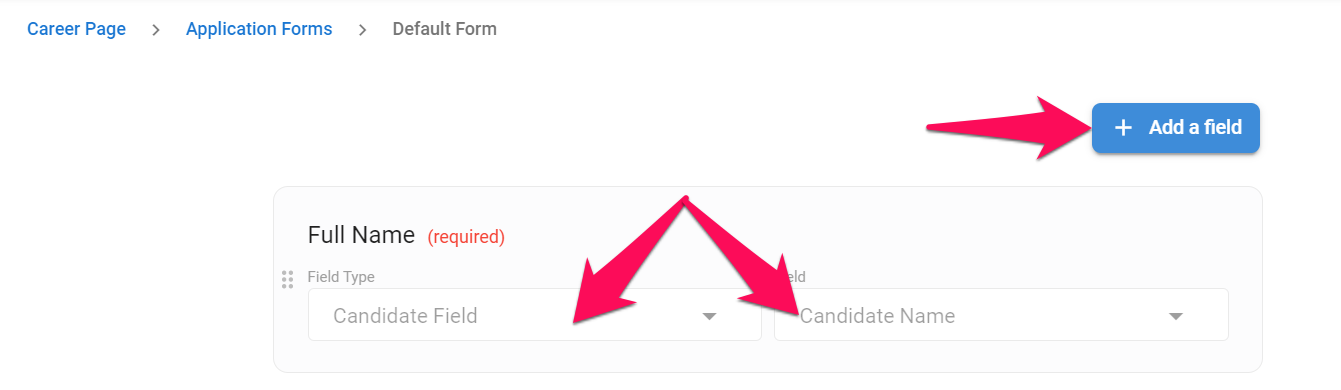
-
Fill in the label. The Label is the title of your question on the application form.
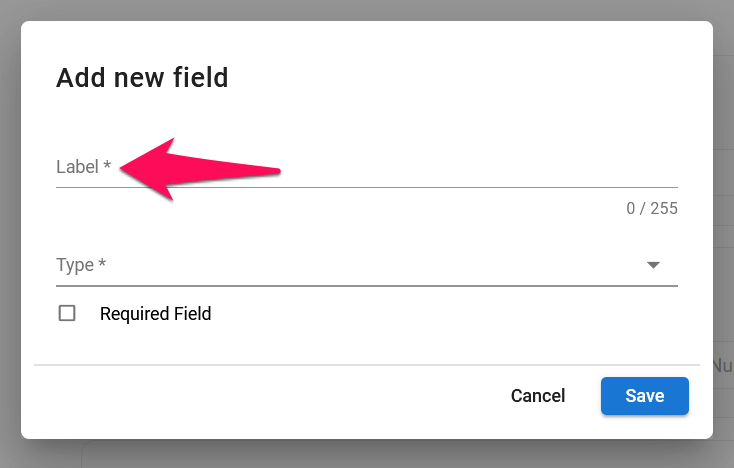
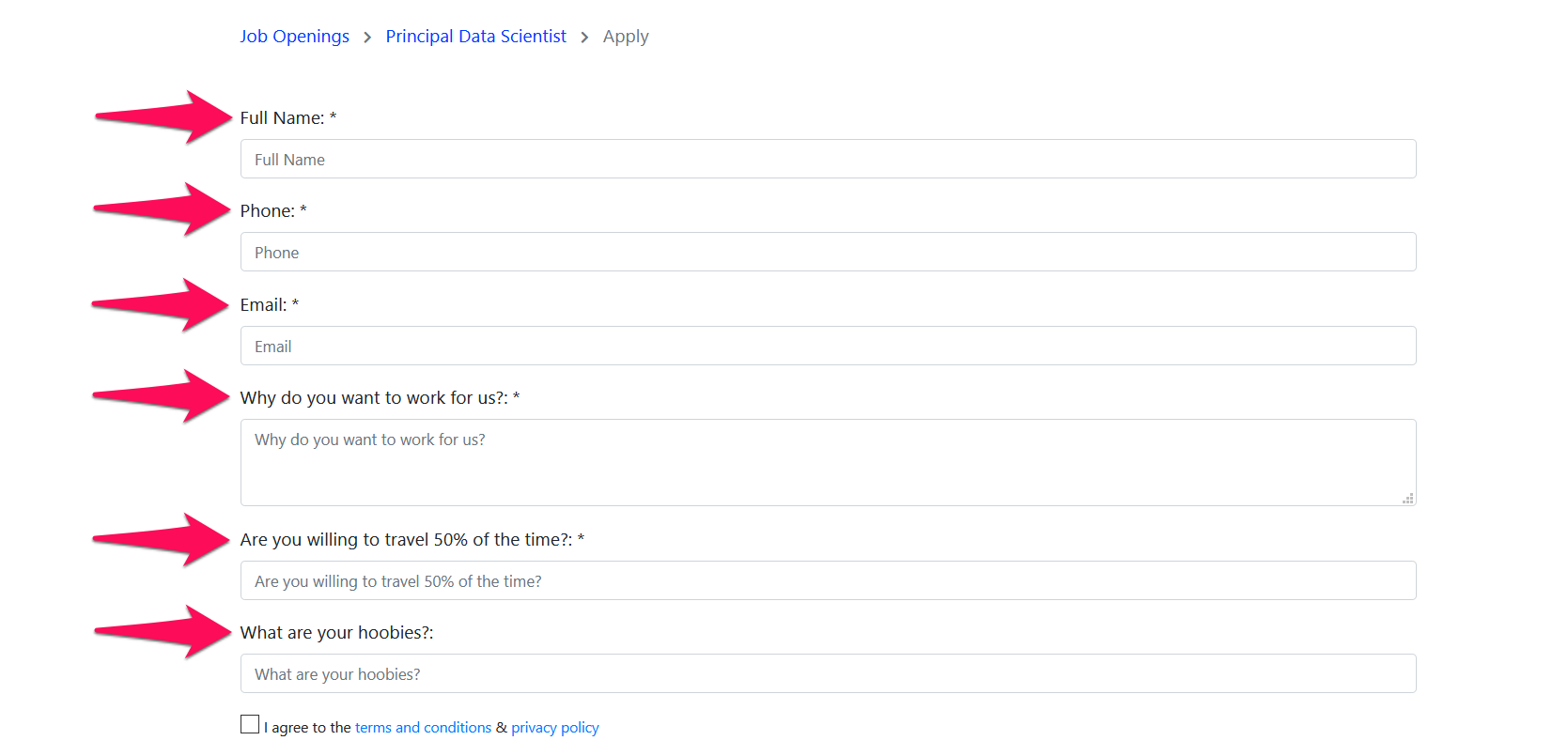
- Select the field Type from the dropdown menu. This allows you to link the applicant's answer to any of the candidate data points in Manatal. This can include candidate default or custom fields, resume, experiences, education and more.
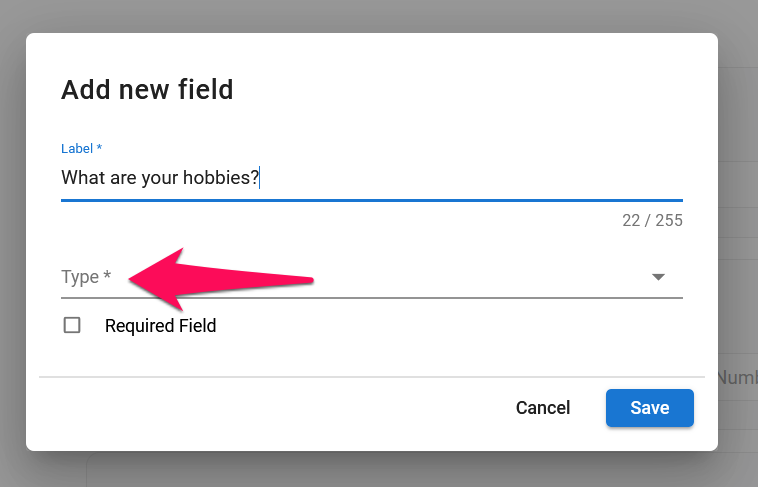
When building your application forms, there are two ways you can create fields to hold custom data.
- By creating a custom field that will be visible from the candidate's profile.
- After creating a candidate custom field, please head to the application form section of your Career page settings.
- Add New Field to a new or existing application form.
- Enter a name for the field that will be displayed to applicants when filling the form.
- Select the "Candidate Field" field type, select your candidate custom field, and then click "Save".
- The answer to this question will now be displayed under the candidate profile of each applicant.
- By selecting the type "Other", information entered by the candidate when he applies will be visible in the match detail pop-up of that candidate in the job he applied to. Refer to this article to learn more about the field types you can use under "Other".
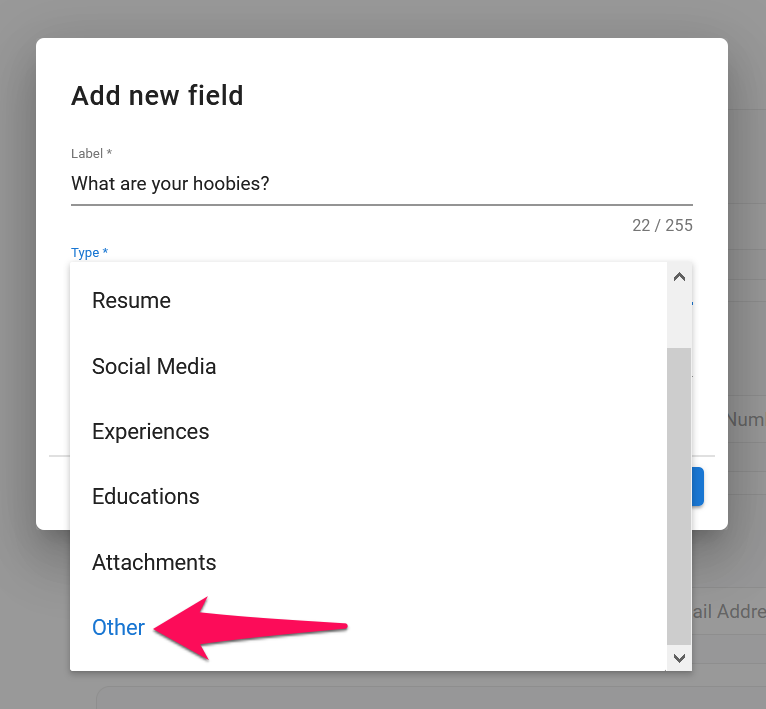

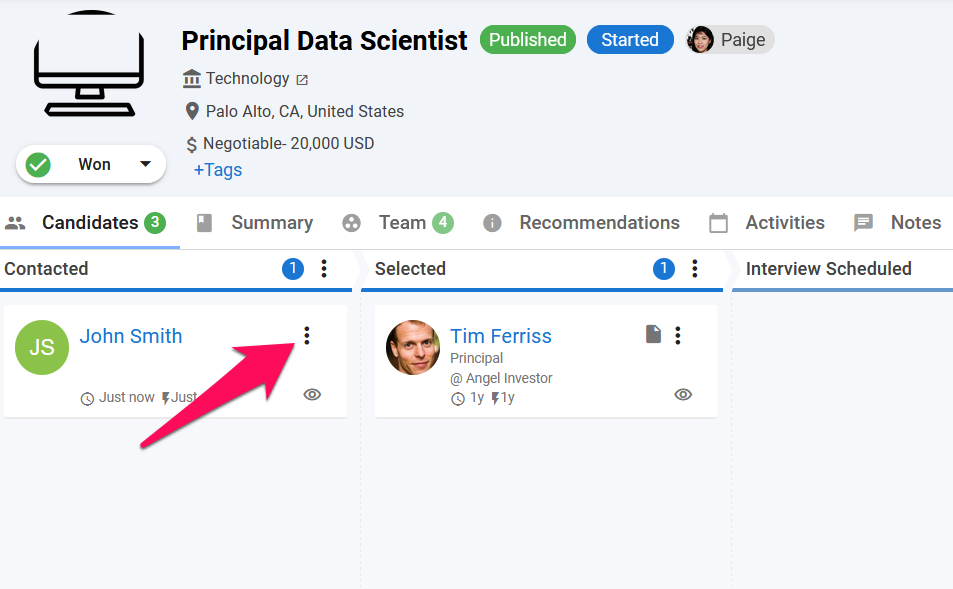
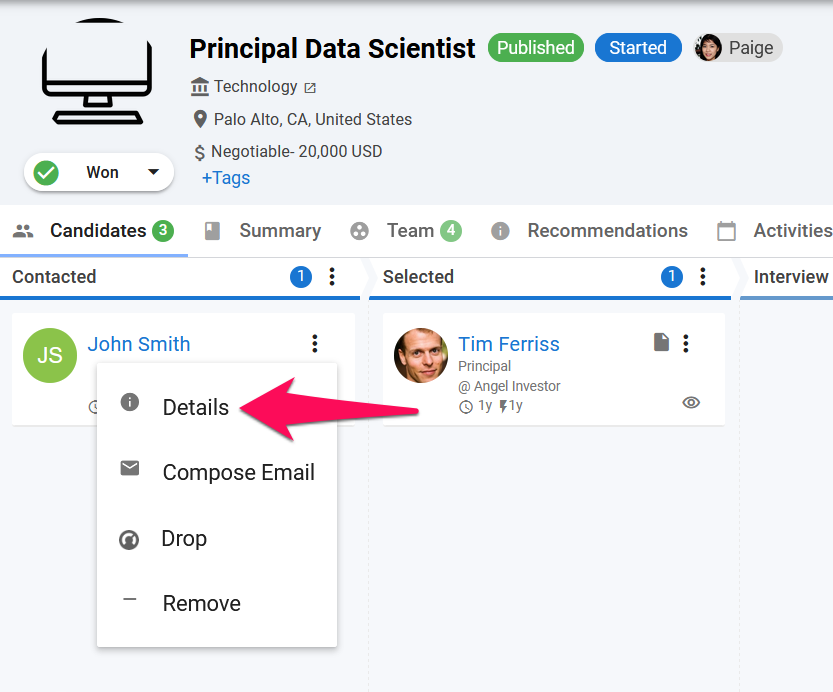
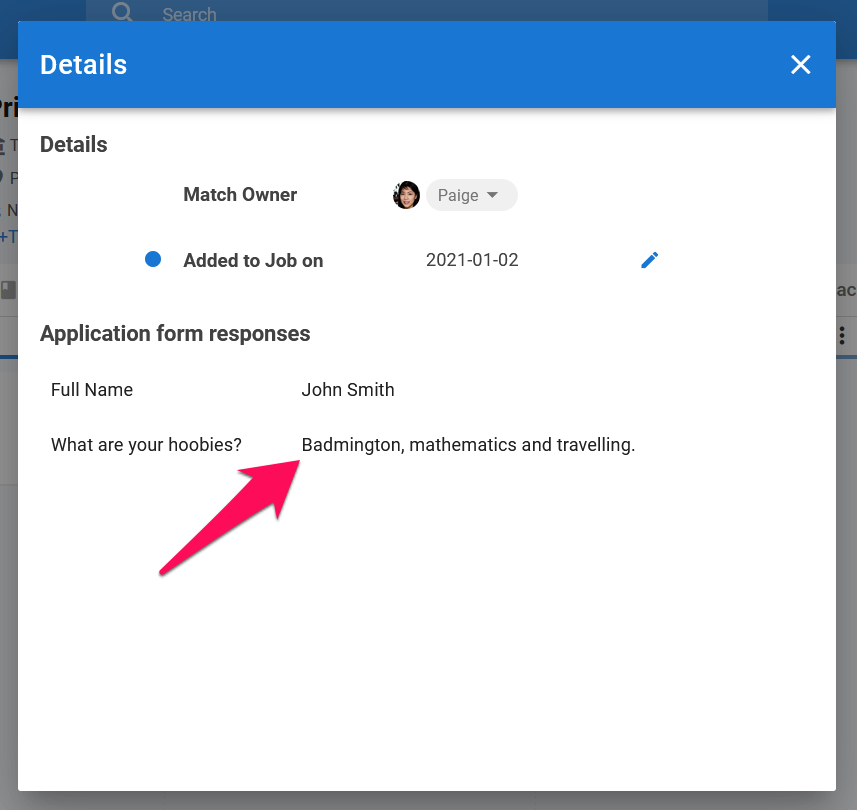
-
Select whether the field is required and click "Save".
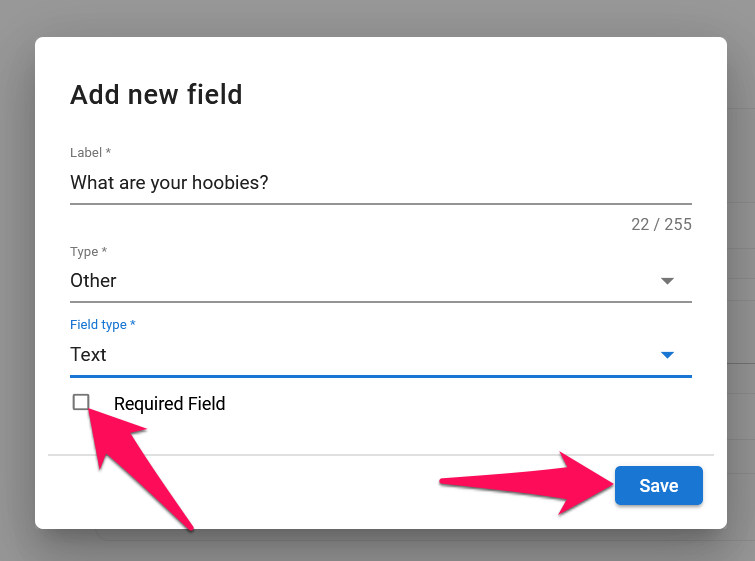
-
To re-order the fields, simply drag and drop a field in its new position.

-
All the answers to the application form will be visible in the match detail pop-up window of that candidate in the job he applied to.
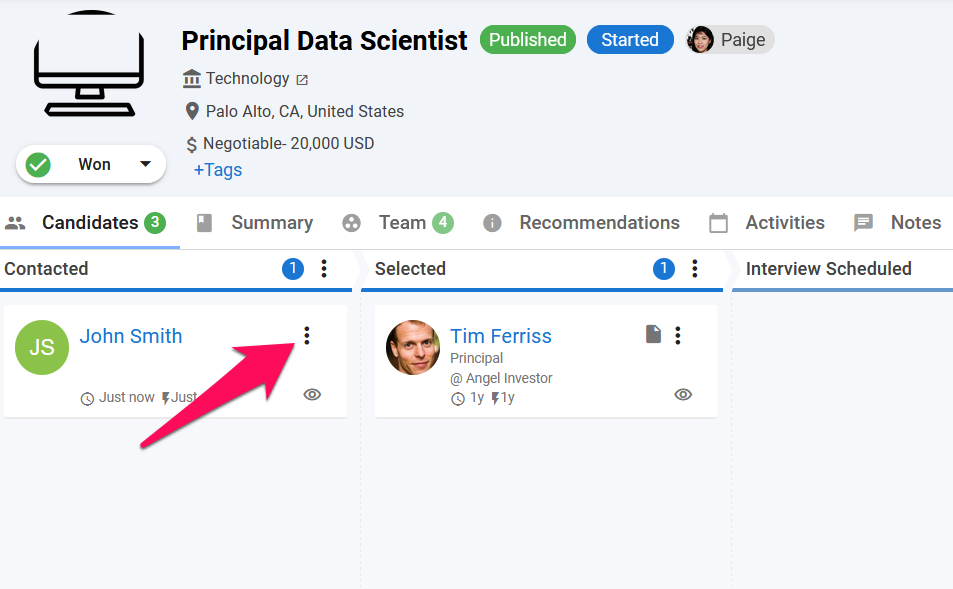
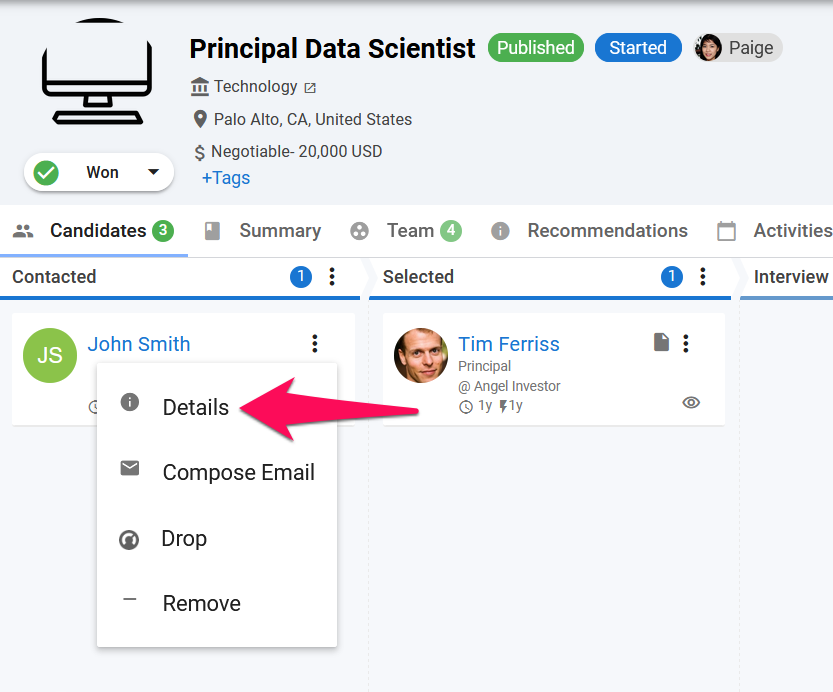
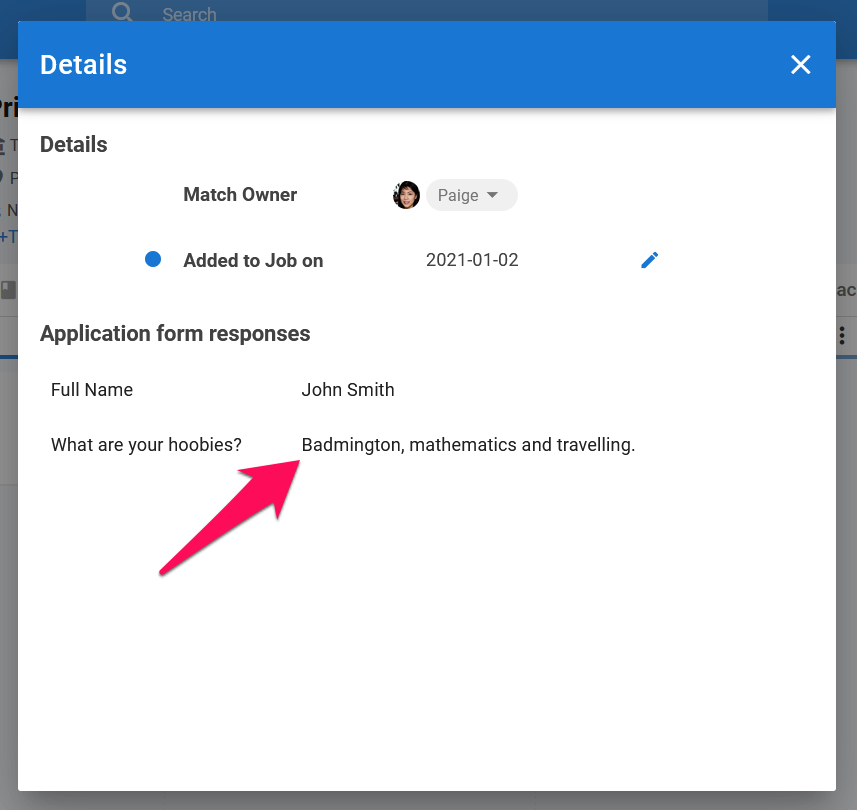
Change Default Form
The "Default" form is the one used when candidates apply to listed jobs.
- Head to the following page. Alternatively, click on "Career Page" from your side menu and then open the "Applications Forms" category.

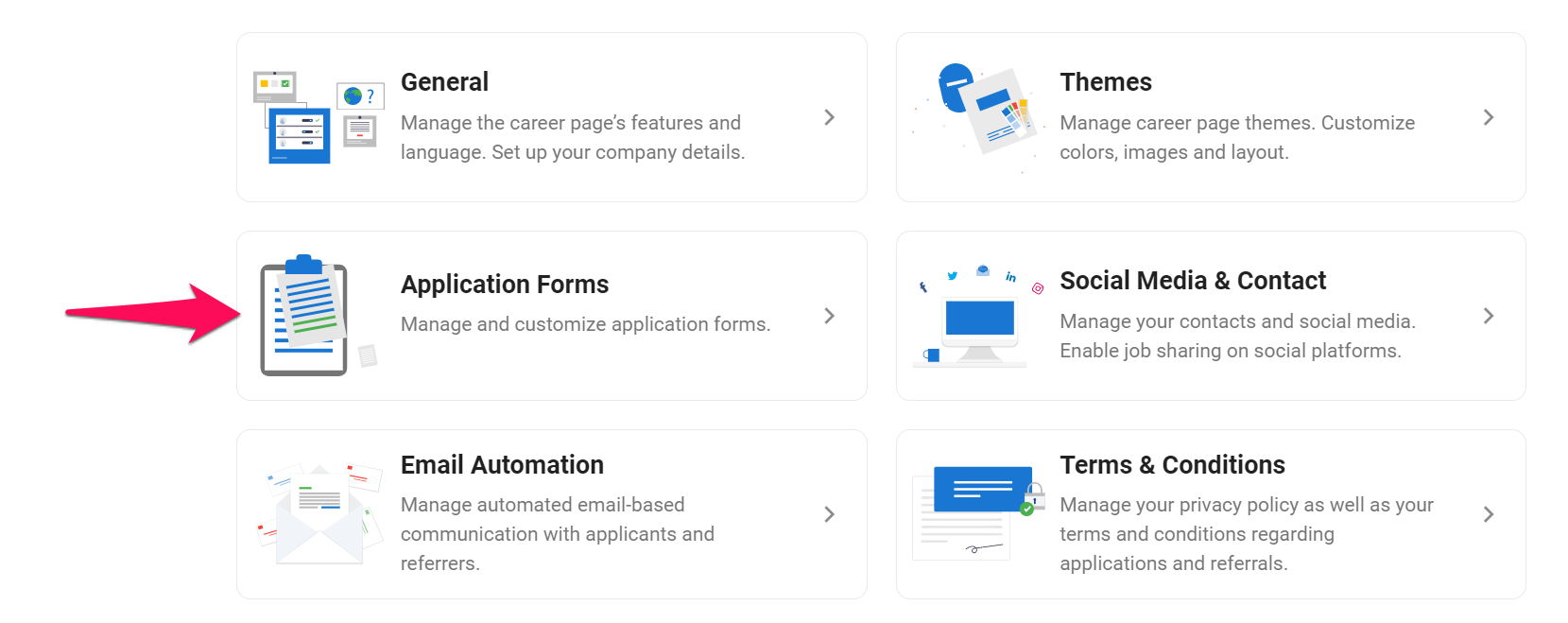
-
Click on the 3-dots next to the application you want to set as your default template.
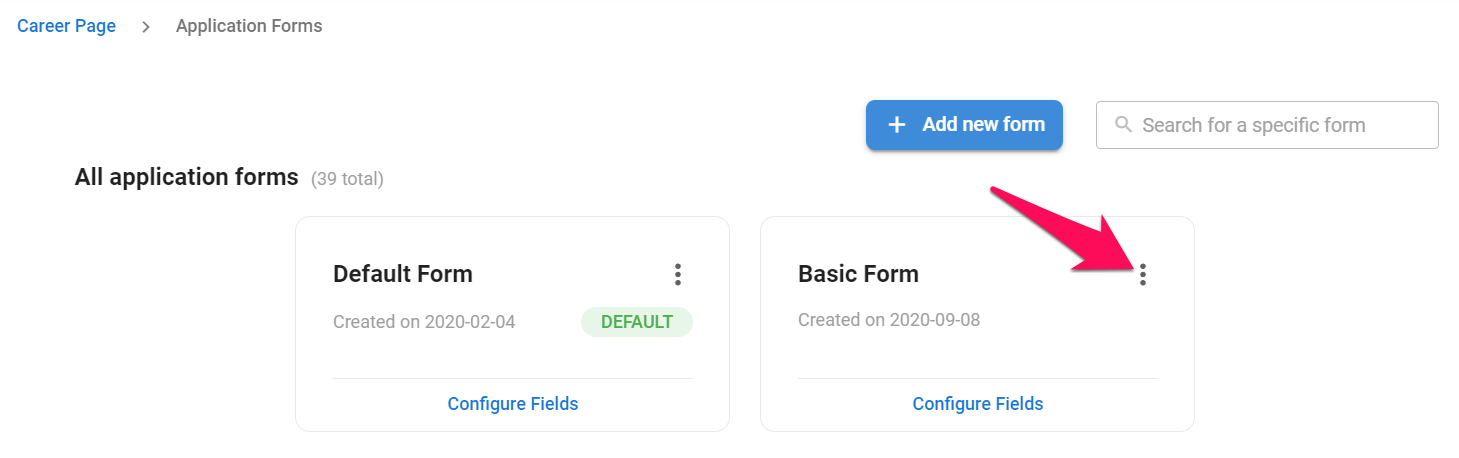
-
Select "Make Default" from the dropdown menu. This new form will now be used for every general application on your career page.
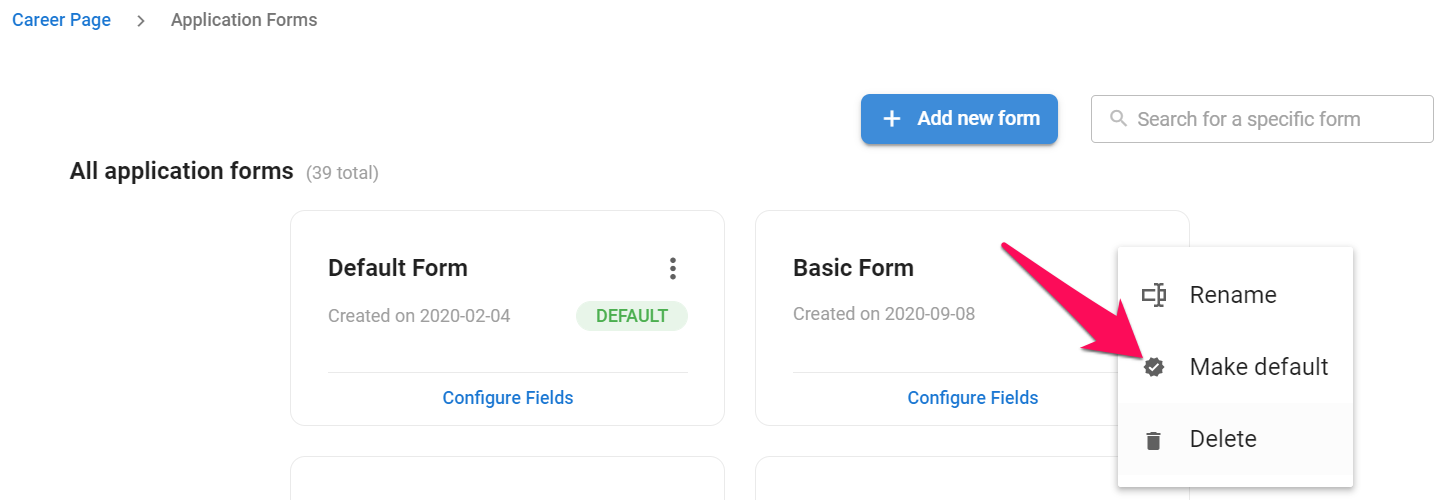
Rename an Application Form
- Head to the following page. Alternatively, click on "Career Page" from your side menu and then open the "Applications Forms" category.

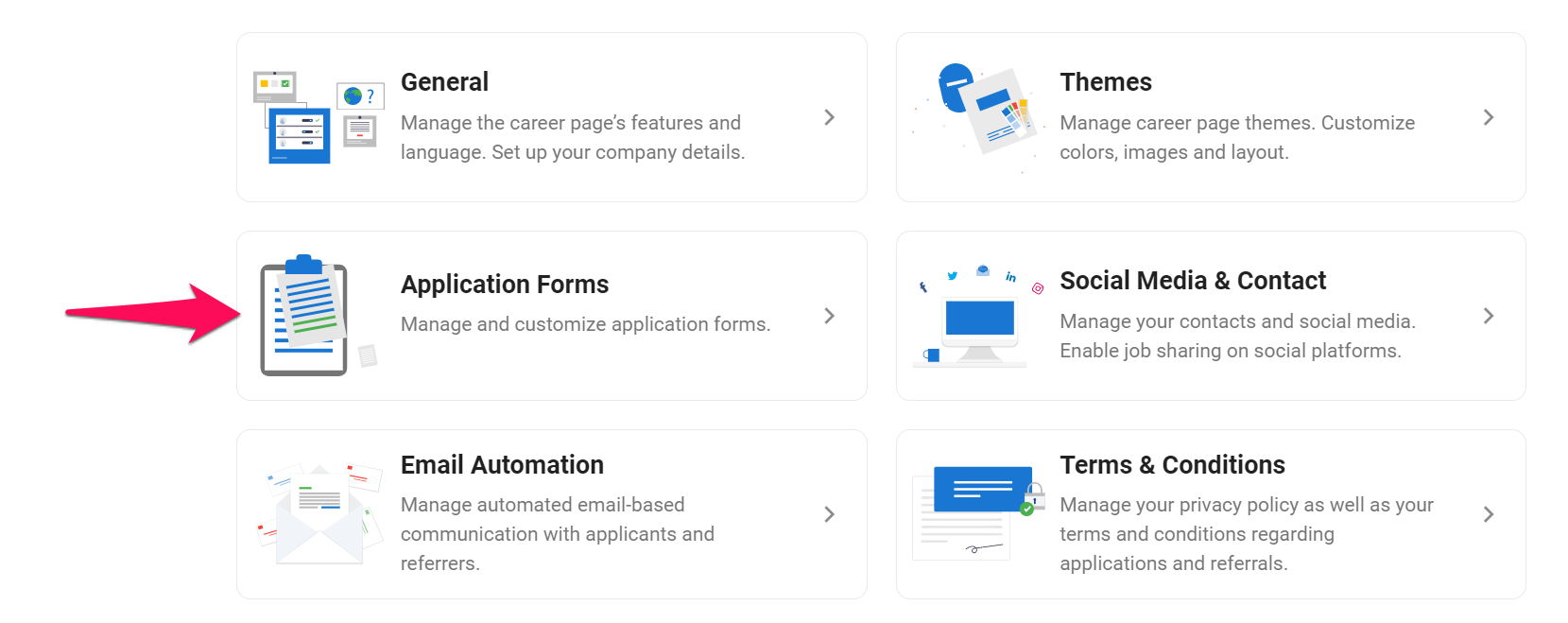
-
Click on the 3-dots next to the application you want to rename.
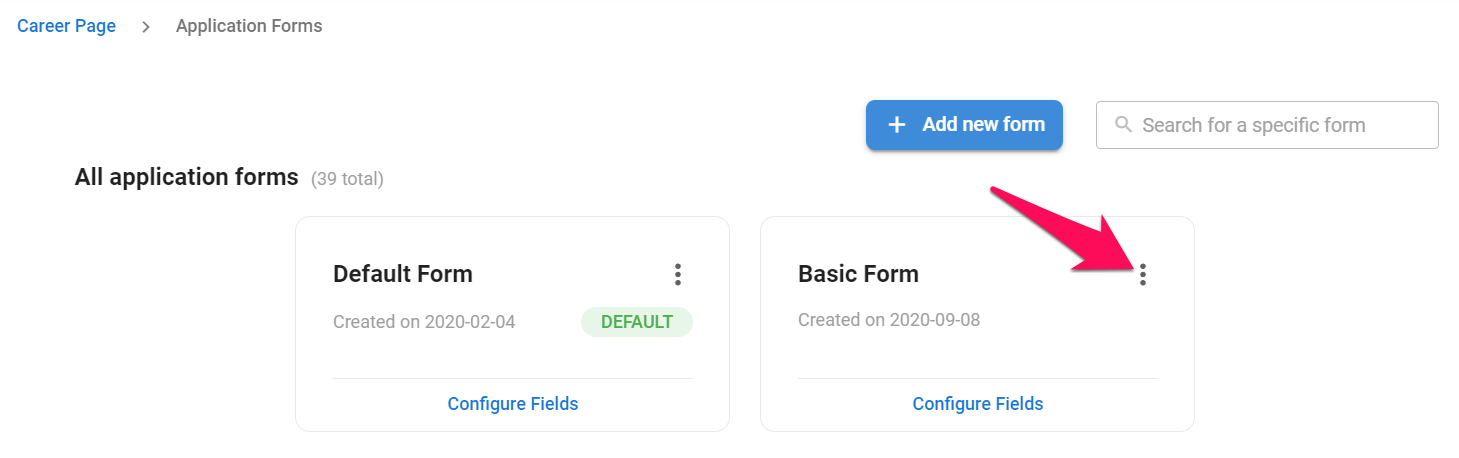
-
Select "Rename" from the dropdown menu.
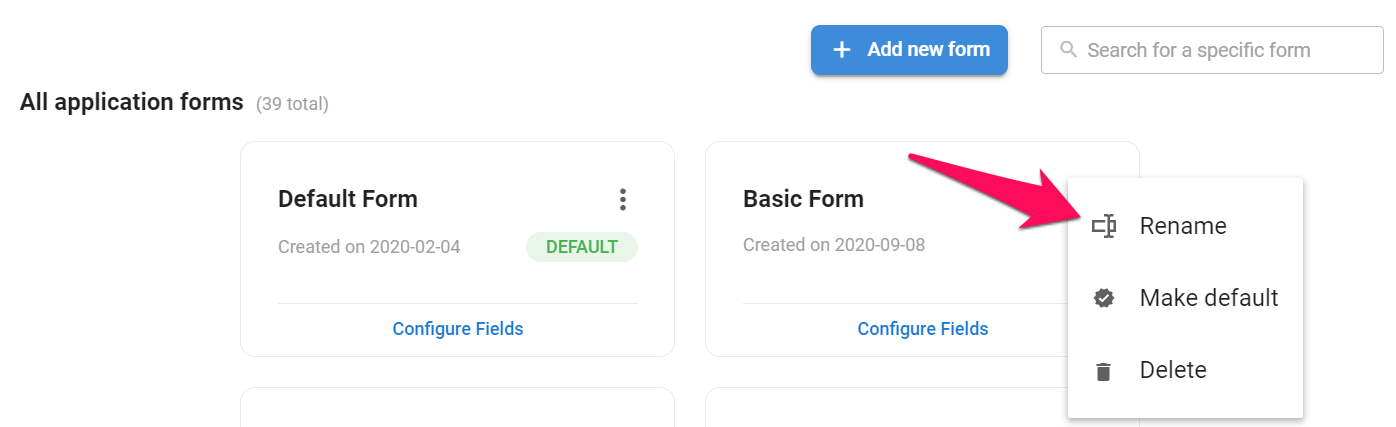
-
Rename the form and click "Save".
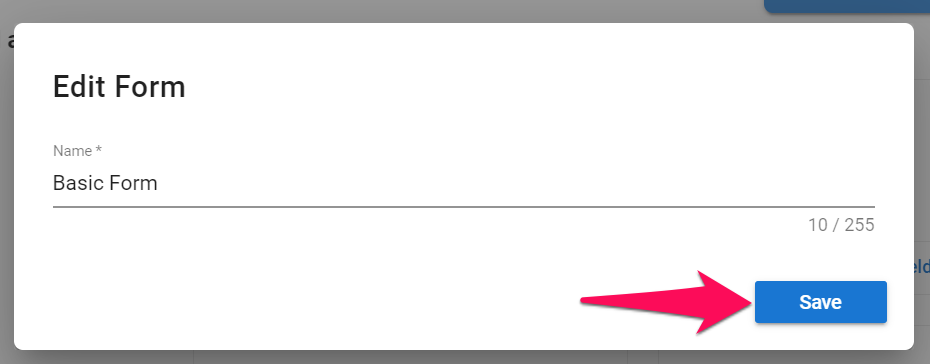
Delete an Application Form
The default form cannot be deleted.
- Head to the following page. Alternatively, click on "Career Page" from your side menu and then open the "Applications Forms" category.

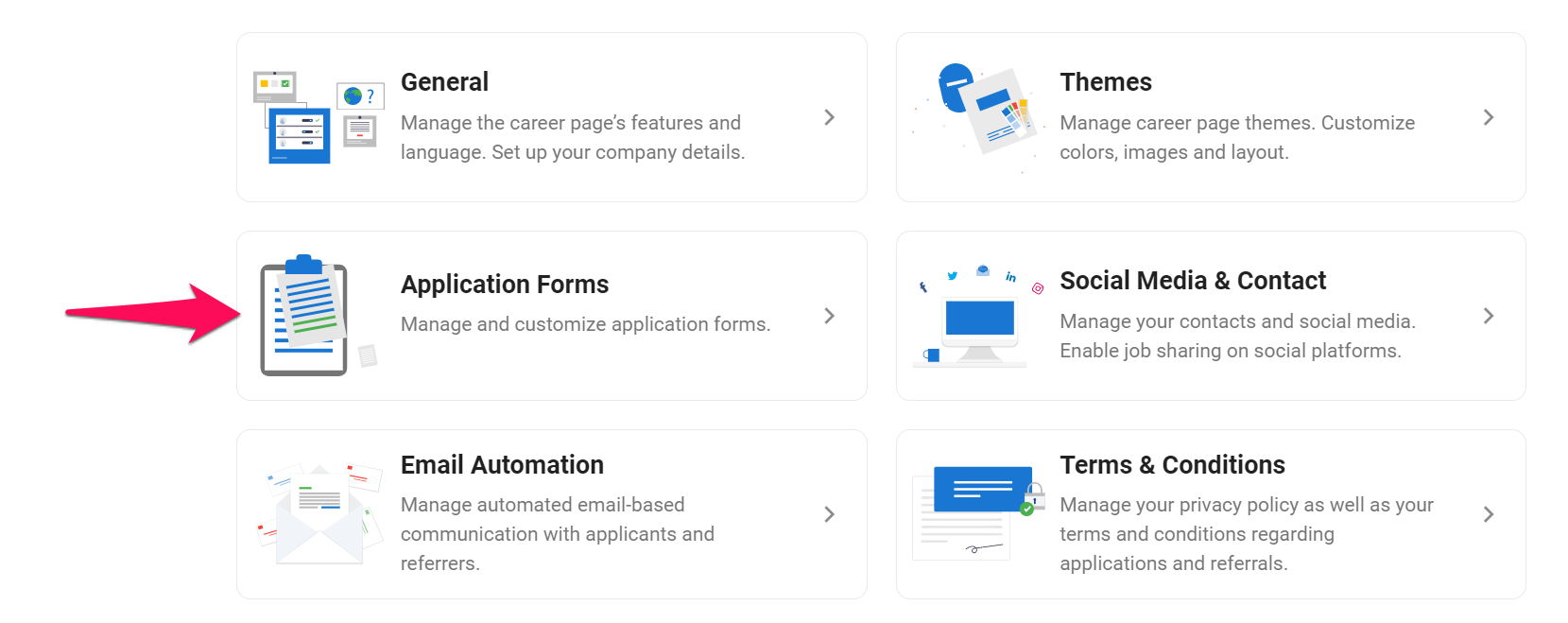
-
Click on the 3-dots next to the application you want to delete.
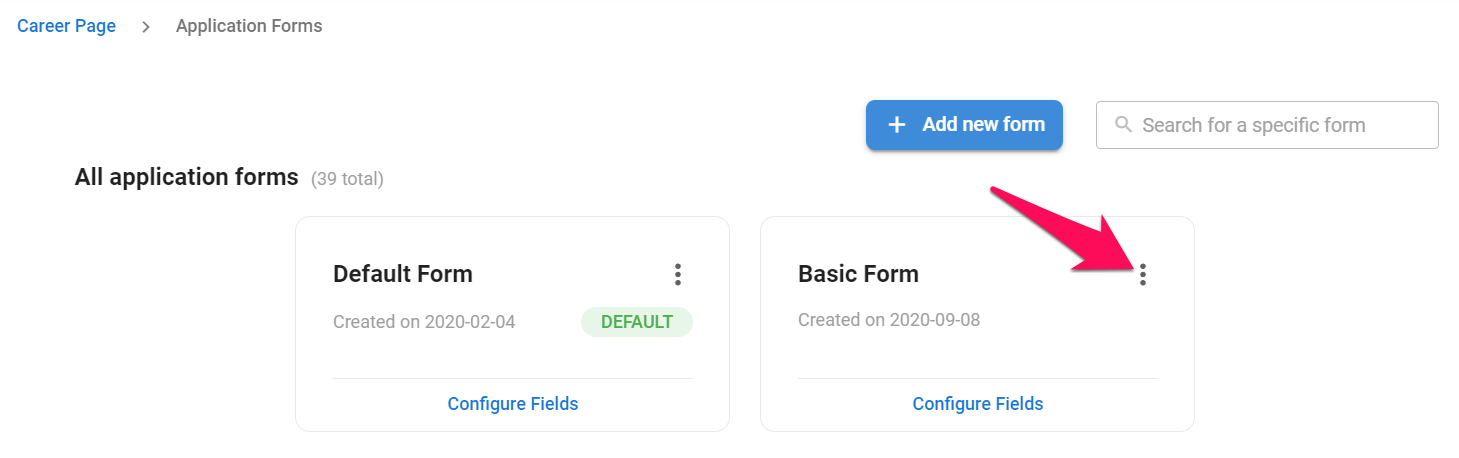
-
Select "Delete" from the dropdown menu.
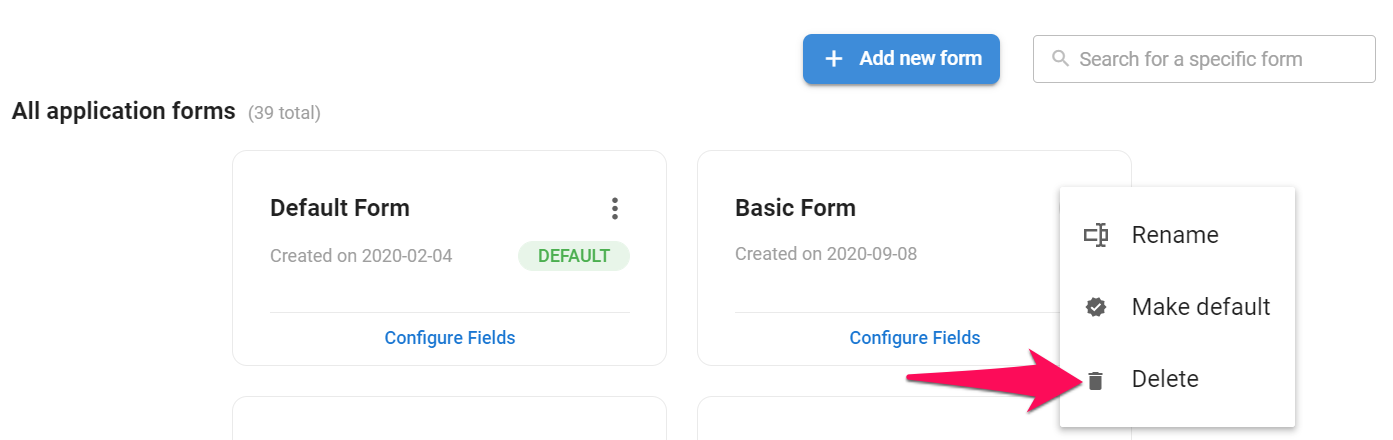
-
Click on "Delete".
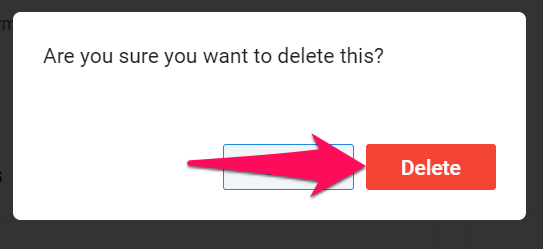
Modify the Application Form of a Job
Manatal allows you to change the application forms candidates get to fill when applying to each job.
To modify the application form of a job, please first activate the career page feature by following these instructions and publish that job to your career page.
-
From any job's summary page, click on the "Sourcing" tab.

-
Click on "Career Page".
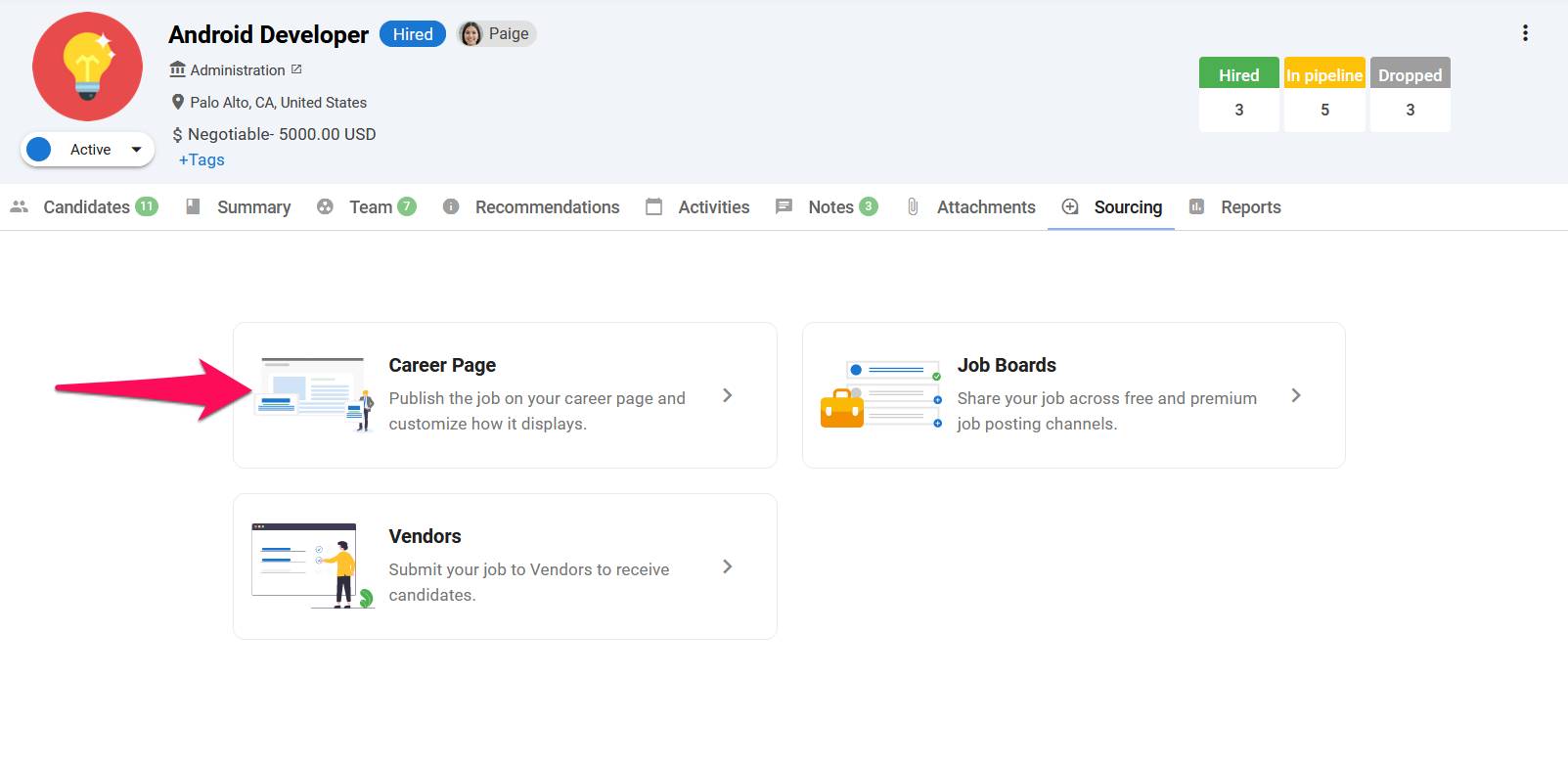
-
Click on "Application Form".
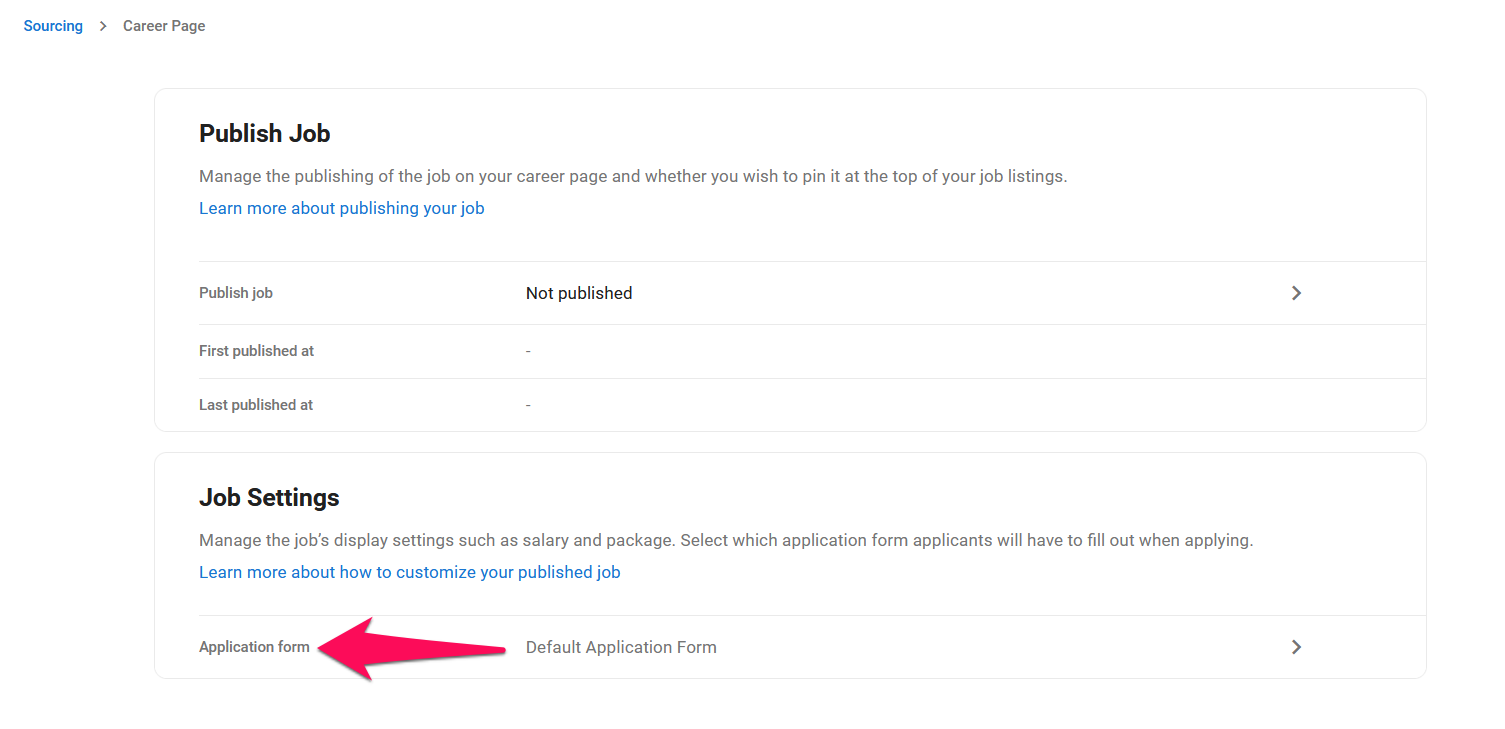
-
Select an application form from the dropdown menu and click "Save". The application form you have selected will now be available for candidates to fill when applying to that specific job.
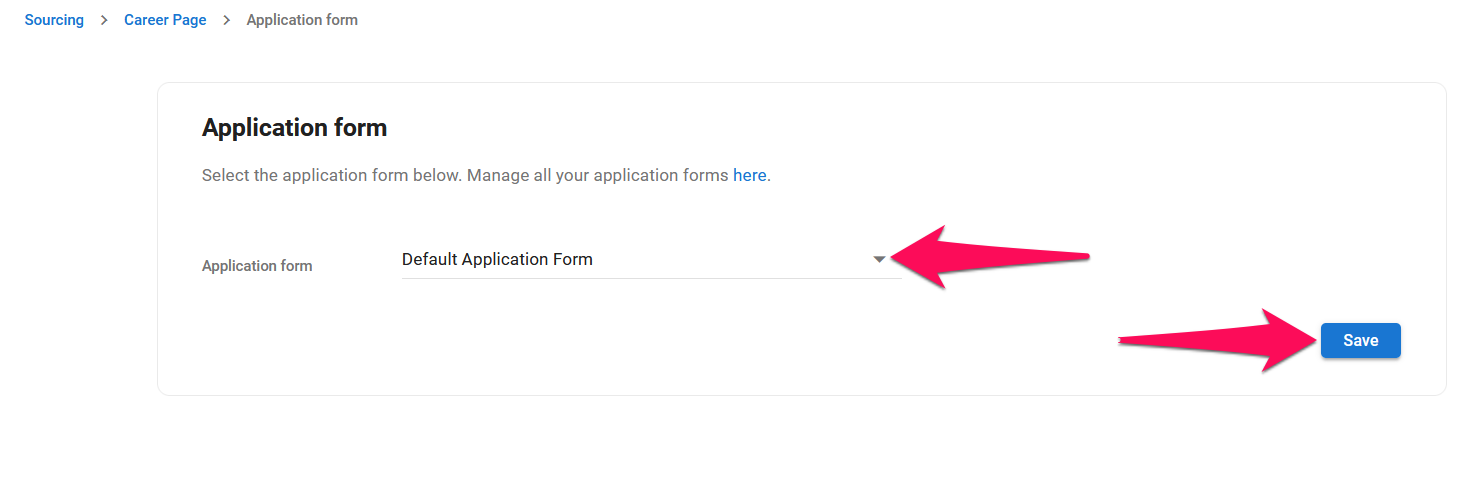
Access Application Forms Responses in Candidate Summary
-
Open a candidate profile and go to the candidate summary section.
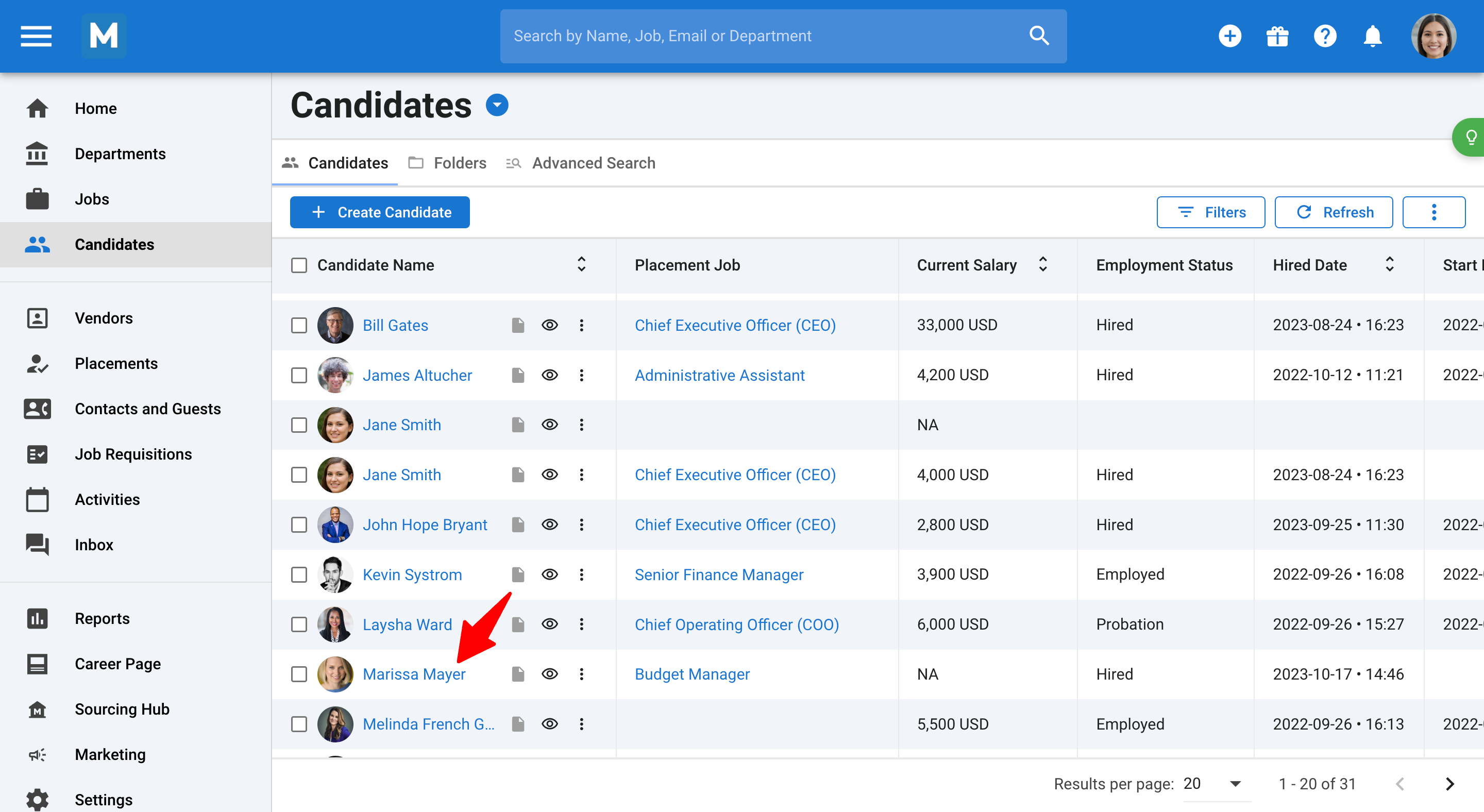
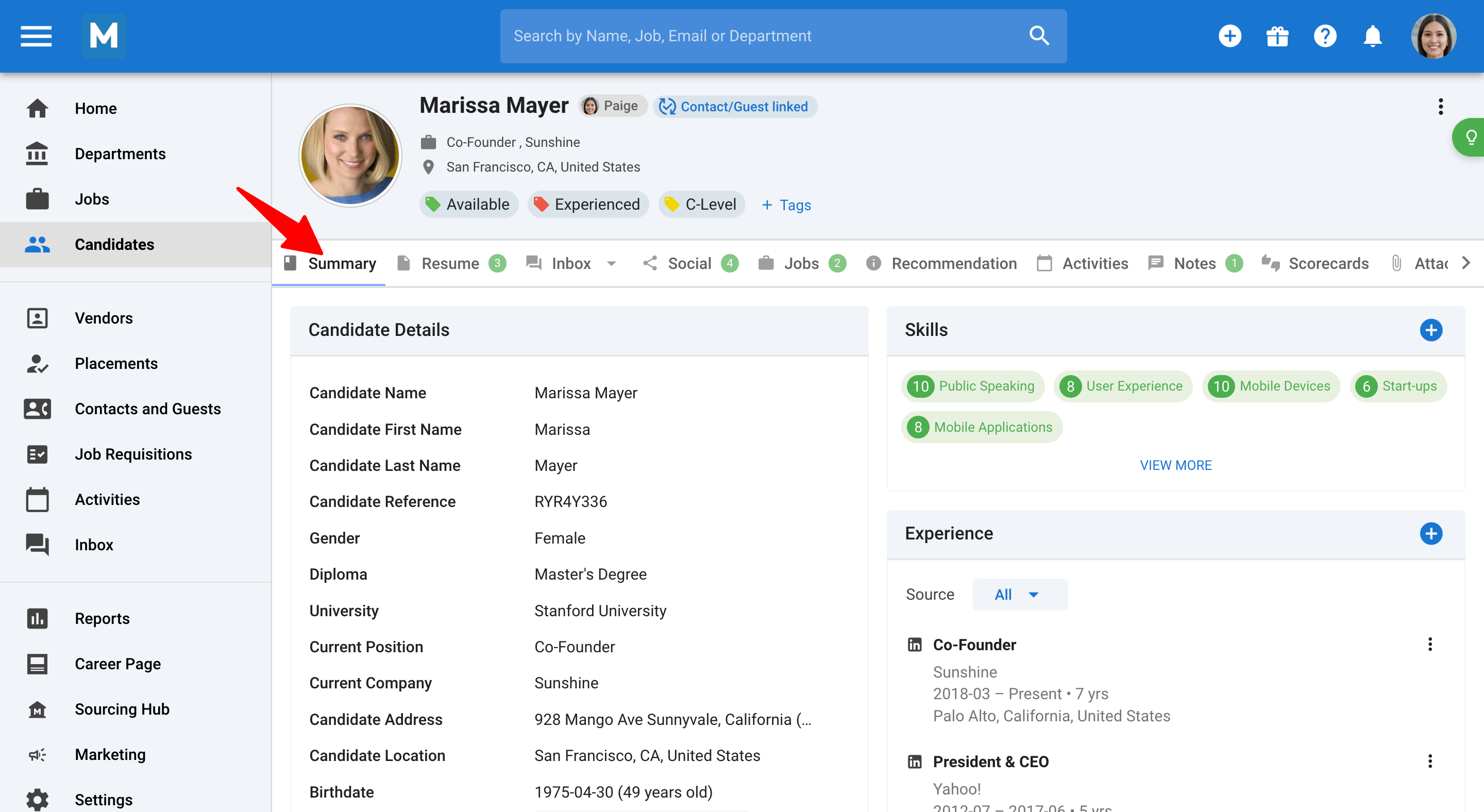
-
Navigate to the Jobs section to view the candidate’s job applications.
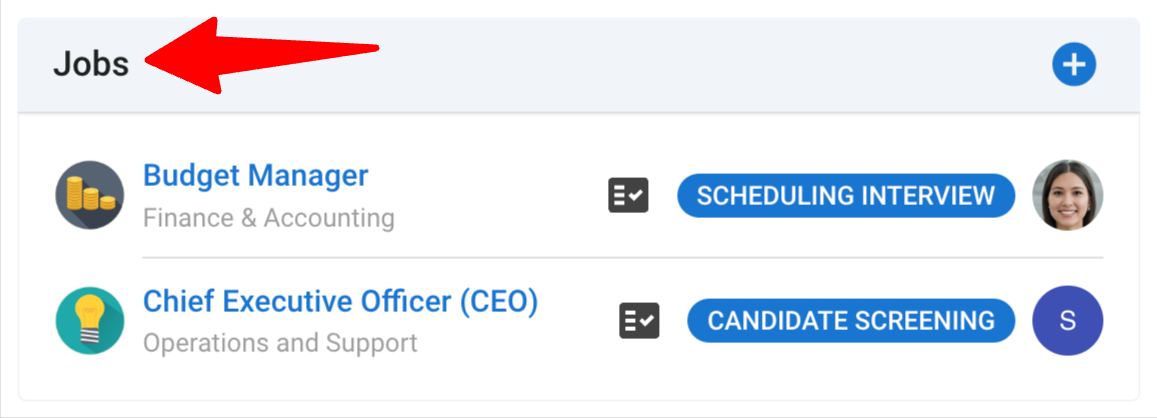
-
Click on a job application icon to expand its details.
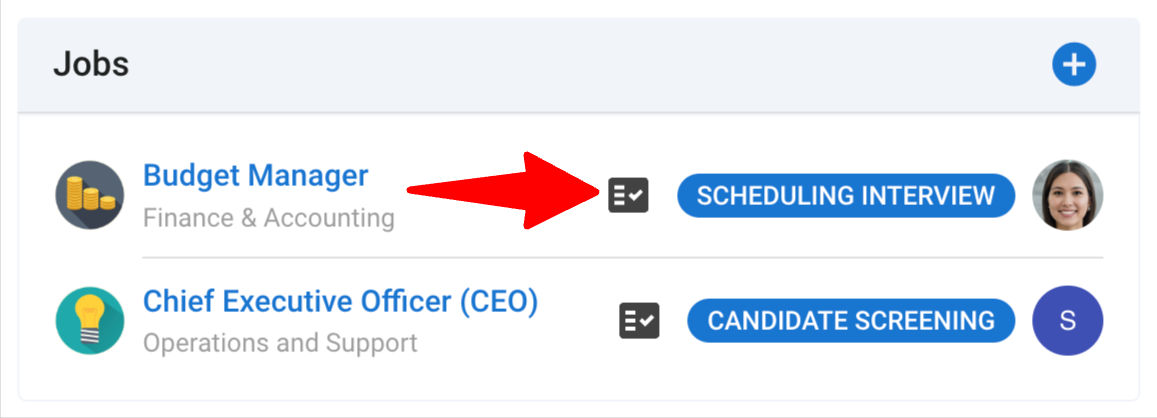
-
Select the Match Information tab to review the applicant’s submitted form responses, which include all details from the application forms for the selected job(s).