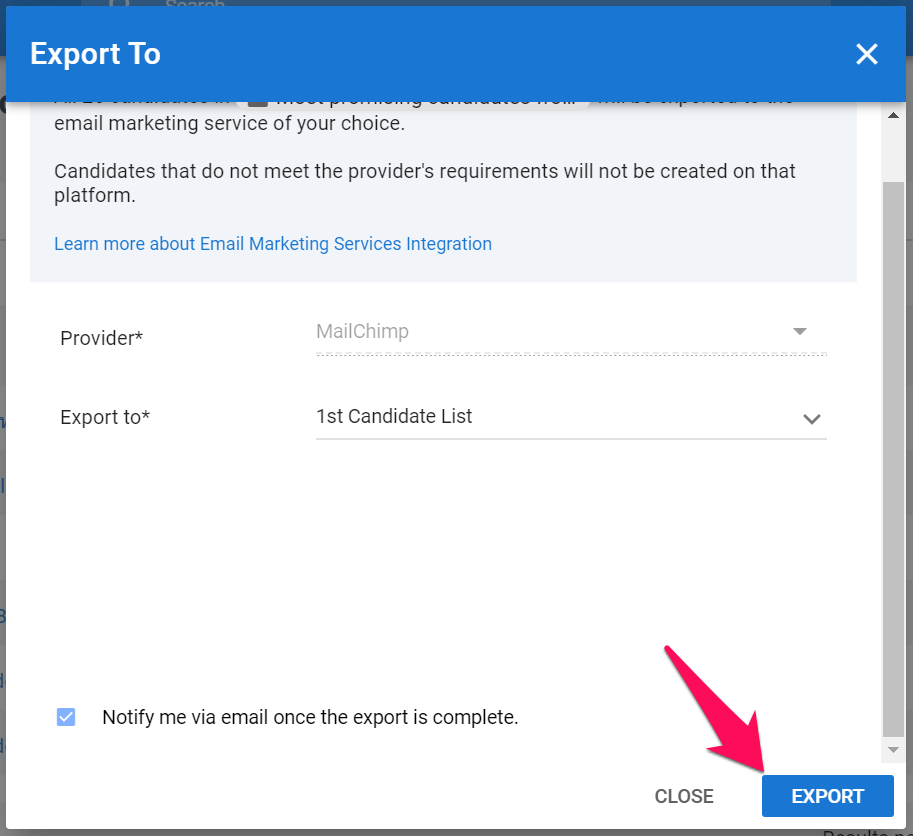This can only be done by an Admin.
What is the Mailchimp Integration
The email marketing services integration allows you to export all the candidates and their emails from a candidate folder directly to the email marketing service of your choice.
Enable the Mailchimp Integration
Please make sure to follow the requirements of your email marketing service provider when launching an email campaign. For example Mailchimp requires emails sent to include an "Unsubscribe" link at the bottom of each emails. Failure to meet this requirement might lead to your emails being treated as spam by the receiver's inbox.
- Head to the following page. Alternatively, click on "Administration" from your side menu and open the "Integrations" category.


-
Click on "Enable" beneath the Mailchimp logo.
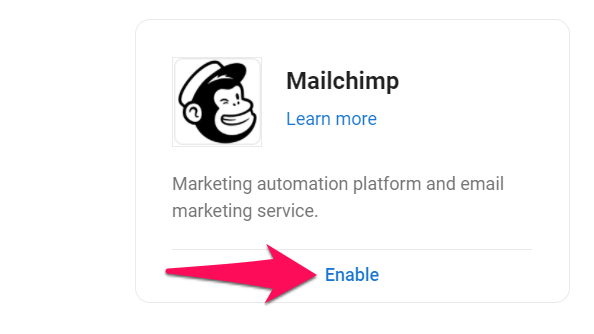
-
Input your Mailchimp API key, agree to the provider's Terms & Conditions and click "Integrate". The API key is available in your account on that service provider’s platform. A pop-up will confirm the integration was successful. You are now ready to export candidates to your email marketing service provider.
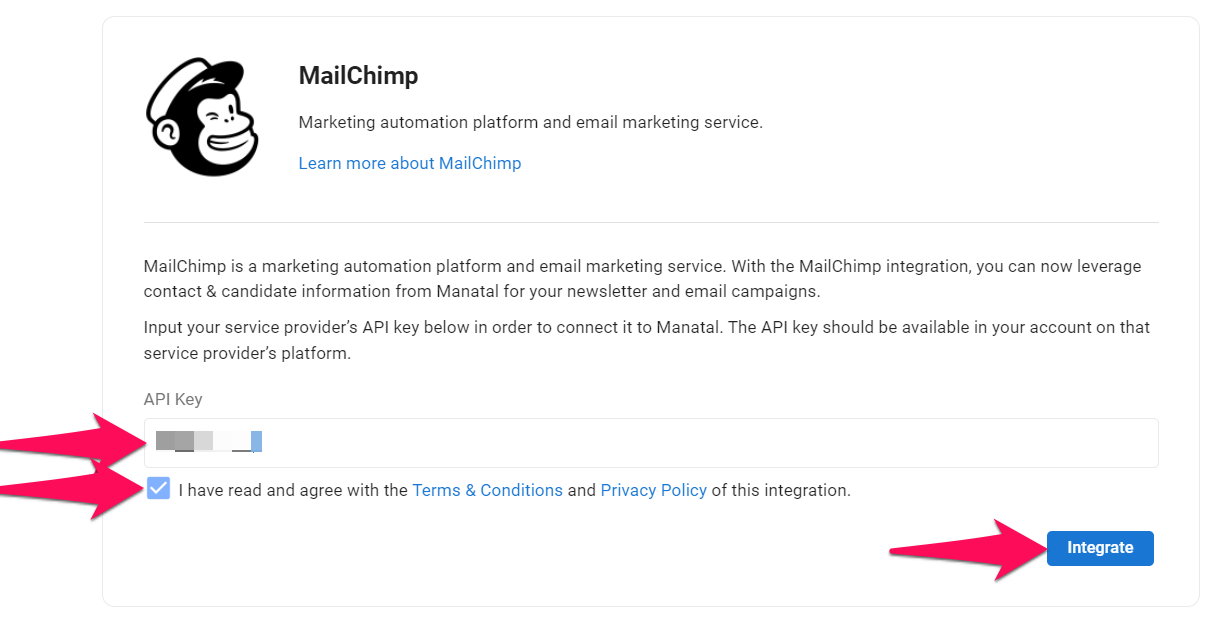
Exporting Candidate to Mailchimp
Candidates can only be exported from a folder.
In order to export candidates to your email marketing service provider:
-
Click on the "Candidates" menu and then the "Folder" tab.
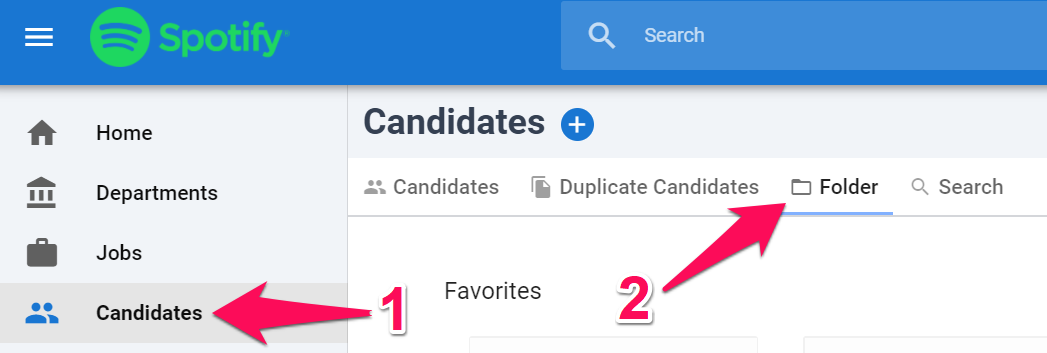
-
Candidates from a folder can be exported directly from the "Folder" tab, or from within a folder by clicking on the "3-dots" and then on "Export to" from the dropdown menu.
The "Export to" option will only be available if a folder contains candidates, and if an email marketing service provider has already been integrated.
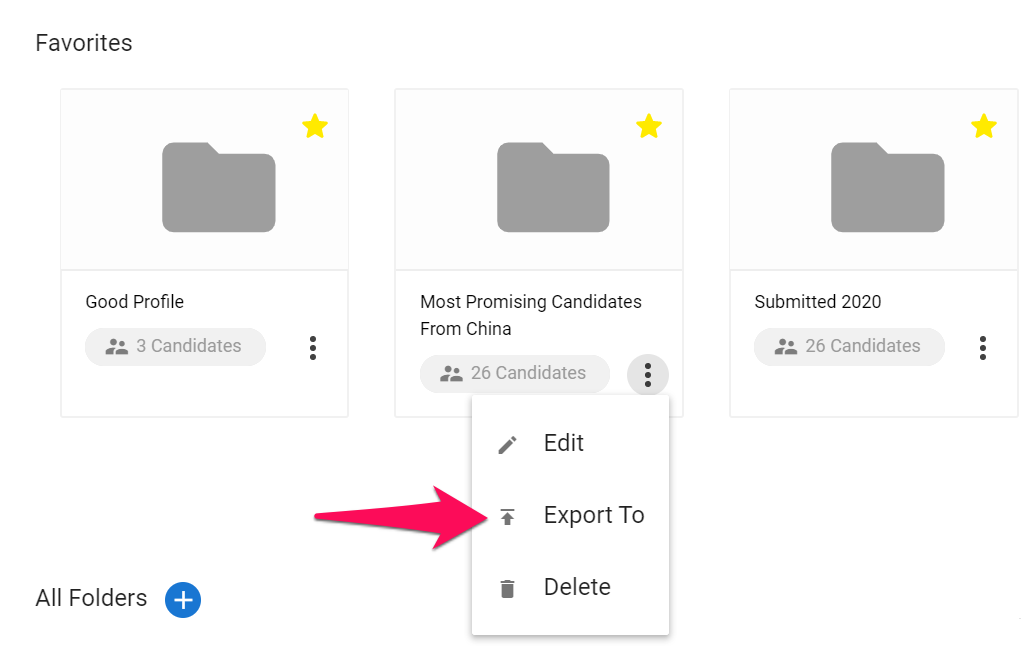
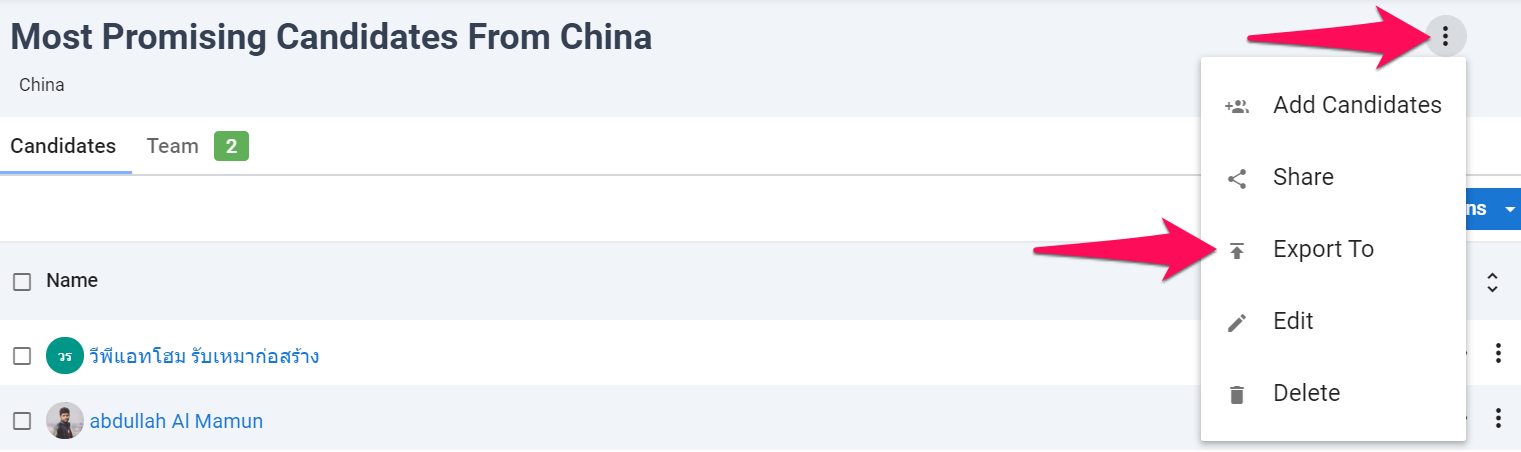
-
Select your email marketing service provider from the dropdown menu.
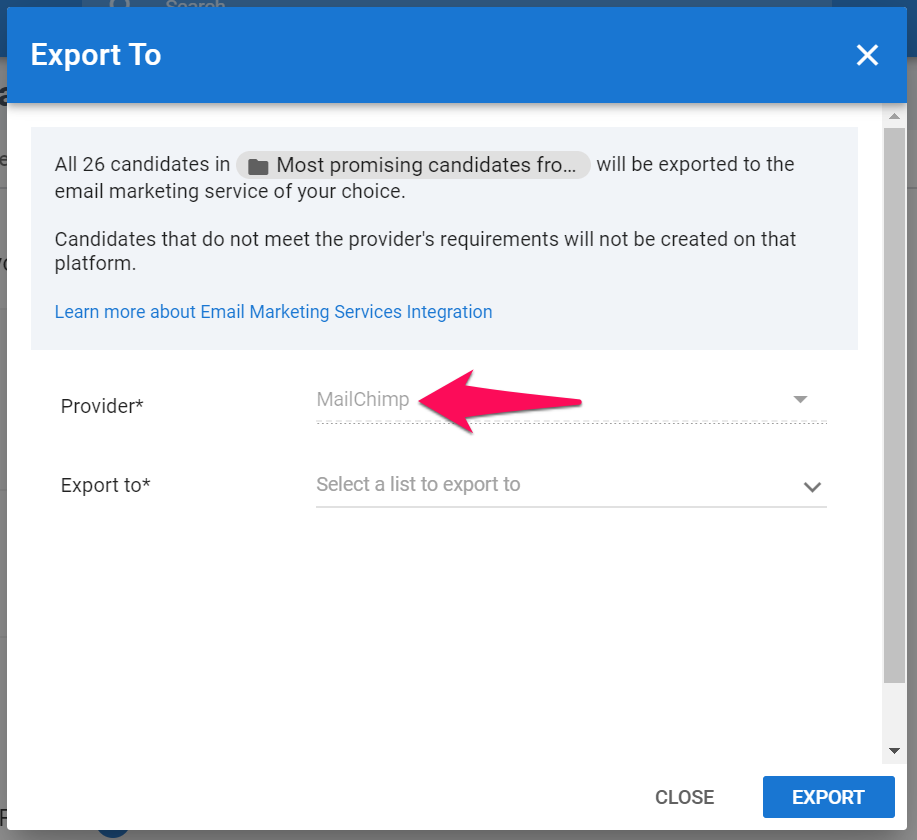
-
Select the list to which you wish to export the candidates. You can select an existing one, or create a new list by filling the required fields.
Creating a new list requires your account with the service provider to support one extra list (i.e. a free Mailchimp account only supports one list, therefore creating a new list on top of the default one is not possible).
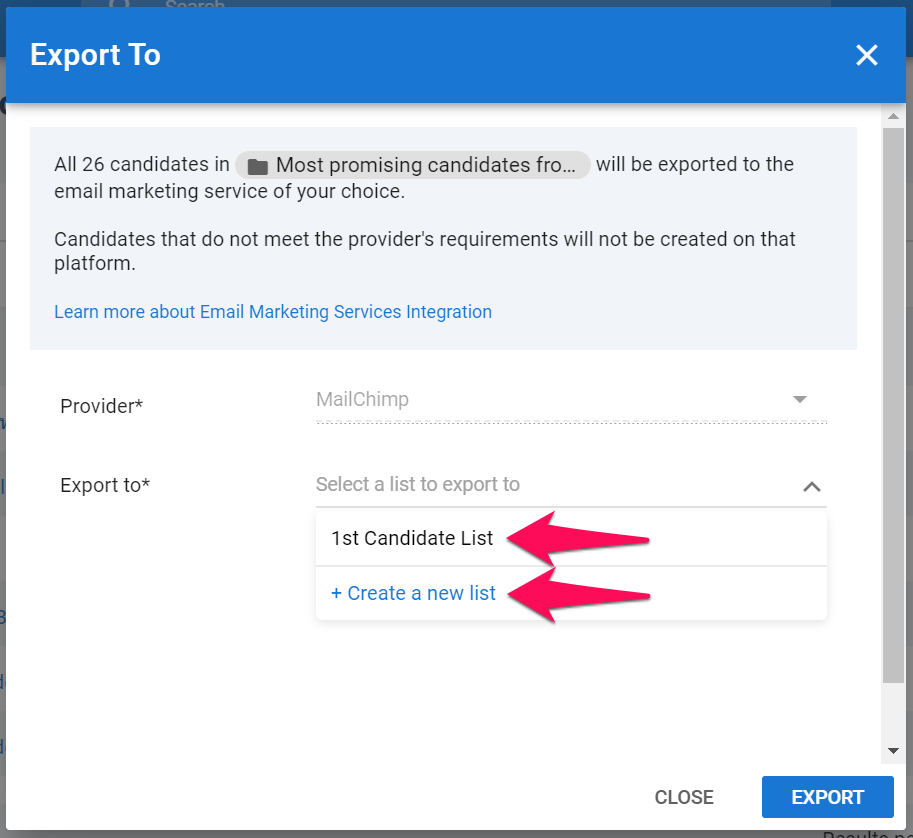
-
Select whether you want to receive an email once the export is complete. The email includes a detailed report on how many candidates were successfully exported or not.
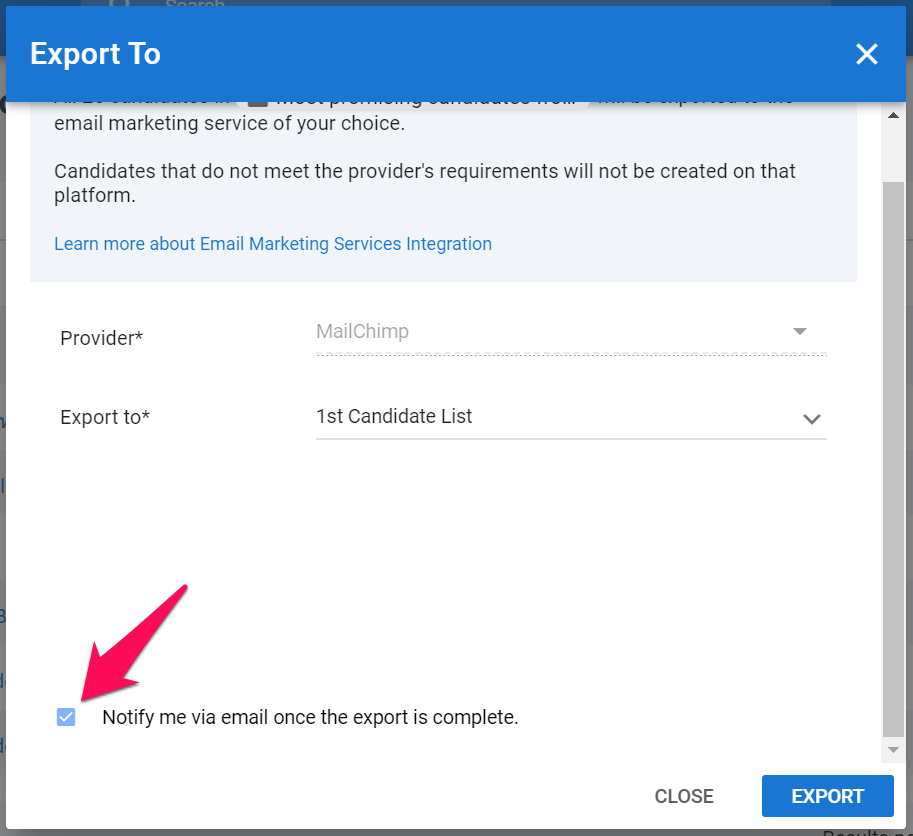
-
Click on "Export". Candidates will be exported to the service provider you selected.
For a candidate to be successfully exported to your service provider, the candidate's profile must include all information required by the service provider (i.e. Mailchimp requires an email address for a contact to be created on its platform, therefore a candidate profile which does not include an email address will not be added to your Mailchimp list.