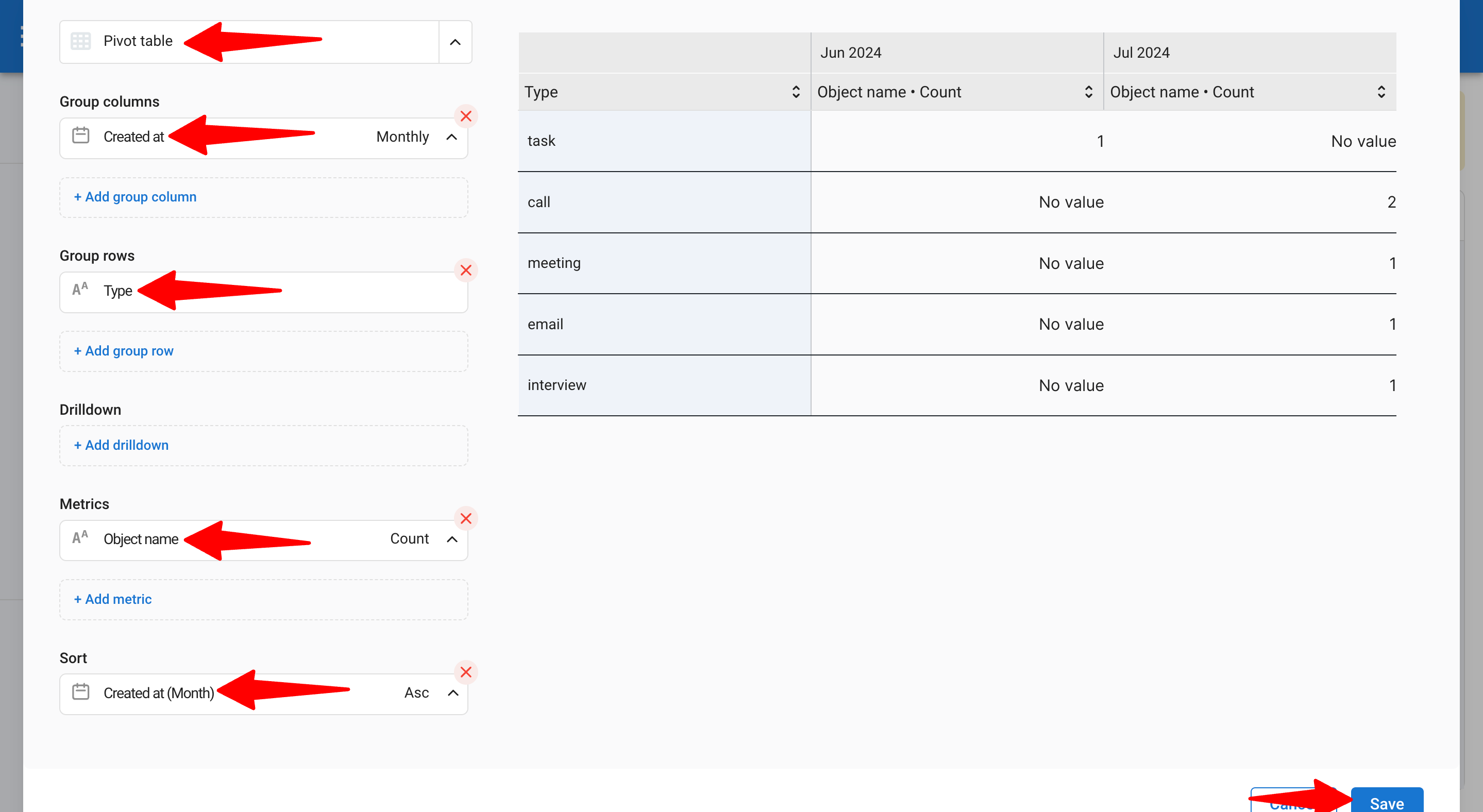Con los Reportes Avanzados de Manatal, puede aprovechar sus datos para mejorar la toma de decisiones y el rendimiento de contratación. Le guiaremos en la creación de informes esenciales que se centran en métricas clave de la industria, ayudándole a extraer el máximo valor de sus datos.
1. Cómo crear reportes de "Tiempo para"
En la industria de reclutamiento, el tiempo es crucial. Entender el tiempo que lleva cubrir una posición, desde la creación del trabajo hasta la contratación, o identificar qué etapa de su proceso lleva más tiempo, puede impactar significativamente su eficiencia. Con Manatal, puede crear reportes para monitorear estas métricas clave diaria o semanalmente.
Cómo construir el reporte "Tiempo promedio para cubrir por organización"
Este reporte evalúa el tiempo promedio requerido para cubrir una posición laboral para cada cliente u organización.
Paso 1: Crear su métrica personalizada
1. Vaya a Reportes Avanzados y cree un nuevo reporte.
2. Seleccione el conjunto de datos de Coincidencias, que incluye datos de los conjuntos de candidatos y trabajos.
3. Navegue a las Opciones Avanzadas y agregue métricas personalizadas (ya que esta no es una métrica estándar).
4. Elija el tipo Diferencia de Fecha para crear una métrica enfocada en el tiempo comparando dos fechas.
5. Nombre su métrica "Tiempo para cubrir".
6. Establezca la unidad a Días (recomendado).
7. Defina la fecha final para comparar como "Fecha Uno" (use el campo "Contratado en" para cuando un candidato fue contratado) y la fecha inicial como "Fecha Dos" (use "Trabajo creado en" para la fecha de creación del trabajo).
8. Haga clic en "Crear" para guardar su métrica personalizada.
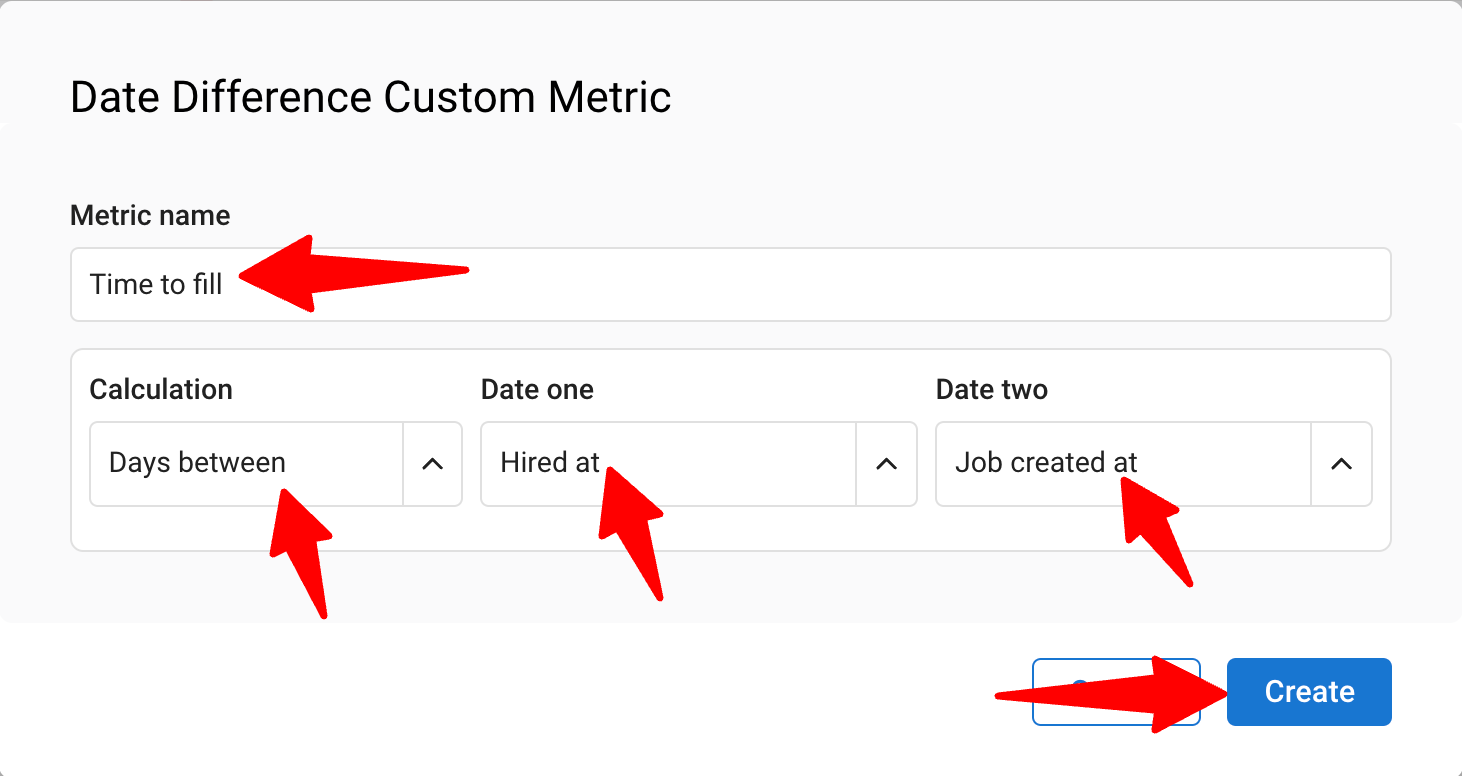
Paso 2: Elegir su tipo de gráfico
2.1 Gráfico de barras horizontales: Ideal para comparar el Tiempo para cubrir por organización.
1. Seleccione su métrica personalizada para el eje Y.
- Media = Tiempo promedio para cubrir por organización (más relevante)
- Máx = Tiempo máximo para cubrir
- Mín = Tiempo mínimo para cubrir
2. Seleccione la métrica de Agrupación para el eje X (nombre de la Organización).
3. Defina las preferencias de Ordenación.
4. Haga clic en "Guardar".
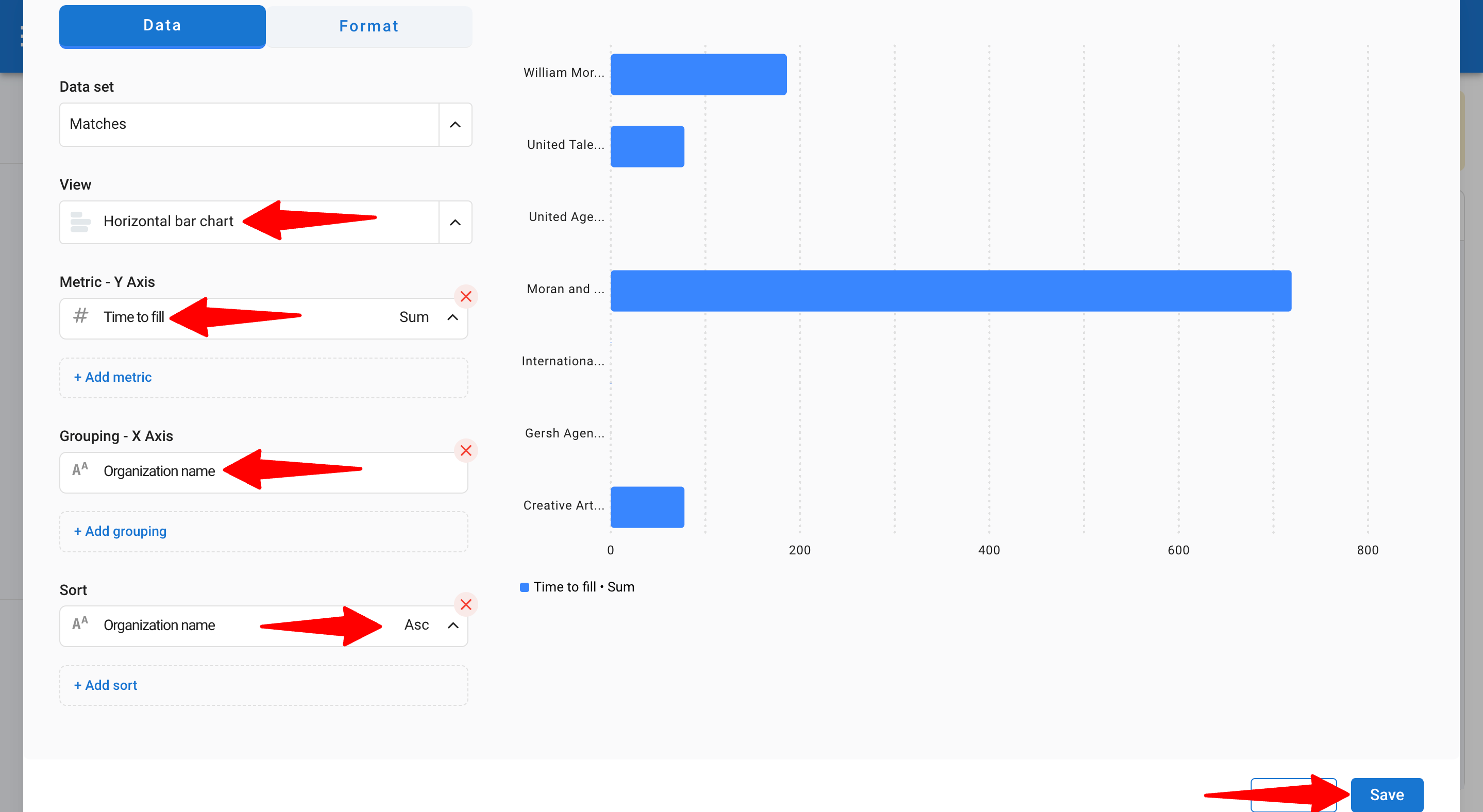
2.2 Gráfico de estadística única: Muestra esta métrica como un KPI general en su reporte.
1. Seleccione la métrica "Tiempo para cubrir".
2. Ajuste la unidad a media para el promedio.
3. Haga clic en "Guardar".
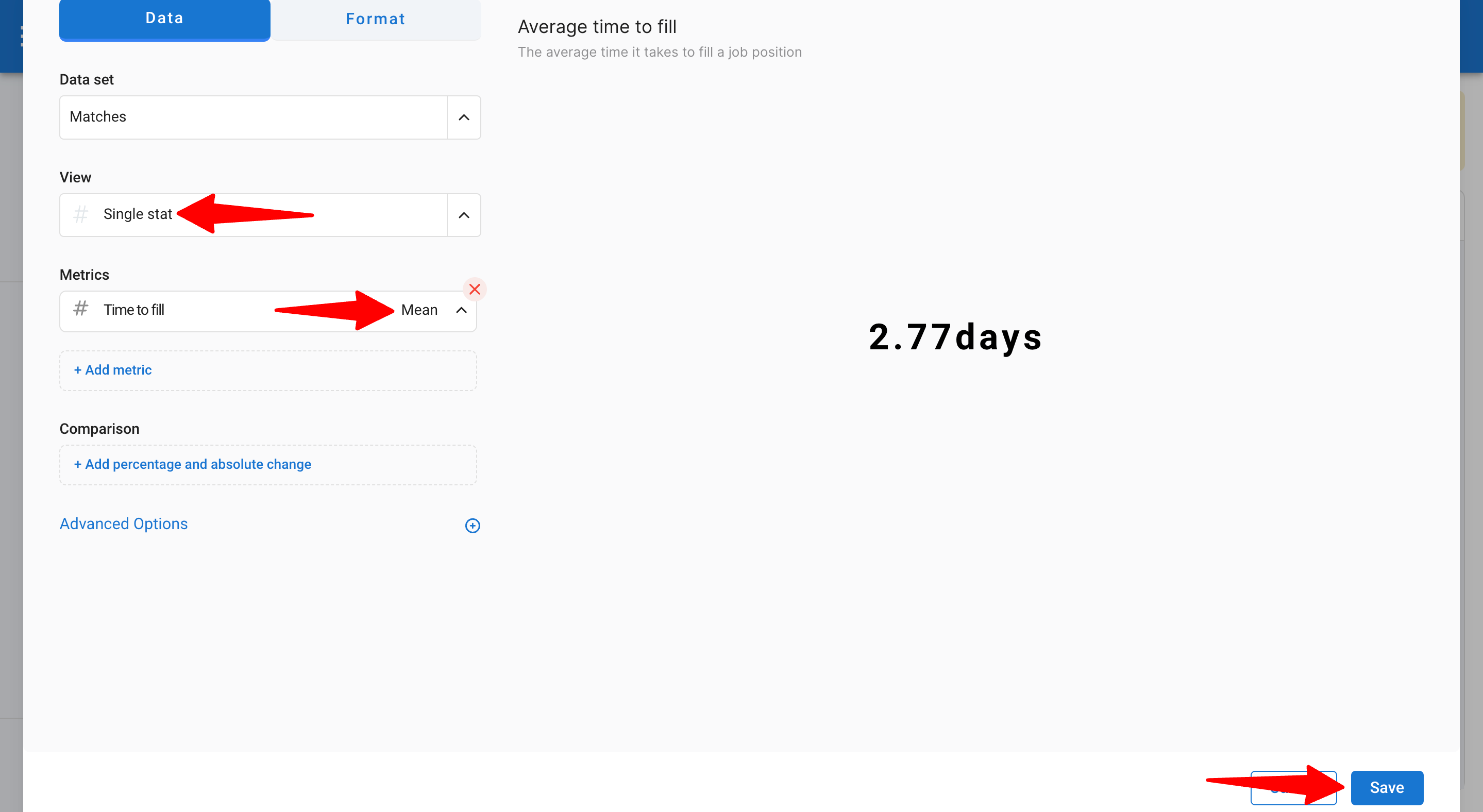
Paso 3: Formatear su reporte
1. Vaya a la sección de Formato.
2. Agregue un título y un sufijo (por ejemplo, "días").
3. Opcionalmente, agregue formato condicional para resaltar los valores máximos o mínimos.
4. Haga clic en "Guardar".

Cómo Construir el Reporte de "Tiempo Promedio para Enviar Candidatos por Trabajo"
Este reporte ayuda a evaluar el tiempo promedio que toma enviar candidatos a los clientes para cada trabajo en su organización.
Paso 1: Cree Su Métrica Personalizada
1. Vaya a Informes Avanzados y cree un nuevo reporte.
2. Seleccione el conjunto de datos de Coincidencias, que incluye datos de los conjuntos de datos de candidatos y trabajos.
3. Vaya a Opciones Avanzadas y agregue métricas personalizadas (ya que esta no es una métrica estándar).
4. Elija el tipo de Diferencia de Fecha para crear una métrica basada en el tiempo comparando dos fechas.
5. Nombre su métrica "Tiempo para Enviar".
6. Elija las unidades apropiadas (por ejemplo, días).
7. Para "Fecha Uno", seleccione el campo "Enviado en" (la fecha en que un candidato fue enviado al cliente). Para "Fecha Dos", seleccione "Trabajo Creado en" (la fecha de creación del trabajo en Manatal).
8. Haga clic en "Crear" para guardar la métrica personalizada.
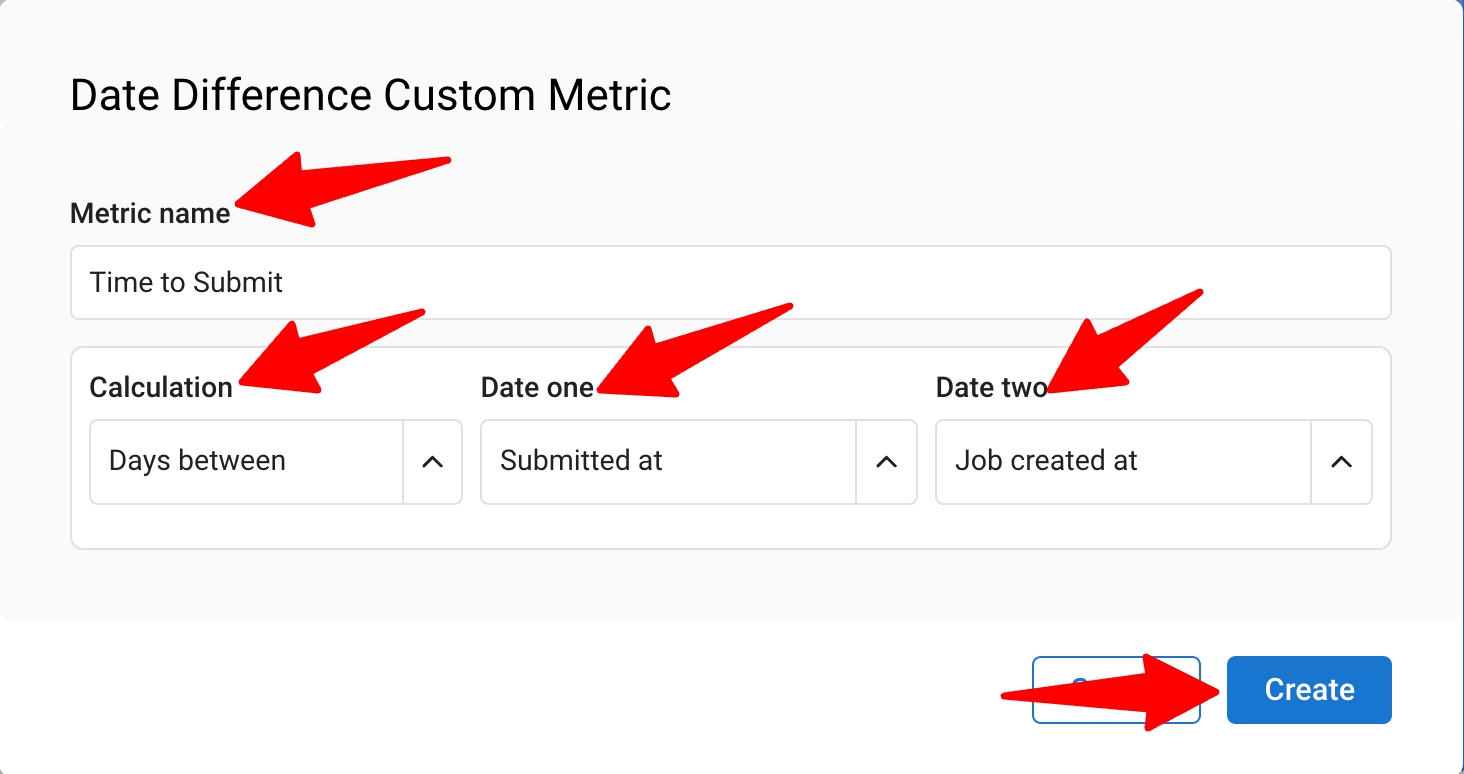
Paso 2: Elija Su Tipo de Gráfico
Para comparar el Tiempo Promedio para Enviar Candidatos por Trabajo, use un Gráfico de Barras Horizontales:
1. Seleccione su métrica recién creada para el eje Y.
Media = Tiempo Promedio para Enviar Candidatos (recomendado).
Máx = Tiempo Máximo.
Mín = Tiempo Mínimo.
2. Seleccione Nombre del Trabajo como la métrica de Agrupación para el eje X.
3. Ordene la métrica "Tiempo para Enviar" en orden ascendente para mostrar los trabajos con los valores más altos en la parte superior y los más bajos en la parte inferior.
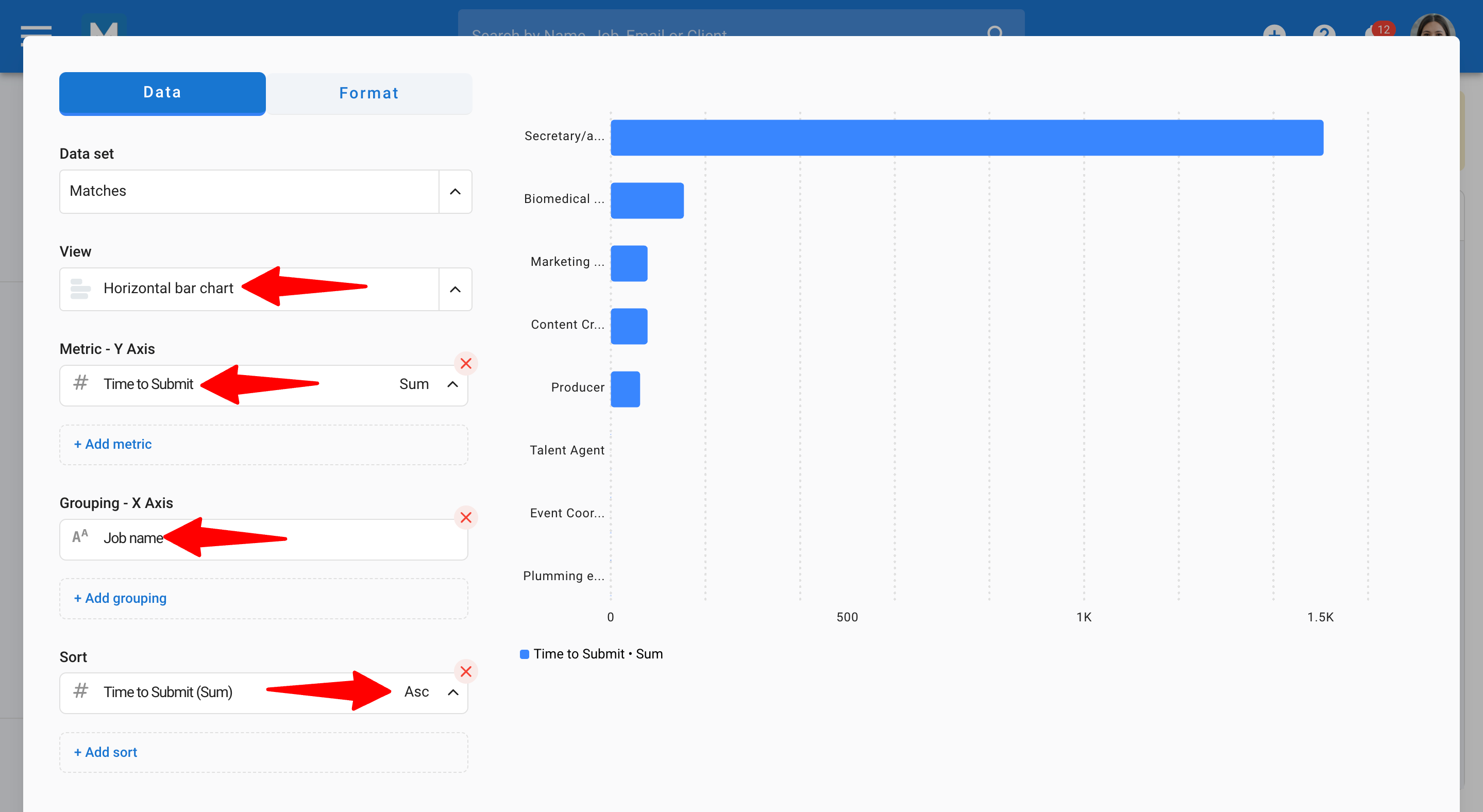
Paso 3: Formatee Su Reporte
1. Vaya a la sección de Formato.
2. Agregue un título o asunto.
3. Agregue un prefijo o sufijo (por ejemplo, "días").
4. Opcionalmente, aplique formato condicional para resaltar los valores máximos o mínimos.
5. Haga clic en "Guardar".
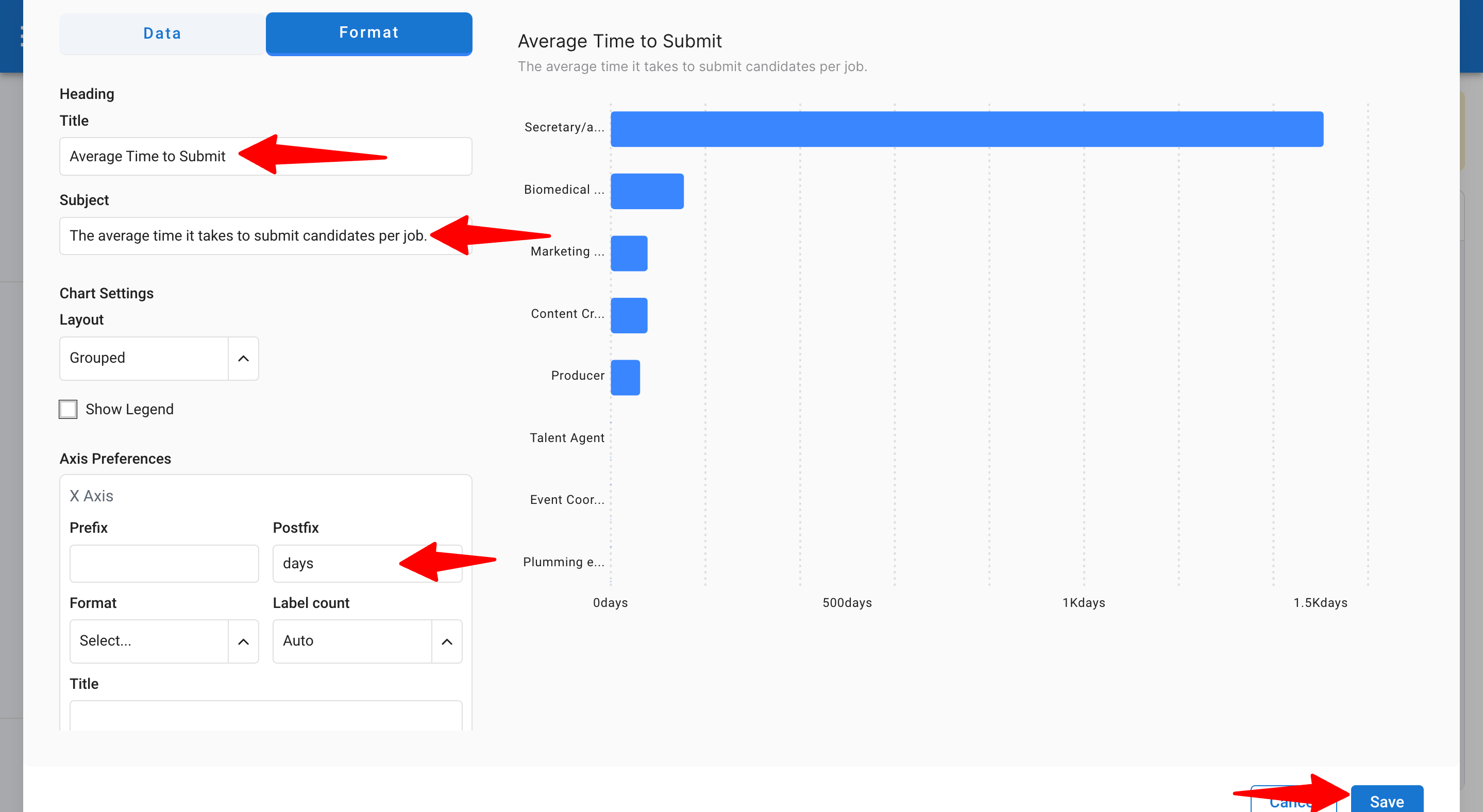
Cómo Construir el Reporte de "Tiempo Promedio en Etapa"
Este reporte le ayuda a entender el tiempo promedio que los candidatos pasan en cada etapa de su proceso de trabajo.
Paso 1: Cree Su Métrica Personalizada
1. Vaya a Reportes Avanzados y cree un nuevo reporte.
2. Seleccione el conjunto de datos de Historial de Coincidencias (esto rastrea cuánto tiempo permanecen los candidatos en cada etapa del proceso de trabajo).
3. Vaya a Opciones Avanzadas y agregue métricas personalizadas (ya que esta no es una métrica estándar).
4. Elija Diferencia de Fecha para rastrear el tiempo entre dos eventos.
5. Nombre su métrica "Tiempo en Etapa".
6. Elija las unidades apropiadas (por ejemplo, días).
7. Para "Fecha Uno", seleccione "Próximo Movimiento En" (cuando el candidato pasó a la siguiente etapa), y para "Fecha Dos", seleccione "Movido En" (cuando el candidato entró en la etapa actual).
8. Haga clic en "Crear" para guardar la métrica personalizada.

Paso 2: Elija Su Tipo de Gráfico
Para analizar el Tiempo Promedio en Etapa, comience con una tabla dinámica y luego conviértala en un gráfico horizontal.
Para crear un gráfico horizontal, primero necesita construir una tabla dinámica con los campos deseados y luego convertirla en un gráfico horizontal.
2.1 Tabla Dinámica
1. Seleccione Tabla Dinámica.
2. Para las columnas de Grupo, elija Rango de Etapa del Pipeline de Trabajo y Etapa del proceso de Trabajo (en ese orden).
3. Para las filas de Grupo, elija Nombre del Trabajo.
4. Seleccione la métrica "Tiempo en Etapa" y elija Media para el promedio.
5. Ordene por Rango de Etapa del Pipeline de Trabajo (ascendente).
6. Haga clic en "Guardar".
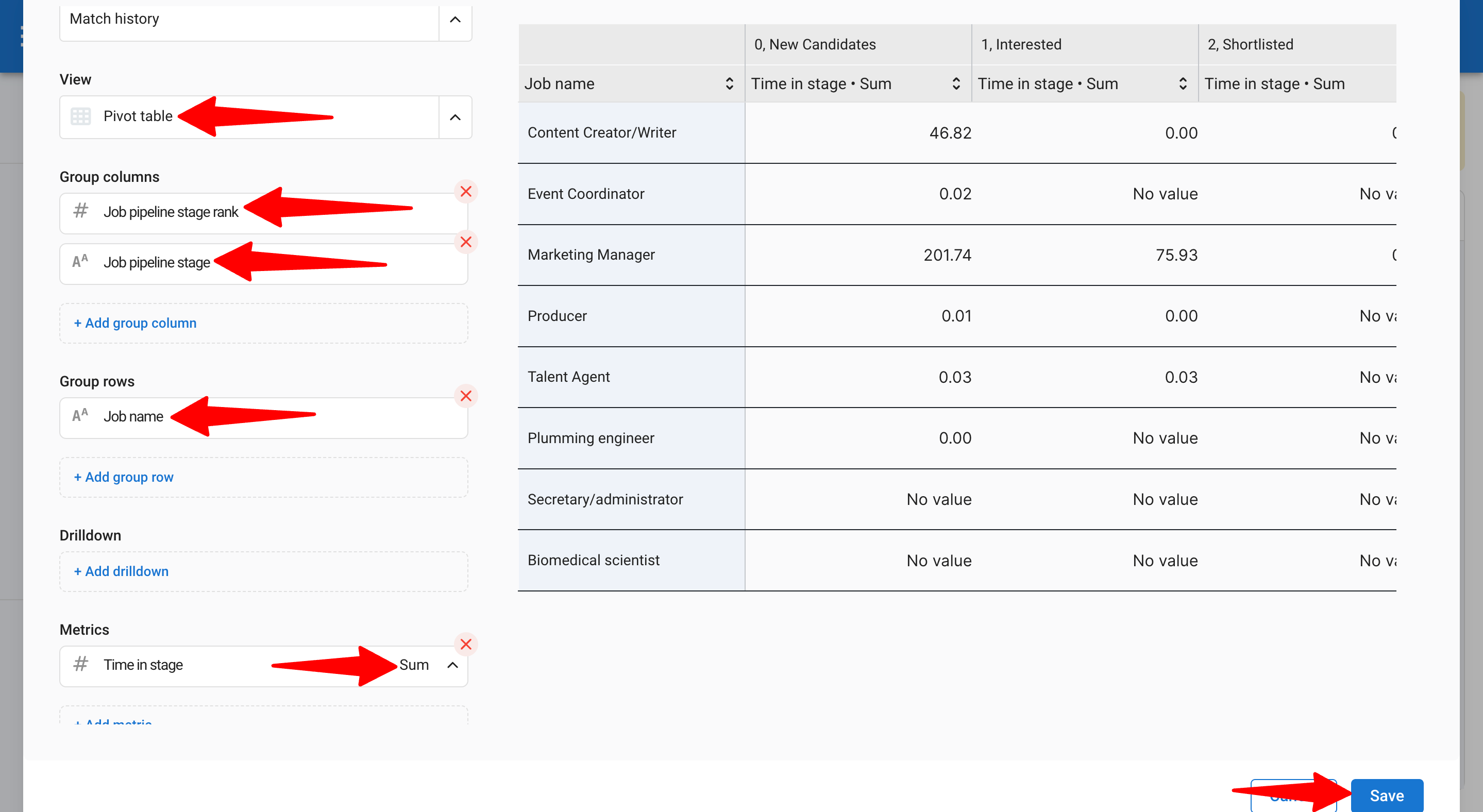
2.2 Convertir a Gráfico Horizontal
1. Edite la vista de tabla seleccionando Vista de Gráfico Horizontal.
2. Asegúrese de que la métrica del eje Y sea "Tiempo en Etapa (Media)".
3. Para la Agrupación en el eje X, elija Nombre del Trabajo, Etapa del proceso de Trabajo y Rango de Etapa del proceso de Trabajo (en ese orden).
4. Verifique que la ordenación sea por Rango de Etapa del proceso de Trabajo (ascendente).
5. Haga clic en "Guardar".
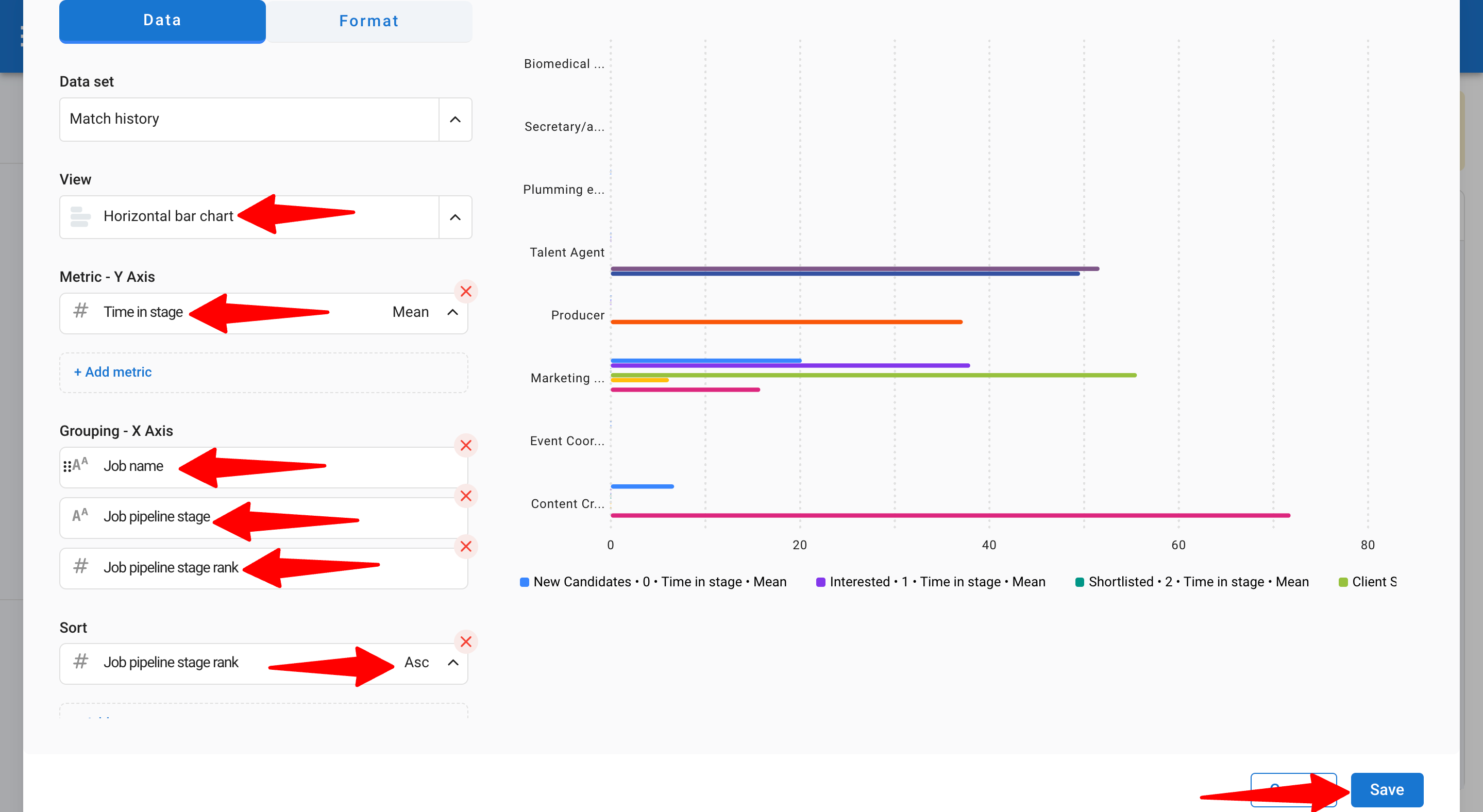
Paso 3: Formatee Su Reporte
1. Vaya a la sección de Formato.
2. Agregue un título/asunto.
3. Cambie el diseño a "Apilado".
4. Agregue un prefijo/sufijo (opcional).
5. Use formato condicional para resaltar los valores máximos o mínimos.
6. Haga clic en "Guardar".
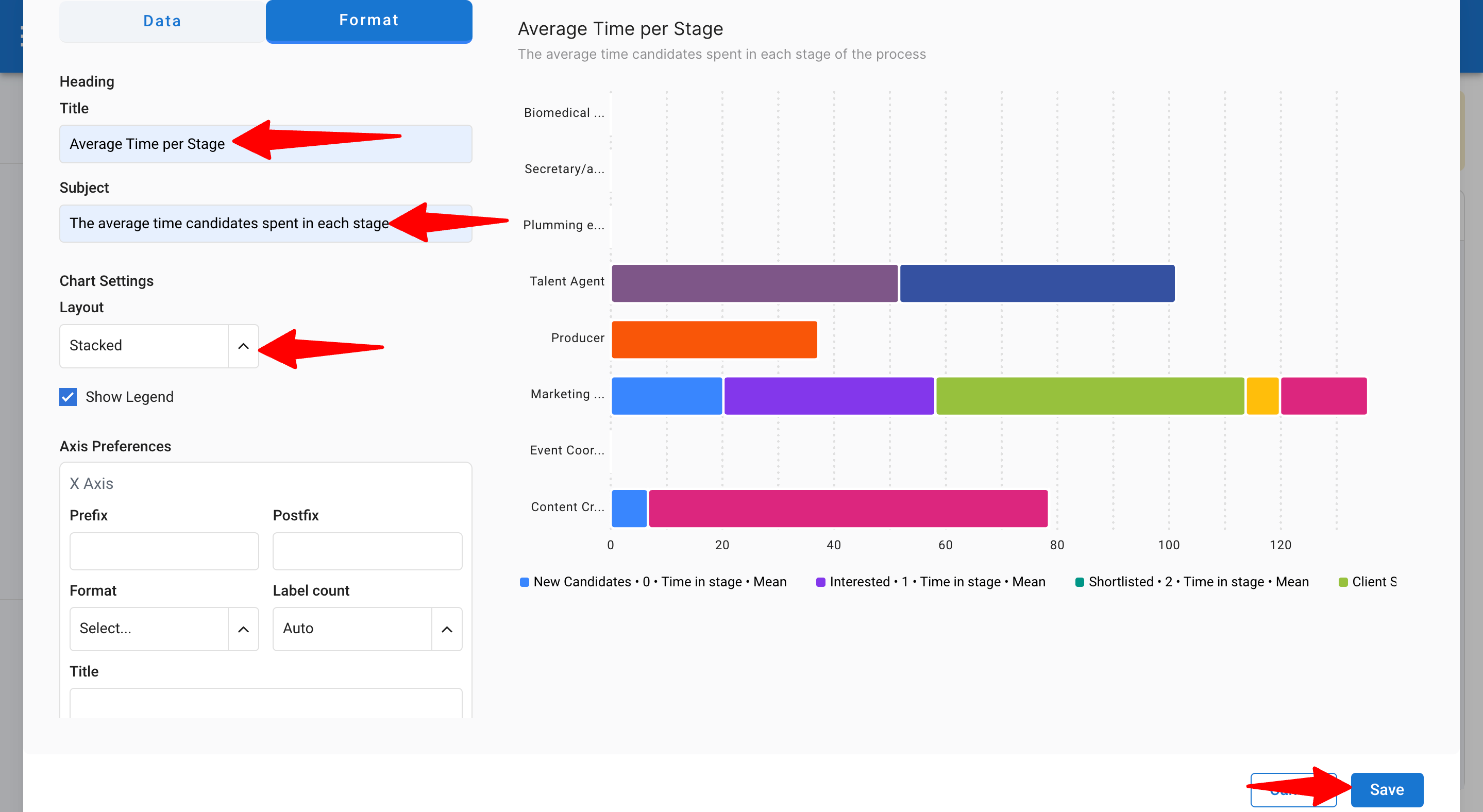
2. Cómo Crear Reportes Orientados a Objetivos
Para medir su desempeño de contratación contra objetivos específicos, puede crear reportes orientados a objetivos. Estos reportes le permiten seguir el progreso hacia los objetivos de su empresa, como el origen de candidatos, la creación de trabajos o la generación de ingresos sobre un objetivo establecido.
Paso 1: Elija un Gráfico de Progreso
1. Vaya a Reportes Avanzados y cree un nuevo reporte.
2. Seleccione el conjunto de datos de Trabajos (este conjunto de datos rastrea datos de trabajos).
3. Elija el tipo de gráfico de Progreso.
4. Seleccione sus métricas (por ejemplo, para rastrear el número de trabajos, use "ID" como la métrica y configúrela como "Única").
5. Establezca un objetivo. En este ejemplo, el objetivo es 50 trabajos.
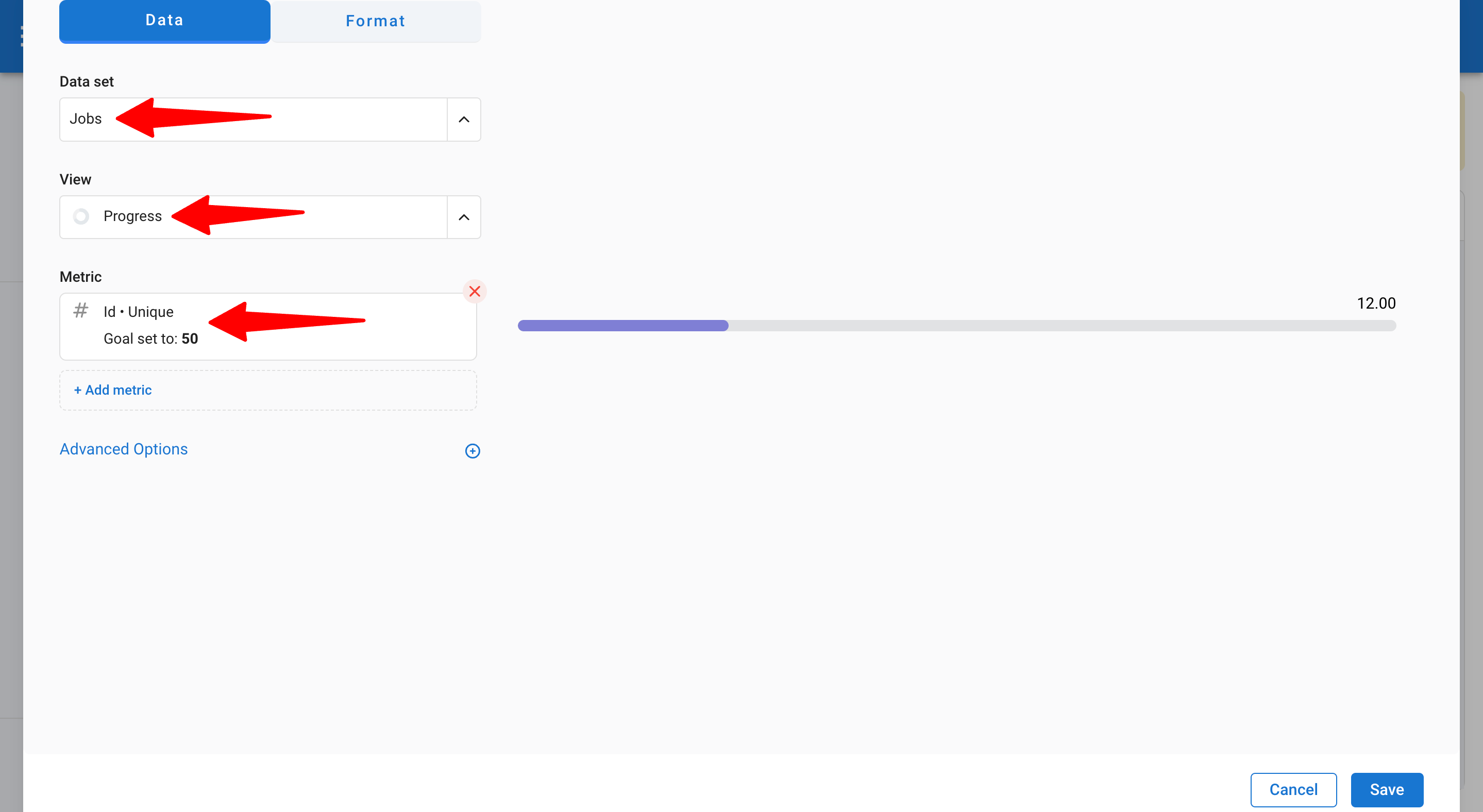
Paso 2: Cambie el Tipo de Gráfico
1. Vaya a la sección de Formato.
2.1 Ajuste el Tipo a un Gráfico Lineal
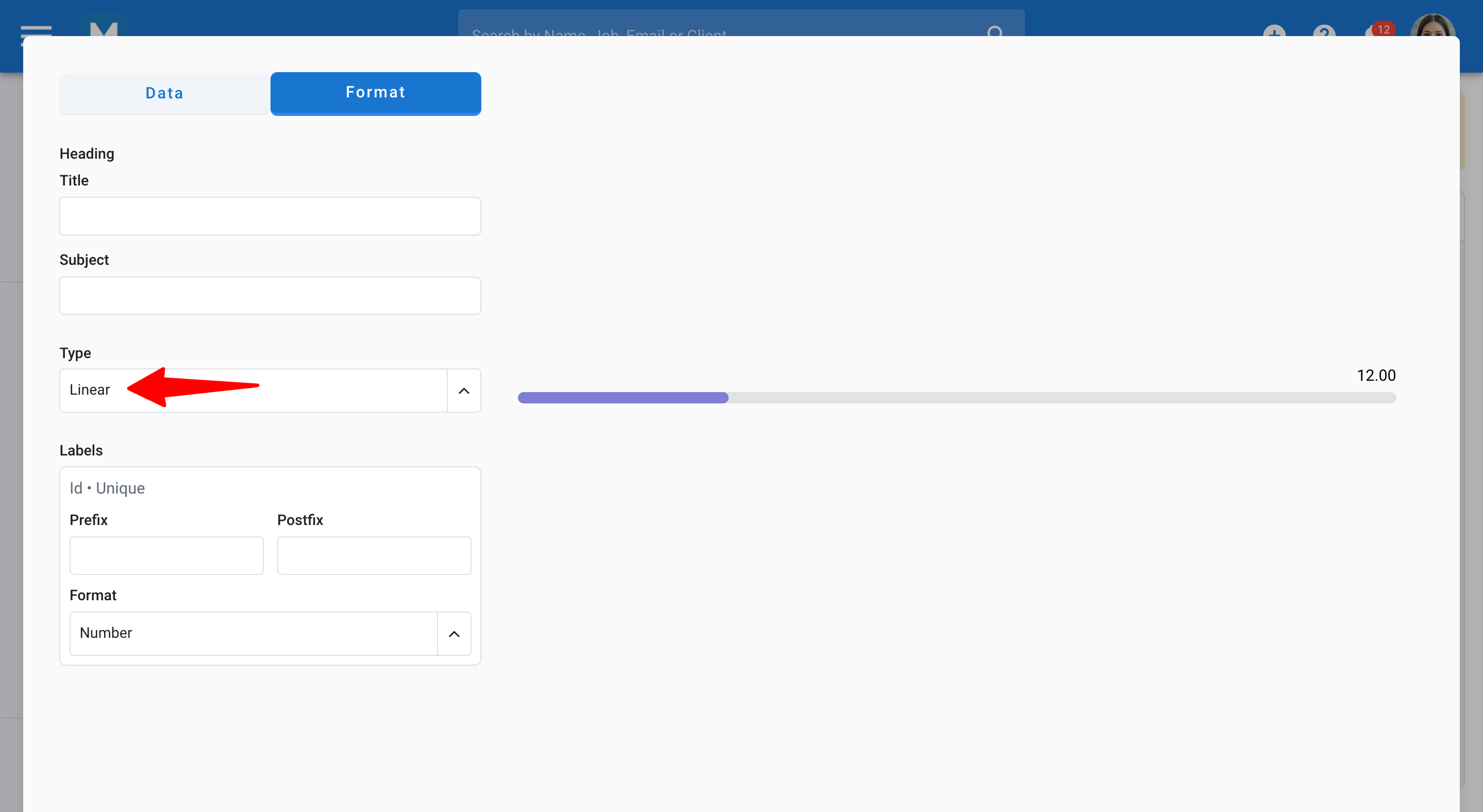
2.2 Ajuste el Tipo a un Gráfico Circular
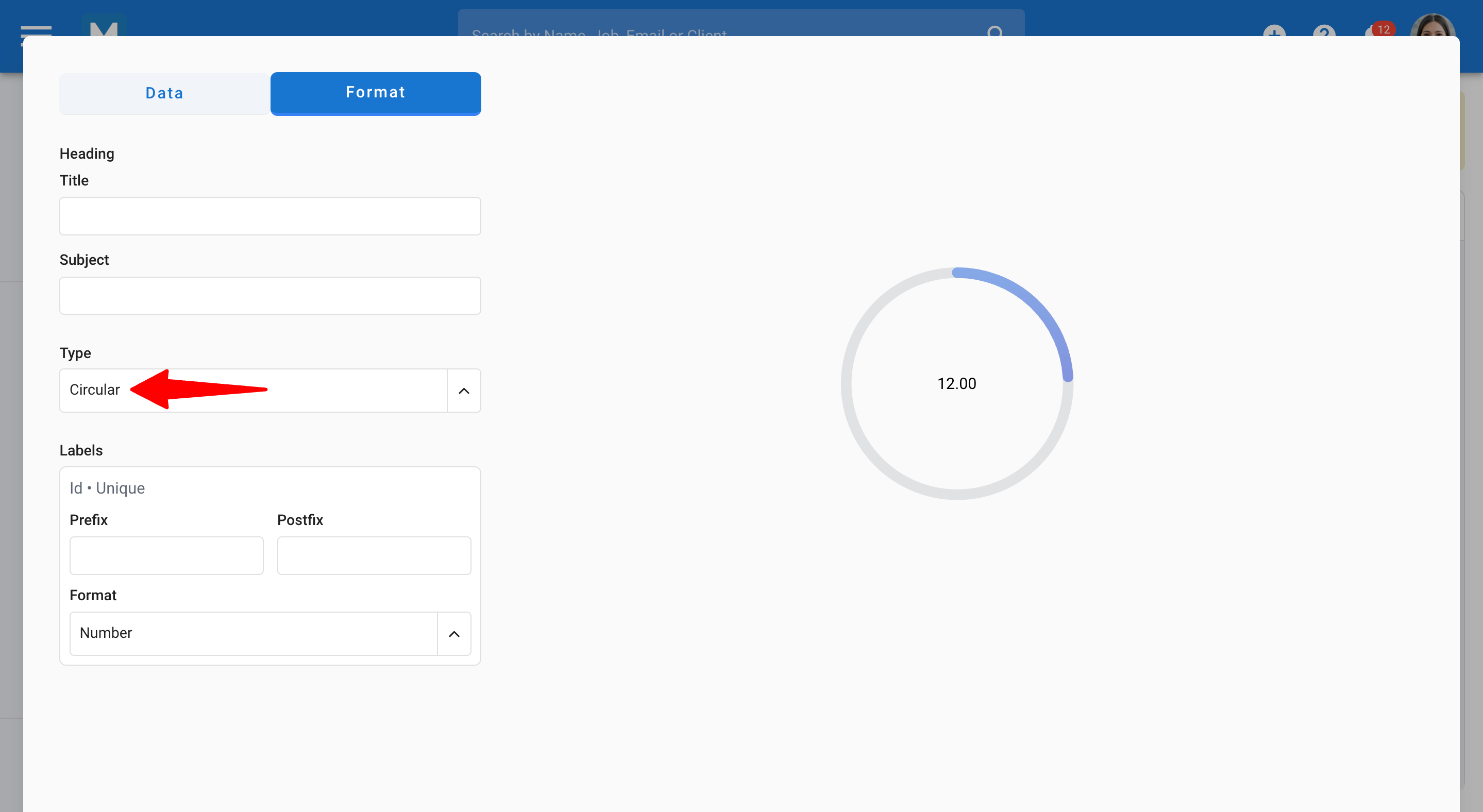
Paso 3: Formatee Su Reporte
1. Agregue un título o asunto.
2. Agregue un sufijo (por ejemplo, "Trabajos").
3. Ajuste el formato a Compacto.
4. Haga clic en "Guardar"
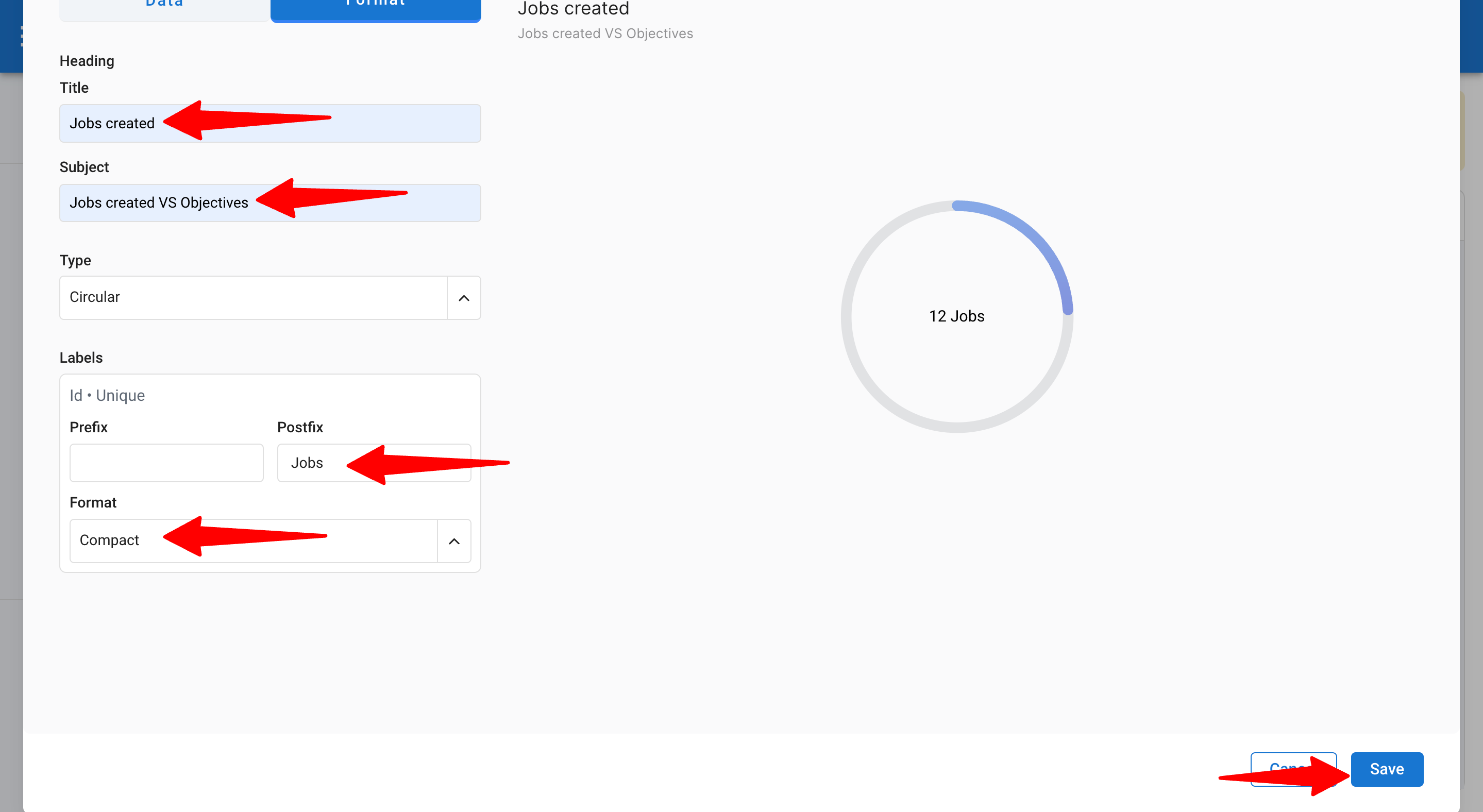
3. Cómo Rastrear Sus Ingresos
Puede rastrear fácilmente los ingresos generados a través de colocaciones exitosas y compararlos con sus objetivos internos definiendo metas personalizadas. Estos reportes le ayudan a monitorear el desempeño del negocio y aseguran una clara visibilidad de qué tan bien está cumpliendo sus objetivos de ingresos a lo largo del tiempo.
Informes Clave Que Puede Crear con Manatal
- Ingresos Totales Generados: Proporciona una visión de alto nivel para que los gerentes monitoreen la salud financiera.
- Ingresos Generados vs Objetivo: Evalúa el progreso del desempeño durante un período específico y actúa como una herramienta motivacional para los equipos con ideas claras sobre los objetivos.
- Ingresos Generados a lo Largo del Tiempo: Ofrece una evaluación visual de las tendencias de desempeño, ayudando a anticipar períodos lentos o ocupados de reclutamiento.
- Ingresos por Clientes: Identifica qué clientes generan más ingresos, ayudando a priorizar clientes de alto valor y aumentar la satisfacción.
- Ingresos Totales por Clientes: Muestra una vista acumulativa de las contribuciones de los clientes, ayudando a identificar oportunidades de venta adicional y mejorar el soporte al cliente.
Cómo Rastrear Sus Ingresos Totales Generados con un Solo KPI
1. Vaya a reportes Avanzados y cree un nuevo reporte.
2. Seleccione el conjunto de datos de Ingresos (registra todos los datos de ingresos de las colocaciones de trabajo).
3. Elija el tipo de gráfico de Estadísticas Únicas.
4. Seleccione la métrica → Monto en Suma (para mostrar los ingresos totales generados de las colocaciones de trabajo).
5. Vaya a la sección de Formato para ajustar el título, asunto y moneda.
6. Haga clic en "Guardar"
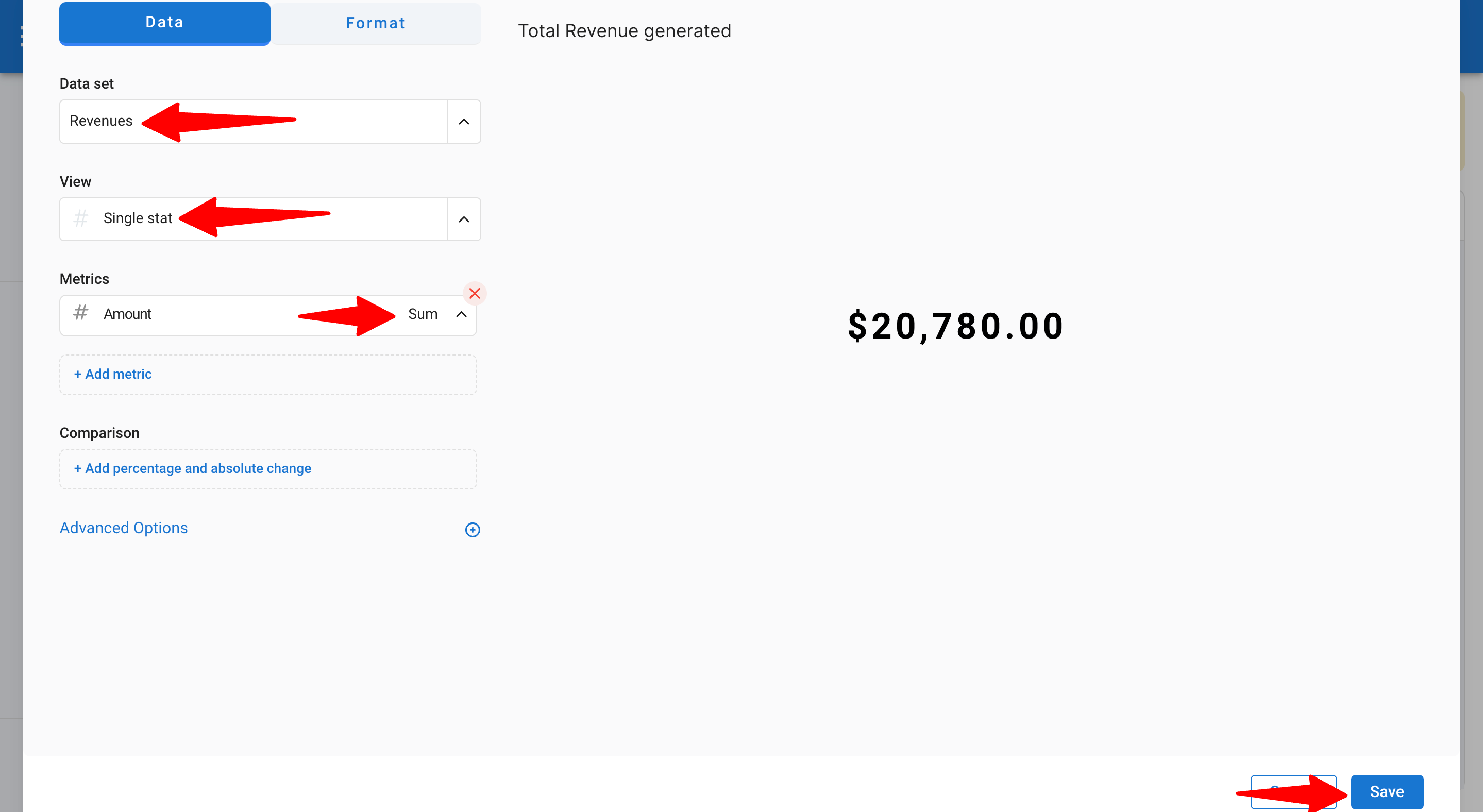
Cómo Hacer Seguimiento de los Ingresos Generados Frente a Tu Objetivo
Para hacer seguimiento de los ingresos generados frente a un objetivo específico:
1. Selecciona el gráfico de Progreso.
2. Añade la métrica → Cantidad en Suma (para mostrar los ingresos totales generados por colocaciones laborales).
3. Define tu objetivo.
4. Ve a la sección de Formato para ajustar el título, asunto y moneda.
5. Ajusta el tipo de gráfico de progreso (circular o lineal).
6. Haz clic en "Guardar".

Cómo Hacer Seguimiento del Crecimiento de Ingresos a lo Largo del Tiempo
Para hacer seguimiento de cómo evolucionan tus ingresos durante el mes:
1. Selecciona el gráfico de Línea.
2. Añade la métrica → Cantidad en Suma (para mostrar los ingresos totales generados por colocaciones laborales).
3. Agrupa X por Contabilizado En en base Mensual (para seguir la evolución de ingresos desde la fecha Contabilizada).
4. Ordena por Contabilizado En Ascendente.
5. Haz clic en "Guardar".

4. Cómo Hacer Seguimiento de las Actividades de Ventas
Con Manatal, puedes hacer seguimiento fácilmente de todas las actividades creadas en tus cuentas (tareas, llamadas, reuniones, correos electrónicos). Esto asegura que cada interacción con un candidato esté documentada, proporcionando un historial completo para referencia futura.
Cómo Hacer Seguimiento del Número de Actividades por Mes
1. Ve a reportes Avanzados y crea un nuevo reporte.
2. Selecciona el conjunto de datos de Actividades (registra toda la información de actividades).
3. Elige el tipo de gráfico Tabla Dinámica (mejor para analizar múltiples tipos de datos).
4. Agrupa columnas por Creado En en base Mensual.
5. En Agrupar Filas, selecciona Tipo (se refiere al tipo de actividades).
6. En Métricas, elige Nombre del Objeto (para calcular el recuento total de actividades).
7. Selecciona Contar.
8. Ordena por Creado En (para mostrar el seguimiento mensual).
9. Ve a la sección de Formato.
10. Completa el título/asunto.
11. Haz clic en "Guardar".