The Guest Team Permissions feature grants users with flexibility in sharing all jobs under and organization (Department/Client), or only specific jobs with guest users. To learn more about Guests, please refer to this article.
When creating or editing a guest under an organization, users can choose from two access levels:
- Share all jobs: Shares all jobs with the guest under that organization.
- Only share selected jobs: Shares only specific jobs with the guest. Sharing specific jobs need to be done by following the steps below.
Adding Guests from a Job’s Guest Team
These actions can only be performed by an admin user, or non-admin users such as the organization or job owners.
Before you continue with the steps below, make sure that you have already created a guest user in the organization that includes the job you want to share with the guest. Follow these instructions to create a guest.
-
Go to the "Team" tab from the job page of the position you want to share with the guest.
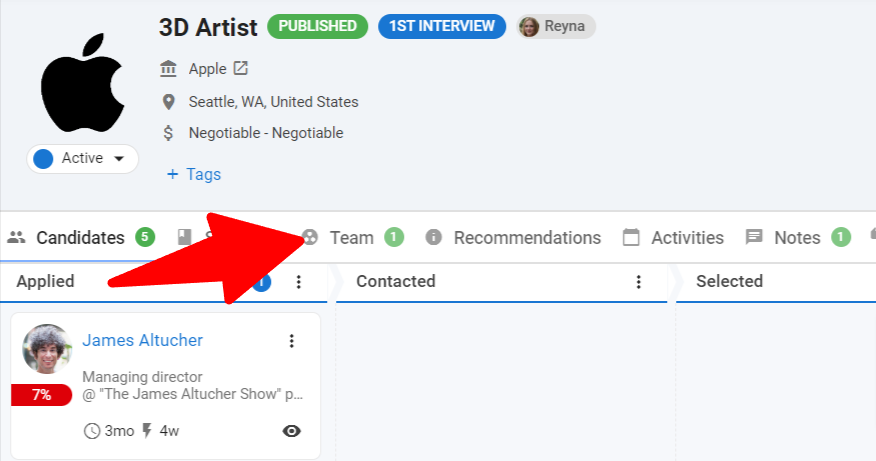
-
Click on "Team Members" in the Guest Team section.
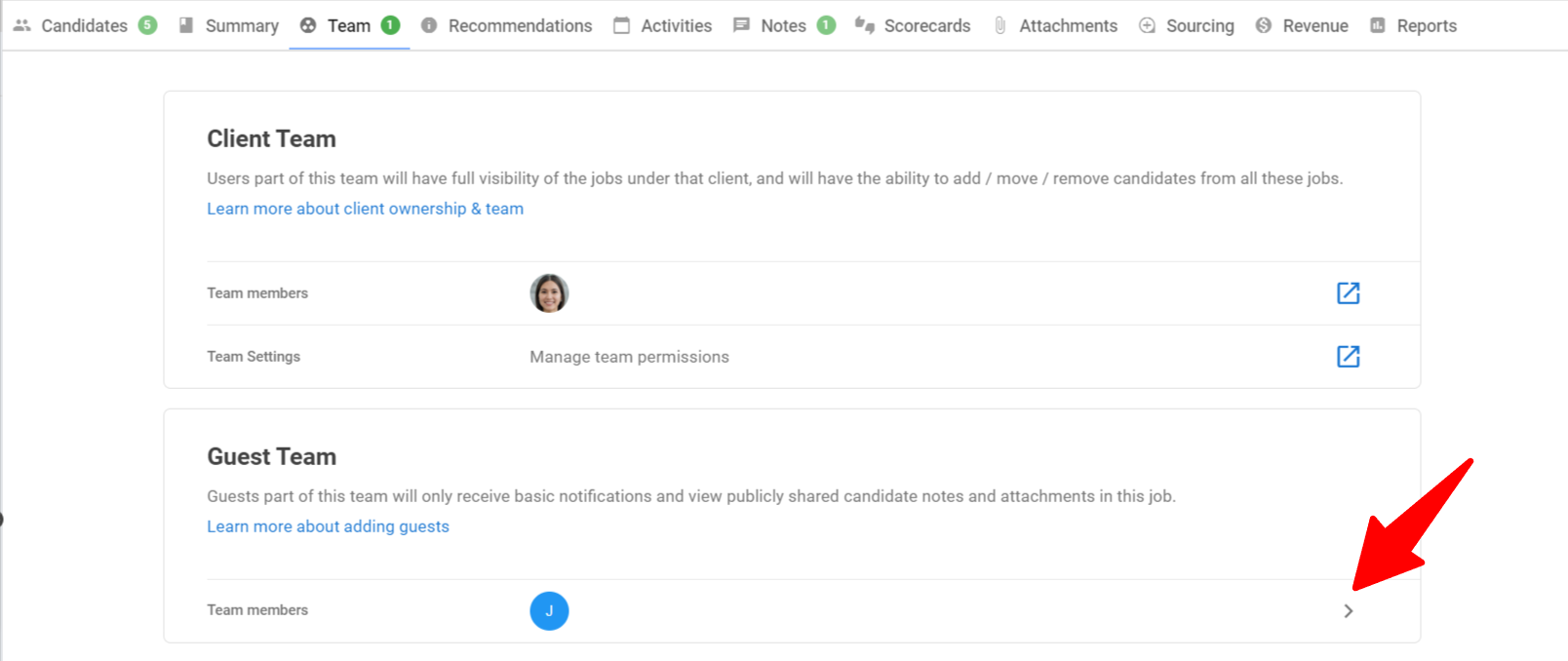
-
Click on "+ Add guest member".

-
Search for or choose the guest user from the list by clicking on "+" next to that user. The guest user will now be able to see the job in the Guest Portal.
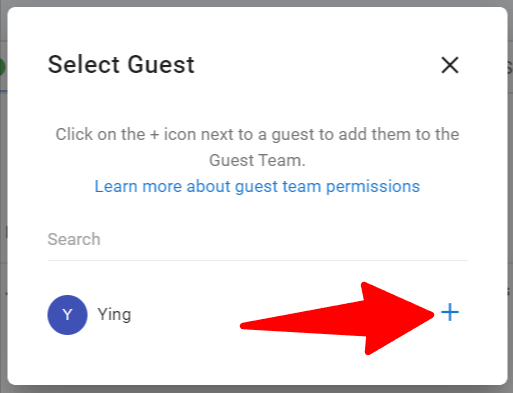
Removing Guests from a Job’s Guest Team
These actions can only be performed by an admin user, or non-admin users such as the organization or job owners.
-
Select the specific organization from the organization (Department/Client) menu where the guest has access to specific jobs.
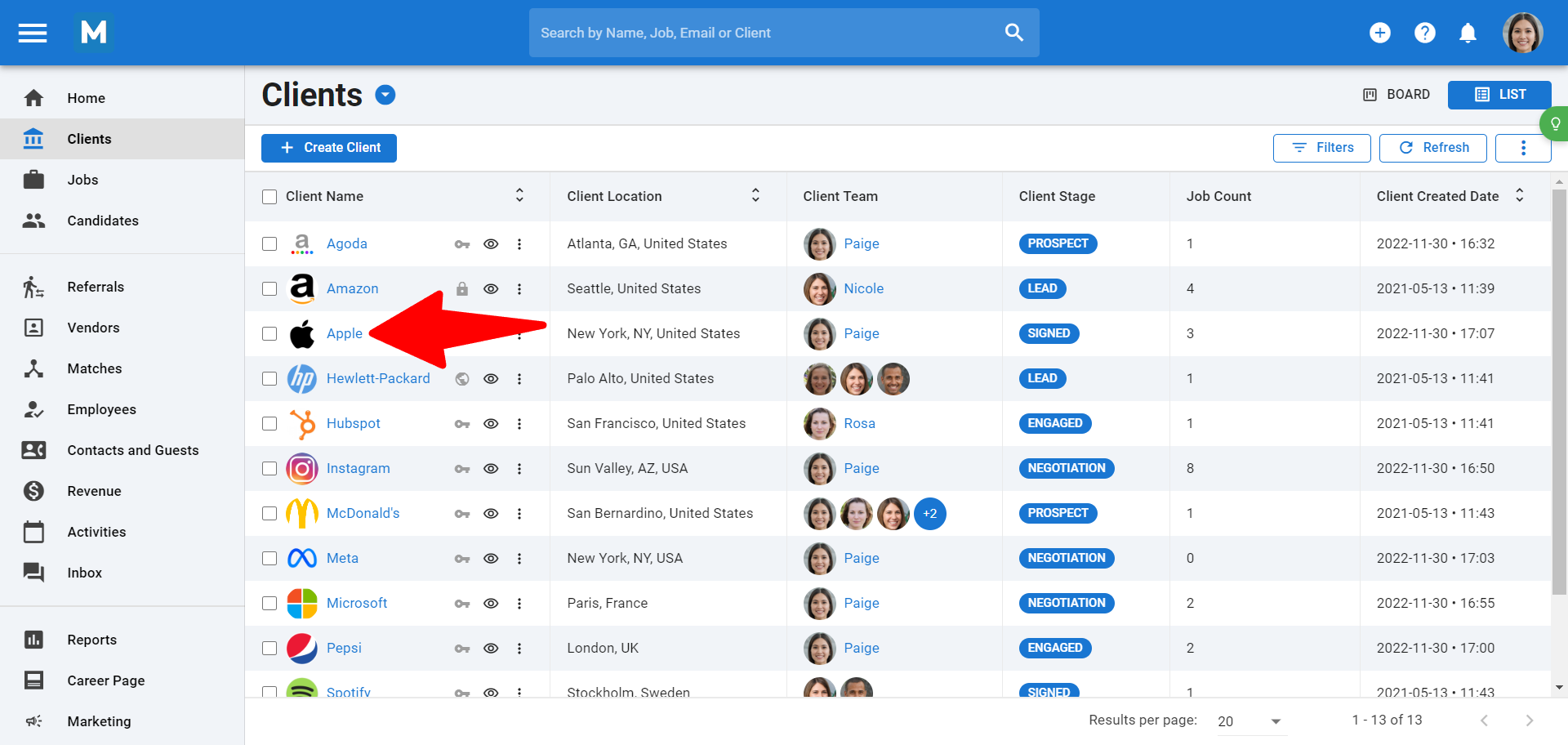
-
On the Jobs tab, click on the job you want to remove the guest from.
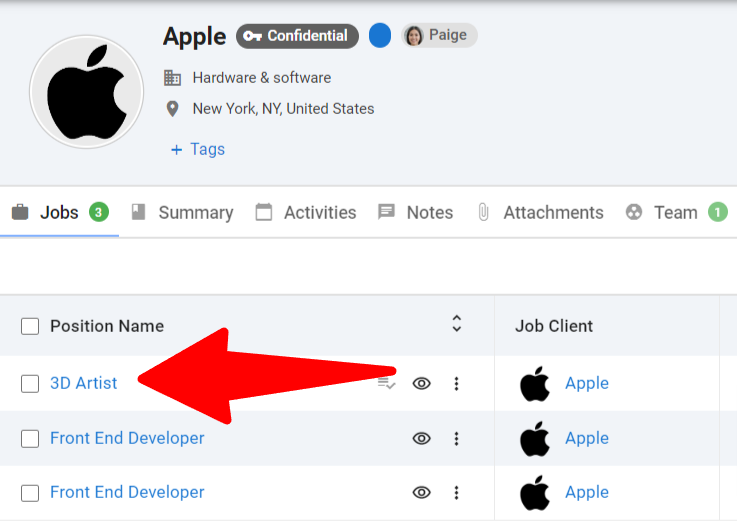
-
Access the Teams tab and click on "Team Members" in the Guest Team section.
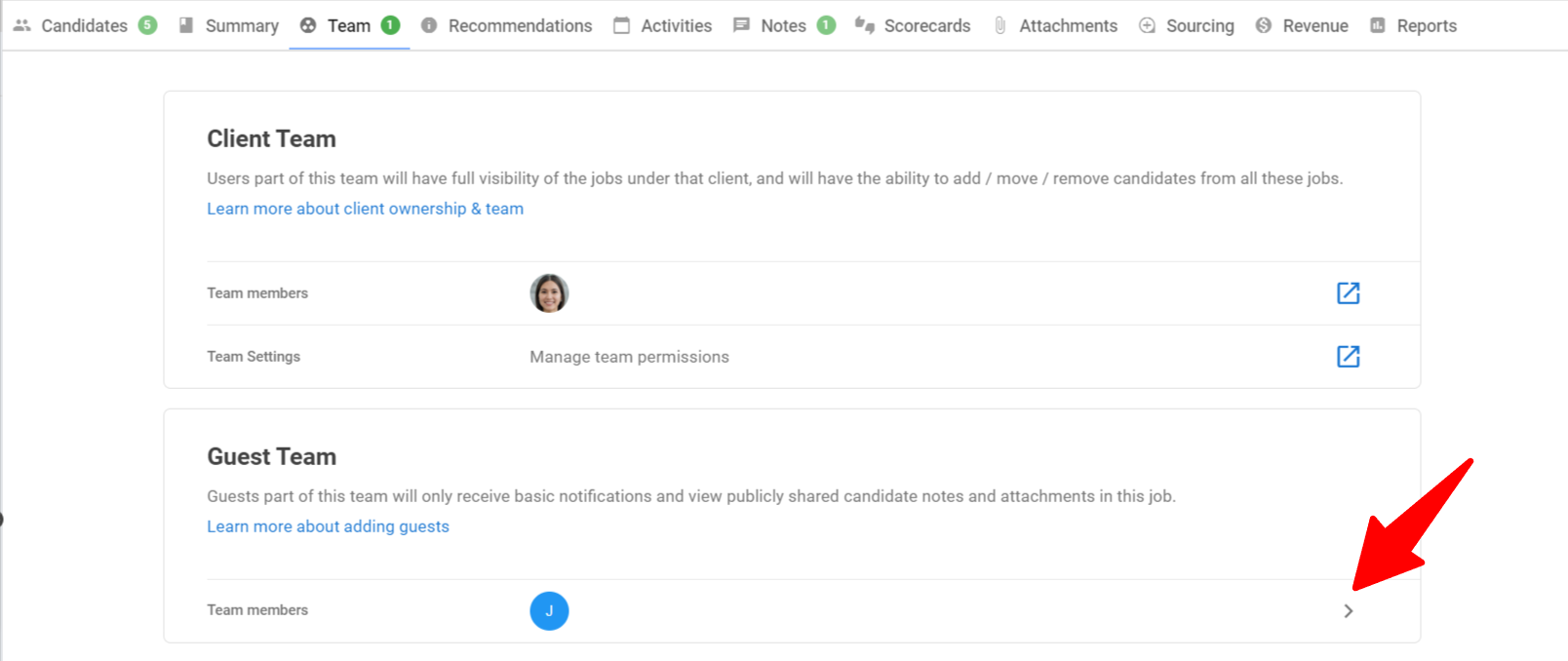
-
Identify the guest user to remove and click the trash icon next to that user.

-
Click on "Continue" on the deletion confirmation pop up.
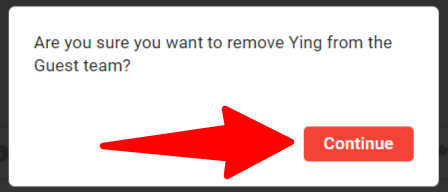
FAQ
- How can we share only certain jobs with the guest user?
- If you wish to only share certain jobs with the guest user, please select the “Only share selected jobs by default” option in the Access Level for that user and manually add the guest to the specific job’s guest teams.
- What will guests that were granted access before but have now had their access revoked see when trying to access those jobs?
- They will be greeted by a no-access / restricted access page. They can contact their admin if this was done by mistake or to request access again.
- Can a restricted guest be a part of multiple guest teams?
- Yes, they will have to be manually added to each job’s guest team.
- Who can add/remove guest users to a job’s guest team?
- The following users can add or remove guest users from a job’s guest team:
- Admin, Organization (Department/Client) owner, and Job owner
- The following users can add or remove guest users from a job’s guest team: