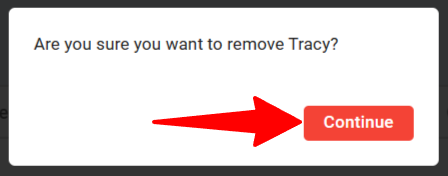Definition
Guests are similar to Contacts apart from the fact that they have been invited to track the candidate recruitment progress in Manatal within a given Organization (Client/Department). This enables them to:
- View all available jobs within the Organization (Client/Department) they were added to
- Access the recruitment pipeline and review candidates. (See below to customize the stage at which candidates become visible)
- Access the candidate profiles shared with them. (See below to customize the information visible to Guests)
- Participate actively in the recruitment process, performing various actions such as moving candidates within the pipeline, adding notes, viewing notes and attachments, and accessing and submitting scorecards
- To customize what information your Guests will be able to see, please refer to this article.
- To customize from what stage your Guests will be able to see candidates, please refer to this article.
- To customize whether a Guest can see all jobs under an organization or only specific jobs, please refer to this article.
How to Add a Guest
In order to add a new guest, you must first be on an organization's page. Keep in mind that the guest will only be granted access to this specific organization:
-
When on the Organization's (Client's/Department's) page, click the "Guests" tab.
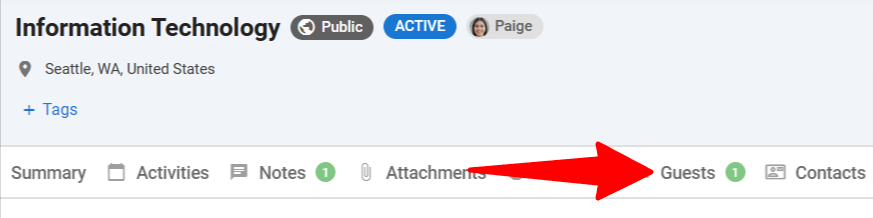
-
Click on "Add guest".
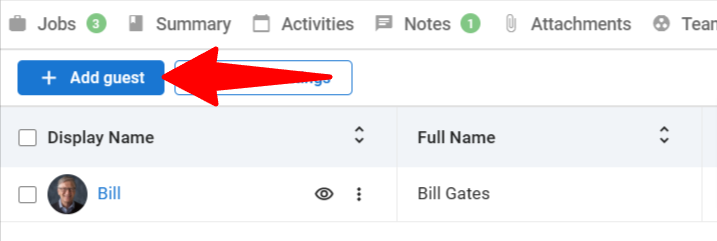
-
Fill out the form and select and Access Level, and then click "Continue". This Guest will receive an email inviting him to Manatal to view the jobs shared with him.
The access level determines whether the guest will have access to all jobs under the organization, or only specific jobs. To share a job with a guest please refer to those instructions once the guest has been created.
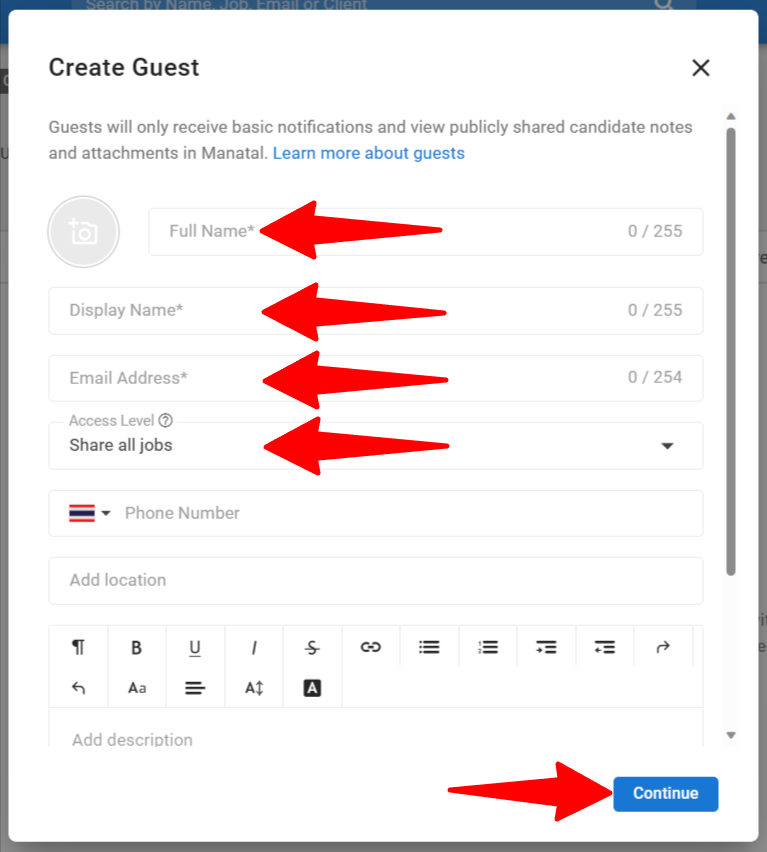
How to Edit a Guest
-
From the guest overview page, click on the 3-dots next to the guest you wish to edit.

-
From the dropdown menu, click on "Edit".
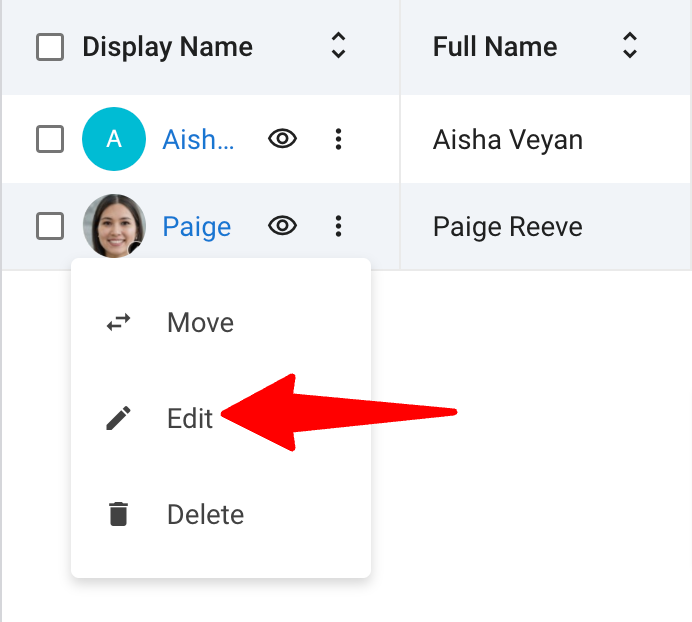
-
Edit the fields in the pop-up window and click "Save". You can instantly see your changes on the guest's profile.
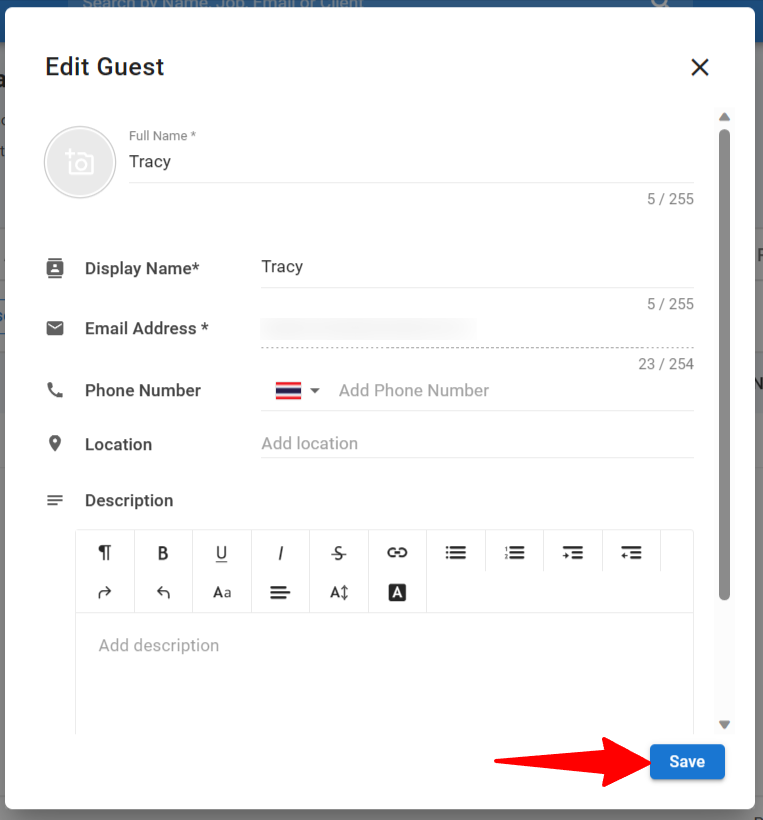
How to Move a Guest to Another Organization
This can only be done by users with Admin or Manager roles with the necessary permissions. Learn more about user permissions here.
When moving a guest to a different organization, the guest will receive an invitation to log in to their new guest portal. They will only have access to jobs and related information for the new organization they are now part of, while maintaining the same visibility and permissions defined within those jobs.
-
From the Guest overview page, click the 3-dots next to the contact you wish to move to another organization.

-
From the dropdown menu, click on "Move."
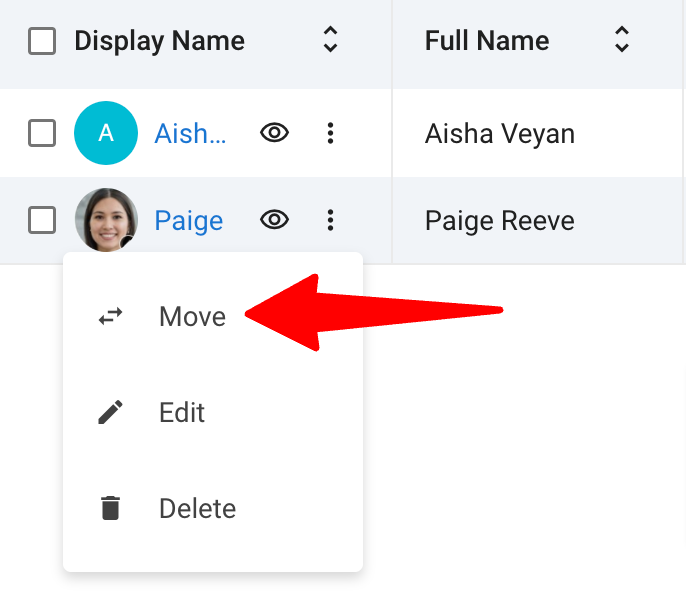
-
Choose the new organization for your guest and click "Move."
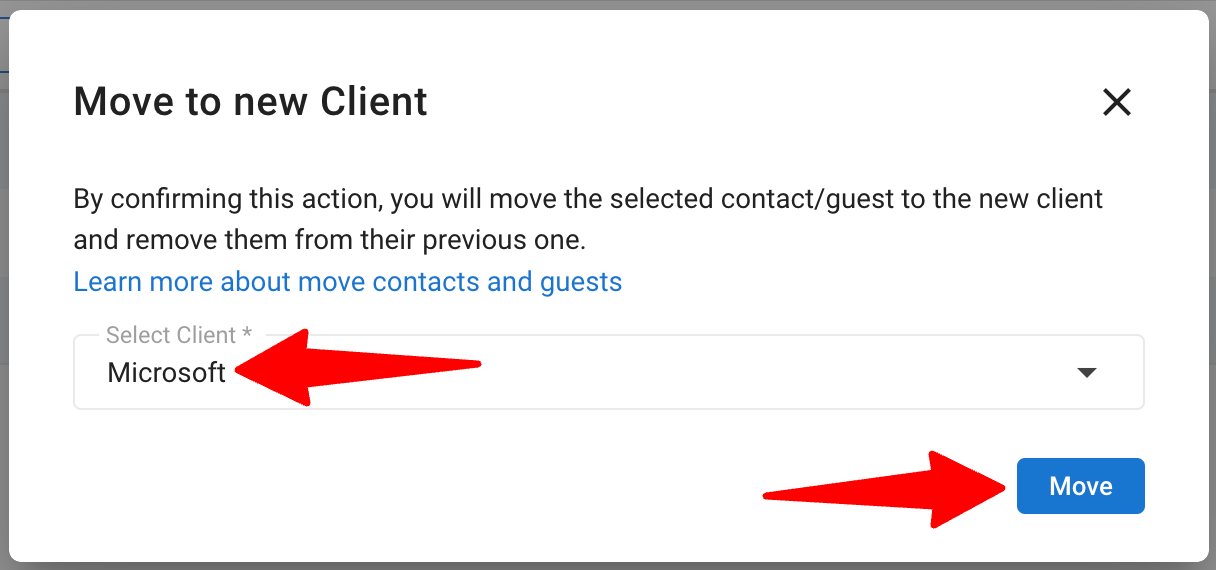
How to Delete a Guest
-
From the guest overview page, click on the 3-dots next to the guest you wish to delete.

-
From the dropdown menu, click on "Delete".
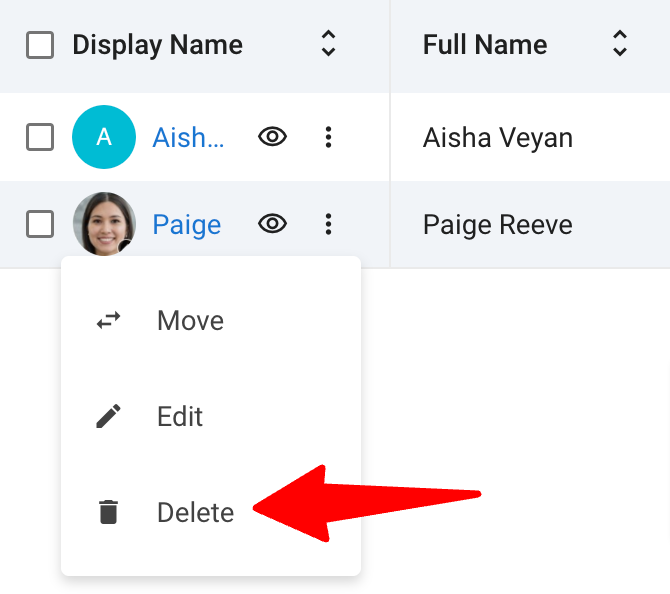
-
Confirm that you want to delete the guest by clicking on "Continue". You can see on the Organization's page that the guest in question no longer exists.