This can only be done by an Admin.
The branded resume is an altered version of the original that includes the logo of your choice in the header and a transparent text- or image-based watermark of your choice in the background.
Any changes will be applied to all users under your company account.
Enabling Watermark
This option enables watermarks in the resume's background. If disabled, the branded resume will look like your candidate's original resume apart from having the logo of your choice in the header.
- Head to the following page. Alternatively, click on "Administration" from your side menu, open the "Resumes" category and then the "Branded Resume" category.

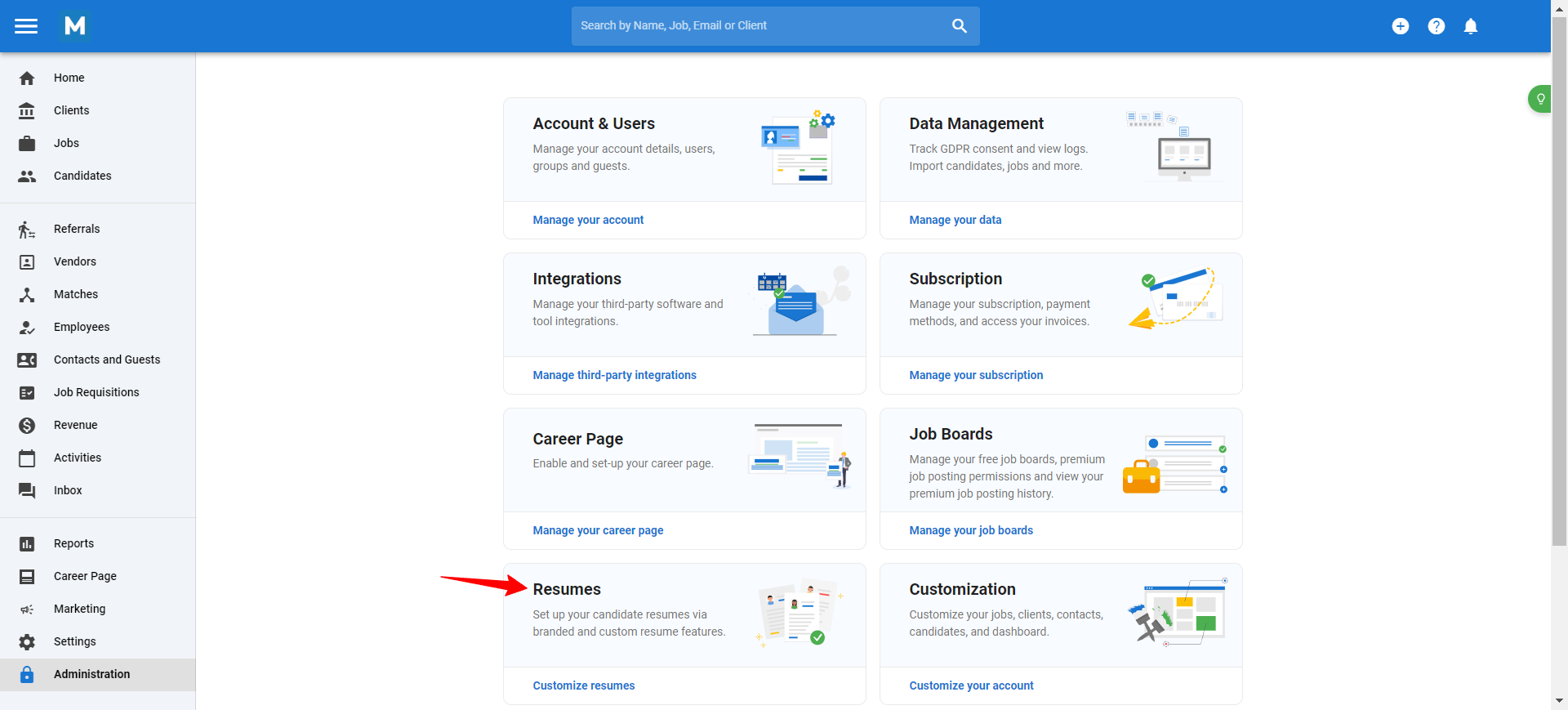

- Enable watermark in branded resumes.
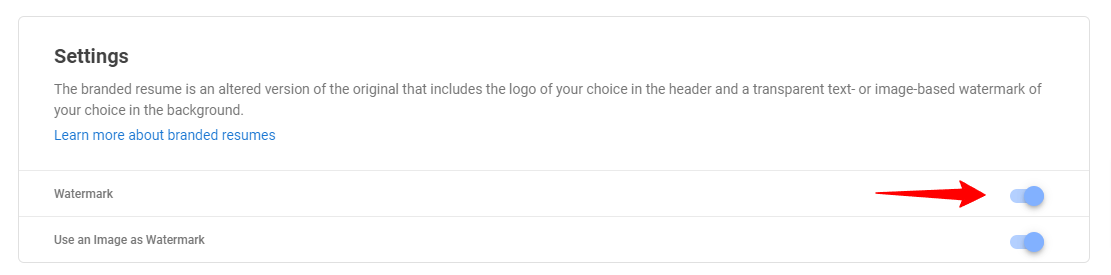
Using an Image or Text as Watermark
The following option allows you to switch between watermark types:
- If enabled, you will be given the option to upload an image of your choice.
- If disabled, you are given the option to enter a custom text that will appear as a watermark on the resume.
- Head to the following page. Alternatively, click on "Administration" from your side menu, open the "Resumes" category and then the "Branded Resume" category.


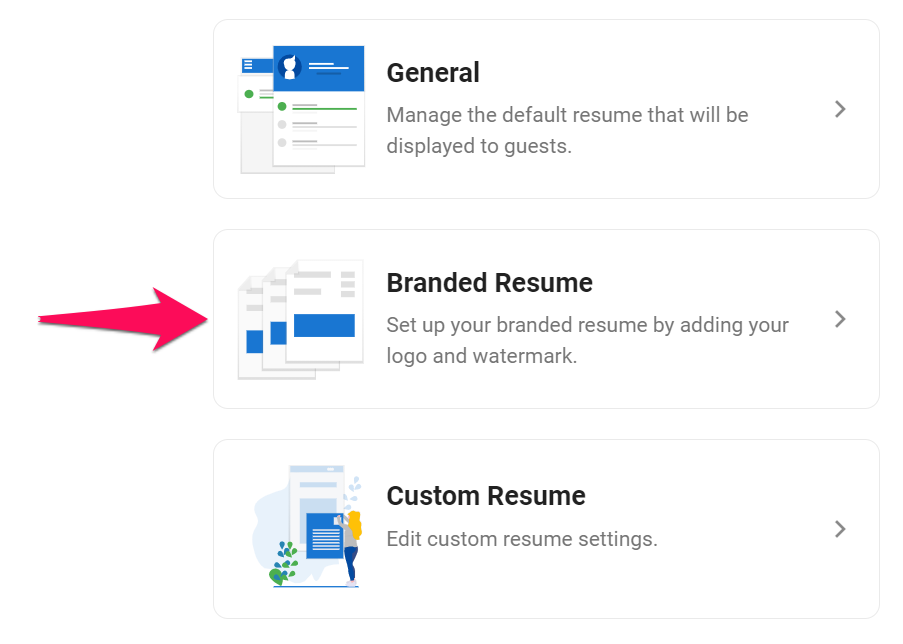
-
Enable/disable image-based watermarks.
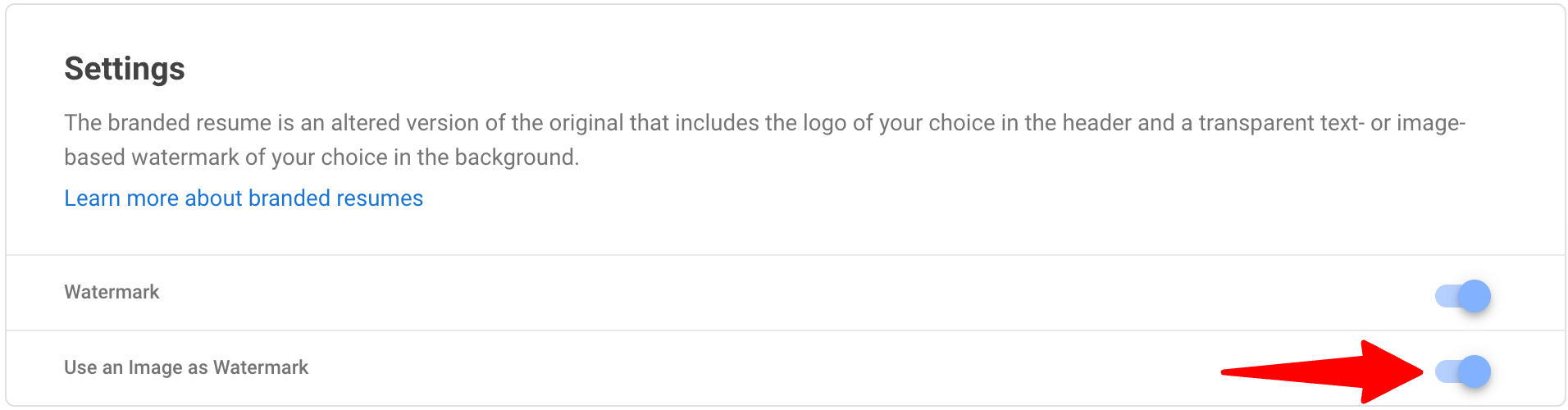
-
If enabled, read the instructions below to insert an image. If disabled, click here to add custom text.
Customizing the Logo and Image Watermark
- Head to the following page. Alternatively, click on "Administration" from your side menu, open the "Resumes" category and then the "Branded Resume" category then click on "Edit your branded resume template".


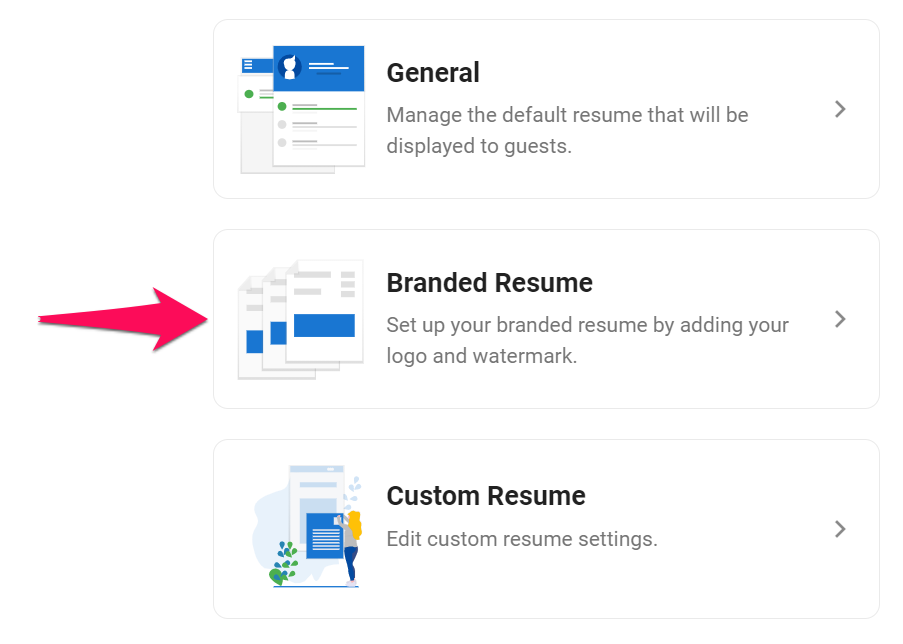
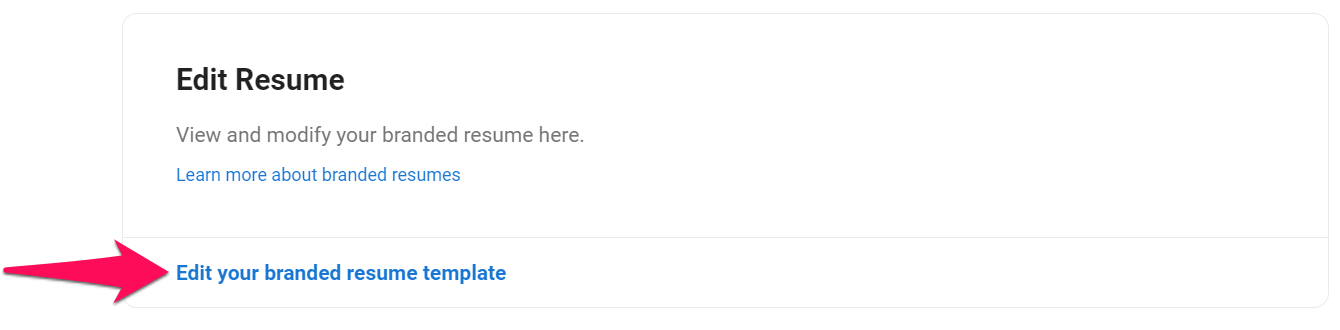
-
Click on "+" or the existing images if you have already uploaded images.
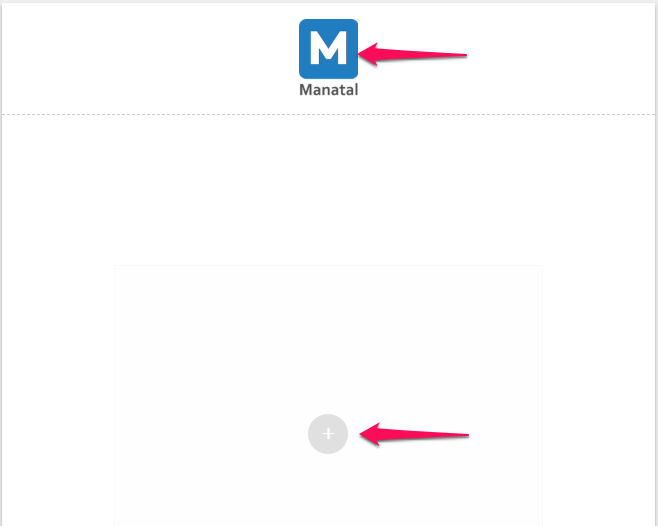
-
Select an image, crop it then click "Save". That's it you have uploaded a logo or watermark image.
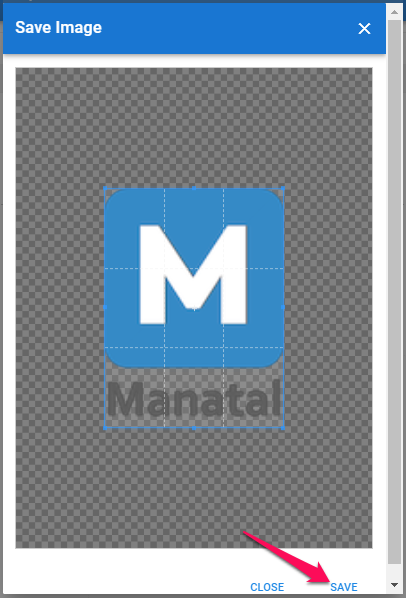
-
You can adjust the watermark's transparency by using the slider located beneath the watermark display.
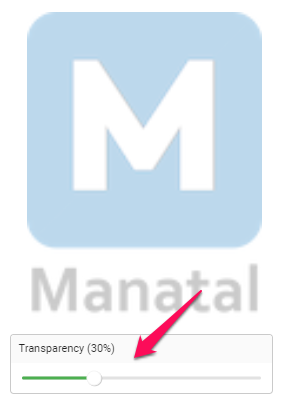
-
For changes to be reflected, please regenerate the candidate's resume.