This can only be done by an Admin.
A custom resume is generated using the data parsed from the original resume, in addition to other candidate information. You can tailor resumes to showcase unique branding elements, such as logos and watermarks, for a professional and distinctive look.
Custom Resume Organization Details
The custom resumes can be configured to include your organization’s name, email, website and address. These information components can be used in your templates in areas such as the headers & footers of the resume.
Customize Organization Name
Add an organization name that can be inserted into your custom resumes.
- Head to the following page. Alternatively, click on "Administration" from your side menu, open the "Resumes" category and then the "New Custom Resume" category then click on "Organization Name".


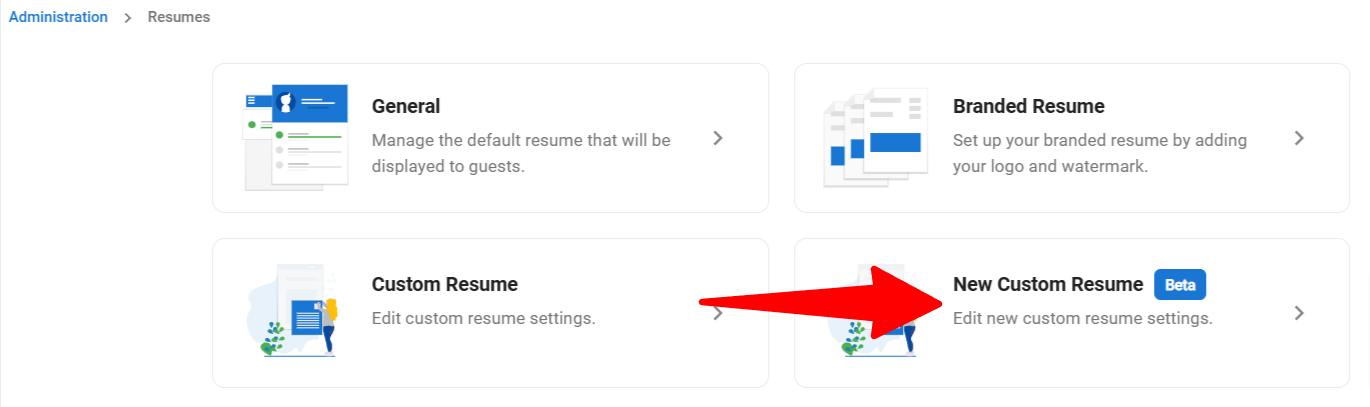
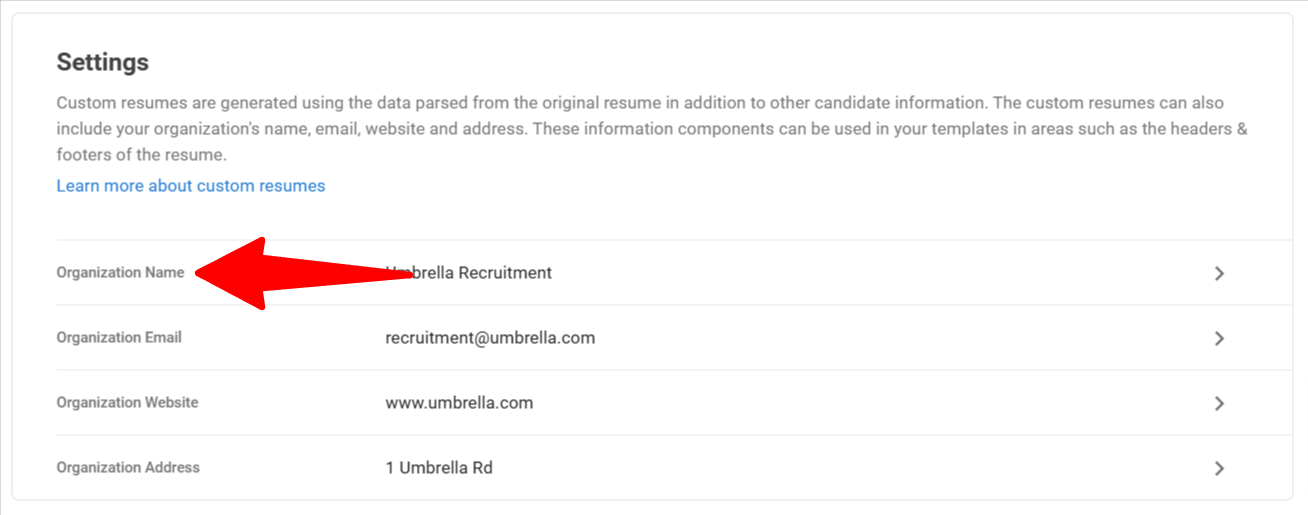
- Enter the organization name and click "Save".
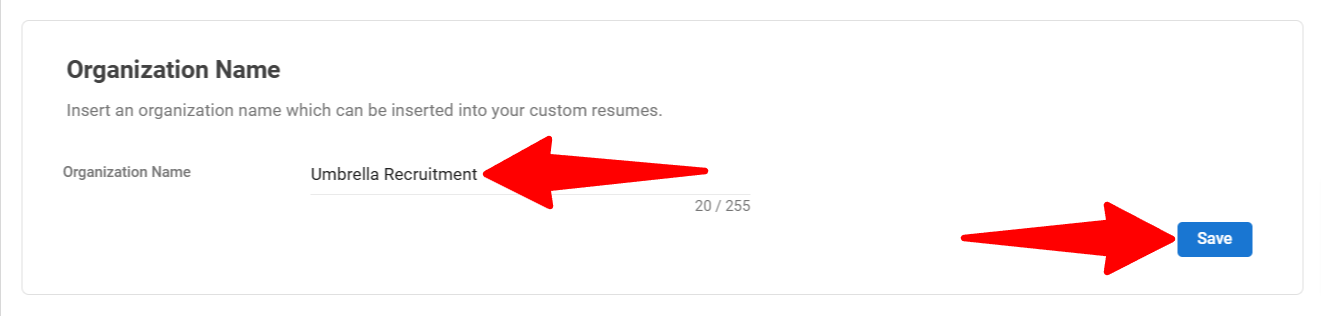
Customize Organization Email
Add an organization email that can be inserted into your custom resumes.
- Head to the following page. Alternatively, click on "Administration" from your side menu, open the "Resumes" category and then the "New Custom Resume" category then click on "Organization Email".


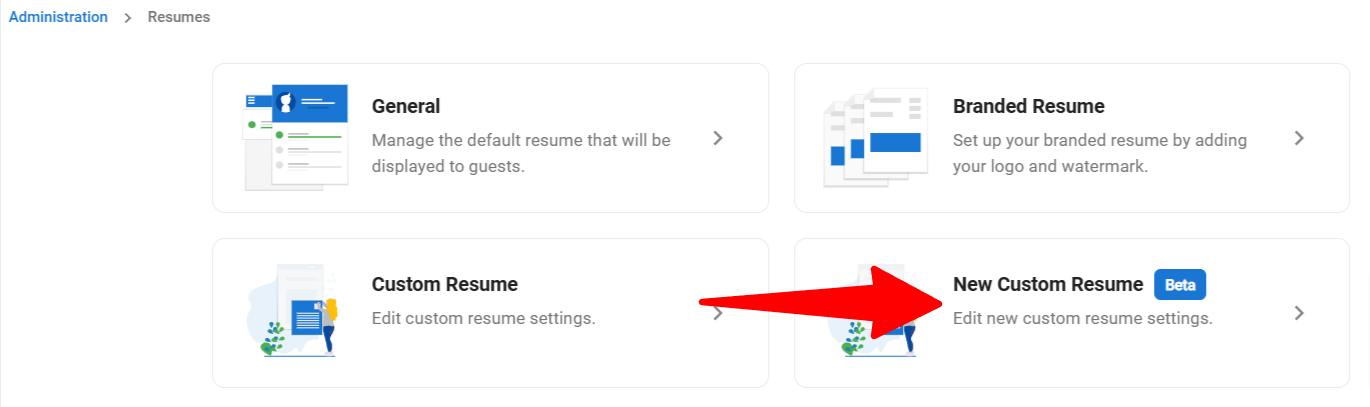
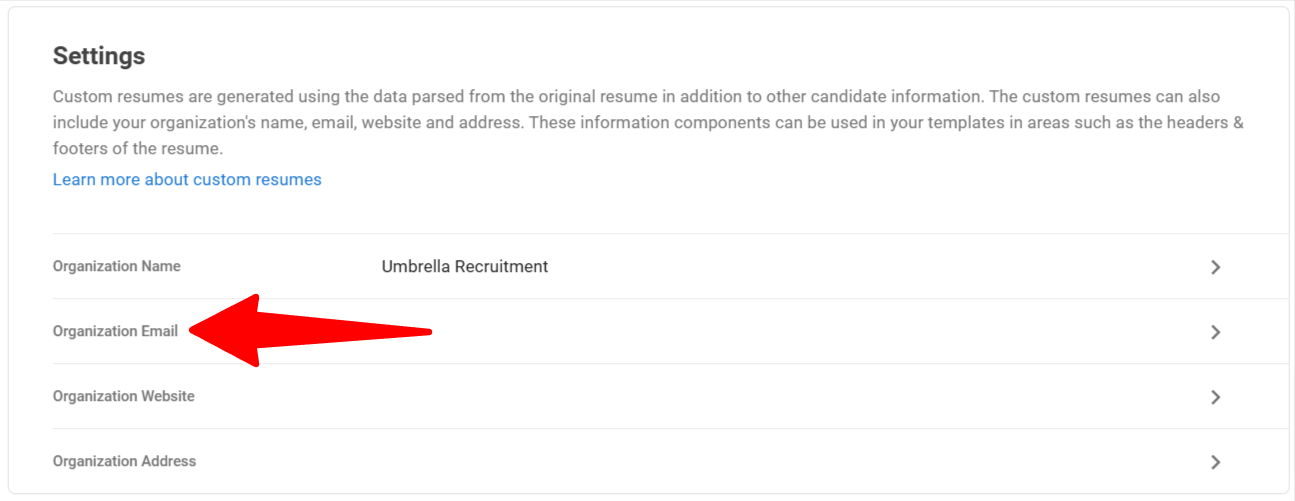
- Enter the organization email and click "Save".
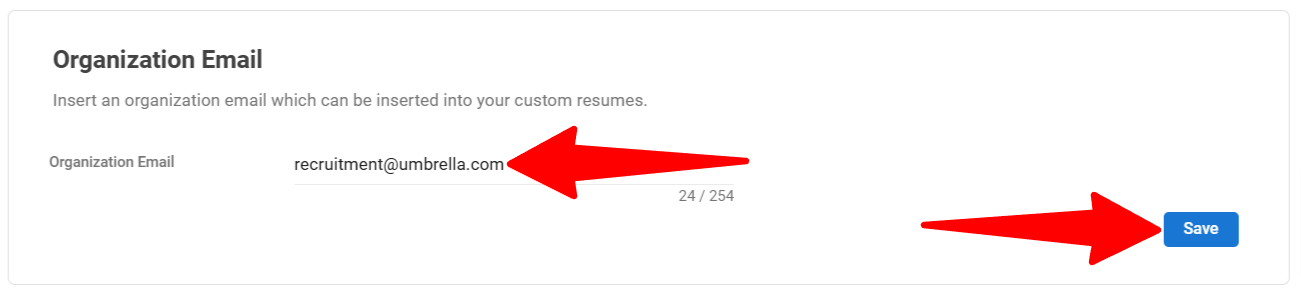
Customize Organization Website
Add an organization website that can be inserted into your custom resumes.
- Head to the following page. Alternatively, click on "Administration" from your side menu, open the "Resumes" category and then the "New Custom Resume" category then click on "Organization Website".


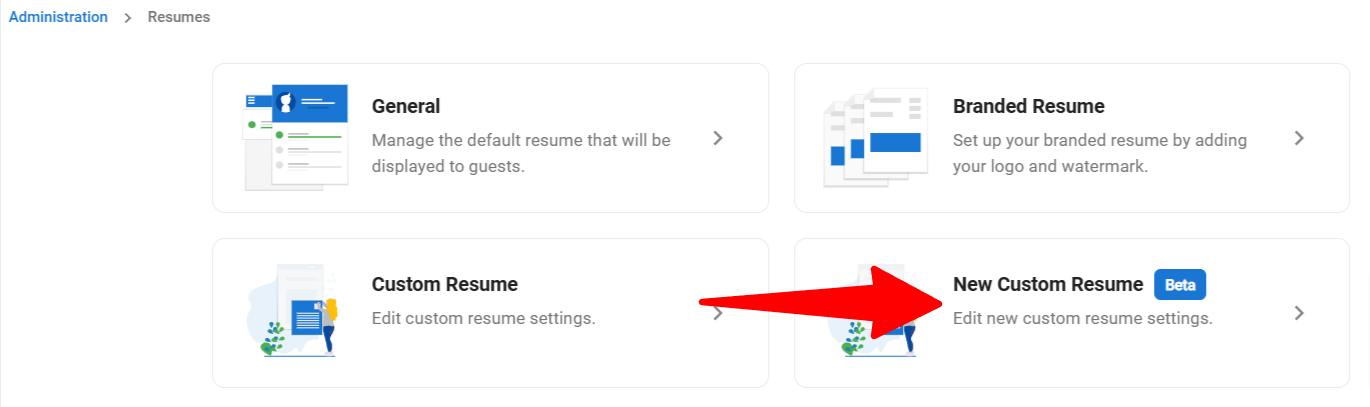
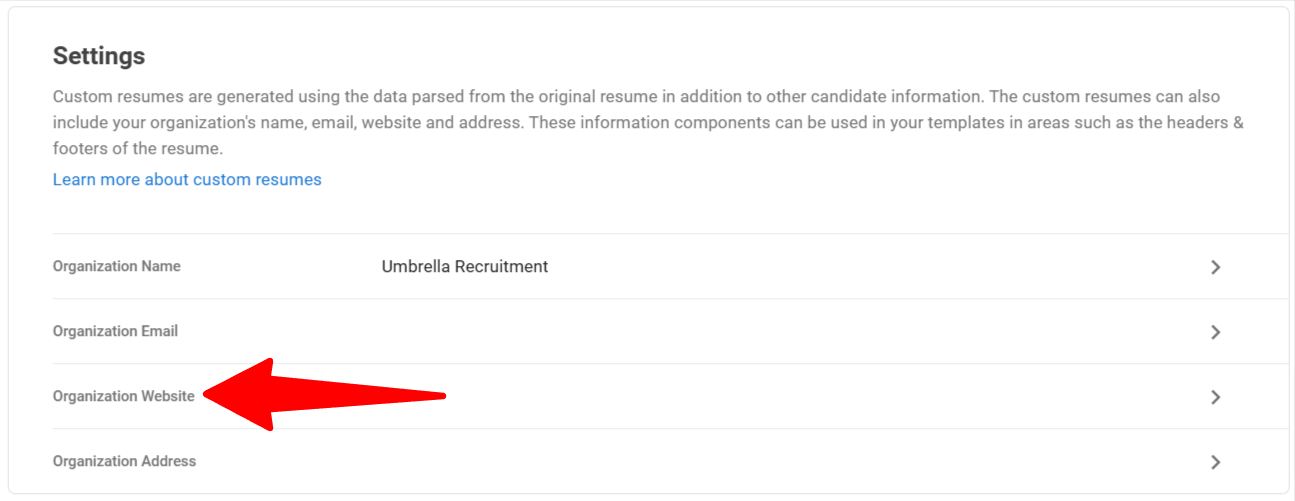
- Enter the organization's website and click "Save".
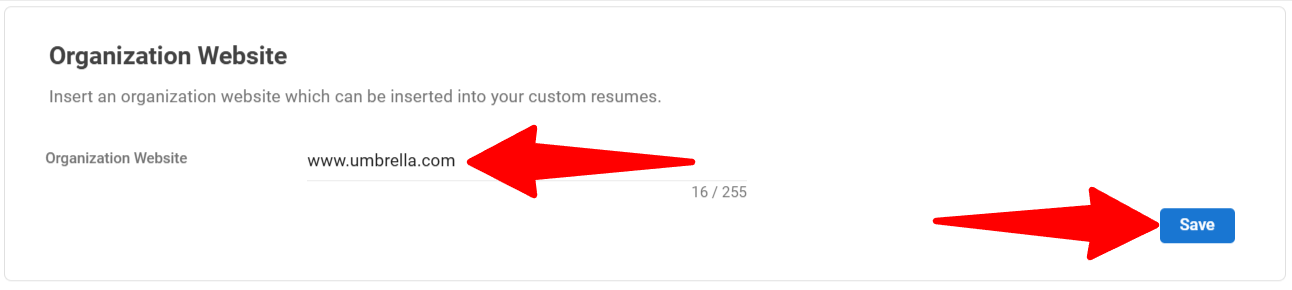
Customize Organization Address
Add an organization address which can be inserted into your custom resumes.
- Head to the following page. Alternatively, click on "Administration" from your side menu, open the "Resumes" category and then the "New Custom Resume" category then click on "Organization Address".


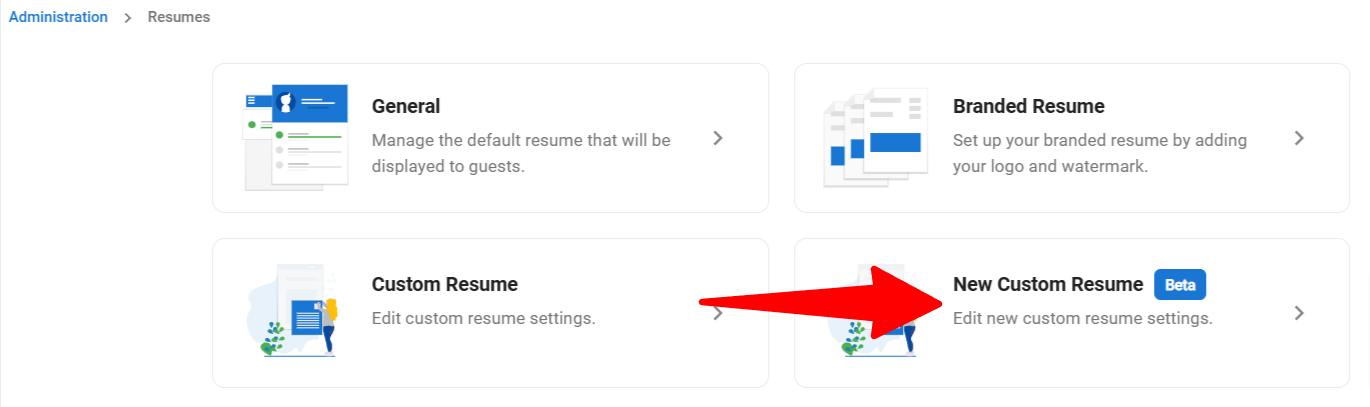
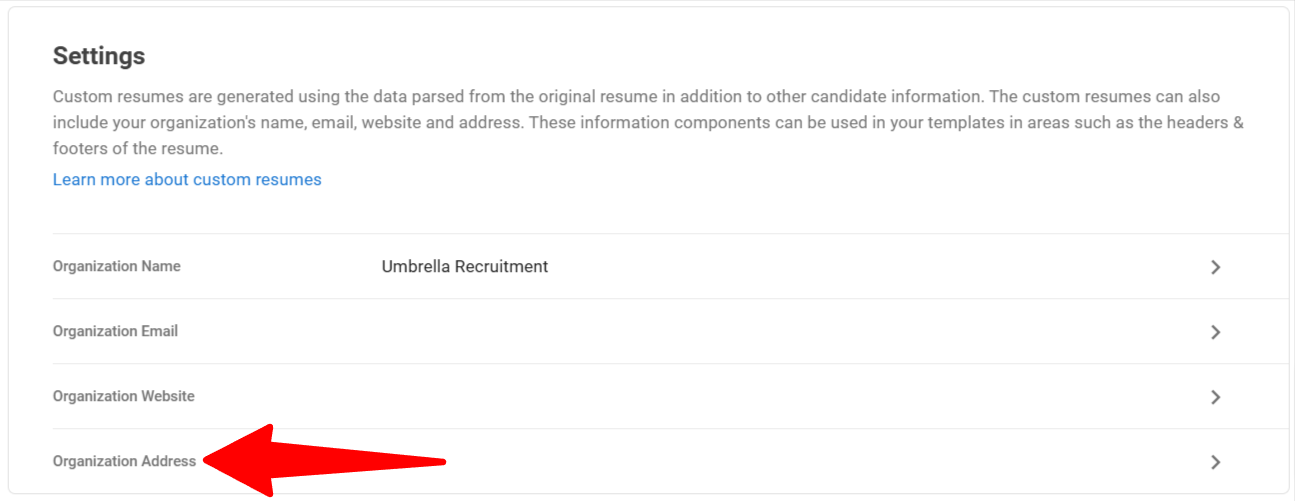
- Enter the organization address and click "Save".
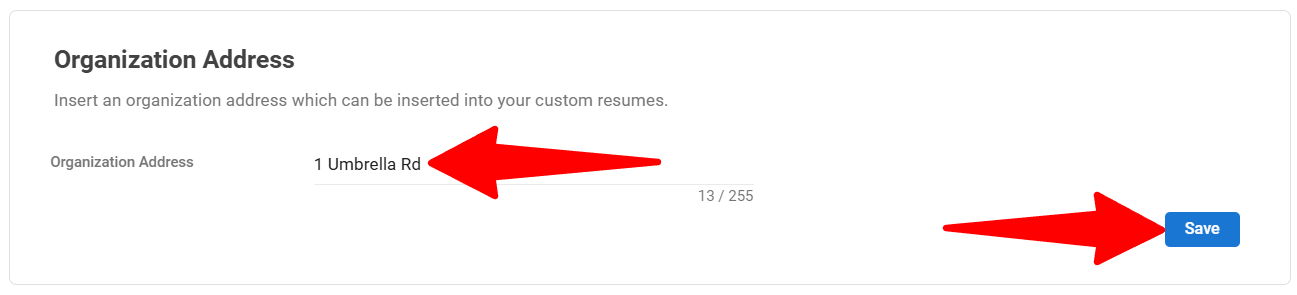
Create your Custom Resume Templates
Manatal offers a couple of template layouts from which to choose from. Depending on the template layout, you can refine & edit more details of your custom resume.
Manatal offers 4 templates pre-created & ready to use with each template layout style: Resume, CV#1, CV#2, and Report.
- Head to the following page. Alternatively, click on "Administration" from your side menu, open the "Resumes" category and then the "New Custom Resume" category then click on "Manage your own custom resume templates".


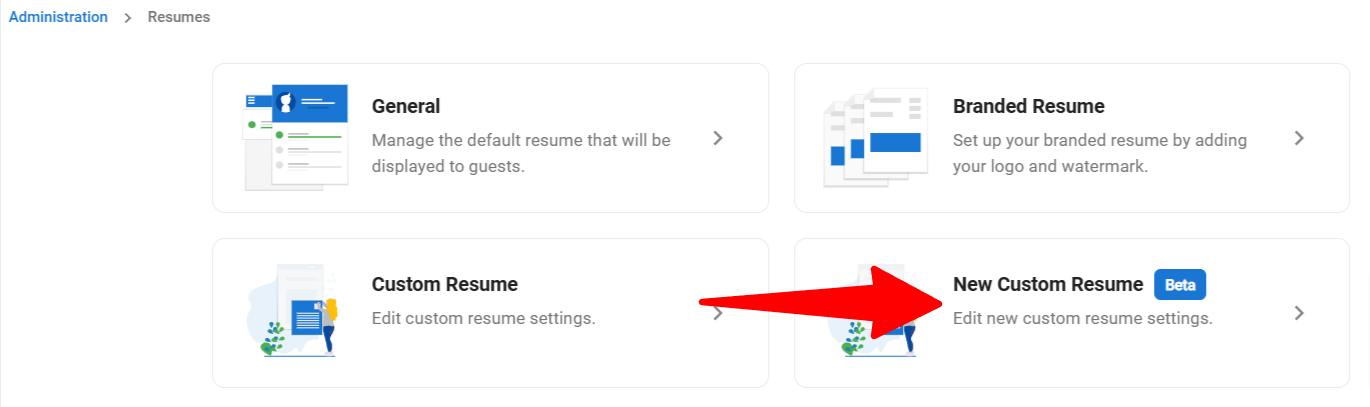
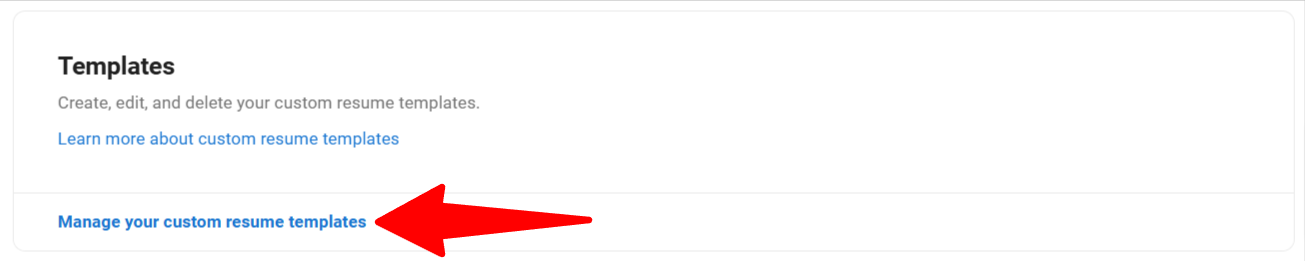
- Click on “+ New template”.
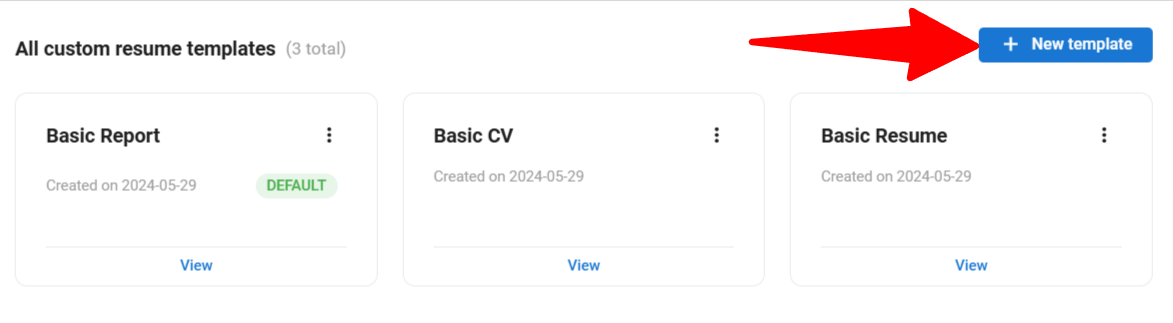
- Name the custom resume template and select the base template layout you wish to use and click “Continue”.
- Resume - Brief overview of a candidate’s work experience, skills, and education
- CV #1 - Detailed overview of a candidate's career history, education, and skills
- CV #2 - Simplified overview of a candidate's career history, educations, and skills
- Report - Conveying the candidate’s career history, education, and skills
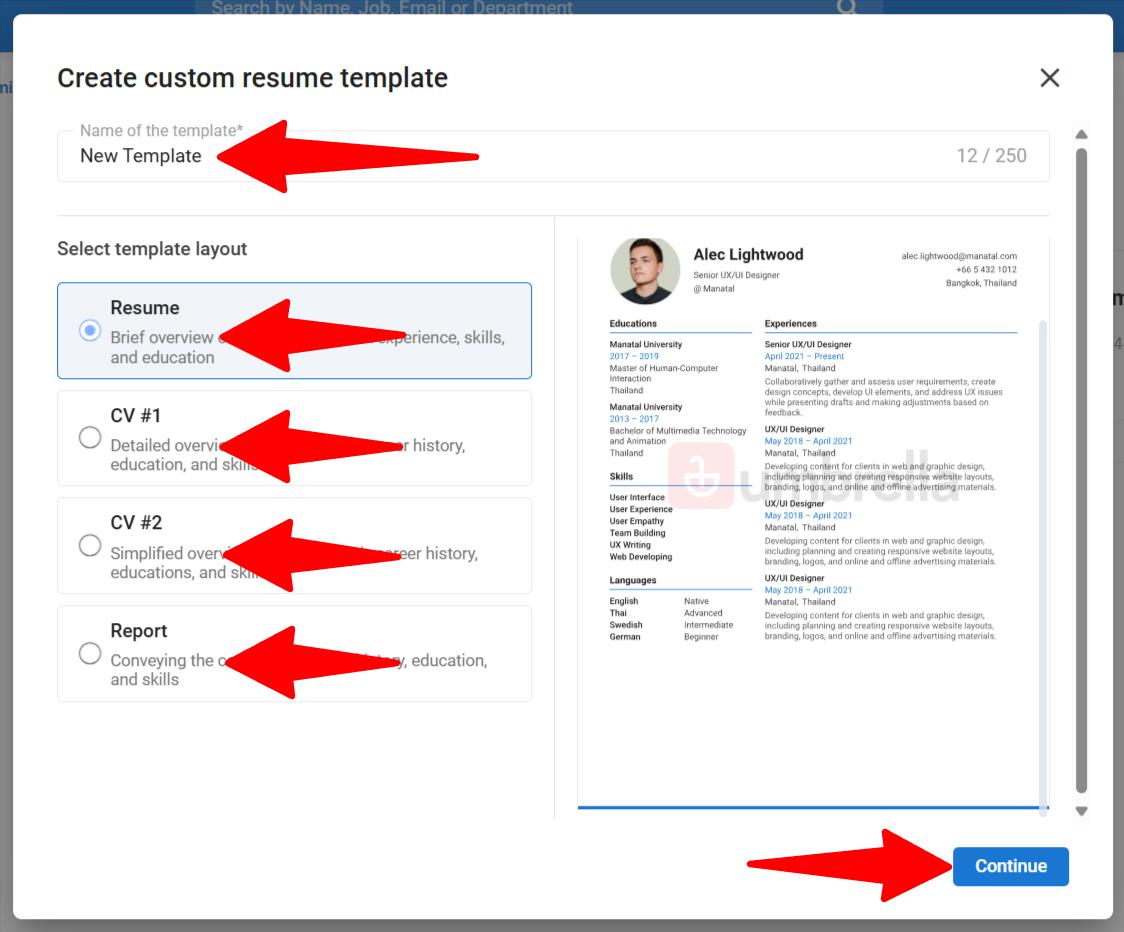
- You will be taken to the custom resume template editor and will now have the option to edit the following:
Each template layout may have their own specific global content settings, i.e. cover settings for Report.
- Global Content
- General Settings - configure your branding and candidate photo settings
- Style Settings - configure the colors, fonts, and date format settings
- Header Settings - configure the header by adding a logo and configuring it's position
- Footer Settings - configure how the footer of the resume would look like
- Cover Settings (Report layout only) - configure and customize how the cover page of the resume would look like
- Resume Content
- Rename each information section to your desired names & labeling
- Hide / Unhide information sections on the custom resume template
- Hide / Unhide specific information fields on the custom resume template
- Set the default sorting method of each information section (for sections with repeatable fields only, i.e. experiences)
- Drag to re-order the information sections on the custom resume template
- Add/remove your information sections on the custom resume template:
- To add a custom section, click on the “+ Add new section” at the bottom of the editor
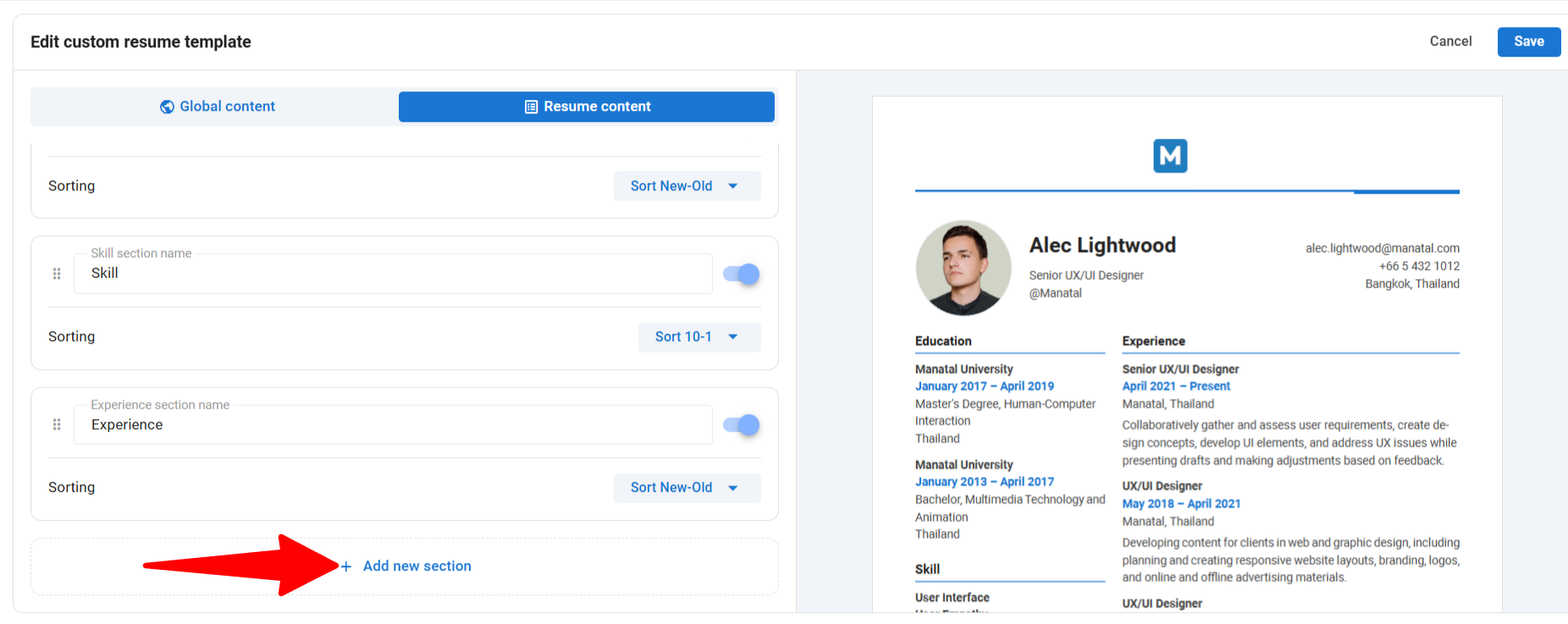
- Name the custom section in the text box provided and the custom section is ready for use
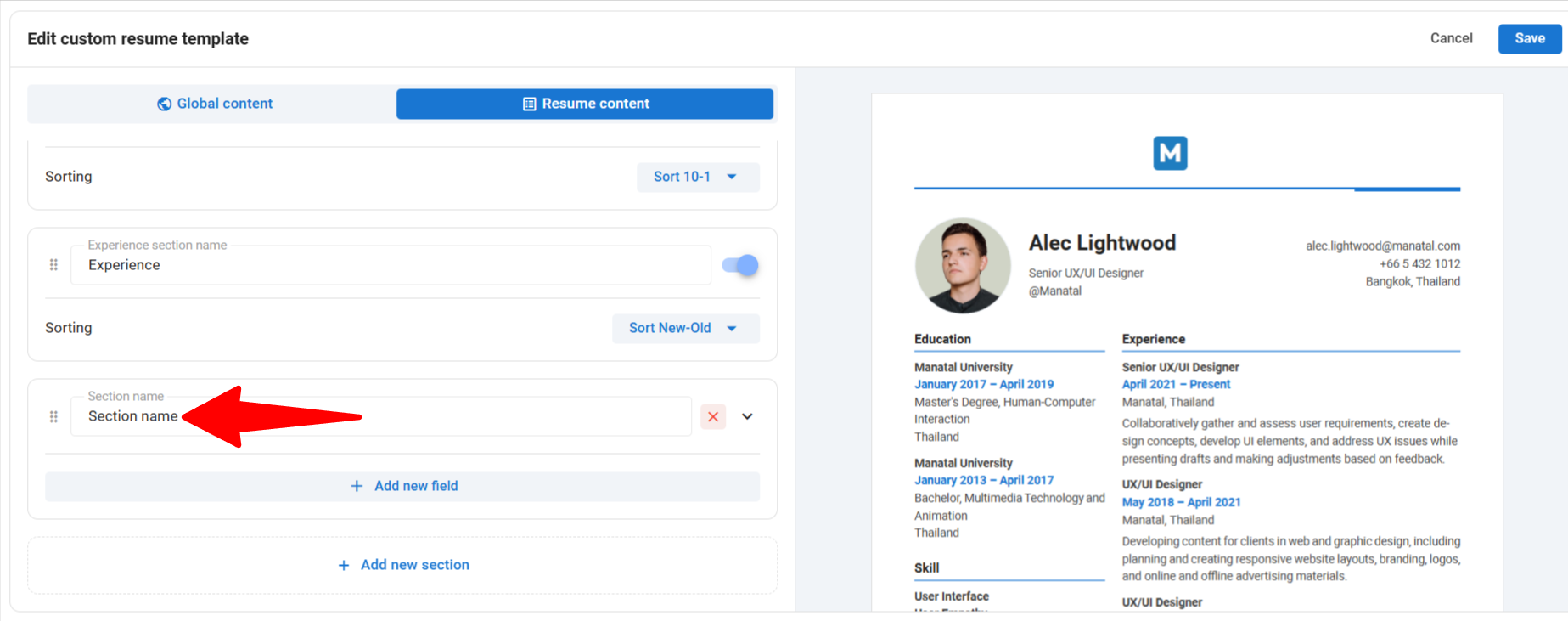
- To remove the custom section, click on the “X” and then click on “Delete” to confirm removal
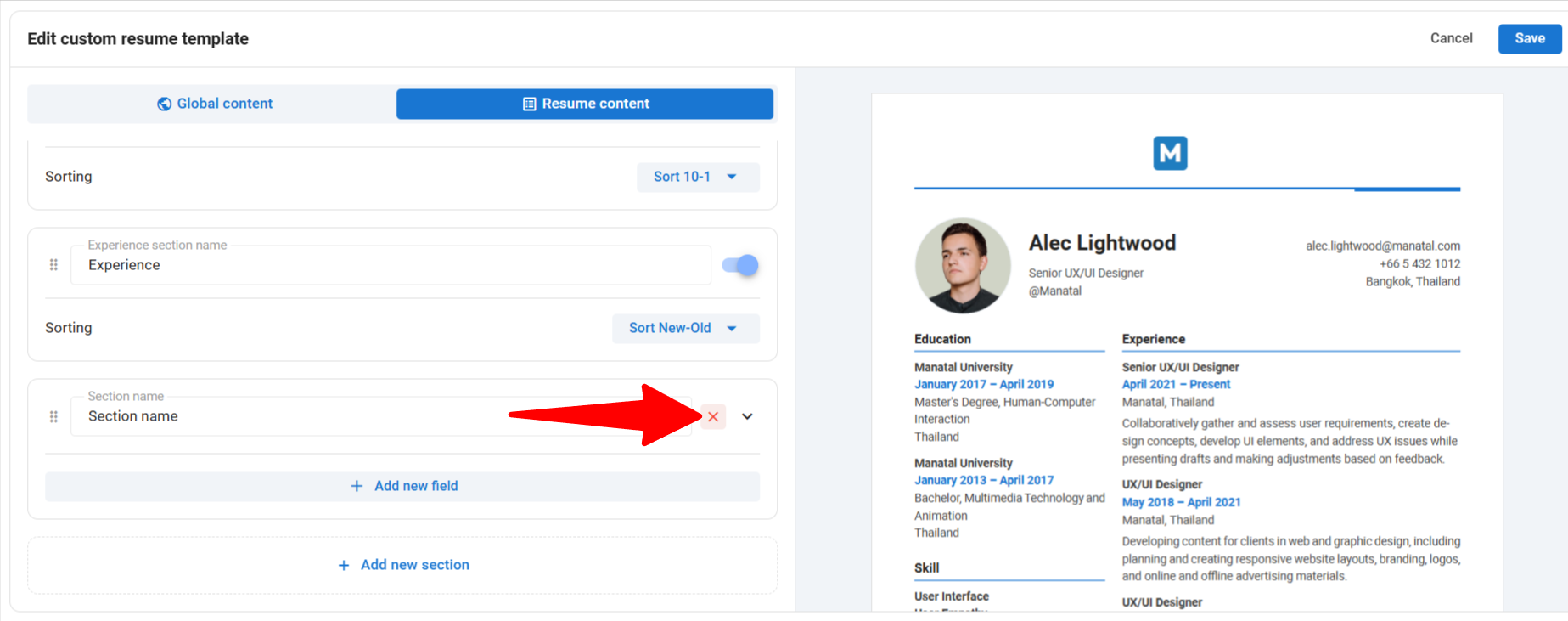
- To add a custom section, click on the “+ Add new section” at the bottom of the editor
- Add/remove your desired custom & native fields on the custom resume template:
- To add a native/custom field into a custom section, you must first have a custom section added. View all available fields here. Learn more about candidate custom fields in this article.
- In the custom section, click on “+ Add new field”
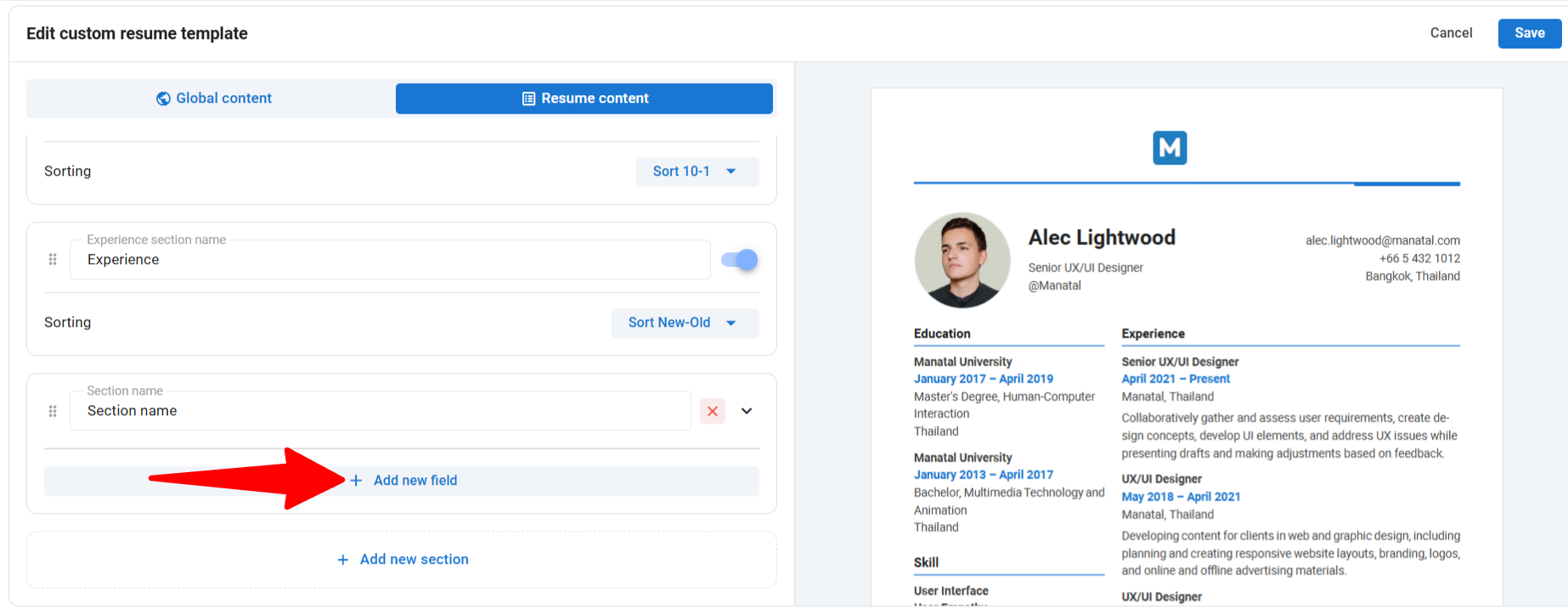
- In the following pop-up, select or search for your desired information field & click on “Add”
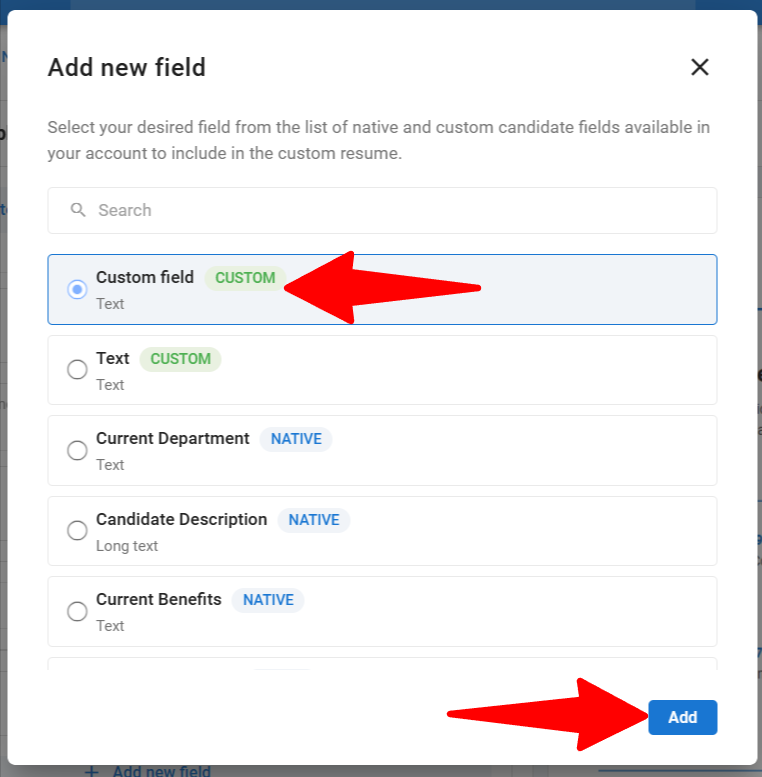
- To remove information fields added to a custom section, click on the “X” beside the field and then click on “Remove” to confirm the removal
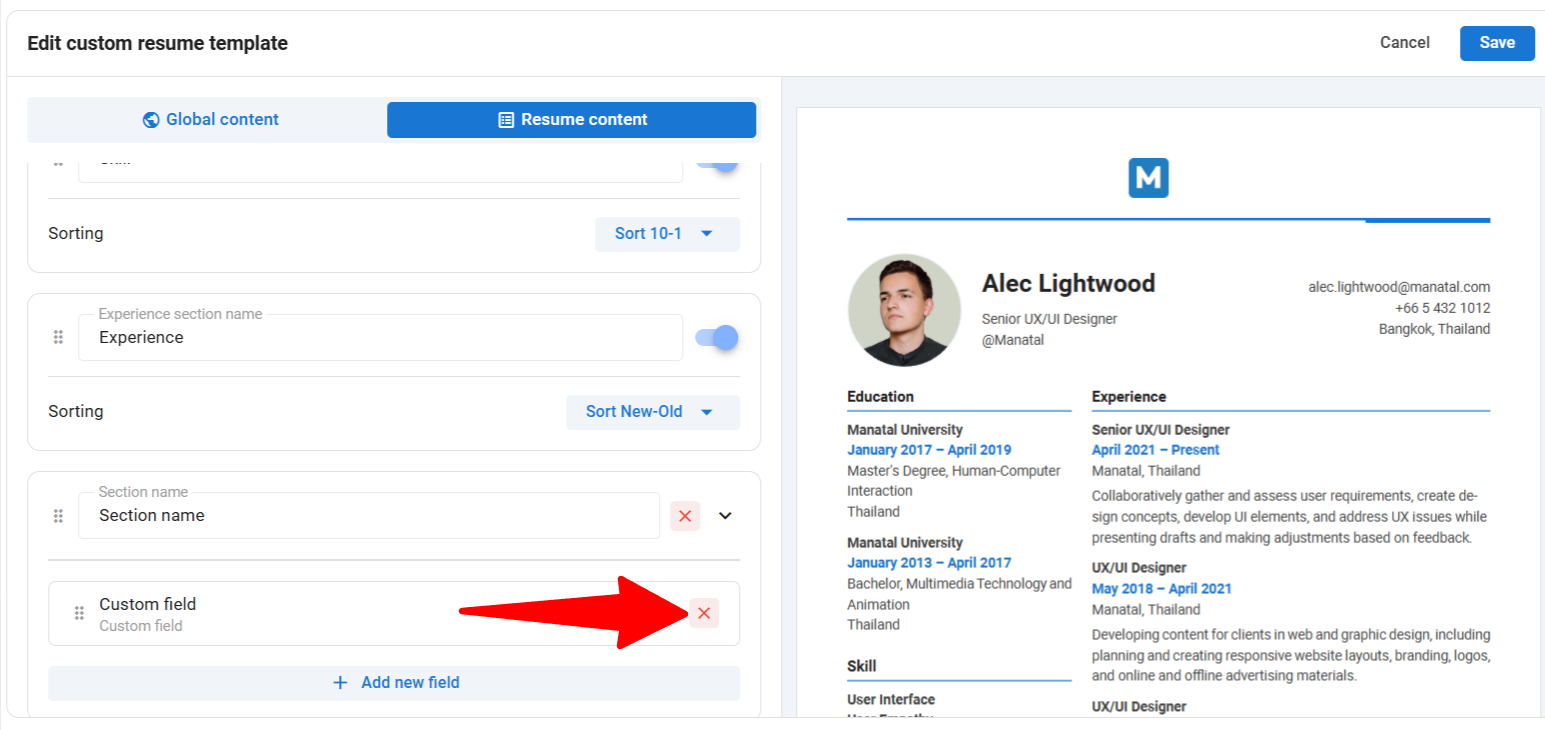
- Cancel - Will exit the custom resume template editor and return to the custom resume template list
- Save - Save all changes made to the custom resume template

- Once you have configured the custom resume template to your desired settings, click on “Save” to save the template for use.
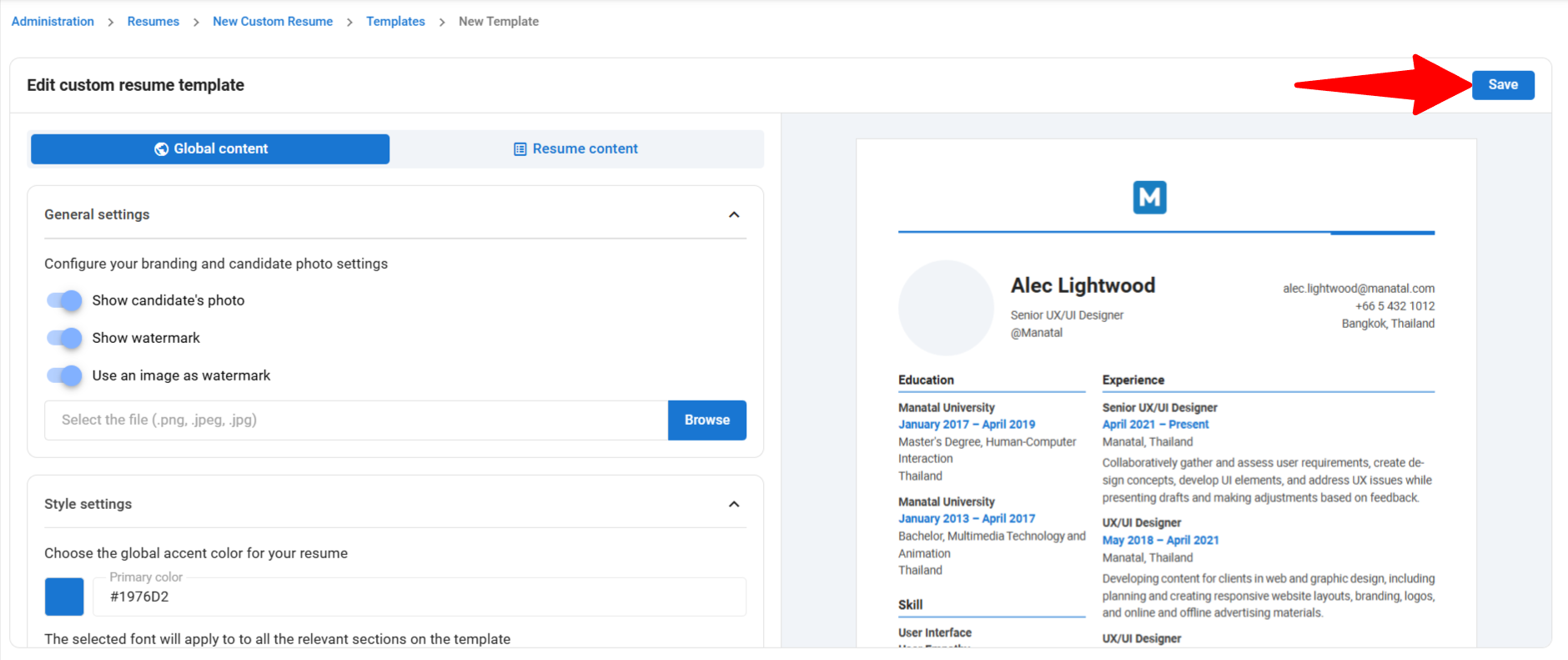
Manage your Custom Resume Templates
- Head to the following page. Alternatively, click on "Administration" from your side menu, open the "Resumes" category and then the "New Custom Resume" category then click on "Manage your own custom resume templates".


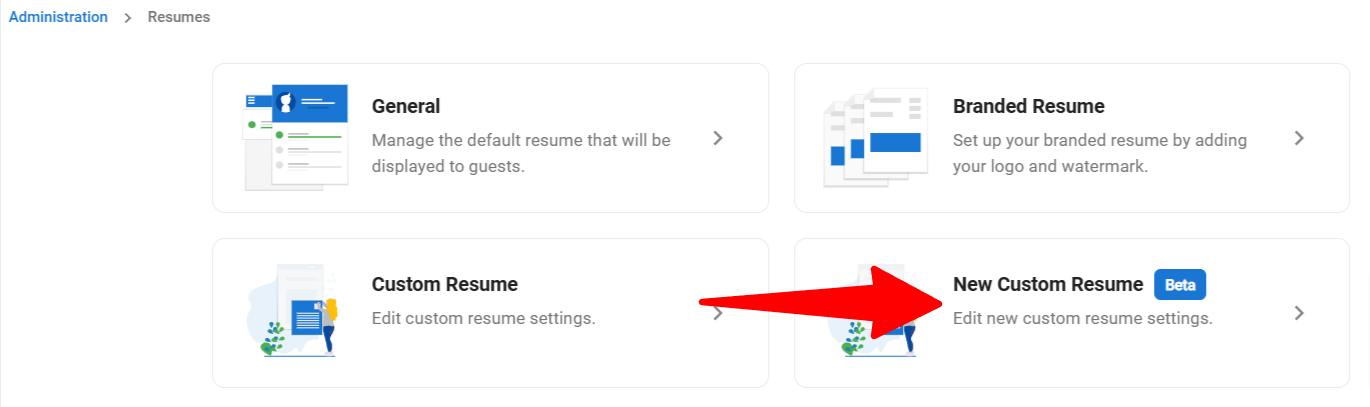
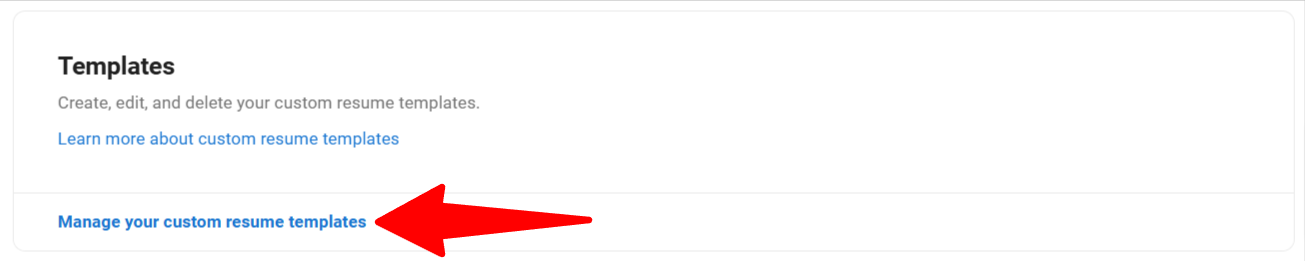
- By clicking on the "3-dots" of a custom resume template, you can do the following:
- Rename, Duplicate, Set as default, or Delete a custom resume template.

- Click on "View" to open and edit a custom resume template.
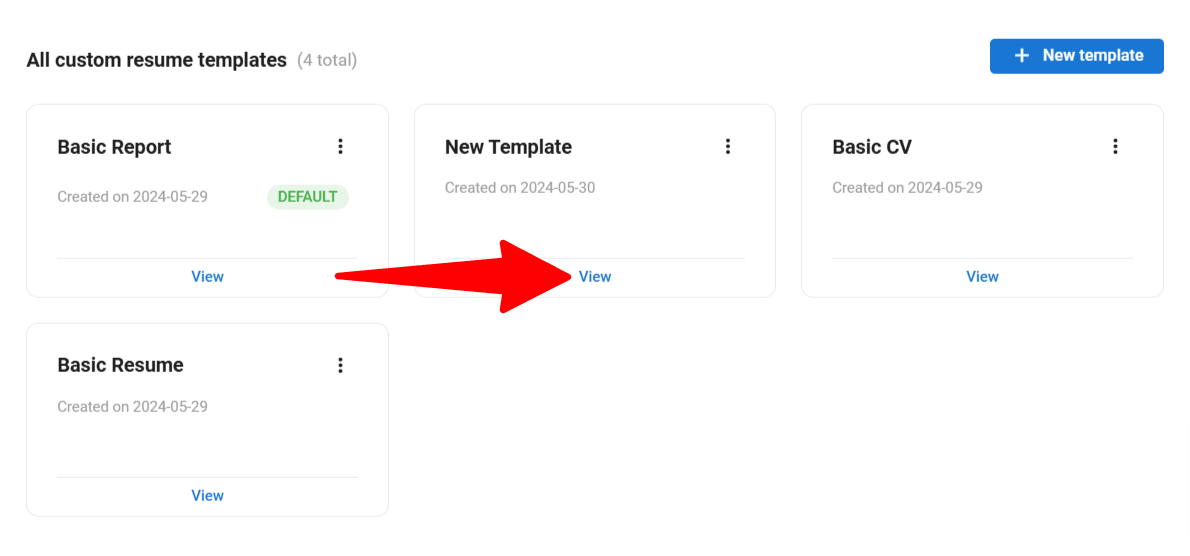
- Global Content
- General Settings - configure your branding and candidate photo settings
- Style Settings - configure the colors, fonts, and date format settings
- Header Settings - configure how the header of the resume will look like
- Footer Settings - configure how the footer of the resume would look like
- Cover Settings (Report layout only) - configure and customize how the cover page of the resume would look like
- Resume Content
- Rename each information section to your desired names & labeling
- Hide / Unhide information sections on the custom resume template
- Hide / Unhide specific information fields on the custom resume template
- Set the default sorting method of each information section (for sections with repeatable fields only, i.e. experiences)
- Drag to re-order the information sections on the custom resume template
- Add/remove your information sections on the custom resume template:
- To add a custom section, click on the “+ Add new section” at the bottom of the editor
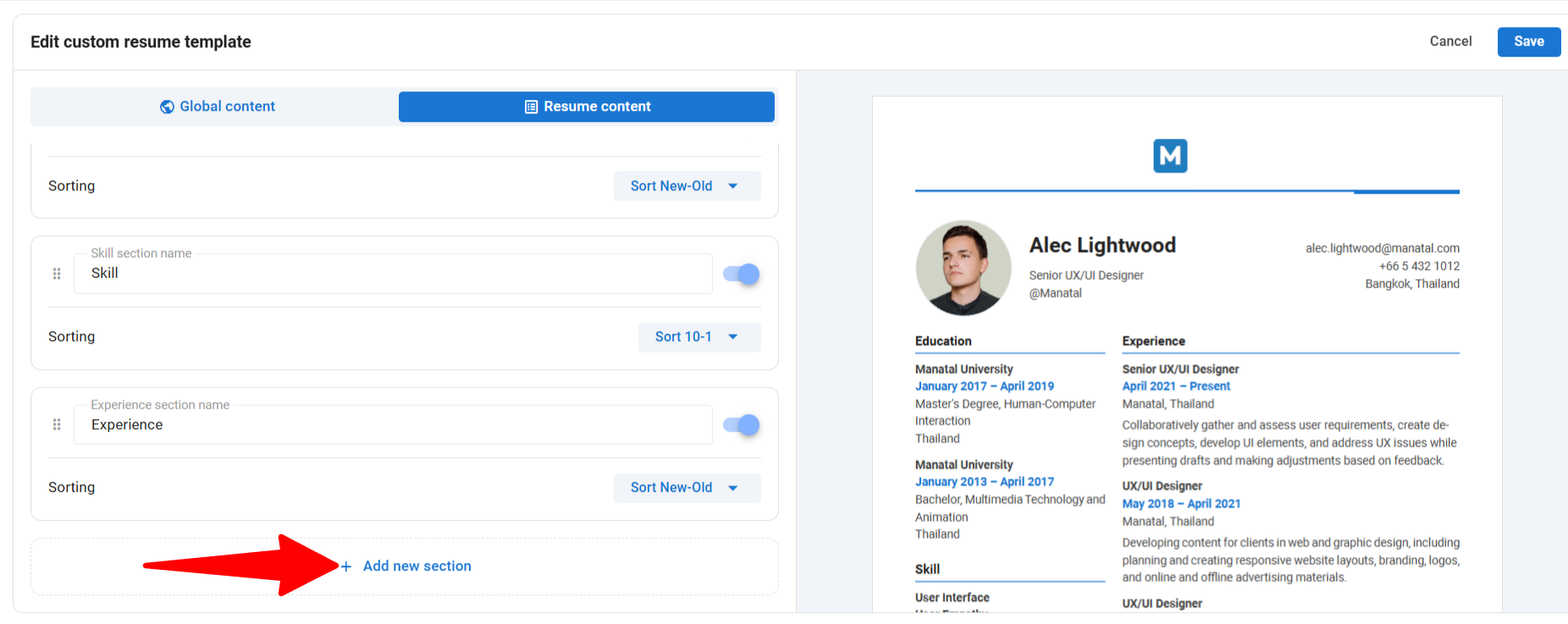
- Name the custom section in the text box provided and the custom section is ready for use
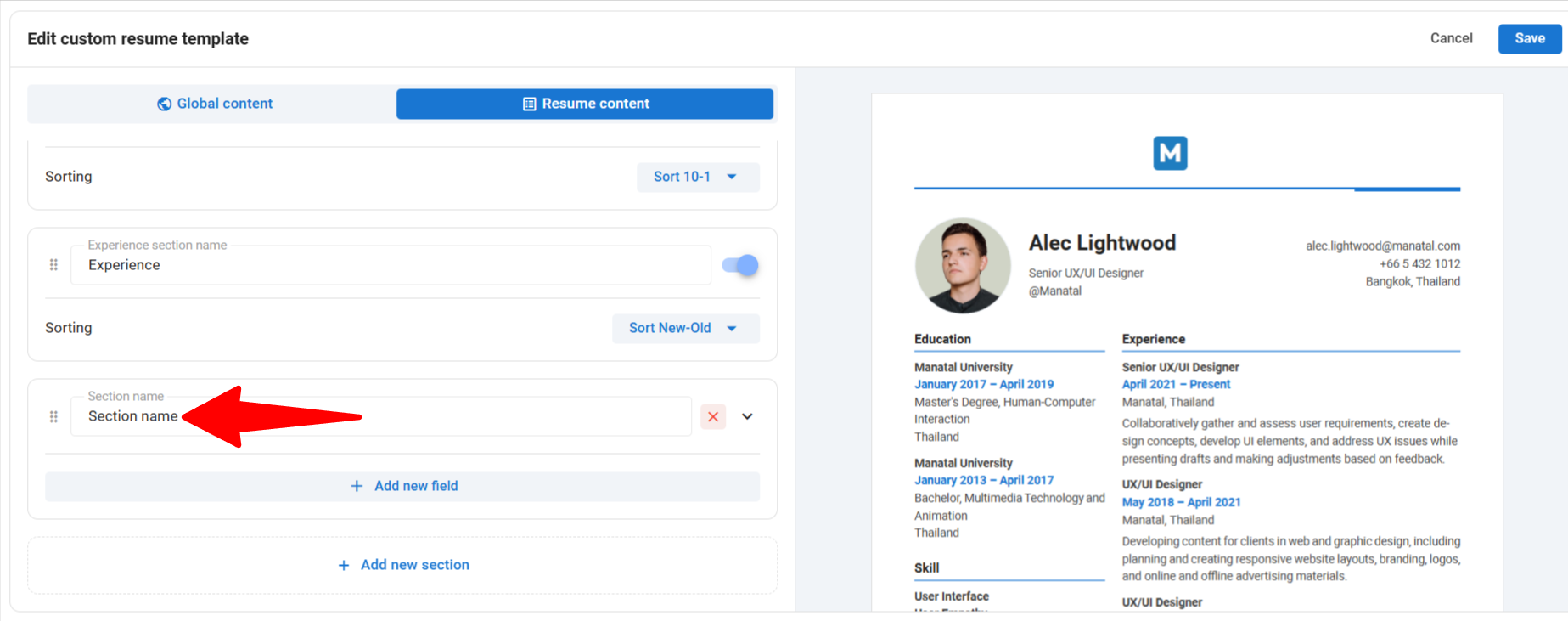
- To remove the custom section, click on the “X” and then click on “Delete” to confirm removal
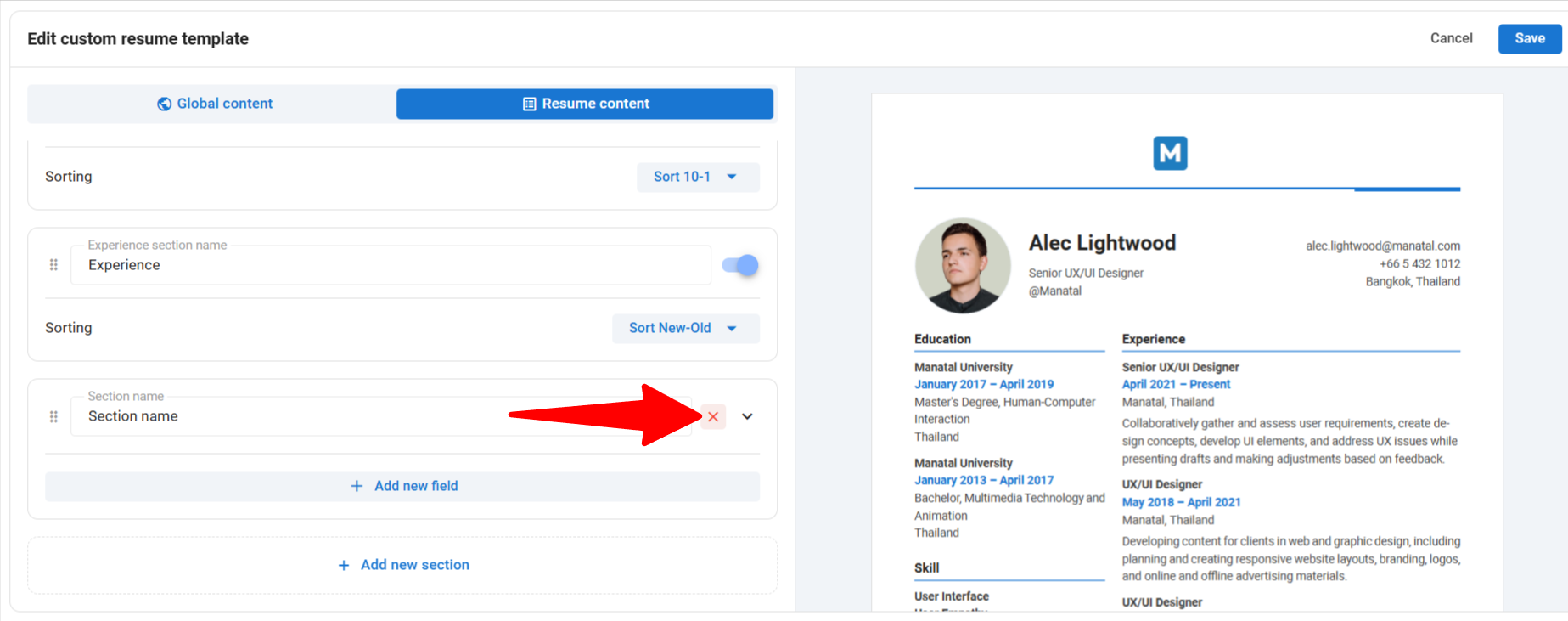
- To add a custom section, click on the “+ Add new section” at the bottom of the editor
- Add/remove your desired custom & native fields on the custom resume template:
- To add a native/custom field into a custom section, you must first have a custom section added. View all available fields here. Learn more about candidate custom fields in this article.
- In the custom section, click on “+ Add new field”
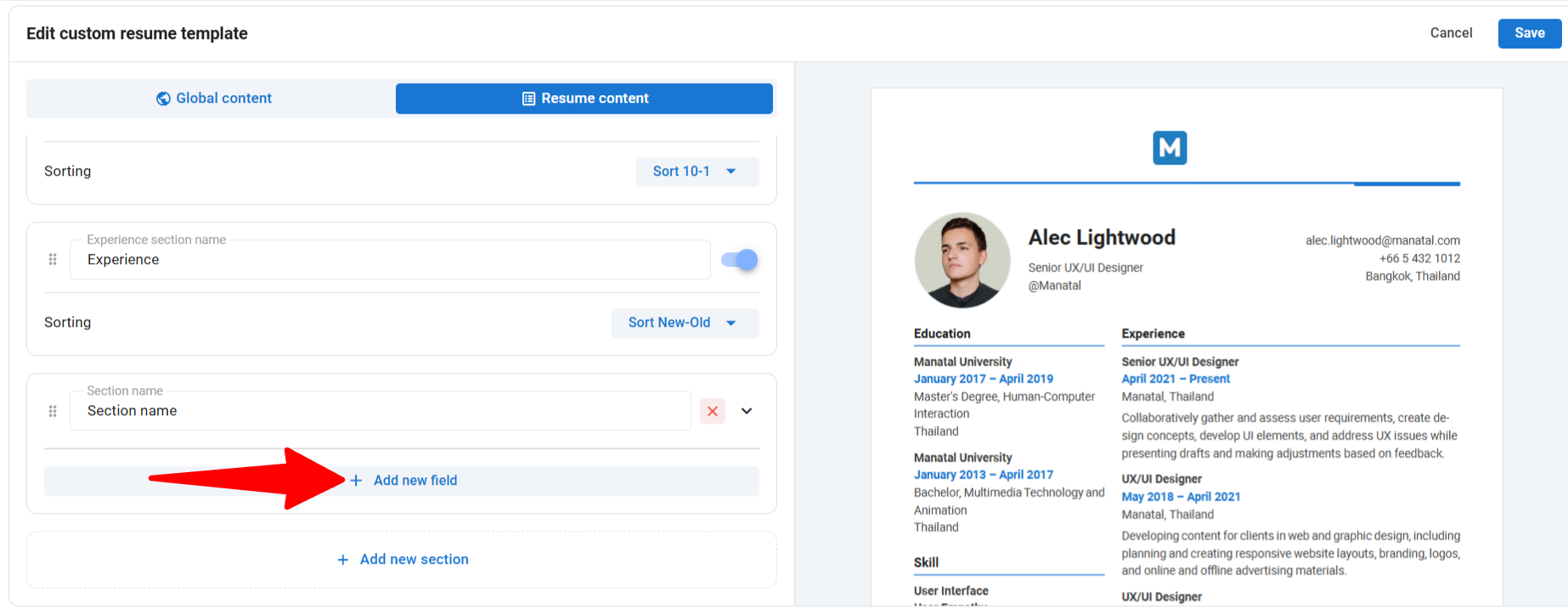
- In the following pop-up, select or search for your desired information field & click on “Add”
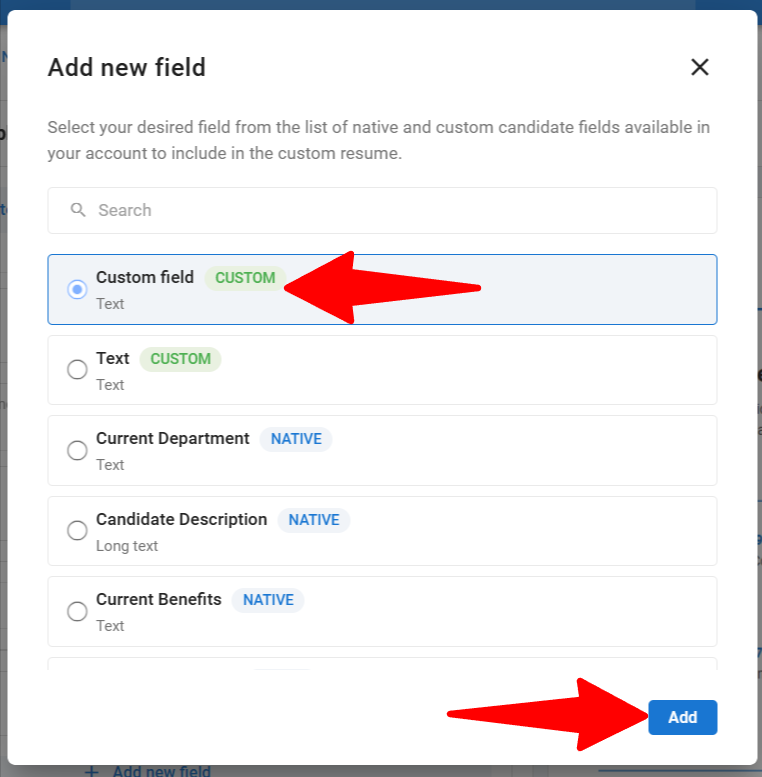
- To remove information fields added to a custom section, click on the “X” beside the field and then click on “Remove” to confirm the removal
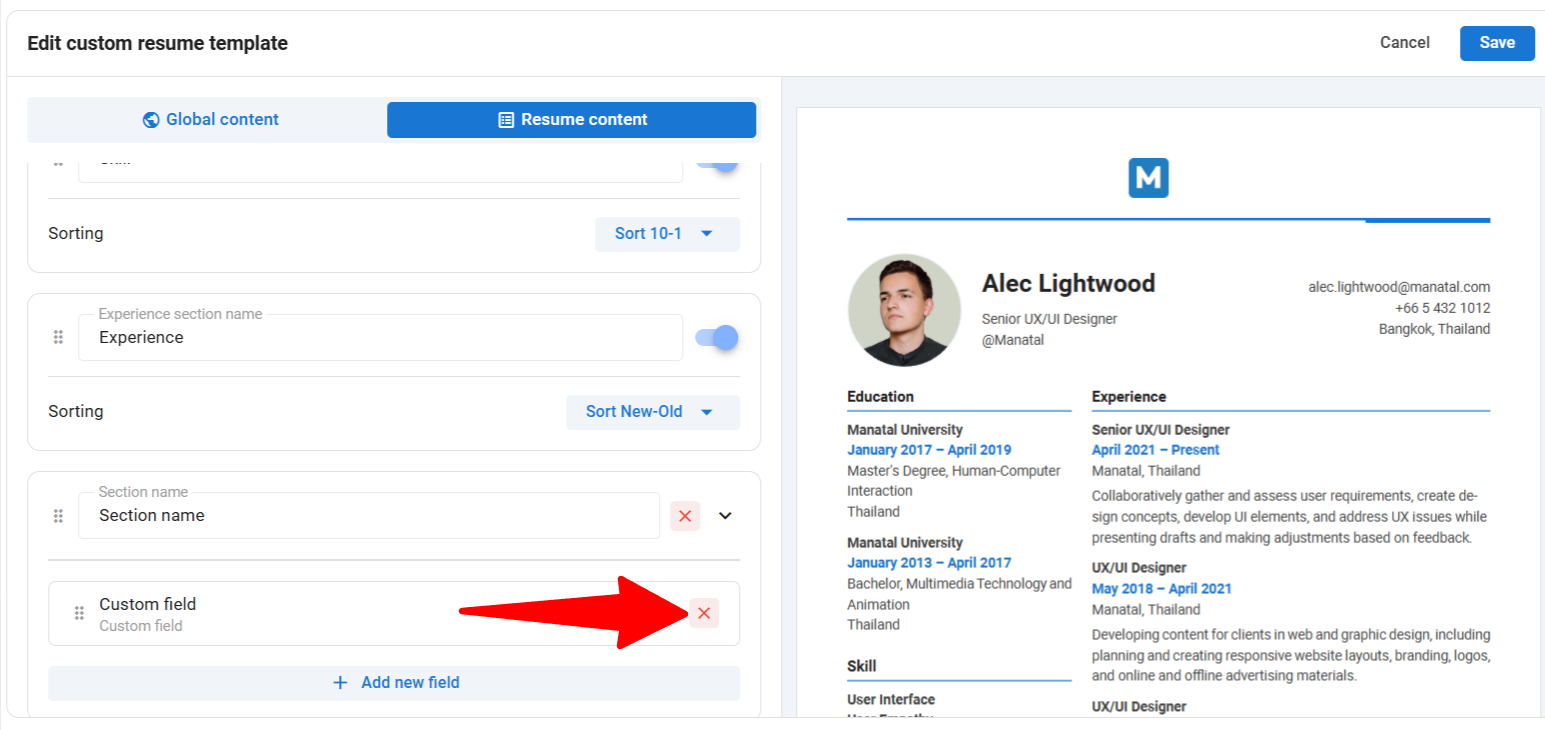
- Cancel - Will exit the custom resume template editor and return to the custom resume template list
- Save - Save all changes made to the custom resume template

- Once you have configured the custom resume template to your desired settings, click on “Save” to save the template for use.
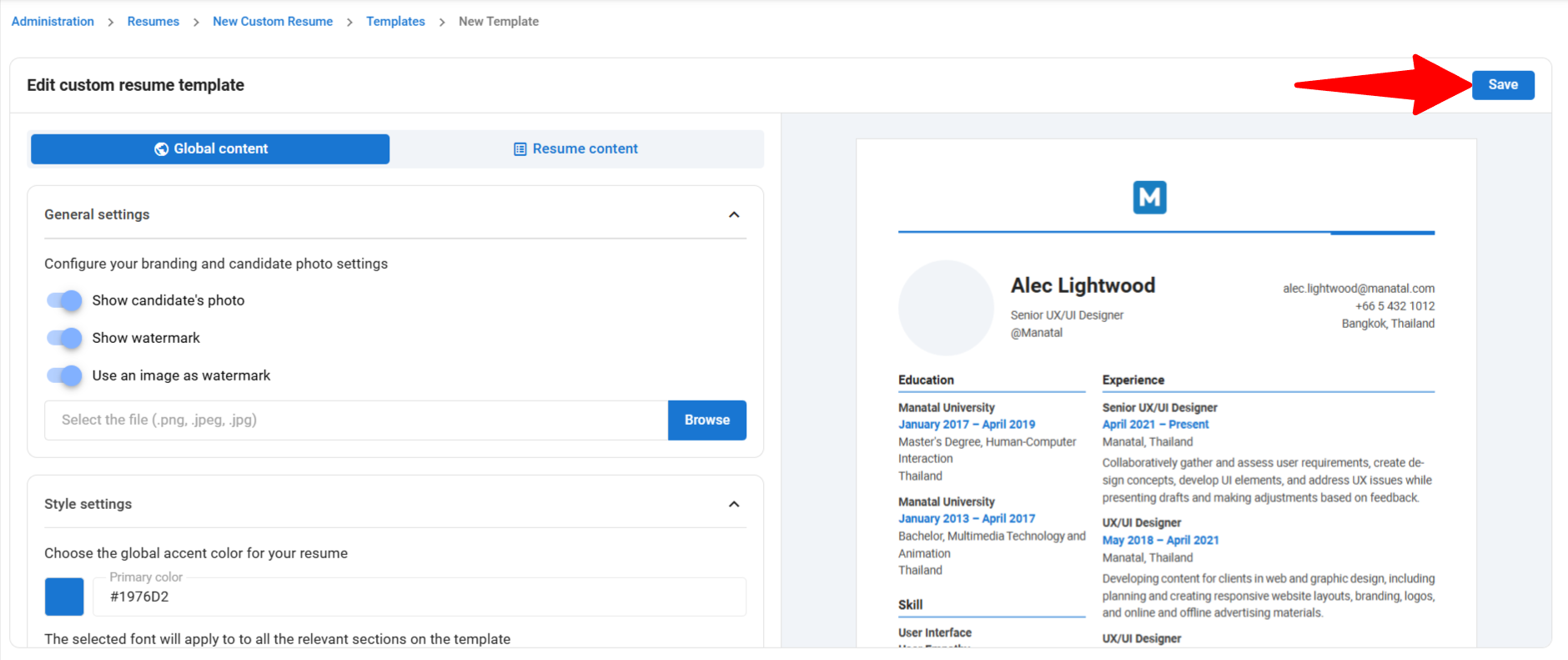
Fields Available for Use in Custom Resumes
To support the creation of comprehensive resumes we have added support for the following fields to be added onto the resumes:
Native Fields
- Candidate Name
- Candidate Reference
- Gender
- Diploma
- University
- Current Company
- Current Position
- Candidate Location
- Birthdate
- Candidate Address
- Candidate Email Address
- Candidate Phone Number
- Skype
- Other Contact
- Current Department
- Candidate Industry
- Years of Experience
- Graduation Date
- Current Salary
- Current Benefits
- Notice Period
- Expected Salary
- Expected Benefits
- Nationalities
- Languages
- Candidate Reference Name
- GDPR Consent
- Candidate Description
- Email Consent
Custom Field Types
Multiple Choice & Checkboxes as custom field types are not supported currently.
- Text
- Long Text
- Date
- Number
- Percentage
- Boolean
- Dropdown
- Multiple Select Dropdown