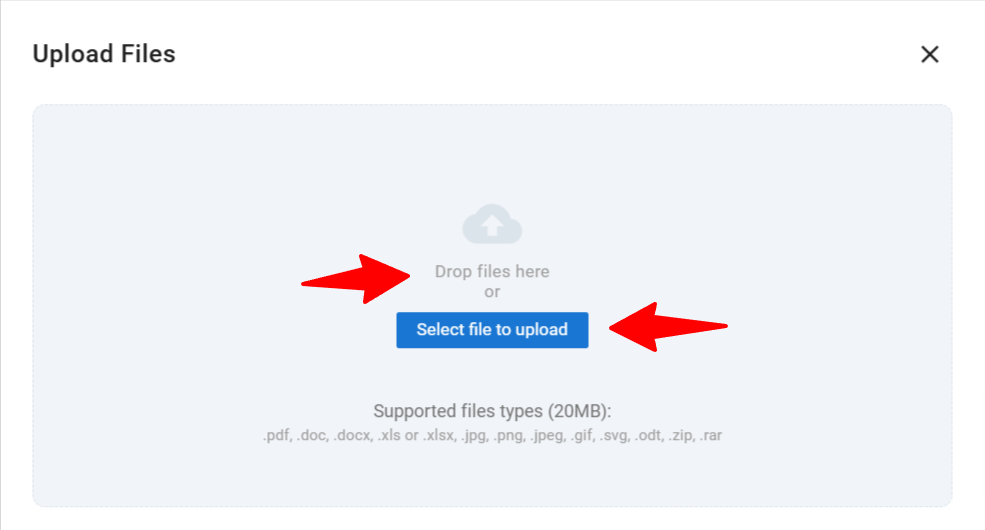Guests can schedule activities, create notes and share attachments related to a candidate, a job or an Organization (Client/Department).
- To create an activity, a note and or share an attachment regarding a candidate, head to the candidate's profile.
- To create an activity, a note and or share an attachment regarding a job, head to the job's page.
- To create an activity, a note and or share an attachment regarding an Organization (Client/Department), head to the dashboard.
If you were invited as a Guest by a Recruitment Agency, an organization is your company. If you were invited as a Guest by a Company / Corporate, an organization is a department (or subsidiary, office, hotel, etc.).
Create an Activity
- Click on the "Activities" tab.

-
Click on "Create Activity".
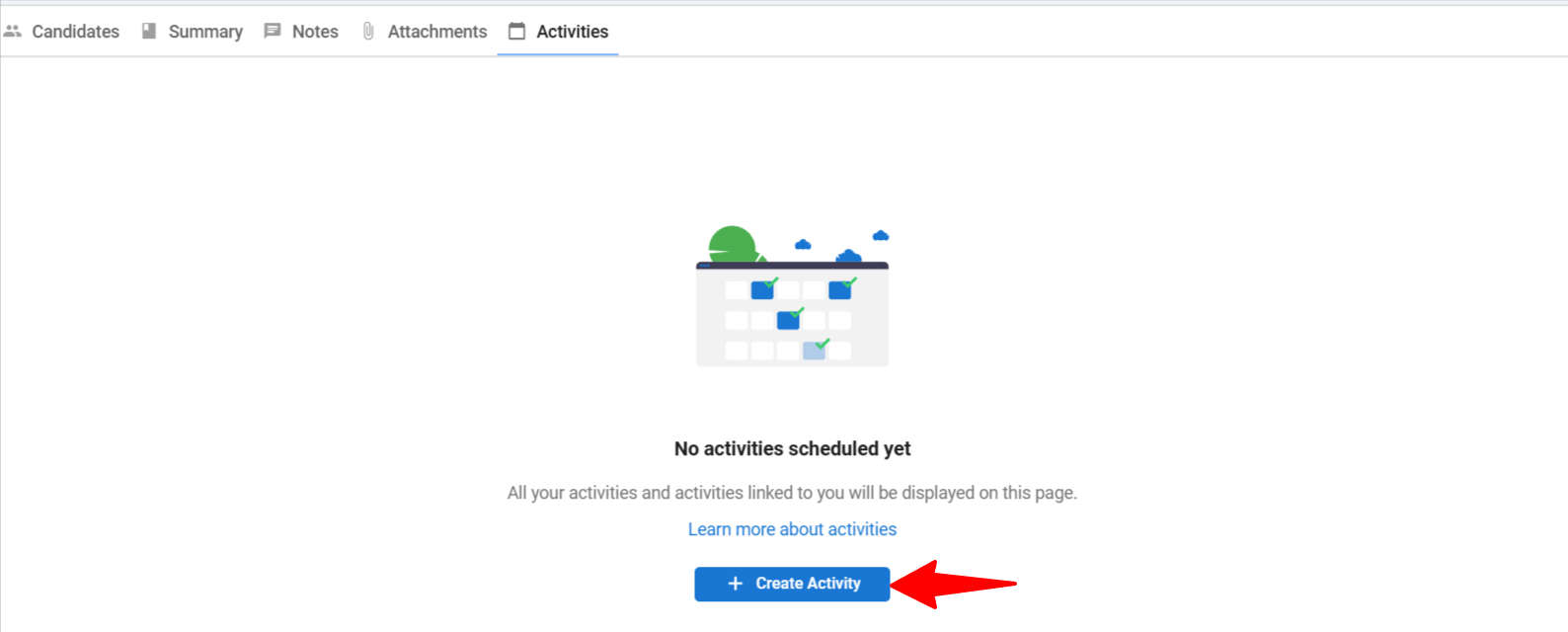
-
Enter all the details regarding the activity. The field "Assignee" allows you to tag and notify certain team members of the activity. Once all details are entered, click on "Create".
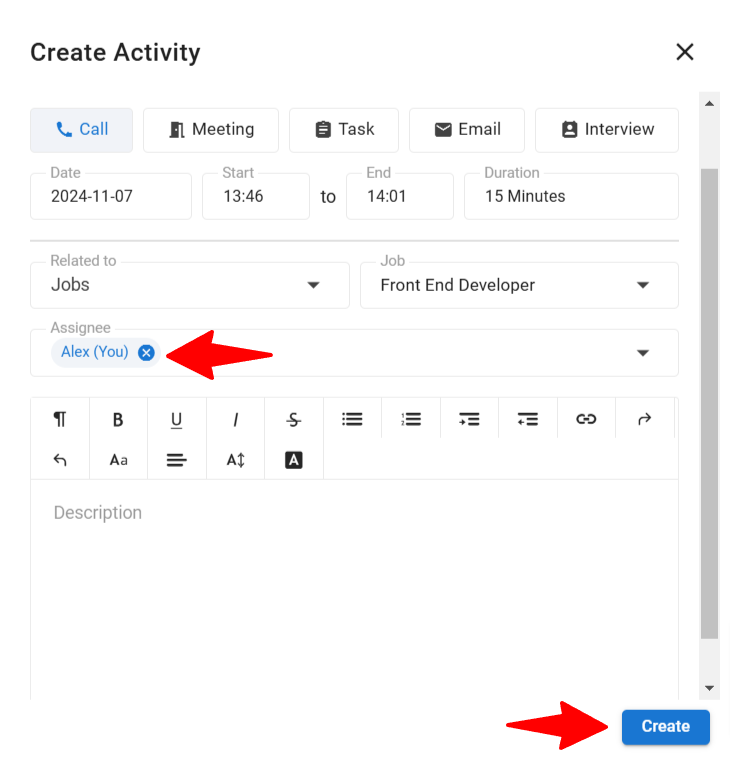
Create a Note
-
Click on the "Notes" tab.

-
Enter the note and click "Save" once you are done.
(By typing " @ " in the note, a dropdown menu will give you the option to tag people from your team or from your client's team. Upon saving the note they will be notified.)
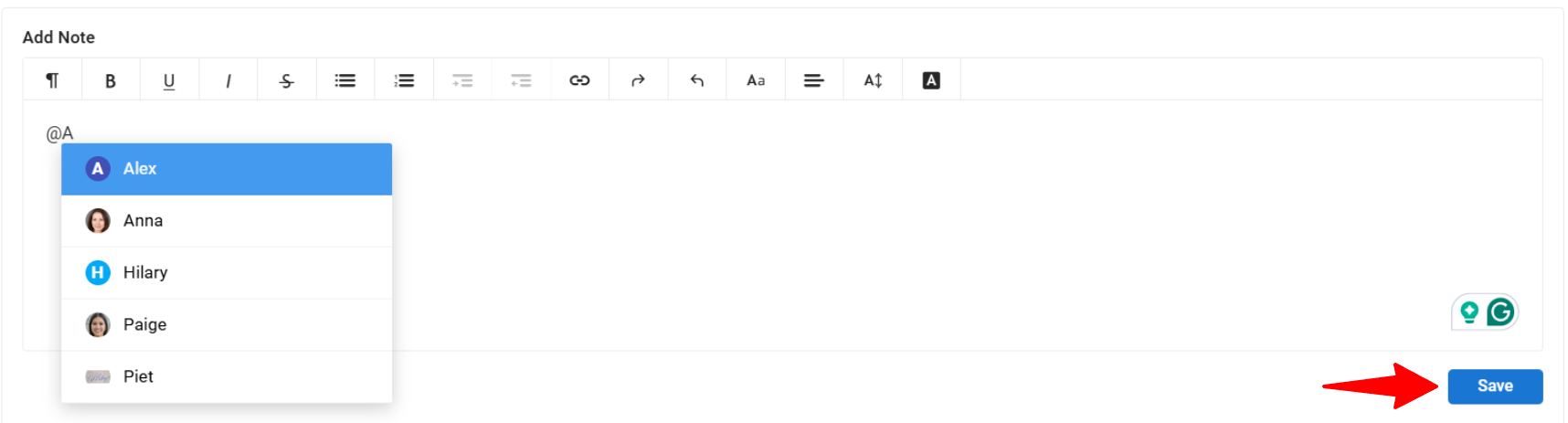
Add an Attachment
-
Click on the "Attachments" tab.

-
Drag and drop your file in the window, then click upload.