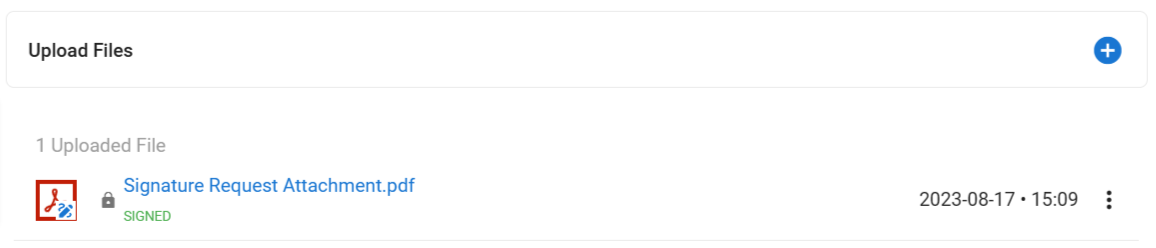การผสานรวม Adobe Sign ช่วยให้ผู้ใช้สามารถส่งเอกสารให้ผู้สมัครลงนามได้โดยตรงจาก Manatal อย่างง่ายดาย สำหรับข้อมูลเพิ่มเติมเกี่ยวกับ Adobe Sign โปรดเยี่ยมชม เว็บไซต์ของพวกเขา
มี 3 ขั้นตอนในการใช้การผสานรวม Adobe Sign:
เปิดใช้งานการผสานรวม Adobe Sign
สิ่งนี้สามารถทำได้โดยผู้ดูแลระบบเท่านั้น
- ไปที่ หน้าการตั้งค่าการผสานรวม หรือผ่านส่วน "การจัดการ" ในเมนูด้านข้างของคุณ จากนั้นเลือก "การผสานรวม"


-
คลิกตัวเลือก "เปิดใช้งาน" ใต้โลโก้ Adobe Sign
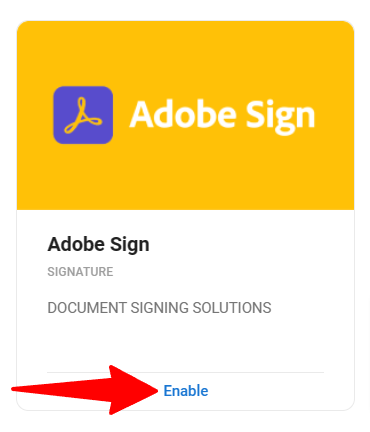
-
ตรวจสอบและยอมรับข้อกำหนดและเงื่อนไขและนโยบายความเป็นส่วนตัวของ Adobe Sign จากนั้นคลิก "ผสานรวม"
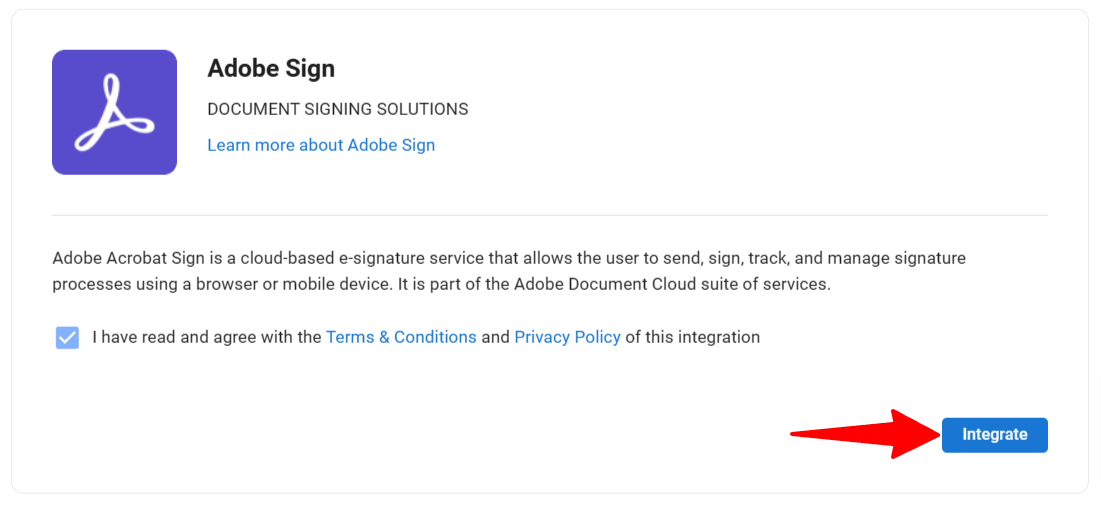
-
เข้าสู่ระบบบัญชี Adobe Sign ของคุณเมื่อถูกเปลี่ยนเส้นทาง
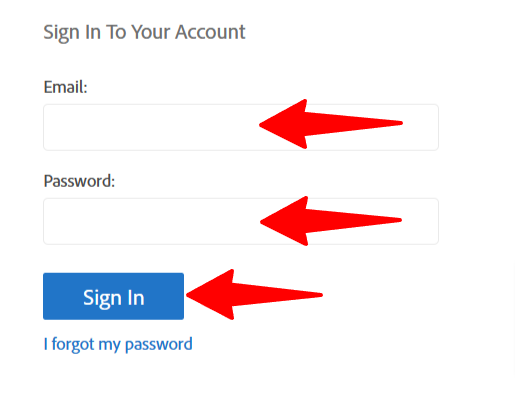
-
คลิก "อนุญาตการเข้าถึง" เพื่อเปิดใช้งานการผสานรวม และคุณจะถูกนำกลับไปยัง Manatal
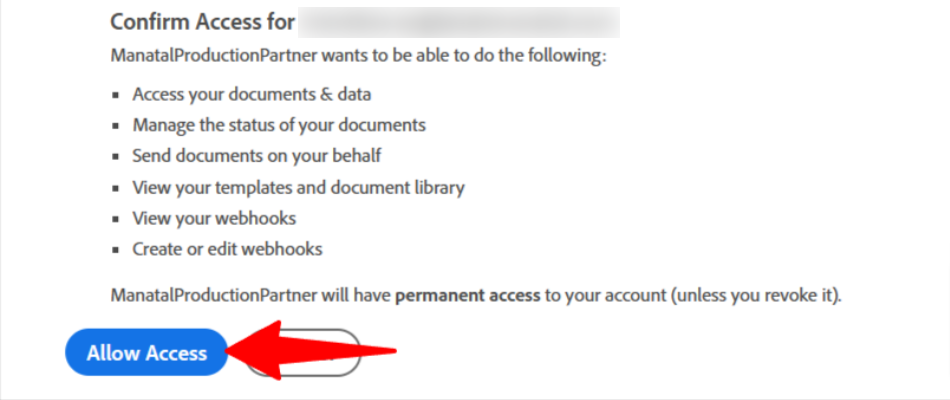
สร้างเอกสารใน Adobe Sign
ในการขอเอกสารสำหรับการลงนามผ่าน Manatal คุณต้องตั้งค่าเทมเพลตที่ใช้ซ้ำได้ใน Adobe Sign:
-
เข้าถึงบัญชี Adobe Sign ของคุณ
-
คลิก "สร้างเทมเพลตที่ใช้ซ้ำได้"
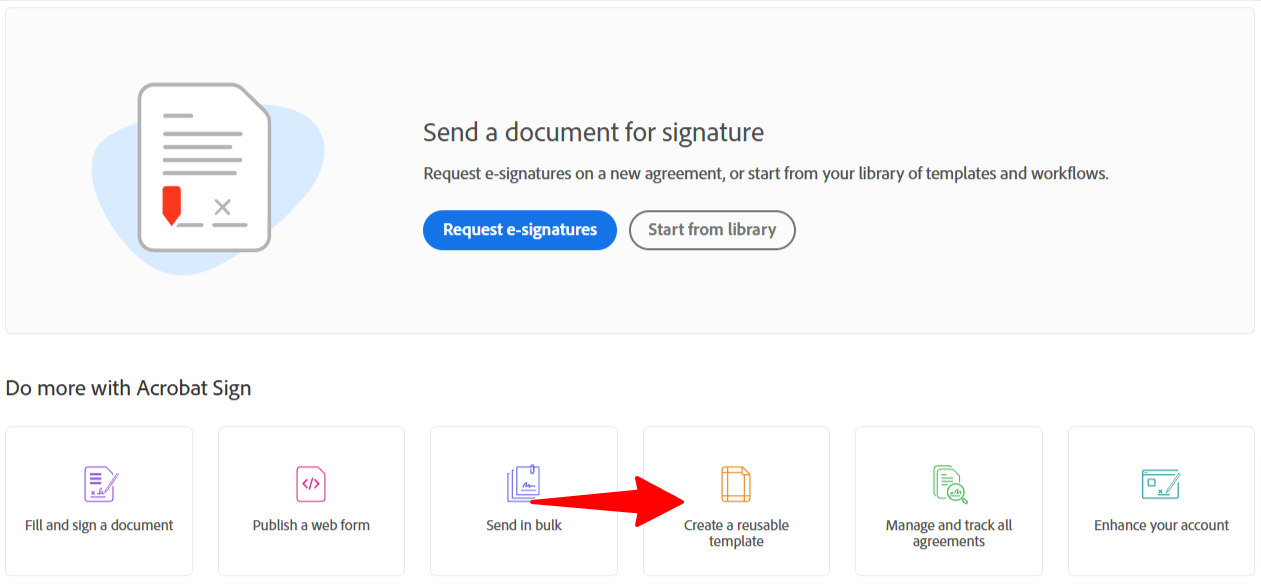
-
ตั้งชื่อเทมเพลตและอัปโหลดเอกสารสำหรับการลงนาม คลิก "ดูตัวอย่างและเพิ่มฟิลด์"
เว้นช่องว่างในเอกสารที่คุณอัปโหลดในตำแหน่งที่คุณต้องการเพิ่มฟิลด์ เช่น ลายเซ็น ชื่อ ตำแหน่งงาน เงินเดือน ฯลฯ
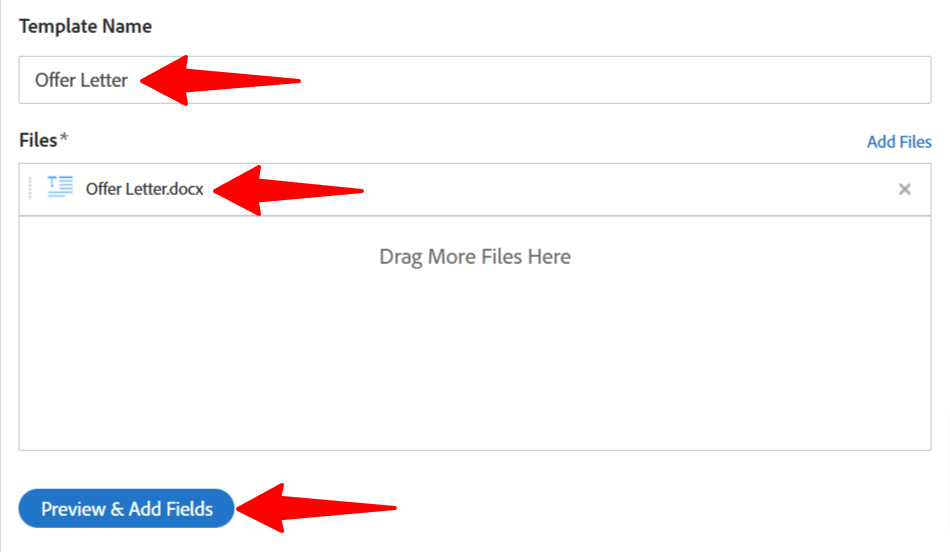
- ในขั้นตอนต่อไปนี้ เราจะเพิ่มฟิลด์ลงในเทมเพลตของเราเพื่อจัดทำเอกสารให้เสร็จสมบูรณ์ โปรดจำไว้ว่าต้องกำหนดค่าฟิลด์ตามผู้รับที่ตั้งใจไว้:
- ผู้เข้าร่วม 1: ผู้สมัครกรอกฟิลด์นี้
- ผู้เข้าร่วม 2: ผู้ลงนาม (เช่น ซีอีโอ) กรอกฟิลด์นี้
- ผู้ส่ง (กรอกล่วงหน้า): ฟิลด์ถูกกรอกล่วงหน้าจากข้อมูลที่มีอยู่ในโปรไฟล์ของผู้สมัคร
ดูรายการด้านล่างสำหรับฟิลด์ที่มีอยู่และวัตถุประสงค์ของฟิลด์:
| ชื่อ | แท็ก | หมายเหตุ |
|---|---|---|
| ลายเซ็นผู้สมัคร | {candidate_signature} | ผู้รับลงนามในเอกสาร กำหนดให้ผู้เข้าร่วม 1 |
| ลายเซ็นบริษัท | {company_signature} | ผู้ลงนามลงนามในเอกสาร กำหนดให้ผู้เข้าร่วม 2 |
| ชื่อเต็มผู้สมัคร | {candidate.full_name} | แสดงชื่อเต็มของผู้สมัครจากโปรไฟล์ กำหนดให้ผู้ส่ง (กรอกล่วงหน้า) |
| อีเมลผู้สมัคร | {candidate.email} | แสดงอีเมลของผู้สมัครจากโปรไฟล์ กำหนดให้ผู้ส่ง (กรอกล่วงหน้า) |
| หมายเลขโทรศัพท์ผู้สมัคร | {candidate.phone_number} | แสดงหมายเลขโทรศัพท์ของผู้สมัครจากโปรไฟล์ กำหนดให้ผู้ส่ง (กรอกล่วงหน้า) |
| ที่อยู่ผู้สมัคร | {candidate.address} | แสดงที่อยู่ของผู้สมัครจากโปรไฟล์ กำหนดให้ผู้ส่ง (กรอกล่วงหน้า) |
| เงินเดือนที่คาดหวังของผู้สมัคร | {candidate.expected_salary} | แท็กนี้จะแสดงเงินเดือนที่คาดหวังของผู้สมัครตามที่แสดงในโปรไฟล์ของผู้สมัคร โปรดกำหนดฟิลด์ให้ผู้ส่ง (กรอกล่วงหน้า) |
| สกุลเงินที่คาดหวังของผู้สมัคร (รหัส ISO) | {candidate.expected_currency} | แสดงสกุลเงินสำหรับเงินเดือนที่คาดหวังจากโปรไฟล์ กำหนดให้ผู้ส่ง (กรอกล่วงหน้า) |
| วันที่จ้างผู้สมัคร | {candidate.hired_date} | แสดงวันที่จ้างของผู้สมัครจากโปรไฟล์ กำหนดให้ผู้ส่ง (กรอกล่วงหน้า) |
| วันเริ่มงานของผู้สมัคร | {candidate.start_date} | แสดงวันเริ่มงานของผู้สมัครจากโปรไฟล์ กำหนดให้ผู้ส่ง (กรอกล่วงหน้า) |
| งานของพนักงาน | {candidate.employee_job} | แสดงงานของพนักงานของผู้สมัครจากโปรไฟล์ กำหนดให้ผู้ส่ง (กรอกล่วงหน้า) |
| ชื่อเต็มของผู้ใช้ | {user.full_name} | แสดงชื่อของผู้ใช้ที่ขอลายเซ็นจาก Manatal กำหนดให้ผู้ส่ง (กรอกล่วงหน้า) |
| อีเมลผู้ใช้ | {user.email} | แสดงอีเมลของผู้ใช้ที่ขอลายเซ็นจาก Manatal กำหนดให้ผู้ส่ง (กรอกล่วงหน้า) |
- ปฏิบัติตามขั้นตอนเหล่านี้เพื่อเพิ่มฟิลด์ลายเซ็นของผู้สมัคร:
- กำหนดฟิลด์ให้ผู้เข้าร่วม 1
- ลากและวางฟิลด์ลายเซ็นไปยังตำแหน่งที่ต้องการ
- ดับเบิลคลิกที่ฟิลด์และป้อน {candidate_signature} เป็นชื่อฟิลด์ คลิก "ตกลง"
ต้องกำหนดช่องลายเซ็นให้กับผู้เข้าร่วม 1 มิฉะนั้น Adobe จะไม่ส่งเอกสารเพื่อลงนาม
ผู้สมัครจะลงนามโดยใช้ฟิลด์นี้เมื่อส่งเอกสาร
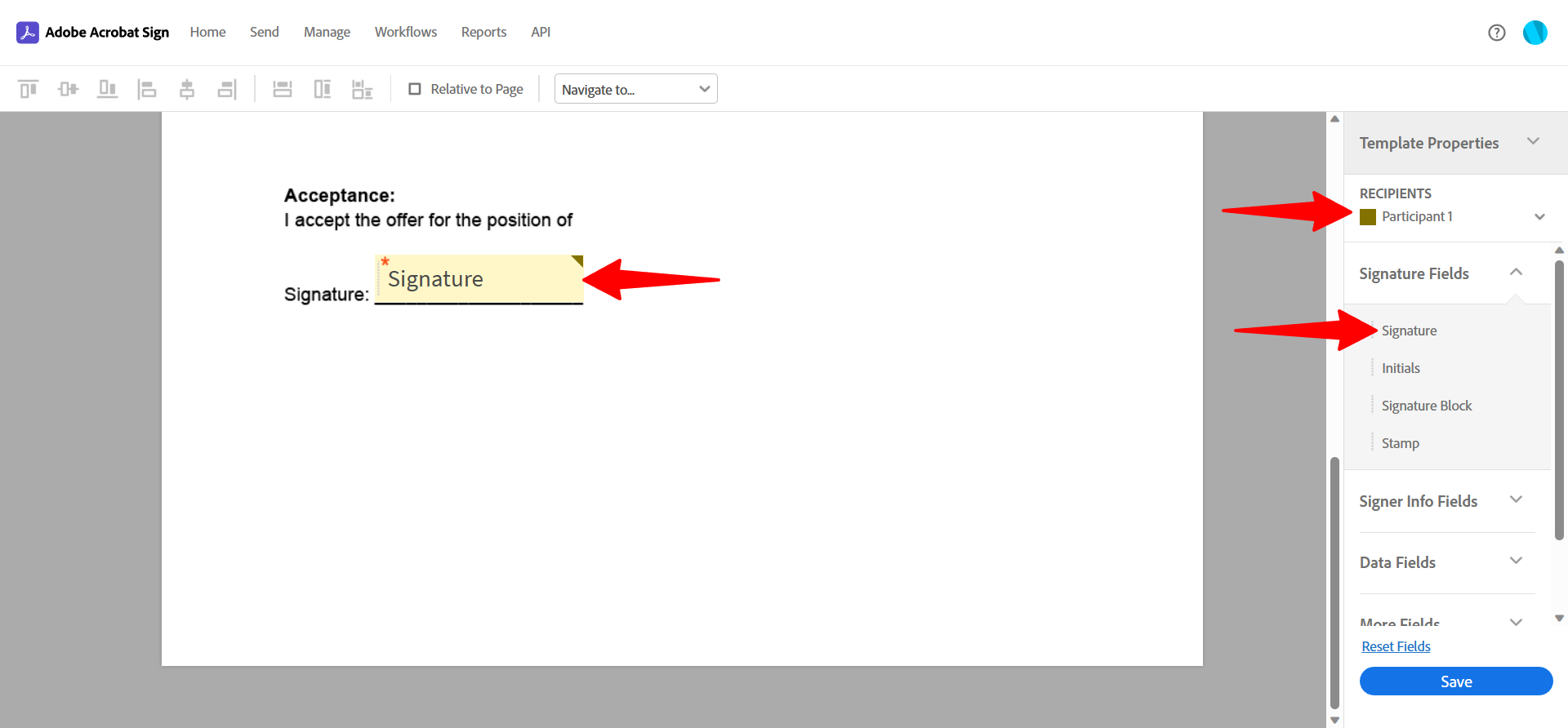
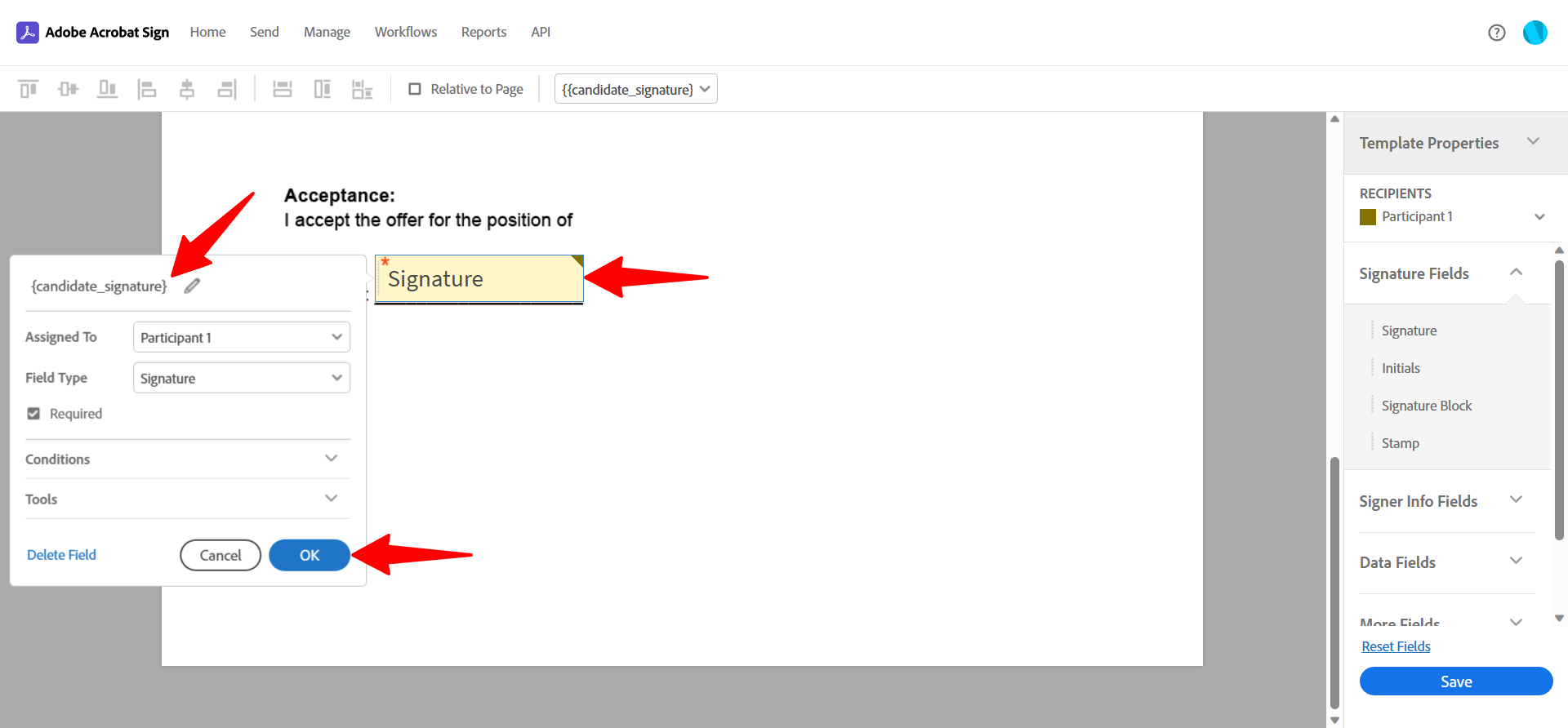
- การเพิ่มฟิลด์ลายเซ็นของผู้ลงนาม:
- มอบหมายฟิลด์ให้กับผู้เข้าร่วมที่ 2
- ลากและวางฟิลด์ลายเซ็นและป้อน {company_signature} เป็นชื่อฟิลด์ คลิก "ตกลง"
- ผู้ลงนามจะลงลายเซ็นโดยใช้ฟิลด์นี้เมื่อส่งเอกสาร
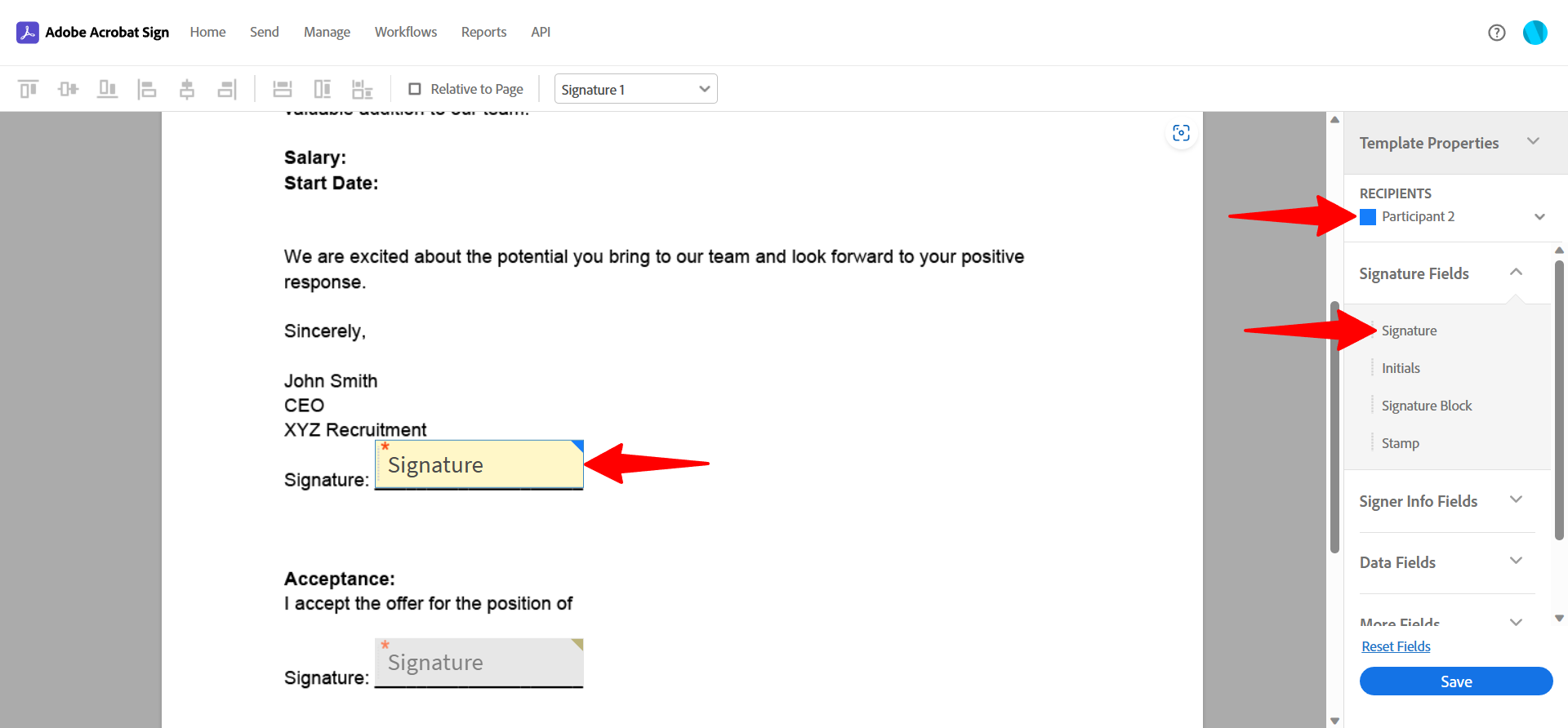
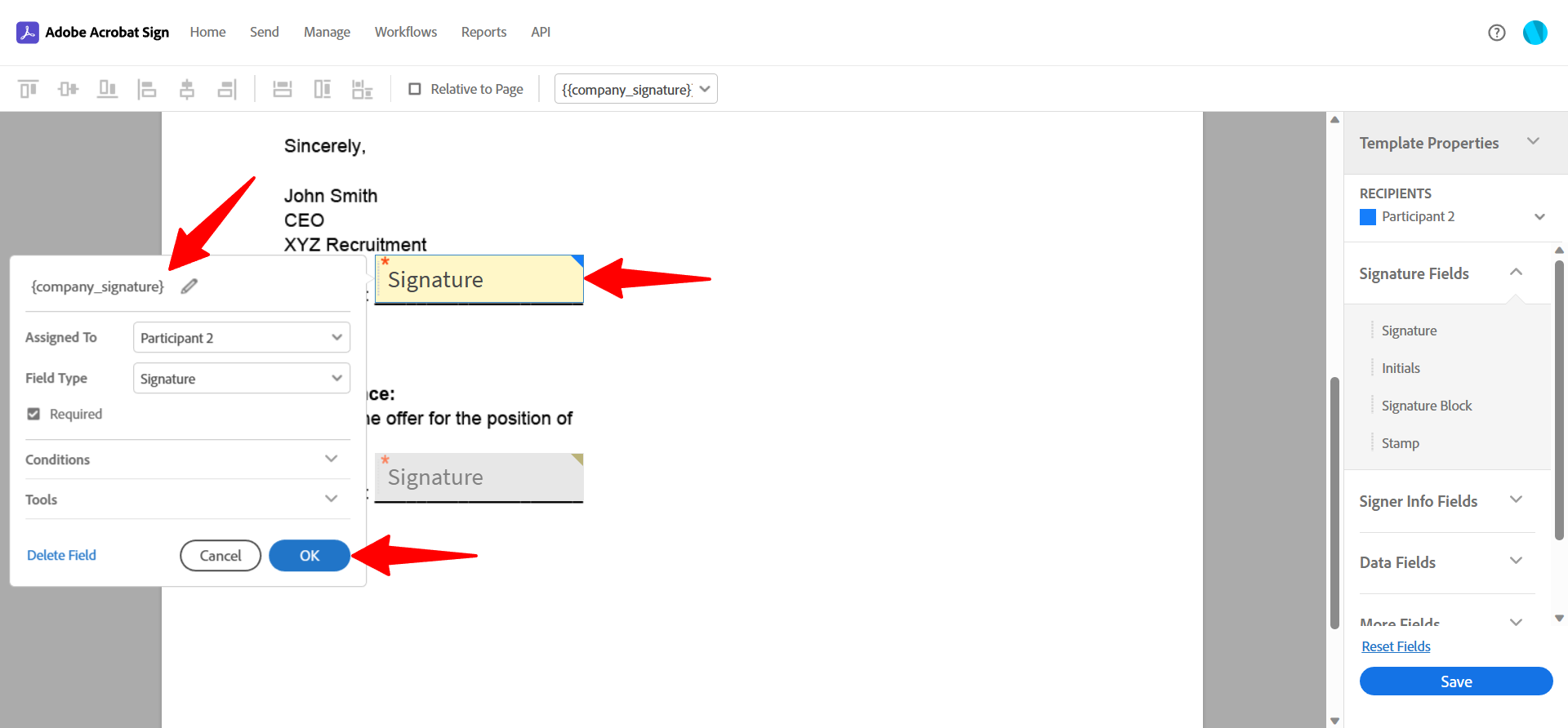
- การรวมฟิลด์เพิ่มเติม:
- เลือกผู้ส่ง (กรอกล่วงหน้า) เป็นผู้รับเพื่อกรอกฟิลด์ล่วงหน้าจากข้อมูล Manatal
- ลากและวางฟิลด์ข้อมูลการป้อนข้อความไปยังตำแหน่งที่คุณต้องการ
- ดับเบิลคลิกที่ฟิลด์ เพิ่มแท็กที่เกี่ยวข้อง และคลิก ตกลง เพื่อบันทึก
- ทำซ้ำสำหรับฟิลด์ที่ต้องการทั้งหมด
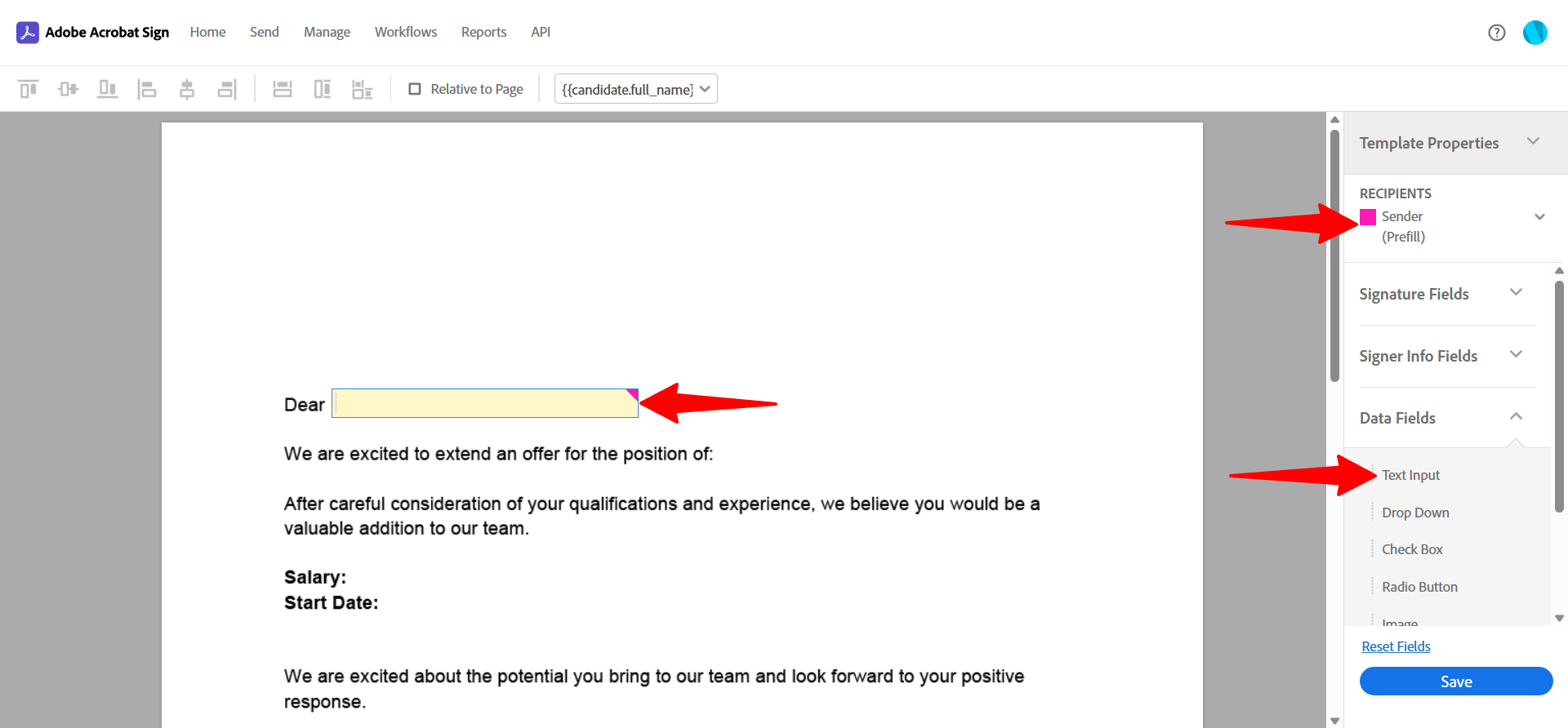
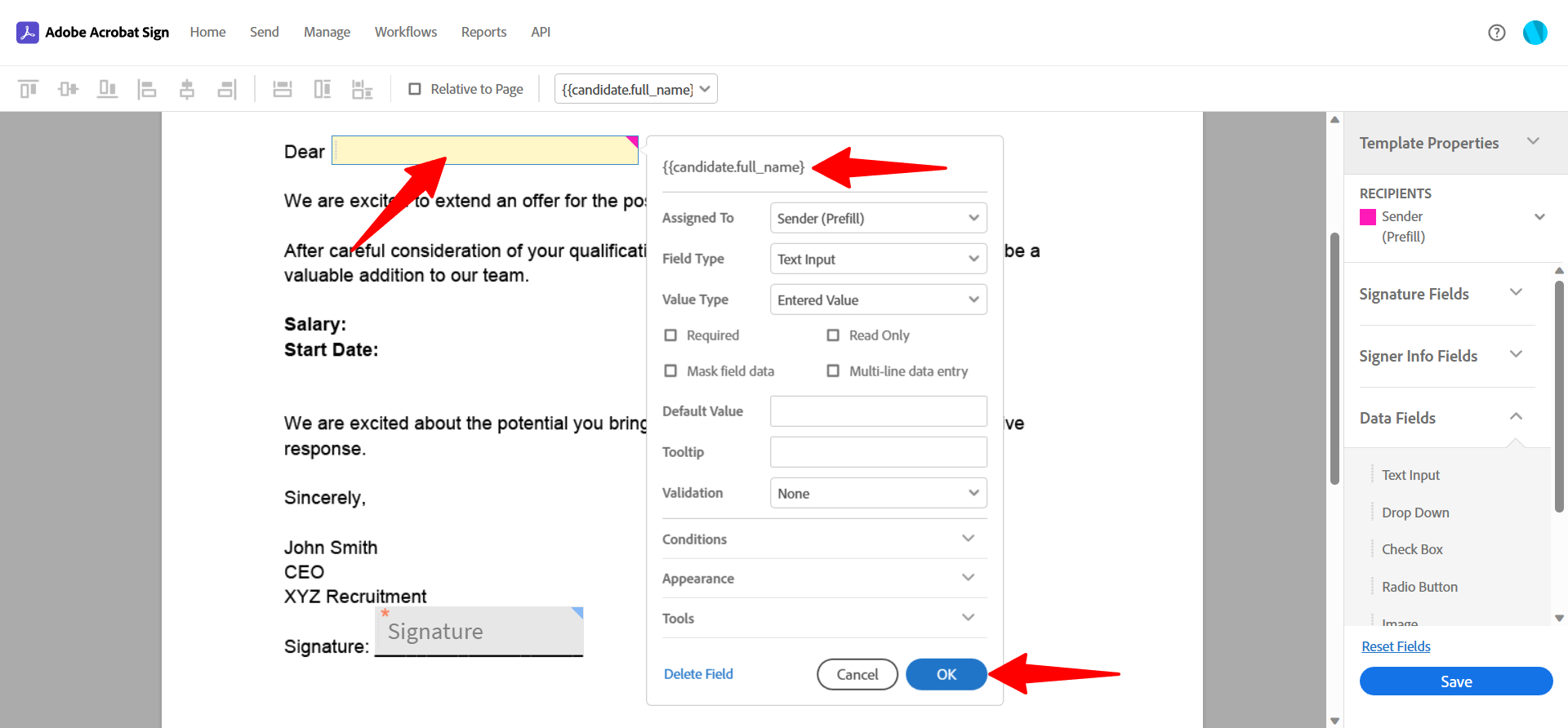
- คลิก "บันทึก" เมื่อคุณเสร็จสิ้นและเทมเพลตของคุณจะพร้อมใช้งานใน Manatal
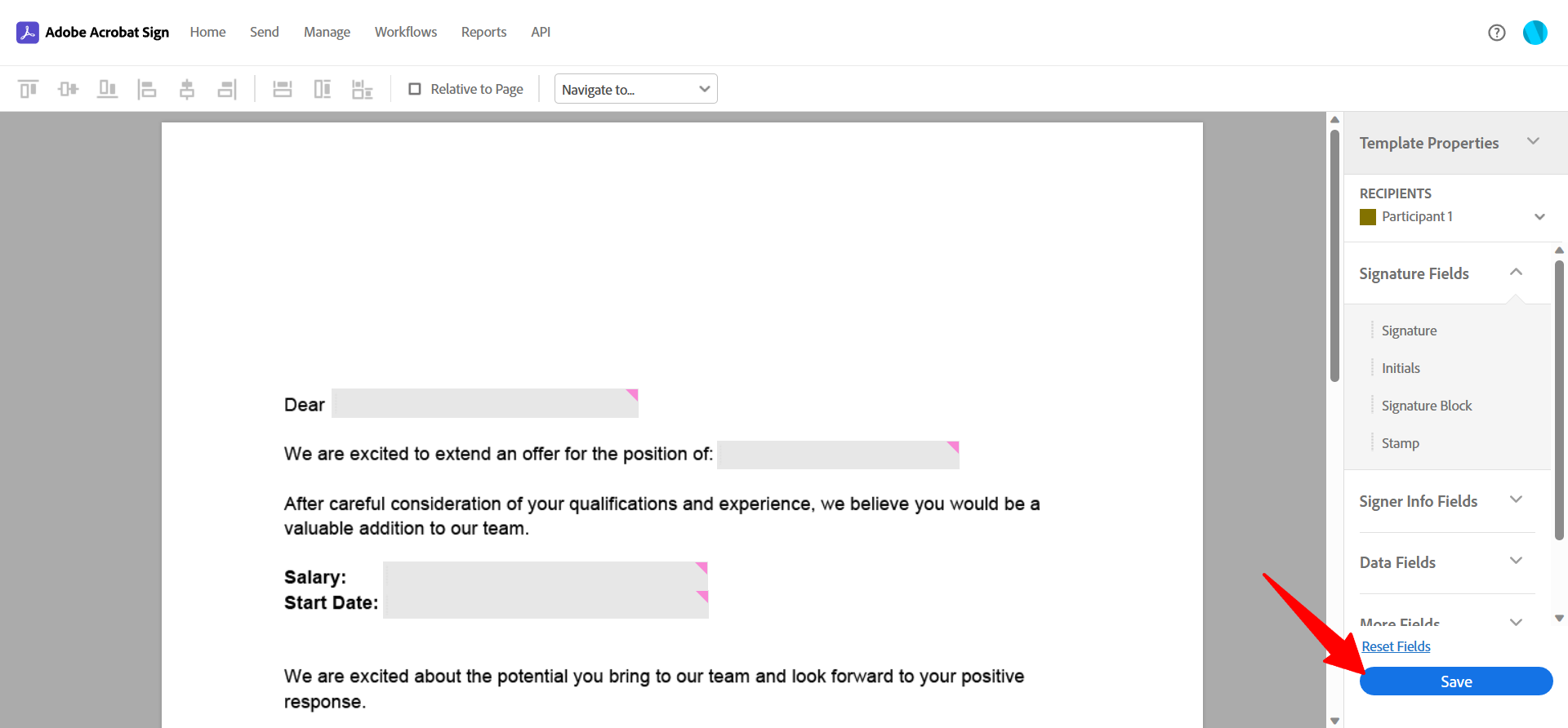
การส่งและการจัดการการตอบกลับ
- ผู้ใช้ที่มีบทบาทการเข้าถึงใดๆ (ผู้ดูแลระบบ ผู้จัดการ ที่ปรึกษา และนักสรรหาบุคลากร) สามารถส่งเอกสารได้ สำหรับรายละเอียดเพิ่มเติมเกี่ยวกับบทบาทของผู้ใช้ โปรดดูบทความนี้
- คุณต้องตั้งค่าเทมเพลตที่นำกลับมาใช้ใหม่ได้อย่างน้อยหนึ่งรายการใน Adobe Sign ก่อนดำเนินการต่อ
-
จากไปป์ไลน์งานใดๆ คลิกที่ "3 จุด" ถัดจากผู้สมัครที่คุณต้องการส่งเอกสารให้
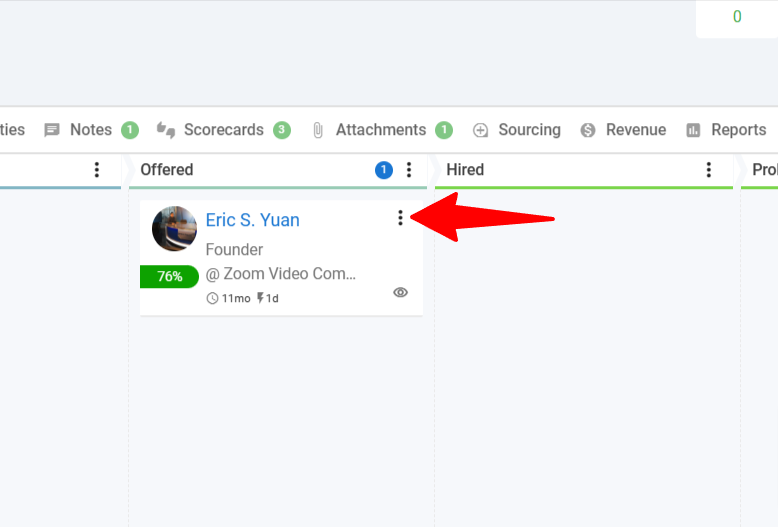
-
คลิกที่ "ขอ" จากนั้นเลือก "การลงนามเอกสาร" จากเมนูแบบเลื่อนลง
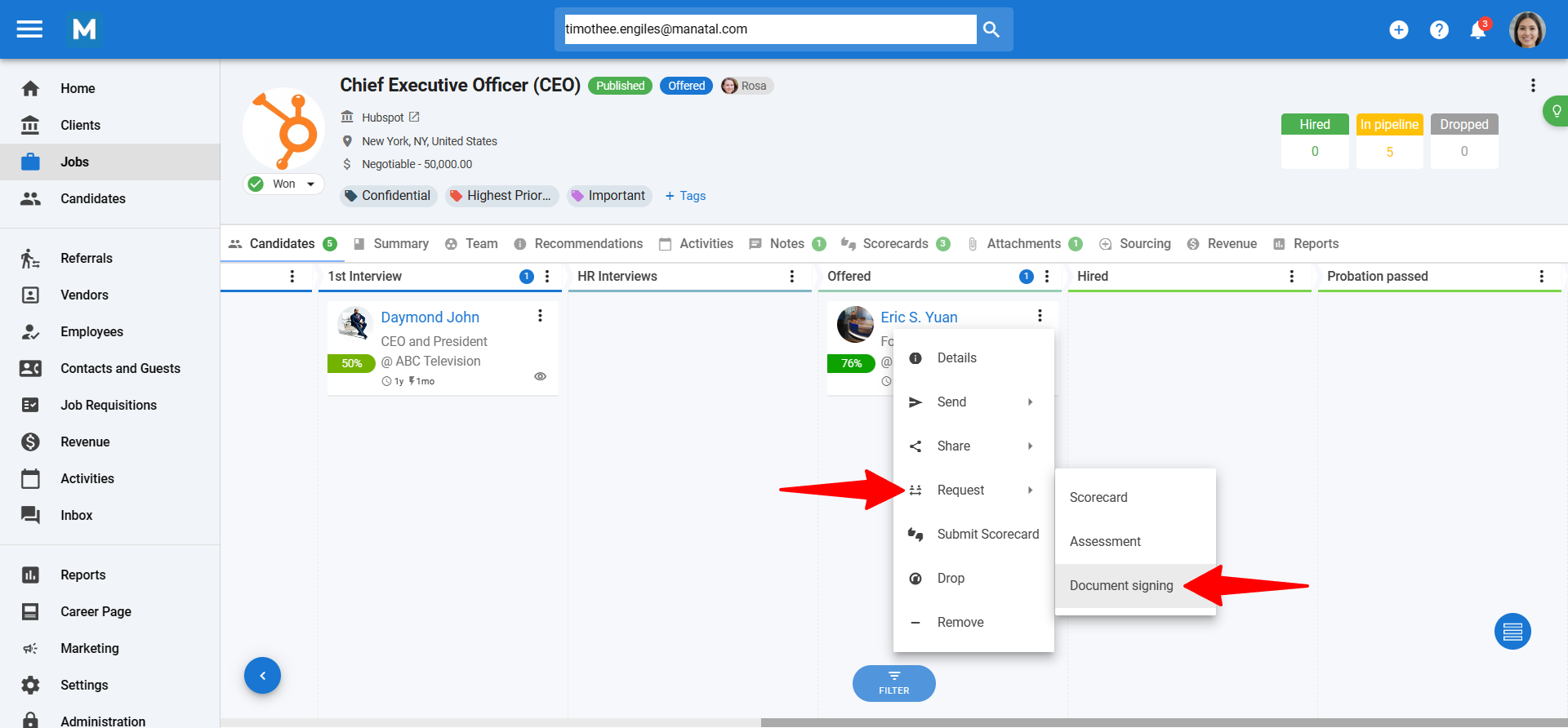
-
เลือกเทมเพลตเอกสารที่ต้องการจากเมนูแบบเลื่อนลง

-
หากจำเป็น คลิก "ลายเซ็นบริษัท" เพื่อให้ผู้มีอำนาจลงนาม (เช่น ซีอีโอ ผู้จัดการฝ่ายทรัพยากรบุคคล ผู้จัดการฝ่ายสรรหาบุคลากร) มีส่วนร่วม ป้อนชื่อและที่อยู่อีเมลของผู้ลงนาม
การดำเนินการนี้จำเป็นต้องมีฟิลด์ลายเซ็นโดยตั้งค่าผู้รับเป็นผู้เข้าร่วม 2 ในเทมเพลต Adobe Sign ของคุณ
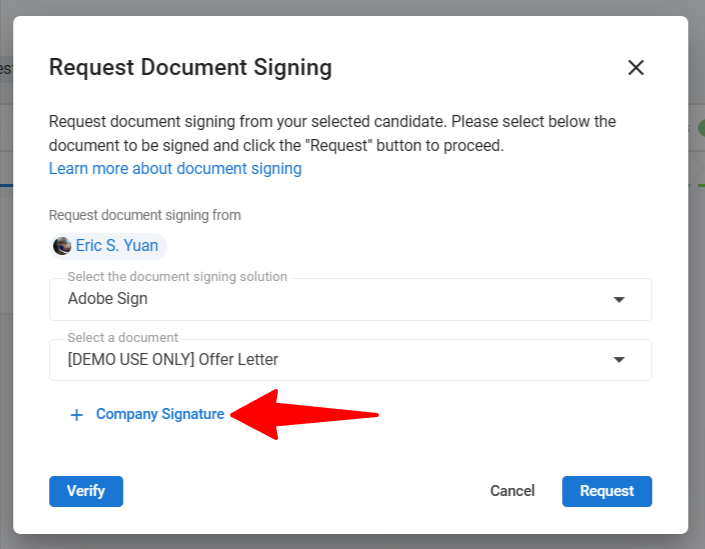
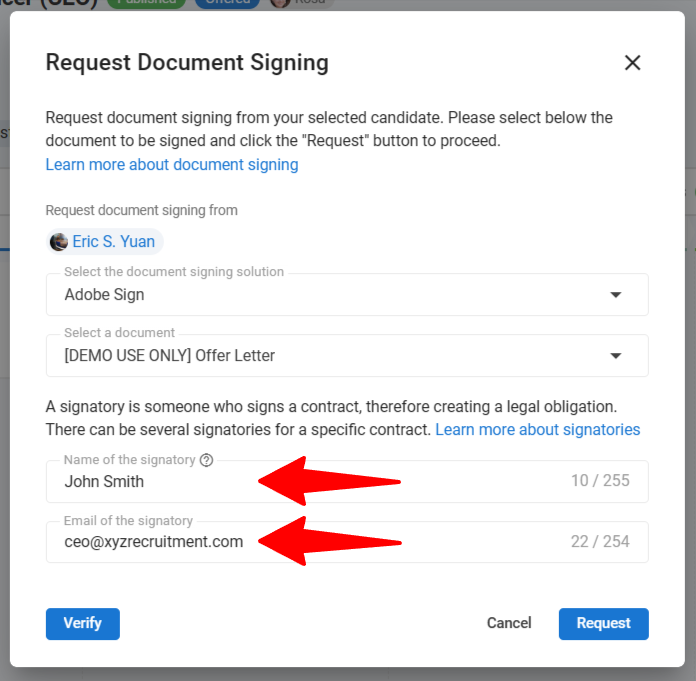
-
คลิกที่ "ตรวจสอบ" เพื่อตรวจทานข้อมูลที่กรอกไว้ล่วงหน้าสำหรับแต่ละฟิลด์ในเทมเพลตของคุณ
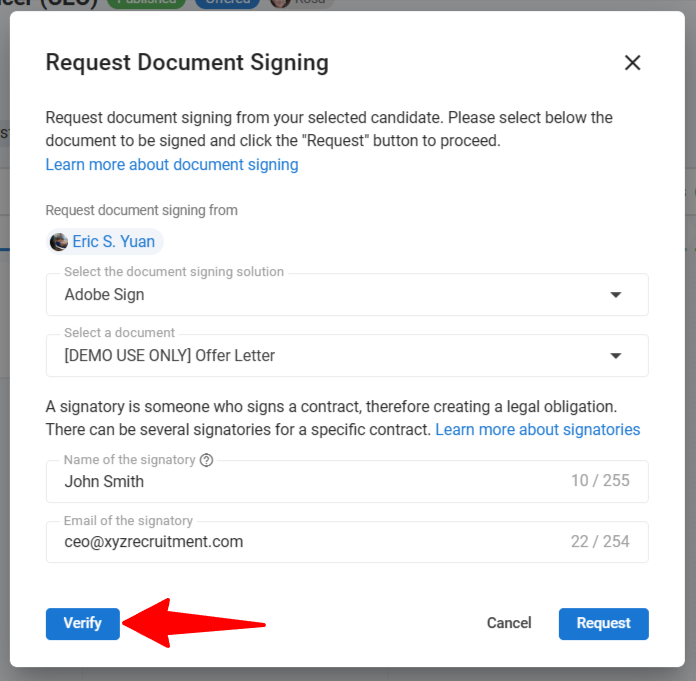
-
คุณจะเห็นจุดข้อมูลที่กรอกไว้ล่วงหน้าจากเทมเพลตของคุณตามข้อมูลโปรไฟล์ของผู้สมัคร (ดูส่วนที่ 2 "การสร้างเอกสารใน Adobe Sign" สำหรับจุดข้อมูลที่ใช้โดยแต่ละฟิลด์) ตรวจทาน/กรอกแต่ละฟิลด์และคลิก "ขอ" เพื่อส่งเอกสาร

-
หลังจากส่งแล้ว ติดตามสถานะลายเซ็นในแท็บไฟล์แนบของโปรไฟล์ผู้สมัคร

-
คุณสามารถลบข้อเสนอได้จนกว่าเอกสารจะถูกลงนาม ในการดำเนินการนี้ ให้คลิกไอคอน 3 จุดถัดจากข้อเสนอและเลือก "ลบ" จากเมนูแบบเลื่อนลง
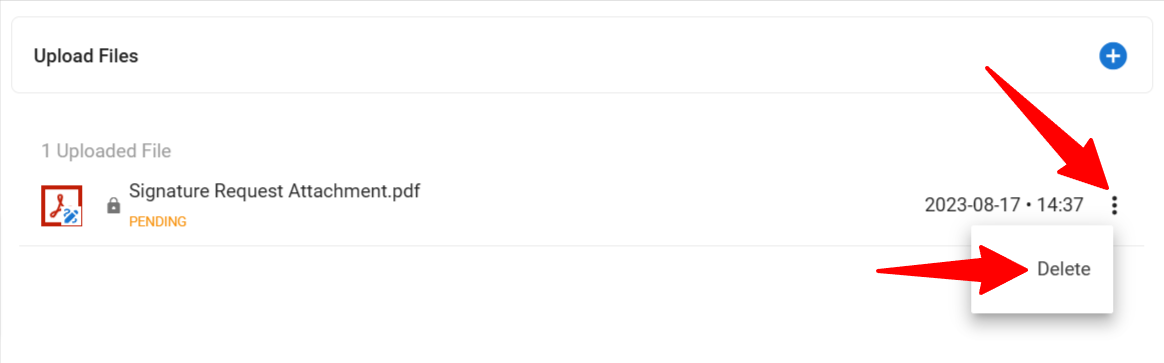
-
เมื่อเอกสารถูกลงนามแล้ว สถานะของข้อเสนอจะเปลี่ยนเป็น "ลงนามแล้ว"