ฟีเจอร์ Workflow Automation มีให้ใช้งานเฉพาะในแผน Enterprise และ Enterprise Plus เท่านั้น
i. แต่ละ Global automation และ Job automation จะนับเป็น 1 automation ต่อขีดจำกัด
ii. ขีดจำกัดจะถูกกำหนดตามนโยบายการใช้งานที่เหมาะสม
iii. จำนวน automations ที่สร้างขึ้นจะแสดง automations ที่กำลังใช้งานอยู่ในบัญชีของคุณและจะไม่ถูกรีเซ็ตตามเวลา
อำนวยความสะดวกในการรวบรวมเอกสาร: ส่งอีเมลอัตโนมัติในขั้นตอนเฉพาะเพื่อขอเอกสารหรือข้อมูล (เช่น ใบขับขี่)
ทำงานอัตโนมัติในการนัดสัมภาษณ์: ส่งอีเมลพร้อมลิงก์สำหรับจองช่องปฏิทิน (เช่น Calendly) เมื่อผู้สมัครเข้าสู่ขั้นตอนการสัมภาษณ์
ส่งการประเมินอัตโนมัติ: กำหนดขั้นตอนที่ผู้สมัครจะได้รับอีเมลพร้อมลิงก์สำหรับการประเมิน เช่น การทดสอบเขียนโค้ด
ส่งอีเมลแสดงความยินดีอัตโนมัติ: ส่งอีเมลแสดงความยินดีอัตโนมัติเมื่อผู้สมัครผ่านขั้นตอน
ส่งการปฏิเสธอัตโนมัติ: ส่งอีเมลอัตโนมัติเมื่อผู้สมัครถูกยกเลิกจากกระบวนการ
เพื่อให้แน่ใจว่าลูกค้าทุกท่านได้รับประสบการณ์ที่ดีที่สุด Manatal ได้กำหนดขีดจำกัดการใช้งานอย่างเป็นธรรมสำหรับเครื่องมือและฟีเจอร์บางอย่าง หากคุณได้ถึงขีดจำกัดเหล่านี้เนื่องจากความต้องการเฉพาะของคุณ กรุณาติดต่อทีมสนับสนุนของเราเพื่อหารือเกี่ยวกับการเพิ่มโควต้าการใช้งานของคุณ
ประเภทของการทำงานอัตโนมัติ
- Global Automations: การทำงานอัตโนมัติที่อยู่ใน Pipeline level และถูกนำไปใช้กับงานทั้งหมดที่รวม pipeline นั้น
- Job Automations: การทำงานอัตโนมัติที่อยู่ในระดับงาน และจะทำงานเฉพาะสำหรับงานใดงานหนึ่ง
รายการของ Actions และ Triggers
Triggers:
- Applied To The Job: ทำงานเมื่อผู้สมัครยื่นใบสมัครผ่านหน้าอาชีพของคุณหรือเว็บไซต์ประกาศงานและเข้าสู่ขั้นตอนแรกของกระบวนการ.
ทริกเกอร์ 'สมัครงาน' สามารถตั้งค่าได้เฉพาะในขั้นตอนแรกของกระบวนการสมัครงานเท่านั้น.
- Move To: ทำงานเมื่อย้ายผู้สมัครไปยังขั้นตอนเฉพาะ
- Drop From: ทำงานเมื่อยกเลิกผู้สมัครจากขั้นตอนเฉพาะ
Actions:
- ส่งอีเมล
การส่งอีเมลด้วย automation ต้องการ:
- การเชื่อมต่อกับ Gmail หรือ Outlook ของคุณ
- การเตรียม email templates
เปิดใช้งาน Workflow Automation
การดำเนินการนี้สามารถทำได้โดยผู้ใช้งานที่เป็นผู้ดูแลระบบ (Admin) เท่านั้น
- ไปที่ หน้าต่อไปนี้ หรือคลิกที่ "Administration" จากเมนูด้านข้างของคุณ จากนั้นเปิดส่วน "Features" และเลือกการ์ด "Automations"

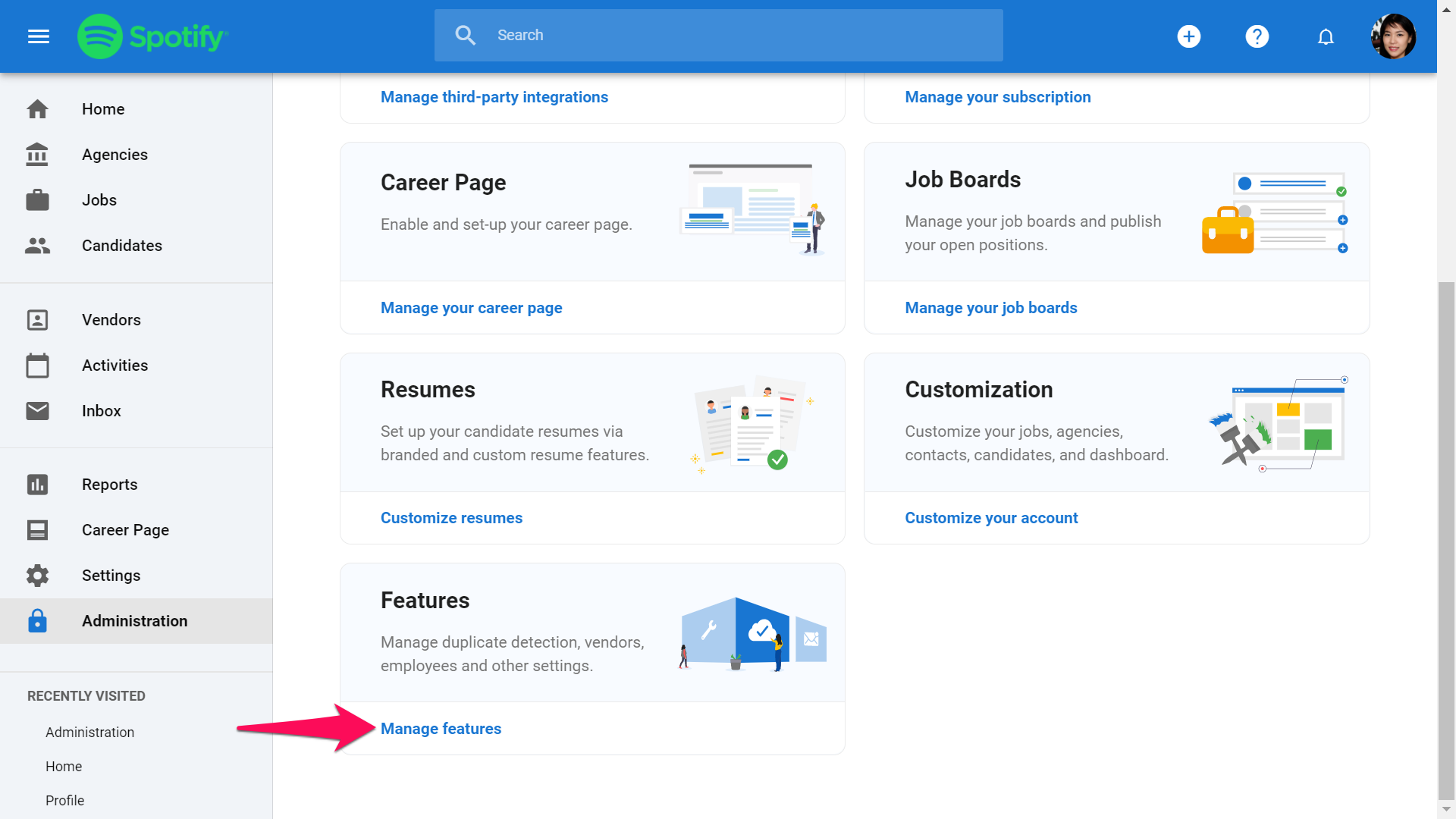
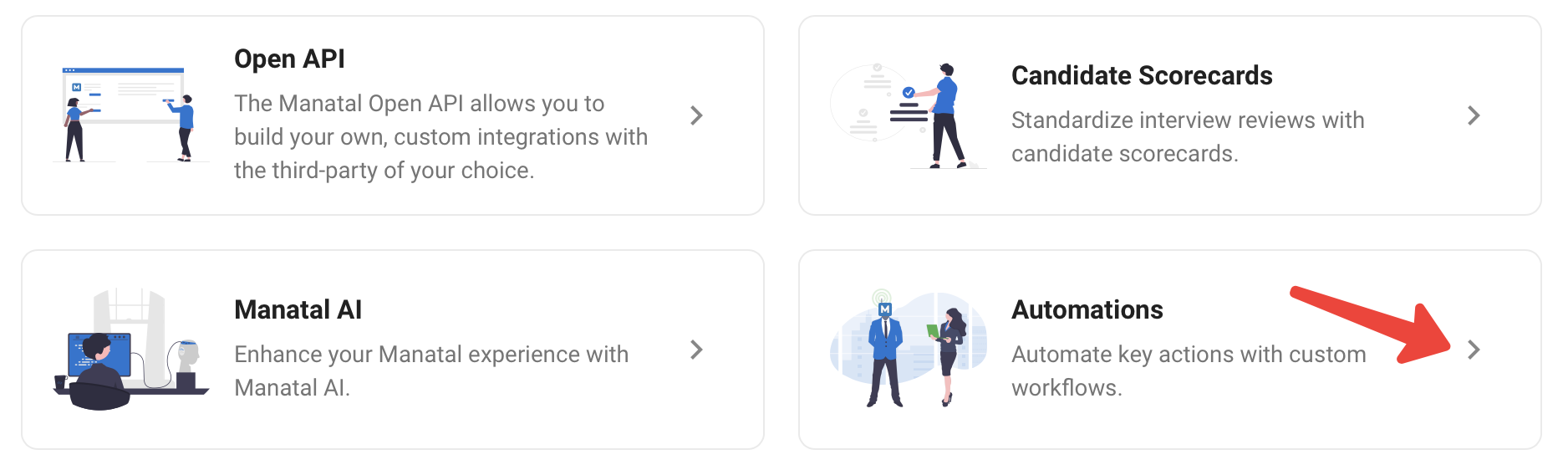
-
สลับเปิดฟีเจอร์ Automation
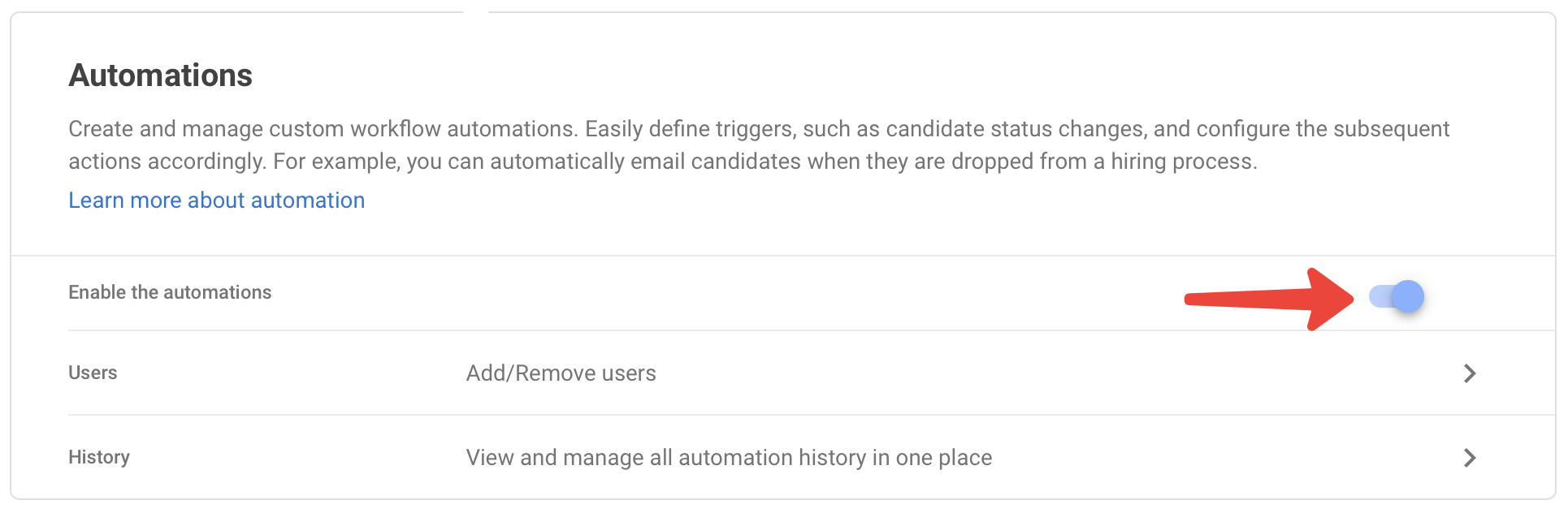
-
คลิกที่ "Users" จากนั้นเลือก "Add User" เพื่อให้สิทธิ์ผู้ใช้งานที่ไม่ใช่ผู้ดูแลระบบในการสร้างและเริ่มใช้งาน Automation
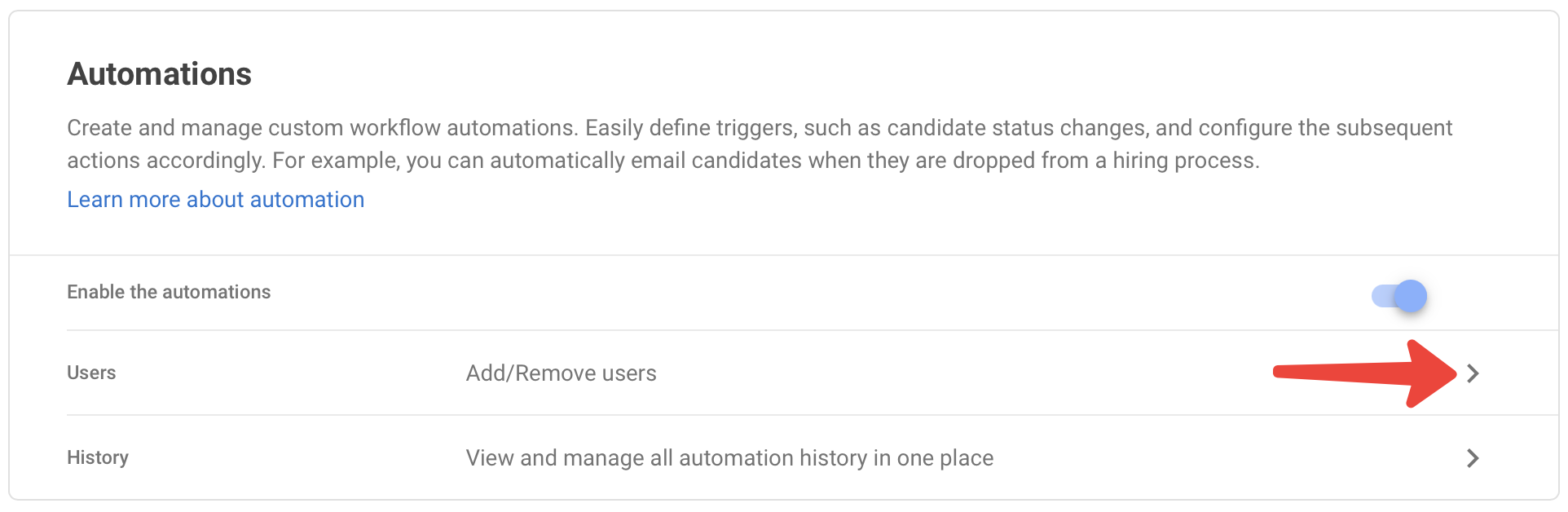
ผู้ใช้งานที่ไม่ใช่ผู้ดูแลระบบที่ไม่ได้รับสิทธิ์ในฟีเจอร์ Automation จะไม่สามารถเริ่มใช้งาน Automation ได้
ตรวจสอบจำนวน Workflow Automation ที่ใช้งาน
การดำเนินการนี้สามารถทำได้โดยผู้ใช้งานที่เป็นผู้ดูแลระบบ (Admin) เท่านั้น
- ไปที่ หน้าต่อไปนี้ หรือคลิกที่ "Administration" จากเมนูด้านข้างของคุณ จากนั้นเปิดส่วน "Features" และเลือกการ์ด "Automations"
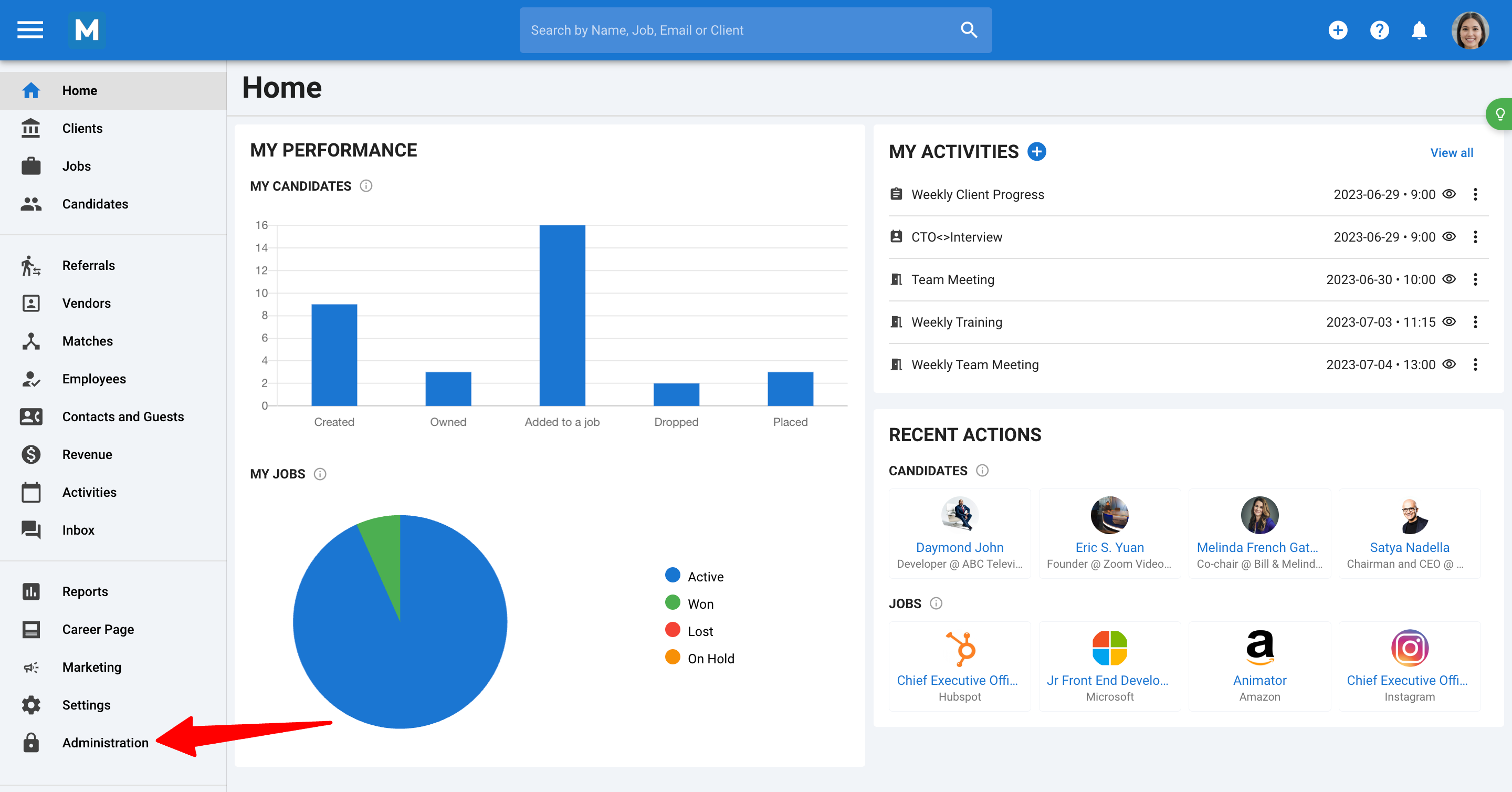
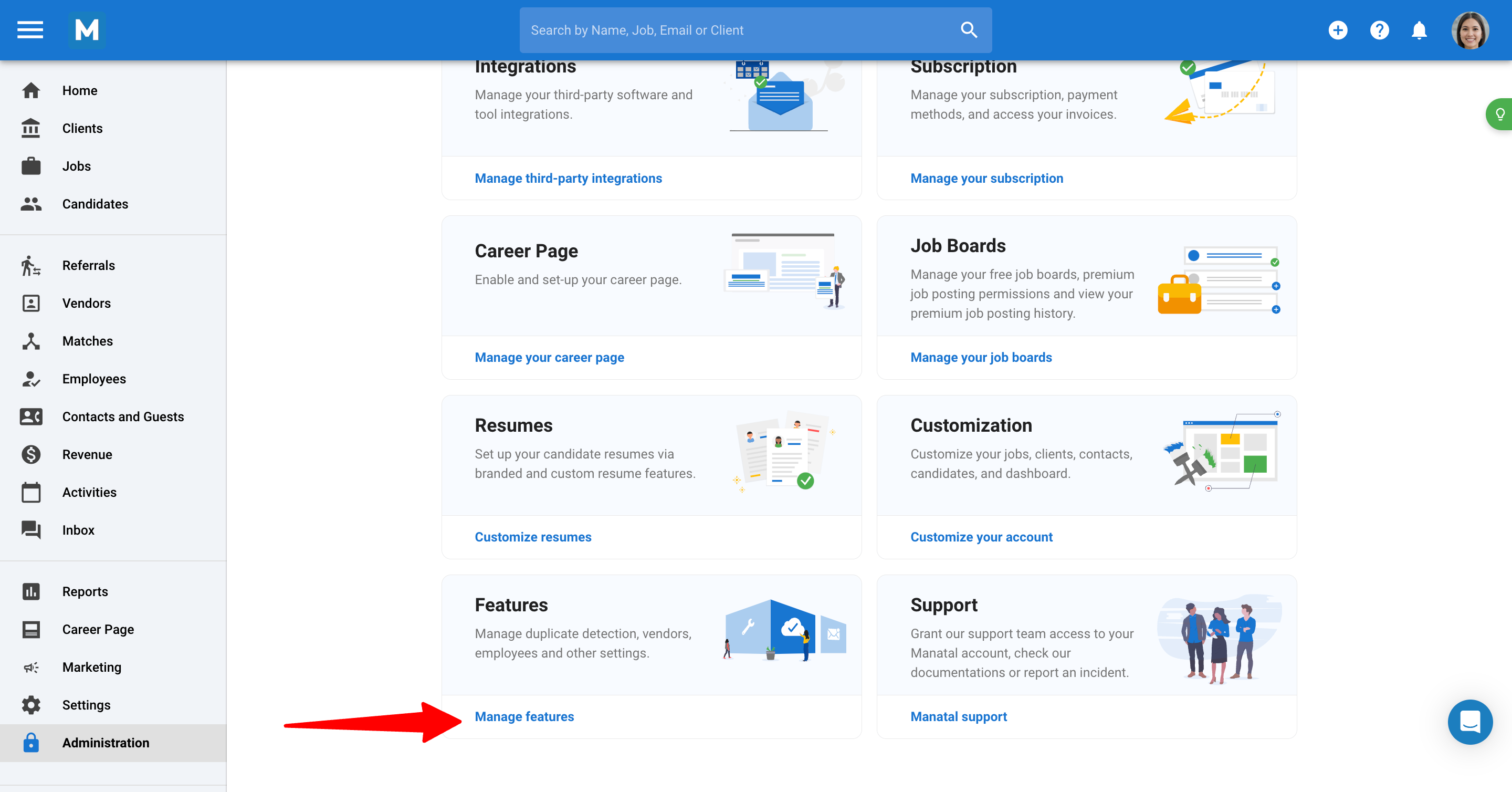
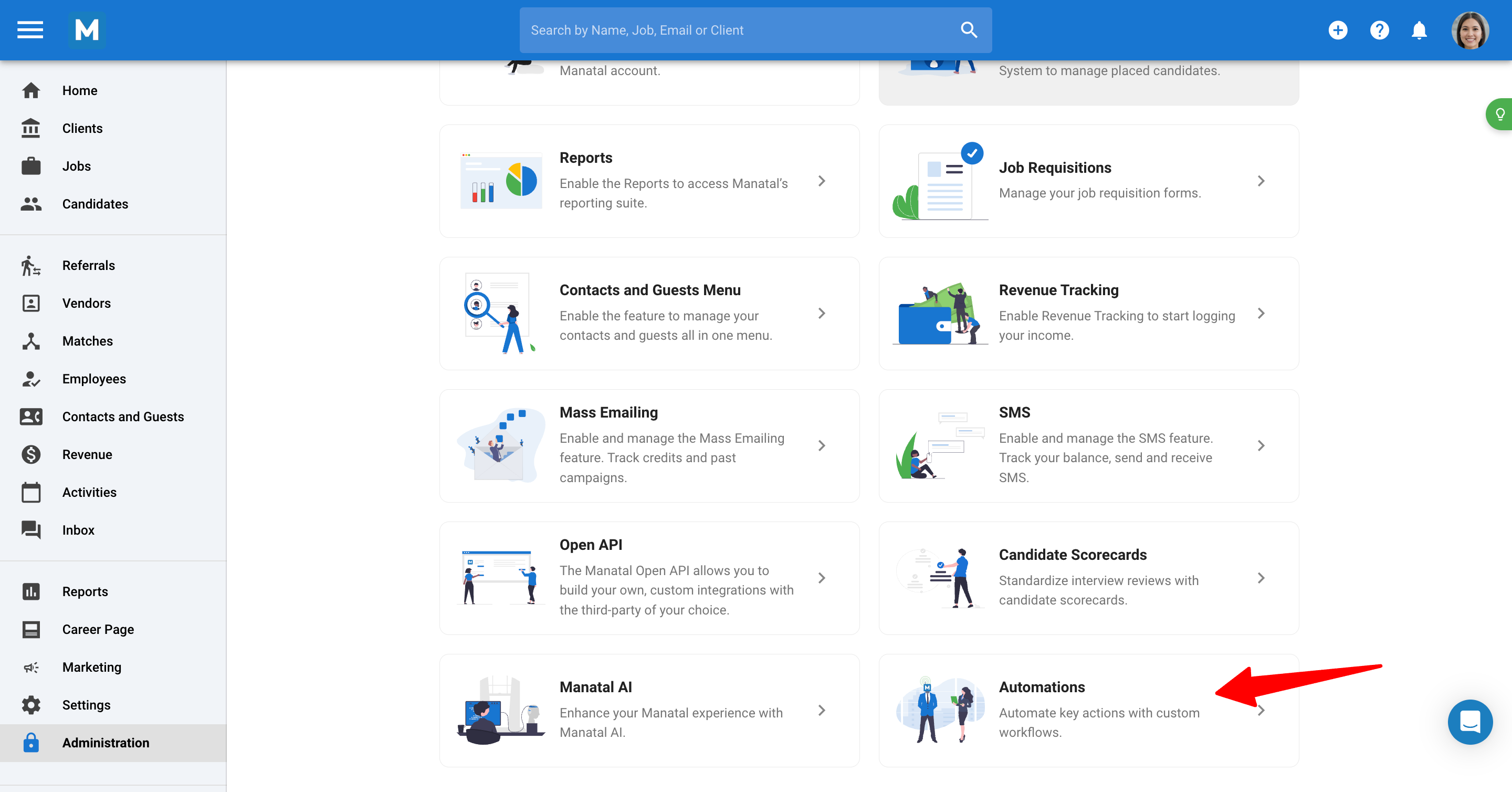
- คุณสามารถตรวจสอบจำนวน Automation ที่สร้างขึ้นและขีดจำกัดของ Automation ได้ในส่วน Automations created
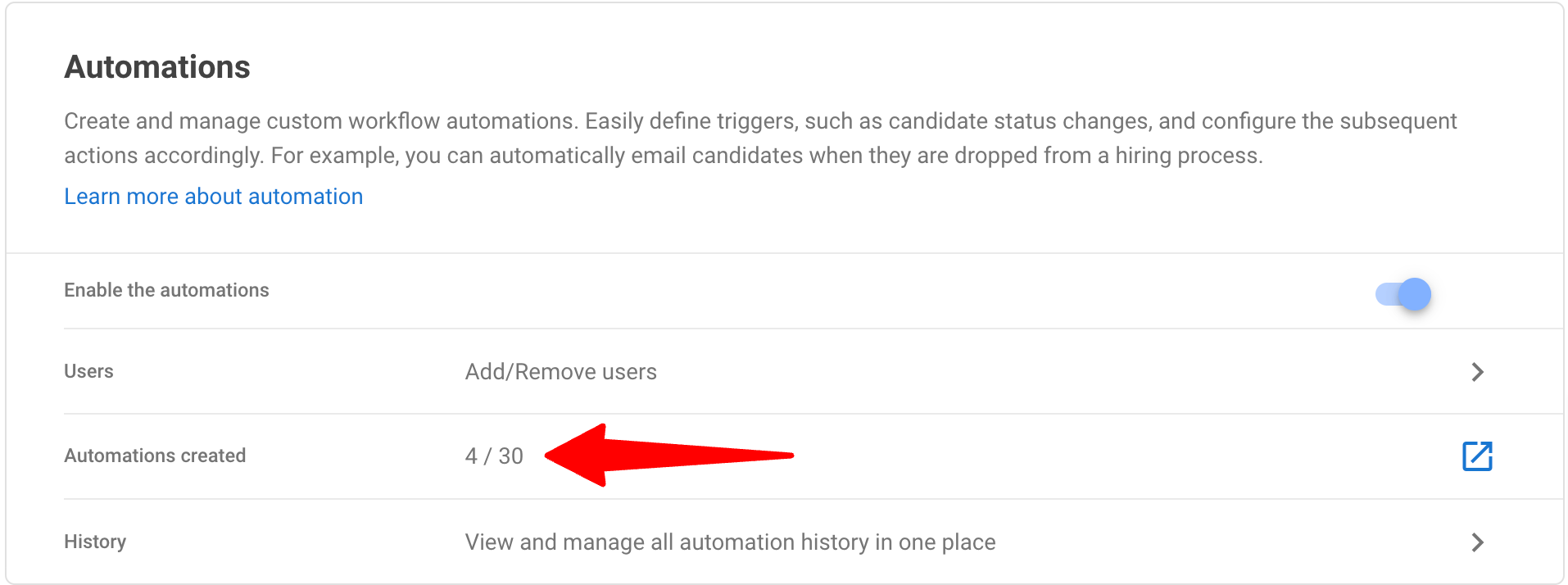
การสร้าง Global Automation
การดำเนินการนี้สามารถทำได้โดยผู้ใช้งานที่เป็นผู้ดูแลระบบ (Admin) เท่านั้น
- ไปที่ หน้าต่อไปนี้ หรือคลิกที่ "Administration" จากเมนูด้านข้างของคุณ จากนั้นเปิดส่วน "Customization" และเลือกการ์ด "Jobs" จากนั้นคลิก “Custom Job Pipelines”

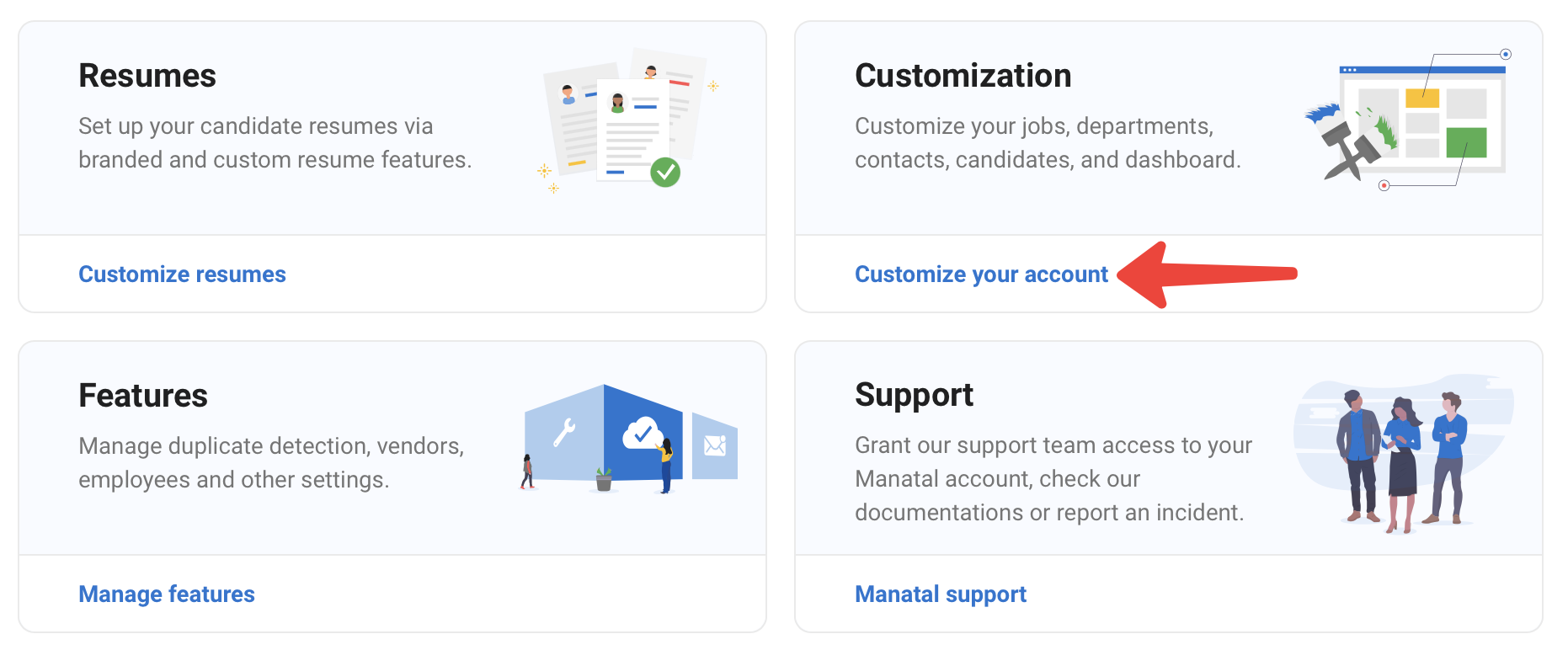
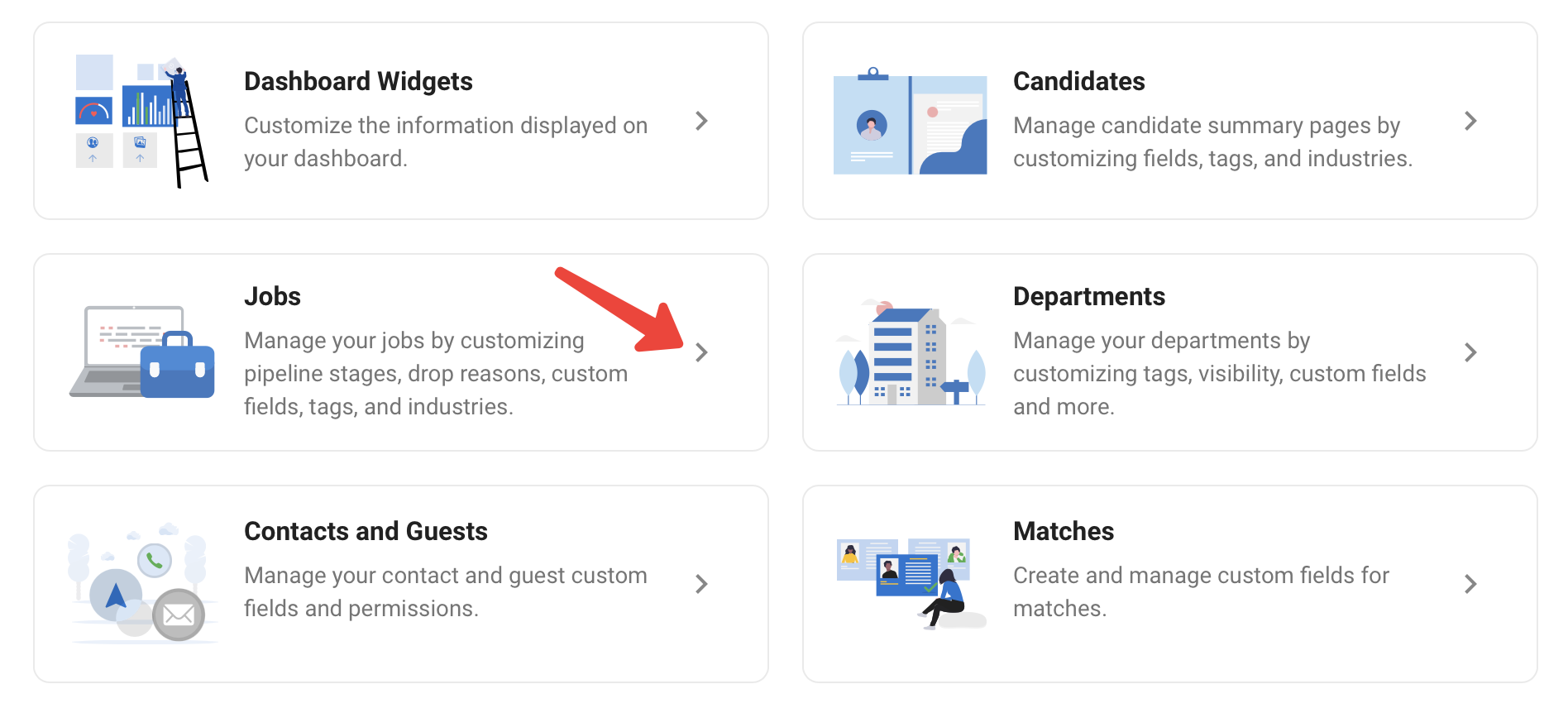
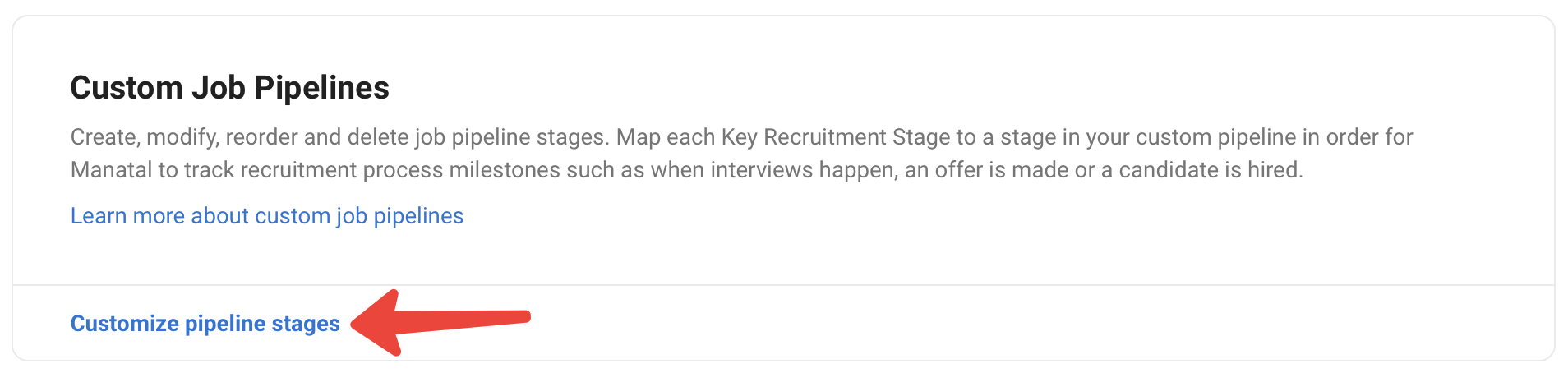
-
คลิก "Configure Pipeline" ใต้ Pipeline ที่คุณต้องการเพิ่ม Automation
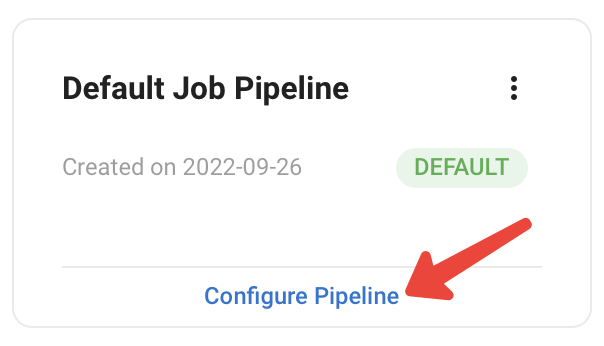
-
คลิกไอคอนดินสอข้างสเตจที่คุณต้องการเพิ่ม Automation
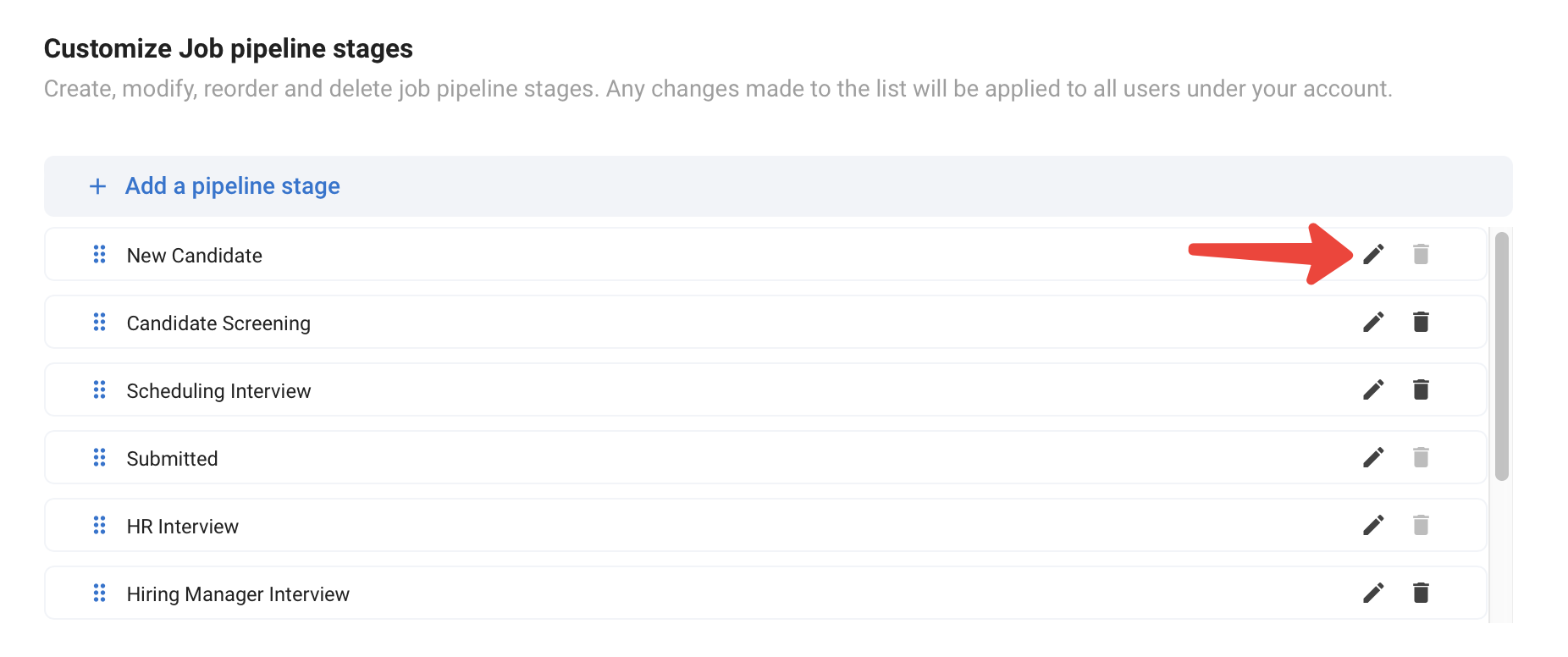
-
คลิกปุ่ม “Add action”
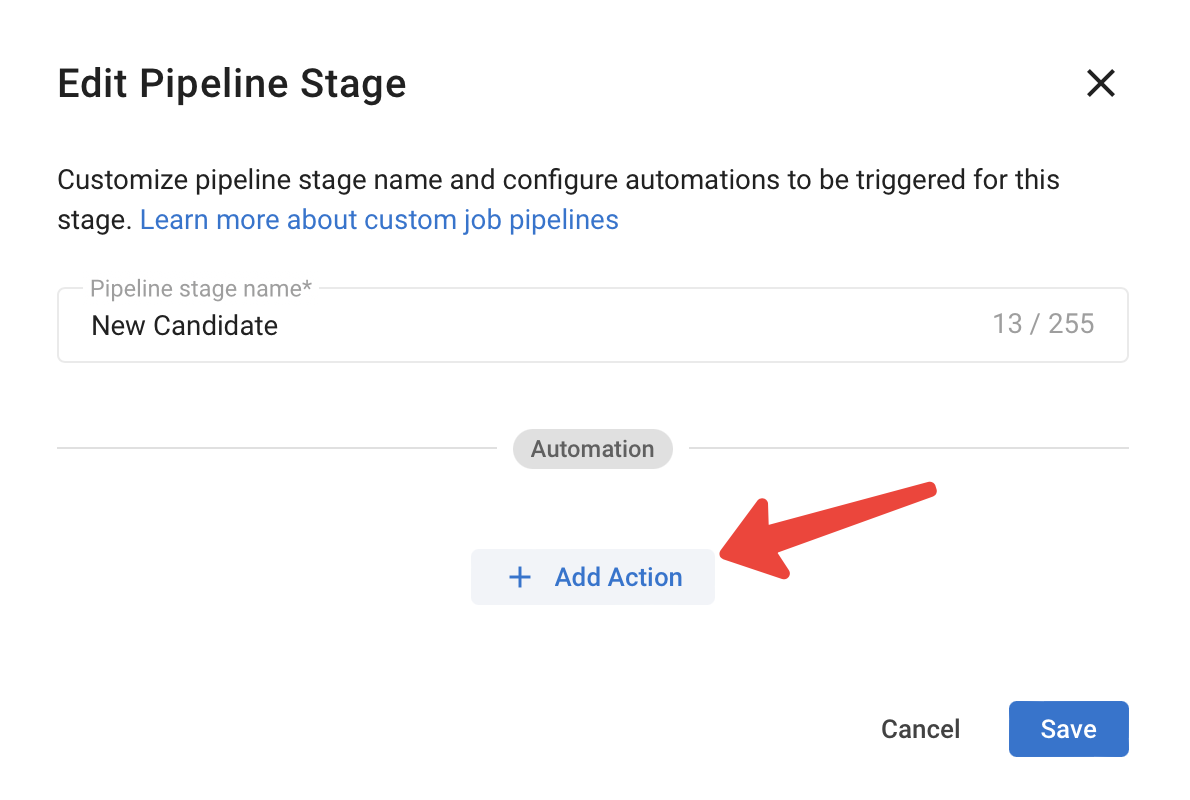
-
ใส่ชื่อสำหรับ Automation
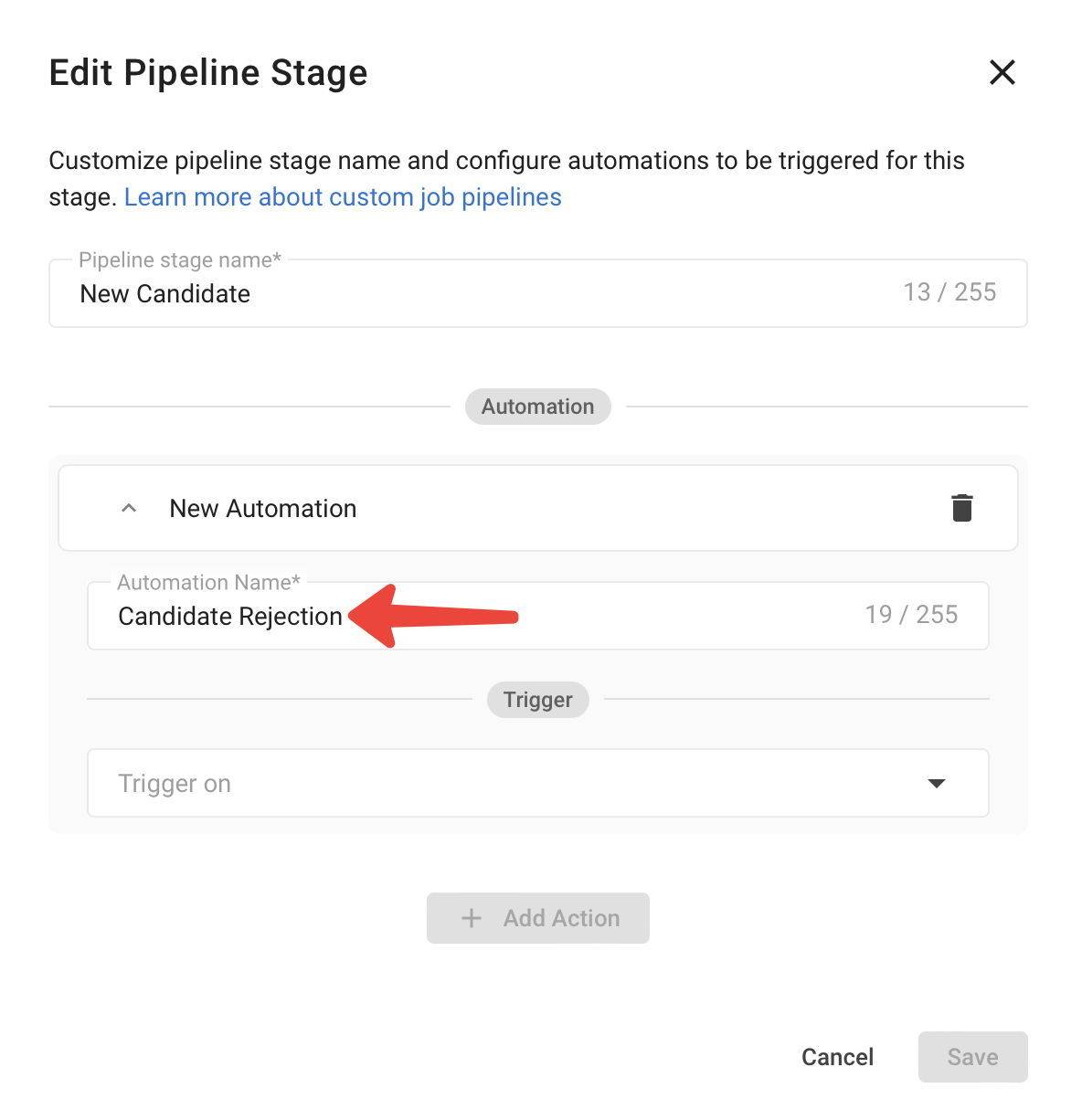
-
เลือก Trigger จาก Dropdown (เหตุการณ์ที่จะกระตุ้น Automation)
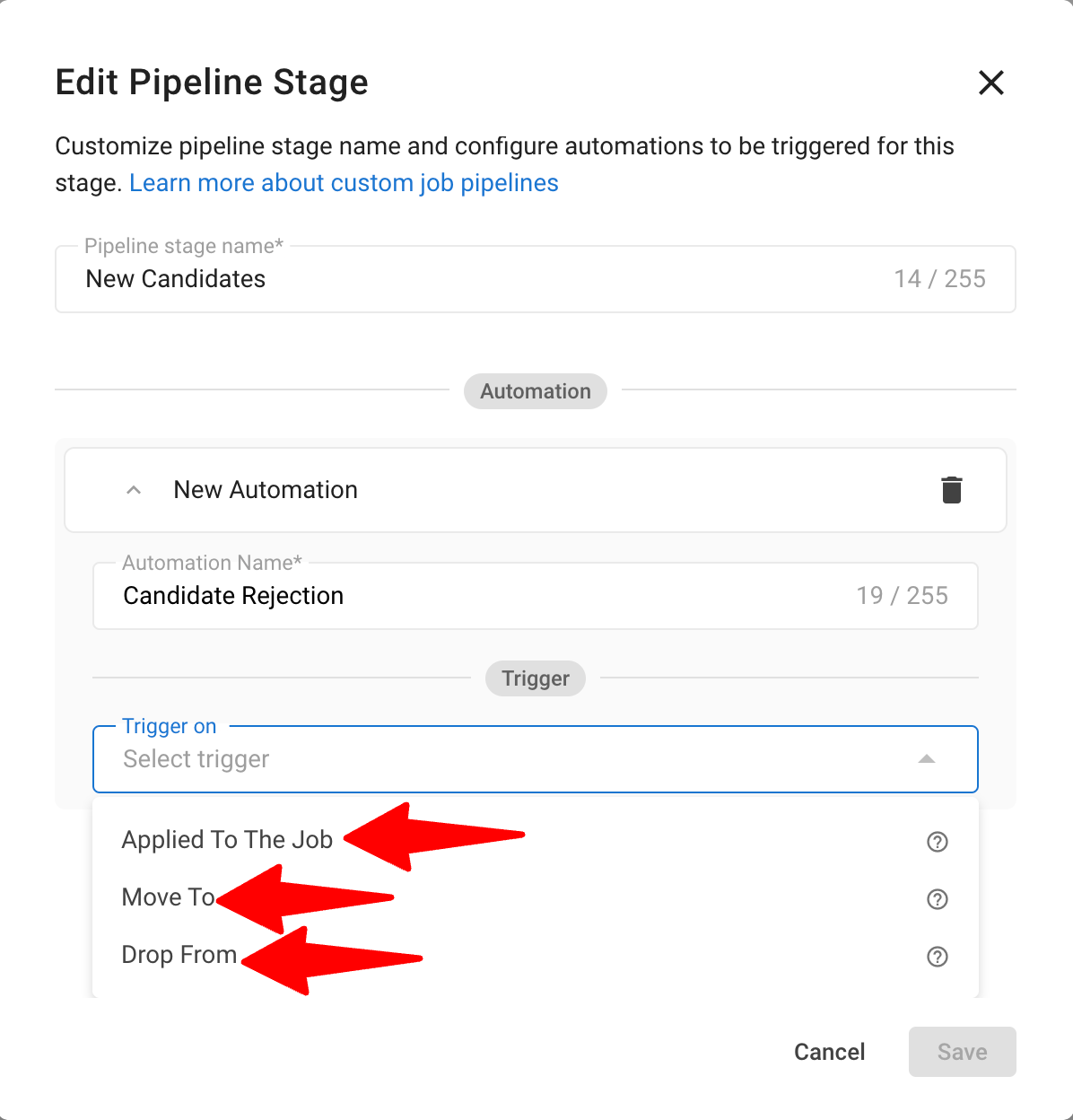
-
เลือก Action ที่จะตาม Trigger
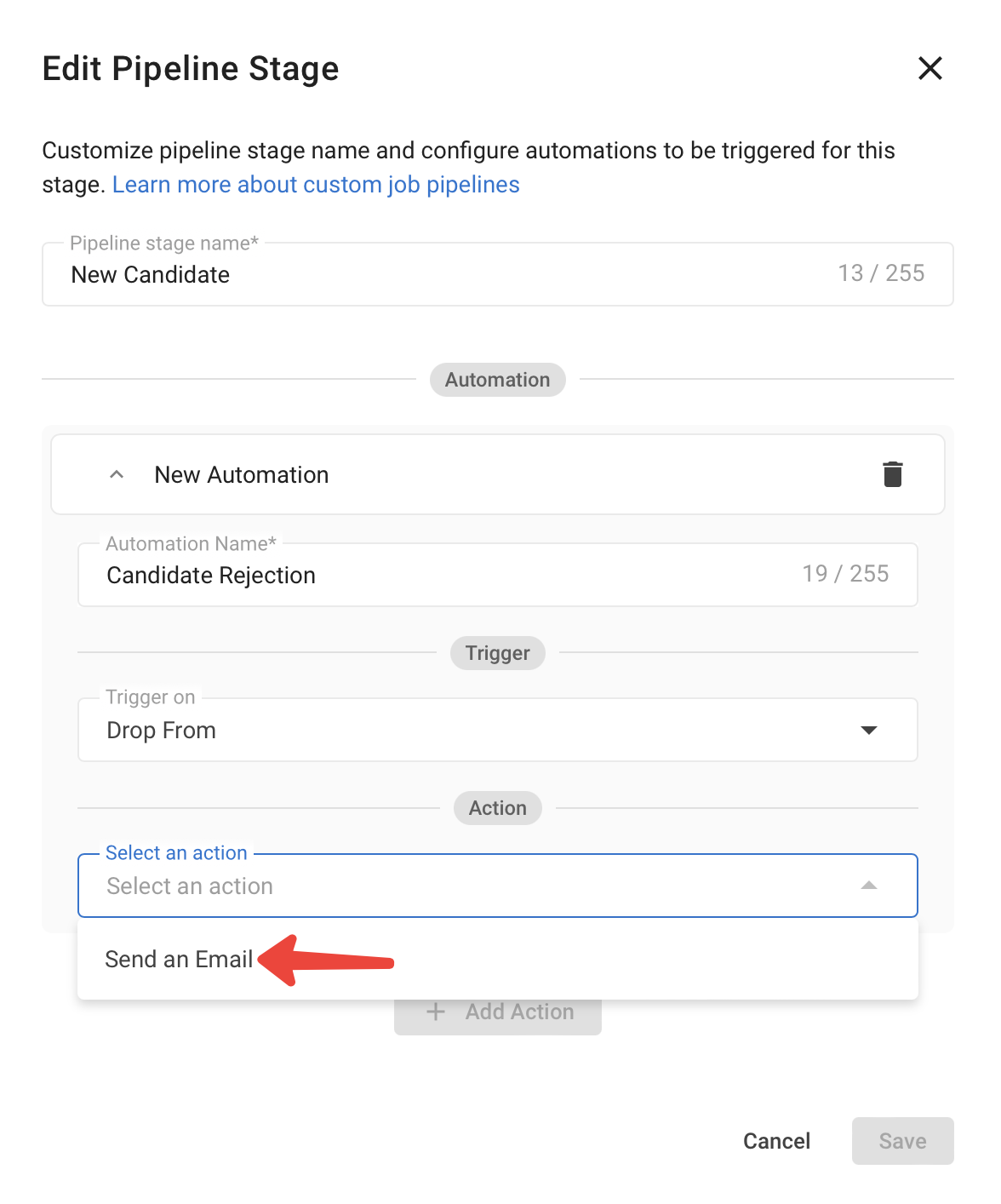
-
เลือก 'From', 'To', และ 'Email Template' จาก Dropdown ถ้าการกระทำคือการส่งอีเมล
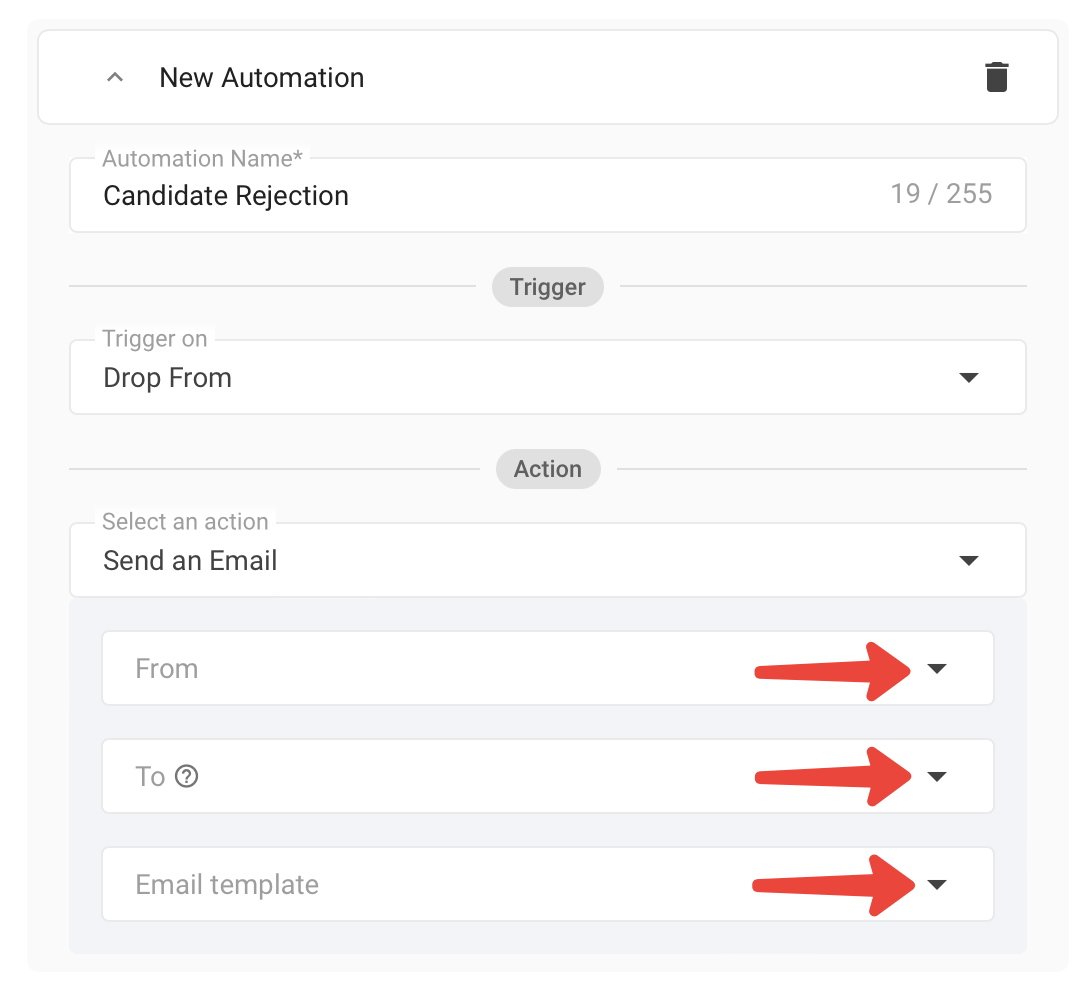
-
คลิก "Save" ในป็อปอัป
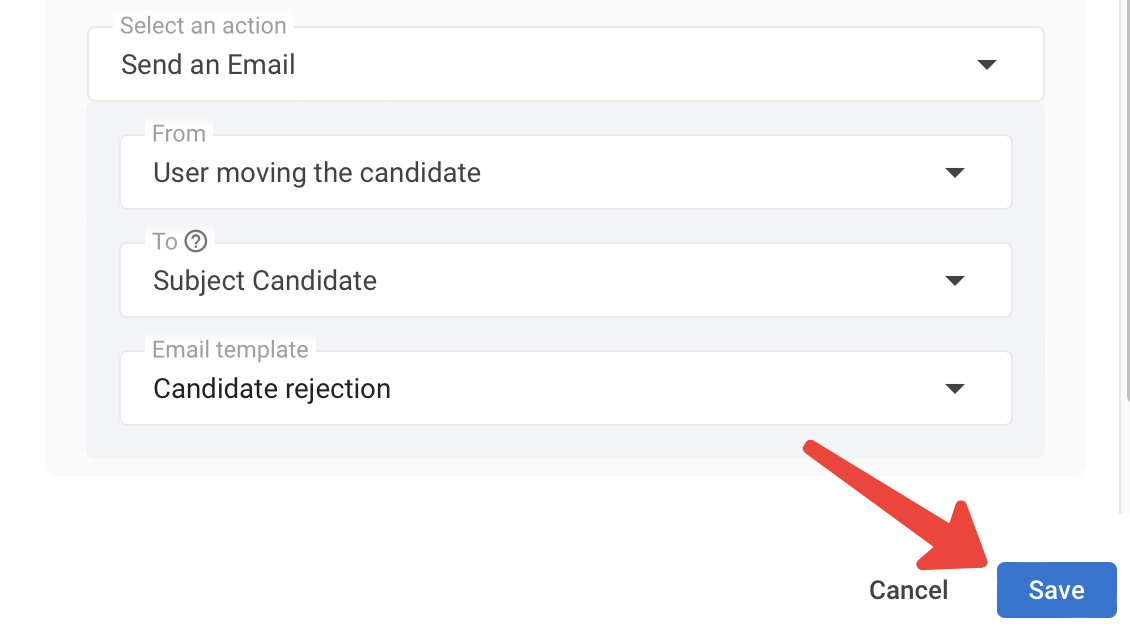
-
คลิก "Save" ในหน้า Pipeline

การสร้าง Job Automation
การดำเนินการนี้สามารถทำได้โดยผู้ดูแลระบบ (Admin) หรือผู้ใช้งานที่ได้รับสิทธิ์ในฟีเจอร์นี้
-
ในเมนู Jobs คลิกที่ Job
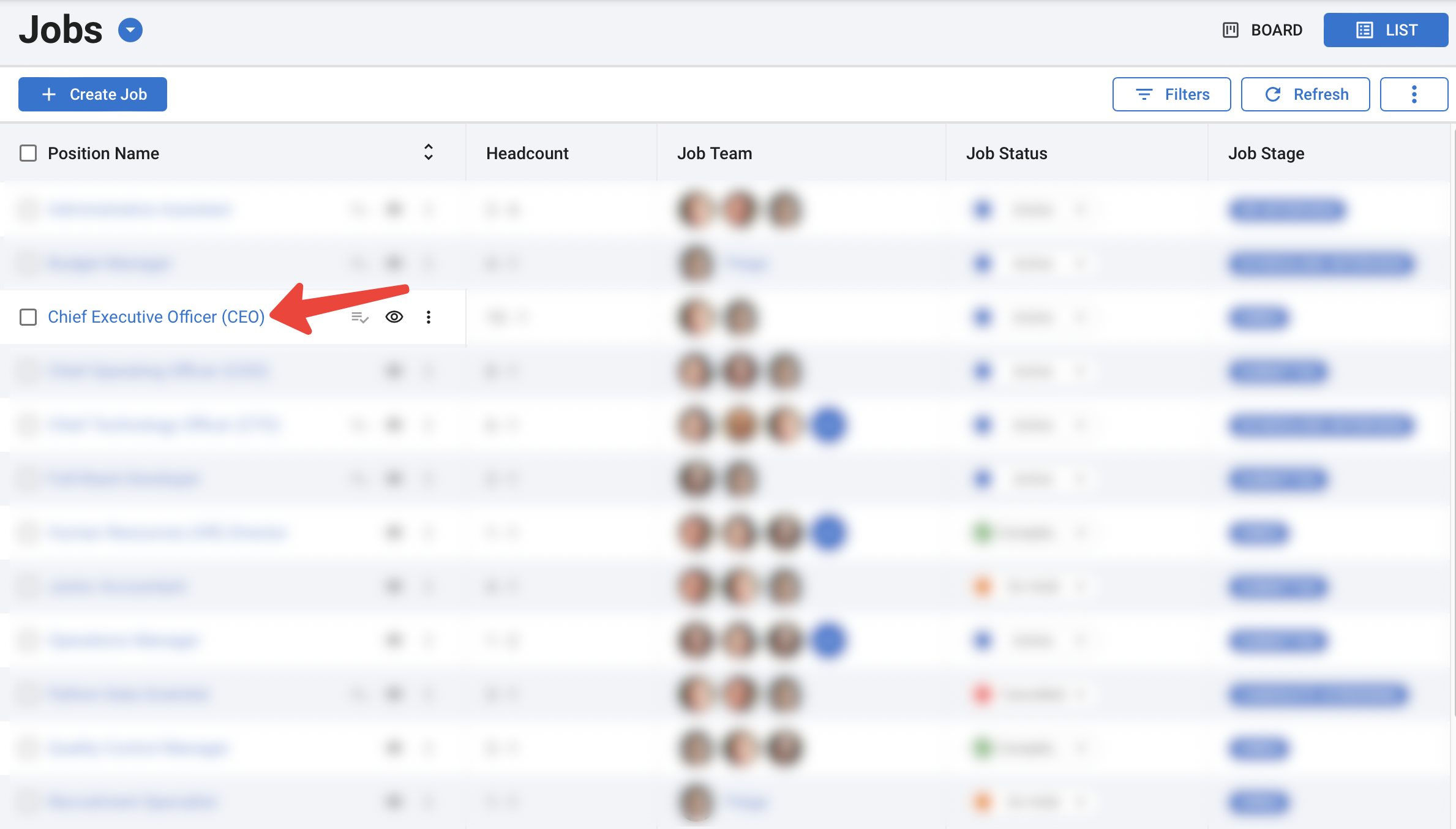
-
คลิกสามจุดถัดจากชื่อสเตจและเลือก “Automations”
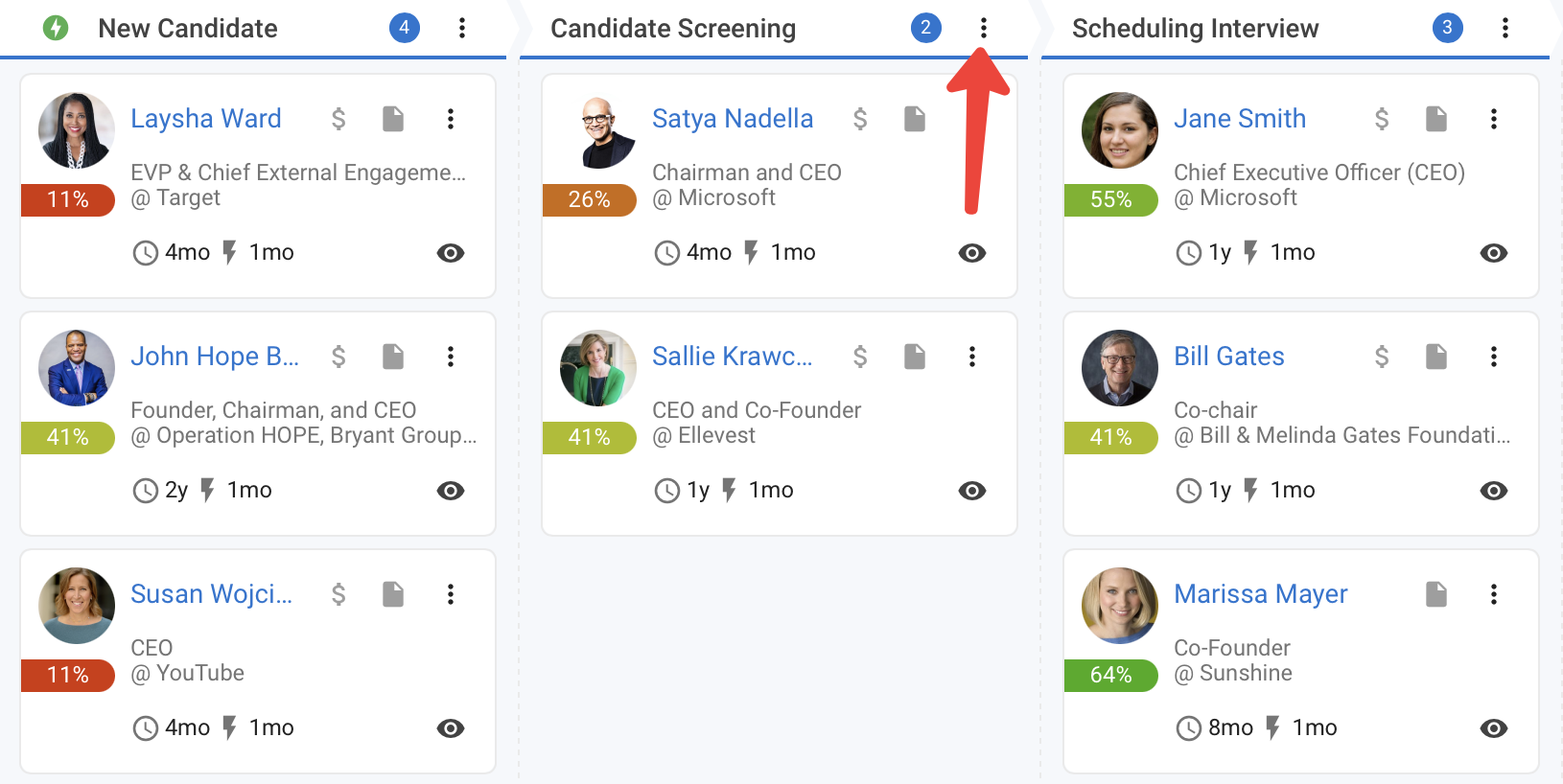
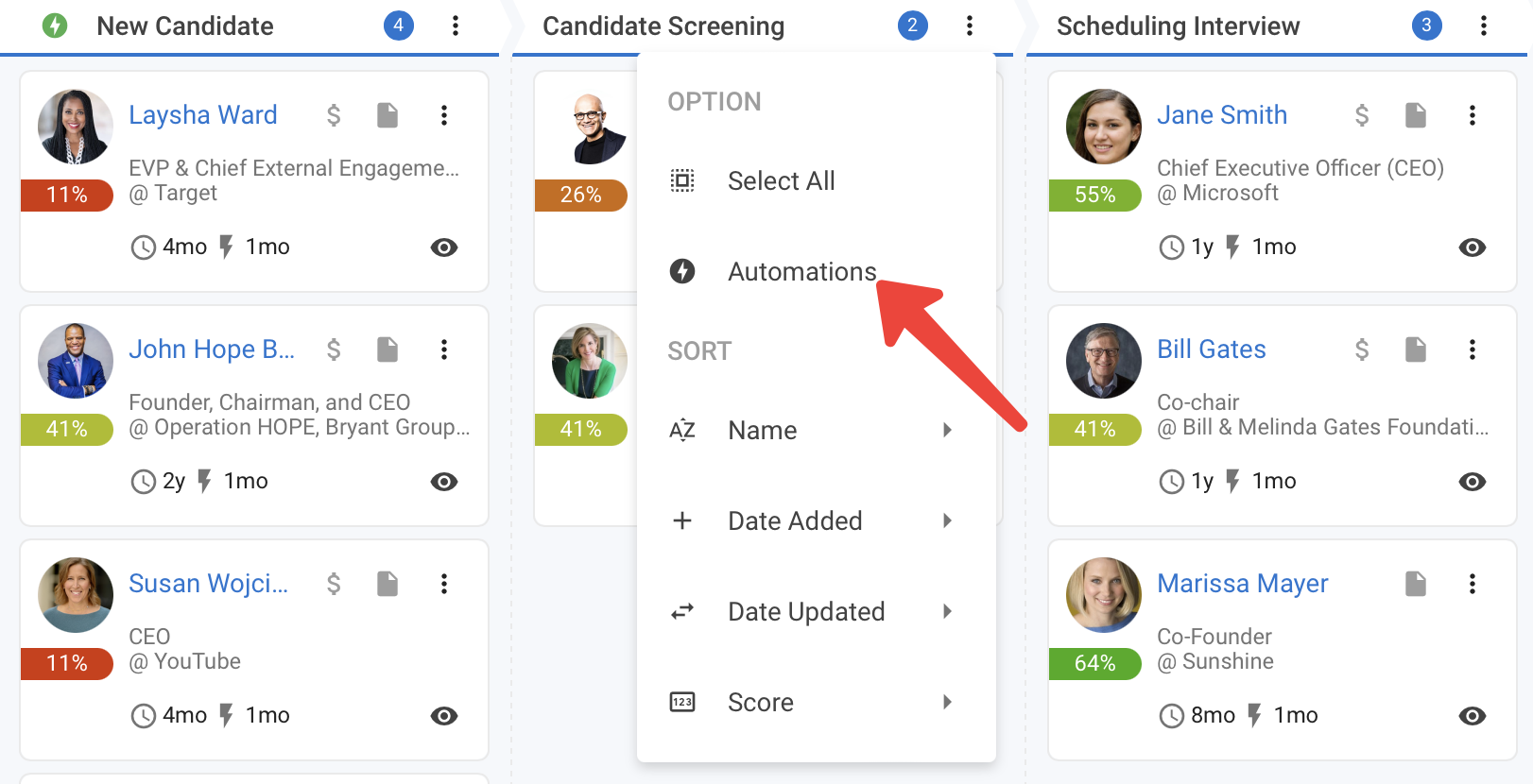
- คลิก “+ Add Automation” ใต้สเตจที่คุณต้องการเพิ่ม Automation
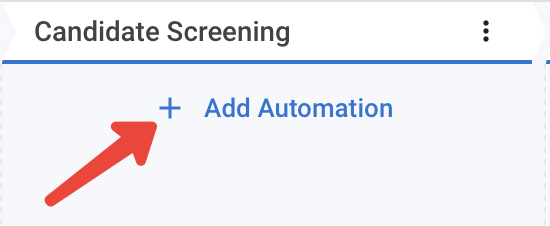
กำหนด Automation:
-
ใส่ชื่อสำหรับ Automation
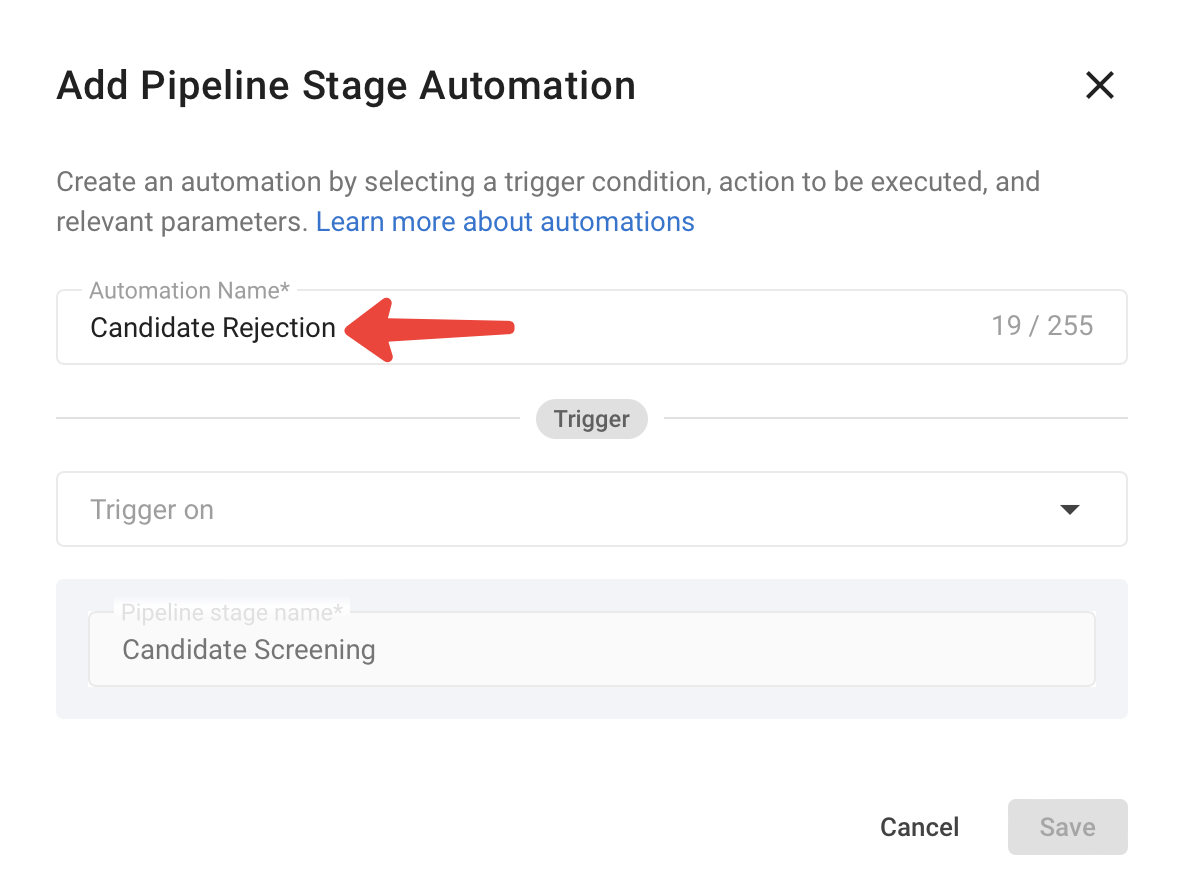
-
เลือก Trigger จาก Dropdown (เหตุการณ์ที่จะกระตุ้น Automation)
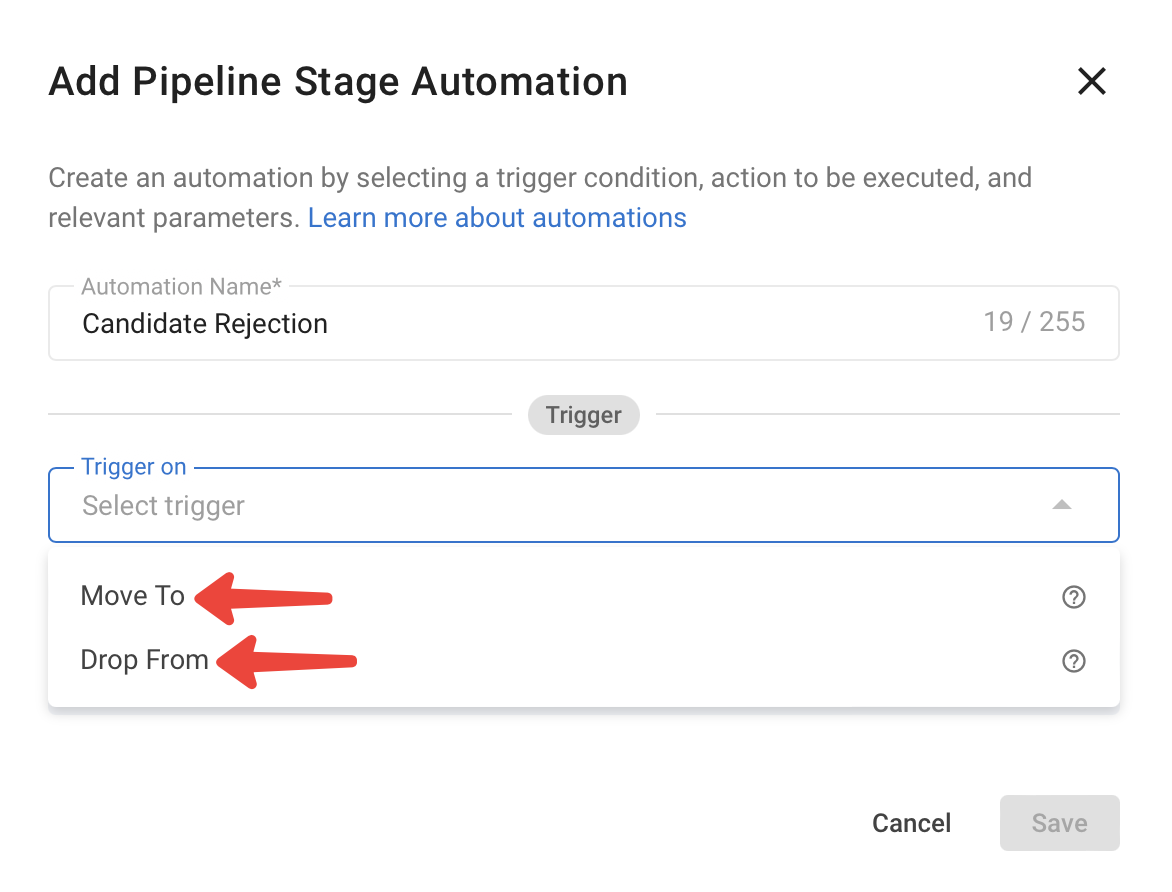
-
เลือก Action ที่จะตาม Trigger
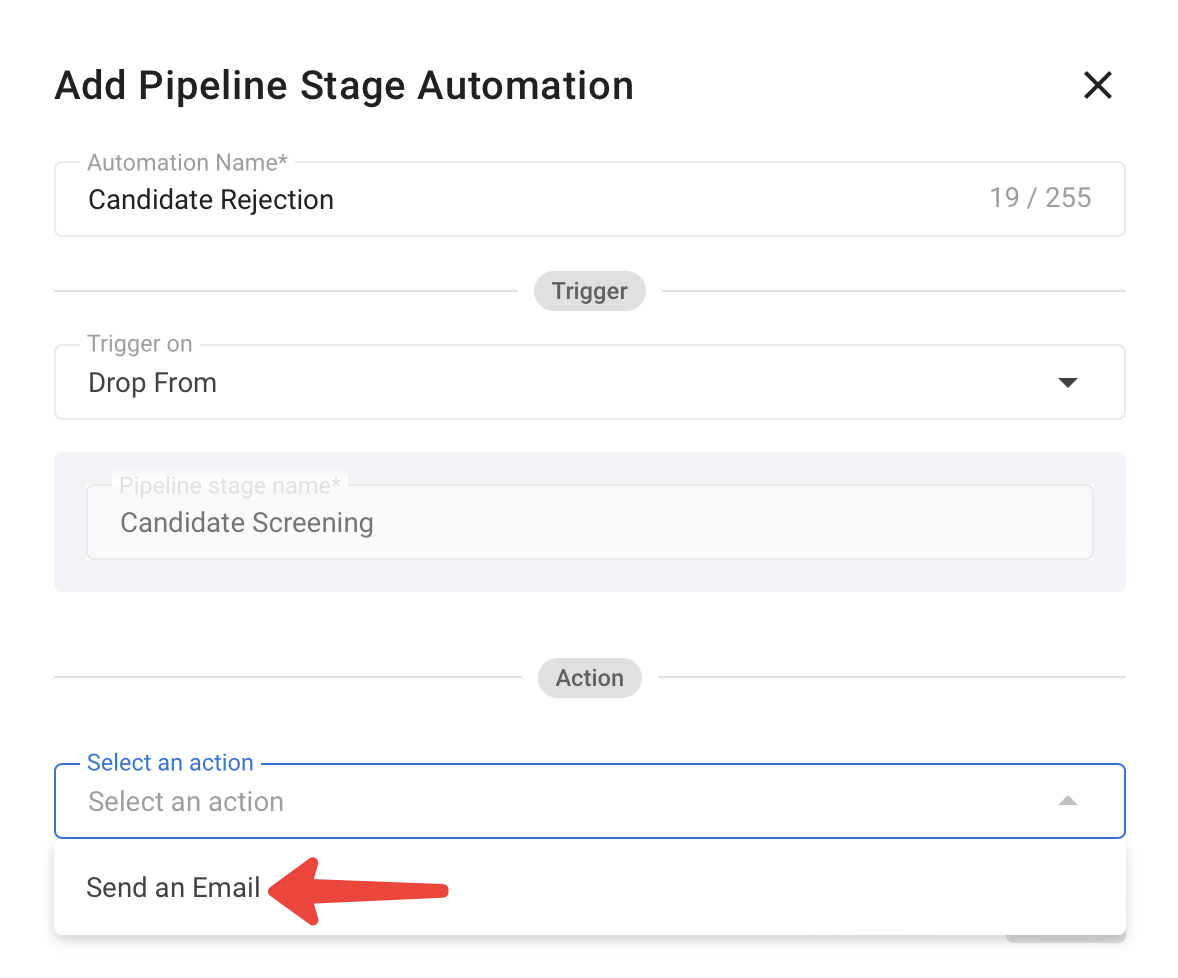
-
เลือก 'From', 'To', และ 'Email Template' จาก Dropdown ถ้าการกระทำคือการส่งอีเมล
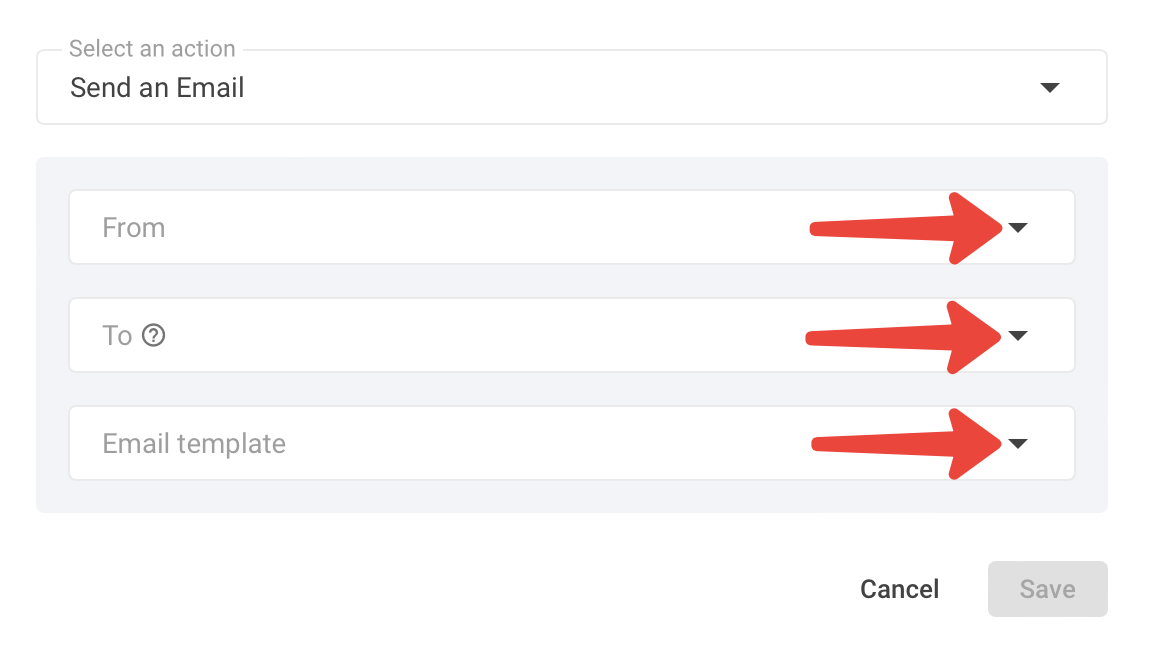
-
คลิก "Save" ในป็อปอัป
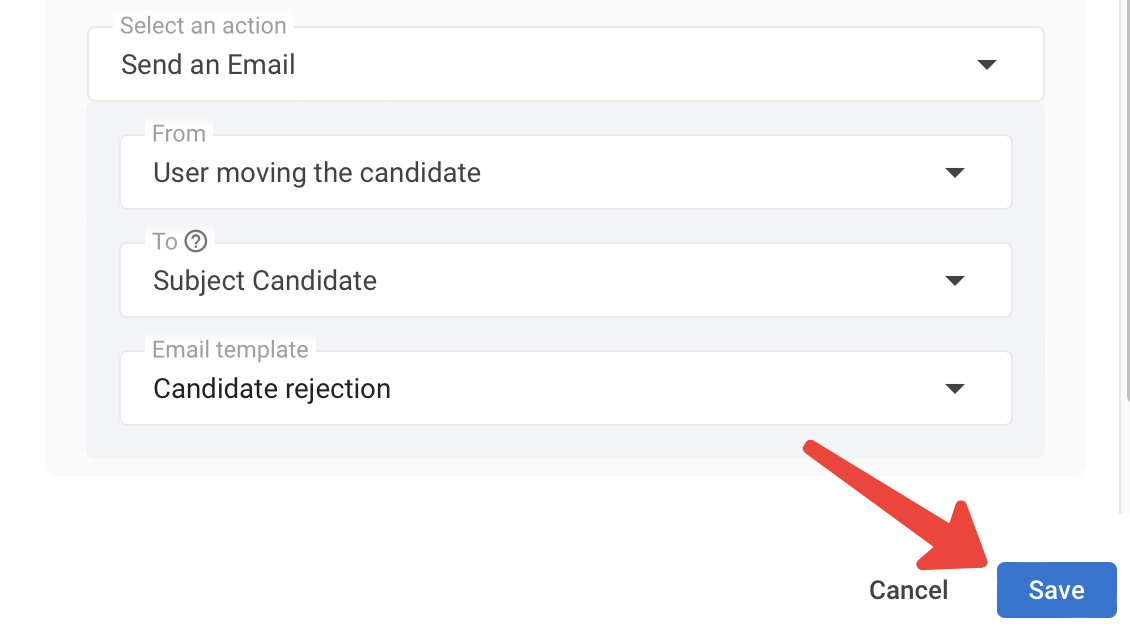
-
คลิก "Done" ใน Automation Kanban
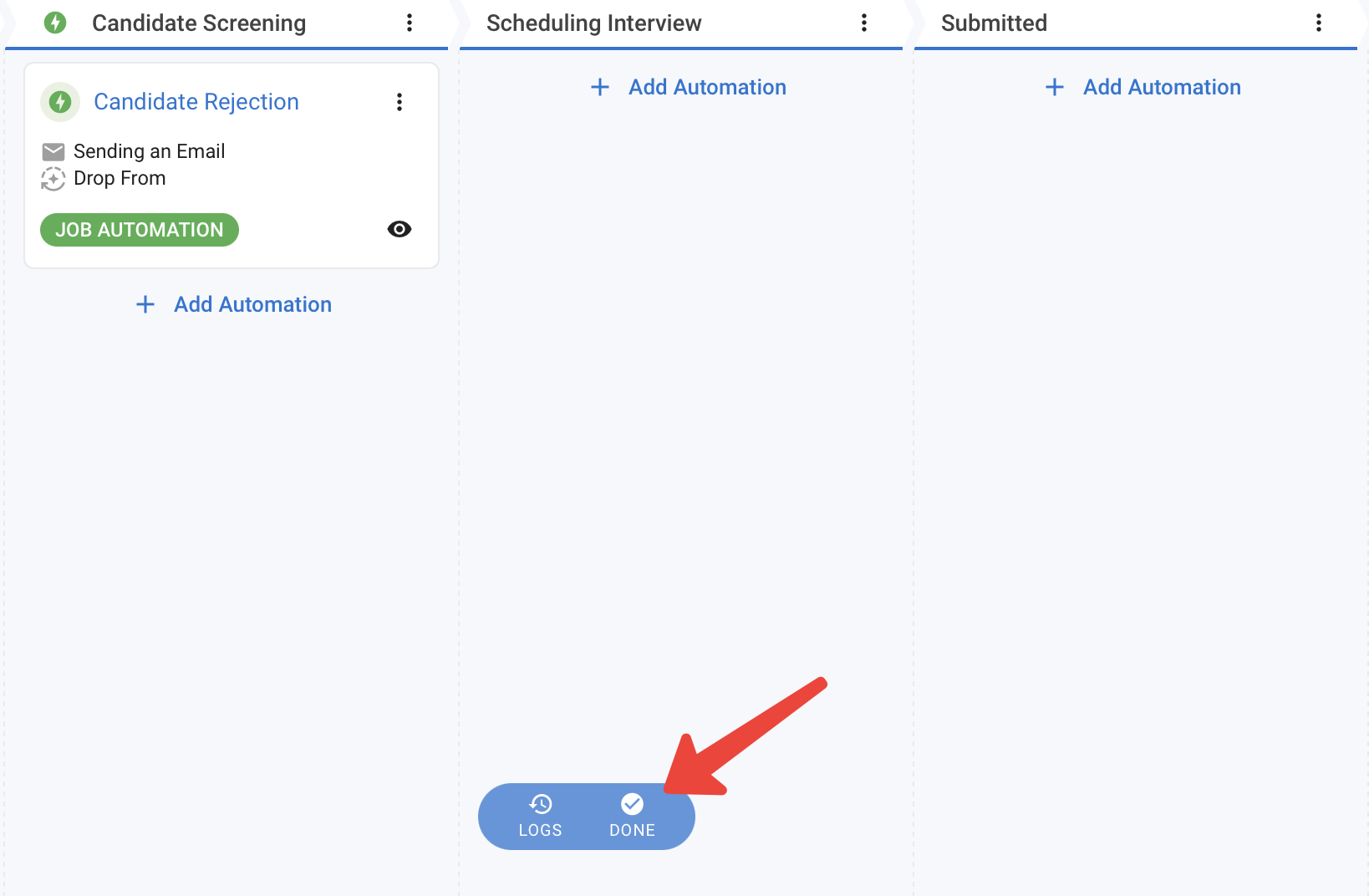
การเรียกใช้และการยกเลิกระบบอัตโนมัติ
- เรียกใช้ระบบอัตโนมัติโดยการดำเนินการตามขั้นตอนที่กำหนด (เช่น ลากผู้สมัครสำหรับการทำงานอัตโนมัติ "ย้ายไปที่")
- จะมีป๊อปอัพปรากฏขึ้น ให้คุณยกเลิกการทำงานอัตโนมัติได้หากต้องการ
- หากไม่มีการยกเลิก การทำงานจะเริ่มขึ้นและสามารถดูผลลัพธ์ได้ในบันทึกการทำงานอัตโนมัติ
บันทึกการทำงานอัตโนมัติ
- คุณสามารถเข้าถึงบันทึกได้ผ่านลิงก์นี้ หรือคลิกที่ "การจัดการ" จากเมนูด้านข้าง เปิดส่วน "คุณสมบัติ" แล้วคลิกที่การ์ด "ระบบอัตโนมัติ" และคลิกที่ "ประวัติ" อีกวิธีหนึ่งในการเข้าถึงประวัติการทำงานอัตโนมัติคือการคลิกปุ่ม "บันทึก" บนคันบันสำหรับงานอัตโนมัติ

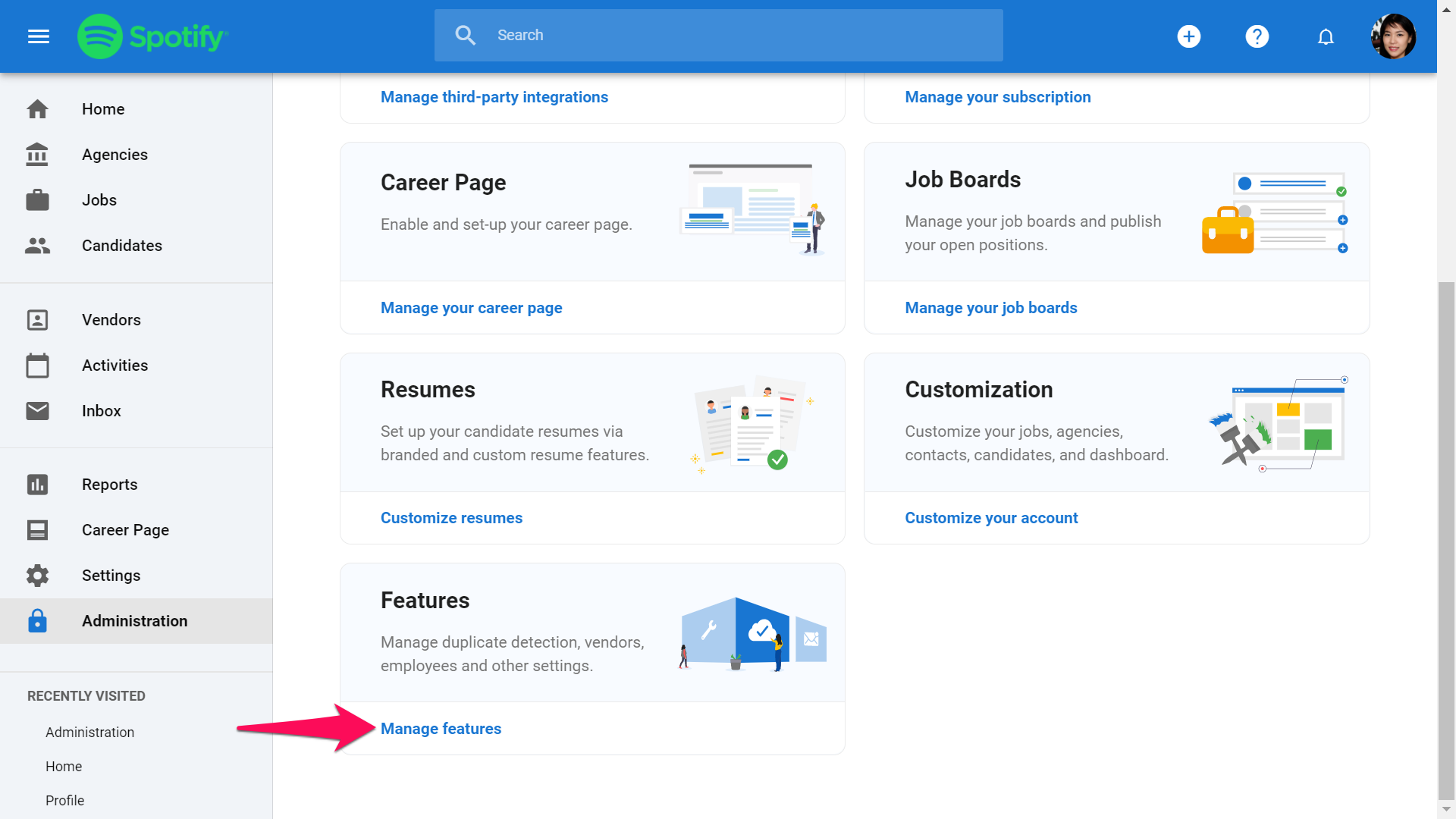
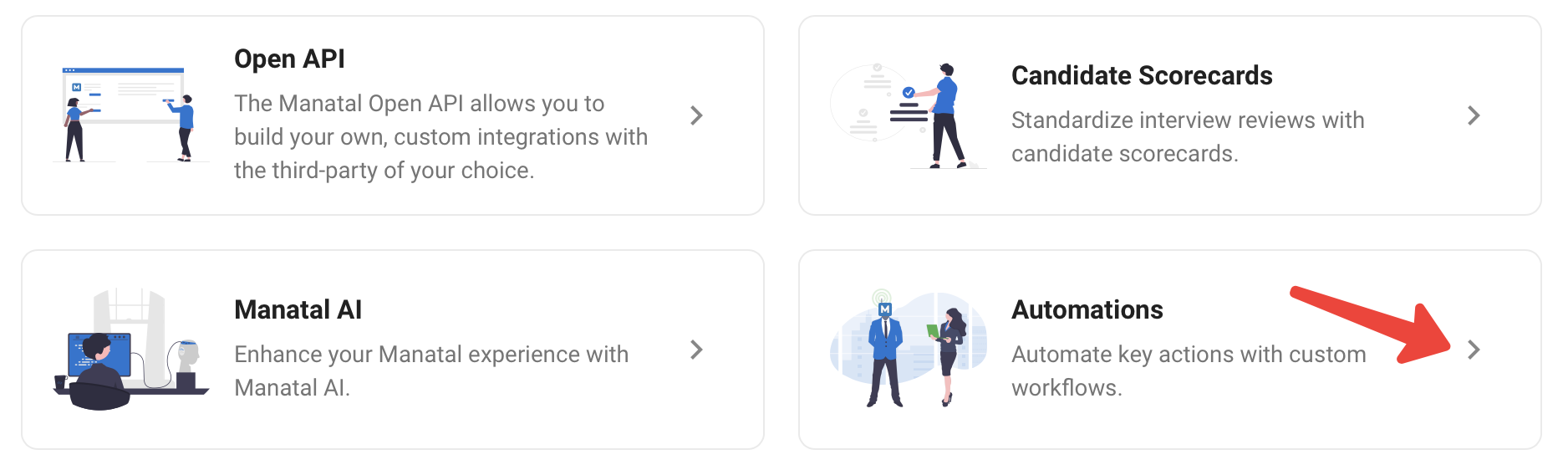
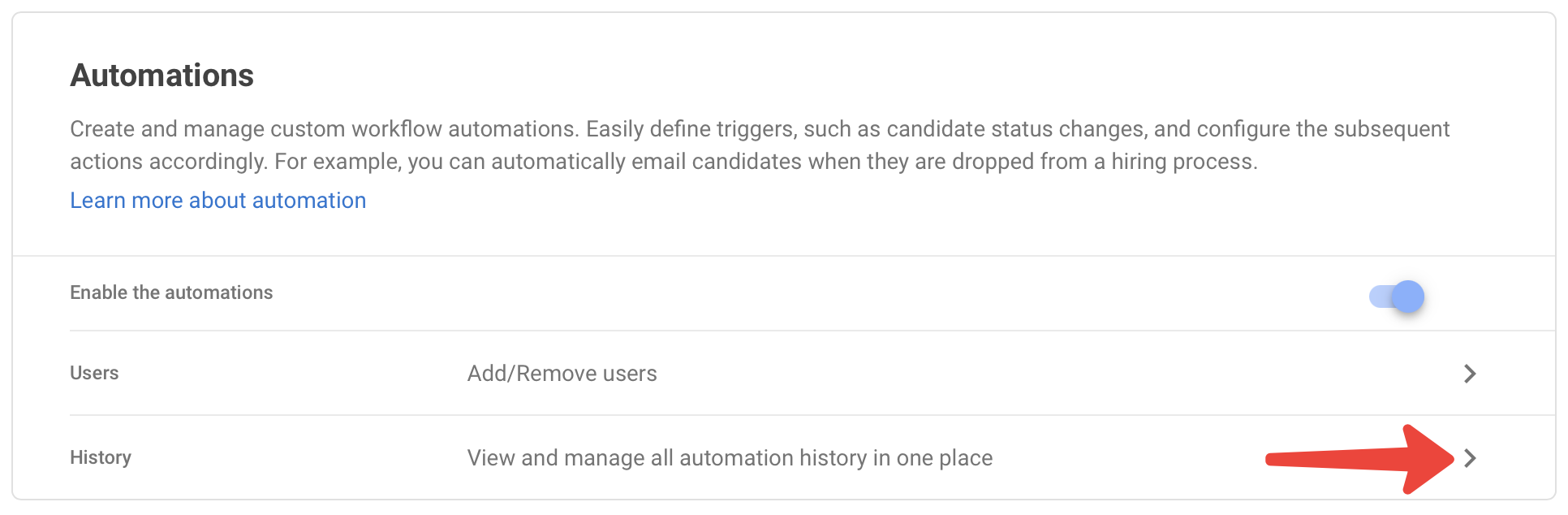
- อีกวิธีหนึ่งในการเข้าถึงประวัติการทำงานอัตโนมัติคือการคลิกปุ่ม "บันทึก" บนคันบันสำหรับงานอัตโนมัติ
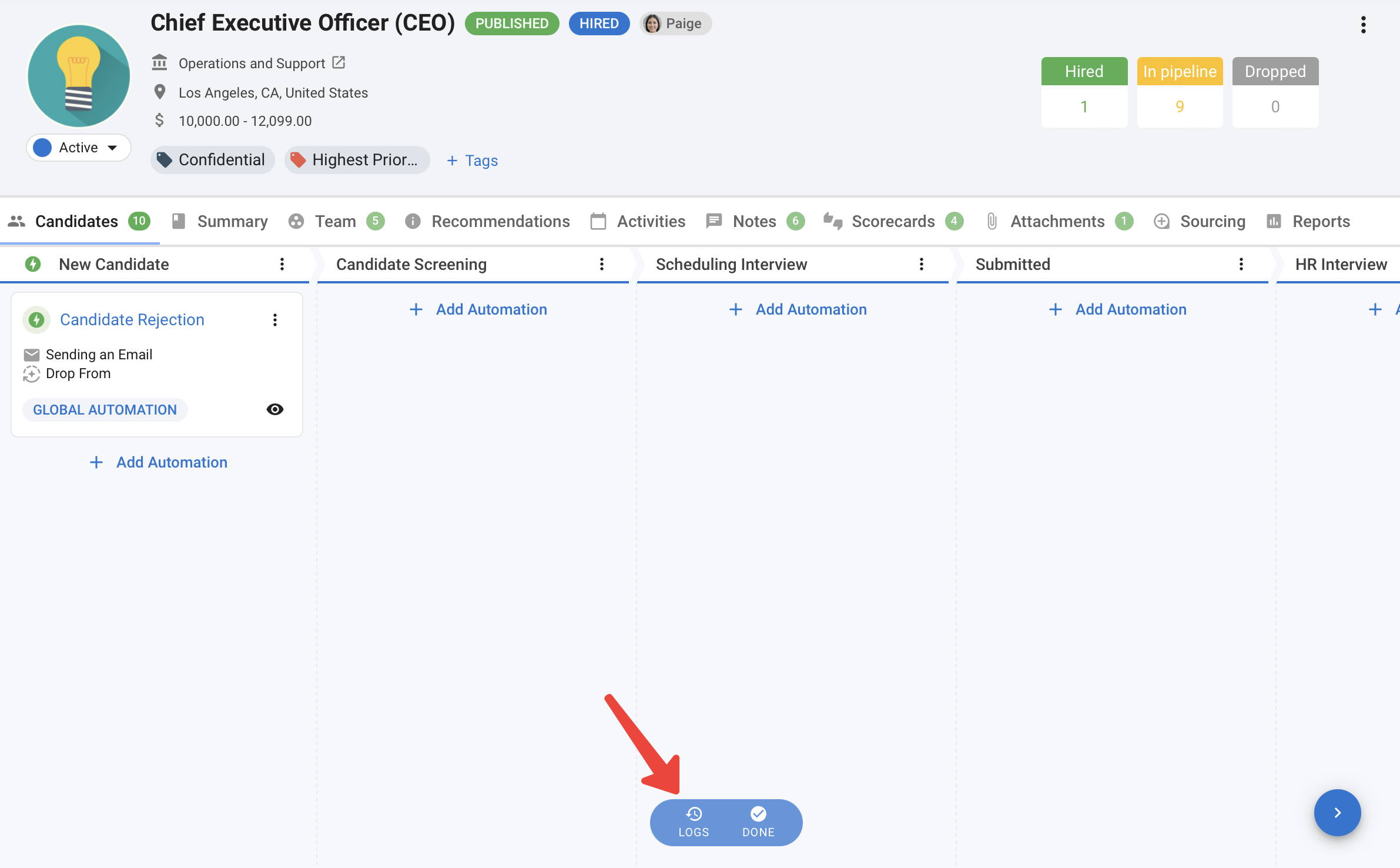
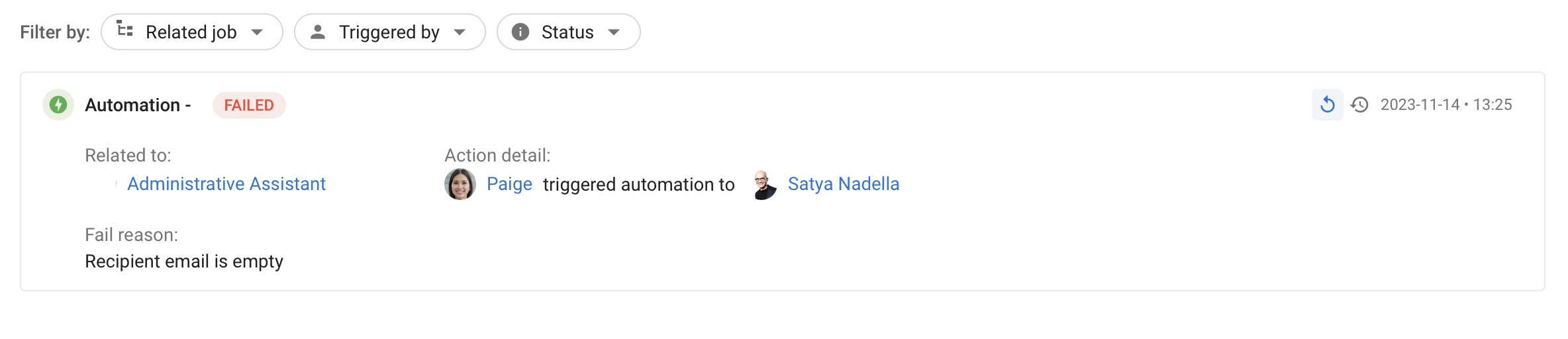
- ดูการทำงานอัตโนมัติที่ผ่านมาพร้อมสถานะต่างๆ และดำเนินการตามสถานะ
| สถานะ | คำอธิบาย | การดำเนินการที่เป็นไปได้ |
|---|---|---|
| สร้างแล้ว | สร้างระบบอัตโนมัติแล้วและพร้อมทำงาน | |
| สำเร็จ | ระบบอัตโนมัติทำงานสำเร็จ | |
| ล้มเหลว | การทำงานอัตโนมัติล้มเหลว | ลองอีกครั้ง |
| กำหนดเวลา | กำหนดเวลาการทำงานในภายหลัง | เรียกใช้ทันที, ยกเลิก |
| ยกเลิกแล้ว | การทำงานถูกยกเลิก | ลองอีกครั้ง |
| กำลังประมวลผล | กำลังทำงาน |
- คุณสามารถกรองบันทึกการทำงานอัตโนมัติตามงานที่เกี่ยวข้อง บุคคลที่เรียกใช้ระบบอัตโนมัติ และสถานะผลลัพธ์
การลบระบบอัตโนมัติแบบทั่วไป
- ไปที่หน้าต่อไปนี้ หรือคลิกที่ "การจัดการ" จากเมนูด้านข้าง เปิดส่วน "การปรับแต่ง" แล้วคลิกที่การ์ด "งาน" จากนั้นคลิก "ไปป์ไลน์งานที่กำหนดเอง"

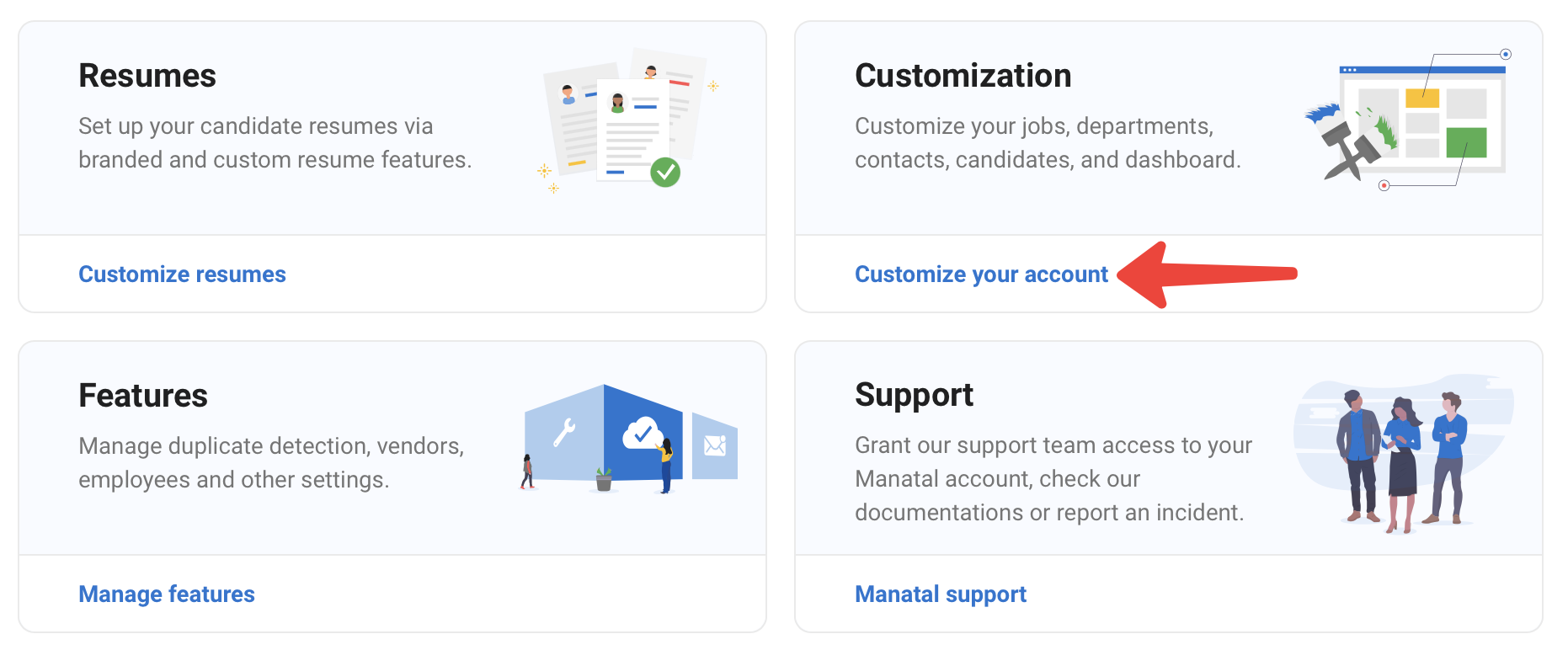
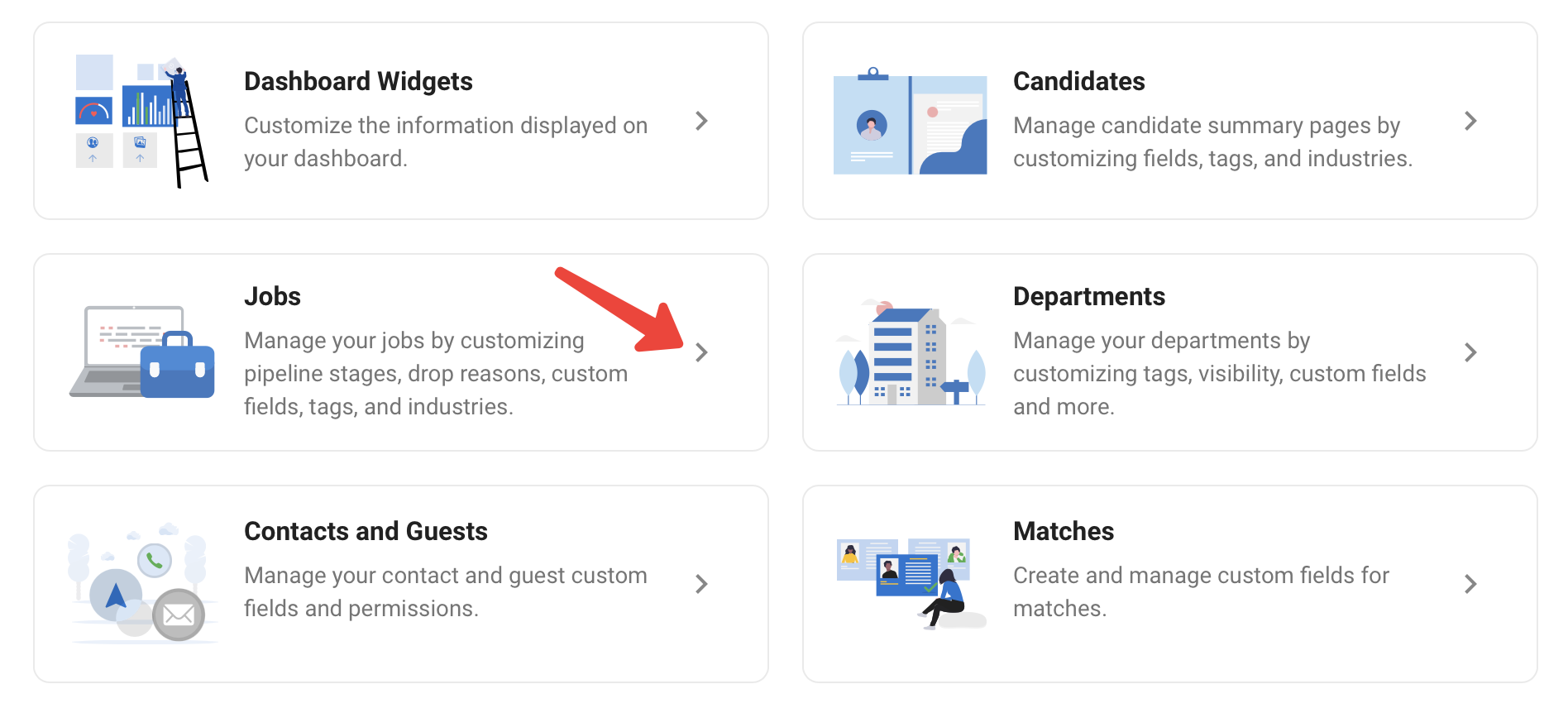
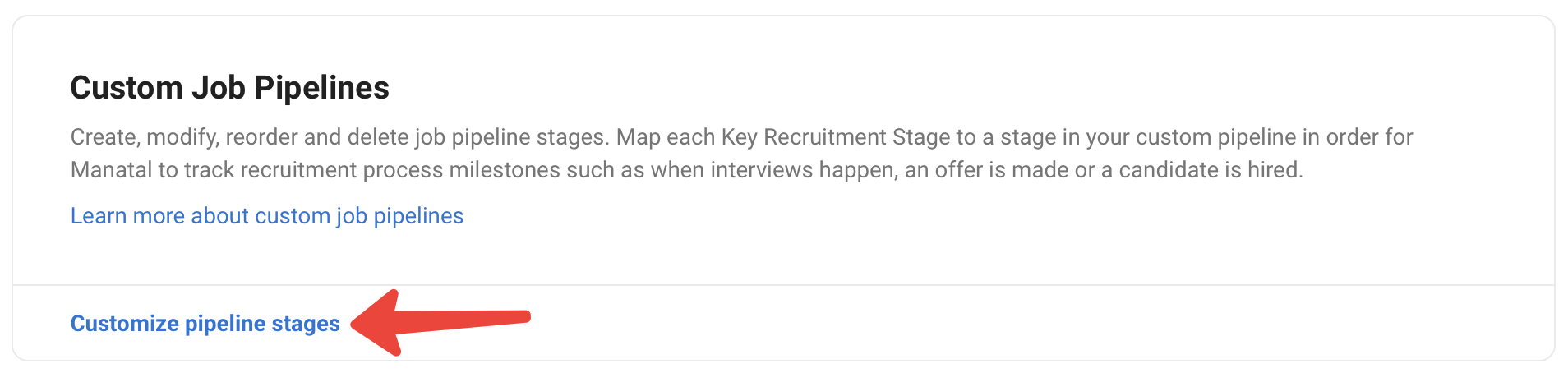
-
คลิกที่ "กำหนดค่าไปป์ไลน์" สำหรับไปป์ไลน์งานที่คุณต้องการลบระบบอัตโนมัติออก
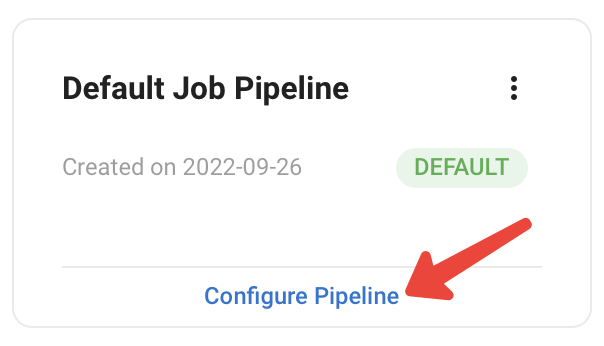
-
คลิกที่ไอคอนดินสอถัดจากขั้นตอนที่คุณต้องการลบระบบอัตโนมัติออก
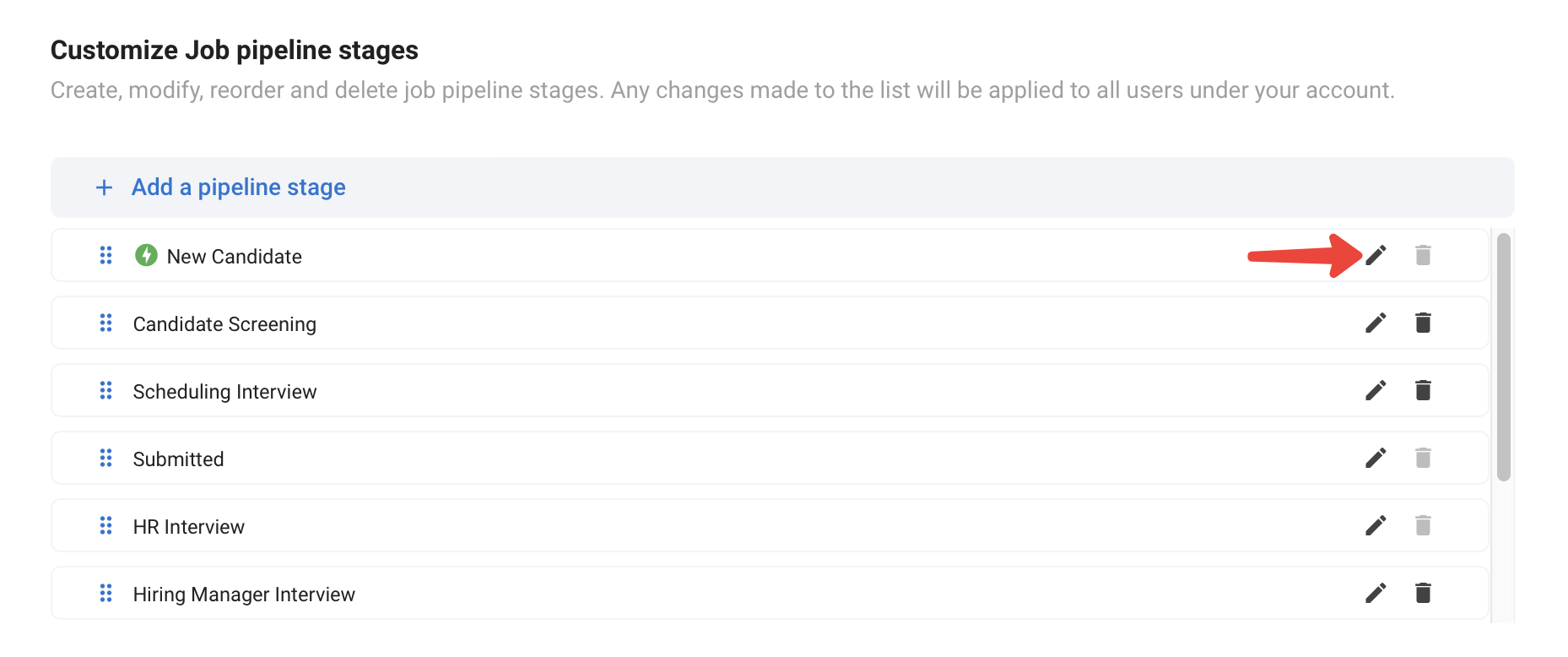
-
คลิกที่ไอคอนถังขยะถัดจากชื่อระบบอัตโนมัติและคลิก "ลบ" ในป๊อปอัพยืนยัน
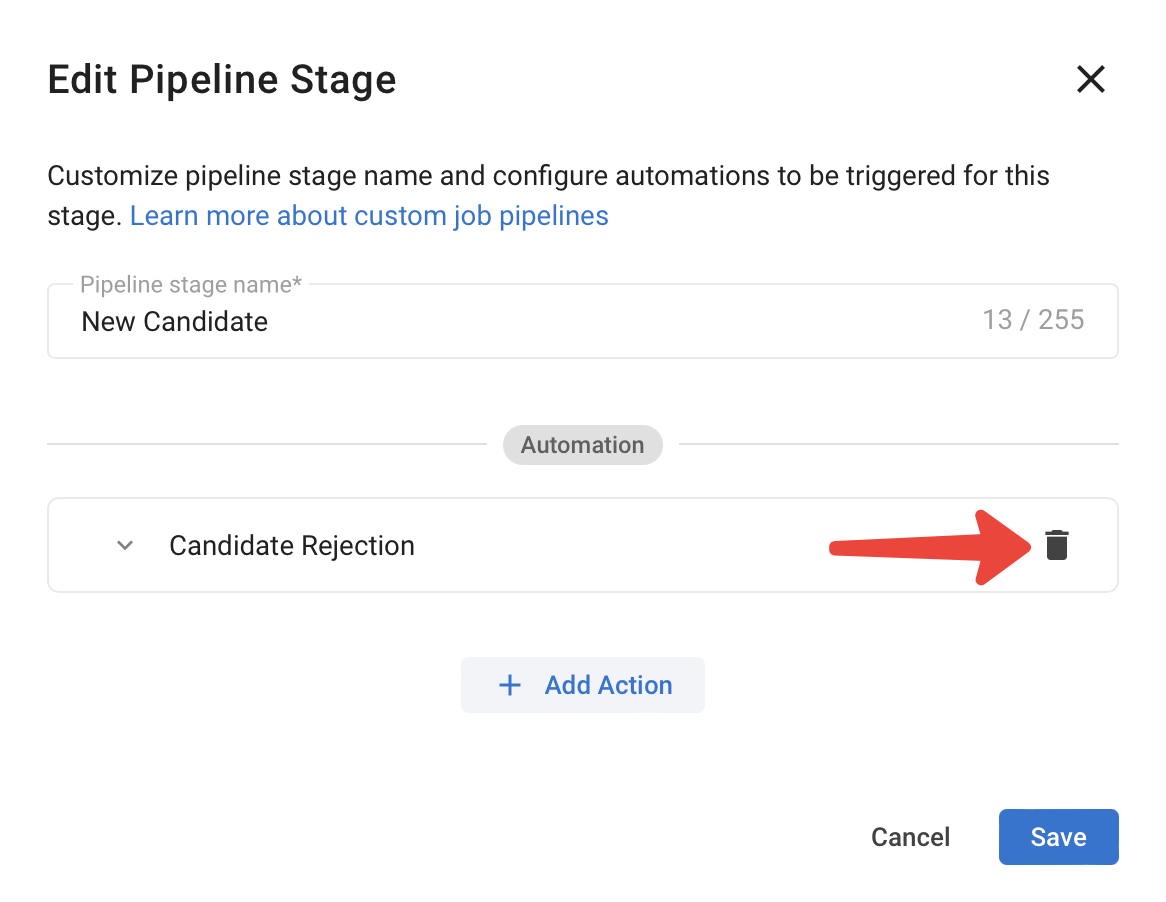
-
คลิก "บันทึก" ในป๊อปอัพ
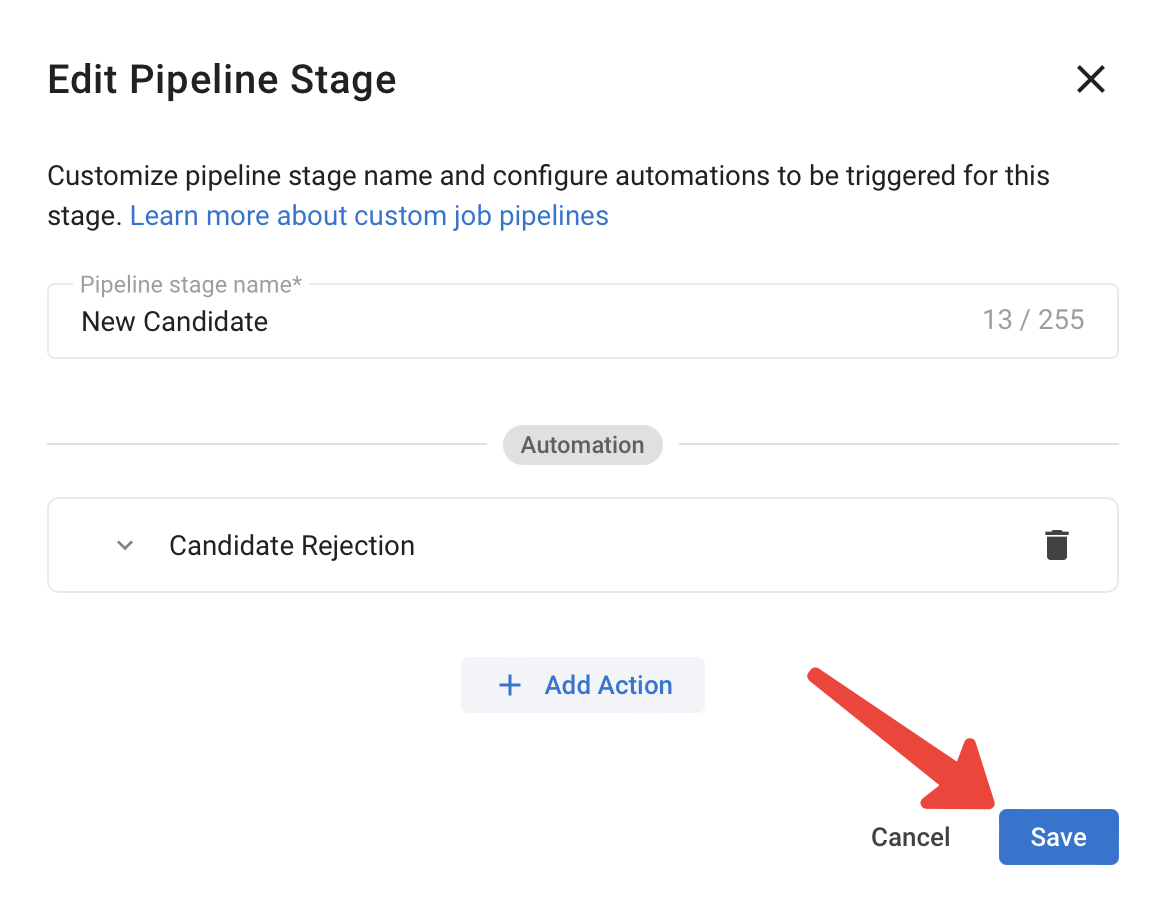
-
คลิก "บันทึก" ในหน้าไปป์ไลน์
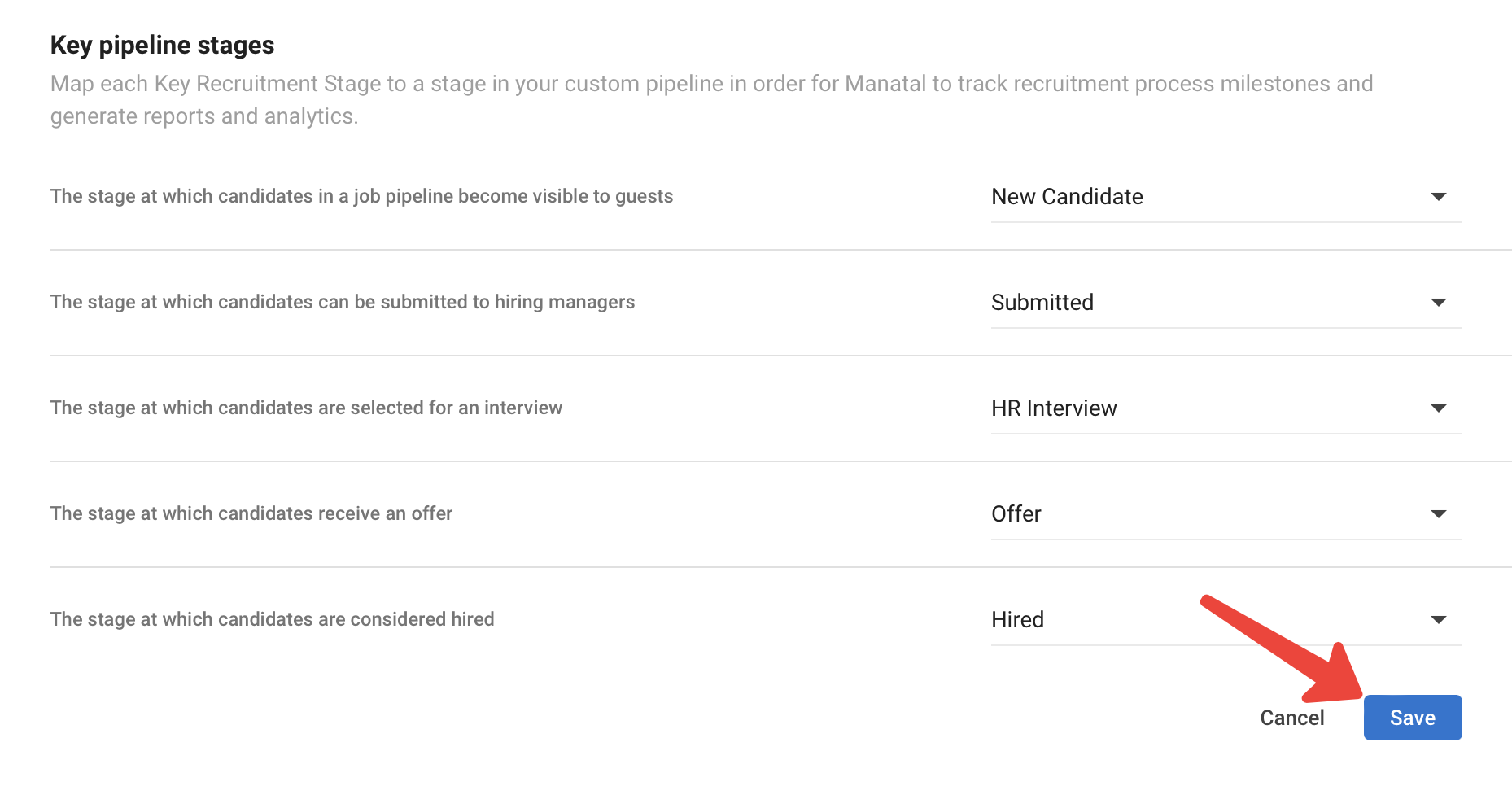
การลบระบบอัตโนมัติของงาน
-
ในเมนูงาน คลิกที่งานที่คุณต้องการลบระบบอัตโนมัติออก
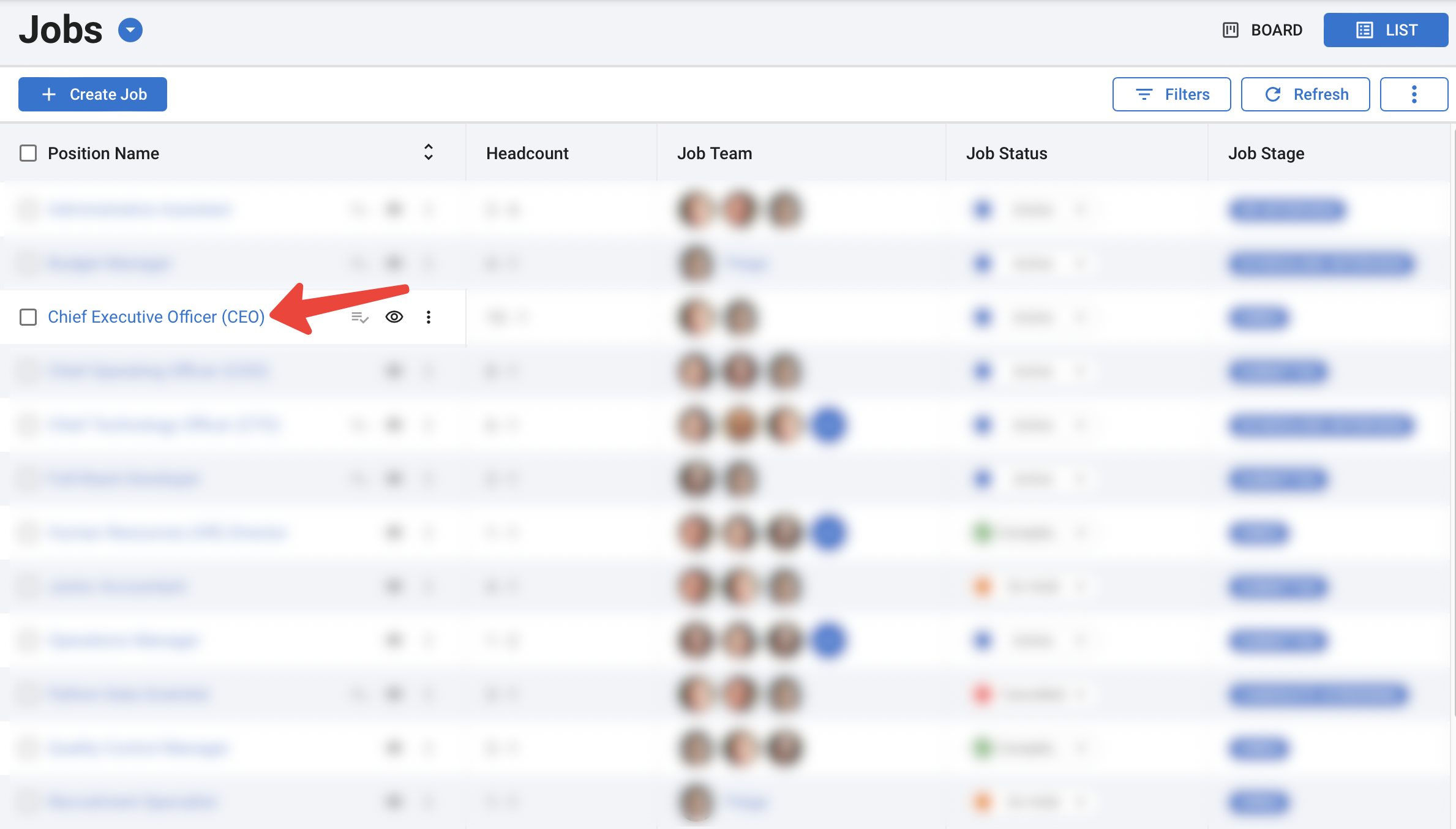
-
คลิกที่จุดสามจุดถัดจากชื่อขั้นตอนและคลิกที่ "ระบบอัตโนมัติ"
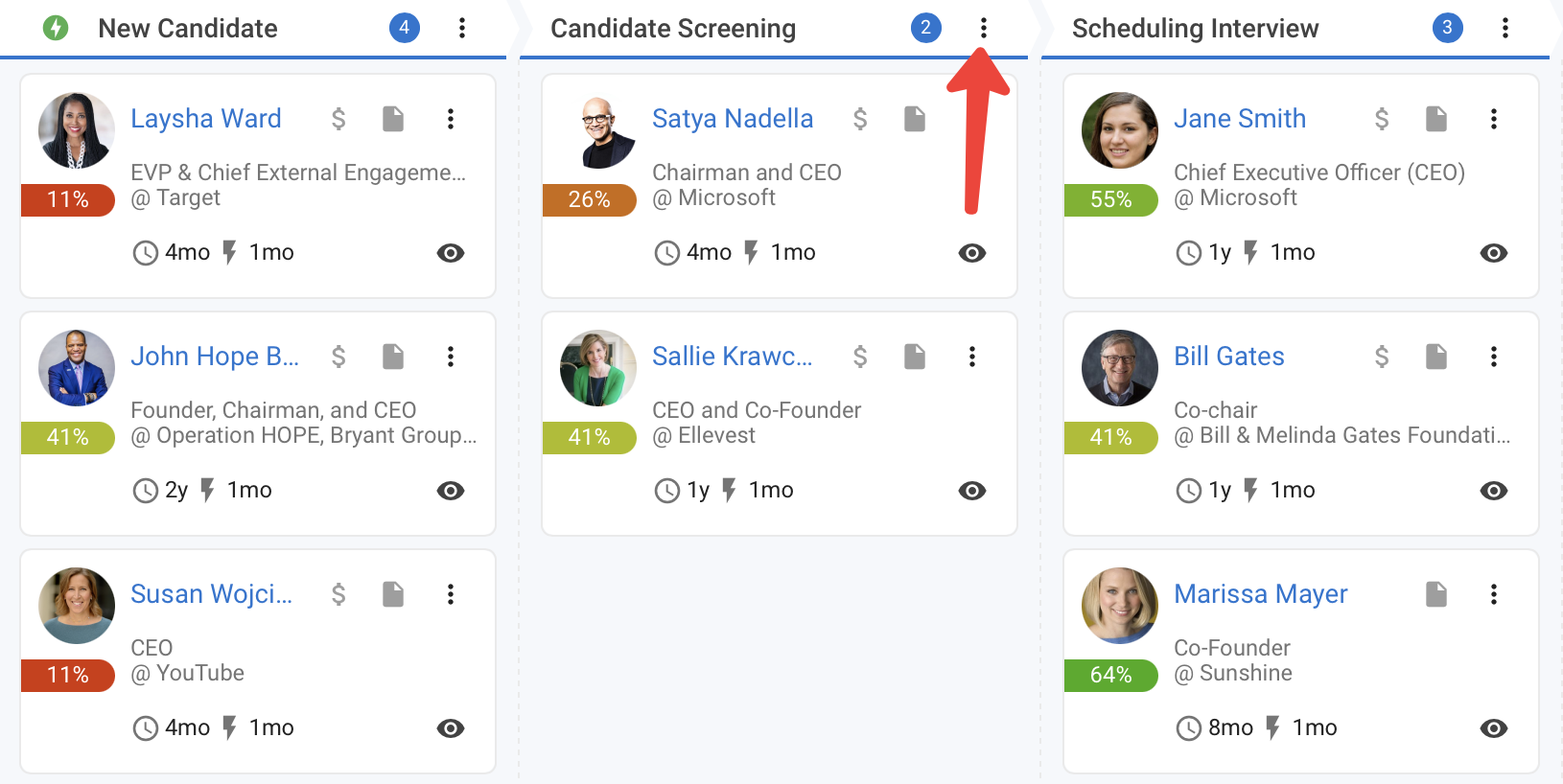
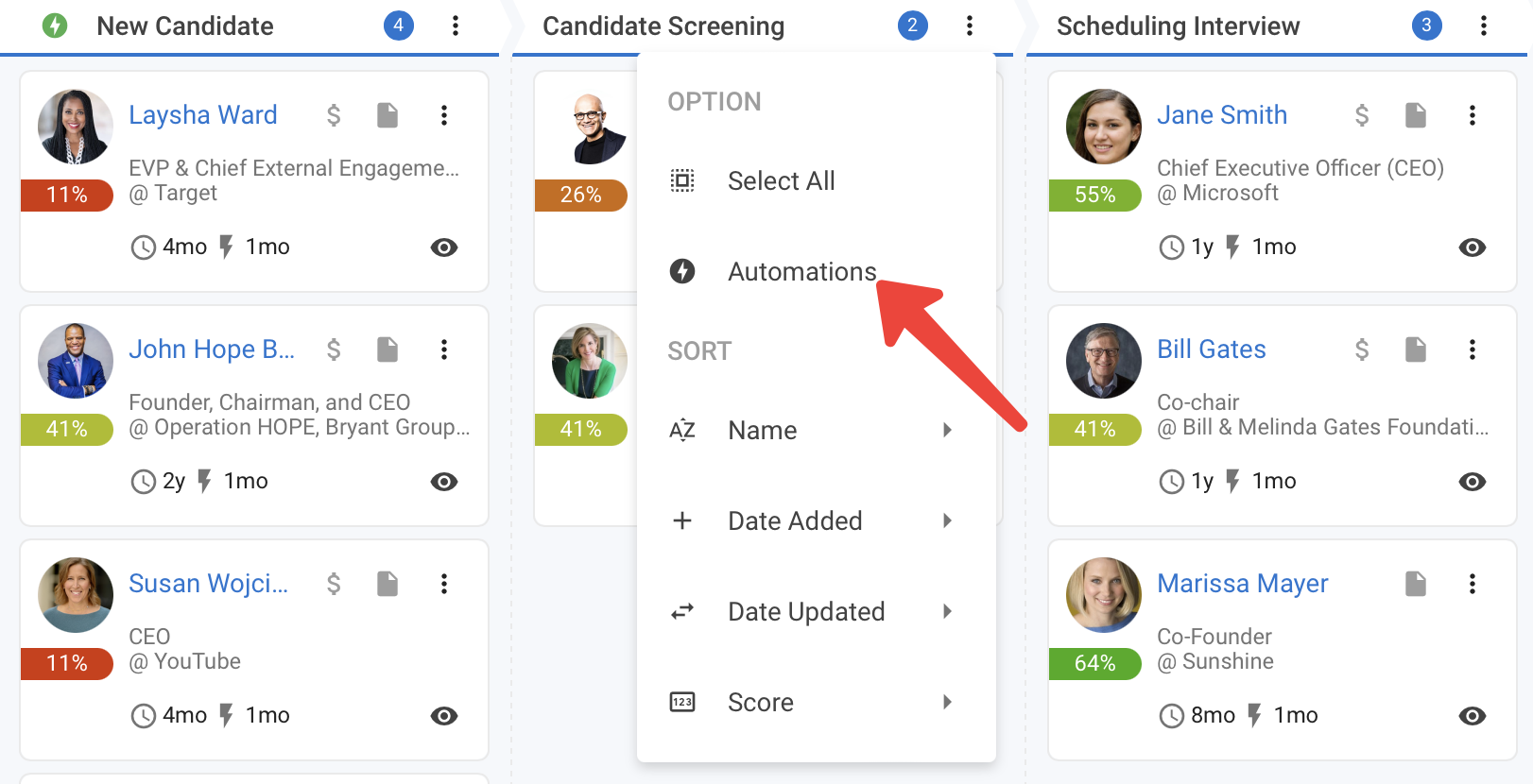
- คลิกที่จุดสามจุดถัดจากชื่อระบบอัตโนมัติและคลิกที่ตัวเลือก "ลบ"
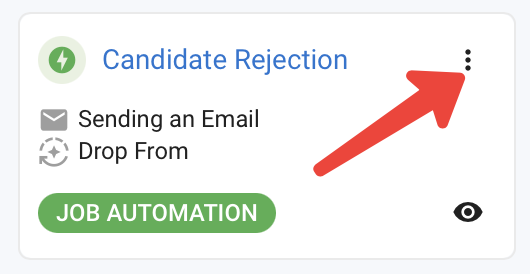
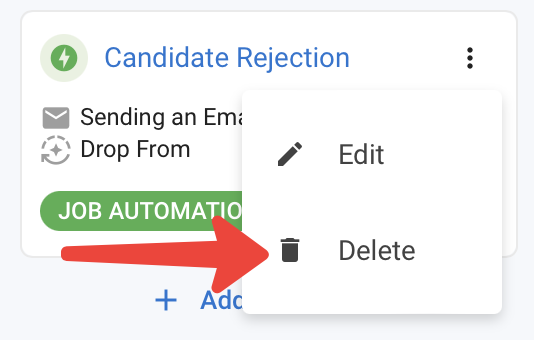
-
ในป๊อปอัพยืนยันการลบ คลิกที่ "ลบ"
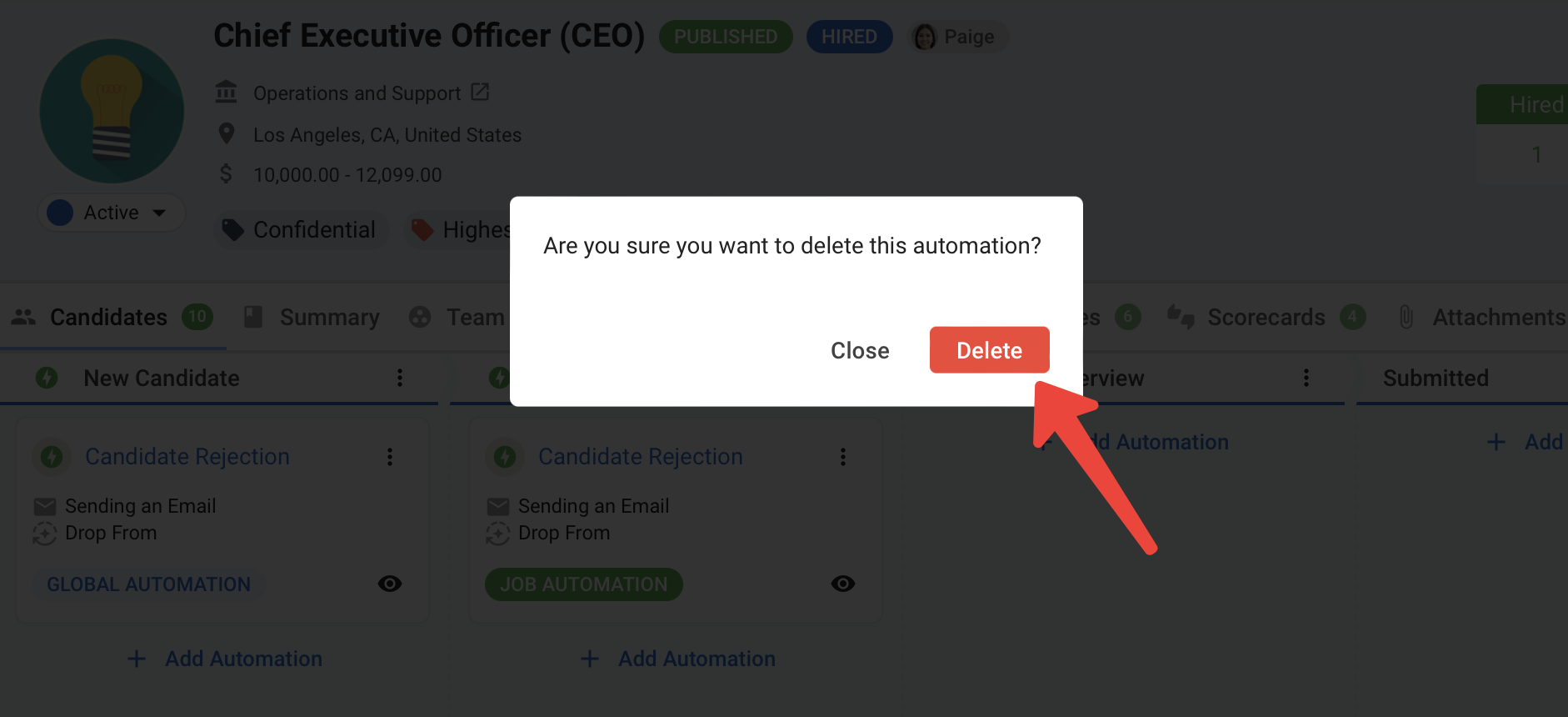
-
คลิก "เสร็จสิ้น" และระบบอัตโนมัติจะถูกลบออก
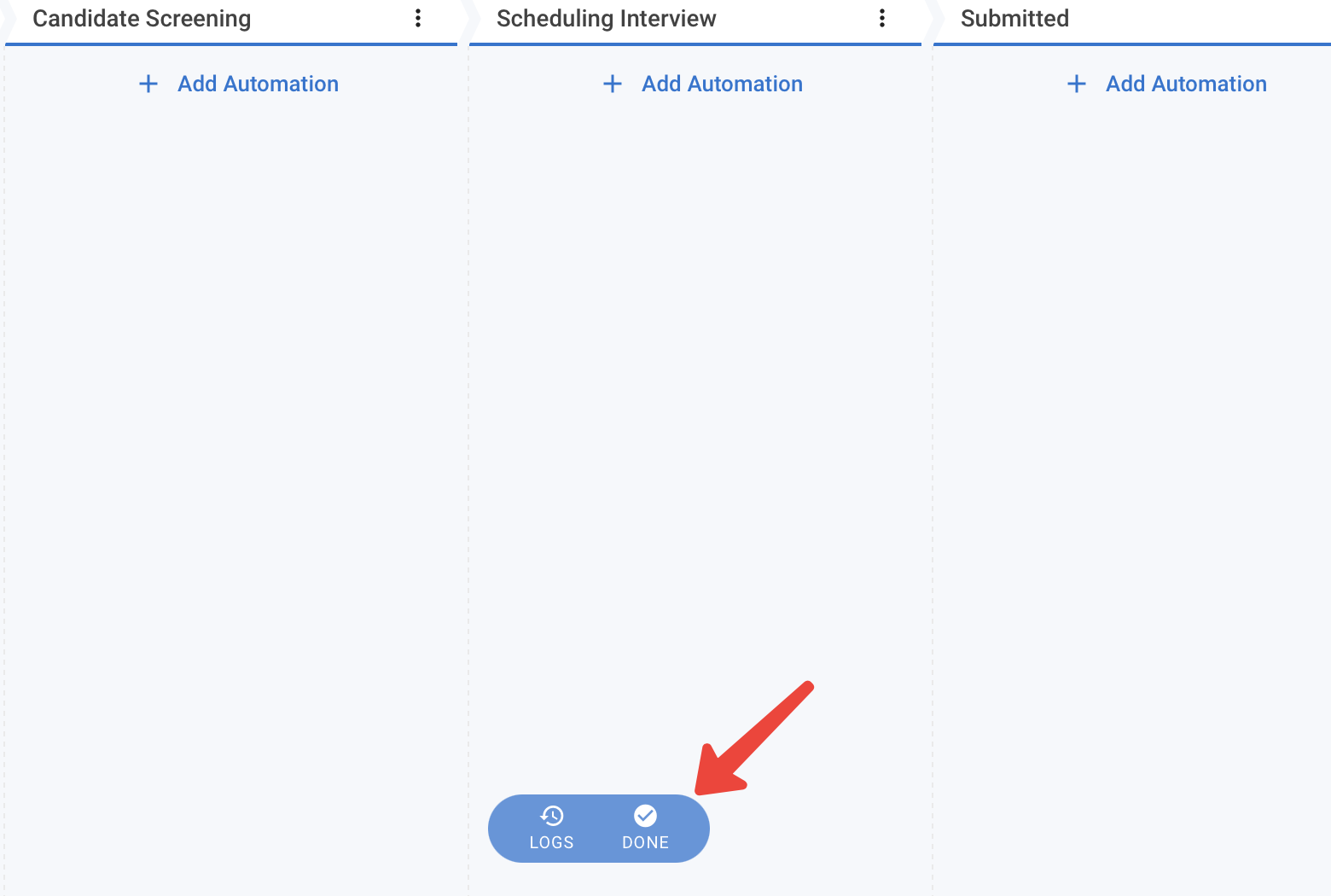
การปิดใช้งานคุณสมบัติการทำงานอัตโนมัติของขั้นตอนการทำงาน
- เข้าไปที่หน้าต่อไปนี้ หรือคุณสามารถไปที่หน้าเดียวกันได้โดยคลิกที่ "การจัดการ" จากเมนูด้านข้าง เปิดหมวดหมู่ "คุณสมบัติ" แล้วคลิกที่ "ระบบอัตโนมัติ"
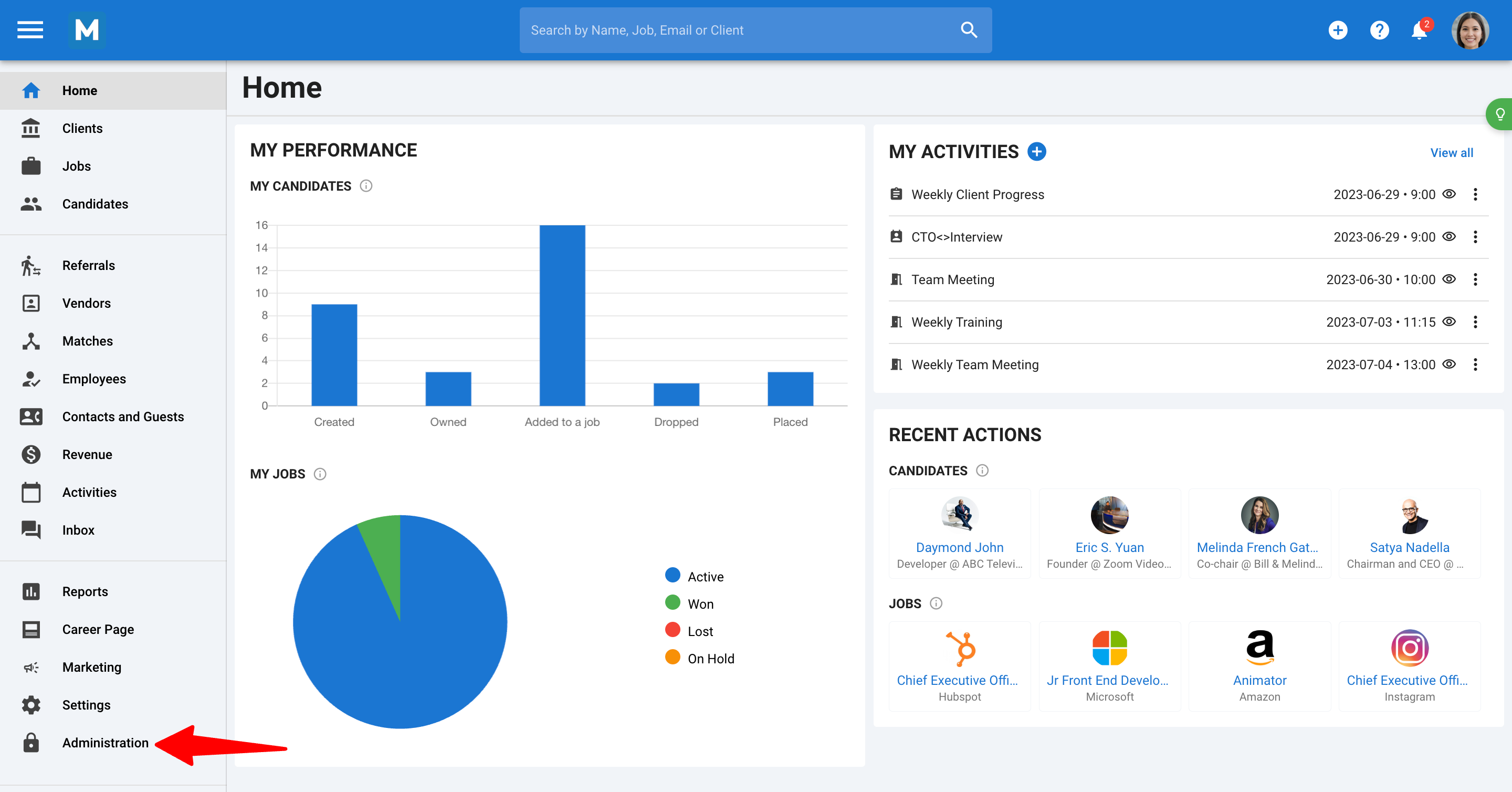
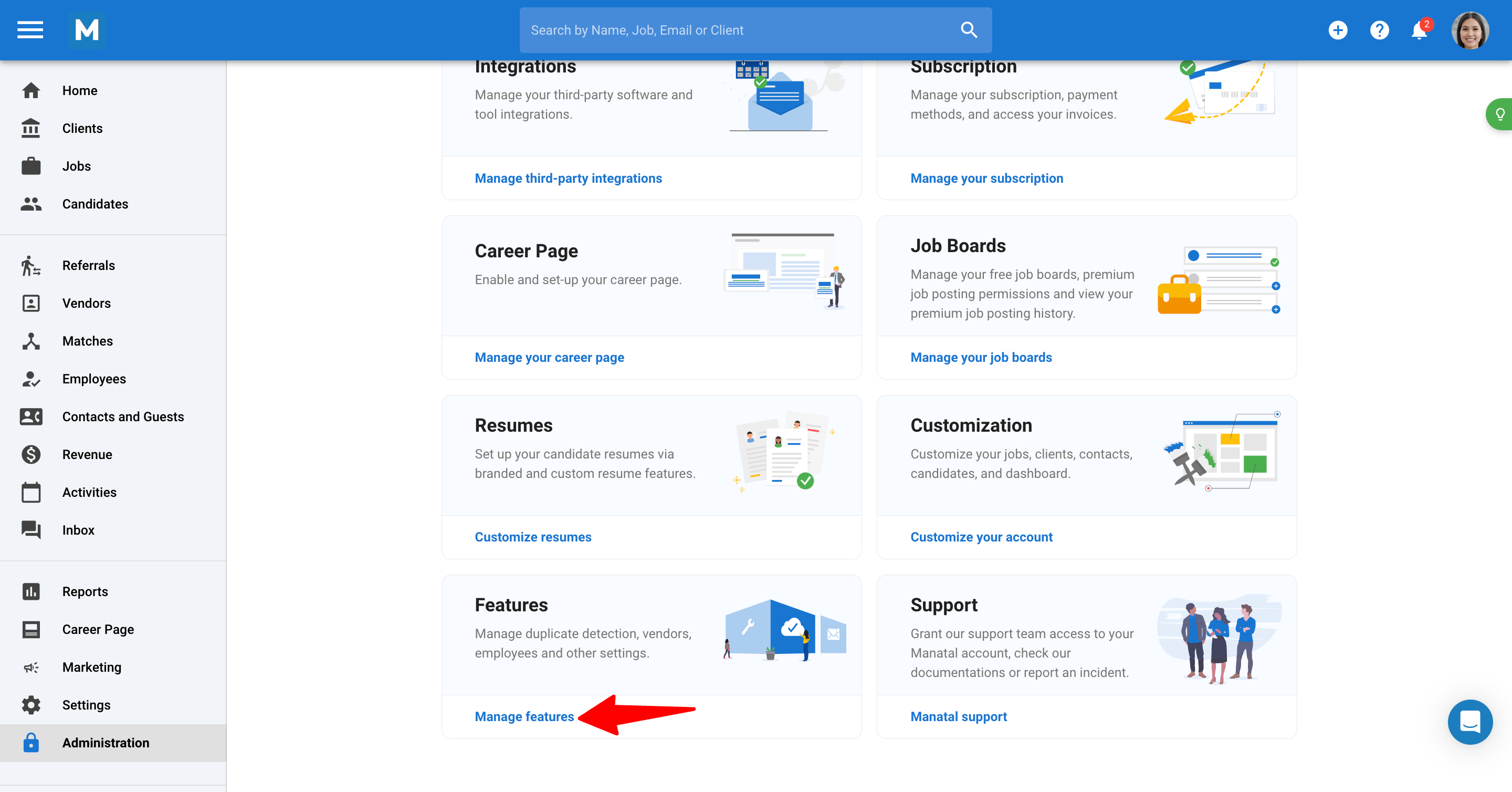
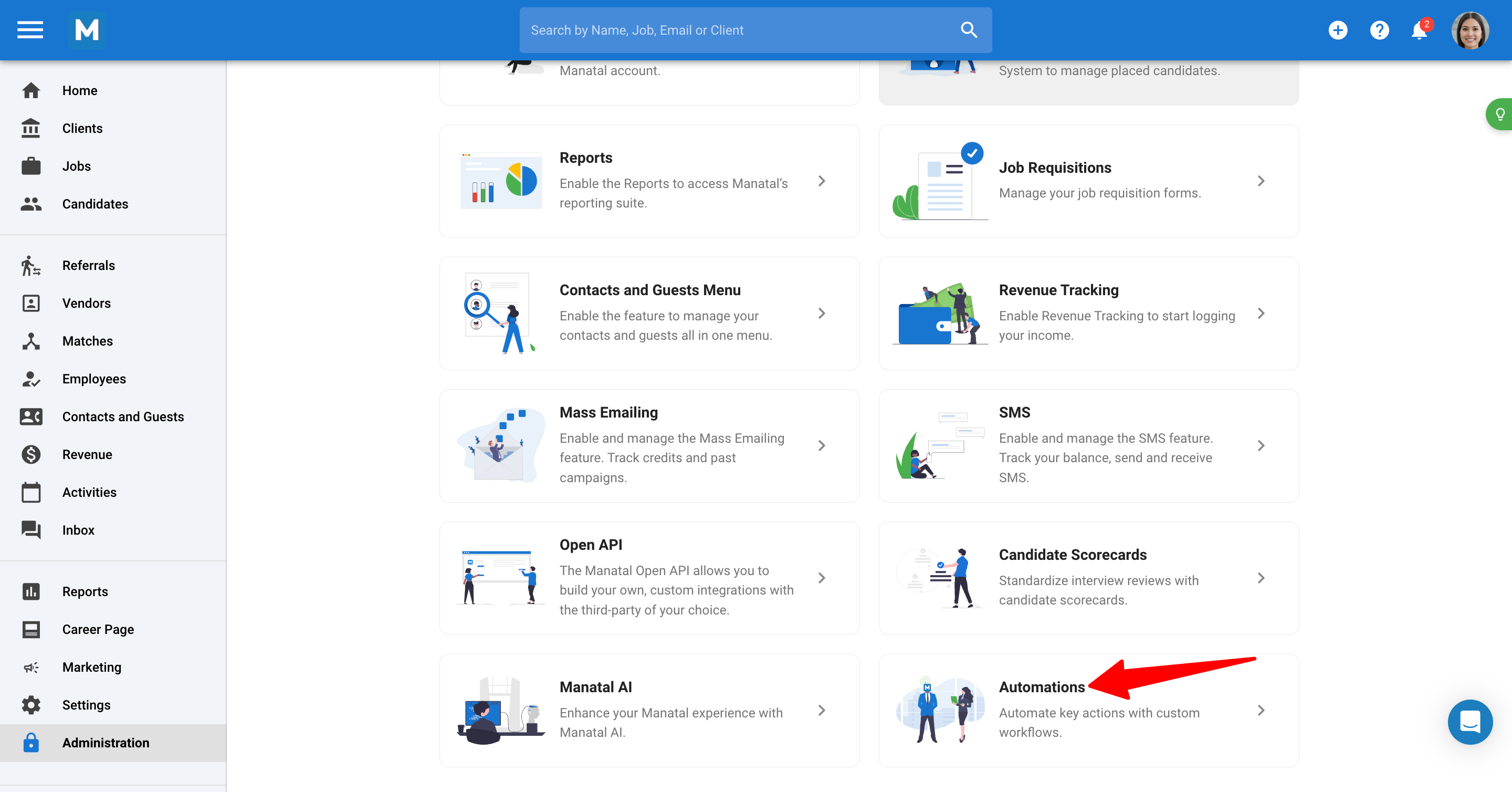
- จากที่นี่ คุณสามารถปิดใช้งานคุณสมบัติการทำงานอัตโนมัติของขั้นตอนการทำงานได้โดยการปิดสวิตช์
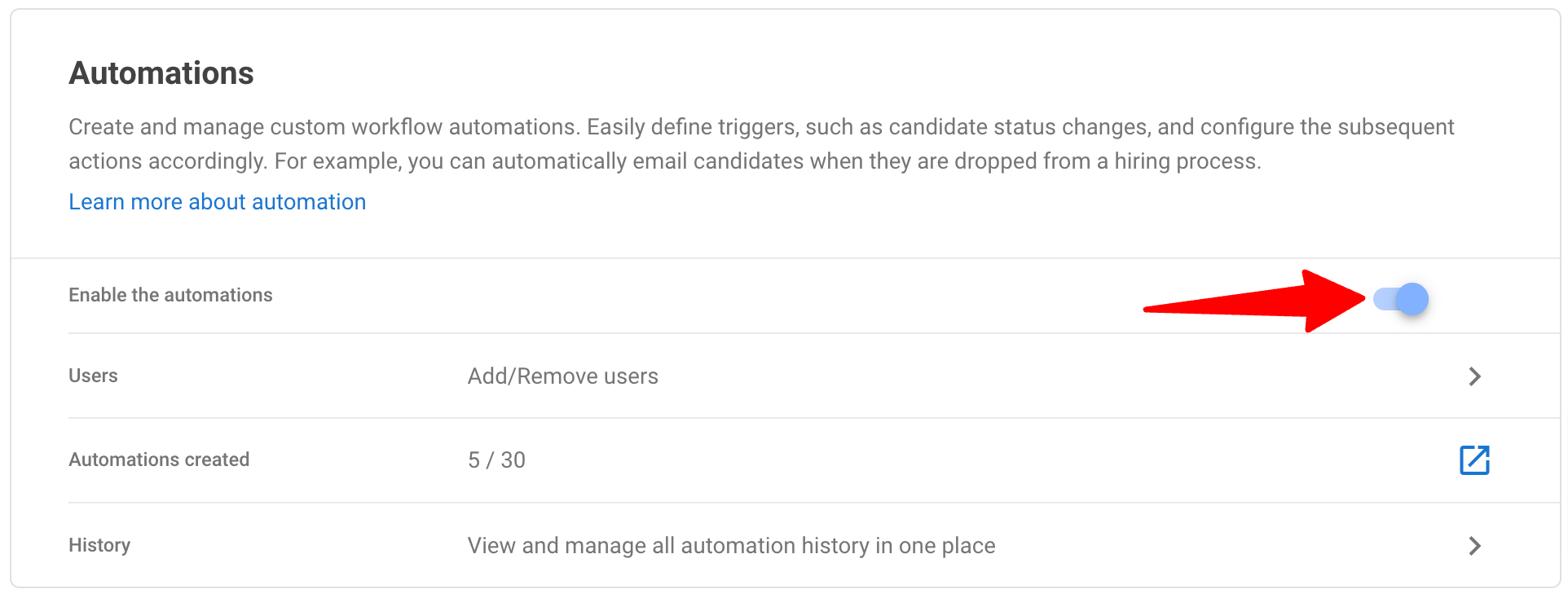
คำถามที่พบบ่อย
คำถามที่ 1: อีเมลอัตโนมัติจะถูกส่งจากอีเมลของใคร
- ขึ้นอยู่กับวิธีการตั้งค่าระบบอัตโนมัติแต่ละรายการ เมื่อกำหนดการดำเนินการทางอีเมล จะมีตัวเลือกให้เลือกผู้ส่ง ซึ่งอาจเป็น:
- ผู้ใช้ที่เรียกใช้การดำเนินการ (เช่น ย้ายผู้สมัคร)
- เจ้าของงาน
- ผู้ใช้เฉพาะ
คำถามที่ 2: สามารถเรียกใช้การดำเนินการหลายอย่างพร้อมกันได้หรือไม่
- ได้ กำหนดการดำเนินการหลายอย่างต่อขั้นตอน และการดำเนินการเหล่านั้นจะถูกเรียกใช้พร้อมกันเมื่อย้ายผู้สมัครหลายคน