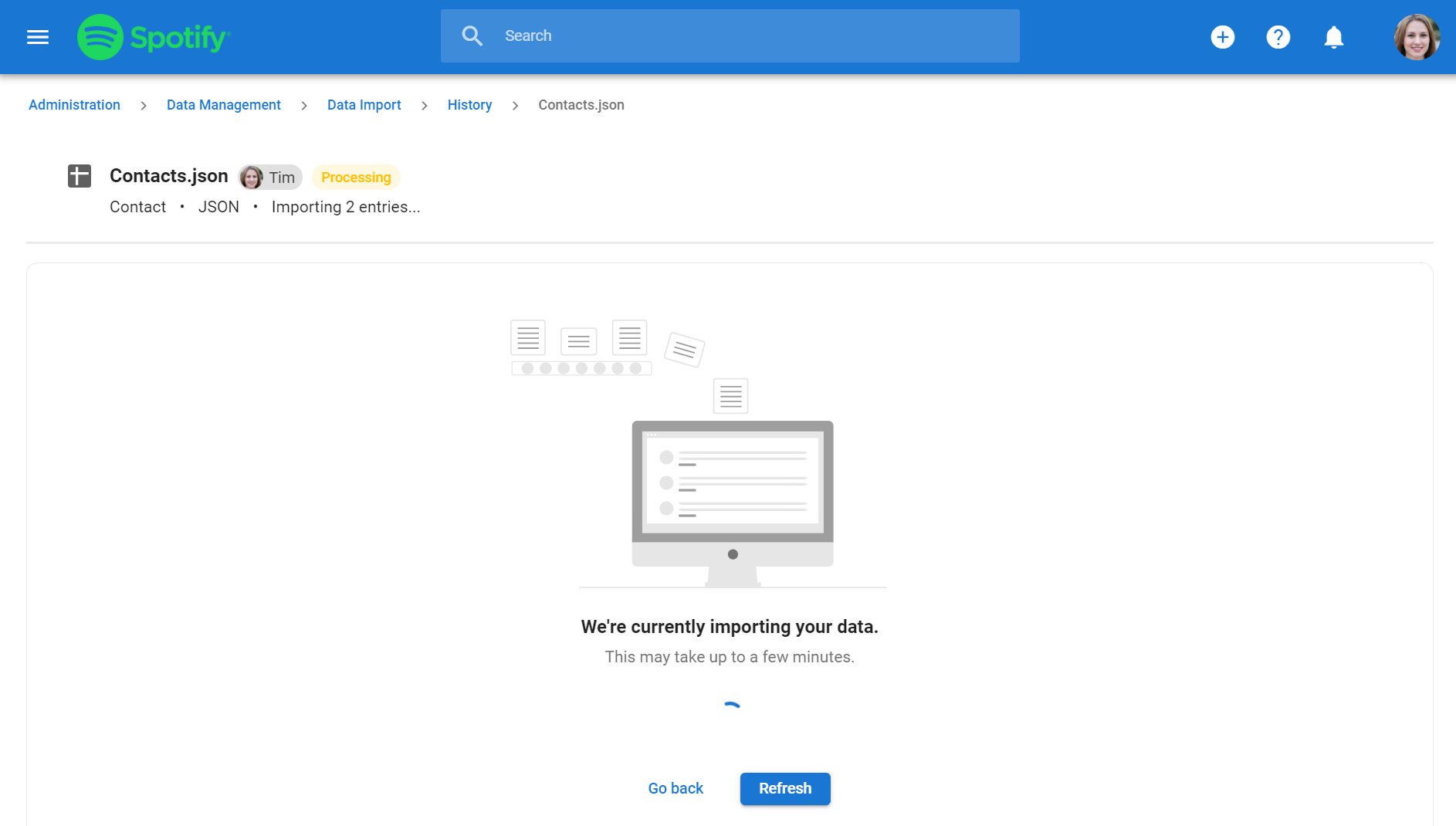Dies kann nur von einem Verwalter durchgeführt werden.
Manatal ermöglicht die Massenerstellung von Kontakten durch den Import von CSV- oder JSON-Dateien. Dies kann besonders nützlich sein, wenn beispielsweise eine Datenmigration zu Manatal durchgeführt wird.
Beim Importieren von Kontakten muss jedem Kontakt ein "Organisations"-Name (Kunde/Abteilung) zugeordnet werden, um festzulegen, zu welcher Organisation jeder Kontakt gehören soll. Beachten Sie, dass Manatal bei der Betrachtung von Organisationsnamen nicht zwischen Groß- und Kleinschreibung unterscheidet.
Während des Imports gilt für jeden Kontakt:
- Wenn Manatal genau eine bestehende Organisation mit demselben Namen findet, wird der Kontakt dieser zugeordnet.
- Wenn Manatal mehrere bestehende Organisationen unter Ihrem Konto mit demselben Namen findet, schlägt der Import fehl und der Benutzer muss eventuelle Fehler korrigieren.
- Wenn Manatal keine bestehende Organisation unter Ihrem Konto mit demselben Namen findet, schlägt der Import fehl und der Benutzer muss eventuelle Fehler korrigieren.
Importieren Sie Ihre Kontakte
- Gehen Sie zur folgenden Seite. Alternativ klicken Sie im Seitenmenü auf "Verwaltung", öffnen Sie die Kategorie "Datenverwaltung" und dann die Kategorie "Datenimport" und klicken Sie dann auf "Datei hochladen".

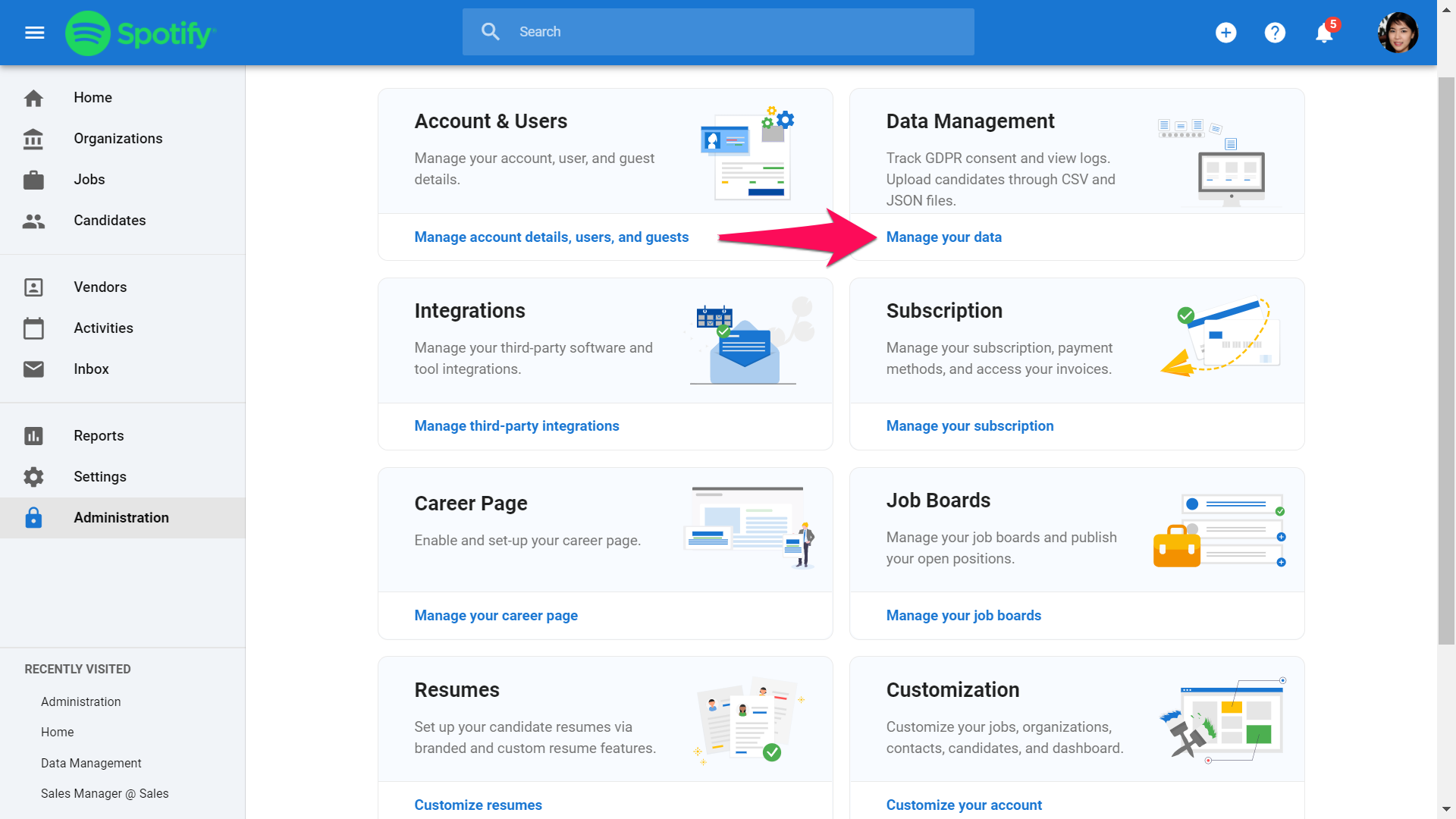
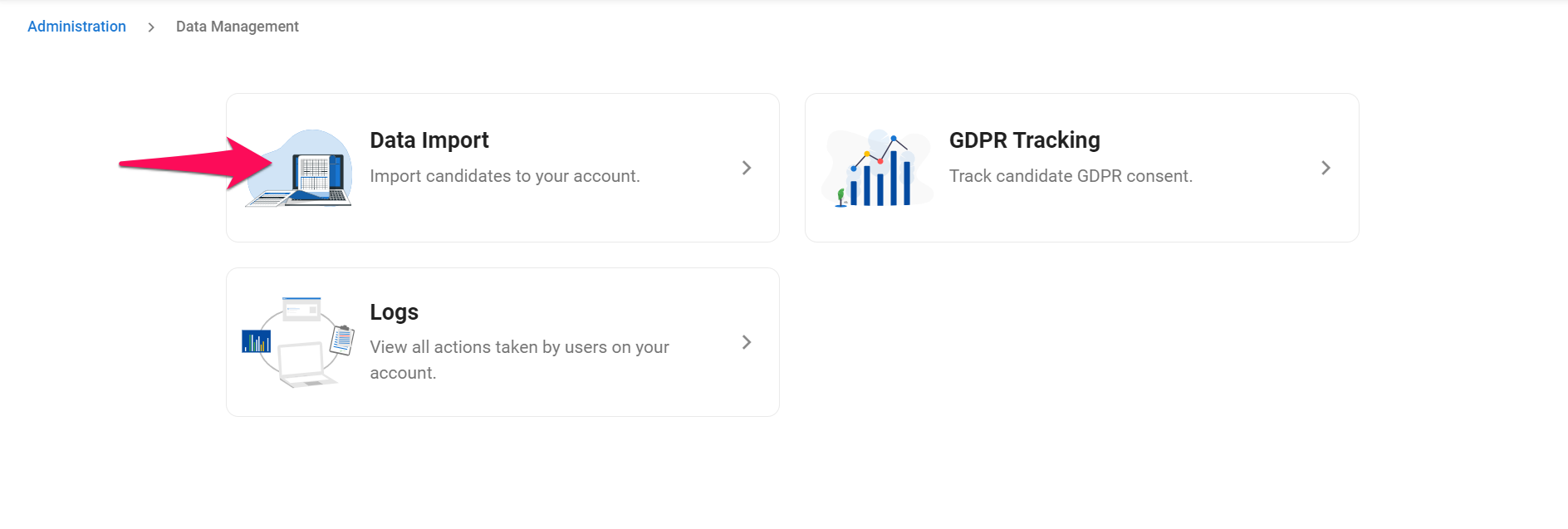
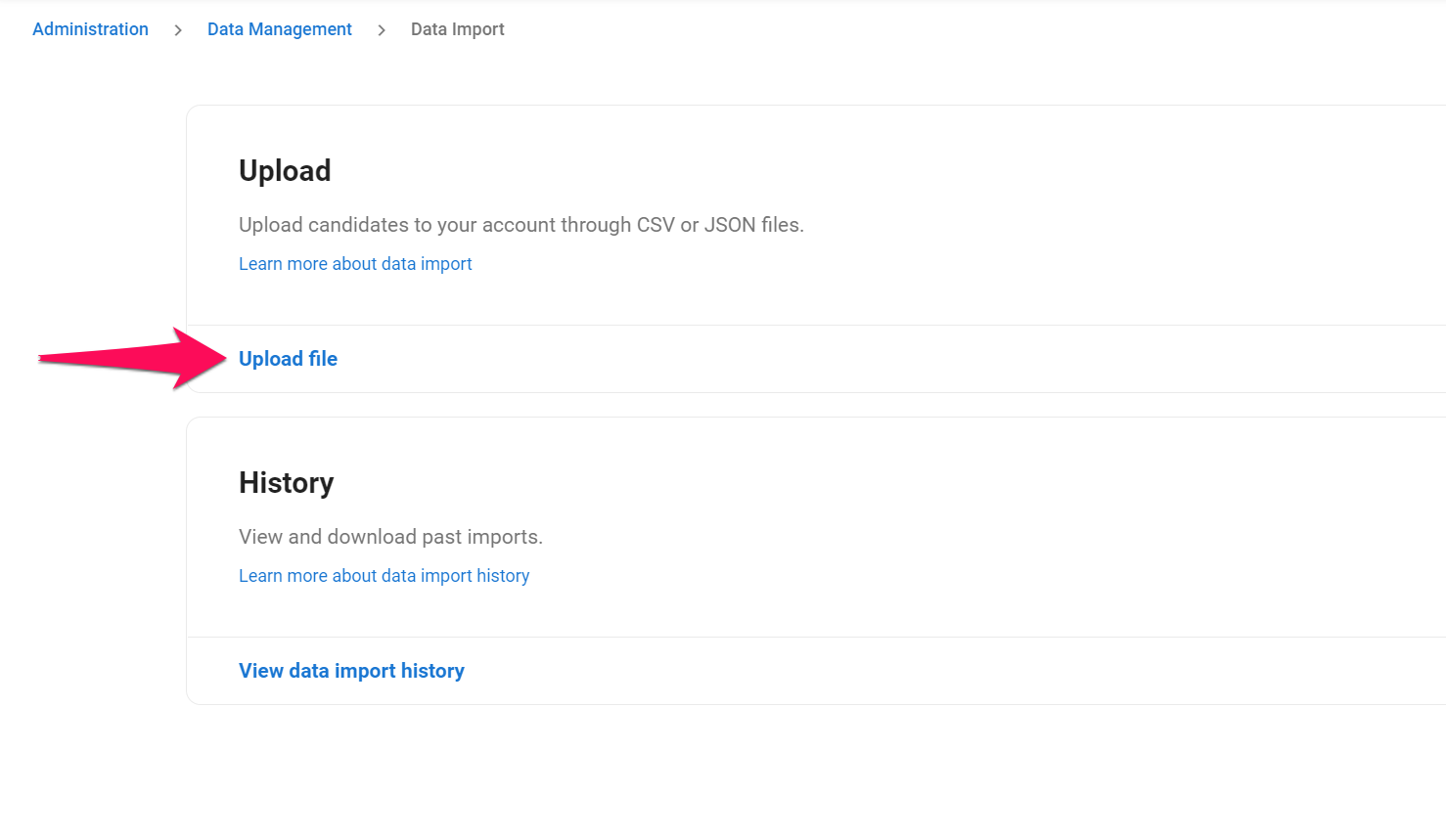
-
Wählen Sie den Kontakte-Datensatz aus und klicken Sie auf "Weiter".
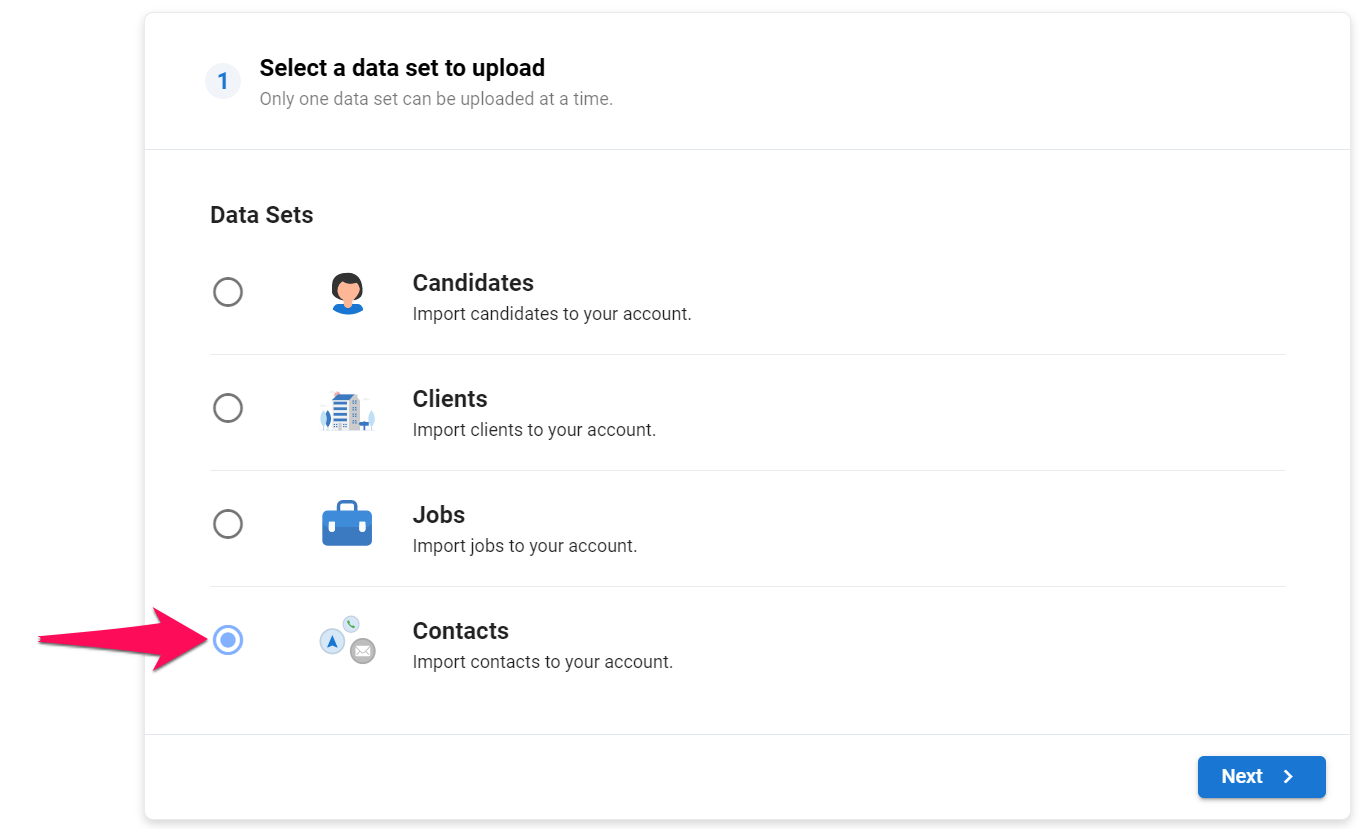
-
Wählen Sie den Dateityp aus und klicken Sie auf "Weiter". Für eine CSV-Datei lesen Sie weiter unten, für eine JSON-Datei folgen Sie diesen Anweisungen.
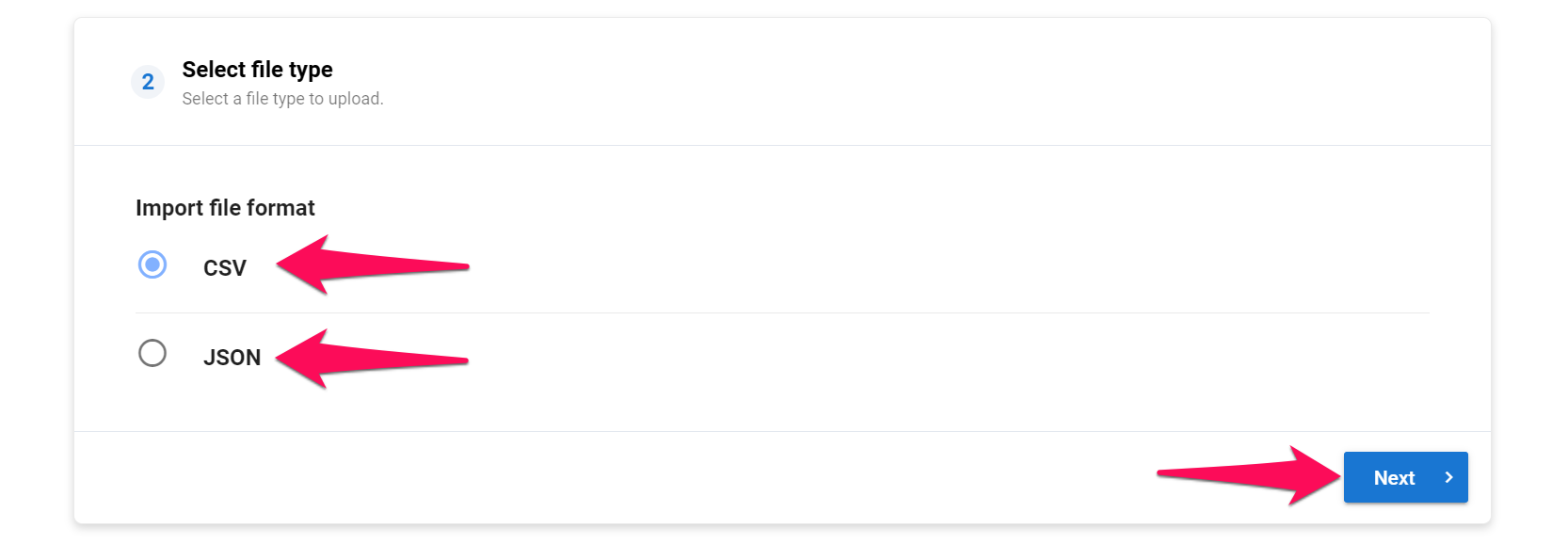
CSV-Datei
- Wählen Sie eine Datei zum Hochladen aus, klicken Sie auf "Weiter" und dann auf "Hochladen". Manatal wird die Datei analysieren und alle darin enthaltenen Informationen extrahieren.
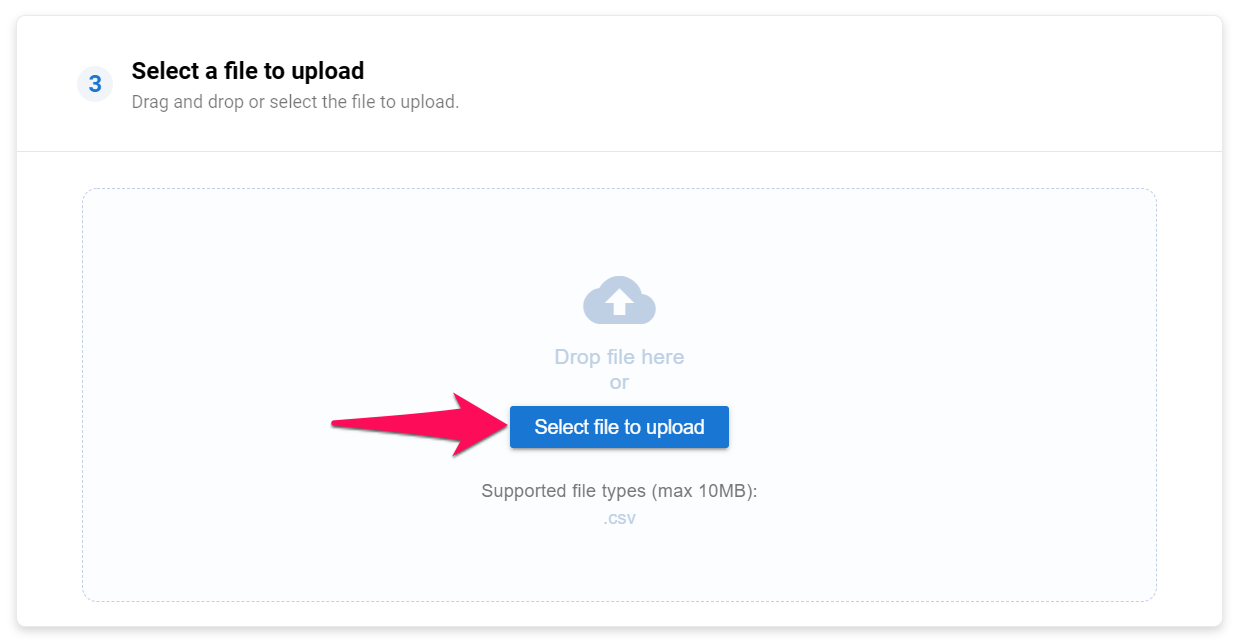
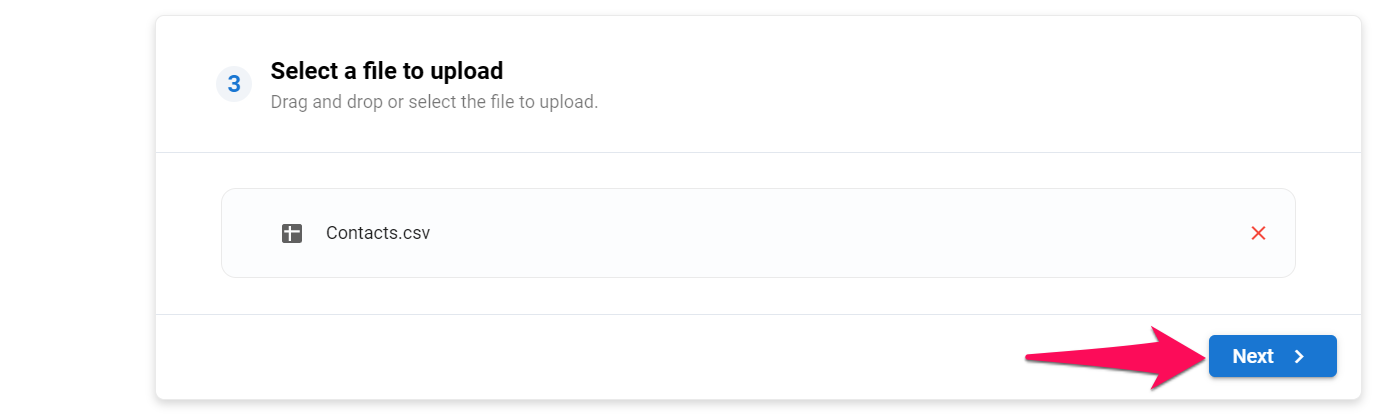
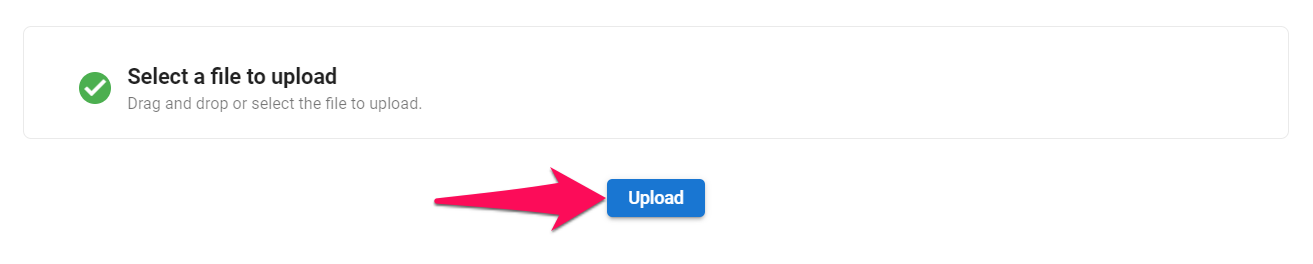
- Ordnen Sie die Spalten Ihrer Datei den Feldern von Manatal zu.
- Felder, die im Dropdown-Menü "Feldname" mit einem roten Sternchen gekennzeichnet sind, sind erforderlich, um fortzufahren.
- Jede Spalte, die einem erforderlichen Feld zugeordnet ist, darf keine leeren Zellen enthalten, da sonst der Import nicht erfolgreich sein wird.
Nicht zugeordnete Spalten werden nicht in die Plattform importiert.
- 1. Spaltenname: Inhalt der ersten Zelle jeder Spalte in Ihrer CSV-Datei. Wenn die Zelle keinen Inhalt hat, lautet der Spaltenname "Unbenannt: n", wobei n für die Nummer der Spalte steht.
- 2. Feldname: Name des Feldes in Manatal. Ordnen Sie den Feldnamen der relevanten Spalte zu (z.B. ordnen Sie die Spalte "Website" dem Feld "Organisations-Website" zu).
- 3. Feldtyp: Von Manatal erforderter Datentyp. Stellen Sie sicher, dass die in jeder Spalte enthaltenen Daten den Anforderungen des jeweiligen Feldes entsprechen. Daten werden nicht in Manatal importiert, wenn sie nicht den Einschränkungen des Datentyps entsprechen. Erfahren Sie mehr über die Einschränkungen der Feldtypen in der Tabelle unten.
- 4. Beispieldaten: Aus jeder Spalte extrahierte Beispieldaten. Können verwendet werden, um zu bestätigen, dass die Daten der Spalte dem Manatal-Feld entsprechen.
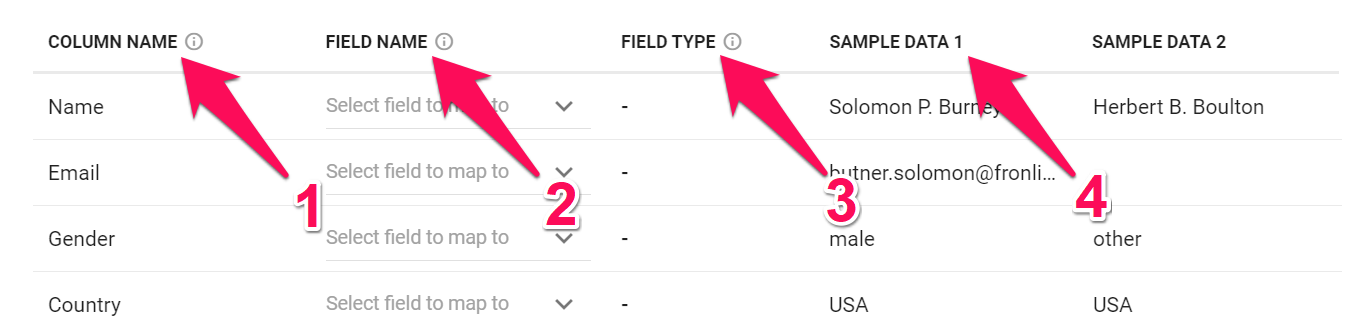
Um eine Spalte einem Feld zuzuordnen, klicken Sie einfach auf "Feld zum Zuordnen auswählen" neben dem Namen der Spalte und wählen Sie das relevante Feld aus dem Dropdown-Menü aus.
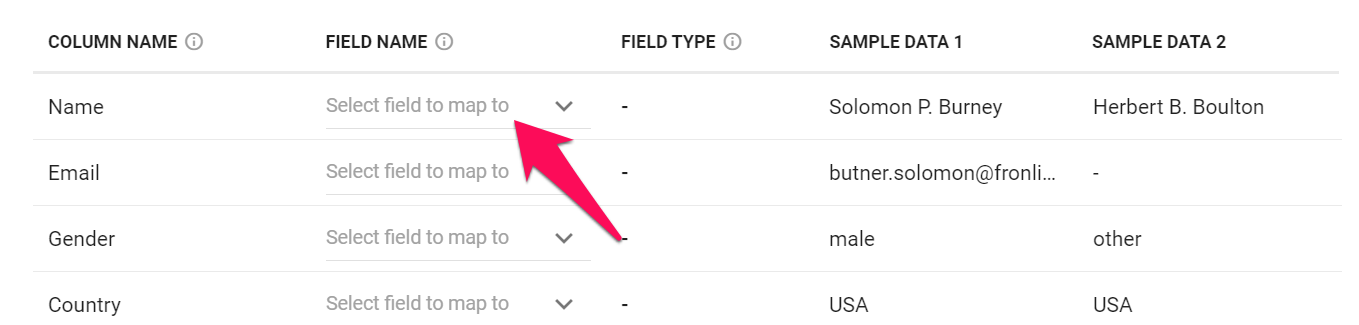

Nachfolgend finden Sie alle Standard-Manatal-Felder, die zugeordnet werden können, und ihre jeweiligen Anforderungen.
Das Wort "Organisation" in der Tabelle unten bezieht sich entweder auf Kunden oder Abteilungen, je nachdem, ob Ihr Manatal-Konto im Agentur- oder Unternehmensmodus ist.
| Feldname | Erforderlich | Feldtyp | Einschränkungen |
|---|---|---|---|
| Kontaktname | Ja | Text | ≤ 255 Zeichen |
| Kontaktorganisation | Ja | Text | Muss mit dem Namen einer bestehenden Organisation übereinstimmen |
| Anzeigename | Ja | Text | ≤ 255 Zeichen |
| Beschreibung | Nein | Langer Text | |
| Telefonnummer | Nein | Text | ≤ 255 Zeichen |
| LinkedIn-URL | Nein | Text | ≤ 255 Zeichen |
| Nein | E-Mail-Adresse | ||
| Geschlecht | Nein | Geschlechtstyp | "männlich", "weiblich" oder "andere" |
| Notizen | Nein | Notizen | Nur über JSON-Import verfügbar. Siehe unten für weitere Details. |
- Wenn Ihre Datei Daten enthält, für die es kein Standard-Manatal-Feld gibt, ist es möglich, "benutzerdefinierte Felder" zu erstellen, indem Sie diesen Anweisungen folgen. Einmal erstellt, werden benutzerdefinierte Felder im Dropdown-Menü "Feldname" sichtbar und können Spalten zugeordnet werden.
Benutzerdefinierte Felder in Manatal können mit einer Vielzahl von Feldtypen erstellt werden (Zahl, Datum, Text, Mehrfachauswahl,...). Nachfolgend finden Sie alle verfügbaren Feldtypen und ihre jeweiligen Anforderungen für einen erfolgreichen Import.
Telefonnummern und Postleitzahlen sollten immer als Textfelder zugewiesen werden, da Telefonnummern Sonderzeichen enthalten können (z. B. +1 (800) 555-1234) und Postleitzahlen führende Nullen haben können (z. B. 02155).
| Feldtyp | Format | Einschränkungen |
|---|---|---|
| Text | Text | ≤ 255 Zeichen |
| Langer Text | Langer Text | |
| Datum | Datum | Format muss JJJJ-MM-TT sein |
| Zahl | Dezimalzahl | ≥ 0 |
| Prozentsatz | Ganze Zahl | ≥ 0 |
| Boolean | Boolean | true / false |
| Dropdown | Text | Muss in der Auswahlliste enthalten sein |
| Mehrfachauswahl | Text | Muss in der Auswahlliste enthalten sein |
| Mehrfachauswahl-Dropdown | Liste von Text | Nur über JSON-Import verfügbar. Siehe unten für weitere Details. |
| Checkbox | Liste von Text | Nur über JSON-Import verfügbar. Siehe unten für weitere Details. |
-
Sobald Sie alle zu importierenden Spalten zugeordnet haben, klicken Sie auf "Weiter".
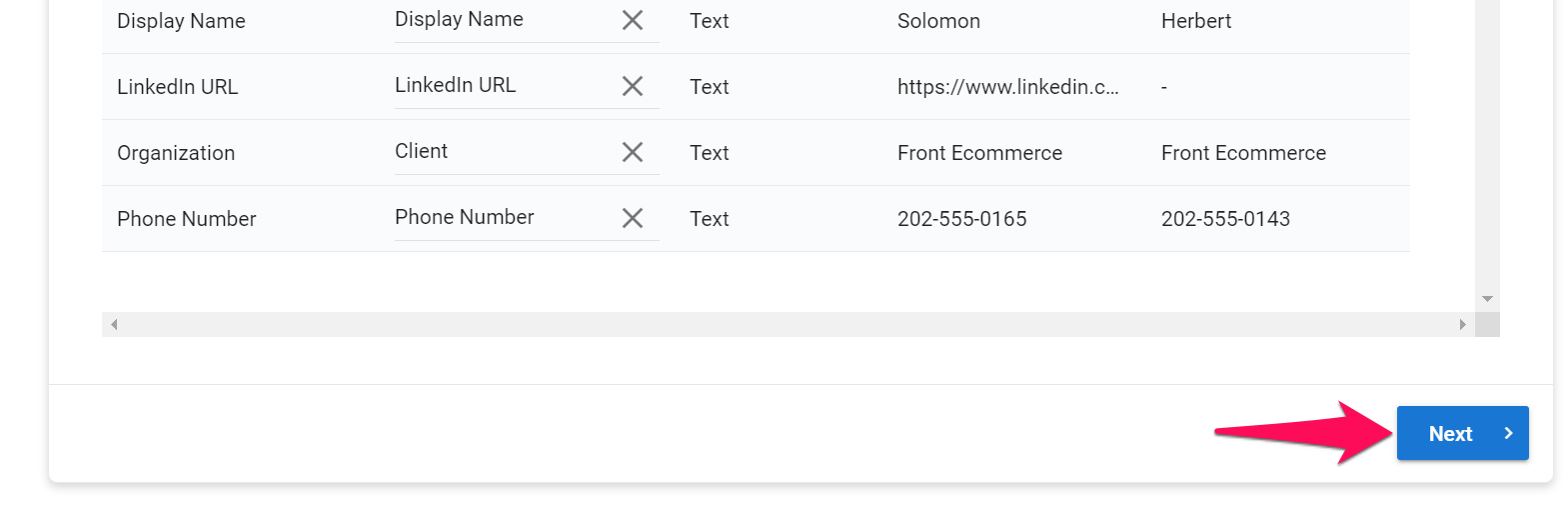
-
Wählen Sie aus, ob Sie per E-Mail benachrichtigt werden möchten, sobald der Import abgeschlossen ist, und klicken Sie dann auf "Hochladen".
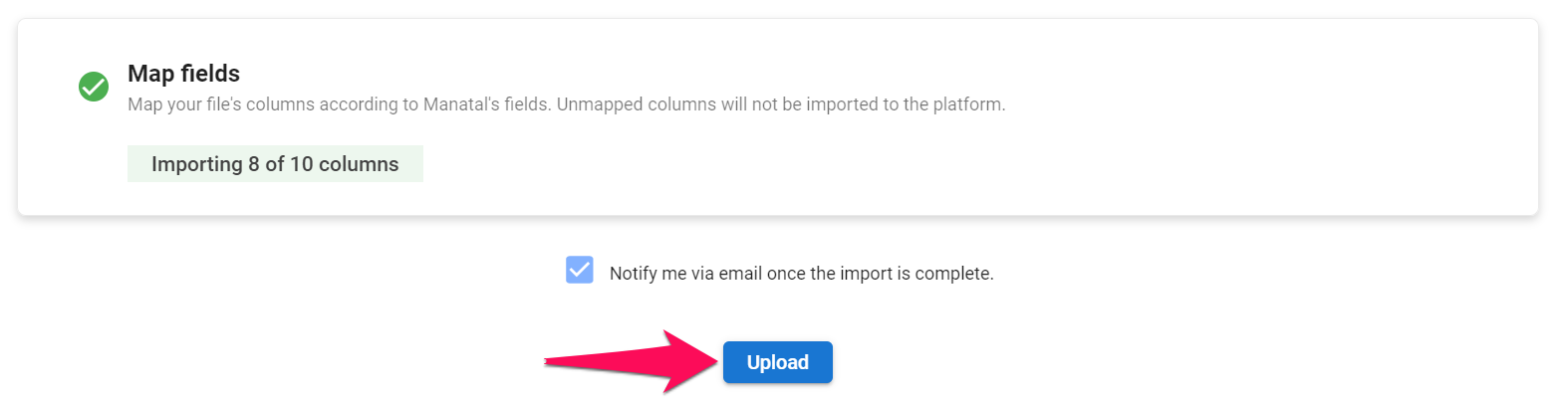
-
Von hier aus können Sie Ihre Arbeit wie gewohnt fortsetzen, Ihre Datei wird im Hintergrund verarbeitet. Um den Status des Imports zu überprüfen, besuchen Sie bitte die Seite Datenimport-Verlauf.
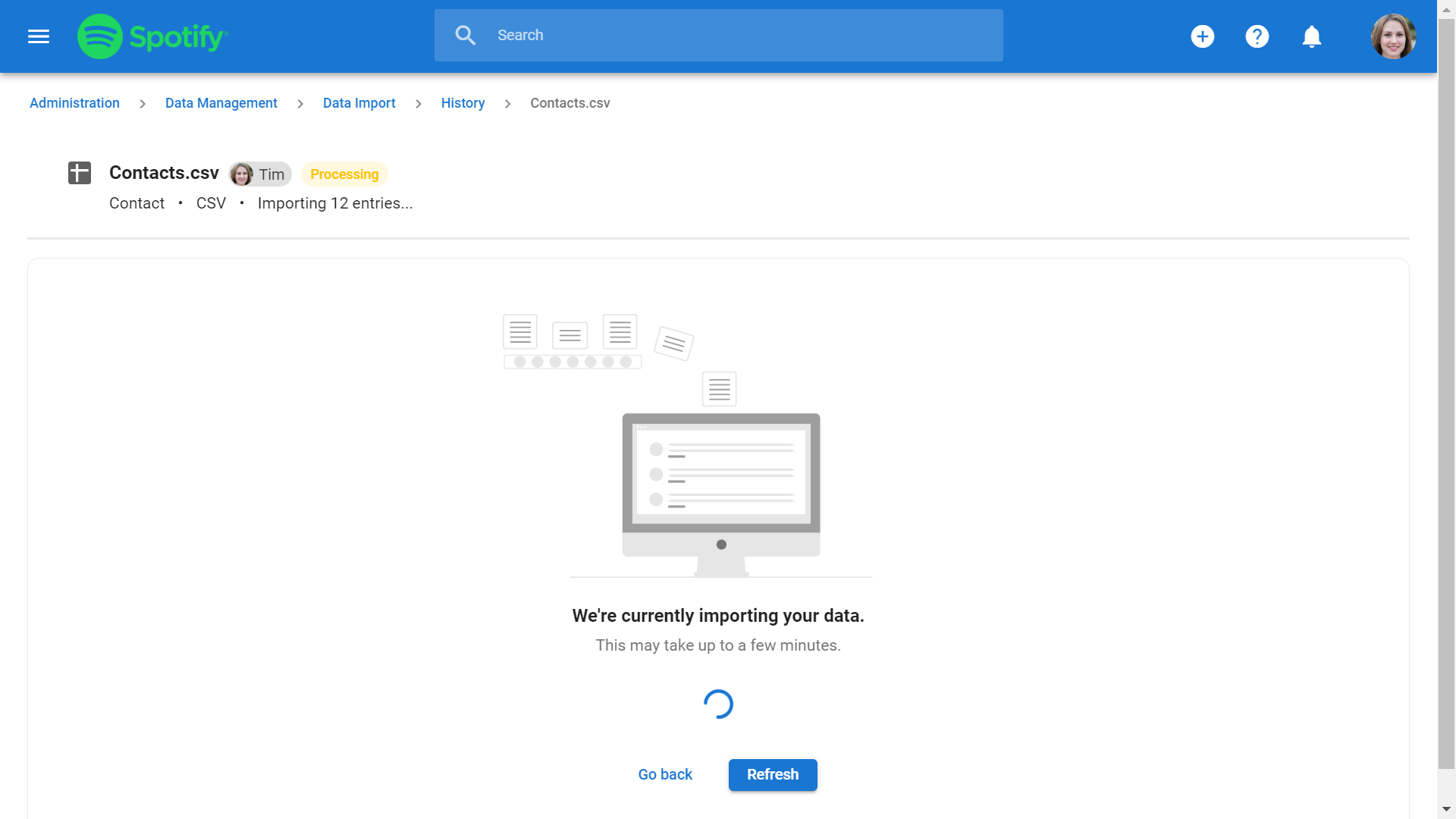
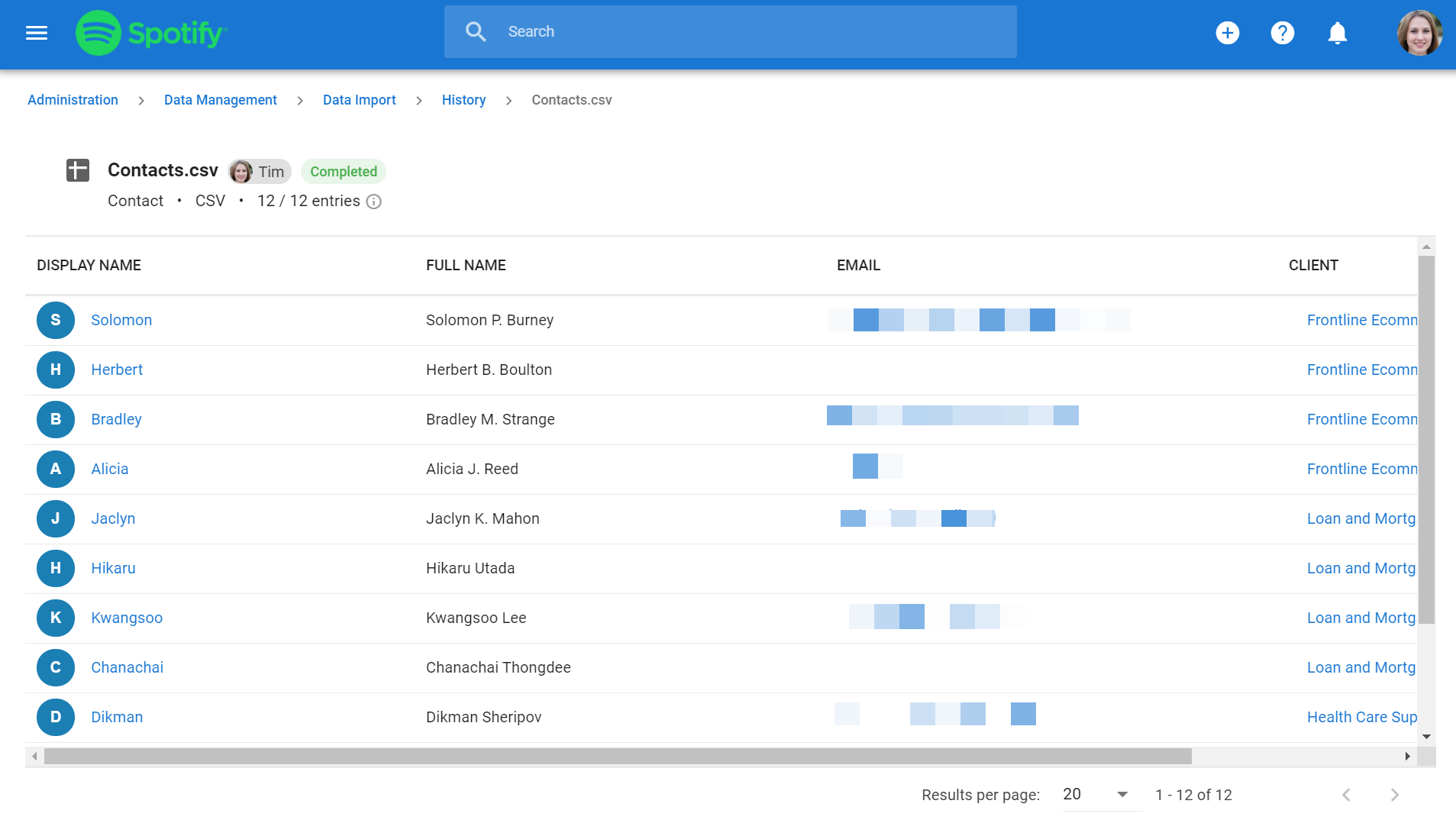
JSON-Datei
- Wählen Sie eine Datei zum Hochladen aus, klicken Sie auf "Weiter" und dann auf "Hochladen". Manatal wird die Datei analysieren und alle darin enthaltenen Informationen extrahieren.
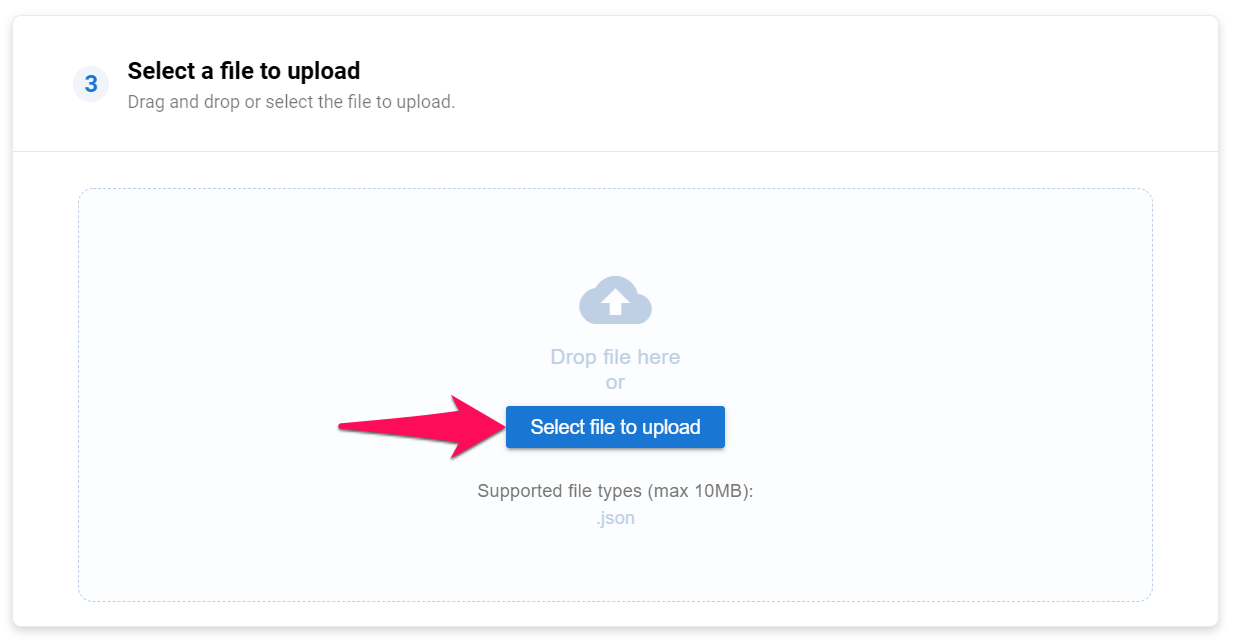

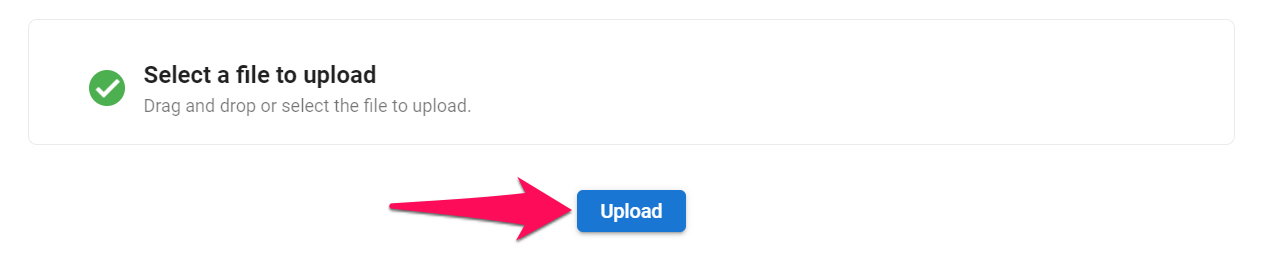
- Ordnen Sie die Spalten Ihrer Datei den Feldern von Manatal zu.
Felder, die im Dropdown-Menü "Feldname" mit einem roten Sternchen gekennzeichnet sind, sind erforderlich, um fortzufahren.
Nicht zugeordnete Spalten werden nicht in die Plattform importiert.
- 1. Spaltenname: Alle in Ihrer JSON-Datei enthaltenen Variablen.
- 2. Feldname: Name des Feldes in Manatal. Ordnen Sie den Feldnamen der entsprechenden Spalte zu (z.B. ordnen Sie die Spalte "Website" dem Feld "Organisations-Website" zu).
- 3. Feldtyp: Von Manatal erforderter Datentyp. Stellen Sie sicher, dass die in jeder Spalte enthaltenen Daten den Anforderungen des jeweiligen Feldes entsprechen. Daten werden nicht in Manatal importiert, wenn sie nicht den Einschränkungen des Datentyps entsprechen. Erfahren Sie mehr über die Einschränkungen der Feldtypen in der Tabelle unten.
- 4. Beispieldaten: Für jede Spalte extrahierte Beispieldaten. Können verwendet werden, um zu bestätigen, dass die Daten der Spalte dem Manatal-Feld entsprechen.

Um eine Spalte einem Feld zuzuordnen, klicken Sie einfach neben dem Namen der Spalte auf "Feld zur Zuordnung auswählen" und wählen Sie das entsprechende Feld aus dem Dropdown-Menü aus.
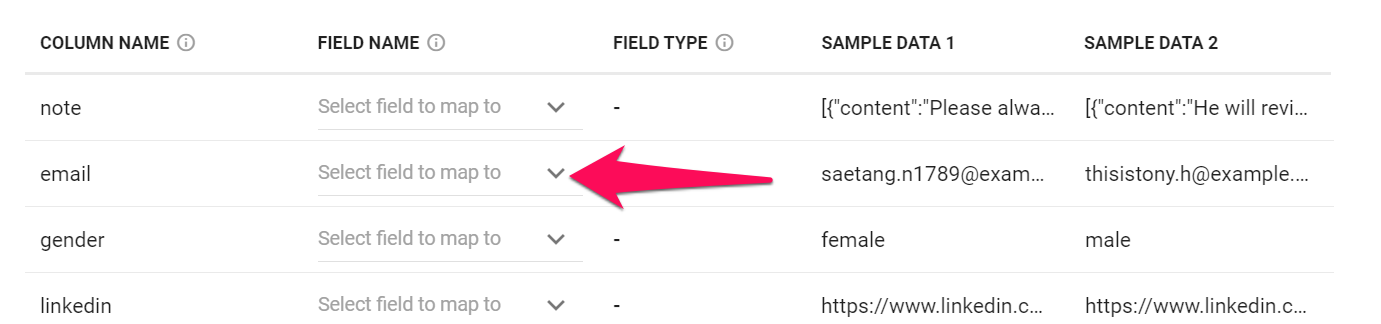
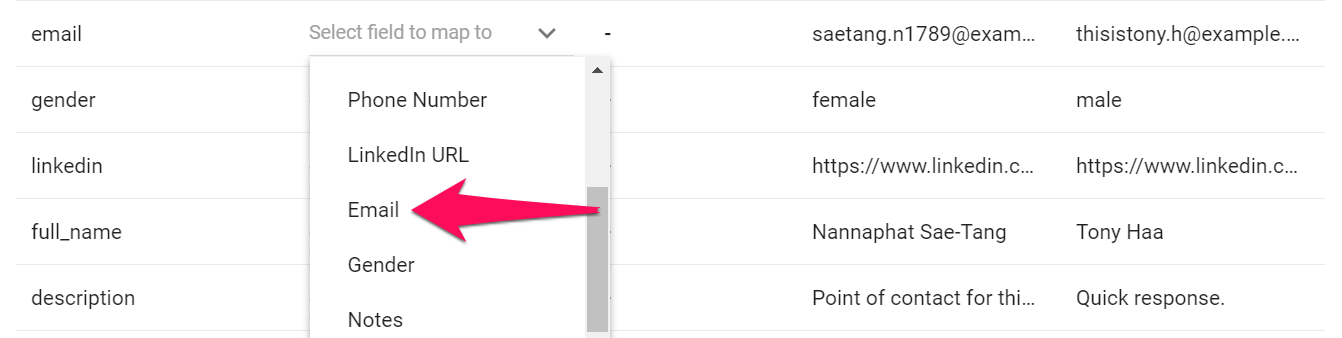
Unten finden Sie alle Standard-Manatal-Felder, die zugeordnet werden können, und ihre jeweiligen Anforderungen.
Das Wort "Organisation" in der untenstehenden Tabelle bezieht sich entweder auf Kunden oder Abteilungen, je nachdem, ob Ihr Manatal-Konto im Agentur- oder Unternehmensmodus ist.
| Feldname | Erforderlich | Feldtyp | Einschränkungen |
|---|---|---|---|
| Kontaktname | Ja | Text | ≤ 255 Zeichen |
| Kontaktorganisation | Ja | Text | Muss mit dem Namen einer bestehenden Organisation übereinstimmen |
| Anzeigename | Ja | Text | ≤ 255 Zeichen |
| Beschreibung | Nein | Langer Text | |
| Telefonnummer | Nein | Text | ≤ 255 Zeichen |
| LinkedIn-URL | Nein | Text | ≤ 255 Zeichen |
| Nein | E-Mail-Adresse | ||
| Geschlecht | Nein | Geschlechtstyp | "männlich", "weiblich" oder "andere" |
| Notizen | Nein | Notizen | Siehe weitere Details unten |
Notizen
Nachfolgend sind die Anforderungen für das Feld "Notizen" und ein Code-Snippet aufgeführt.
| Datenpunkt | Erforderlich | Typ | Einschränkungen |
|---|---|---|---|
| content | Ja | Text | |
| created_at | Nein | Datum und Uhrzeit | Format muss YYYY-MM-DDThh:mm:ssZ sein |
| creator | Nein | E-Mail-Adresse | Muss ein existierender Benutzer sein |
Alle importierten Zeitfelder werden in der UTC-Zeitzone betrachtet.
Code-Snippet:
[
{
"content": "Personalbedarf Anfang Q2 neu bewerten"
},
{
"content": "Personalbedarf Anfang Q2 neu bewerten",
"creator": "joseph.staline@testy.com",
"created_at": "2010-09-15",
},
]
JSON-Datei Beispiel
[
{
"full_name":"Nannaphat Sae-Tang",
"organization_name":"Everland Suite Hotel",
"display_name":"Nannaphat",
"description":"Ansprechpartner für diese Organisation",
"phonenumber":"+36 55 550 876",
"linkedin":"https://www.linkedin.com/in/nannaphat-sae-tang-00794c22/",
"email":"saetang.n1789@example.com",
"gender":"weiblich",
"note":[
{
"content":"Bitte halten Sie Frau Nannaphat immer wöchentlich auf dem Laufenden.",
"creator":"jane.doe@example.com",
"created_at":"2020-07-22"
},
{
"content":"Mitbegründerin des Everland Suite Hotels."
}
]
},
{
"full_name":"Tony Haa",
"organization_name":"Starporium",
"display_name":"Tony H.",
"description":"Schnelle Antwort.",
"phonenumber":"+353 20 919 9318",
"linkedin":"https://www.linkedin.com/in/tony-haa-9784511e7/",
"email":"thisistony.h@example.com",
"gender":"männlich",
"note":[
{
"content":"Er wird Kandidaten überprüfen und ein Vorstellungsgespräch in der Notiz anfordern.",
"creator":"john.doe@example.com",
"created_at":"2021-02-28"
},
{
"content":"Neuer Manager bei Starporium."
}
]
}
]
- Wenn Ihre Dateien Daten enthalten, die kein Standard-Manatal-Feld haben, ist es möglich, "benutzerdefinierte Felder" zu erstellen, indem Sie diesen Anweisungen folgen. Einmal erstellt, werden benutzerdefinierte Felder im Dropdown-Menü "Feldname" sichtbar und können Spalten zugeordnet werden.
Benutzerdefinierte Felder in Manatal können mit einer Vielzahl von Feldtypen (Zahl, Datum, Text, Mehrfachauswahl,...) erstellt werden. Nachfolgend sind alle verfügbaren Feldtypen und ihre jeweiligen Anforderungen für einen erfolgreichen Import aufgeführt.
Telefonnummern und Postleitzahlen sollten immer als Textfelder zugewiesen werden, da Telefonnummern Sonderzeichen enthalten können (z. B. +1 (800) 555-1234) und Postleitzahlen führende Nullen haben können (z. B. 02155).
| Feldtyp | Format | Einschränkungen |
|---|---|---|
| Text | Text | ≤ 255 Zeichen |
| Langer Text | Langer Text | |
| Datum | Datum | Format muss YYYY-MM-DD sein |
| Zahl | Dezimalzahl | ≥ 0 |
| Prozentsatz | Ganze Zahl | ≥ 0 |
| Boolean | Boolean | true / false |
| Dropdown | Text | Muss in der Auswahlliste enthalten sein |
| Mehrfachauswahl | Text | Muss in der Auswahlliste enthalten sein |
| Mehrfachauswahl-Dropdown | Liste von Text | Muss in der Auswahlliste enthalten sein |
| Checkbox | Liste von Text | Muss in der Auswahlliste enthalten sein |
-
Nachdem Sie alle zu importierenden Spalten zugeordnet haben, klicken Sie auf "Weiter".
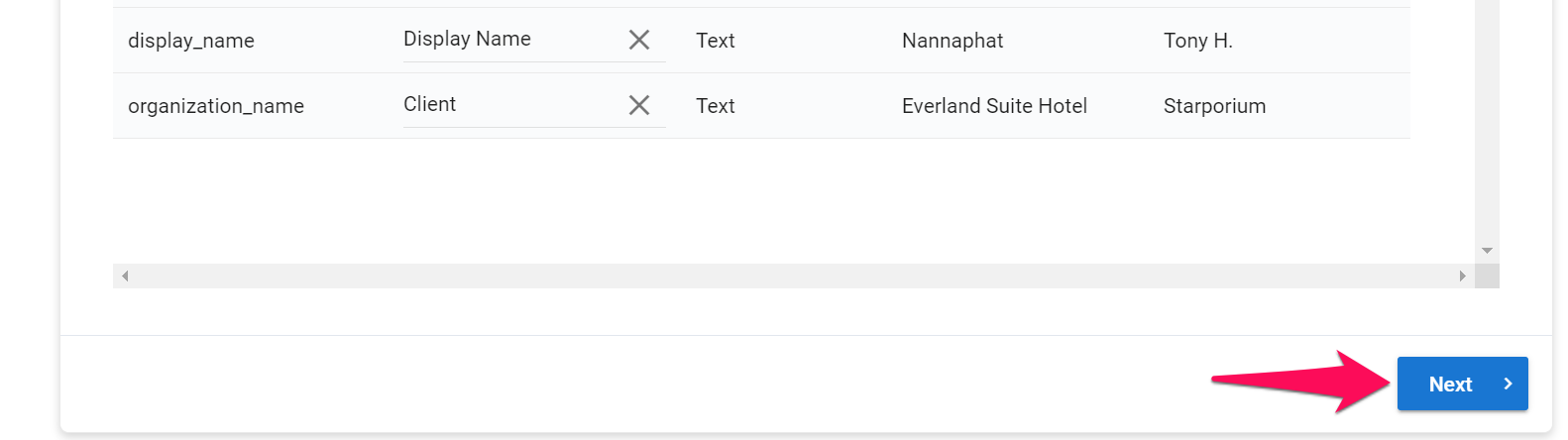
-
Wählen Sie aus, ob Sie per E-Mail benachrichtigt werden möchten, sobald der Import abgeschlossen ist, und klicken Sie dann auf "Hochladen".
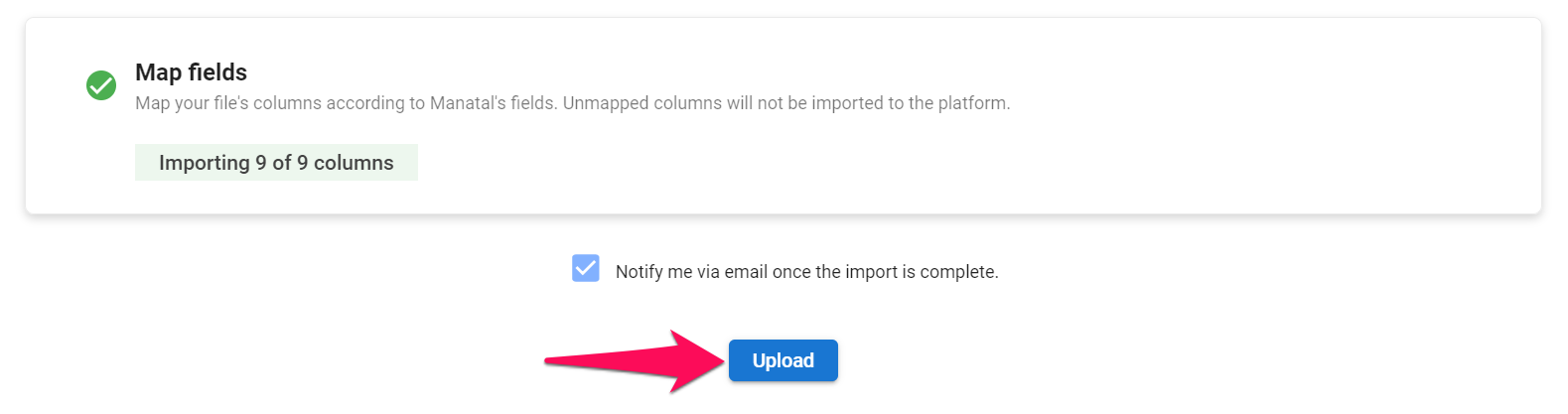
-
Von hier aus können Sie Ihre Arbeit wie gewohnt fortsetzen, Ihre Datei wird im Hintergrund verarbeitet. Um den Status des Imports zu überprüfen, besuchen Sie bitte die Seite Datenimport-Verlauf.