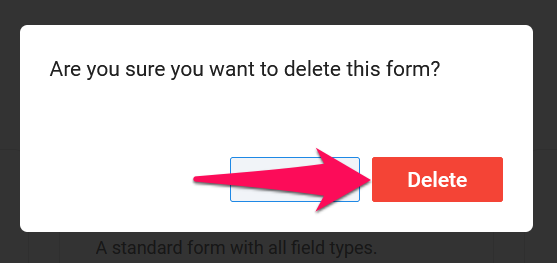This can only be done by an Admin.
Job requisition forms allow you to standardize how requisitions are made by creating templates that Guests can use to make job requisitions from the Guest Portal.
Job requisition forms will only be visible to your Guests on the Guest Portal.
- To use job requisitions, refer to the following article.
- For information on how guests can use the requisitions through the Guest Portal, refer to the following article.
Managing the Job Requisitions Features
- Head to the following page. Alternatively, click on "Administration" from your side menu, open the "Features" category and then the "Job Requisitions" category.

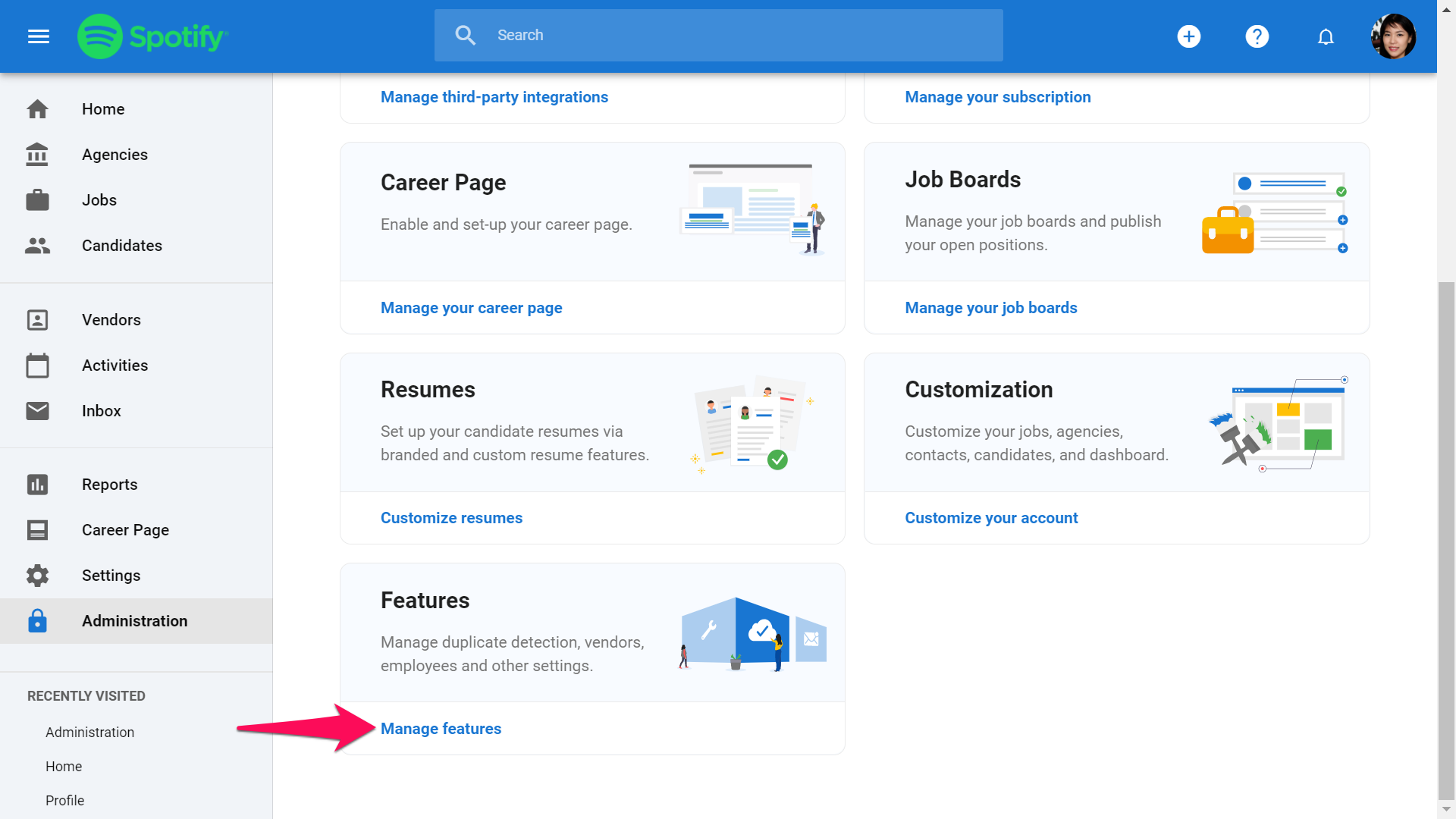
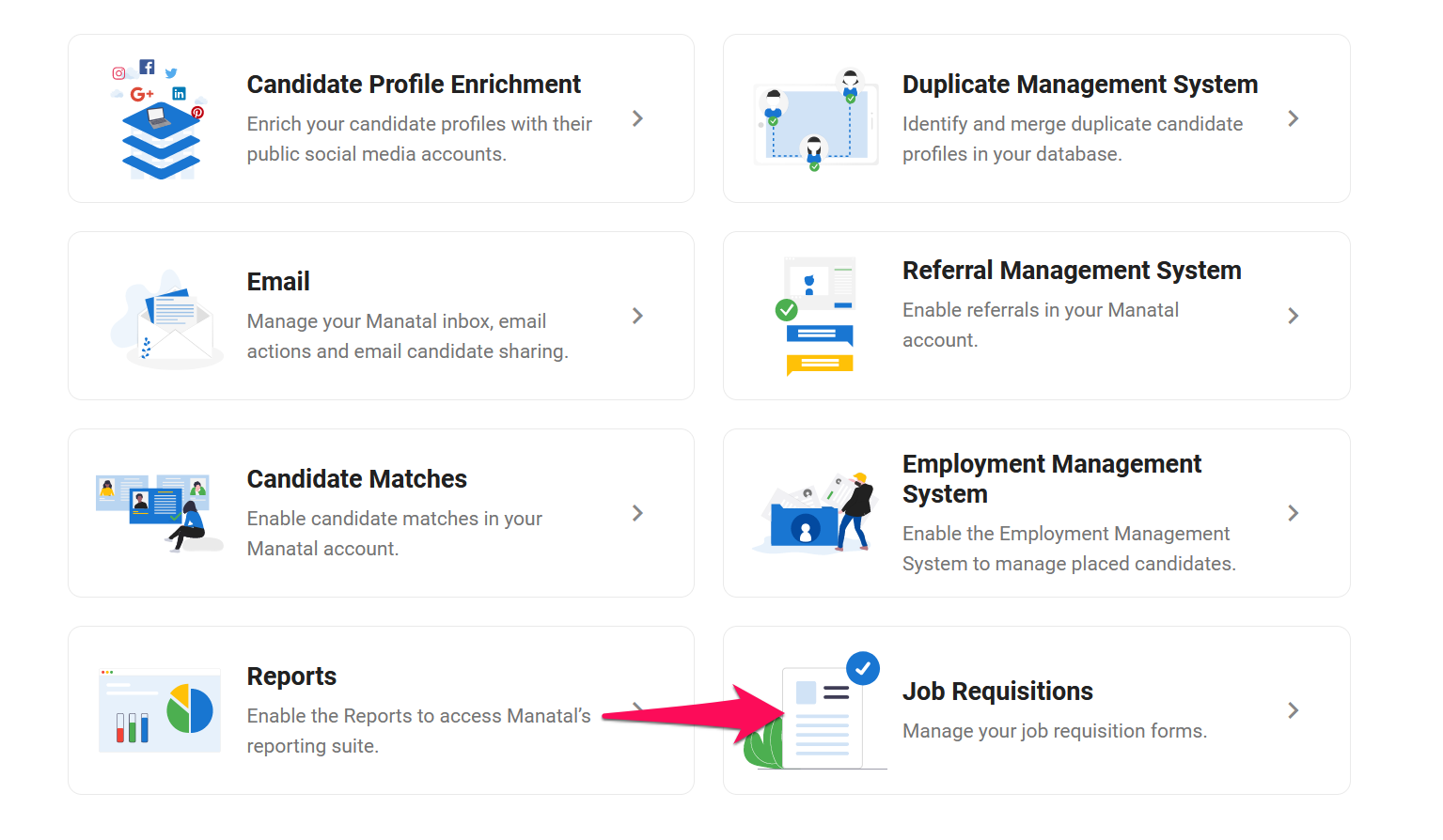
- Enable/disable the Job Requisitions feature.
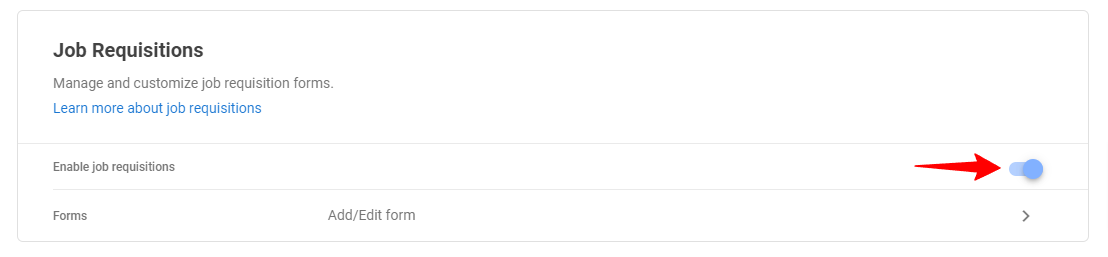
Creating a Job Requisition Form
- Head to the following page. Alternatively, click on "Administration" from your side menu, open the "Features" category and then the "Job Requisitions" category then click on "Forms".

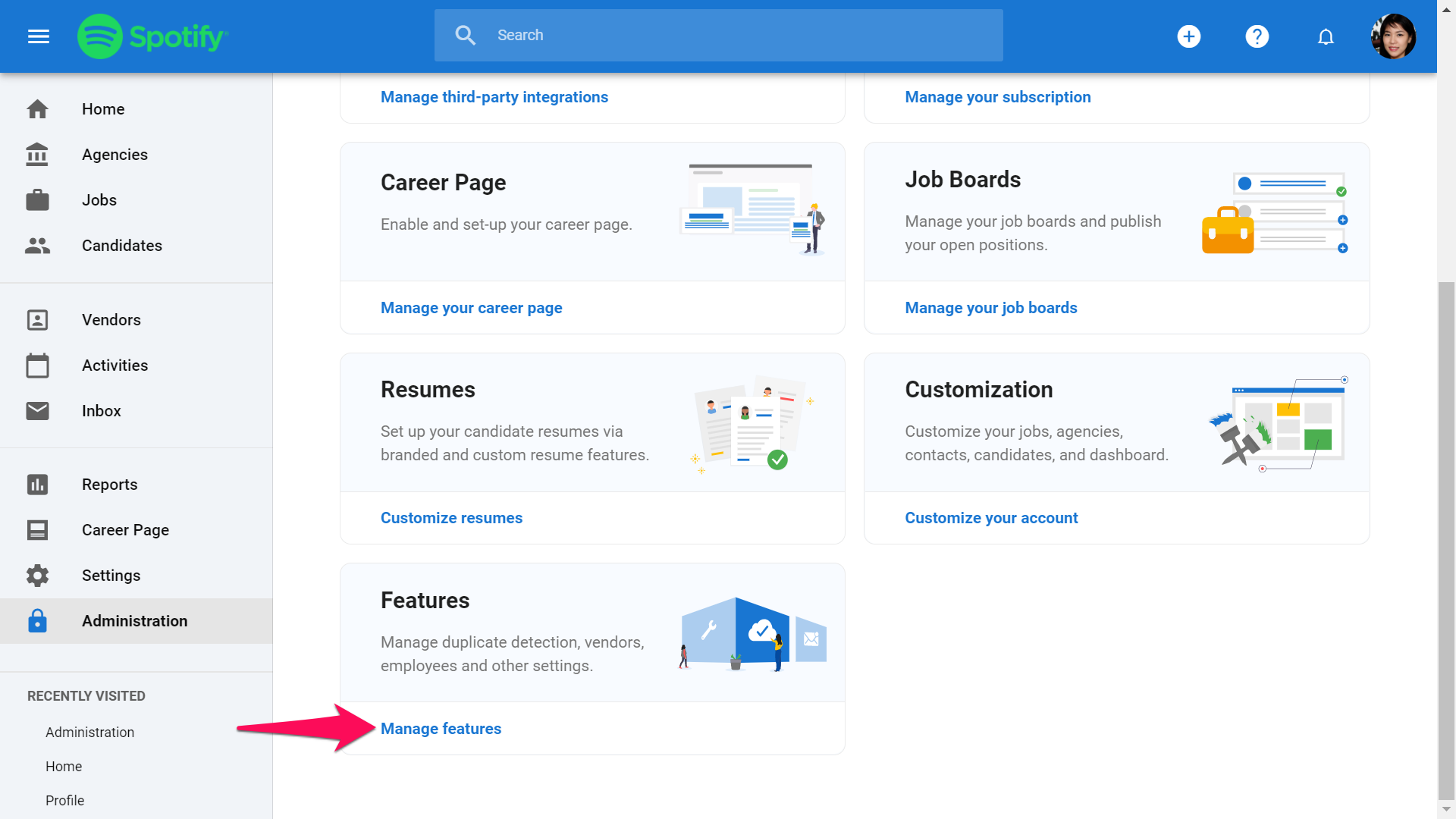
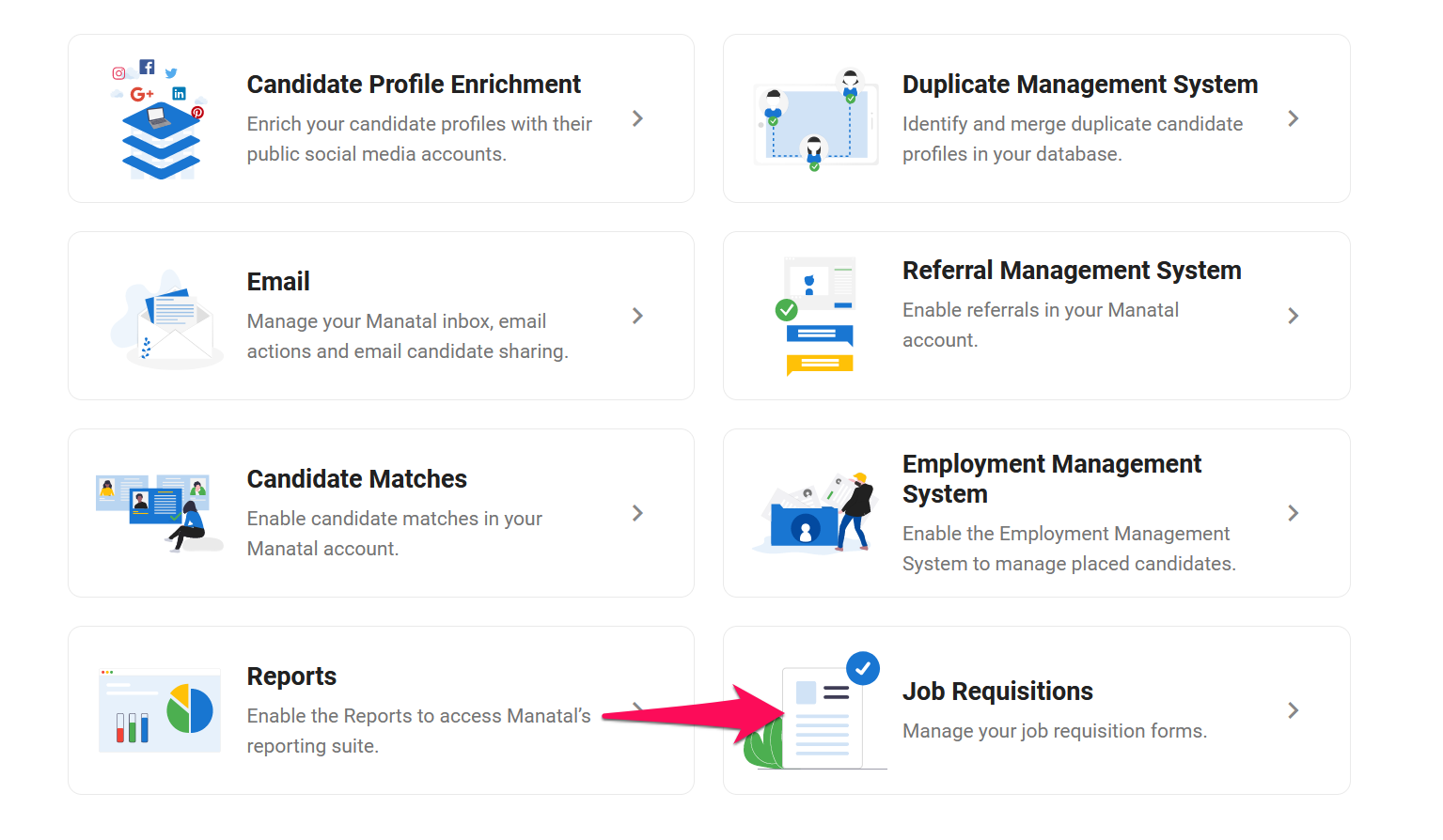
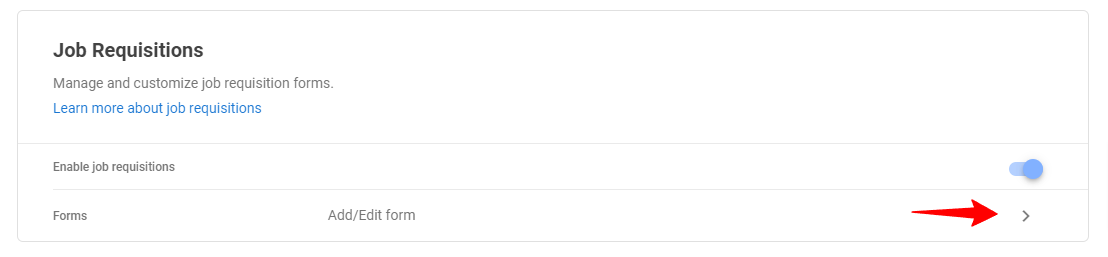
-
Click on "Add new form".

-
Fill in the fields and click on "Save".
The information entered in the "Description" field will be visible as a tooltip when Guests are selecting forms in the Guest Portal.
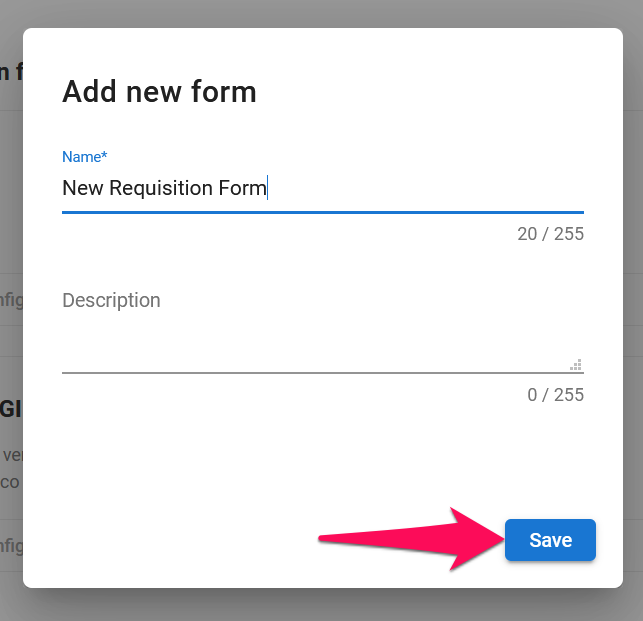
- From here you can configure all the fields that will appear in the requisition form. To create a new field, click on "Add a field", fill out the information in the pop-up window and click "Save".
Here are the different field types:
- Text: Guests will be able to write text up to 255 characters.
- Long Text: Guests will be able to write text with no character limit.
- Date: Guests will be promted to enter a date.
- Number: Guestswill be prompted to enter a number.
- Boolean: Guests will be prompted to enter a Yes or No answer.
The information entered in the "Description" field will be visible as a tooltip when Guests are filling the form in the Guest Portal.

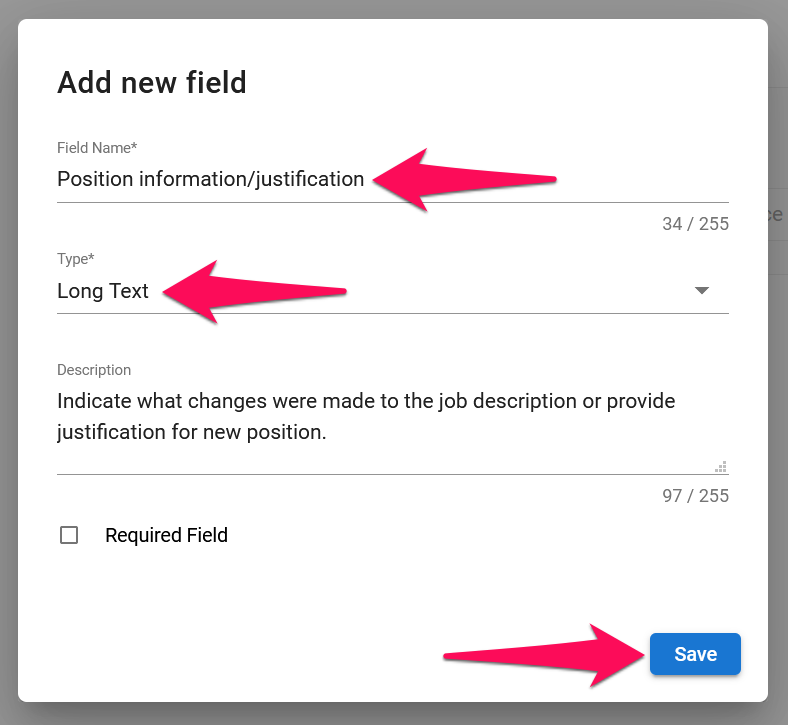
- To edit a field, click on the field and modify its content.
The name of the field "Position Name" cannot be modified. However, a custom description can be added to the field in any language. This description will appear when guests are filling out the form.
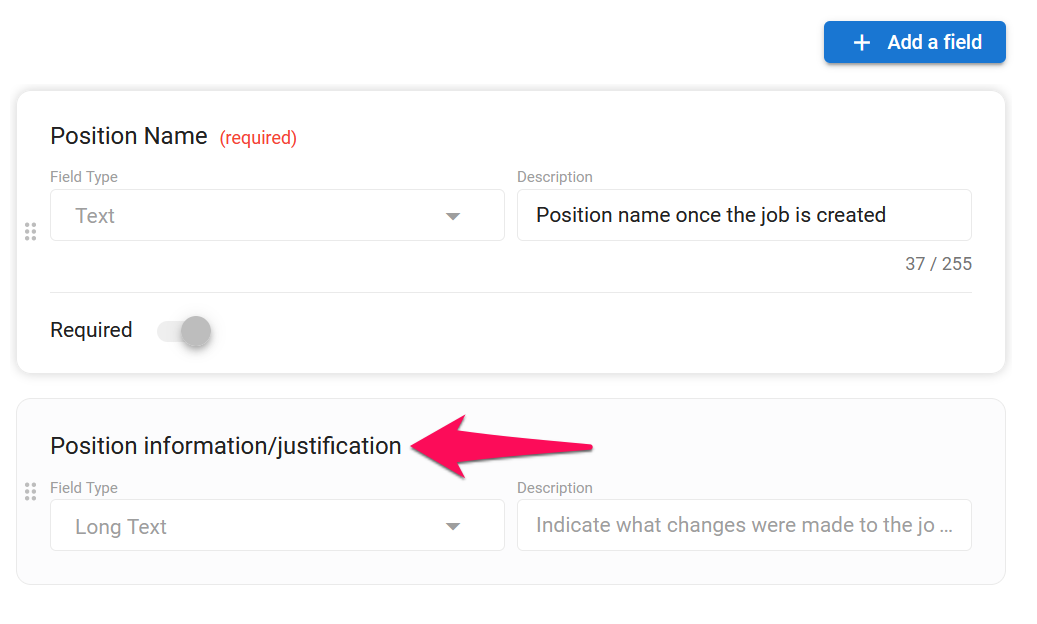
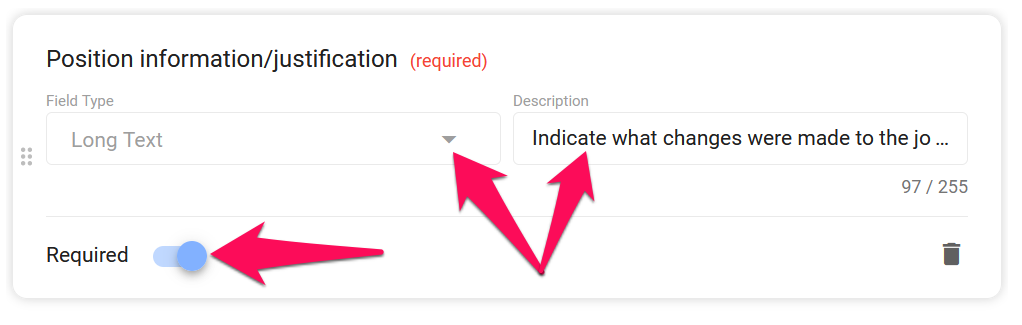
-
To change the order of your fields, simply drag and drop the fields to your desired order.
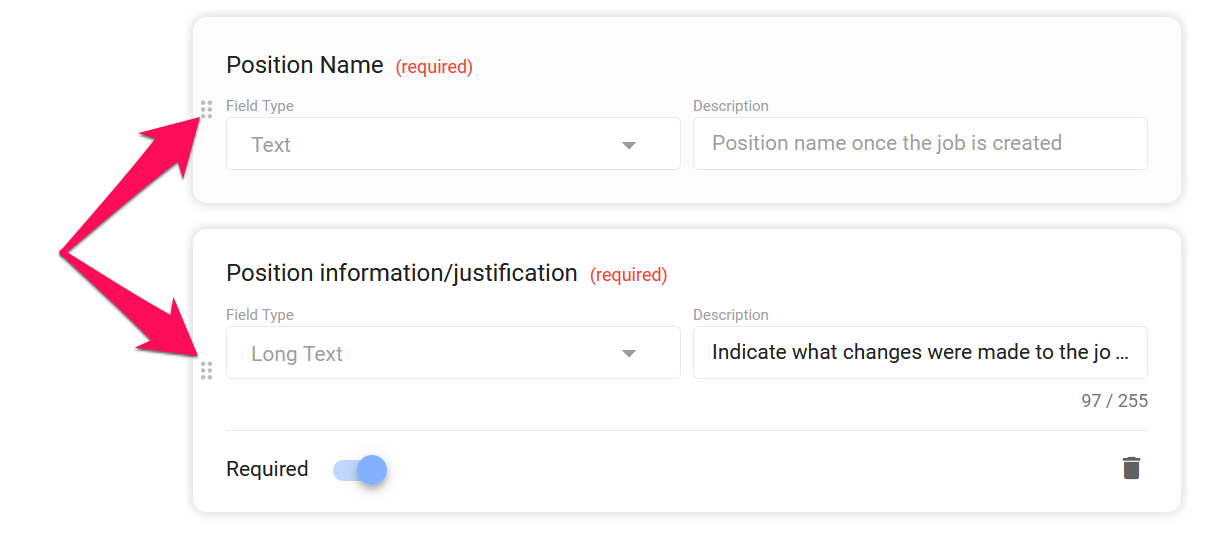
-
To delete a field, click on a field, then click on the trash icon, and finally click "Delete" in the pop-up.
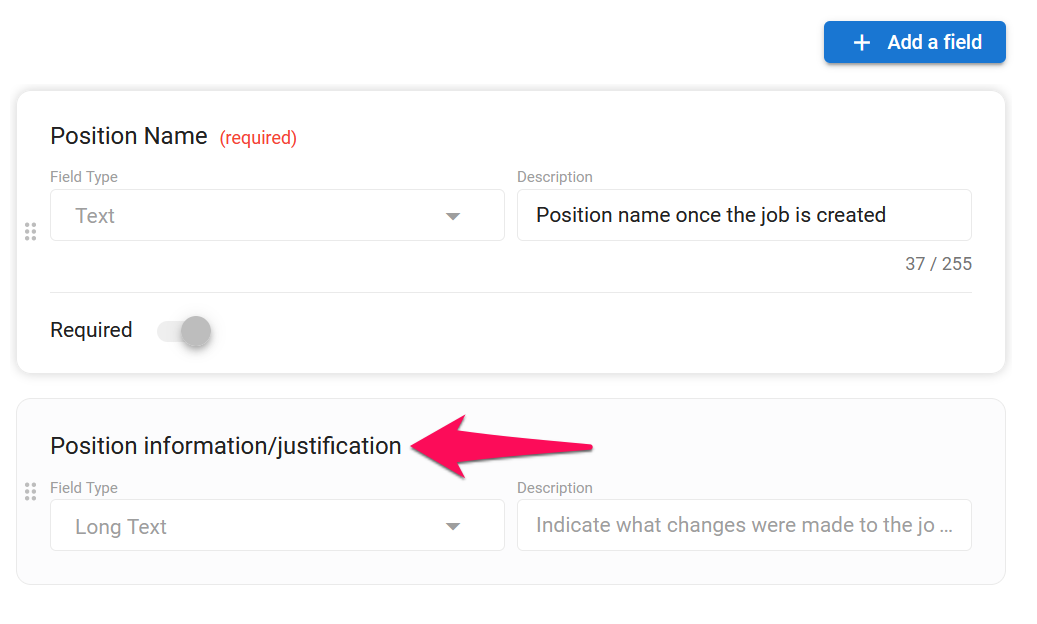
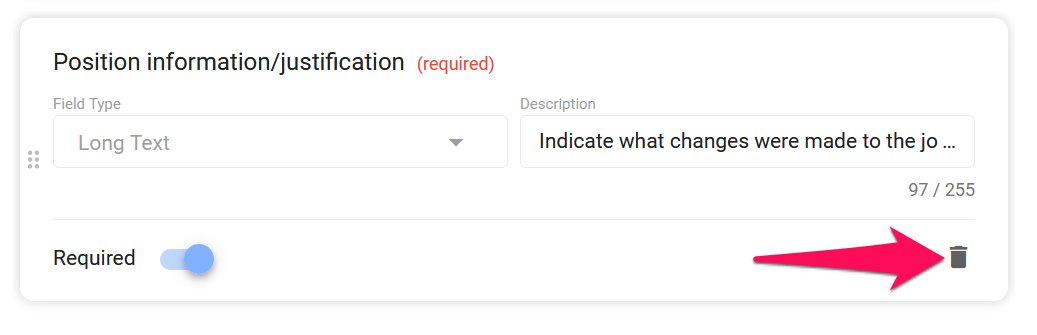
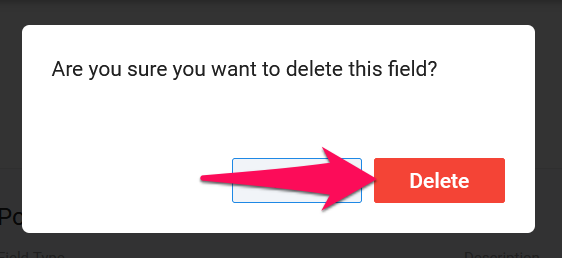
Editing a Job Requisition Form
Forms that are currently used in active requisitions cannot be edited. You can edit the form once all the requisitions that use it are in the approved or canceled status.
- Head to the following page. Alternatively, click on "Administration" from your side menu, open the "Features" category and then the "Job Requisitions" category then click on "Forms".

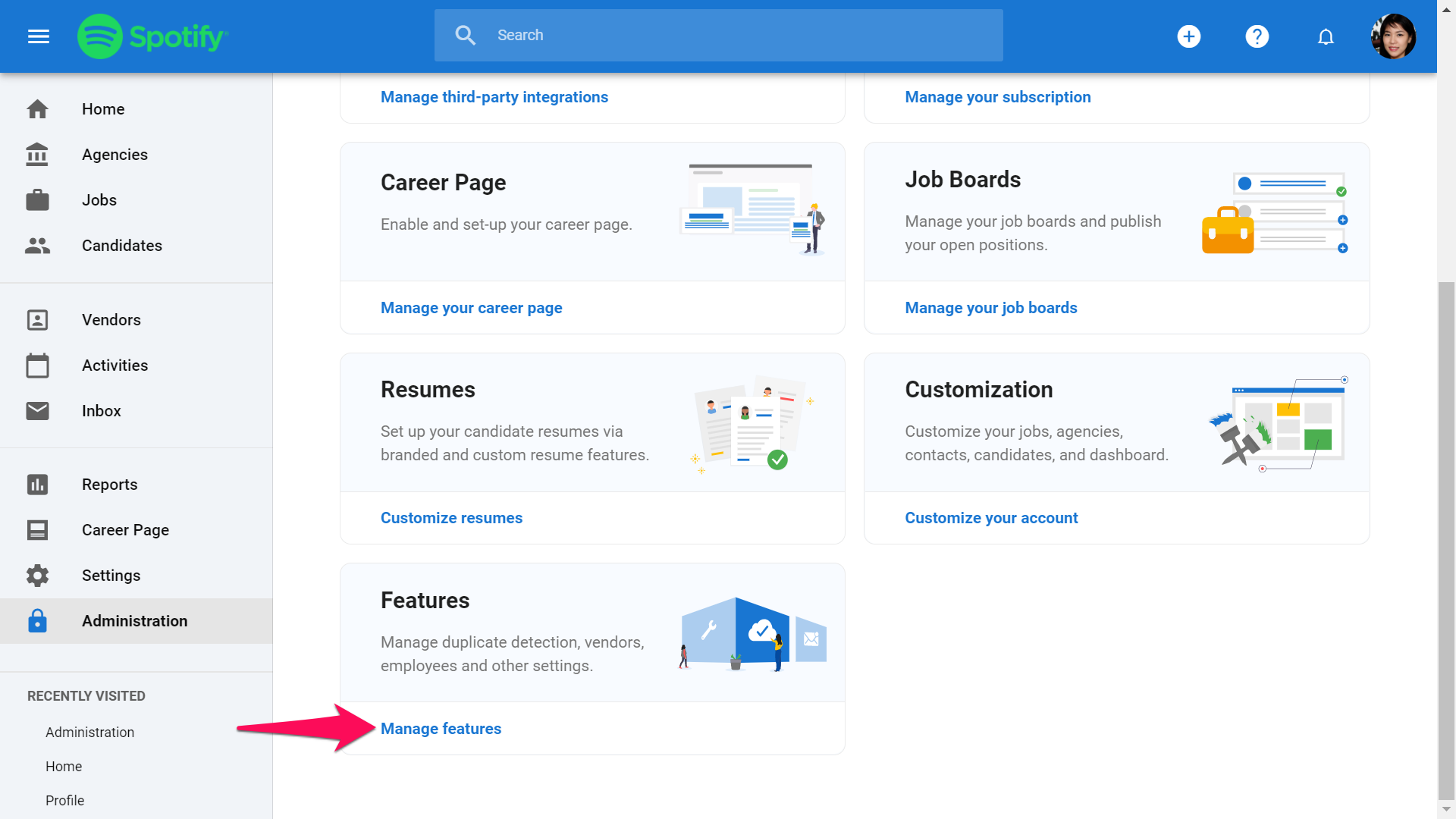
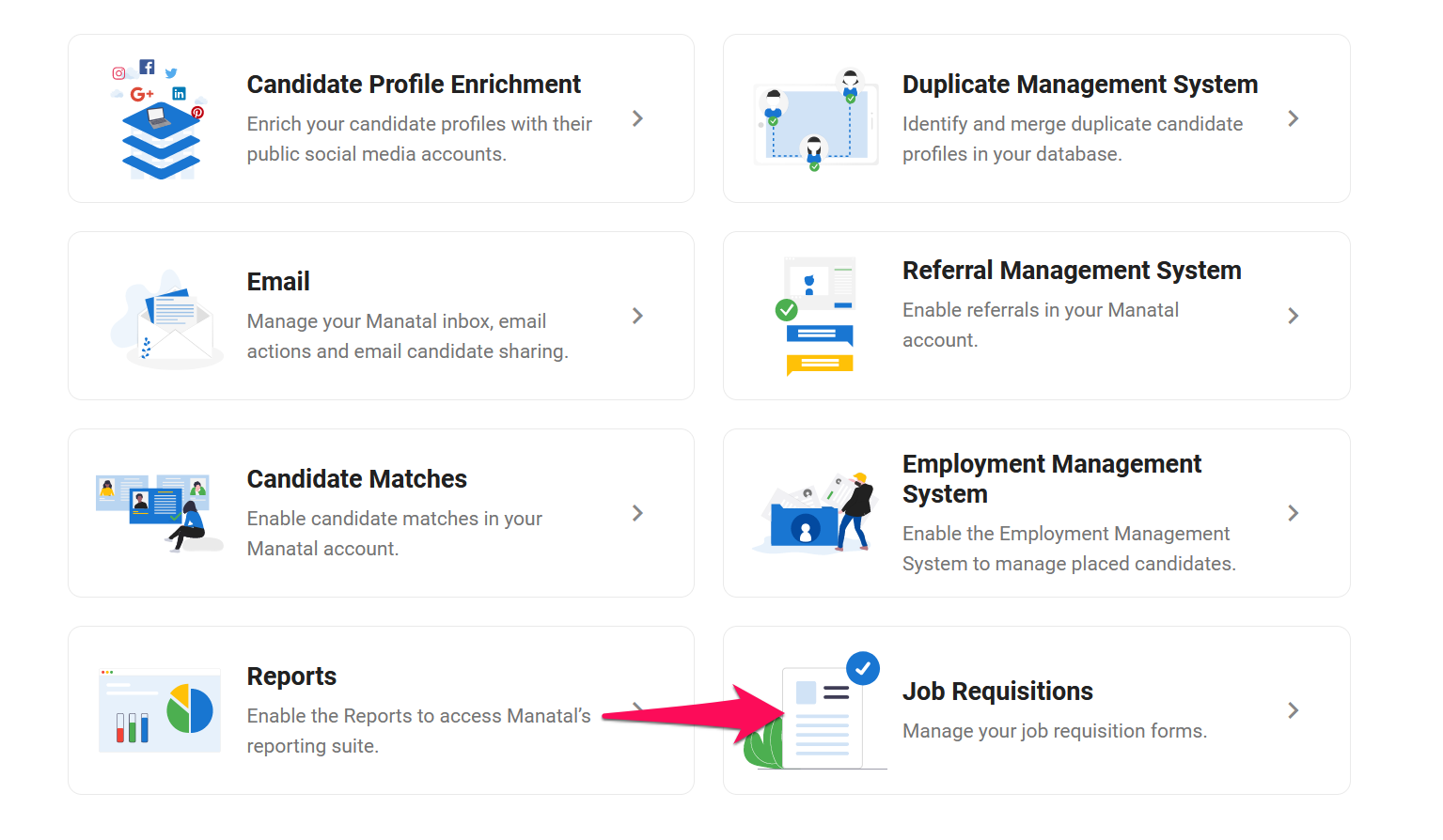
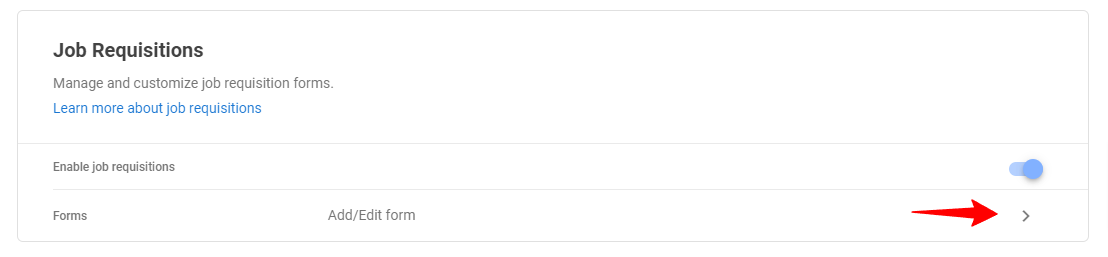
- Click on the 3-dots then on "Edit" from the dropdown menu.
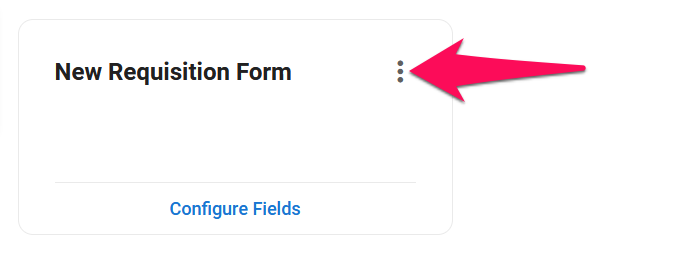
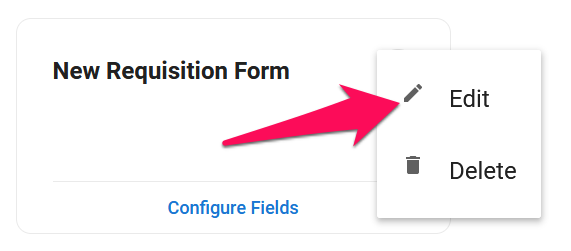
- Make your modifications and click "Save".
The information entered in the "Description" field will be visible as a tooltip when Guests are selecting forms in the Guest Portal.
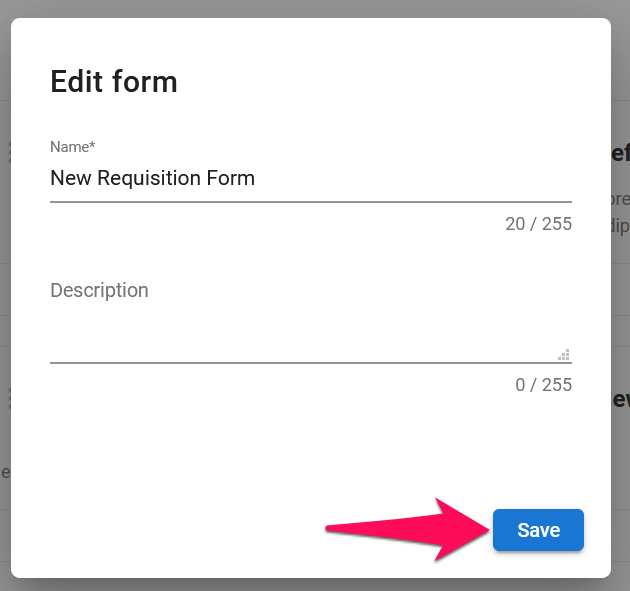
-
To modify the fields of the form, click on "Configure fields" and make your modifications as explained below.
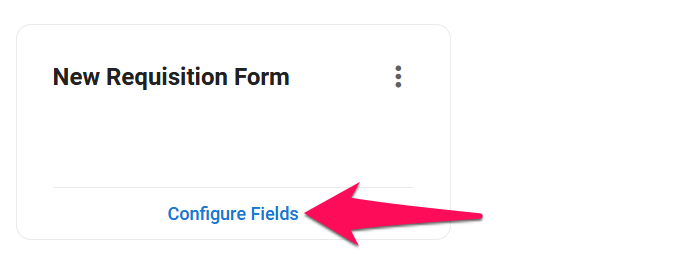
-
To create a new field, click on "Add a field", fill out the information and click "Save".
Here are the different field types:
- Text: Guests will be able to write text up to 255 characters.
- Long Text: Guests will be able to write text with no character limit.
- Date: Guests will be promted to enter a date.
- Number: Guests will be prompted to enter a number.
- Boolean: Guests will be prompted to enter a Yes or No answer.
The information entered in the "Description" field will be visible as a tooltip when Guests are filling the form in the Guest Portal.
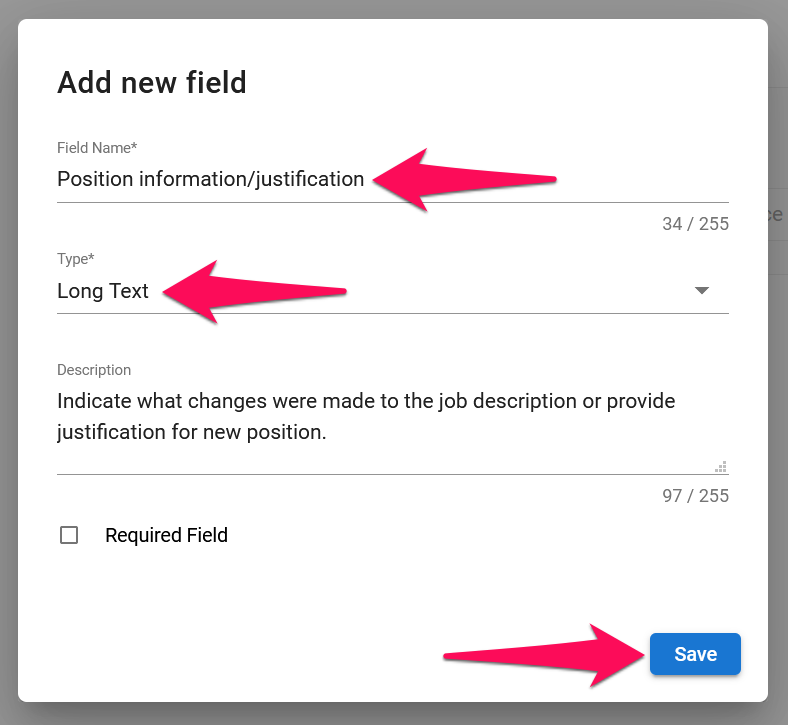
- To edit a field, click on the field and modify its content.
The name of the field "Position Name" cannot be modified. However, a custom description can be added to the field in any language. This description will appear when guests are filling out the form.
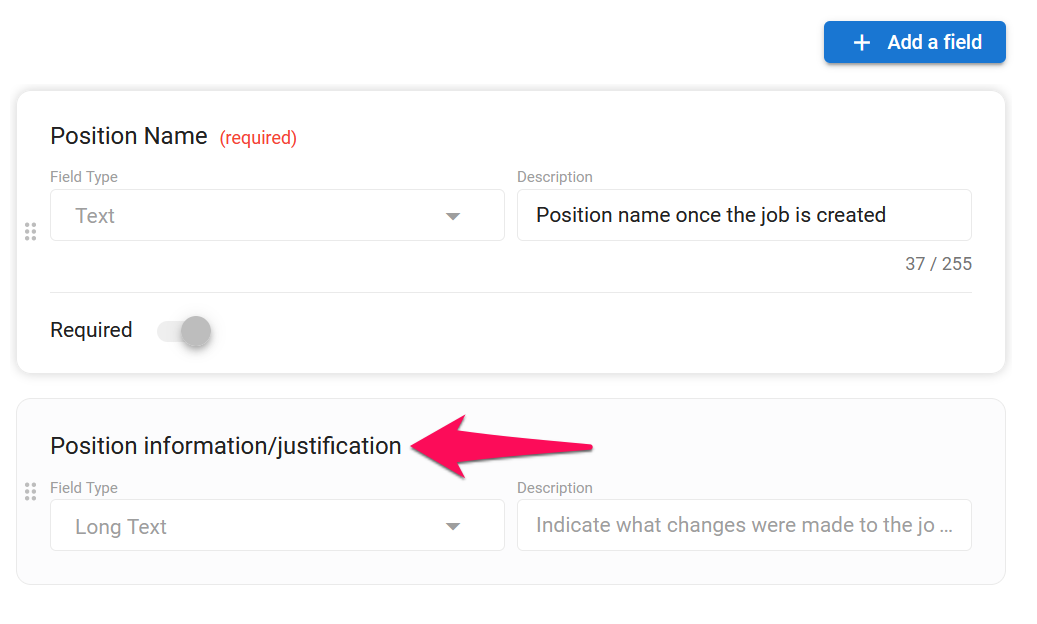
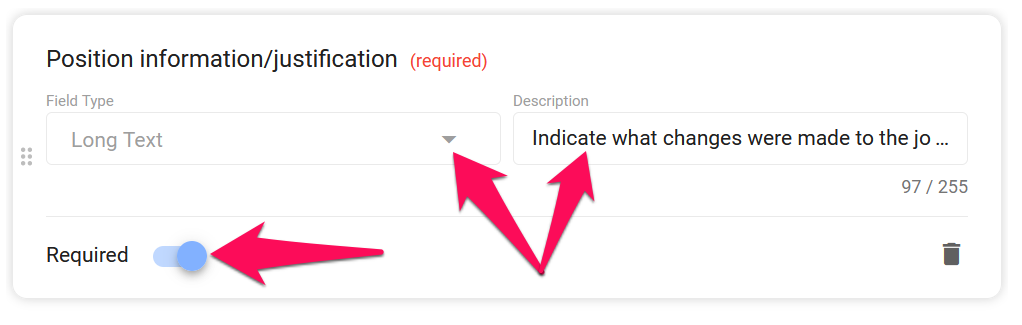
-
To change the order of your fields, simply drag and drop the fields to your desired order.
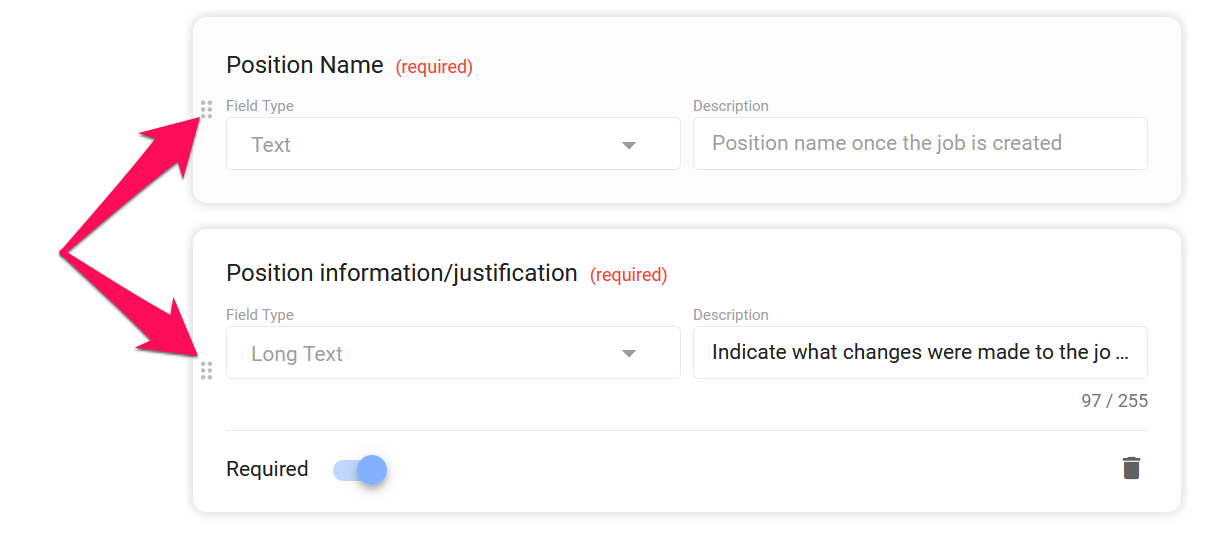
-
To delete a field, click on a field, then click on the trash icon, and finally click "Delete" in the pop-up.
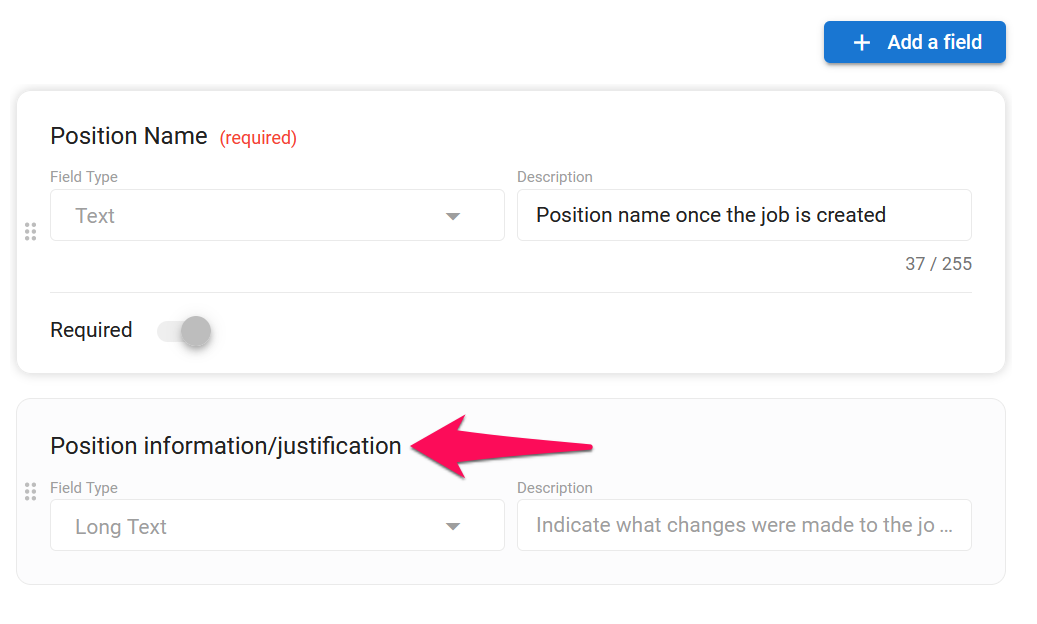
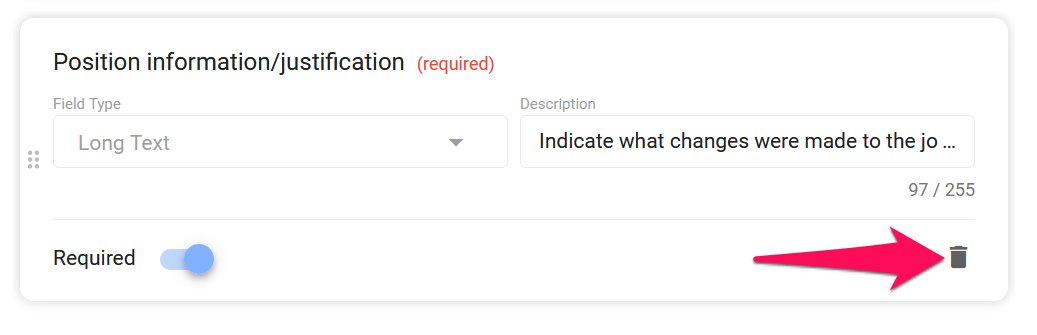
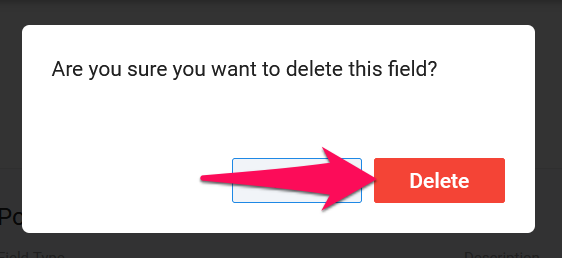
Deleting Job Requisition Form
Forms that are currently used in active requisitions cannot be deleted. You can delete the form once all the requisitions that use it are in the approved or canceled status.
- Head to the following page. Alternatively, click on "Administration" from your side menu, open the "Features" category and then the "Job Requisitions" category then click on "Forms".

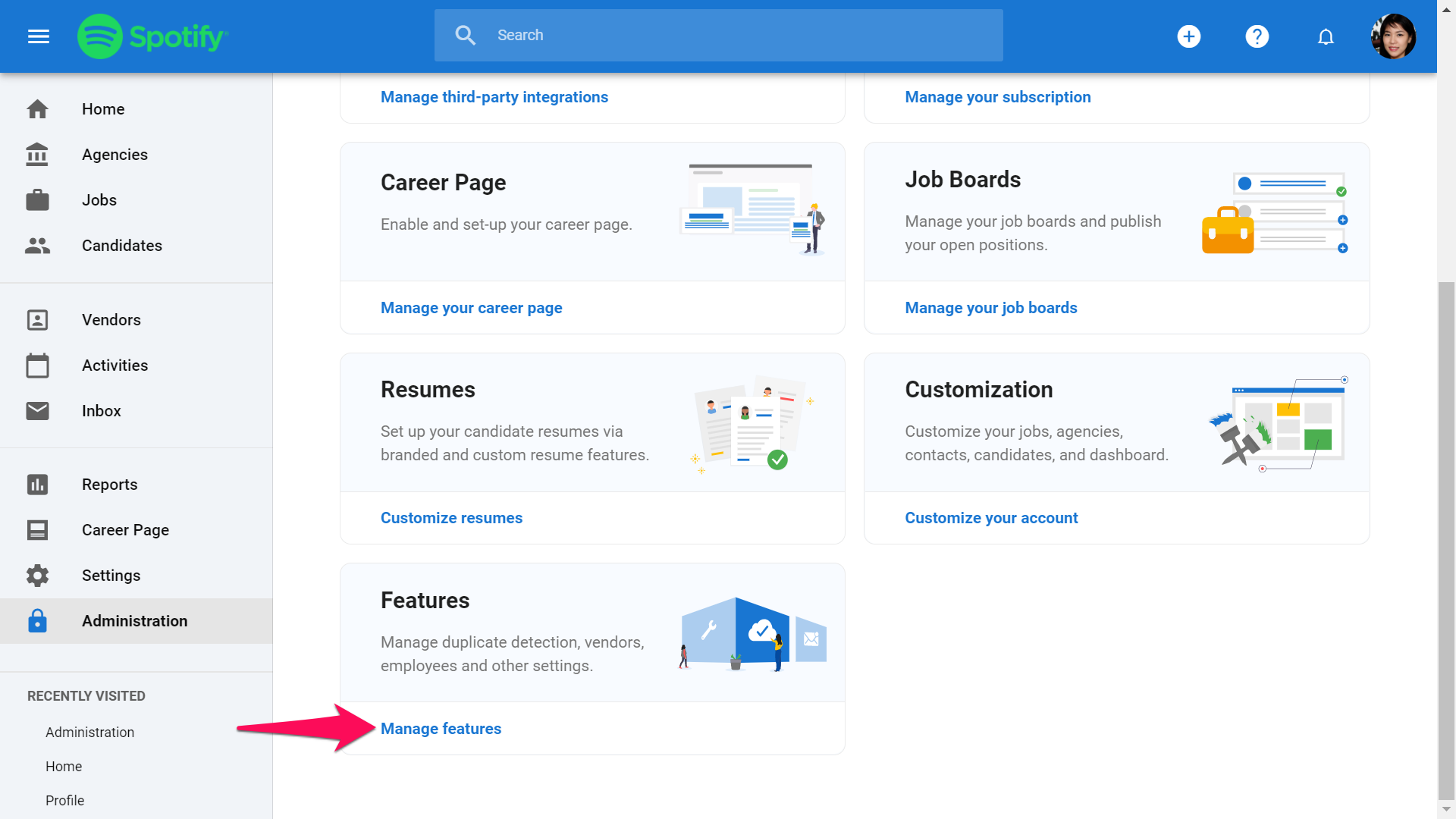
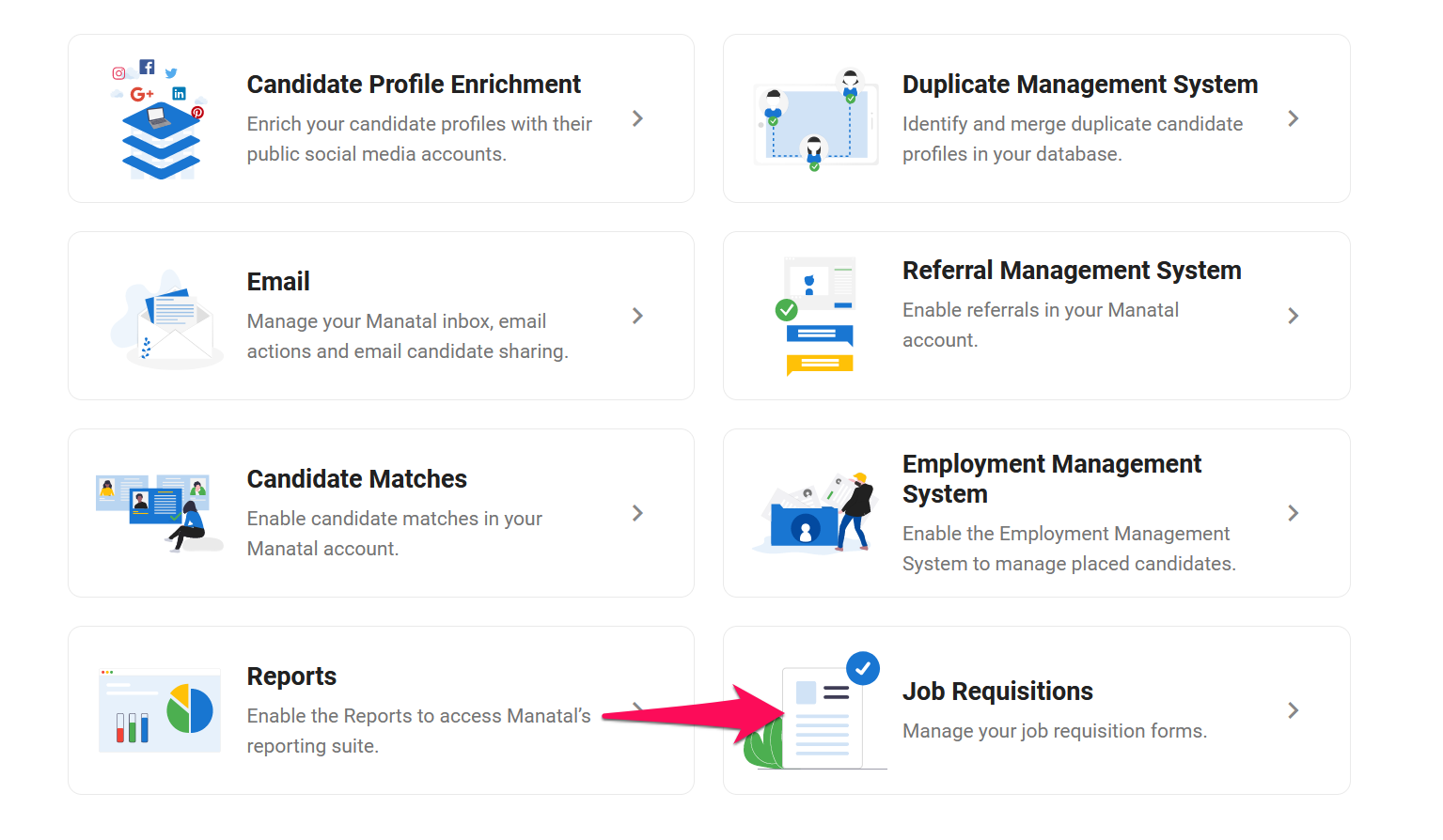
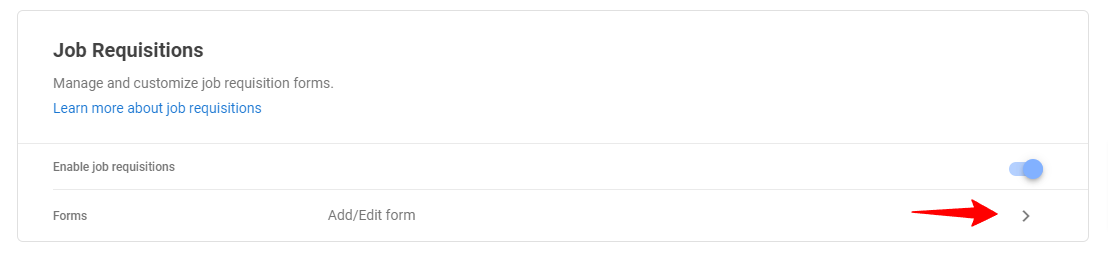
- Click on the 3-dots then on "Delete" from the dropdown menu.
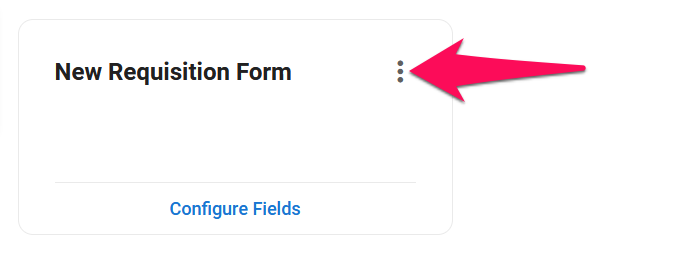
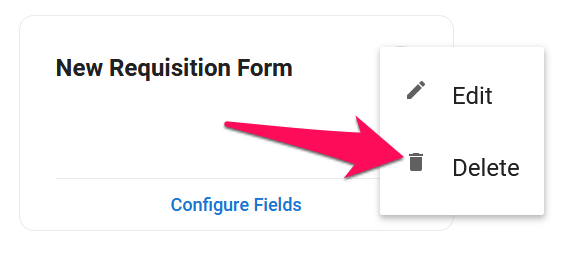
- Click on "Delete".