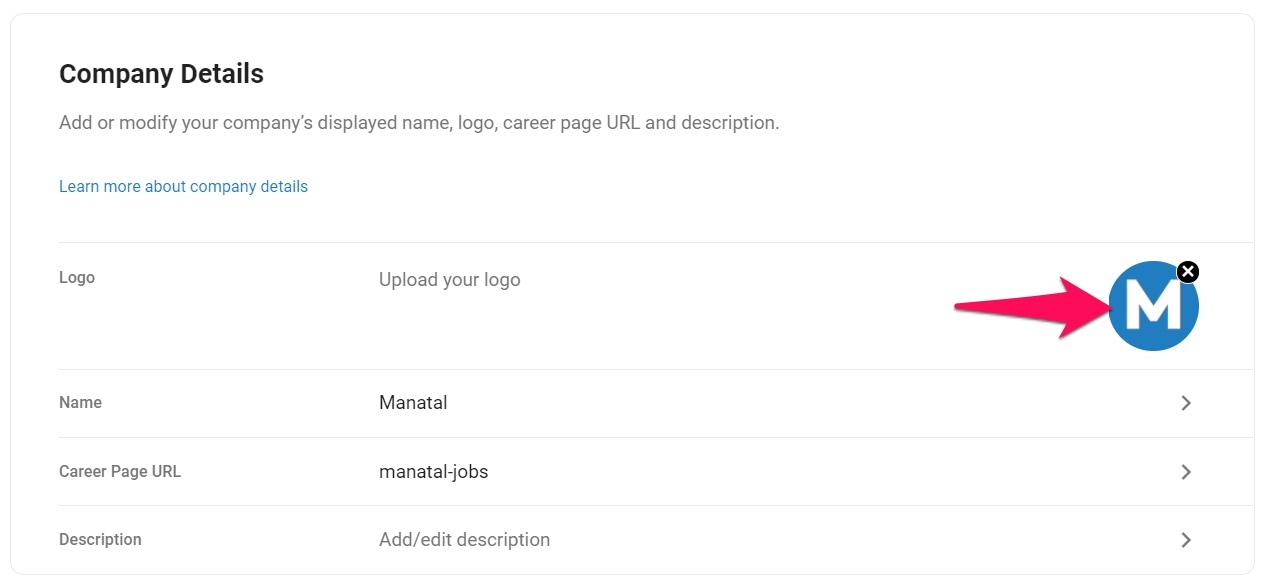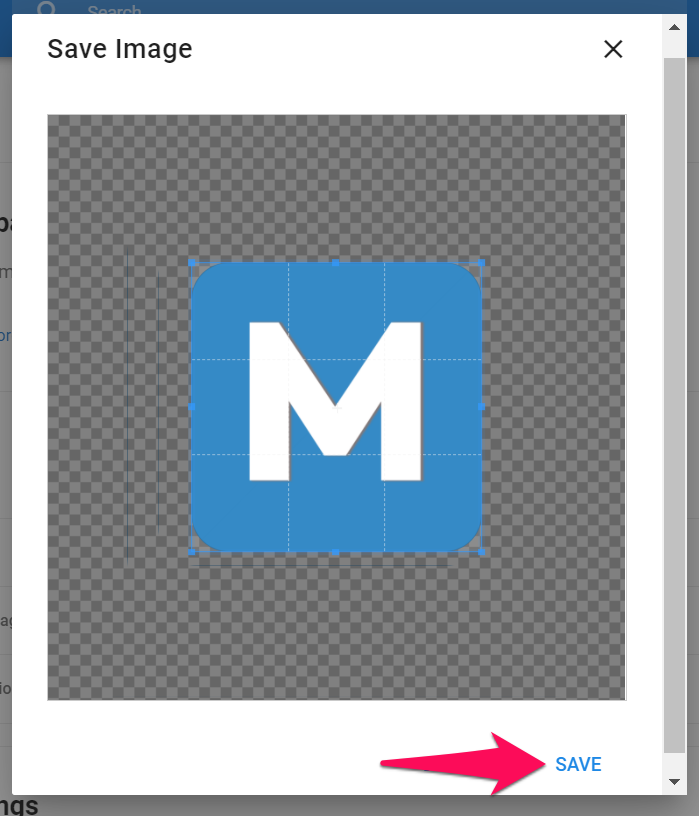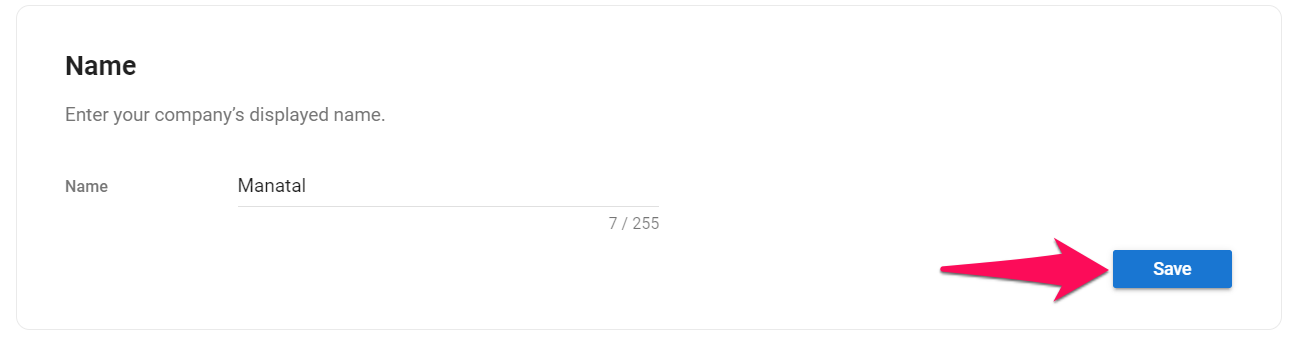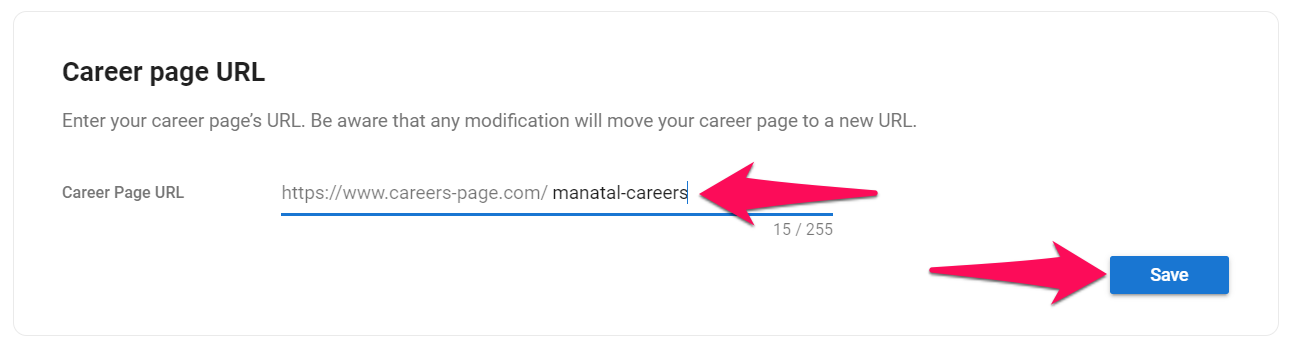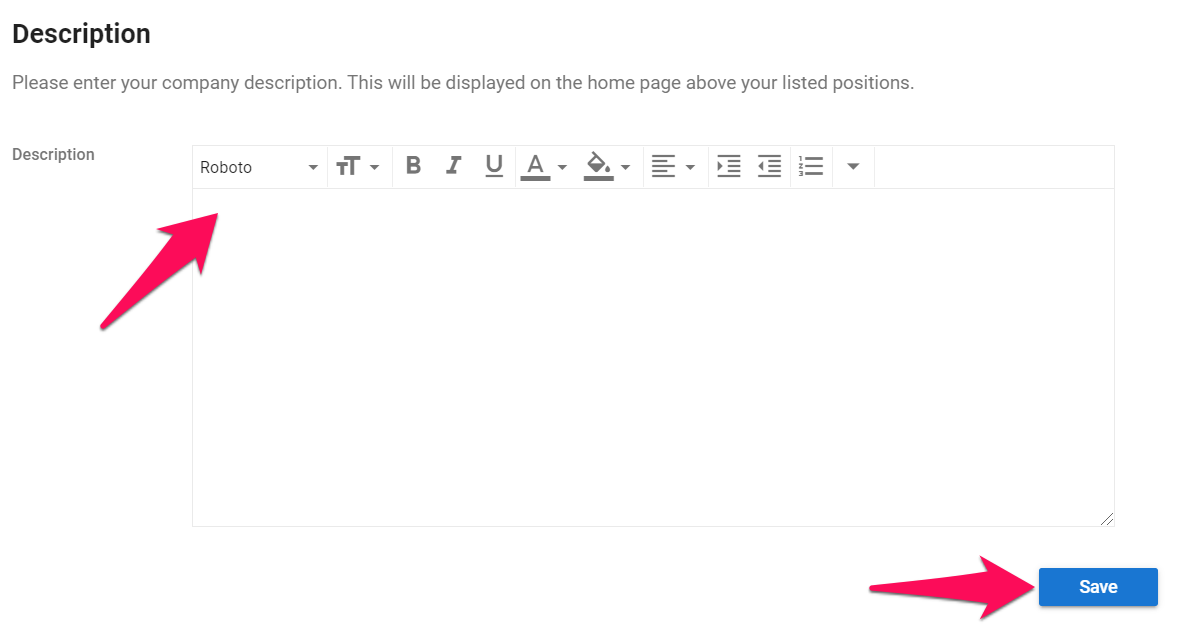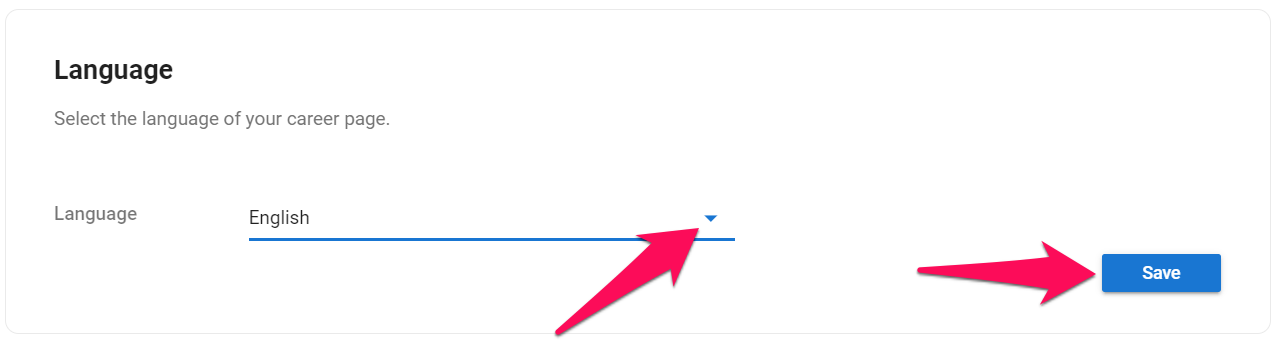This article is for the Legacy Career Page. If you are using the Advanced Career Page, please refer to this guide.
This can only be done by an Admin.
To modify your career page, please first activate the career page feature by following these instructions.
Company Details
Add or modify your company’s displayed name, logo, career page URL and description.
Adding/Modifying your Company Logo
- For best results, we recommend using a logo with a ratio between 1:1 and 3:2 pixels, and not to crop the image when inserting your logo.
- In addition to appearing at the top left corner of your career page, this logo will be used as thumbnail image when sharing a job on Linkedin and Facebook through a post.
For best results when posting on those two social media, we recommend using a logo with a ratio of 1.91:1 and a minimum size of 600 x 314 pixels. The logo should also be at the center of the image, and there should be blank space on each side of the logo as both Facebook and Linkedin will crop the image on both sides when displaying on mobiles.
- Head to the following page. Alternatively, click on "Career Page" from your side menu and then open the "General" category.


-
Click on the existing logo or the + icon.
-
Select and adjust your company logo. Click "Save". The logo will appear in the top left corner of your career page.
Adding/Modifying your Company Name
- Head to the following page. Alternatively, click on "Career Page" from your side menu and then open the "General" category then click on "Name".


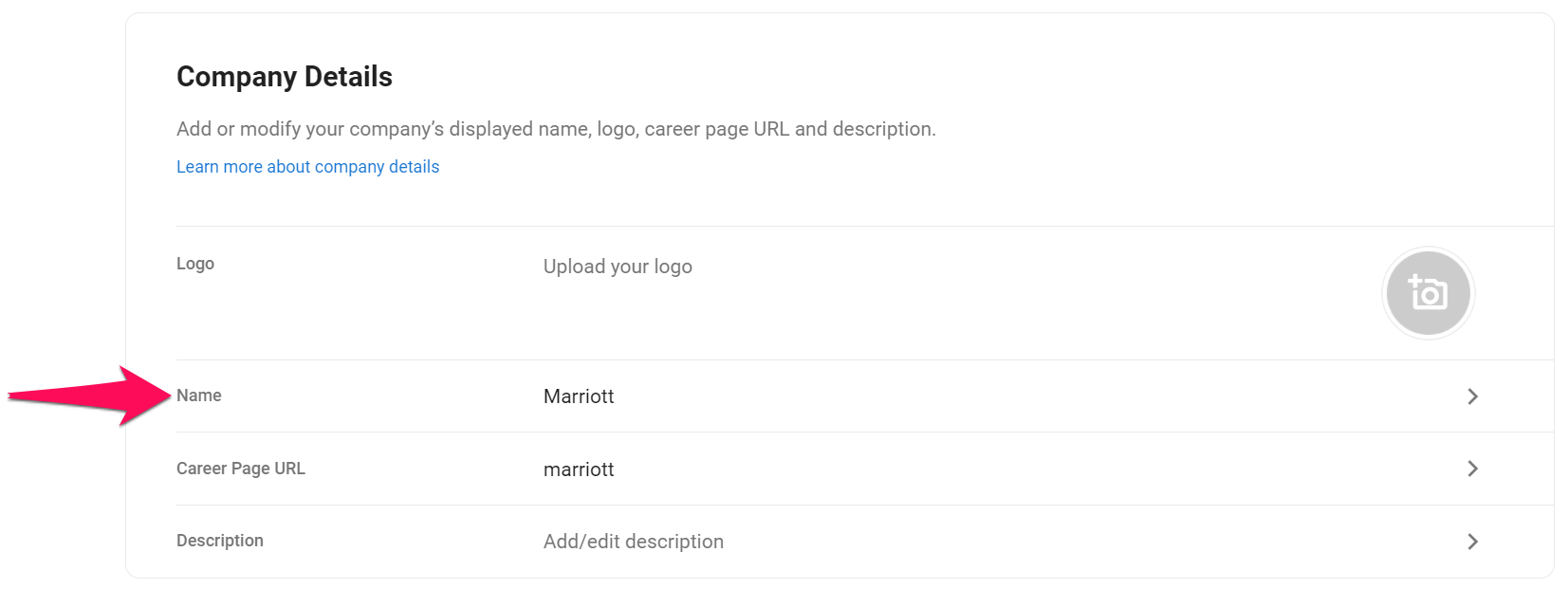
- Enter your company name and click "Save". It will appear on the top left of your career page if you have not uploaded any logo.
Modifying your Career Page URL
This gives you the option to choose the URL of your Career Page.
Be aware that any modification will move your career page to a new URL.
- Head to the following page. Alternatively, click on "Career Page" from your side menu and then open the "General" category then click on "Career Page URL".


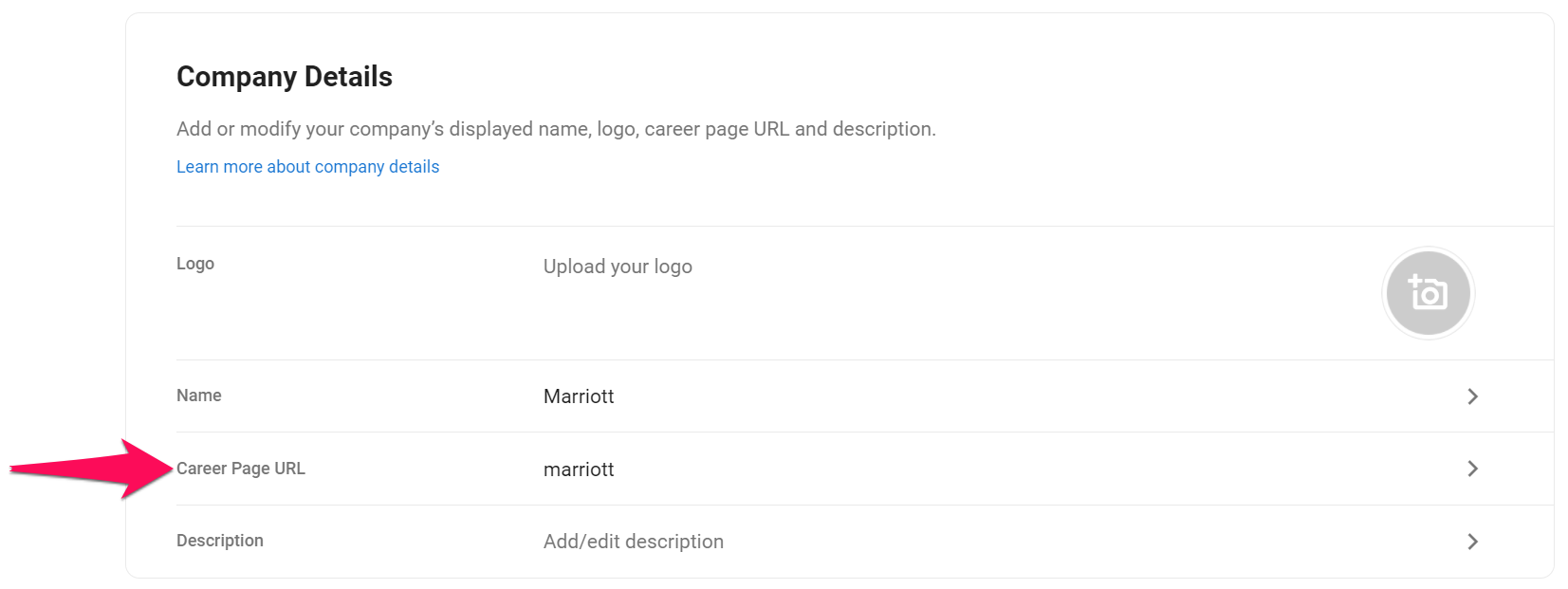
- Enter the new URL and click "Save".
Modifying your Company Description
The description will be displayed on the home page above your listed positions. This is best used to introduce your company.
- Head to the following page. Alternatively, click on "Career Page" from your side menu and then open the "General" category then click on "Description".


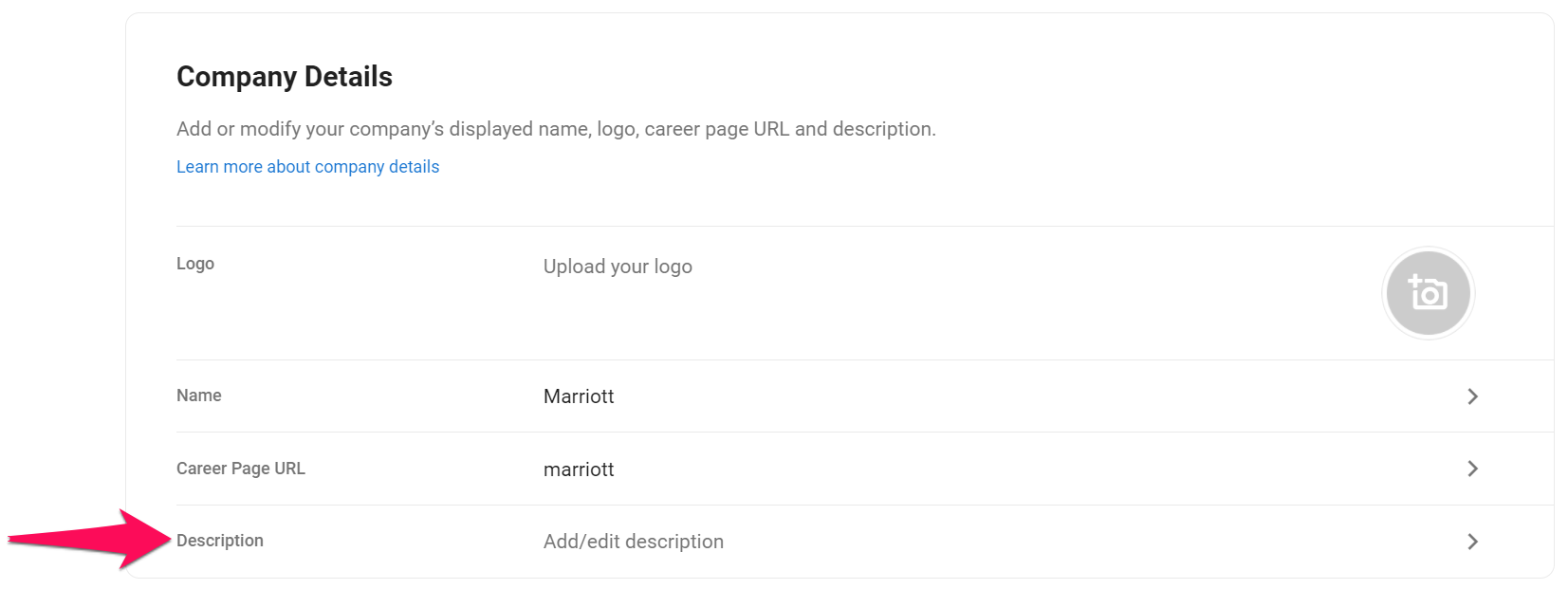
- Enter a description and click "Save".
Settings
Manage your referral program and set client visibility.
Managing your Referral Program
Enabling the referral program allows career page visitors to refer candidates.
- Head to the following page. Alternatively, click on "Career Page" from your side menu and then open the "General" category then scroll to the Settings section.


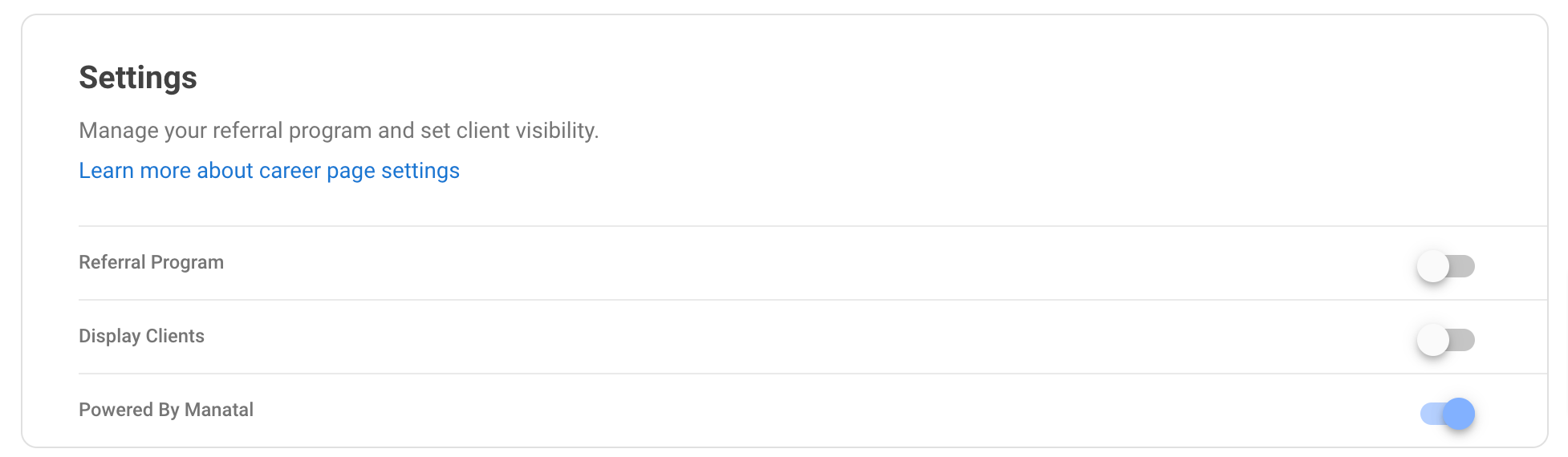
- Enable/disable referral progam. If enabled, you will now have access to the Referral Menu to manage all your referrals.
The changes will take effect 5 minutes after the setting has been changed.

Display Organizations
Enable to display each job’s oganization (client/department) on your career page.
- Head to the following page. Alternatively, click on "Career Page" from your side menu and then open the "General" category then scroll to the Settings section.


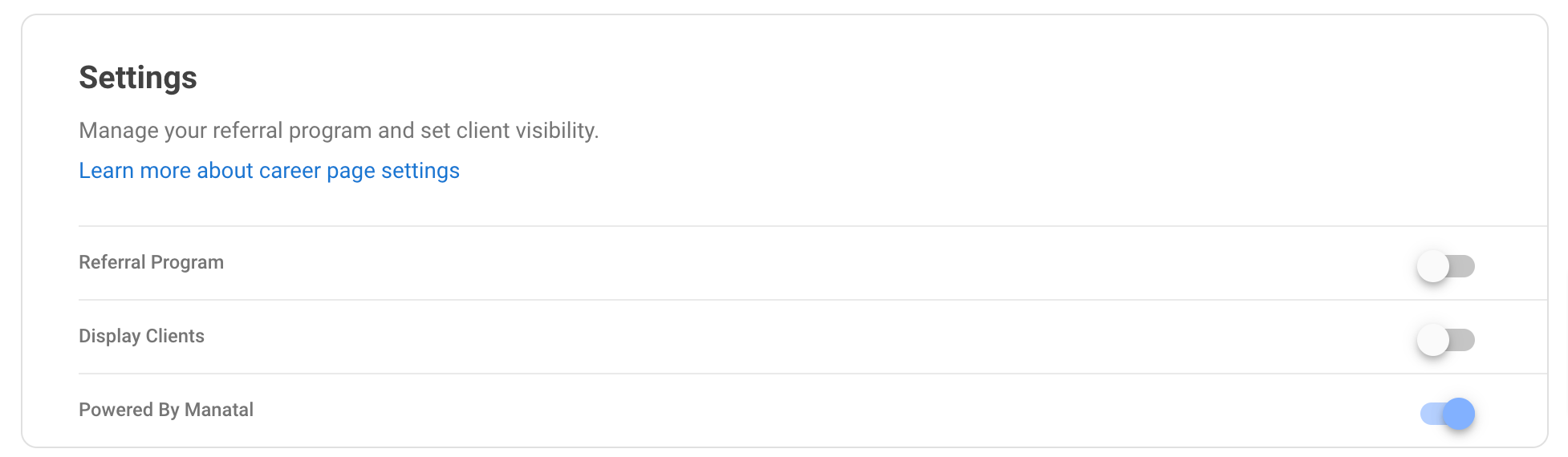
- Enable/disable displaying organizations.
The changes will take effect 5 minutes after the setting has been changed.

Display "Powered by Manatal"
Enable to display “Powered by Manatal” at the bottom of the career page.
- Head to the following page. Alternatively, click on "Career Page" from your side menu and then open the "General" category then scroll to the Settings section.


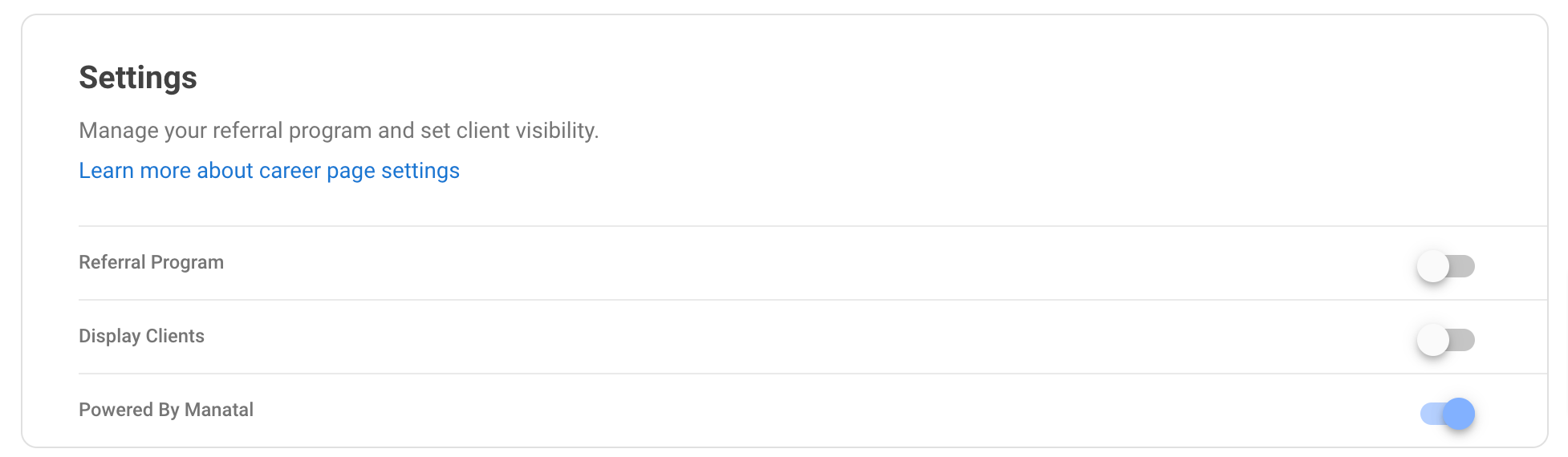
- Enable/disable displaying "Powered by Manatal".
The changes will take effect 5 minutes after the setting has been changed.

Language
The language setting allows users to change the language of their career page's interface.
Currently available languages for the career page are:
- English
- Spanish
- French
- Italian
- German
- Dutch
- Portuguese
- Bahasa Indonesia
- Thai
- Head to the following page. Alternatively, click on "Career Page" from your side menu and then open the "General" category then click on "Language".



- Select the language from the dropdown menu and click "Save".
Frequently Asked Questions
Q1. Will the applicants applying via the career page be created as candidates in Manatal?
- Yes, they will be automatically created as candidates in your Manatal Account.
Q2. Can we have multiple career pages with one Manatal Account ?
- Currently, Manatal supports only one career page per account. Therefore, it's not possible to link multiple career pages to one account. However, you can integrate multiple career pages with Manatal using the Manatal Career Page API. Please find the documentation here.