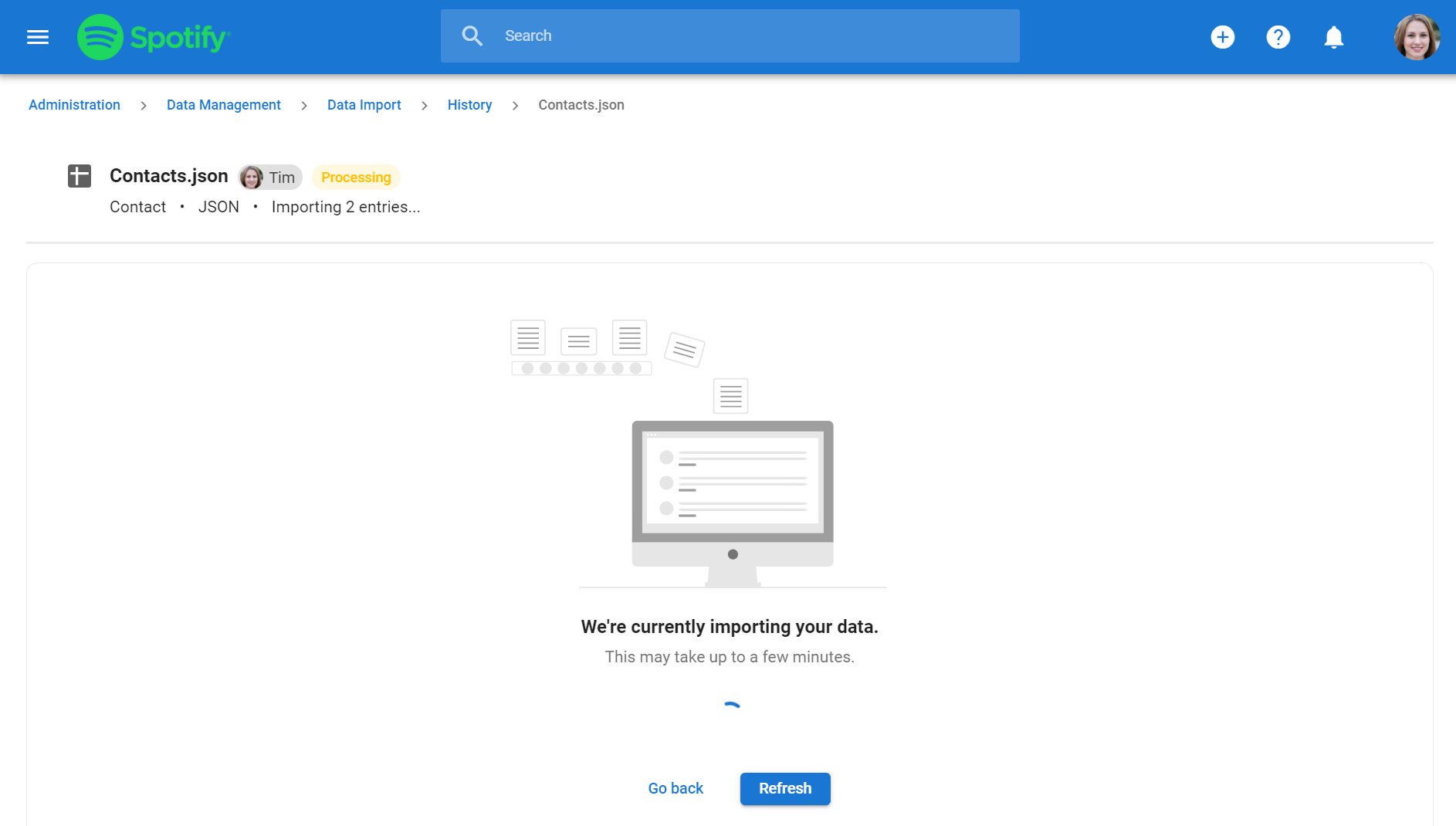This can only be done by an Admin.
Manatal allows the mass creation of contacts through the import of CSV or JSON files. This can be particularly useful when performing a data migration to Manatal for example.
When importing contacts, an "Organization" name (Client/Department) must be attached to each contact to define to which Organization each contact should be attached too. Note that Manatal is case insensitive when looking at organization names.
During the import, for each contact:
- if Manatal finds exactly one existing organization with the same name, it will attach the contact to it.
- if Manatal finds several existing organizations under your account with the same name, the import will fail and the user will need to correct any errors.
- if Manatal doesn't find any existing organization under your account with the same name, the import will fail and the user will need to correct any errors.
Import your Contacts
- Head to the following page. Alternatively, click on "Administration" from your side menu, open the "Data Management" category and then the "Data Import" category then click on "Upload file".

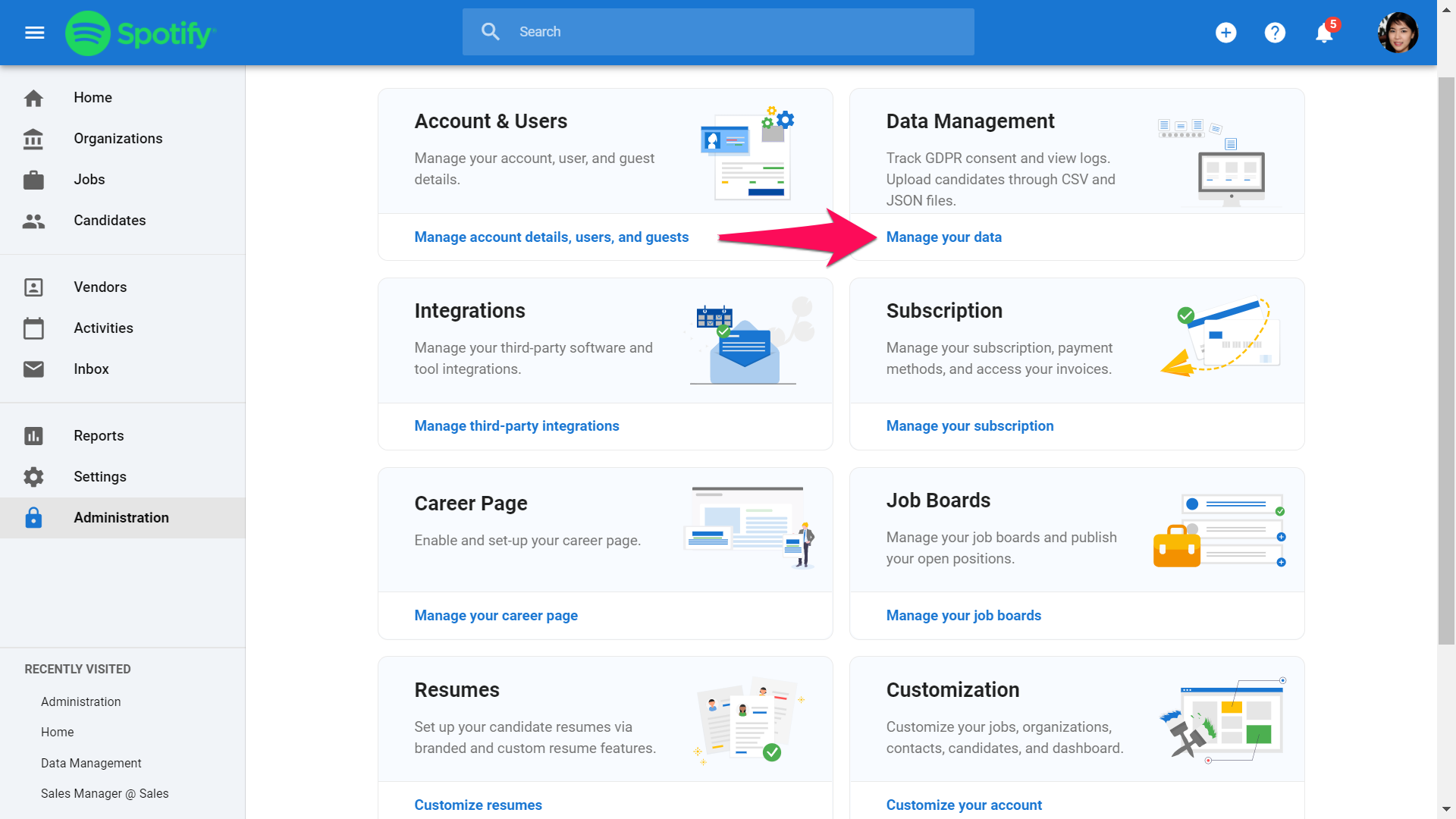
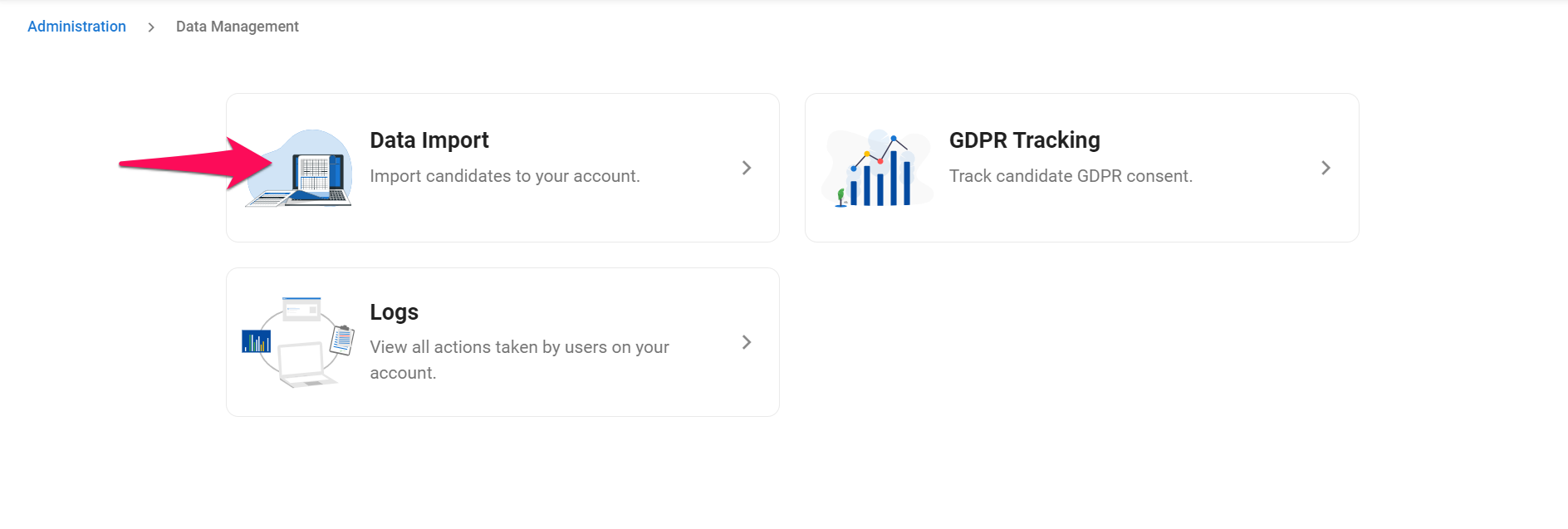
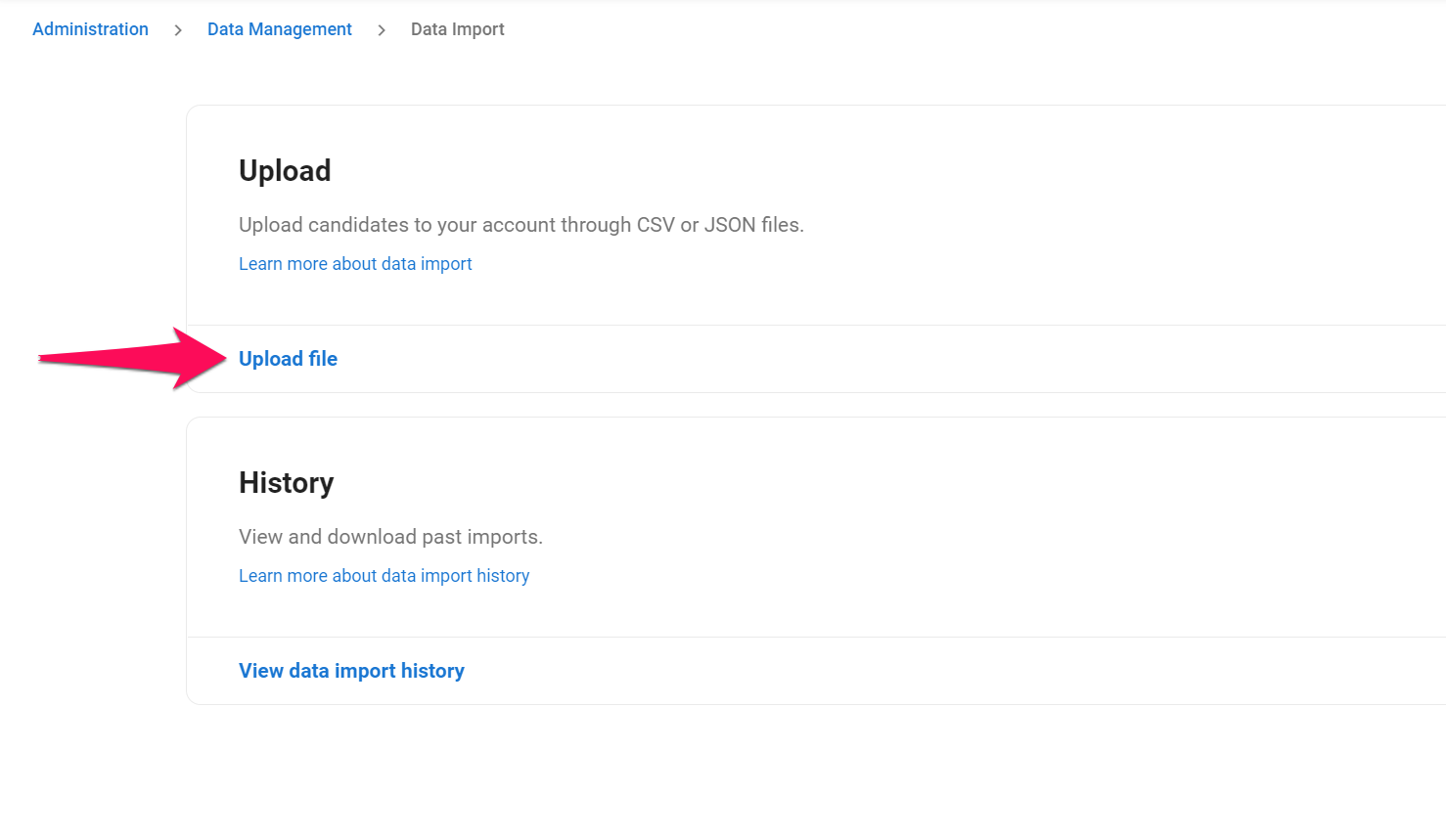
-
Select the Contacts data set and click "Next".
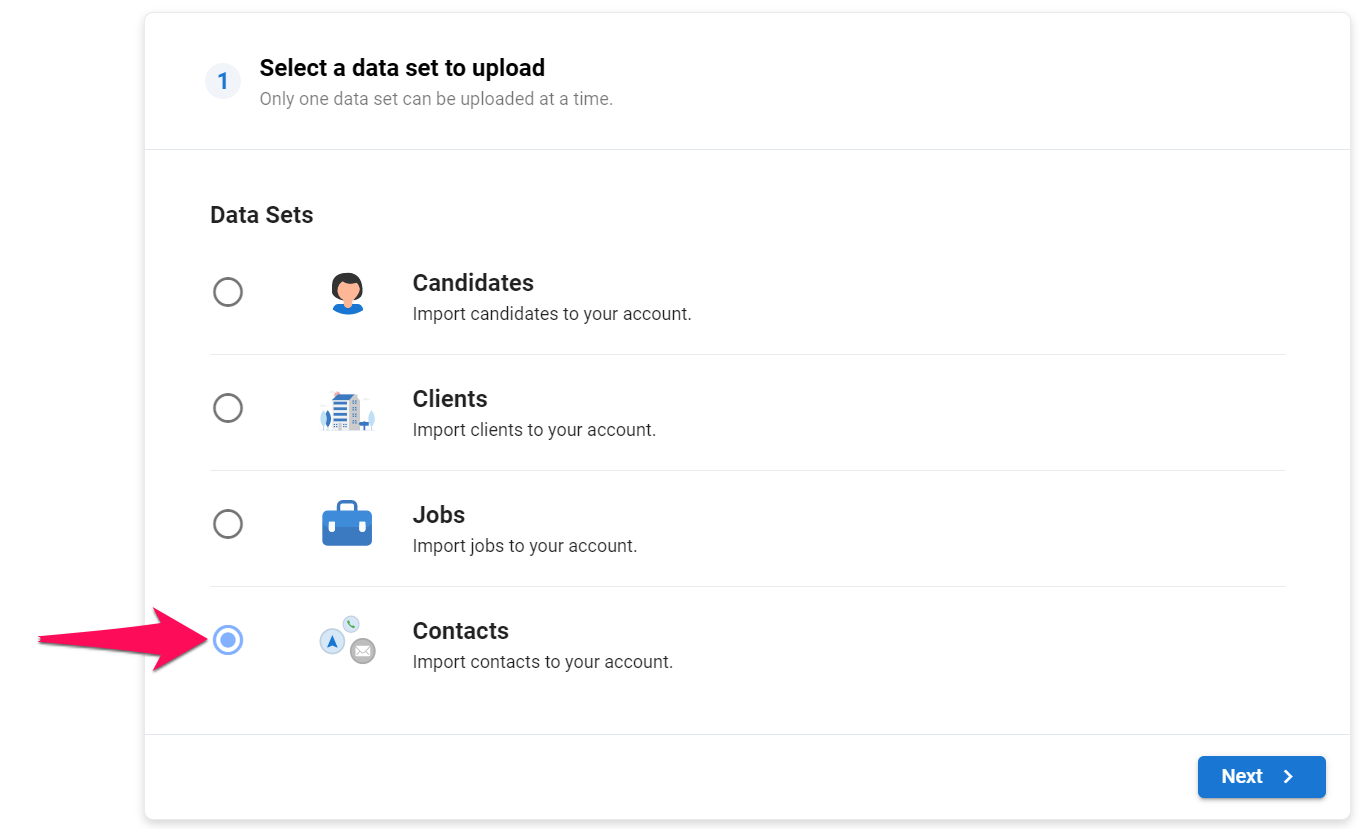
-
Select the file type and click "Next". For a CSV file, continue reading below, for a JSON file follow these instructions.
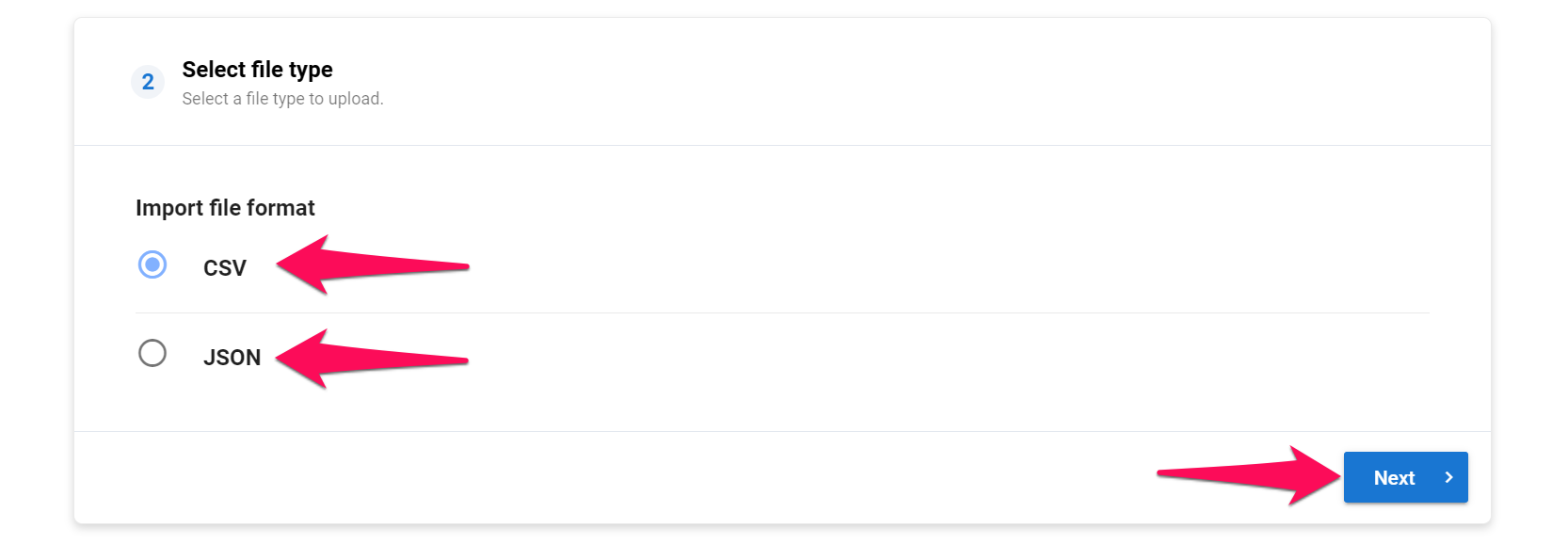
CSV File
- Select a file to upload, click "Next" and then "Upload". Manatal will analyze the file and extract all the information it contains.
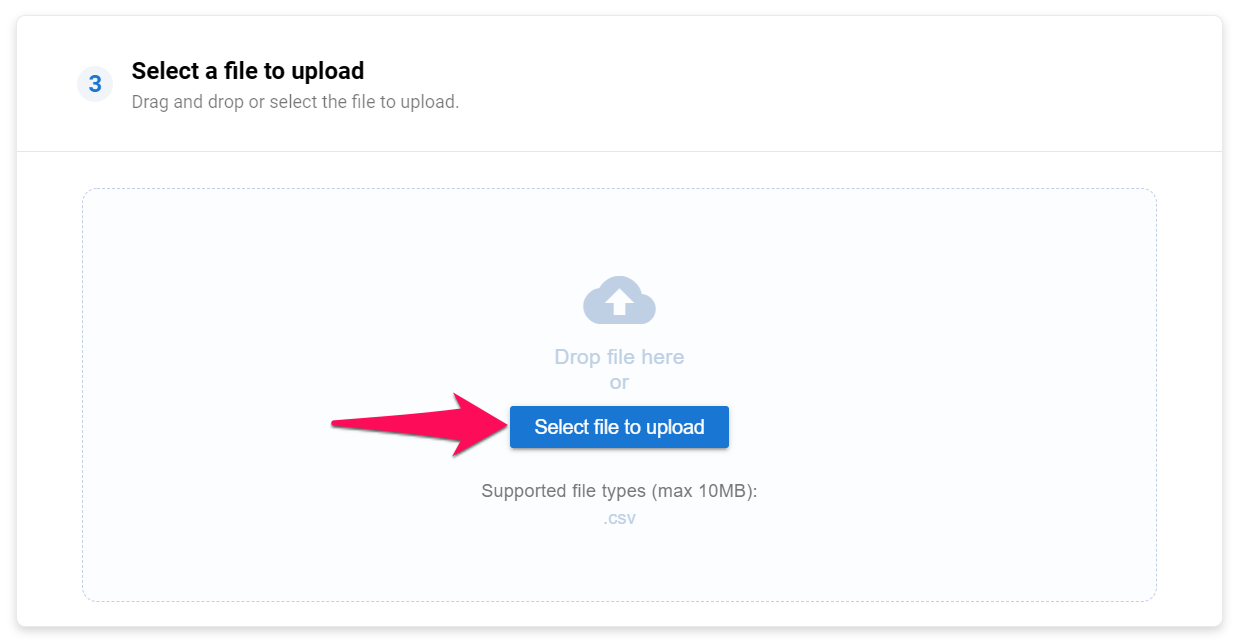
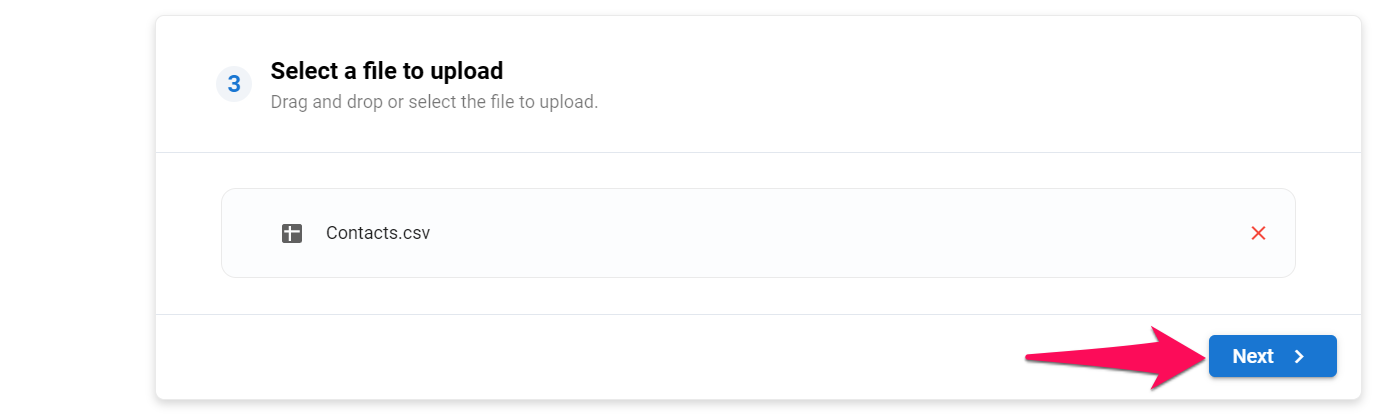
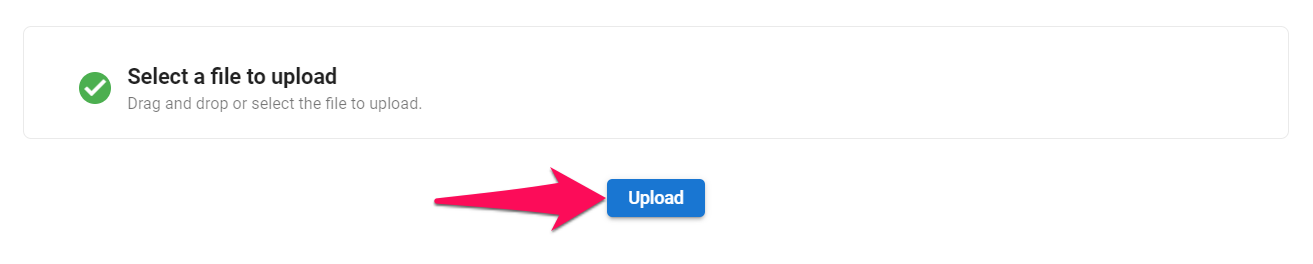
- Map your file's columns according to Manatal's fields.
- Fields marked with a red asterisk in the "Field Name" dropdown menu are required in order to proceed.
- Any column mapped to a required field must not contain any blank cells otherwise the import will not succeed.
Unmapped columns will not be imported to the platform.
- 1. Column Name: Content of the first cell of each column in your CSV file. If the cell has no content, the column name will be "Unnamed: n", where n refers to the column's number.
- 2. Field Name: Name of the field in Manatal. Match the field name with the relevant column (i.e. match the "Website" column with the "Organization Website" field).
- 3. Field Type: Data type as required by Manatal. Ensure the data contained in each column meets the requirements of each field. Data will fail to be imported to Manatal if it doesn't meet the data type's constraints. Learn more about field type constraints in the table below.
- 4. Sample Data: Sample data extracted from each columns. Can be used to confirm the column's data corresponds to the Manatal field.
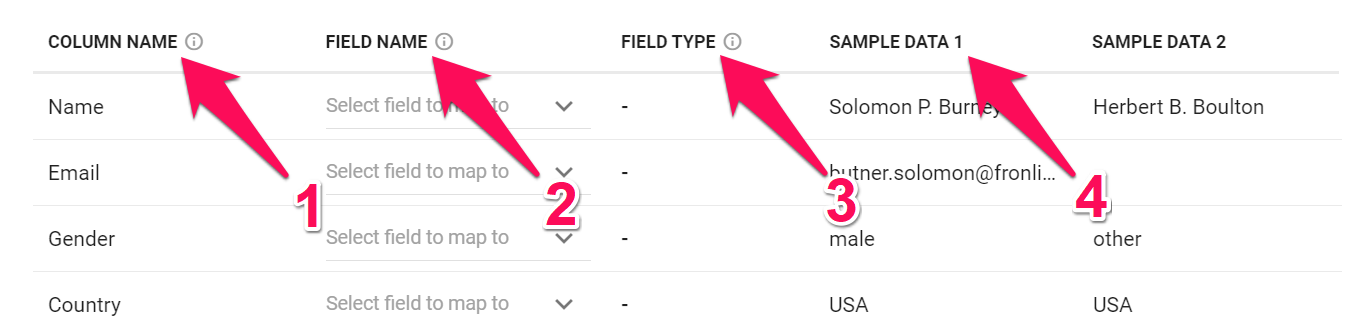
To match a column with a field, simply click on "Select field to map to" next to the column's name, and select the relevant field from the dropdown menu.
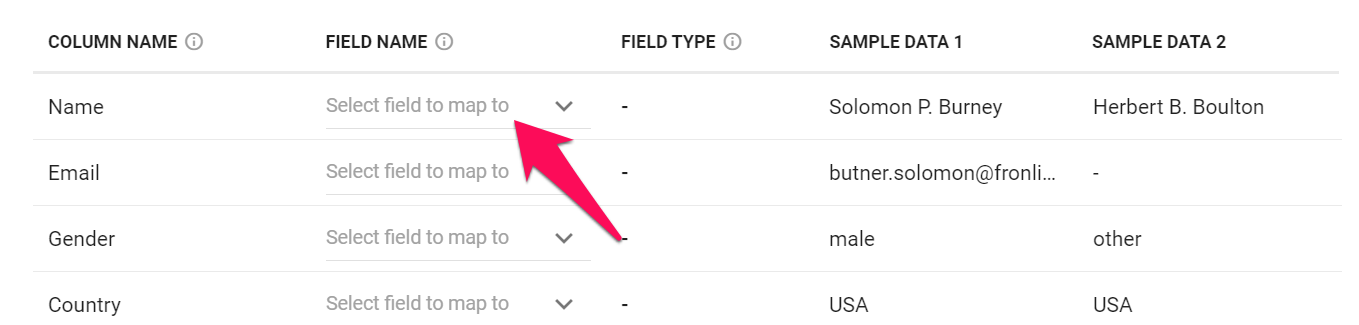

Below are all the default Manatal fields that can be mapped and their respective requirements.
The word "Organization" in the table below refers to either Clients or Departments depending on whether your Manatal account is in the Agency or Company mode.
| Field Name | Required | Field Type | Constraints |
|---|---|---|---|
| Contact Name | Yes | Text | ≤ 255 char. |
| Contact Organization | Yes | Text | Must match the name of an existing Organization |
| Display Name | Yes | Text | ≤ 255 char. |
| Description | No | Long text | |
| Phone Number | No | Text | ≤ 255 char. |
| Linkedin URL | No | Text | ≤ 255 char. |
| No | Email Address | ||
| Gender | No | Gender Type | "male, "female" or "other" |
| Notes | No | Notes | Only available via JSON import. See below for more details. |
- If your file contains data that doesn't have its default Manatal field, it is possible to create "custom fields" by following these instructions. Once created, custom fields become visible in the "Field Name" dropdown menu and can be mapped to columns.
Custom fields in Manatal can be create using a wide range of type of fields (number, date, text, multiple choice,...). Below are all the type of fields available and their respective requirements for a successful import.
Phone numbers and ZIP codes should always be assigned as a text fields, as phone numbers may include special characters (e.g., +1 (800) 555-1234) and ZIP codes can have leading zeros (e.g., 02155).
| Field Type | Format | Constraints |
|---|---|---|
| Text | Text | ≤ 255 char. |
| Long Text | Long text | |
| Date | Date | Format must be YYYY-MM-DD |
| Number | Decimal Number | ≥ 0 |
| Percentage | Whole Number | ≥ 0 |
| Boolean | Boolean | true / false |
| Dropdown | Text | Must be among choice list |
| Multiple Choice | Text | Must be among choice list |
| Multiple Select Dropdown | List of Text | Only available via JSON import. See below for more details. |
| Checkbox | List of Text | Only available via JSON import. See below for more details. |
-
Once you have mapped all the columns that need to be imported, click "Next".
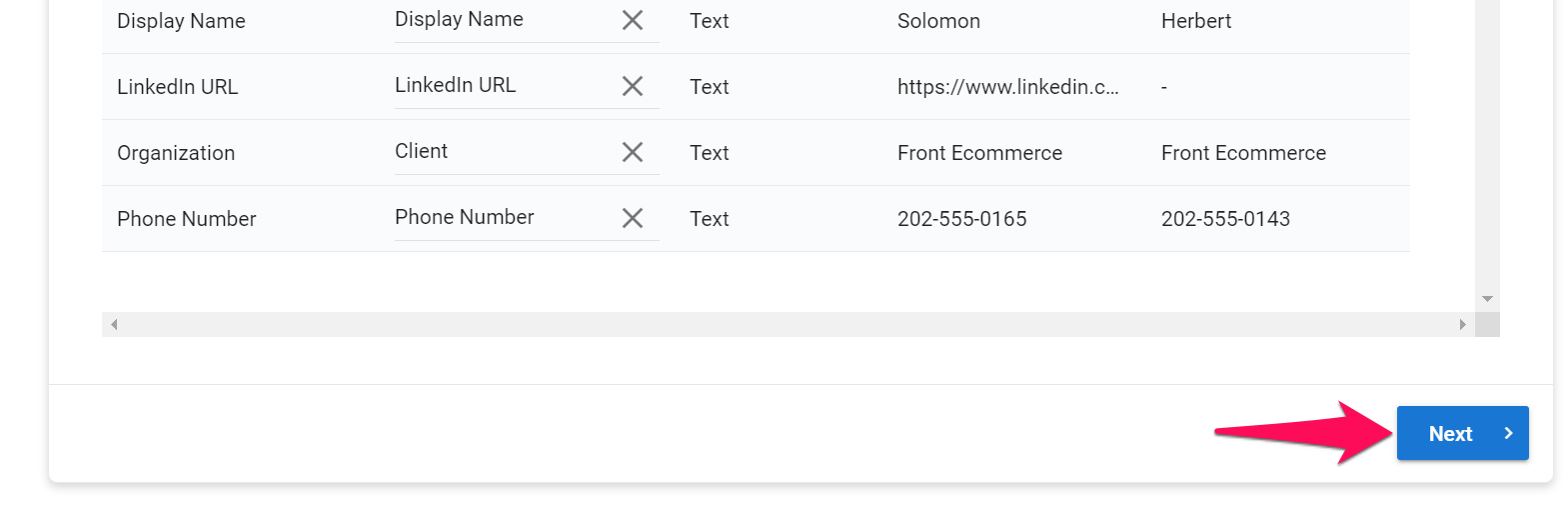
-
Select whether you want to be notified via email once the import is complete then click "Upload".
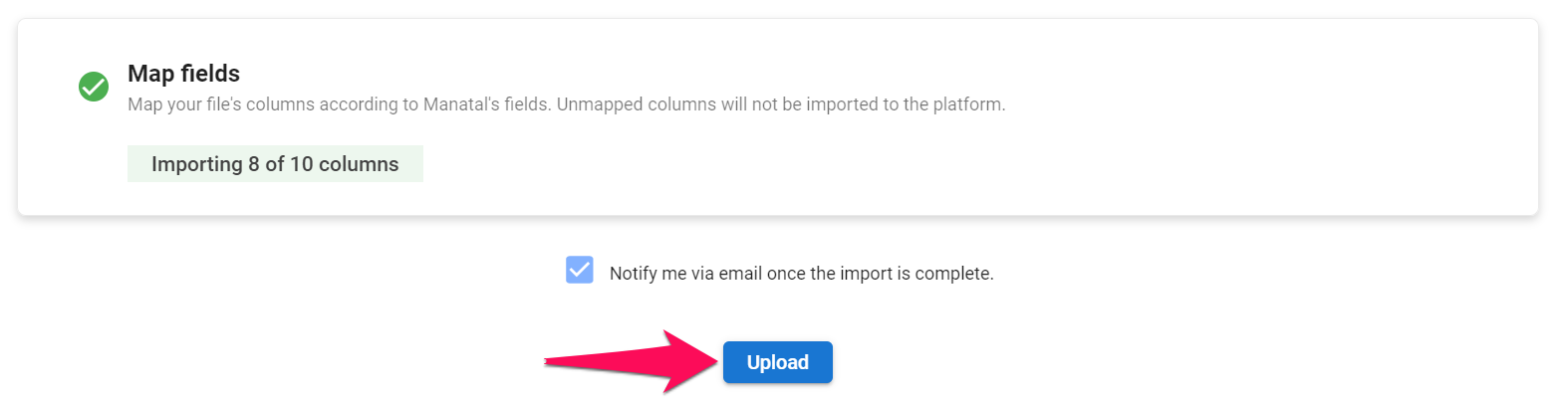
-
From here you can resume your work as usual, your file will be processed in the background. To check the import's status, please visit the Data Import History page.
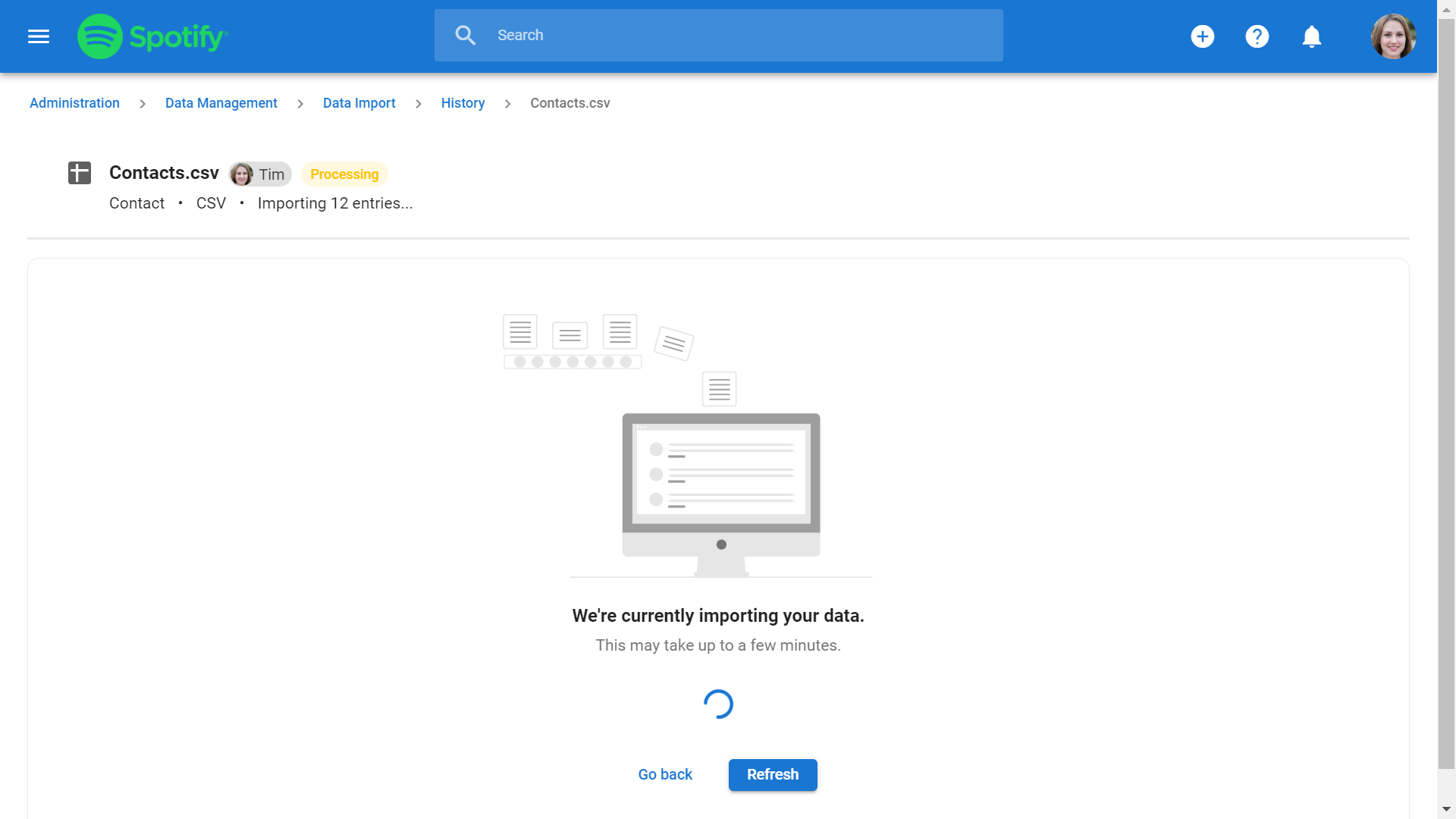
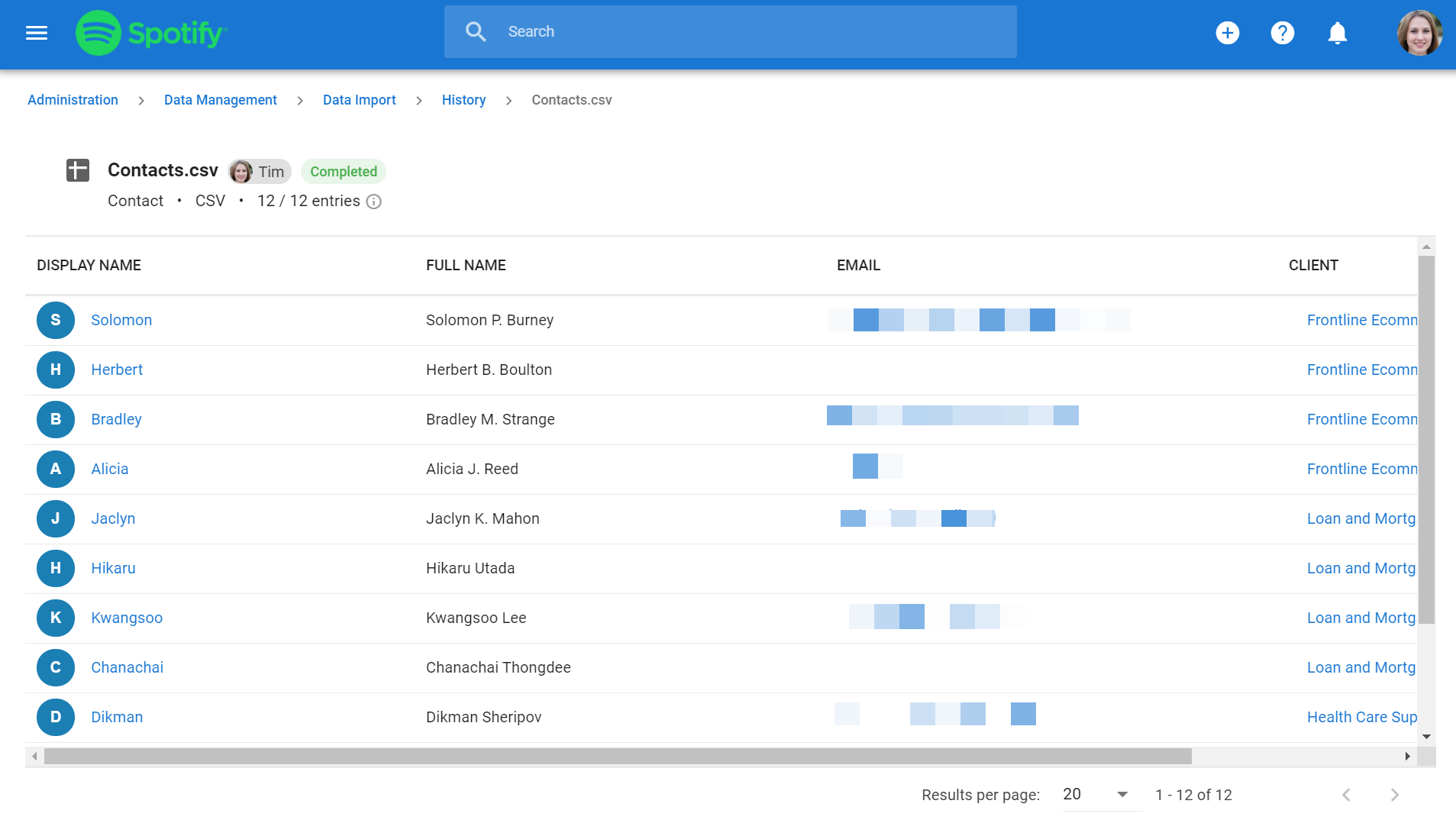
JSON File
- Select a file to upload, click "Next" and then "Upload". Manatal will analyze the file and extract all the information it contains.
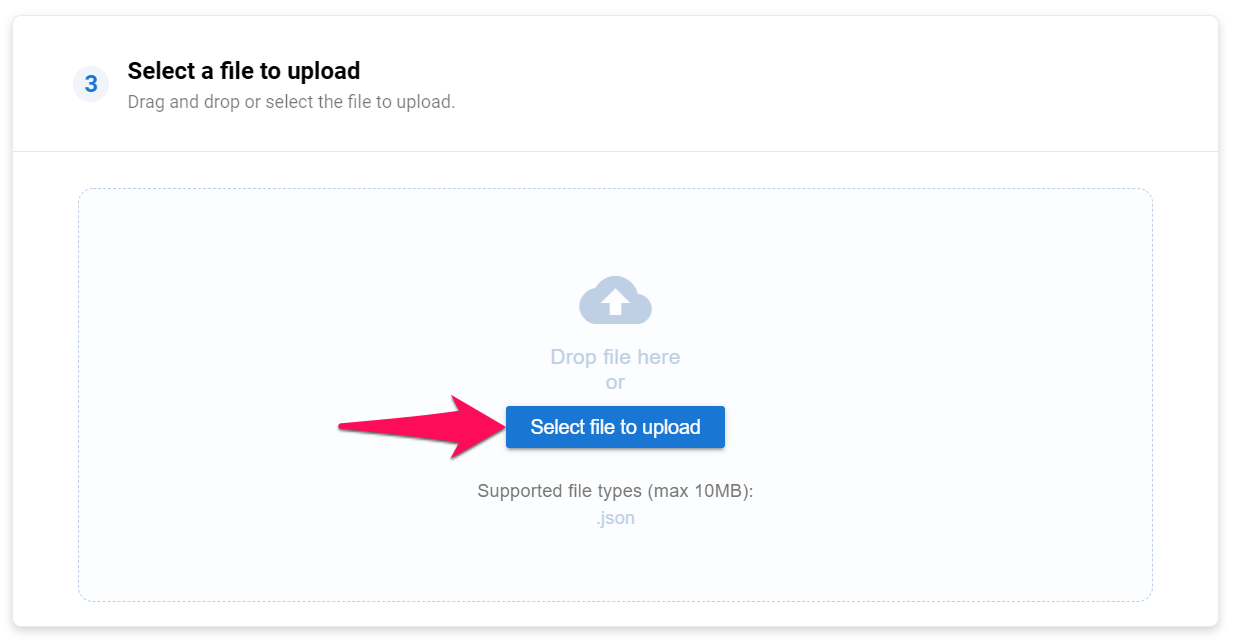

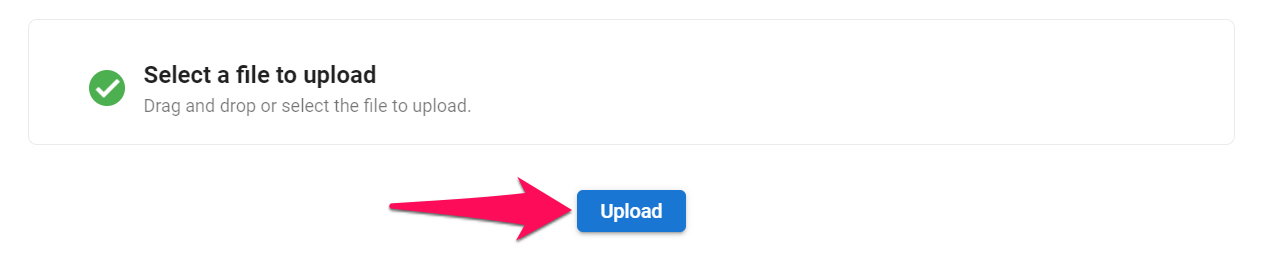
- Map your file's columns according to Manatal's fields.
Fields marked with a red asterisk in the "Field Name" dropdown menu are required in order to proceed.
Unmapped columns will not be imported to the platform.
- 1. Column Name: All the variables contained in your JSON file.
- 2. Field Name: Name of the field in Manatal. Match the field name with the relevant column (i.e. match the "website" column with the "Organization Website" field).
- 3. Field Type: Data type as required by Manatal. Ensure the data contained in each column meets the requirements of each field. Data will fail to be imported to Manatal if it doesn't meet the data type's constraints. Learn more about field type constraints in the table below.
- 4. Sample Data: Sample data extracted for each column. Can be used to confirm the column's data corresponds to the Manatal field.

To match a column with a field, simply click on "Select field to map to" next to the column's name, and select the relevant field from the dropdown menu.
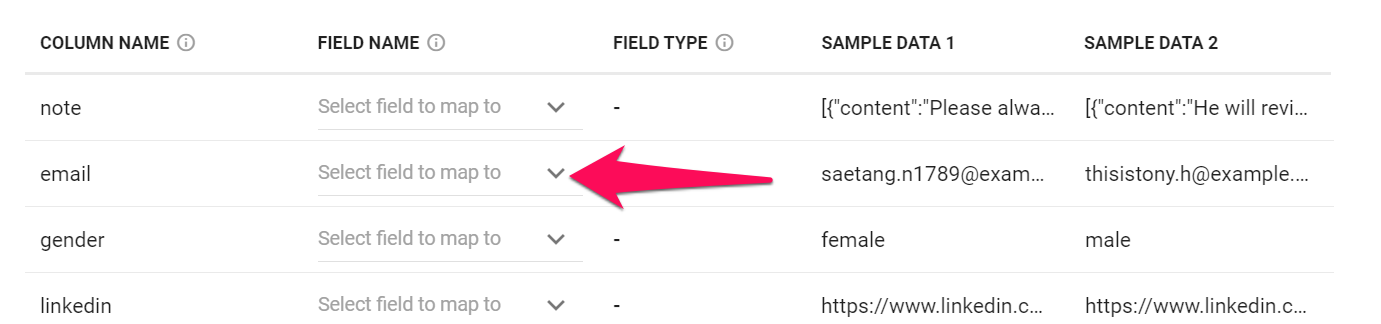
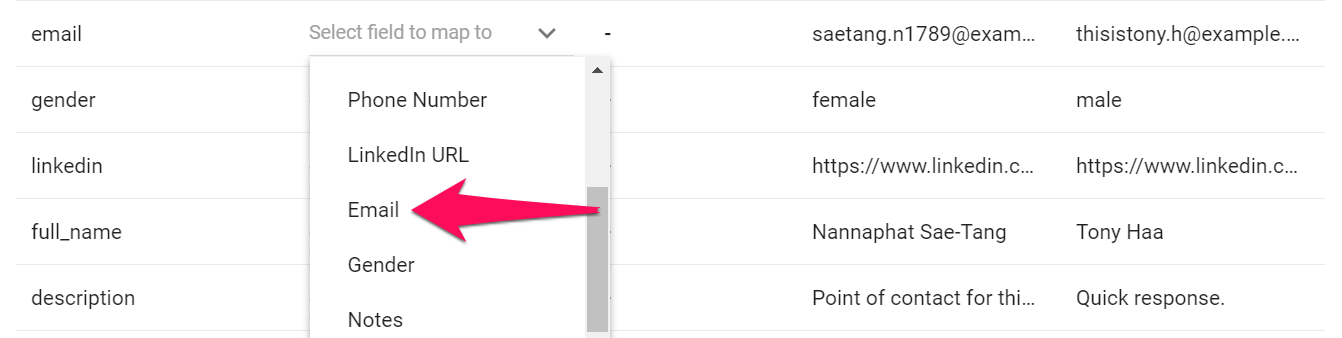
Below are all the default Manatal fields that can be mapped and their respective requirements.
The word "Organization" in the table below refers to either Clients or Departments depending on whether your Manatal account is in the Agency or Company mode.
| Field Name | Required | Field Type | Constraints |
|---|---|---|---|
| Contact Name | Yes | Text | ≤ 255 char. |
| Contact Organization | Yes | Text | Must match the name of an existing Organization |
| Display Name | Yes | Text | ≤ 255 char. |
| Description | No | Long text | |
| Phone Number | No | Text | ≤ 255 char. |
| Linkedin URL | No | Text | ≤ 255 char. |
| No | Email Address | ||
| Gender | No | Gender Type | "male, "female" or "other" |
| Notes | No | Notes | See more details below |
Notes
Below are the requirements for the notes type field and a code snippet.
| Data Point | Required | Type | Constraints |
|---|---|---|---|
| content | Yes | Text | |
| created_at | No | Date and Time | Format must be YYYY-MM-DDThh:mm:ssZ |
| creator | No | Email Address | Must be an existing user |
All time fields imported will be considered in the UTC timezone.
Code snippet:
[
{
"content": "reassess recruitment needs early Q2"
},
{
"content": "Reassess recruitment needs early Q2",
"creator": "joseph.staline@testy.com",
"created_at": "2010-09-15",
},
]
JSON File Example
[
{
"full_name":"Nannaphat Sae-Tang",
"organization_name":"Everland Suite Hotel",
"display_name":"Nannaphat",
"description":"Point of contact for this organization",
"phonenumber":"+36 55 550 876",
"linkedin":"https://www.linkedin.com/in/nannaphat-sae-tang-00794c22/",
"email":"saetang.n1789@example.com",
"gender":"female",
"note":[
{
"content":"Please always keep Ms.Nannaphat updated weekly.",
"creator":"jane.doe@example.com",
"created_at":"2020-07-22"
},
{
"content":"Co-founder of Everland Suite Hotel."
}
]
},
{
"full_name":"Tony Haa",
"organization_name":"Starporium",
"display_name":"Tony H.",
"description":"Quick response.",
"phonenumber":"+353 20 919 9318",
"linkedin":"https://www.linkedin.com/in/tony-haa-9784511e7/",
"email":"thisistony.h@example.com",
"gender":"male",
"note":[
{
"content":"He will review candidates and request an interview in the note.",
"creator":"john.doe@example.com",
"created_at":"2021-02-28"
},
{
"content":"New manager at Starporium."
}
]
}
]
- If your files contains data that doesn't have its default Manatal field, it is possible to create "custom fields" by following these instructions. Once created, custom fields become visible in the "Field Name" dropdown menu and can be mapped to columns.
Custom fields in Manatal can be create using a wide range of type of fields (number, date, text, multiple choice,...). Below are all the type of fields available and their respective requirements for a successful import.
Phone numbers and ZIP codes should always be assigned as a text fields, as phone numbers may include special characters (e.g., +1 (800) 555-1234) and ZIP codes can have leading zeros (e.g., 02155).
| Field Type | Format | Constraints |
|---|---|---|
| Text | Text | ≤ 255 char. |
| Long Text | Long text | |
| Date | Date | Format must be YYYY-MM-DD |
| Number | Decimal Number | ≥ 0 |
| Percentage | Whole Number | ≥ 0 |
| Boolean | Boolean | true / false |
| Dropdown | Text | Must be among choice list |
| Multiple Choice | Text | Must be among choice list |
| Multiple Select Dropdown | List of Text | Must be among choice list |
| Checkbox | List of Text | Must be among choice list |
-
Once you have mapped all the columns that need to be imported, click "Next".
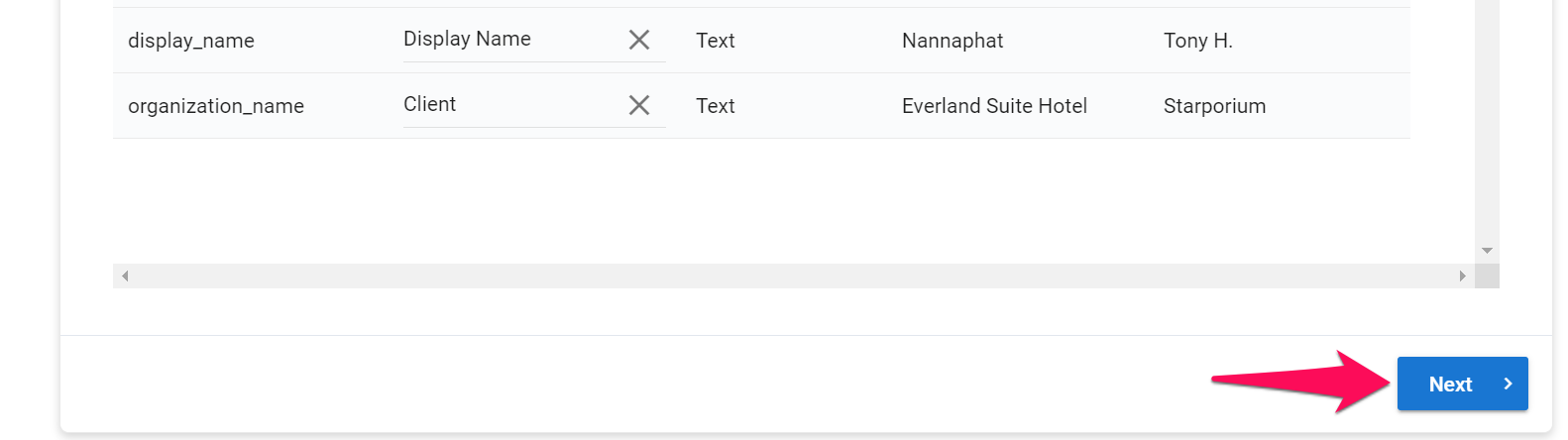
-
Select whether you want to be notified via email once the import is complete then click "Upload".
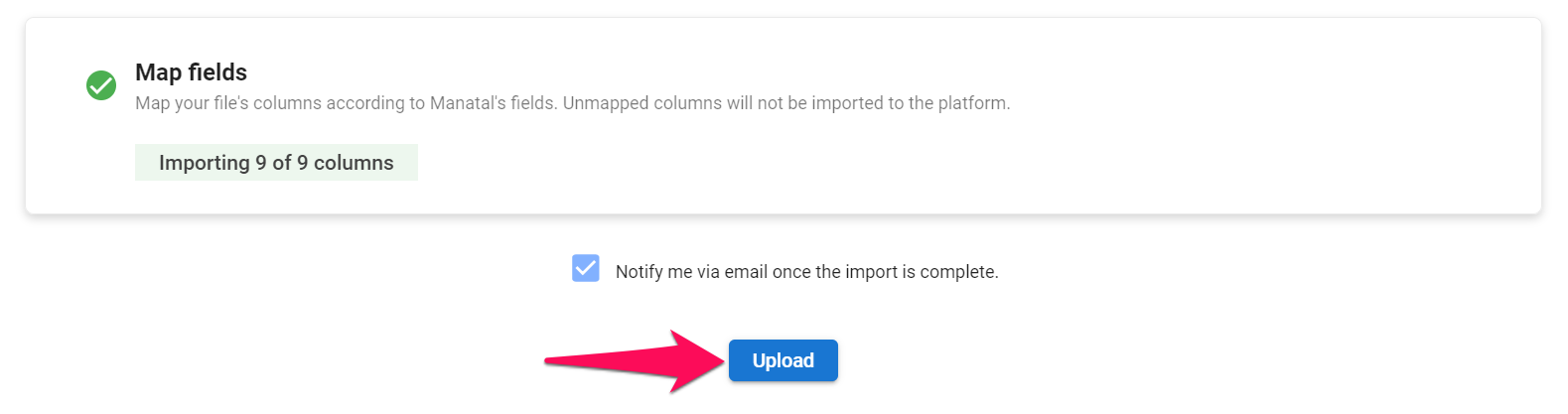
-
From here you can resume your work as usual, your file will be processed in the background. To check the import's status, please visit the Data Import History page.