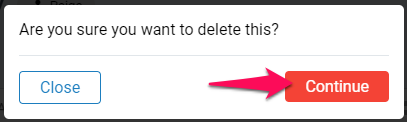Definition
Contacts are external contacts associated with specific Organizations (Clients/Departments). They cannot view any activity on Manatal unless you invite them to collaborate as external Guests. Refer to this article for more information about Guests.
How to Add a Contact
With the authorized access level, you can easily add a new contact. Note that contact access is specific to each organization:
-
When on the Organization's (Client's/Department's) page, click the "Contacts" tab .

-
Click on "Add Contact".

-
Fill out the form and then click "Save" at the bottom of the page to update your changes.
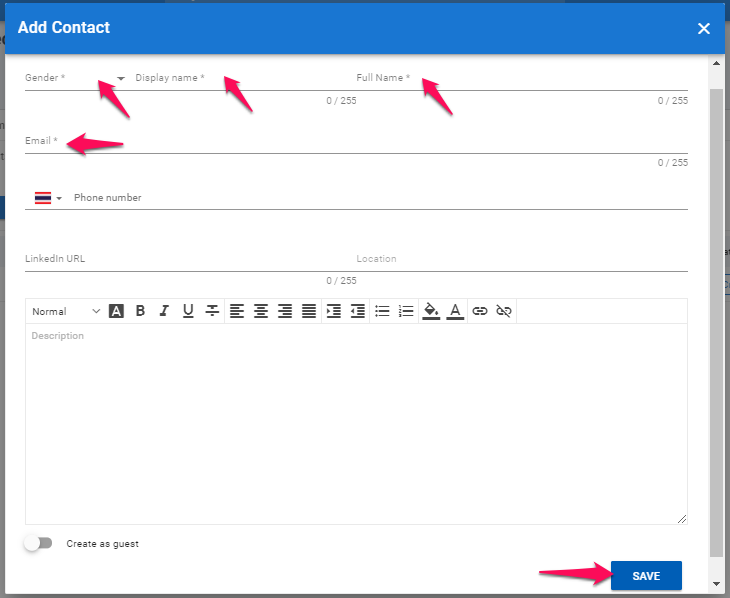
Create a Contact from LinkedIn using the People-Match AI Chrome Extension
The following steps applies to regular LinkedIn accounts and LinkedIn Recruiter accounts.
-
The first step to adding contacts via LinkedIn is to install the People-Match AI. To find out how you can install the extension, please refer to this article.
-
In LinkedIn, go to the profile of the contact you wish to add to your Manatal database. Once on their profile page click on the extension's icon. A window will pop out of the icon.
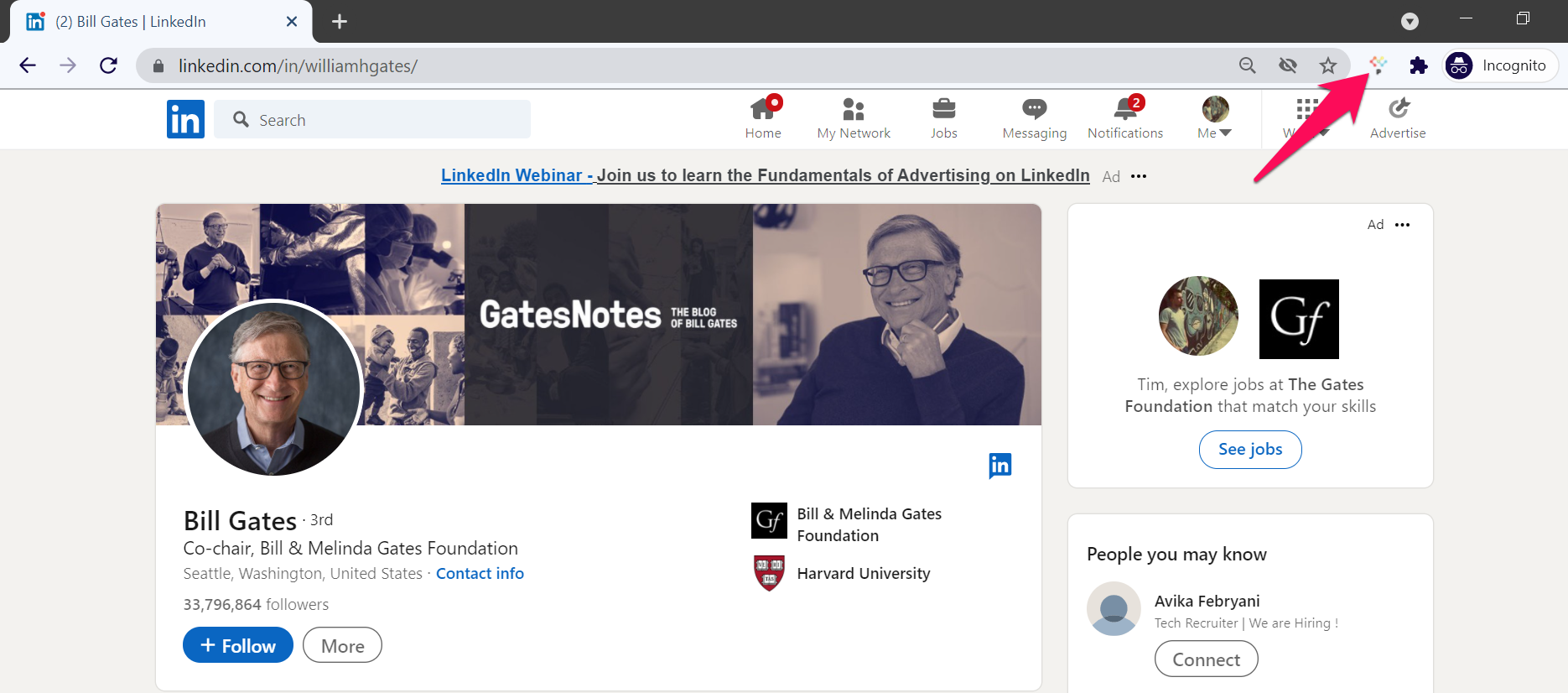
-
In the new window, make sure your are on the click on "Contact" tab, then click "Create Contact" to create the profile. Use the dropdown menu to select under which organization the contact will be created. Finally, anything added in the Notes field will be added to the Notes tab of that contact's profile in Manatal.
When Quick Parse is enabled, saving a profile to Manatal is faster, but it only captures key information. Sections like experiences, education, and others that require clicking "See more" on the LinkedIn profile will not be saved.
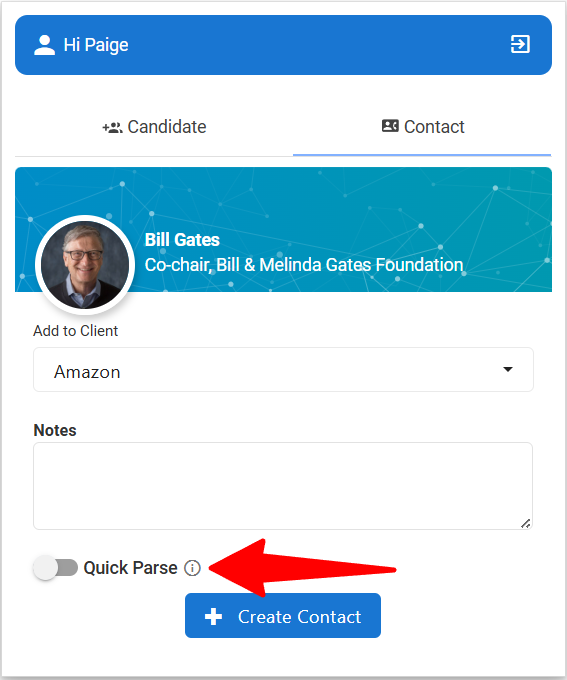
After clicking on "Create Contact", do not close your browser or change tabs until you receive confirmation that the contact has been created as the next screenshot displays. Otherwise, the contact creation will not finalized.
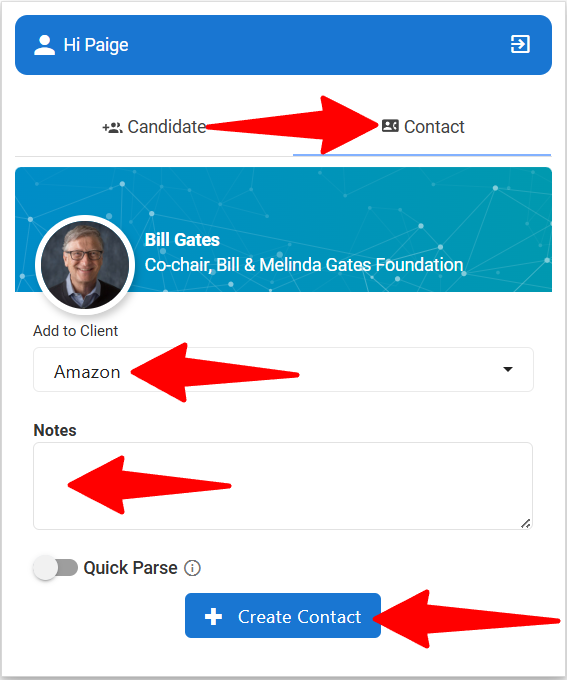
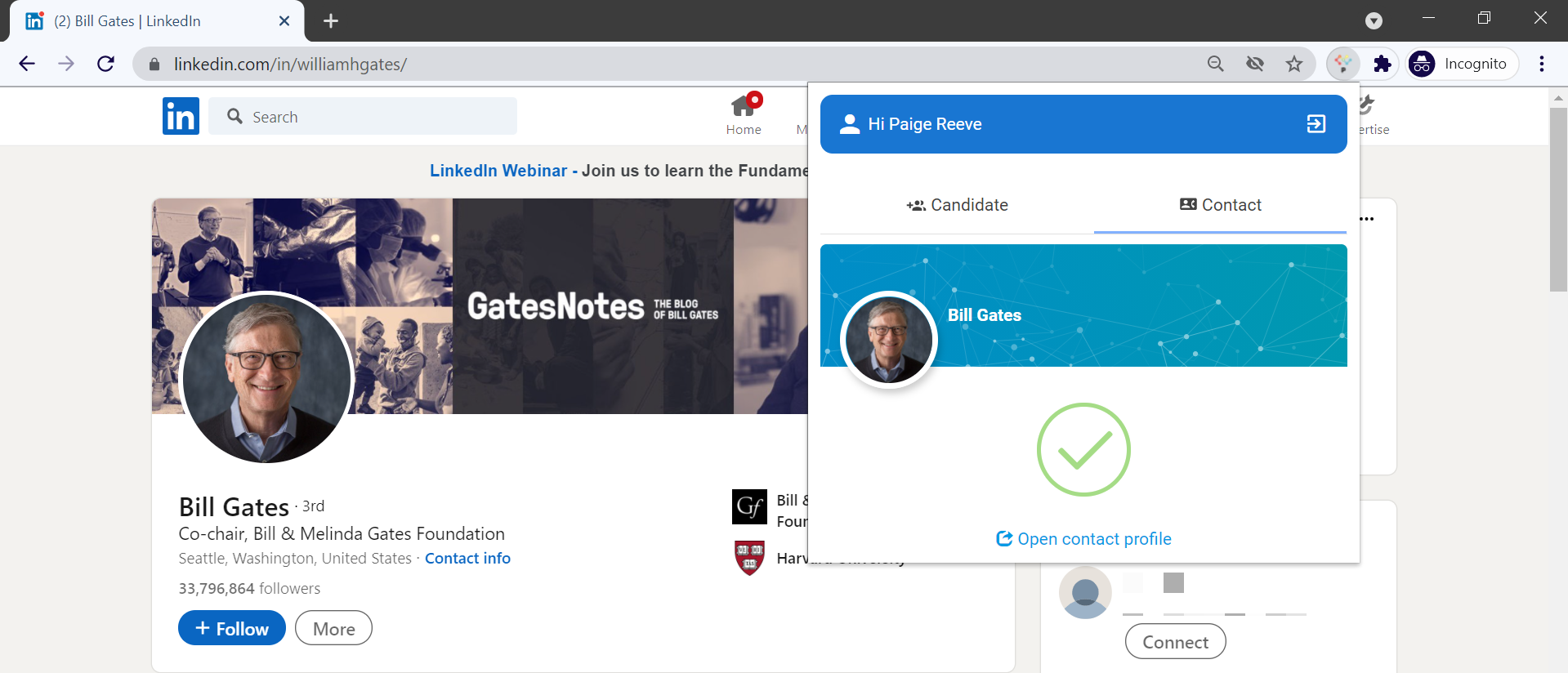
How to convert a Contact to a Guest
Guests are similar to Contacts apart from the fact that they have been invited to track the candidate recruitment progress in Manatal within a given Organization (Client/Department). These guests will only receive basic notifications and view publicly shared candidate notes and attachments in Manatal.
Converting contacts to guests grants them access to certain collaboration functions, basic notifications, and candidate notes.
-
From the Contact overview page, click on the 3-dots next to the contact you wish to convert to a Guest.

-
From the dropdown menu click on "Convert to Guest". The contact will disappear from the contact overview page and appear on the guest overview page of the same Organization (Client/Department). An email will be automatically sent to that guest for account setup.
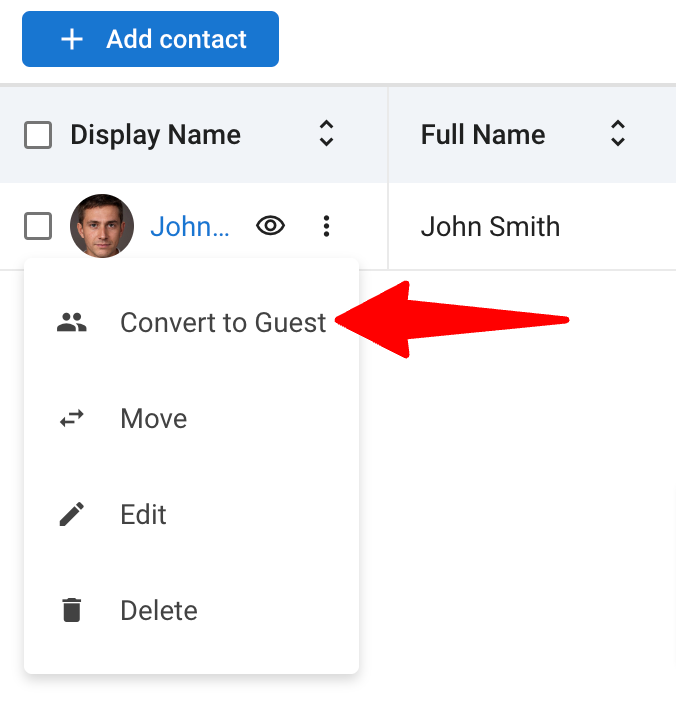
To customize what your guest will be able to see, please refer to the settings tab in this article.
How to Edit a Contact
-
From the Contact overview page, click on the 3-dots next to the contact you wish to edit.

-
From the dropdown menu click on "Edit".
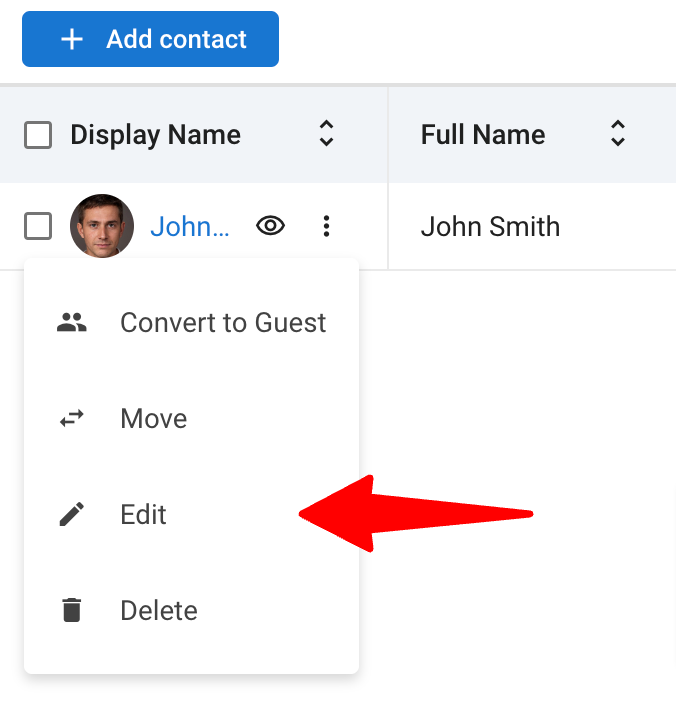
-
Edit the fields in the pop-up window and click "Save". That's it you have edited your contact.

How to Move a Contact to Another Organization
This can only be done by users with Admin or Manager roles with the necessary permissions. Learn more about user permissions here.
-
From the Contact overview page, click the 3-dots next to the contact you wish to move to another organization.

-
From the dropdown menu, click on "Move."
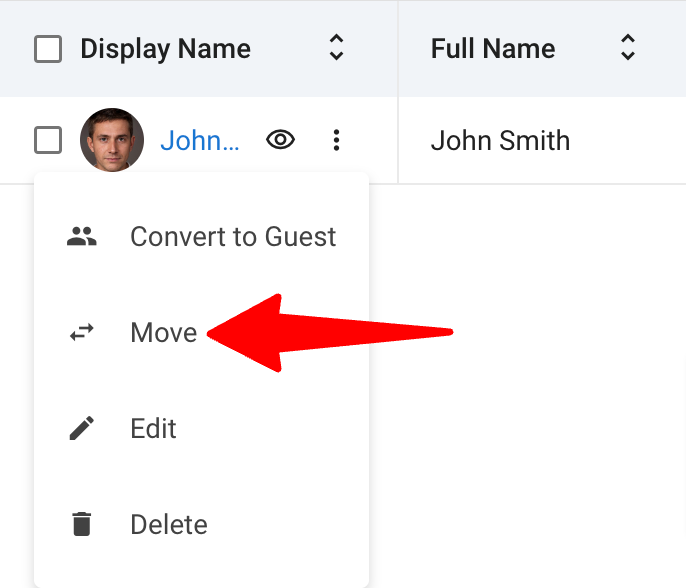
-
Choose the new organization for your contact and click "Move."
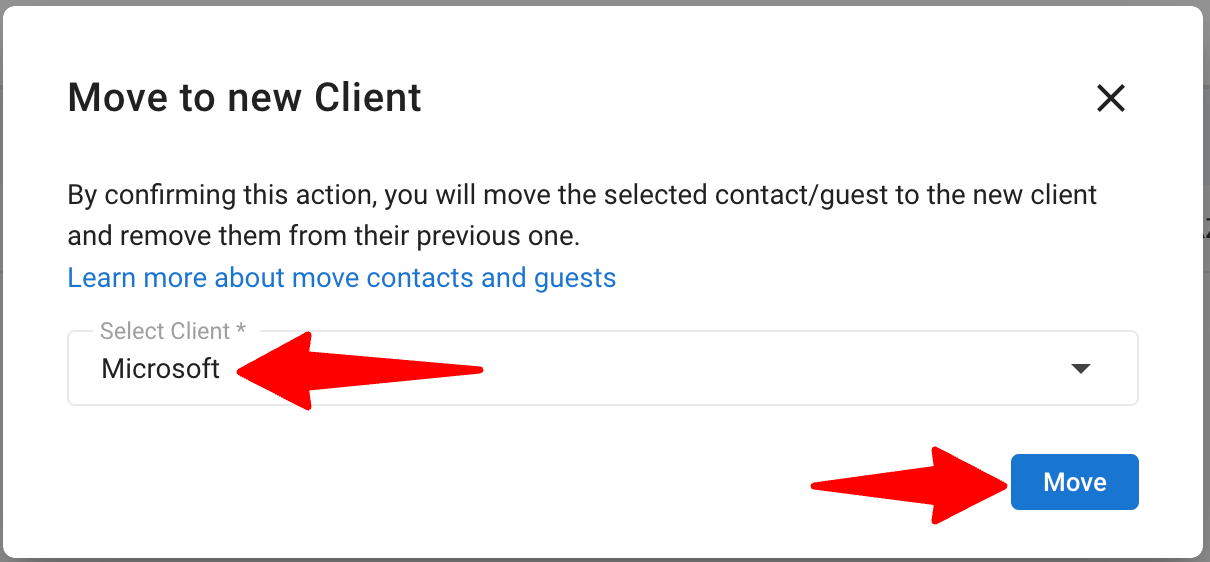
How to Delete a Contact
-
From the contact overview page, click on the 3-dots next to the contact you wish to delete.

-
From the dropdown menu, click on "Delete".
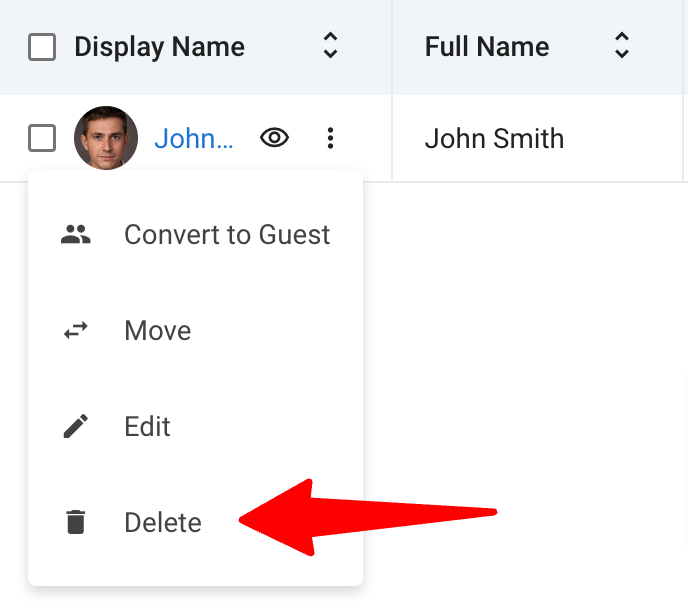
-
Confirm that you want to delete the contact by clicking on "Continue".