What is a Custom Resume
A custom resume is generated using the data parsed from the original resume, in addition to other candidate information. You can tailor resumes to showcase unique branding elements, such as logos and watermarks, for a professional and distinctive look.
To customize your custom resume templates, please follow these instructions.
Create Candidate Custom Resumes
-
When on a candidate's profile, click on the "Resume" tab.

-
You will be shown the default resume set for that candidate. Click on the Home icon.
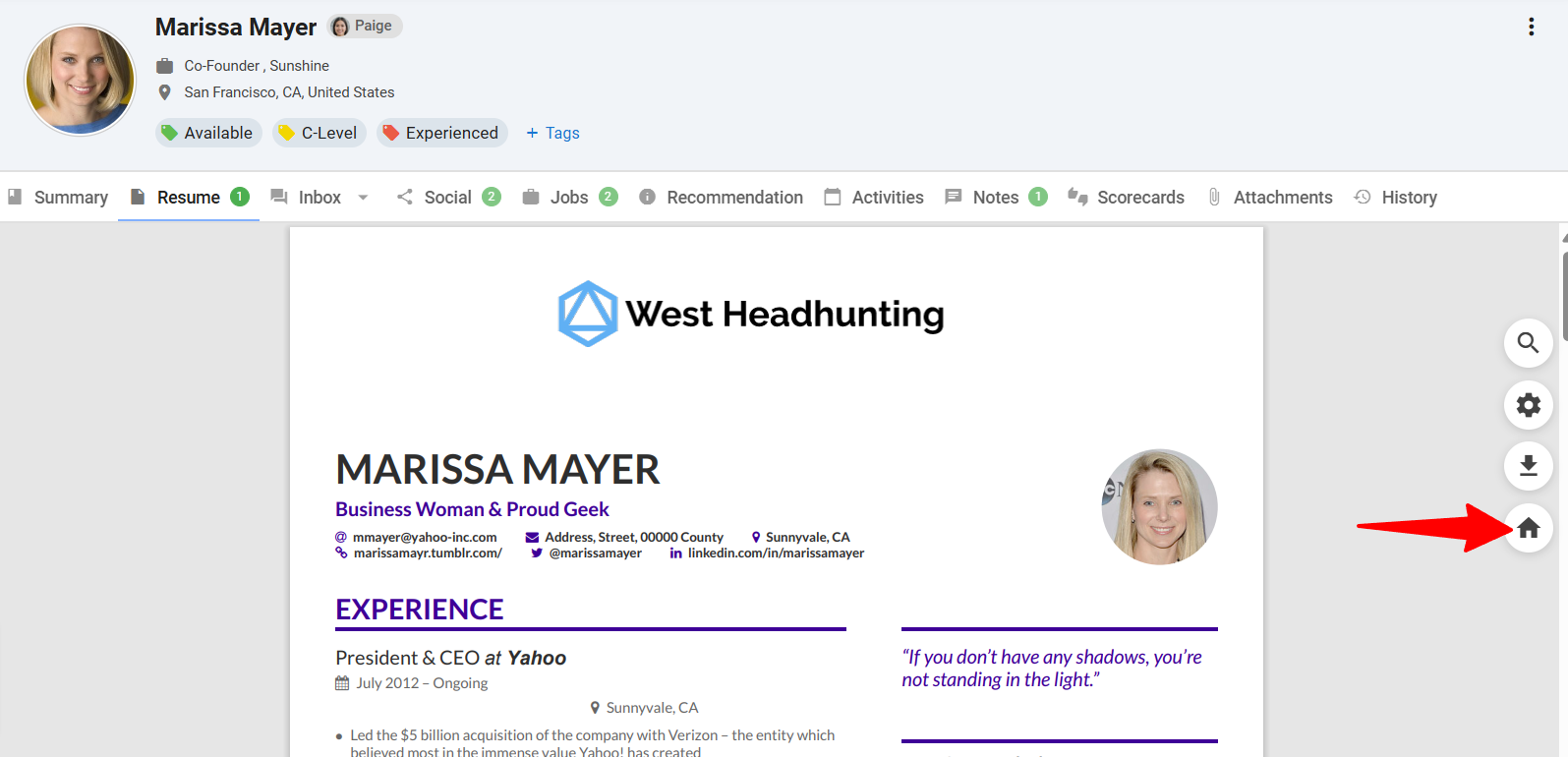
-
Click on “Custom".
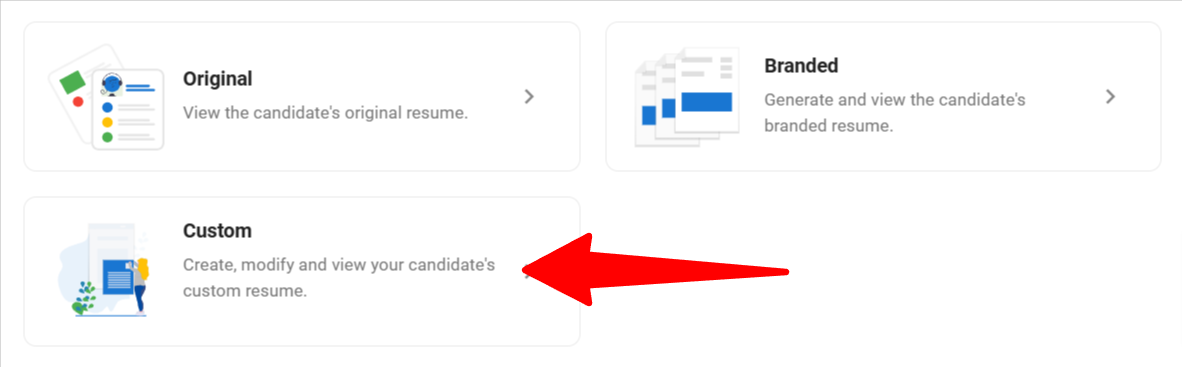
-
If you haven't yet created a custom resume for that candidate, you will be prompted to create one. Click on "New Custom Resume".
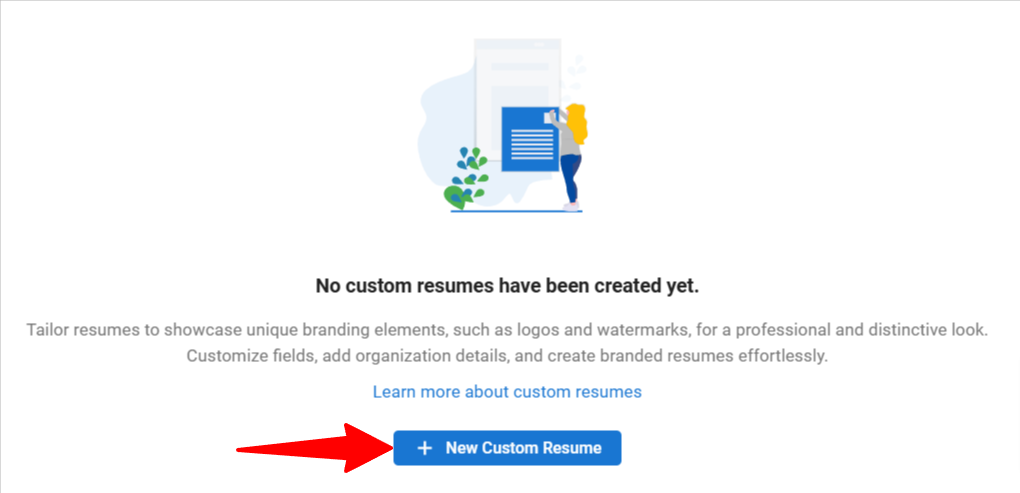
-
Name the custom resume and select the template you wish to use and click “Continue”.
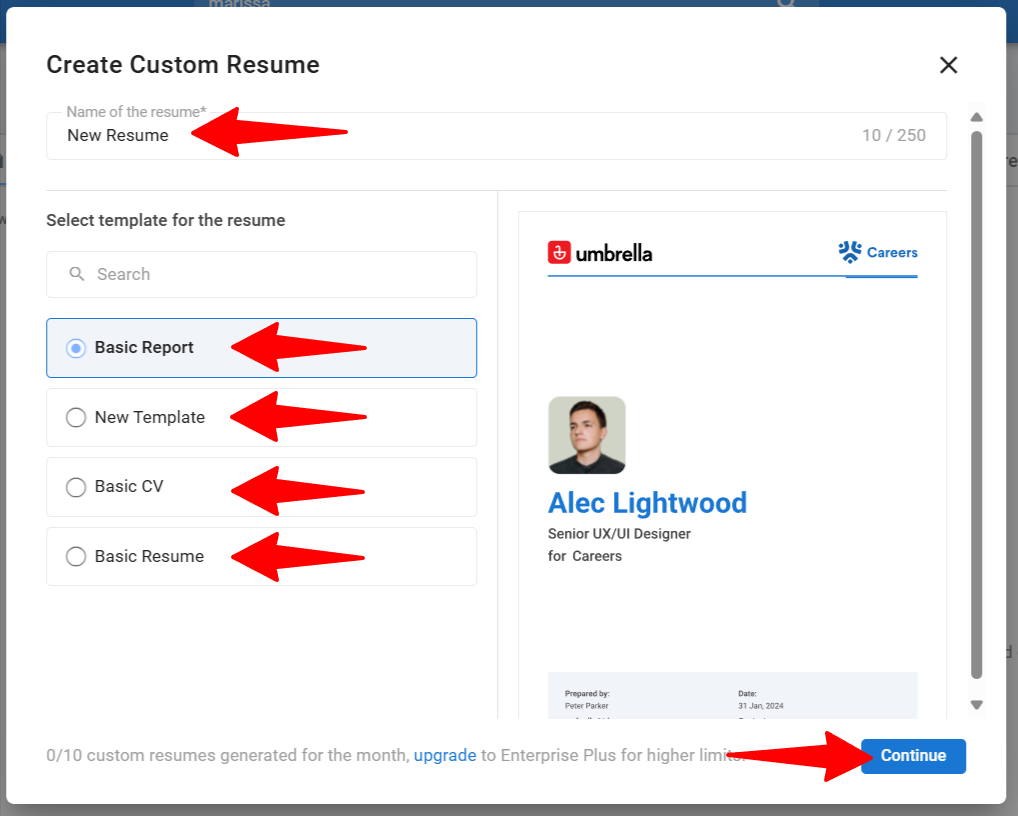
-
You will be offered the following 3 options. Pick one and click "Create".
- Auto-Populate from Manatal Summary: The custom resume template will be populated with data from the candidate's profile summary
- Auto-Populate from Original Resume: The custom resume template will be populated with data from the candidate's original resume
- Blank - Manual Input: Enter data manually to fill out the created custom resume
If your custom resume template contains candidate custom fields, the only way to populate those fields is by using the Auto-Populate feature from Manatal Summary.

- You will be taken to the custom resume editor and will now have the option to do the following:
- Editing the Resumes Content
- Hide / Unhide information sections on the custom resume
- Hide / Unhide specific information fields on the custom resume
- Edit the content of specific information fields on the custom resume
- Add / remove repeatable information fields on the custom resume
- Sort each information section in your desired sorting method
- Back - Will exit the custom resume editor and return to the custom resume list
- Save - Save all changes made to the custom resume
- Export PDF - Export the custom resume for download
- Editing the Resumes Content
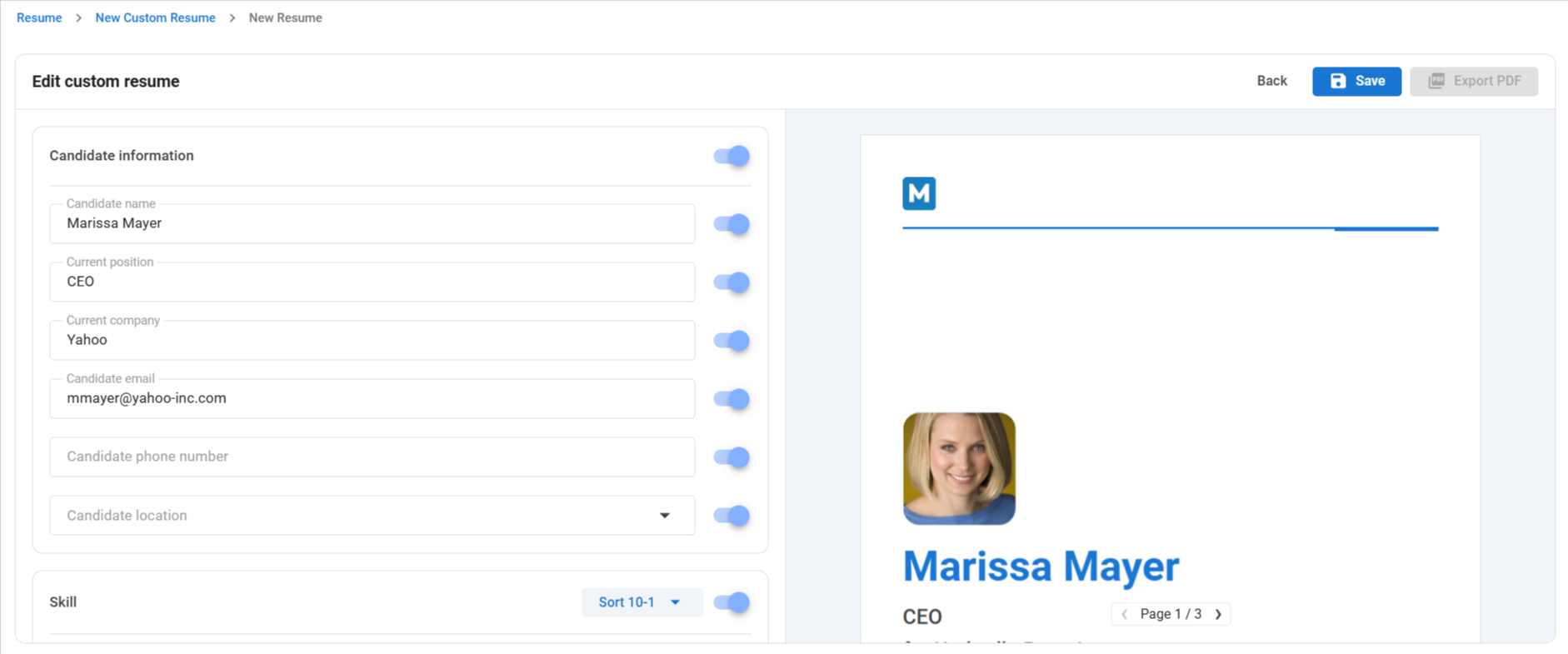
- Once you have customized the resume, click on “Save” to save the resume for use.
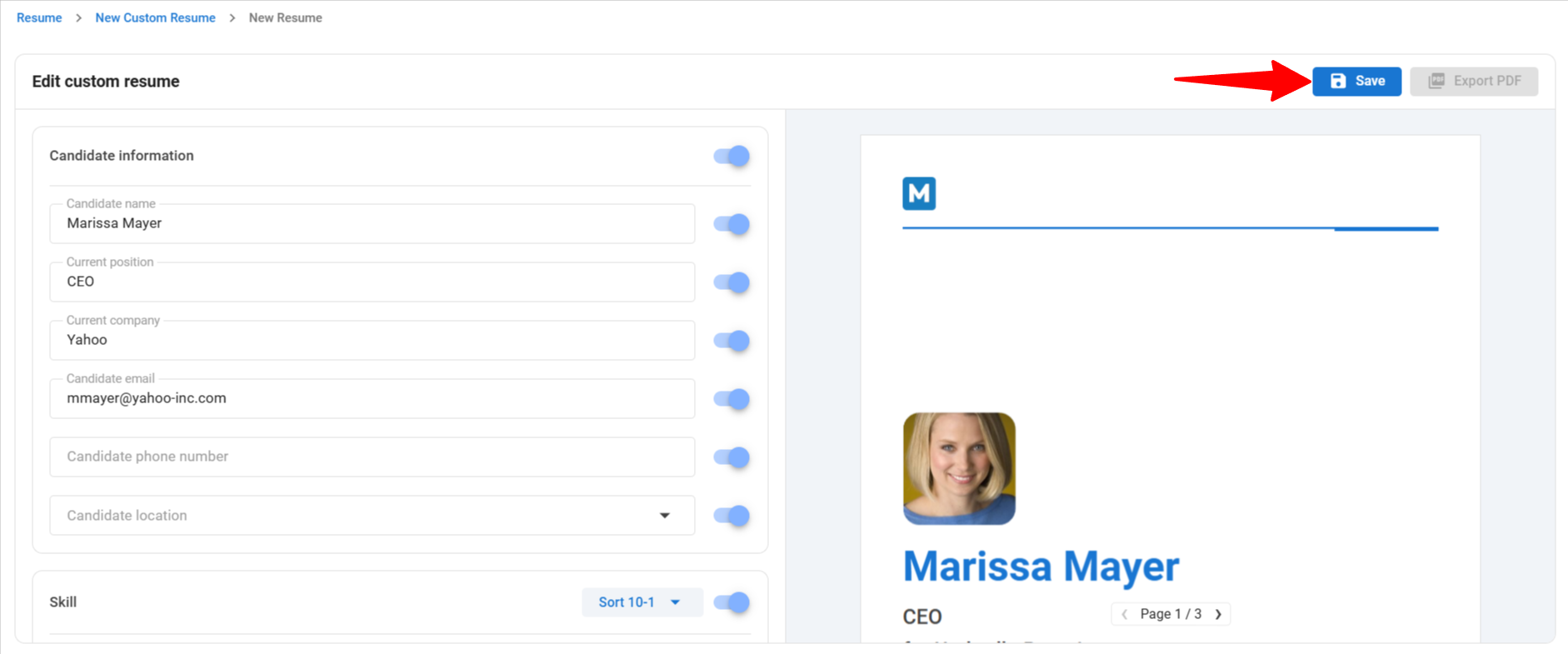
View and Manage Candidate's Custom Resumes
-
When on a candidate's profile, click on the "Resume" tab.

-
You will be shown the default resume set for that candidate. Click on the Home icon.
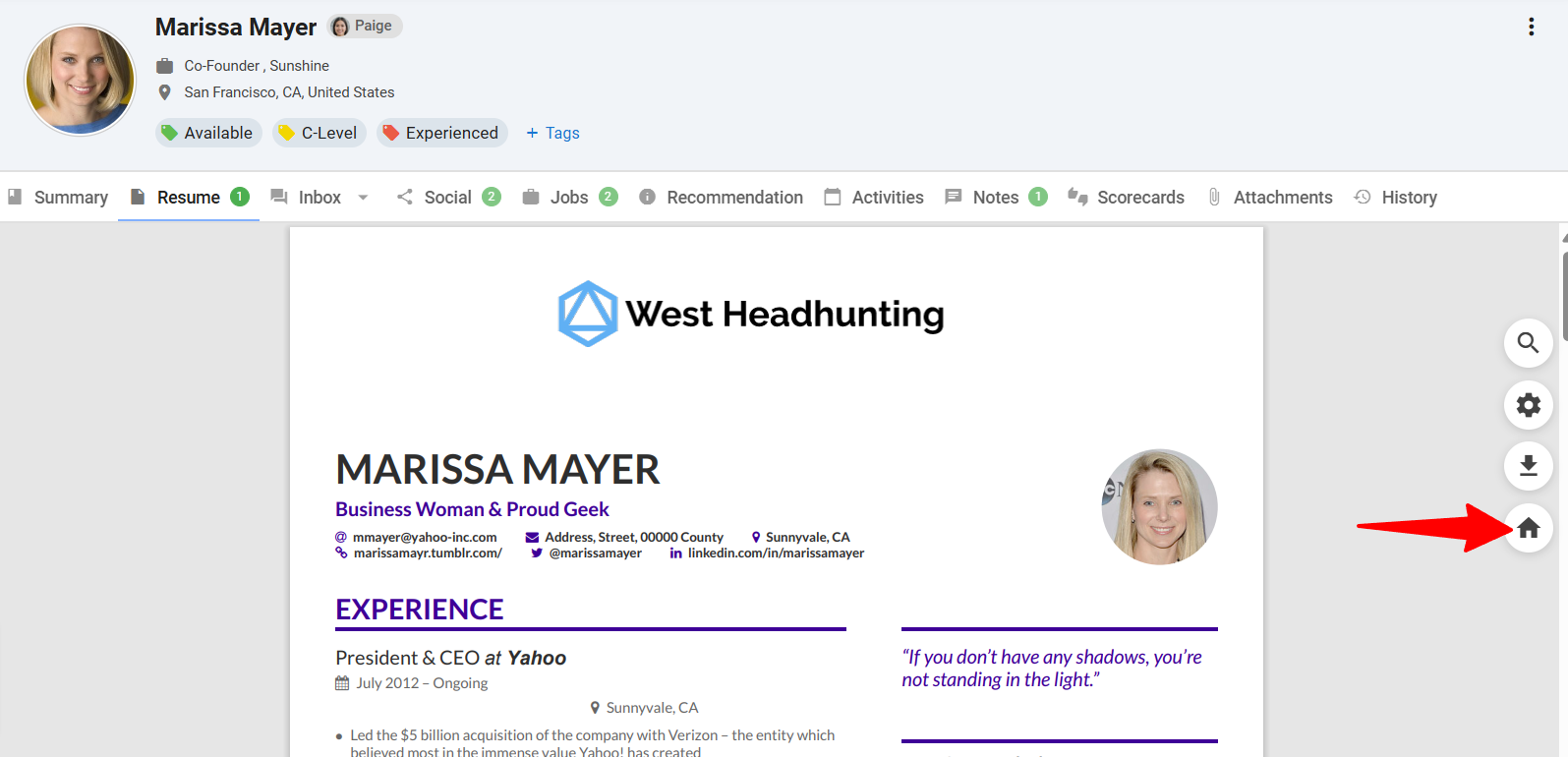
-
Click on “New Custom Resume".
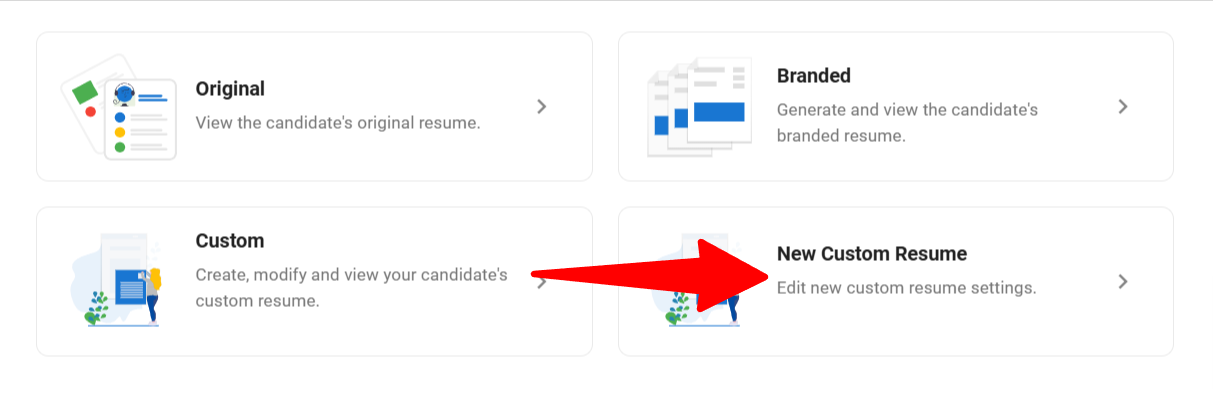
-
By clicking on the "3-dots" you can do the following:
- Download, Rename, Duplicate, Set as default, or Delete a custom resume.
Duplicating a custom resume will consume 1 resume credit.
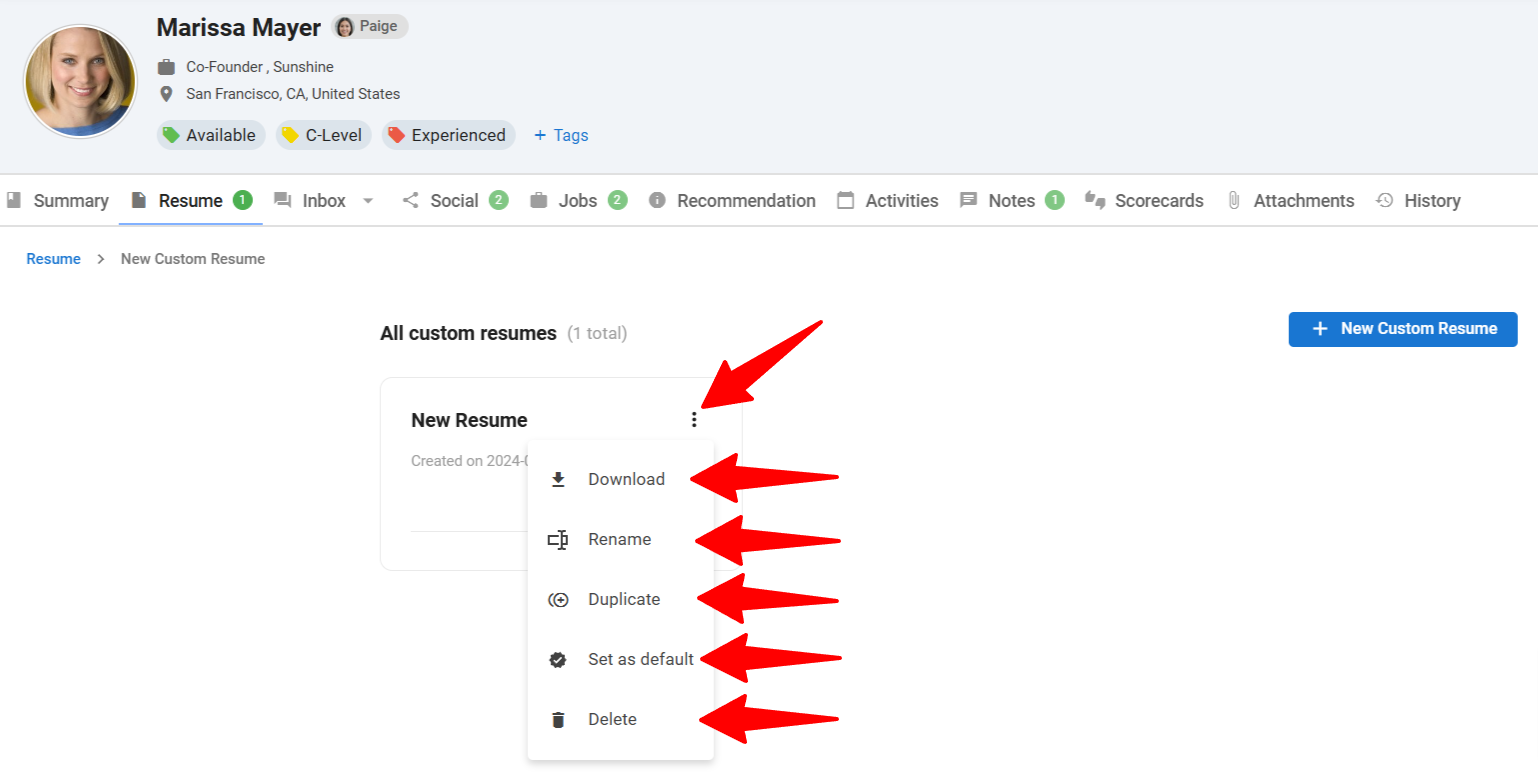
- Click on "View" to display a custom resume.
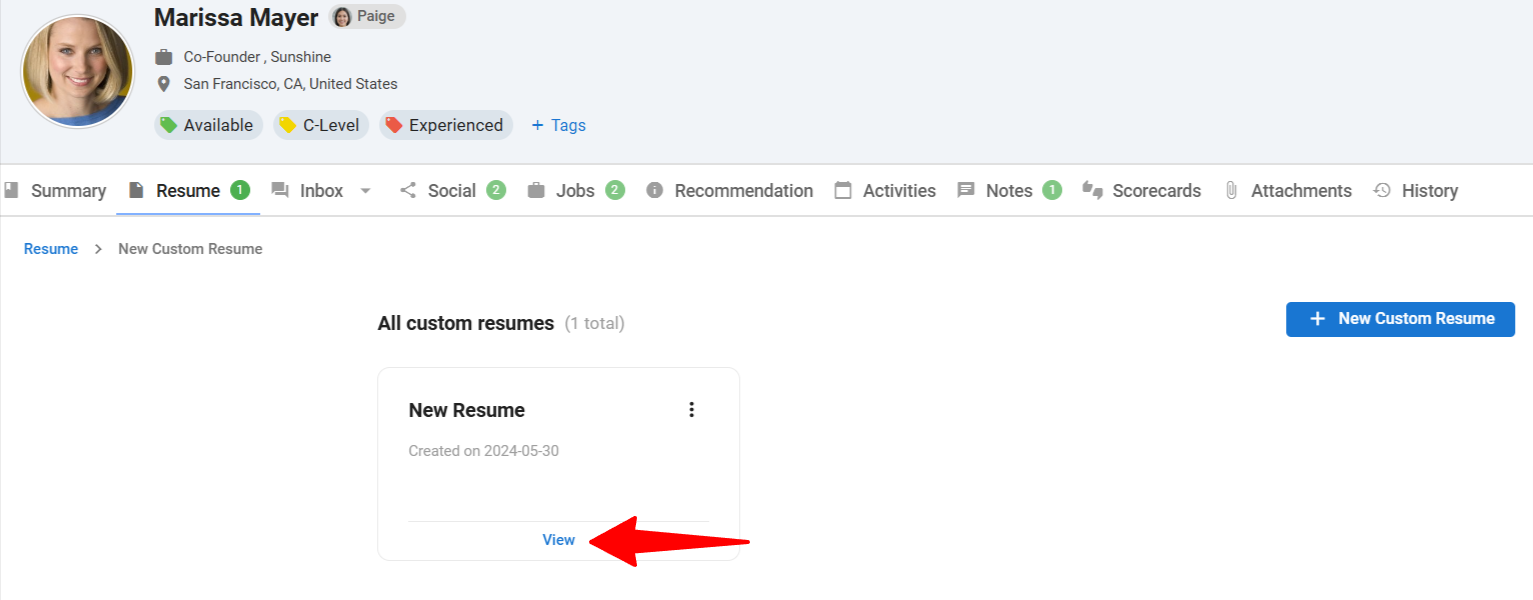
- You will be taken to the custom resume editor and will now have the option to do the following:
- Editing the Resumes Content
- Hide / Unhide information sections on the custom resume
- Hide / Unhide specific information fields on the custom resume
- Edit the content of specific information fields on the custom resume
- Add / remove repeatable information fields on the custom resume
- Sort each information section in your desired sorting method
- Back - Will exit the custom resume editor and return to the custom resume list
- Save - Save all changes made to the custom resume
- Export PDF - Export the custom resume for download
- Editing the Resumes Content
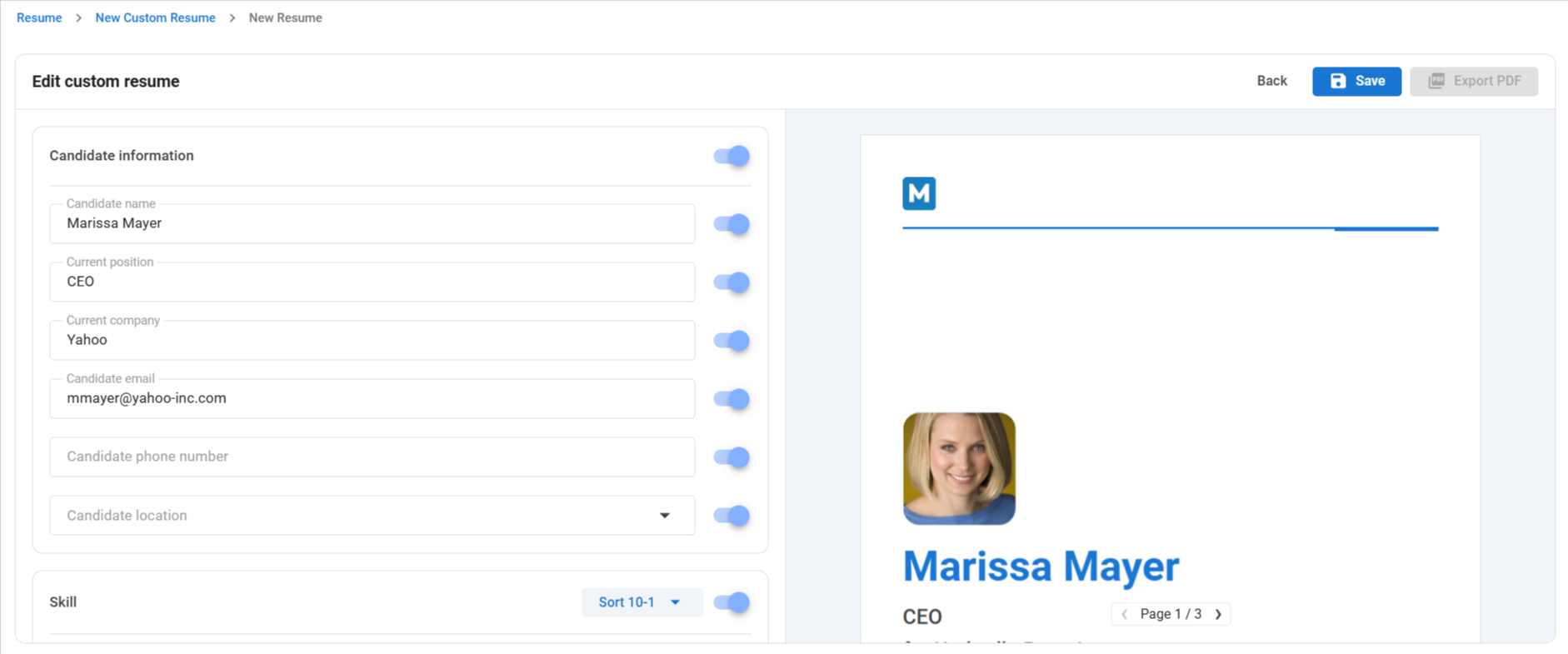
- Once you have customized the resume, click on “Save” to save the resume for use.
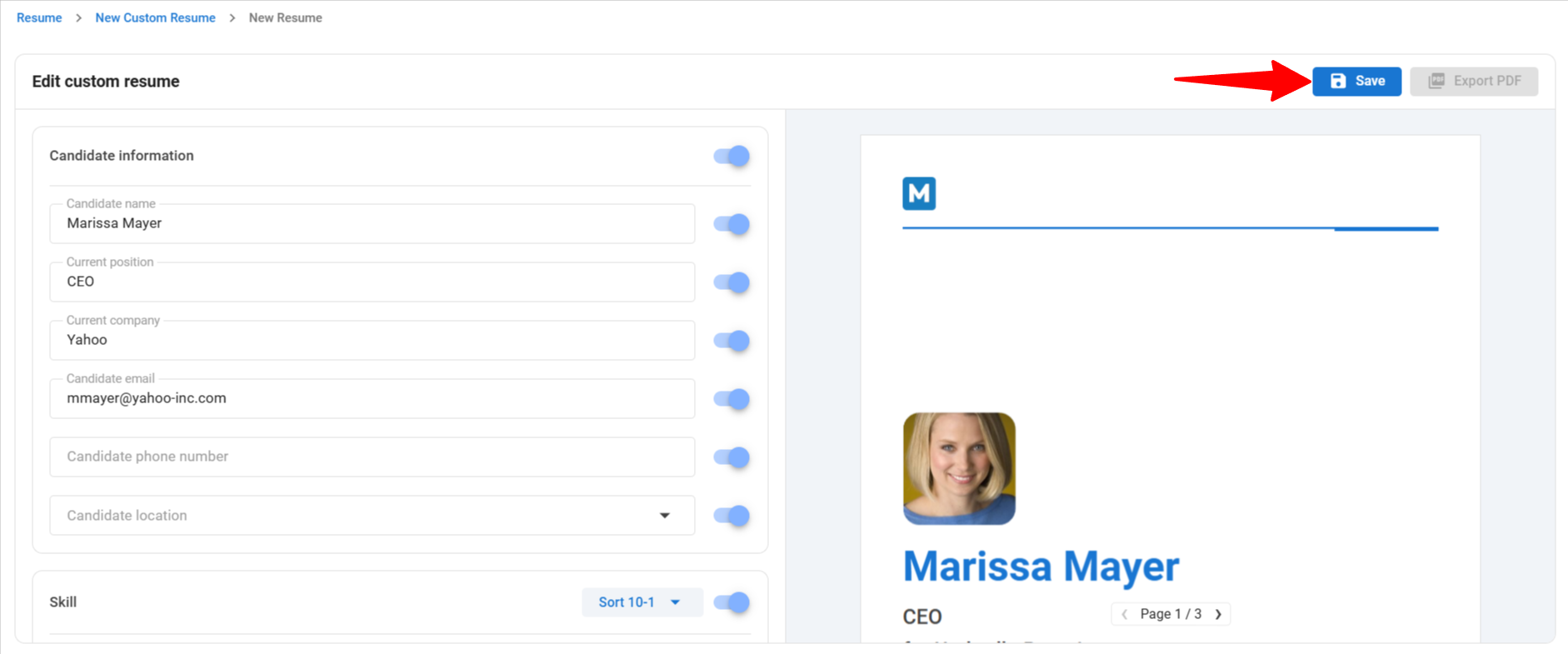
Custom Resume Generation Limits & Availability
- What is considered a generation of a custom resume?
- When you save a custom resume under a candidate, it is considered as 1 generation.
- Note: When you confirm duplicating a custom resume, it is considered as 1 generation.
- When you save a custom resume under a candidate, it is considered as 1 generation.
- On which plans is the custom resume feature available?
- The feature is available on all plans, including Free Trial accounts.
- What are the generation limits per plan?
- Free Trial - 10 generations per month
- Professional Plan - 10 generations per month
- Enterprise Plan - 10 generations per month
- Enterprise Plus Plan - 1,000 generations per month
- What if I need more generations per month?
- Free Trial: Subscribe to Enterprise Plus for higher limits.
- Professional or Enterprise Plan: Upgrade to Enterprise Plus for higher limits.
- Enterprise Plus Plan: Contact support for additional generations per month.